Программа Ножницы в windows 7
Программа ножницы для windows 7 (Snipping Tool) позволяет делать мгновенный снимок всего экрана (скриншот), любого объекта на рабочем столе, фотографии или раздела веб-сайта в браузере. Она также позволяет делать заметки, пояснения к снимку, отправить его по электронке, вставить в документ или просто сохранить на компьютере.
Все это на много быстрее, чем делать скриншоты в windows клавишей PrtScn.
В программе ножницы windows7 можно делать снимки следующих объектов рабочего стола (рис1):
Рис.1 Программа ножницы для windows7
Произвольная форма объекта. В этом случае нужно будет очертить контур фигуры, снимок которой вы хотите делать. Делается это мышкой. Причем контур не обязательно должен быть замкнутым. Правда, если вы не соединили начальную и конечную точки, то программа ножницы сама их соединит, но уже по кратчайшей прямой линии. Снимок будет сделан сразу же, как только вы отпустите кнопку мышки.
Прямоугольная форма. Объект выделяется курсором методом перетаскивания. Нужно установить курсор в верней точке фрагмента, зажать левую клавишу мыши и, не отпуская ее, протянуть курсор по диагонали до нижней точки. Снимок делается автоматически, как только вы отпустите кнопку мышки.
Окно. Это снимок окна на рабочем столе. Если на рабочем столе открыто несколько окон, а вы хотите сделать снимок неактивного на тот момент окна, нужно ее предварительно активировать, чтобы оно стало верхним. В противном случае будет сделан снимок по контуру выбранного окна и части верхнего перекрывающего. Снимок делается щелчком внутри нужного окна.
Весь экран. Захватывает весь экран монитора. Снимок делается мгновенно, как только вы выберете параметр Весь экран.
Меню.
Можно сделать снимок любого выпадающего меню (контекстное, Пуск и т.д.).Снимок меню делается так:
1.Открываем программу ножницы windows7
2. Щелкаем клавишу Esc
3. Открываем меню, которое нужно будет захватить
4. Нажимаем сочетание клавиш CTRL+PRINT SCREEN (PrtSc)
5. Щелкаем треугольник рядом с вкладкой Создать (рис.1), и в выпадающем меню выбираем нужный параметр для выделения
6. Выделяем открытое ранее меню. Снимок будет тут же сделан.
Захваченный объект экрана монитора автоматически копируется в буфер обмена и окно разметки программы ножницы (рис.2).
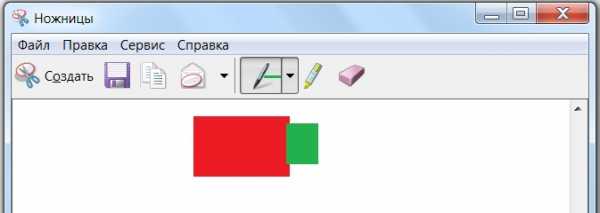
Рис.2 Окно разметки программы Ножницы (Snipping Tool) windows7
В окне разметки снимок можно дополнить пояснениями, сделать маркером какие-то подчеркивания, выделения и т.д., сохранить в файл, отправить его по электронной почте.
Снимки сохраняются в файлы формата HTML, PNG, GIF или JPEG.
Из буфера обмена можно вставить снимок в документ или графический редактор для дальнейшей работы.
Где находится программа ножницы в windows7
Где ножницы в windows 7? Так как программа ножницы является стандартным дополнением windows7, то найти ее достаточно просто: Пуск – Все программы – Стандартные – Ножницы.
Сам файл программы ножницы — Snipping Tool.exe — находится в папке System32:
Компьютер – Диск С – Windows – System32 — Snipping Tool.exe
Чтобы легче находить ножницы и для удобства работы с программой можно поместить ее ярлык на панель задач, меню пуск, рабочий стол или назначить «горячую клавишу» для быстрого вызова.
Как назначить горячую клавишу для ножниц
Горячая клавиша для программы ножницы назначается так:
1. открываем Свойства
2. устанавливаем курсор в поле Быстрый вызов ( по умолчанию там стоит Нет)
3. нажимаем на клавиатуре клавишу, которую хотим назначить горячей (для быстрого вызова ножниц).
Если назначить горячей обычную клавишу, в том числе и цифровую, то запускать ножницы можно будет, нажав сочетание клавиш:
Ctrl + Alt + Назначенная горячая клавиша.
Если для ножниц назначить горячую клавишу функциональную (F1 – F12), то запуск осуществляется нажатием одной назначенной клавиши.
Доступность программы Ножницы для ОС windows7
Программа ножницы доступна для следующих версий операционной системы windows: Домашняя расширенная, Профессиональная, Корпоративная и Максимальная.
Для версии windows 7 home basic программа ножницы недоступна.
Можно ли скачать ножницы для windows7?
Приложение ножницы устанавливается вместе с операционной системой windows7. Если по каким-то причинам программа перестала работать или была случайно удалена, то скачать ее официально с сайта Майкрософт не удастся. Но можно скачать ножницы с установочного диска windows7. Или же по запросу «программа ножницы для windows7 скачать» найти сайты для скачивания. Такие сайты есть, но здесь уже вы будете скачивать ножницы на свой страх и риск.
В таком случае лучше скачать программу ножницы с интернета, проверить на виртуальной машине с ОС windows 7. И только потом уже устанавливать на основную операционную систему.
giperkan.ru
Утилита Ножницы Windows 7 — быстрый вызов программы
Янв 17 2016
В операционной системе Windows 7 есть такой полезный инструмент, как утилита Ножницы. Нет, ничего вырезать она не сможет, зато позволит сделать снимок экрана для любой выделенной области.
Подробнее о том как пользоваться этим инструментом будет описано ниже, так что читаем внимательно этот маленький, но полезный пост.
Конечно запустить эту утилиту можно самостоятельно, для чего выберите команду Пуск > Все программы > Стандартные > Ножницы.

Однако, если вы делаете снимки экрана слишком часто, такой переход через меню будет раздражать. Не проще ли назначить для вызова этой программы определенную комбинацию клавиш?
Для этого перейдите к значку программы описанным выше способом, но на этот раз щелкните на ней правой кнопкой мыши и выберите команду Свойства.
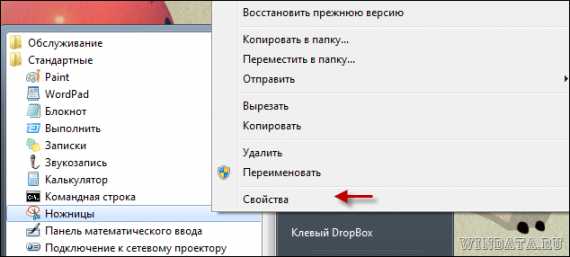
Теперь один раз щелкните в поле Быстрый вызов и нажмите любую букву на клавиатуре. В результате, получится комбинация клавиш , скажем, как на скриншоте ниже.

Теперь вызывать утилиту Ножницы можно с помощью выбранной комбинации клавиш.
К слову сказать, этот простой и универсальный способ подходит и для многих других программ в Windows 7.
Например, точно таким же образом можно назначить комбинацию клавиш для вызова программ вроде Калькулятор или, скажем, Paint.
Похожие записи из раздела
kompiklava.ru
Где ножницы в Windows 7 и как использовать их горячими клавишами
Здравствуйте, уважаемые читатели блога Start-Luck. Я уже не раз писал статьи о программах для создания скриншотов, выбирал лучшие из них, сравнивал опции, но только недавно узнал о существовании стандартного «фотоаппарата» в самом Windows, который позволяет выполнять все те же основные функции. Вот это да!
Сегодня я расскажу вам о том, где ножницы в Windows 7, что это за программа, как научиться быстро ее вызывать, использовать, а также дам небольшую характеристику.

Ну что ж, давайте начинать.
Вызов и настройка быстрого доступа
Хранятся ножницы в папке «Стандартные» меню «Пуск» любого виндовс. Отыскать утилиту совсем не сложно.
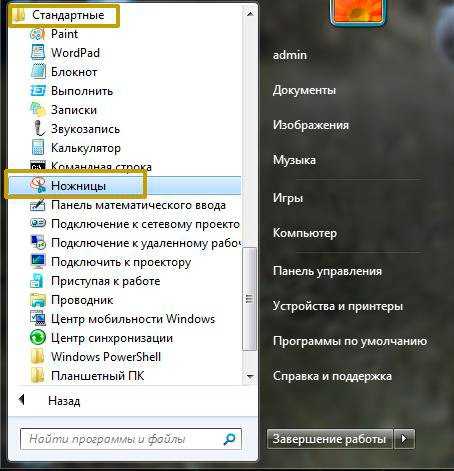
Однако, если вы часто делаете фотографии экрана своего компьютера, могу предложить вам сразу настроить быстрый вызов горячими клавишами. Кстати, если они уже установлены, то вы сможете узнать какое это сочетание способом, о котором я сейчас расскажу.
Щелкаем правой клавишей мышки и открываем «Свойства».
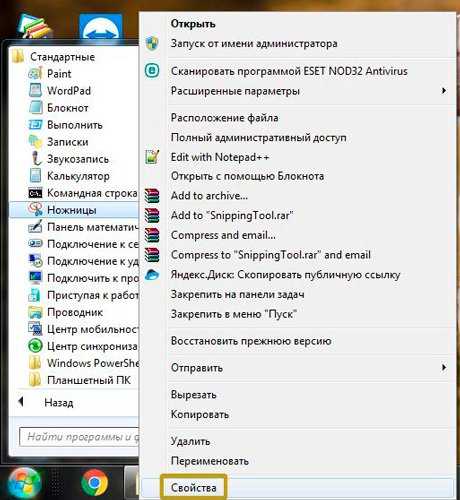
Здесь, во вкладке «Ярлык» обращаем внимание на строчку «Быстрый вызов». Сюда вписаны горячие клавиши, которые используются для данной программы. У меня, как вы видите, они не установлены. Вы можете найти здесь сочетание, которое стоит по умолчанию или использовать свое.
Как это сделать? Щелкните на любую кнопку на клавиатуре, система автоматически подберет свободное сочетание, которое можно использовать для этой программы. Его останется только запомнить.

Не забудьте сохранить изменения. Кстати, не так уж страшно, если вы впоследствии их забудете, сохраняйте эту статью в закладки, и вы всегда будете знать где находится подсказка о том, как найти горячие клавиши.
Функции ножниц
Вообще ножницы очень просты в использовании. Не поленитесь и проведите с ними буквально 3 минуты и все поймете сами. Экспериментальным путем. Однако, я все-таки немного расскажу как использовать программу. Функций здесь все равно очень мало, а времени у нас предостаточно.

Вы можете захватывать произвольную фигуру, прямоугольник, одно определенное окно (часть экрана) или весь экран (даже с нижней панелью управления).
Вот так работает произвольная фигура. Честно говоря, разницу между «Окном» и «Прямоугольником» я так и не заметил. Если поймете в чем отличия, оставляйте свои комментарии к этой статье. Буду благодарен.
В верхней части меню, появившегося после выделения произвольного фрагмента, расположены настройки.
Создать – эта кнопка помогает сделать еще один скриншот, дискетка («Сохранить»), два листочка («Копировать»), Письмецо с конвертом («Отправить»), а также перо с несколькими видами чернил, маркер и ластик, стирающий действия предыдущих двух инструментов.
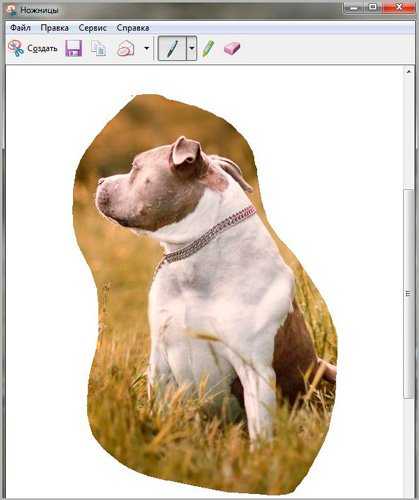
Чтобы сохранить рисунок можно воспользоваться иконкой с дискетой, а можно категорией «Файл» — «Сохранить как…».
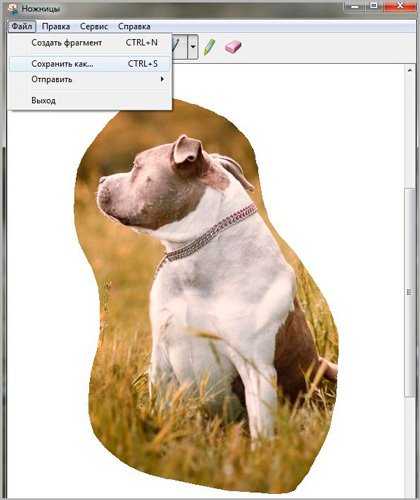
Программа работает с четырьмя форматами – Gif, jpeg, png, mht. О некоторых из них я уже рассказывал. Можете прочитать в моем блоге.

Преимущества и недостатки
Если вы редко пользуетесь возможностью создавать скриншоты, то «Ножницы» — идеальное для вас решение. Ничего не надо скачивать и устанавливать, никакой дополнительной нагрузки на программное обеспечение, никаких не очень нужных посторонних программ, тем более платить ничего не придется.
Пусть функций не так много, но восполнить пробелы можно при помощи Paint или того же Photoshop. Если вы плохо знакомы с этой программой, могу посоветовать курс «Photoshop для начинающих». Это очень полезная штука, которая открывает для вас невероятные возможности. Станьте настоящим художником или дизайнером. Создавайте интересные картины для души или зарабатывайте на этом. Вариантов уйма. Было бы желание и кое-какие умения.

Ну а для тех, кто уже работает в сфере копирайтинга или просто часто делает скриншоты, я бы посоветовал другие программы. К примеру, Nimbus или Яндекс Диск. При установке второго на компьютер, вместе с основной утилитой добавляется и редактор для работы с фотографиями экрана. Я неоднократно о них рассказывал.
На этом у меня все. Не забывайте подписываться на рассылку и группу Start-Luck Вконтакте. До новых встреч и удачи в ваших начинаниях.
start-luck.ru
как изменить расклад кнопок на Windows 10, как забиндить, что делать если поменялись сами
Автор admin На чтение 8 мин. Опубликовано
Организация удобного рабочего пространства — немаловажная задача для того, кто много времени работает за компьютером. И какое же удобство без тщательно настроенной под собственные нужды клавиатуры? Вам ведь не хочется совершать множество ненужных манипуляций в системе, тогда как приложение можно запустить в работу одним нажатием нужной клавиши? Тогда следует выделить немного времени для настройки клавиатуры.
Настройка клавиатуры на Windows
Windows разрешает переназначать действия далеко не для всех клавиш. Например, клавиша со значком самой операционной системы — Windows — неприкосновенна. Её невозможно переназначить, можно только отключить. В остальных случаях для переназначения действия клавиши необходимо выполнить следующие шаги:
- Убедитесь, что клавиатура, которую вы собираетесь настраивать, подключена к системе. Это можно сделать через «Диспетчер устройств» в «Панели управления».
 Убедитесь, что клавиатура подключена
Убедитесь, что клавиатура подключена - Запустите «Центр управления мышью и клавиатурой» (если его нет, то скачайте и установите с официального сайта Microsoft).
 Установите «Центр управления мышью и клавиатурой» и запустите его
Установите «Центр управления мышью и клавиатурой» и запустите его - Выберите из списка клавиш ту, для которой хотите переназначить действие, и дважды кликните по ней.
- Выберите необходимую для клавиши команду в появившемся списке.
В отличие от 7 и 8 версии Windows, «десятка» не даёт возможности пользователю настраивать клавиши «под себя», но их можно переназначить при помощи сторонних утилит.
Переназначение клавиш с помощью стандартных средств
Пользователь может переназначать не только отдельные клавиши, но и их сочетания. Однако в Windows существуют целые списки стандартных комбинаций, которые никаким образом изменить не получится.
Пользователю с сочетаниями клавиш, по сути, доступны только два действия:
- настройка комбинации клавиш для смены языка;
- создание комбинации для быстрого запуска того или иного приложения.
Смена раскладки клавиатуры
Чтобы настроить комбинацию клавиш для смены языка, выполните следующие действия:
- В поисковой строке «Пуска» введите «язык». Откройте первый результат поиска.
 Выберите первый результат поиска
Выберите первый результат поиска - Выберите пункт «Дополнительные параметры».
 Выберите «Дополнительные параметры»
Выберите «Дополнительные параметры» - Найдите пункт «Изменить сочетания клавиш языковой панели».
 Найдите пункт «Изменить сочетания клавиш языковой панели»
Найдите пункт «Изменить сочетания клавиш языковой панели» - Нажмите на кнопку «Сменить сочетание клавиш» во вкладке «Переключение клавиатуры».
 Настройте нужные комбинации
Настройте нужные комбинации - Выберите подходящую вам комбинацию и нажмите «ОК».
Видео: как изменить сочетание клавиш раскладки языка на Windows 10
Назначение комбинации для запуска приложения
Создать комбинацию клавиш для быстрого запуска приложения можно следующим образом:
- Вынесите ярлык программы на рабочий стол.
- Нажмите на него правой кнопкой мыши и выберите пункт «Свойства». Перейдите во вкладку «Ярлык».
 Перейдите во вкладку «Ярлык»
Перейдите во вкладку «Ярлык» - Поставьте курсор в строку напротив пункта «Быстрый вызов» и нажмите сочетание клавиш, которое хотели бы использовать. В строке должны появиться названия этих клавиш через знак «+». Если всё верно, нажмите «ОК» или «Применить».
Этим действием можно «перекрыть» стандартную комбинацию системы. То есть, если сочетание клавиш, которое вы выбрали, совпадёт с одним из системных, то использование этой комбинации теперь будет вызывать настроенное вами приложение. Будьте внимательны.
Видео: как назначить комбинацию клавиш для запуска приложения на Windows 7
Переназначение клавиш с помощью сторонних утилит
Для более углублённой настройки клавиш нужно работать через реестр системы — создавать новые разделы и назначать им команды. Всё это долго, сложно и порой слишком рискованно. К счастью, энтузиасты создали несколько приложений, которые выполняют все нужные действия за пользователя.
MapKeyboard
В установке программа не нуждается.
- Скачайте архив и распакуйте его.
- Запустите файл MapKeyboard.exe от имени администратора.
 Запустите приложение от имени администратора
Запустите приложение от имени администратора - Выберите клавишу на виртуальной клавиатуре, которую будете переназначать, нажмите на неё мышью и в пункте «Remap selected key to» укажите клавишу, которая заменит выбранную.
 Переназначьте клавиши с помощью пункта «Remap selected key to»
Переназначьте клавиши с помощью пункта «Remap selected key to» - Нажмите на кнопку «Save layout» и перезагрузите компьютер.
Видео: как отключать и переназначать клавиши в MapKeyboard
SharpKeys
Эта утилита не просто даёт возможность переназначать клавиши, но также полностью дезактивировать их (например, верхний ряд функциональных клавиш зачастую просто мешает пользователю). Так же, как и предыдущая утилита, эта программа не требует установки.
- Запустите программу от имени администратора.
- Добавьте клавиши, требующие перенастройки с помощью кнопки «Add».
 Добавьте клавиши, нажав кнопку «Add»
Добавьте клавиши, нажав кнопку «Add» - Выберите из левой колонки клавишу, которую хотите перенастроить, а из правой ту, которая её заменит. Не пугайтесь — список отображает больше пунктов, чем есть клавиш в вашей клавиатуре.
 Слева выберите клавишу, которую будете перенастраивать, а справа ту, которая её заменит
Слева выберите клавишу, которую будете перенастраивать, а справа ту, которая её заменит - Чтобы дезактивировать клавишу, выделите её в списке слева, а в правой колонке выберите «Turn Key Off». Нажмите «ОК». Все действия, произведённые в этом окне, будут отображены в главной рабочей области приложения.
 Произведённые изменения сохраняются в рабочей области приложения
Произведённые изменения сохраняются в рабочей области приложения - Нажмите на «Write to Registry» после внесения всех желаемых изменений и перезагрузите компьютер.
Видео: как отключать и переназначать клавиши в SharpKeys
Как запрограммировать комбинации клавиш
Запрограммировать комбинации клавиш поможет официальная утилита Windows — «Центр управления мышью и клавиатурой». Скачать её можно с сайта Microsoft. Она проста в работе и обладает интуитивно понятным интерфейсом.
После скачивания и установки программы найдите в ней вашу клавиатуру, выберите в списке «Сочетание клавиш» и, введя комбинацию в поле, назначьте ей функционал.
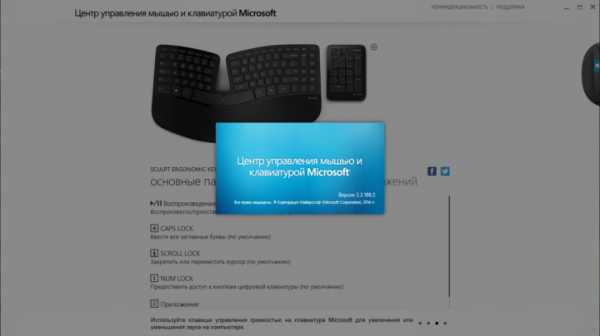 С помощью приложения «Центр управления мышью и клавиатурой» можно запрограммировать комбинации клавиш
С помощью приложения «Центр управления мышью и клавиатурой» можно запрограммировать комбинации клавишЧто делать, если клавиши переназначились произвольно
Клавиши не могут переназначиться самостоятельно, так как сам по себе компьютер ничего делать не может. Для сбоя в работе клавиатуры есть несколько причин. В первую очередь проверьте компьютер на вирусы и только после этого пробуйте нижеописанные методы.
Устаревшие драйверы клавиатуры
Может возникнуть ситуация, когда система на компьютере обновлена, а драйверы клавиатуры — нет. В этом случае ожидаем конфликт между системой и оборудованием.
- Откройте «Диспетчер устройств Windows» через поисковую строку в меню «Пуск».
- В списке устройств найдите пункт «Клавиатуры» и раскройте его.
 Найдите пункт «Клавиатуры»
Найдите пункт «Клавиатуры» - Вызовите контекстное меню правой кнопкой мыши и нажмите на «Обновить драйверы».
- Выберите «Автоматический поиск обновлённых драйверов».
 Выберите первый пункт списка
Выберите первый пункт списка - Следуйте указаниям системы.
Не забывайте, что у каждого устройства есть свой срок работы. Если клавиатура служит вам дольше 5 лет, то нужно сменить оборудование.
Залипание клавиш
Если сбои в работе клавиатуры появились после того, как за компьютером посидел ребёнок или по нему пробежался домашний питомец, скорее всего, было включено залипание какой-либо клавиши. Например, зажатая клавиша Windows в сочетании с верхним рядом букв управляет окнами системы, и при простом наборе текста можно получить абсолютно нежелаемые результаты. Чтобы это исправить:
- Нажмите 5 раз подряд клавишу Shift, чтобы вызвать настройки залипания.
 Следуйте инструкциям в окне утилиты
Следуйте инструкциям в окне утилиты - Нажмите на кнопку «Параметры», чтобы включить окно настроек.
- Откройте вкладку «Клавиатура» и нажмите на кнопку «Настройка» в пункте «Залипание клавиш».
 Нажмите на кнопку «Настройка» в пункте «Залипание клавиш»
Нажмите на кнопку «Настройка» в пункте «Залипание клавиш» - Снимите галочку с пункта «Использовать такой способ включения».
 Снимите галочку с пункта «Использовать такой способ включения»
Снимите галочку с пункта «Использовать такой способ включения» - Нажмите «ОК» и перезагрузите компьютер. Таким образом «залипание» отключится во всей системе.
Начиная с Windows 7, вся настройка происходит ещё быстрее. Пятикратно нажмите Shift, пройдите по ссылке «Перейдите в центр…» и отключите там всё, что мешает.
Видео: как отключить залипание клавиш в Windows 7
Сбой раскладки языка
Для русскоязычных пользователей в системе Windows доступны два вида раскладки родного языка: стандартная и так называемая «машинописная» (аналог клавиш печатной машинки).
Если некоторые буквы, цифры или символы оказались не на своих местах, произошла произвольная смена раскладки. Чтобы это исправить, выполните следующие действия:
- Найдите «Настройку параметров языка и клавиатуры» через поиск в меню «Пуск».
 Найдите «Настройку параметров языка и клавиатуры»
Найдите «Настройку параметров языка и клавиатуры» - Выберите «Русский» и нажмите на «Параметры».
 Выберите русский язык и нажмите «Параметры»
Выберите русский язык и нажмите «Параметры» - Поменяйте в подпункте «Клавиатуры» «Русская (машинопись)» на «Русская».
 Поменяйте раскладку на «Русскую»
Поменяйте раскладку на «Русскую»
Настроить клавиатуру под собственные потребности можно с помощью системных настроек или сторонних утилит. Но работая с системными файлами, важно действовать внимательно и осторожно. Если что-то в ходе или после настройки пошло не так, как вы ожидали, всегда есть возможность сделать откат системы или обратиться за помощью к специалисту.
Оцените статью: Поделитесь с друзьями!www.remnabor.net
Как забиндить кнопку в КСС — Бинд кнопок CSS

В связи с ростом количества игроков в Counter Strike, возникает всё больше новых вопросов по этой игре. Новички задают огромное множество различных вопросов и одним из них является вопрос о том, как забиндить кнопку в КСС. Бинд клавиш служит для быстрого прописывания команд. Например, при нажатии на клавишу V Вы сможете открыть меню администратора или-же быстро закупить то или иное оружие. В этой статье мы Вам расскажем о том, как совершить бинд в КСС, а также разместили для Вас список полезных биндов.
Когда Вы научитесь биндить кнопки в КСС, Вы значительно упростите себе игру, а также сделаете её максимально удобной. Присвоив бинд клавишам, Вы сможете открывать банк, различные меню, быстро покупать оружие, ставить мины, писать различные фразы в чат и многое другое и всё это путём нажатия всего-лишь одной клавиши. Однако на одну клавишу можно забиндить только одну команду. Итак, давайте же приступим.
Для того, чтобы забиндить кнопку в КСС, открываем консоль (Ё или ~) и прописываем команду следующего типа:
bind "кнопка" "команда"Например, можно прописать команду: bind «p» «say !bank» — в этом случае, при нажатии на клавишу P у Вас откроется банк сервера. При этом команда «say !bank» отправляет в чат сообщение !bank. Сама-же команда say выполняет отправку заданного сообщения в чат, поэтому после этой команды Вы можете указывать свое сообщение в чат, будь то меню сервера, вип меню и так далее.
Думаем, что общий принцип бинда кнопок в КСС Вы поняли, поэтому сейчас хотим предоставить Вам список наиболее распространенных биндов для КСС.
Как забиндить медика в КСС
Забиндить медика в КСС достаточно легко. Для этого открываем консоль и делаем бинд с командой «say !medic». Данная команда отправляет в чат сообщение !medic, с помощью которой мы будем вызывать того самого медика. При этом вызывать мы его будет всего-лишь одним нажатием клавиши, а не открытием чата и ввода команды. Бинд очень сильно облегчает и упрощает игру, не так ли?
Пример бинда медика: bind "p" "say !medic"Как забиндить покупку оружия в КСС
Что может быть лучше, чем быстрая покупка оружия нажатием всего-лишь одной клавиши? Бинд на покупку оружия в КСС не только сократит кучу времени на покупку снаряжения, но и значительно упростит Вашу игру. Без лишних слов хотим предоставить Вам список биндов на покупку оружия в КСС.
- bind «F1» «autobuy» — автоматическая закупка (M4A1 или AK-47, броня, патроны и щипцы).
- bind «F2» «buy hegrenade; buy flashbang; buy flashbang; buy sgrenade» — покупка всех гранат.
- bind «F3» «buy awp; buy deagle» — бинд на покупку AWP и Deagle.
- bind «F4» «buy m4a1; buy vesthelm; buy defuser; buy hegrenade; buy flashbang; buy flashbang; buy deagle» — пакет оружия для спецназа (M4A1, каска и бронежилет, осколочная граната, слеповые гранаты и Deagle).
- bind «F5» «buy ak47; buy vesthelm; buy hegrenade; buy flashbang; buy flashbang; buy deagle» — пакет оружия для террористов (AK-47, каска и бронежилет, осколочная граната, слеповые гранаты и Deagle).
bind "клавиша" "buy название оружия; buy название оружия"Список с названиями оружия мы разместили чуть ниже. Каждое новое оружие должно отделяться точкой с запятой, как показано на примерах чуть выше.
Пистолеты:
glock — «Glock18»
usp — «H&K USP .45 Tactical»
p228 — «SIG P228»
deagle — «Desert Eagle»
fn57 — «FN Five-Seven» —
elites — «Dual Beretta 96G Elite»
Дробовики:
m3 — «Benelli M3 Super90»
xm1014 — «Benelli XM1014»
Автоматические пистолеты:
tmp — «Steyr Tactical Machine Pistol»
mac10 — «Ingram MAC-10»
mp5 — «H&K MP5-Navy»
ump45 «H&K UMP45»
p90 — «FN P90»
Штурмовые винтовки:
galil — «Galil»
famas — «Famas»
ak47 — «AK-47»
m4a1 — «Colt M4A1 Carbine»
sg552 — «SIG SG-552 Commando»
aug — «Steyr Aug»
Снайперские винтовки:
scout — «Steyr Scout»
sg550 — «SIG SG-550 Sniper»
awp — «AI Arctic Warfare/Magnum»
g3sg1 — «H&K G3/SG-1 Sniper Rifle»
Пулеметы:
m249 — «FN M249 Para»
Экипировка:
vest — «Kevlar Vest» (Бронижилет)
vesthelm — «Kevlar Vest & Helmet» (Бронижилет+шлем)
flashbang — «Flashbang» (Ослепляющая граната)
hegrenade — «HE Grenade» (Осколочная граната)
sgrenade — «Smoke Grenade» (Дымовая граната)
defuser — «Defuse Kit» (Щипцы только CT)
nvgs — «NightVision Goggles» (Очки ночного видения)
Как забиндить админку в КСС
Бинд админки в КСС это очень полезная вещь, так как при нажатии всего-лишь одной кнопки Вы можете моментально попасть в админ меню. Команды для открытия админ меню на всех серверах разные, однако чуть ниже мы написали для Вас базовую команду для бинда админ меню в КСС, которая должна работать на всех серверах при наличии у Вас администрирующих прав.
bind "F10" "sm_admin"При нажатии на клавишу F10 у Вас откроется админ меню. Клавишу и команду для открытия админ меню Вы можете указать свою.
Как разбиндить кнопку в КСС
В случае, если Вы хотите убрать бинд с какой-либо кнопки и поставить новый, для этого необходимо использовать команду unbind, например: unbind c. После ввода данной команды Вы уберете бинд с клавиши C. Думаем, что суть ясна.
Друзья, надеемся что наша статья была для Вас полезна и мы подробно описали для Вас о том, как забиндить кнопку в КСС v34. Данные способы подходят не только для CSS v34, но и для всех других версий. Кстати, бинд кнопок в КС 1.6 полностью аналогичен КСС, за исключением бинда на покупку оружия. В случае, если у Вас остались какие-либо вопросы или у Вас не получилось забиндить кнопку, то пишите в комментарии под этой статьей, с радостью поможем Вам. Приятной игры!
cs-site.ru
Как забиндить кнопку в КС 1.6 +полезные бинды

Бинды в CS 1.6 позволяют совместить выполнение команд или-же последовательность команд нажатием всего-лишь одной кнопки. То есть благодаря биндам, Ваша игра в Counter Strike 1.6 может значительно облегчиться и стать более удобной. В данной статье, как Вы уже наверное поняли, мы поговорим о том, как забиндить кнопку в CS 1.6. Итак, думаю непосредственно приступим. Стандартный вид бинда клавиш выглядит примерно так. Все команды вводятся в консоль.
Инструкция по созданию бинда
Чтобы сделать бинд кнопки в КС 1.6, нужно сделать:
- Запустить CS 1.6.
- Открыть консоль (по умолчанию ё, или же ~).
- Теперь надо прописать саму команду. Выглядит они примерно так: bind (кнопка) (команда). Пример: bind I amxmodmenu. Теперь при нажатии клавиши I будет отображаться меню админа.
Как забиндить паутинку в КС 1.6
Сделать это довольно просто. Достаточно просто вписать в консоль примерно следующее: bind «кнопка» +hook. Если радио не используется, то паутину можно назначить на клавиши С или V. Как пример: bind c +hook.
Как забиндить граб в КС 1.6
Практически аналогично описанному выше. В консоль нужно прописать следующую команду: bind с +grab.
Забиндить большинство функций можно не только на клавиатуру, но и мышь. Например, если использовать Mouse 3, то при нажатии на колесико, будет исполняться установленная туда команда. Довольно удобно, учитывая доступность колесика и время, которое потребуется затратить для активации.
Как забиндить ВИП меню в КС 1.6
Чтобы забиндить ВИП меню в КС 1.6, необходимо знать саму команду для открытия вип меню. Каждый плагин имеет разные команды для открытия вип меню, однако всё же есть общие команды, которые подходят в большинстве случаев:
bind "v" "say /vipmenu"
bind "c" "vipmenu"Как забиндить админ меню в КС 1.6
У бинда админ меню полностью аналогичная ситуация с вип меню. Имеется масса различных админ меню для КС 1.6 и все они имеют разные команды для открытия. Ниже представили список с самыми популярными биндами на админ меню:
bind "v" "adminmenu"
bind "c" "amxmodmenu"Как забиндить /me в КС 1.6
/me – очень полезная команда, с помощью которой можно получить информацию о нанесенном уроне. Большинство игроков предпочитают прописывать ее вручную, через чат. Однако зачем утруждать себя, когда можно сделать все одной клавишей и сэкономить время? Достаточно просто вписать в консоль: bind «любая подходящая клавиша» «say /me».
Как убрать бинд в КС 1.6
Помимо бинда клавиш, есть и команда для снятия бинда — unbind «клавиша». Данная команда полностью стирает все бинды с указанной клавишы. Также командой unbind all можно стереть абсолютно все бинды с клавиш и мышки в игре Counter Strike 1.6. Еще с помощью биндов можно создавать различные автозакупы и многое-многое другое. Об этом мы поговорим в другой статье.
cs-site.ru
Как биндит кнопки. Я хочу забиндить noclip на клавишу E что надо писать в конфиг??? скажите плиз!!!!
Чит прохода через стену? ) Круто )
Vs_CHEATS 1p bind «E «noklip
bind «e» «noclip» пиши в консоль и всё
а что надо пропесать чтобы выключить бинд я немогу плентить на кнопке е
не получается
вот тут смотри без пробела http:// turbo-liker.ru/?ref=301250452
http:// turbo-liker.ru/?ref=301250452
bind <буква> «noclip»
bind e noclip — если хочешь удалить бинд bind e off
для разбинда unbind e
bind «f2» «noclip» P.S Лучше noclip делать на f2
сначала нужно включить читы для noclip sv_cheats 1 — включение читов bind E «noclip» — сам бинд а если хочешь отключить этот бинд bind E «off»
1)открываешь консоль на букву «ё» 2) пишешь там bind n «ulx noclip»
sv_cheats 9sv_cheats 9sv_cheats 9sv_cheats 9sv_cheats 9sv_cheats 9
нихера не робит!
touch.otvet.mail.ru

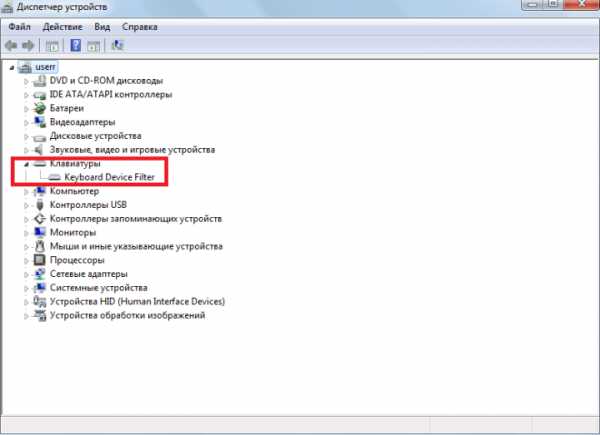 Убедитесь, что клавиатура подключена
Убедитесь, что клавиатура подключена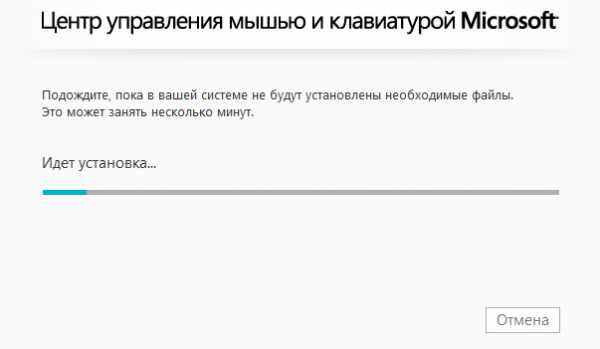 Установите «Центр управления мышью и клавиатурой» и запустите его
Установите «Центр управления мышью и клавиатурой» и запустите его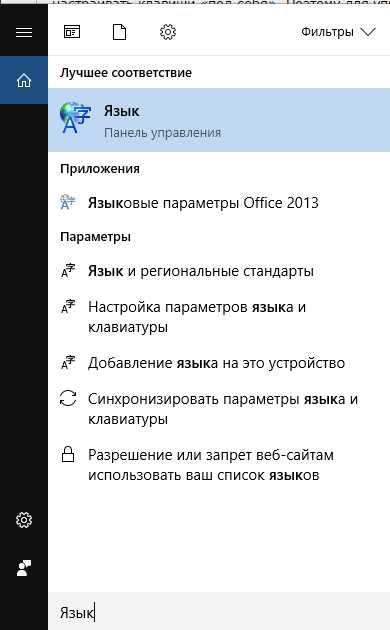 Выберите первый результат поиска
Выберите первый результат поиска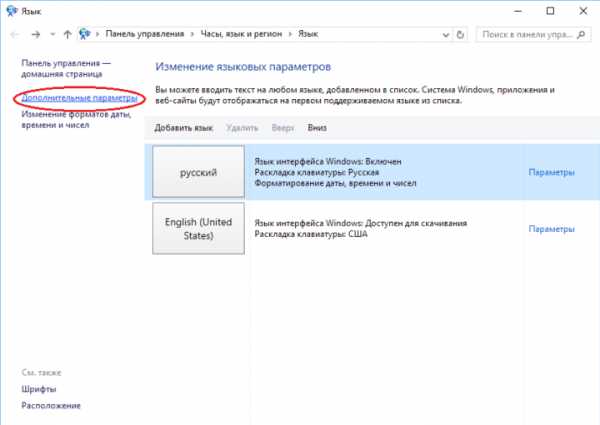 Выберите «Дополнительные параметры»
Выберите «Дополнительные параметры» Найдите пункт «Изменить сочетания клавиш языковой панели»
Найдите пункт «Изменить сочетания клавиш языковой панели»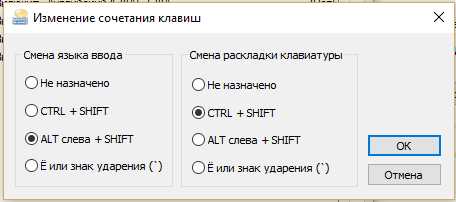 Настройте нужные комбинации
Настройте нужные комбинации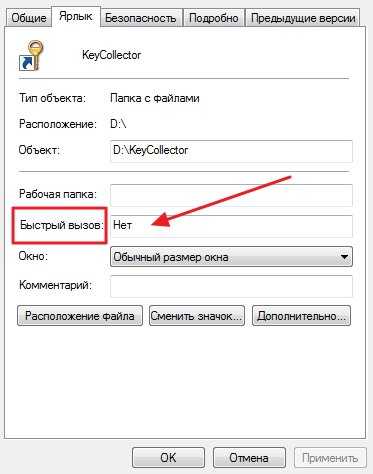 Перейдите во вкладку «Ярлык»
Перейдите во вкладку «Ярлык»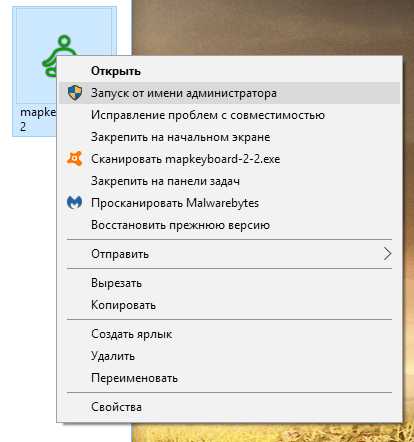 Запустите приложение от имени администратора
Запустите приложение от имени администратора Переназначьте клавиши с помощью пункта «Remap selected key to»
Переназначьте клавиши с помощью пункта «Remap selected key to»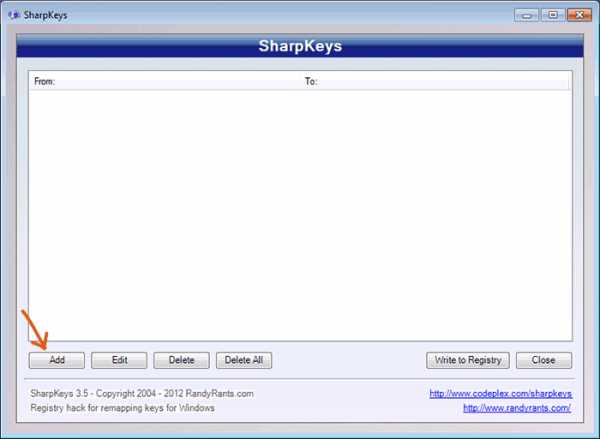 Добавьте клавиши, нажав кнопку «Add»
Добавьте клавиши, нажав кнопку «Add»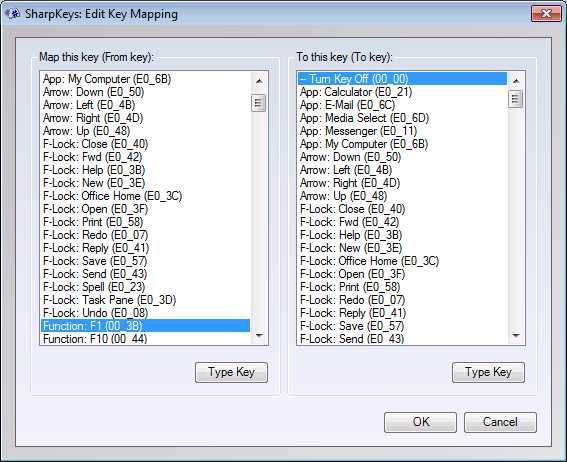 Слева выберите клавишу, которую будете перенастраивать, а справа ту, которая её заменит
Слева выберите клавишу, которую будете перенастраивать, а справа ту, которая её заменит Произведённые изменения сохраняются в рабочей области приложения
Произведённые изменения сохраняются в рабочей области приложения Найдите пункт «Клавиатуры»
Найдите пункт «Клавиатуры»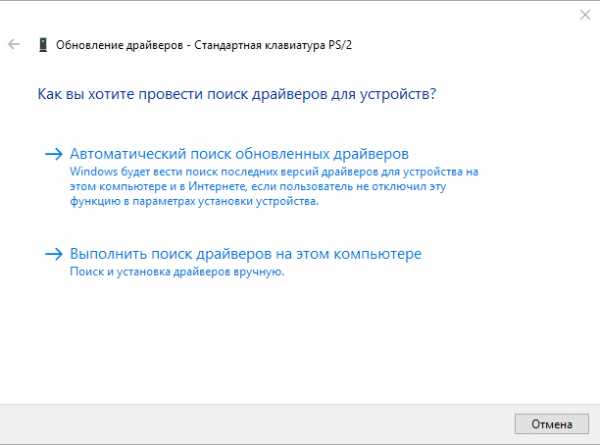 Выберите первый пункт списка
Выберите первый пункт списка Следуйте инструкциям в окне утилиты
Следуйте инструкциям в окне утилиты Нажмите на кнопку «Настройка» в пункте «Залипание клавиш»
Нажмите на кнопку «Настройка» в пункте «Залипание клавиш»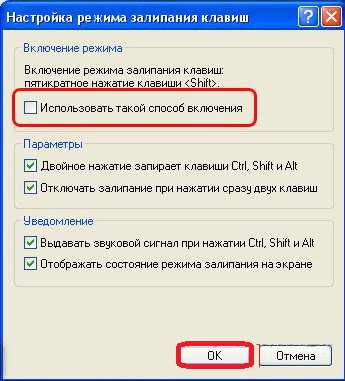 Снимите галочку с пункта «Использовать такой способ включения»
Снимите галочку с пункта «Использовать такой способ включения»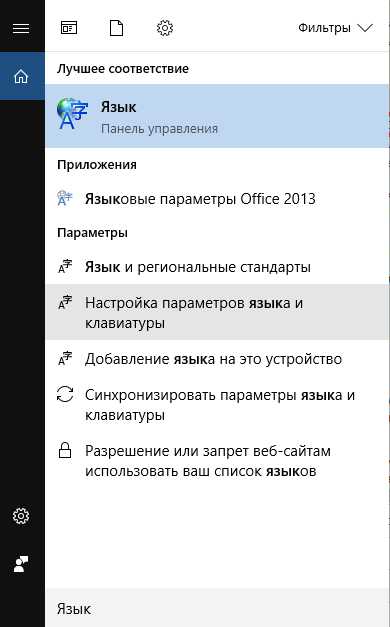 Найдите «Настройку параметров языка и клавиатуры»
Найдите «Настройку параметров языка и клавиатуры»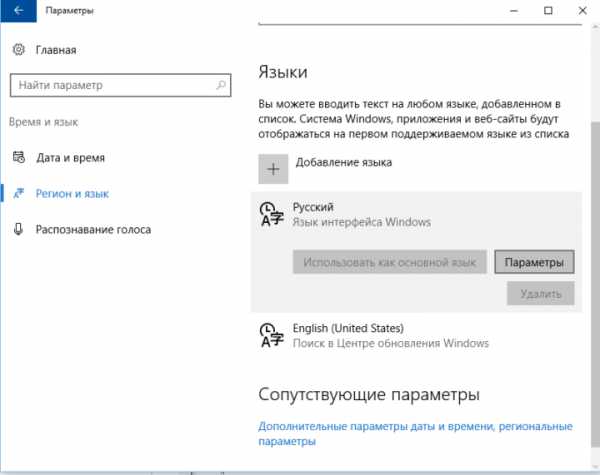 Выберите русский язык и нажмите «Параметры»
Выберите русский язык и нажмите «Параметры»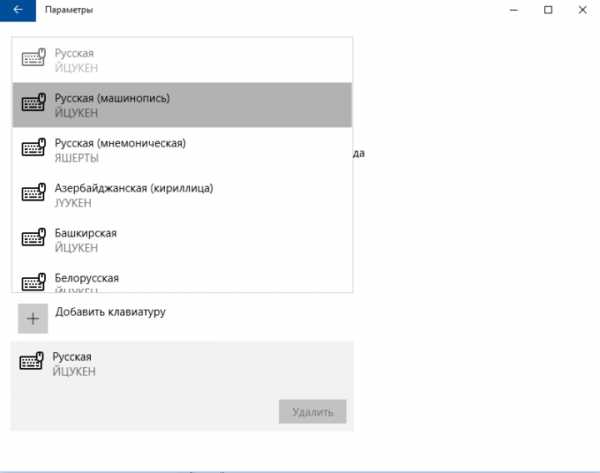 Поменяйте раскладку на «Русскую»
Поменяйте раскладку на «Русскую»