Как вырезать в фотошопе изображение и любой сложный объект
Здравствуйте, дорогие друзья! Все мы знаем, что любая информация становится более интересной и запоминающейся, если её снабдить картинками. Задумайтесь на минуту, что вы помните лучше – яркие картинки или монотонный текст? Отсюда и вывод, что без фото никуда.
Особенно сегодня, когда мы стараемся запечатлеть моменты своей жизни на снимках, и поделиться ими с окружающими. Часто так случается, что вы на фото получились здорово, а вот задний план смазан. Раньше, чтобы это исправить, надо было обращаться к профессионалу.

Но теперь технологии шагнули далеко вперёд. Каждый сможет подкорректировать фото, сменить фон, что-то убрать, а что-то добавить. Я расскажу, как вырезать в фотошопе сложный объект, и провести с ним дальнейшие манипуляции. Для всех этих операций вам потребуется программа Фотошоп, я работаю в версии Photoshop CC, повторять за мной вы сможете в любой версии графического редактора.
Самое главное – внимательно и методично делать, то что я опишу далее. И пусть вас не пугает сложность задачи – она решаема. А при определённой сноровке, вы сможете проделывать всё это с закрытыми глазами за пару минут.
Я познакомлю вас только с некоторыми возможностями программы, и это малая часть того, что можно сделать про помощи неё. Фотошоп имеет массу инструментов для профессиональной обработки изображений, если вам будет интересно изучить его поглубже, рекомендую обратить внимание на курс Зинаиды Лукьяновой «Фотошоп с нуля в видеоформате».
Вы научитесь создавать коллажи и презентации, курсы подойдут как новичкам, так и более уверенным пользователям. Помимо этого, вы сможете поработать с мастером в режиме онлайн.

От слов к делу
Итак, давайте приступим. Вам необходимо фото с изображением человека, можете взять свою фотографию, а можете для практики найти любую другую в интернете, главное, чтобы на ней присутствовал человек. Лучше использовать для работы изображение хорошего качества. Вам будет приятнее и удобнее воспринимать качественную картинку, а процесс работы доставит удовольствие.
Сперва открываем фотографию, которая нам нравится. Заходим в фотошоп, нажимаем в верхнем меню «файл – открыть». Выбираем изображение. У меня вот такая яркая и позитивная девушка на голубом фоне.

Чтобы приступить к работе, необходимо активировать фоновый слой. Нажимаем на нём правой кнопкой мыши, затем кликаем на «Слой из заднего плана».
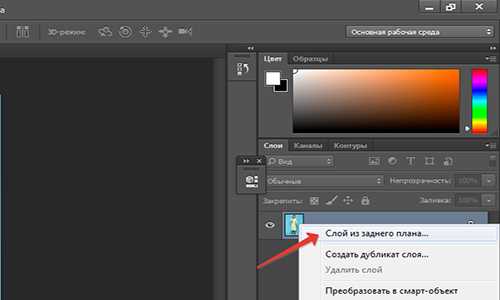
В данном окошке кликаем «ок» и двигаемся дальше.
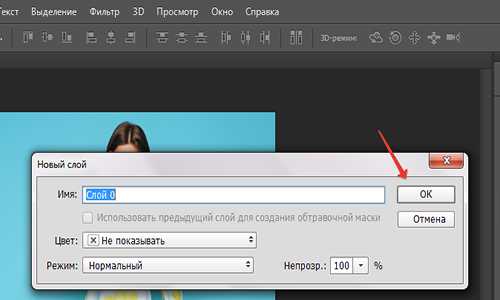
Теперь мне нужно вырезать нашу девушку и вставить на другой фон. Есть два варианта, что делать дальше. В первом случае можно воспользоваться волшебной палочкой и просто кликнуть по изображению человека. Это сработает, если задний план совершенно однотонный, в нашем случае на фоне присутствуют тени, и потому голубой фон неоднородный.
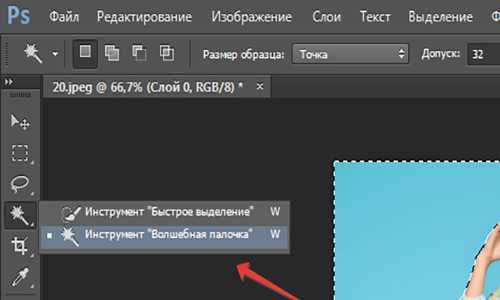
Вырезаем объект правильно
Чтобы аккуратно выделить нашу девушку, берём инструмент, который находится рядом с волшебной палочкой на панели инструментов «Быстрое выделение». Сверху появится размер кисти, выбираем удобный размер и водим по тем участкам, которые не выделились. Аккуратно, никуда не торопимся, фигуру не трогаем. Если вы вдруг задели что-то лишнее, то исправляем – зажимаем кнопку Alt, значок около кисти изменится на минус, кликаем на «лишнюю» область. Таким образом мы выделяем фон.
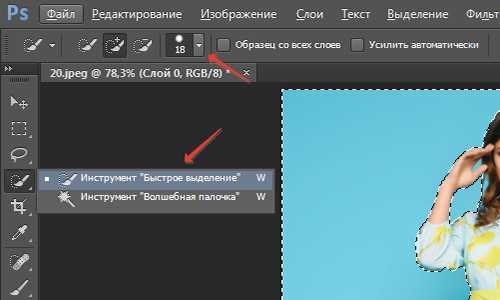
Иногда вместо этих операций используется магнитное лассо, которое находится на панели инструментов. Кликаем на него, увеличиваем масштаб картинки, и обводим контур вручную. Этот процесс более трудоёмкий, его лучше использовать, когда задний план состоит из сложных деталей. В нашем случае можно обойтись тем инструментом, который я описал выше.
После того, как мы выделили фон, правой клавишей мыши жмём по изображению и выбираем «Инверсия выделенной области».
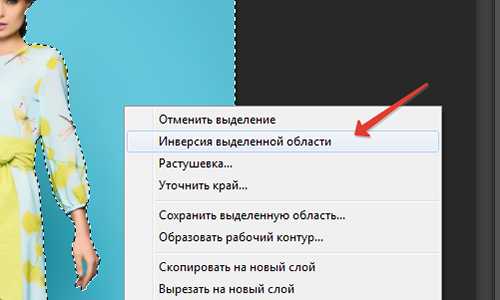
Теперь необходимо проработать мелкие детали. Особенно это касается волос. Иногда новички забывают об этих мелочах, и конечный результат выглядит неестественно. Чтобы такого не случилось, выбираем на верхней панели команду «Уточнить край».
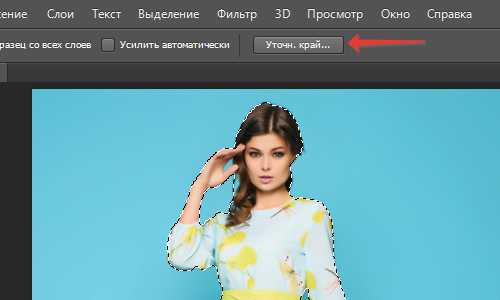
Появится окошко, режим просмотра, выбираем «На чёрном», не пугайтесь! Просто так будут видны все мелкие огрехи, от которых мы и будем избавляться. Выбираем инструмент «Уточнить радиус» (иконка кисти). Изменяем её размер, мне удобнее работать на 3, обводим контур модели.

Обводим весь контур и переходим к настройкам края. У нас имеется 4 пункта, можете попробовать каждый из них, а я выбираю только «сгладить», чтобы смягчить стыки краёв, и «контрастность», для регулировки чёткости. Тут самое главное не перестараться, иначе мы вернёмся к исходнику.
В выплывающем меню вывода картинки выбираем «Вывод на новый слой с маской». Можно конечно вывести сразу на новый слой, но у меня есть некоторые детали, я хочу их проработать, выбираю слой с маской, жму «Ок».
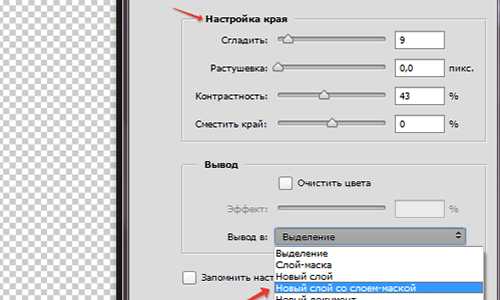
До заветного результата осталось совсем немного. Активируем слой маску, просто на неё нажимаем. Берём жёсткую кисть и меняем цвет на чёрный. Изображение увеличиваем и прорисовываем. У меня есть мелкие голубые артефакты, их я и буду убирать.
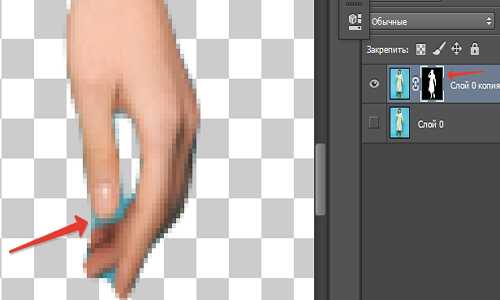
Вот что у нас получилось. Сейчас можно сохранить изображение без фона. Точнее говоря, наша модель будет на прозрачном фоне. Просто заходим в меню «файл», сохранить как, выбираем формат PNG, и не забываем галочку «прозрачность». Я всё это проделывать не буду, мне нужно поместить девушку на новый фон.

Мне захотелось поместить эту барышню на обложку модного журнала, вы можете выбрать любое фото, какое вам захочется. Открываем картинку, как делали это на первом этапе, перетаскиваем девушку на изображение. Лучше конечно, скопировать слой с моделью клавишами Ctrl+C и наложить (вставить) на наш фон CTRL+V. Вот и результат.

Бояться ненужно
Все мы люди, у всех руки, ноги и голова. И если я могу проделать все эти манипуляции с фотографией, то и вы сможете обязательно! Я знаю, как это, когда смотришь на интерфейс программы и просто не понимаешь, для чего всё это нужно. Первое впечатление всегда пугает, но не стоит идти у него на поводу.
Изучайте программу, она даст вам уйму возможностей, о которых вы и не подозреваете. Photoshop удобен для дизайнеров и иллюстраторов, всех, кто хоть как-то сталкивается с визуальным искусством. Я надеюсь, что моя статья подтолкнёт вас развиваться дальше в этом направлении, а тем более, что интерфейс программы рассчитан на простого пользователя, пара уроков, и вы полюбите этот графический редактор.
На этом я заканчиваю, до новых встреч! Подписывайтесь на мой блог, рассказывайте о нём друзьям.
Карина 5449
start-luck.ru
Уроки фотошопа, отделение объекта от фона, как вырезать
Уроки фотошопа. Отделение объекта от фона. Как вырезать?

В предыдущем уроке
1.Открываем в фотошопе картинку с лебедем. Берем на панели инструментов инструмент перо (1) с такими настройками (2) и, начиная с любой удобной для вас точки, кликами левой кнопкой мыши, начинаем обводить лебедя по контуру.
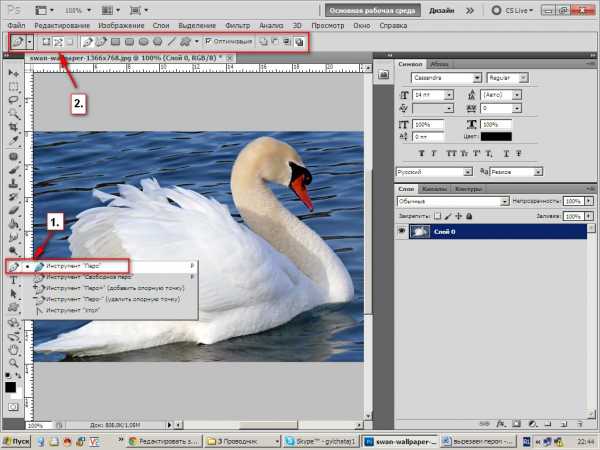
2. Точки ставьте чаще там, где более сложный контур.

3. Заканчиваем обводить контур точно в той точке, с которой начали, при этом отдельные точки исчезнут и образуется контур.
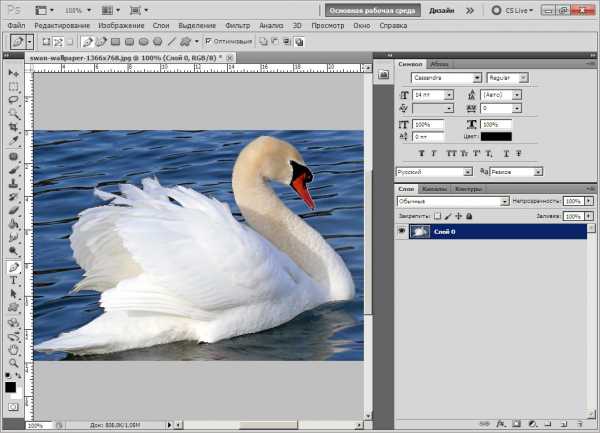
4-5. После этого кликаем в середине контура и в выпавшем окне выбираем Образовать выделенную область со следующими настройками:


6. По контуру побежали «муравьи».
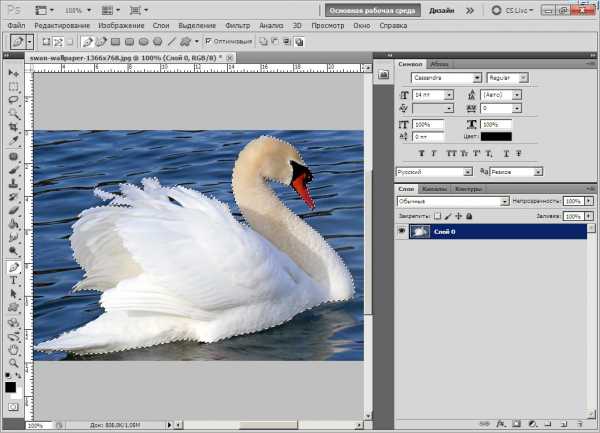
7-8. Идем на верхней панели в Выделение-Инверсия. По периметру картинки тоже побежали муравьи.

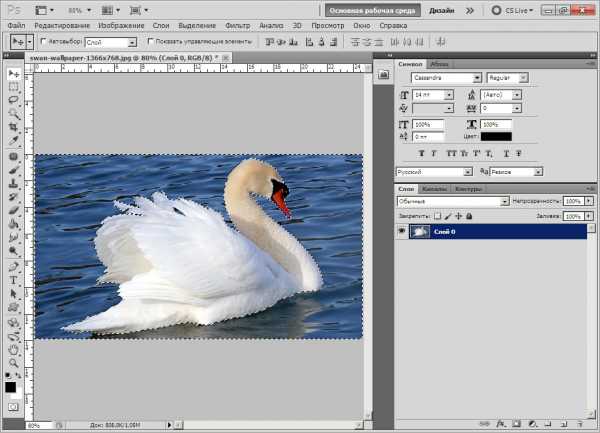
9. Нажимаем на клавиатуре клавишу Delete и наш фон исчезнет. После этого идете в Выделение — Отменить выделение.

10. Муравьи пропали. Но среди белых перьев мы видим небольшой участок голубого цвета с нашего фона. Его тоже надо удалить. Повторяем действия п. 1 — 4. Затем кликаем в центре выделенного контура — Образовать выделенную область и, не делая на этот раз Инверсию, нажимаем Delete. Наш голубой фон исчез полностью. Идем на верхней панели в Изображение — Тримминг и нажимаем Ок. Лишний прозрачный фон удалился.

11. Вот собственно и весь урок. Идем в Файл — Сохранить как и сохраняем в PNG. Вот наш лебедь. Это черновая обработка картинки. Для применения ее в следующем уроке фотошопа «Коллаж Одинокая», этой обработки пока достаточно :

В следующем уроке фотошопа я научу вас делать коллаж, работая с такой, вырезанной из фона, картинкой. Но ее края слишком резкие, у нее нет тени и для того, чтобы она вписалась на другой фон, ее нужно будет обработать дополнительно. Как это сделать, вы узнаете в процессе работы над коллажем.
Удачного творчества!
Скачать урок фотошопа можно бесплатно, С Яндекс Диска.
Понравилась статья? Поделись с друзьями!
Почитай, тебе понравится!
gylhataj.ru
Как вырезать и сделать фон прозрачным в фотошопе?
32.8KПеред тем, как сделать прозрачный фон в фотошопе, нужно все хорошо разузнать о возможностях этой программы. А то вдруг вместо фона прозрачной станет ваша одежда на фотографии.
Photoshop по праву считается самым мощным средством для работы с растровыми изображениями. Порой кажется, что уже все знаешь о возможностях этого графического редактора. Но затем снова и снова натыкаешься на что-то новенькое:
Самой востребованной областью применения Photoshop среди обычных пользователей является изменение и редактирование фоновой части изображения. Как будто предугадывая это, программа уже на первых этапах создания нового графического файла спрашивает, каким сделать его фоновый слой:
Создание нового графического файла в графическом редакторе осуществляется через меню «Файл» — «Новый». В появившемся диалоговом окне можно задать размеры и основные параметры будущего изображения. Установка значения поля «Содержимое фона» на «Прозрачный» является основным способом того, как можно удалить фон еще на стадии создания рисунка.
Возможность редактирования изображений в Photoshop построена на использовании слоев. Каждый из них является отдельным независимым объектом. Изменение любого из слоев никак не отразится на содержимом остальных. Слоевая структура изображения отображается на панели «Слои»:
Но все это теория, которую можно быстро познать на практике. Поэтому приступим к творчеству, сила выражения которого будет усилена Photoshop.
Разберем на примере, как в фотошопе можно поменять фон с помощью корректирующего слоя. На старте у нас имеется такое изображение:
Положительной стороной использования корректирующего слоя является экономия времени путем настраиваемого воздействия на всю цветовую гамму рисунка. Создать его можно, нажав на черно-белый круг внизу панели «Слои». В появившемся меню выбираем пункт «Кривые»:
Перемещением точки на кривой и настройкой цветового канала можно добиться различных вариантов изменения всей фотографии. При умелом подходе дальнейшего редактирование может и не понадобиться. Наверное, это самый быстрый способ того, как изменить фон фотографии:
С помощью корректирующего слоя можно легко изменить время дня во всем городе.
Надоело нам скучное небо над городом. Поэтому удалим его с помощью инструмента «Стиратель фона». Он находится на боковой панели слева:
Конечно, в приведенном примере не хватает немного точности. Поэтому, чтобы не удалить нужные детали в рисунке, следует использовать тонкое перо.
Все изменения коснулись лишь основного слоя. Перед тем, как изменить фон, через меню «Слой» — «Новый» создаем новый:
Теперь, чтобы сделать новое небо над нашим городом, можно применить свою фантазию и различные средства Photoshop. Например, какой-нибудь градиент. Вот что может получиться в итоге:
Но контуры города очень трудно вырезать ровно. Поэтому для демонстрации следующего инструмента воспользуемся фотографией пустыни. Задача все та же: меняем небо:
Для выделения облачного неба над пустыней мы применим инструмент «Волшебная палочка». Она подходит для использования в тех случаях, когда рисунок состоит из нескольких ярко выраженных цветовых оттенков.
Перед тем, как заменить фон неба на другой, активируем волшебную палочку на панели инструментов и кликнем ей по небу. При этом чувствительность инструмента лучше выставить на максимальный показатель. Иначе фон будет выделен некорректно:
После этого на выделенной области жмем правой кнопкой мыши, и в появившемся контекстном меню выбираем «Слой через обрезание»:
Вроде бы ничего не произошло. Но если взглянуть на панель «Слои», то там мы увидим новый элемент. Чтобы удалить вырезанный фон, следует выделить содержащий его слой, и в контекстном меню выбрать команду «Удалить слой». Вот как сейчас выглядит наша пустыня:
Теперь можно добавить новый слой и заполнить небо над Сахарой яркими красками:
Но все-таки хочется потренироваться не только на кошках, но и на людях. Рассмотрим, как размыть фон в фотошопе. Для редактирования возьмем снимок с изображением человека. По неписаным законам интернета, для такой демонстрации чаще всего используют фото красивой девушки:
Теперь постараемся сделать задний фон фотографии размытым, чтобы все внимание фокусировалось на женской красоте. Такой эффект можно получить, если для фотосъемки использовать дорогие «зеркалки». Но мы достигнем этого с помощью графического редактора.
Главная проблема заключается в том, чтобы правильно выделить контуры тела. Попробуем для этого воспользоваться магнитным лассо.
Если проводить инструментом «Магнитное лассо» вдоль контура на изображении, то серебристую обводку как будто магнитом притягивает к границам выделяемого предмета.
После активации инструмента осторожно проводим курсором вдоль контуров фигуры девушки. А затем в контекстном меню выбираем пункт «Инвертировать выделение»:
Перед тем, как сделать задний фон размытым, применим встроенный фильтр графического редактора. Для этого в меню «Фильтр» выбираем пункт «Смазывание» — «Смазывание Гаусса»:
Получилось, конечно, не без изъянов. Но все их можно убрать с помощью инструмента «Размытие». И вот что получилось:
Теперь используем другой подход, и для выделения фигуры девушки используем маску. Сначала создадим дубликат нашего слоя. Для этого отмечаем его в панели «Слои» и в контекстном меню выбираем пункт «Дублировать слой»:
Затем к появившейся копии слоя применяем фильтр «Смазывание Гаусса». А к копии слоя добавляем маску, нажав на значок в виде прямоугольника с белым кругом внутри него. Вот как должно выглядеть фото девушки на данном этапе:
Теперь проделываем следующее:
- На панели инструментов активируем инструмент «Кисть»;
- В параметрах задаем диаметр кисти и жесткость воздействия:
- В сборщике устанавливаем черный цвет для переднего фона:
- Затем медленно проводим кистью по контурам фигуры девушки и внутри. Сразу становится видно, что кисть восстанавливает размытость, которую мы применили на слое-копии;
- После нескольких минут наведения резкости с помощью кисти все черты женского лица и фигуры приобрели четкость. Должно получиться примерно так:
Возможности использования масок в Photoshop безграничны. С их помощью можно не только делать размытым задний план фотографии. Применение маски для слоя это еще и удобный способ того, как изменить цвет фона на снимке. Например, вот так:
Только здесь вместо фильтра используется один из градиентов. Но все равно получилось необычно и красиво.
Как видите, возможности Photoshop впечатляют. С его помощью можно создавать целые художественные композиции. Главное, чтобы после такой обработки человек смог узнать себя на фотографии.
www.internet-technologies.ru
Как в фотошопе вырезать объект?
Привет, читатель! Photoshop – программа уникальная и позволяет делать замечательные шедевры, даже если вы не совсем сильны в графике. Что можно сделать в этой программе, что будет всегда привлекать зрителя – так это различные коллажи. Сегодня мы рассмотрим некоторые приемы создания материалов для Ваших будущих работ.
Коллаж может быть простым – состоять из набора фотографий (или картинок) размещенных самым различным образом на выбранном фоне. Например так:

И Ваш коллаж может быть и достаточно сложным, состоять из частей фотографий, рисунков, объектов, которые в результате, превращаются в целое произведение искусства. Вроде, как Вы написали картину:

Вот в этом фотошоп и является уникальной программой. Вы можете не быть художником, но создавать картины, которые под силу только мастерам кисти. В этой статье мы поговорим о такой подготовительной части коллажа, как вырезание объектов. Без этого не обойтись никак. Обычно объект вырезается по контуру. Различных способов достаточно много, но в зависимости от того на однотонном фоне расположен объект или на сложном, применяются разные.
Вырезаем объект и вставляем его в другой фон
Самое распространенное действие, которое чаще всего используется – это вырезание объекта из одной картинки и вставка его в другую, (или на другой фон). Для того что бы вырезать объект, его предварительно необходимо выделить. Выделение можно произвести несколькими способами. Сбоку, на панели инструментов находим значок «Лассо» и чуть ниже значок «Волшебная палочка».
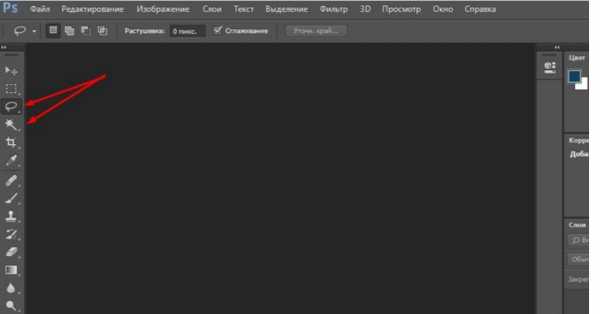
Лассо имеет три модификации: простое, прямолинейное и магнитное. Различаются они по степени выделения. Магнитное лассо при выделении прилипает к контурам выделяемого объекта. Оно очень удобно, но контуры должны быть четкими, иначе линия лассо может перейти на другой контур.

Обычное лассо и прямолинейное не залипают, а потому ими необходимо аккуратно проводить по контуру, огибая все неровности. Прямолинейное так и называется, что дает только прямые линии. Если вы обводите округлые, воспользуйтесь обычным лассо.
«Волшебная палочка» — это инструмент, который позволяет сделать нудную операцию одним кликом. Здесь два инструмента – «Выстрое выделение» и «Волшебная палочка».
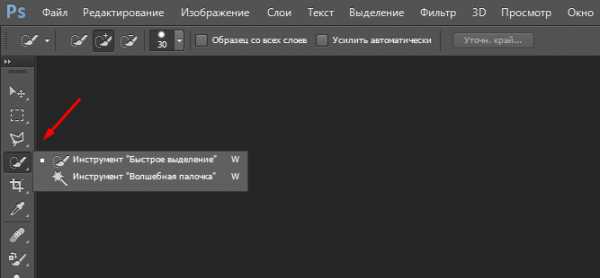
Быстрое выделение – на курсоре увидим знак плюса в кружочке. С помощью него проводим по объекту и получаем линию, которая оконтуривает объект как в случае с магнитным лассо. Здесь так же линия может выйти за пределы объекта, если он находится на неоднородном фоне.
Исправляется это следующим образом. Если контур выделения ушел с выделяемой линии, нажимаем клавишу Alt или на панели инструментов кнопку кисти со знаком минус. Этот прием называется «Вычитание из выделенной области».
Если нажали Alt, то удерживая клавишу проводим кружком курсора, в котором уже не плюс, а минус по ушедшей линии контура. Эта линия подходит к нужному контуру.
Таким образом оконтуриваем объект. Этот способ выделения, в отличии от лассо хорошо подходит для рисунка, расположенного на неоднородном фоне. На однородном фоне подойдет любой способ выделения. Хотя из опыта скажу, что мне сподручнее выделять именно инструментом «Быстрое выделение» независимо на однородном фоне находится объект или нет. Действуйте, как Вам удобно.
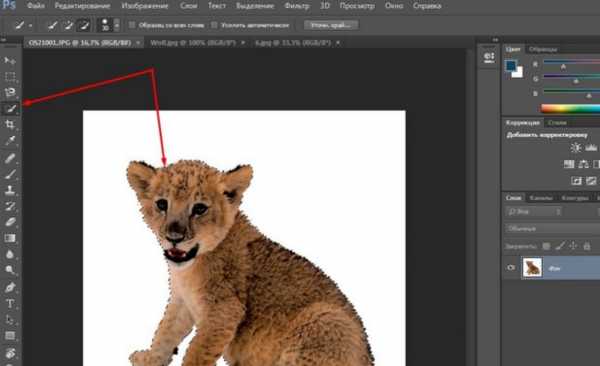
Здесь для примера я взял объект на однородном фоне и выделил его при помощи быстрого выделения. Это делается таким инструментом буквально за секунды.
Теперь осталось скопировать выделенный элемент – (Редактирование-Копирование) и перейдя на выбранный фон вставить скопированный объект через Редактирование-Вставить.
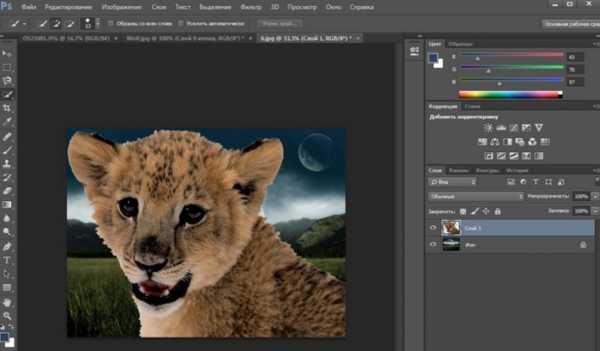
Если вставляемый объект больше фона, то его надо масштабировать. Выбираем в верхнем меню Редактирование-Трансформирование-Масштабирование.
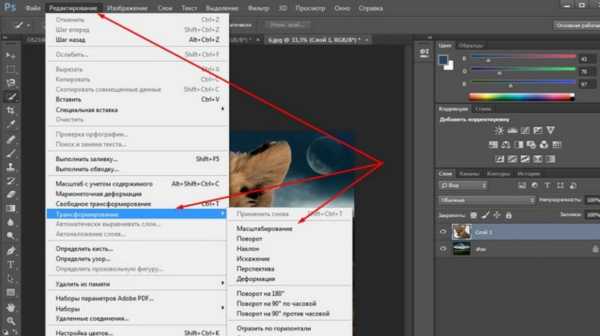
Зажав клавишу Shift, что бы размер изменялся пропорционально мышкой тянем за уголки картинки, что бы подогнать ее под нужный размер. В основном, все зависит от фона и как на нем будет выглядеть вставленный объект.
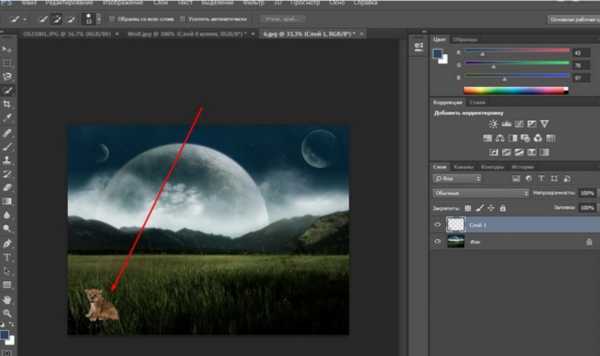
Как вырезать объект в фотошоп без фона, по контуру
В этом варианте вырезания объекта без фона рассмотрим картинку со сложным фоном, то есть не однородный фон, а например такой:
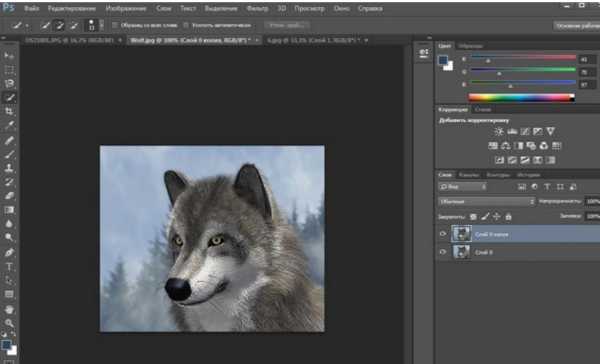
Здесь можно использовать и инструменты «Лассо», но тогда вырезать придется долго и аккуратно. Лучший способ – это быстрое выделение, о котором говорилось ранее. Вы, конечно же, поэкспериментируйте со всеми способами и выберите потом наиболее удобный для себя. Итак, загружаем нужное фото в программу.
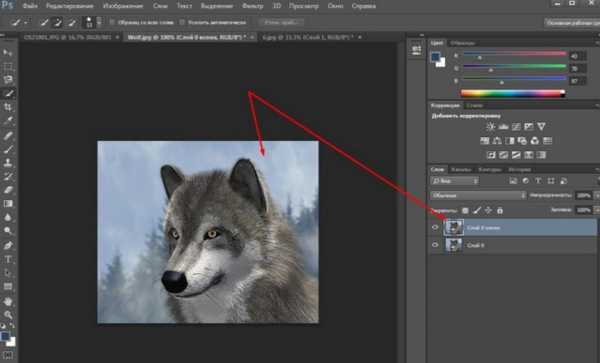
Делаем дубликат слоя, что бы удобно было работать. Выделяем слой – делаем его активным. На следующем этапе выбираем инструмент быстрое выделение и обводим им по контуру рисунок. Как описывалось ранее при работе с этим инструментом, используя клавишу Alt, выправляем контурную линию, чтобы она хорошо облегала объект.
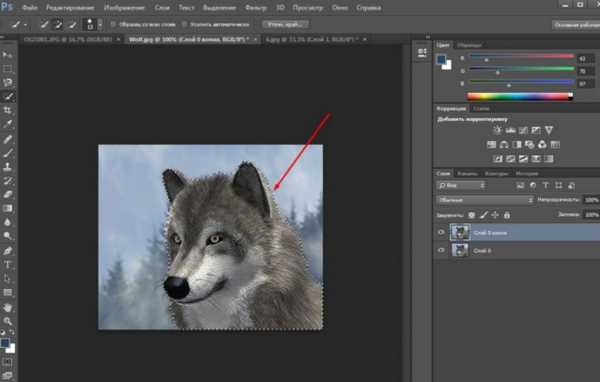
Приготовьтесь к тому, что линия постоянно будет уходить от выделяемого объекта и нужно ее возвращать. Но натренировавшись, вы сможете делать это быстро.
Следующим этапом добавляем к этому слою слой-маску. Сначала нижний слой отключаем – делаем его невидимым. В результате получаем такое вот вырезанное изображение.
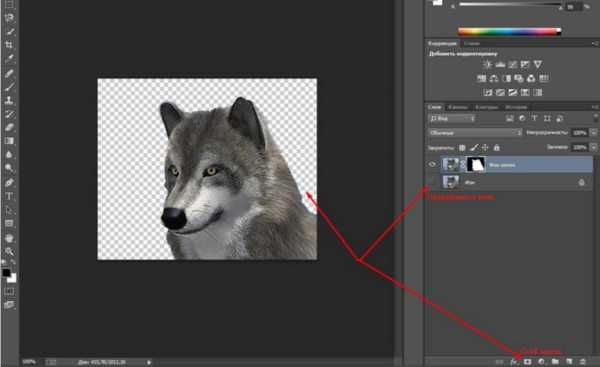
Далее, два раза кликаем по миниатюре слоя-маски и перед нами появится окно, в котором, изменяя параметры, можно несколько отредактировать контуры рисунка.
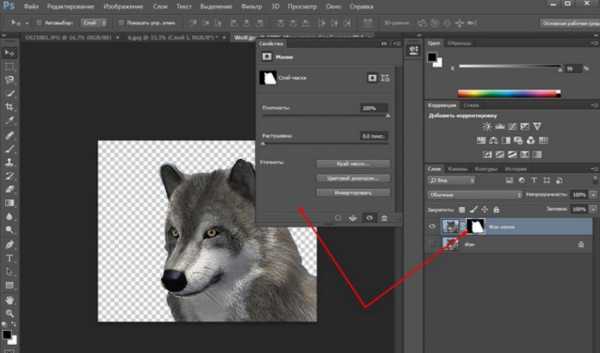
Если передвигать ползунок «Растушевка», то увидим, как изменяются края рисунка. Можно отредактировать края с помощью просто растушевки, а можно сделать несколько точнее, нажав на кнопку «Уточнить-край маски». Откроется окно, в котором изменяя параметры можно получить размытость края рисунка, что бы он не был сильно резким.
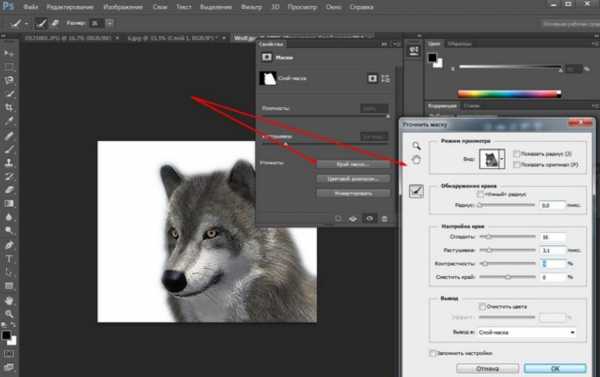
Совершив такие манипуляции, нажимаем ОК и получаем готовый объект без фона. Далее сохраняем рисунок в формате *.png. В результате он будет на прозрачном фоне и его можно вставлять куда угодно. Теперь загружаем сохраненную картинку, выделяем ее, копируем и вставляем в фон. Она встанет уже без своего фона.
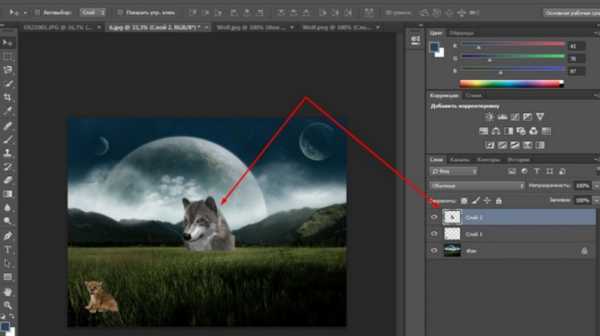
Вот и вся процедура. Для наглядности посмотрим процесс на видео:
Вырезаем объект и переносим его на другой слой фотошоп
Перенос вырезанного объекта на другой слой – это тоже самое, что вырезать объект и скопировать его на другой фон. Как только вы вставляете на новый фон вырезанный объект, для него программа автоматически создает свой слой. Можно предварительно создать пустой слой, выделить его – активировав тем самым, а потом вставить на него вырезанный объект.

Как вырезать лицо человека и вставить другое вместо него?
Вырезание лица и вставка его в лицо другого человека – весьма популярный коллаж, который часто можно встретить на просторах интернета. Особенно подобные вещи любят делать в качестве подарка кому-либо.
В целом все здесь делается аналогично описанному выше. Один из вариантов мы и рассмотрим. Находим шаблон куда хотим вставить нужное лицо и, естественно, само лицо. Для примера берем такого актера, как Николас Кейдж. С помощью волшебной палочки выделяем лицо. Создаем новый слой и копируем туда выделенное лицо.
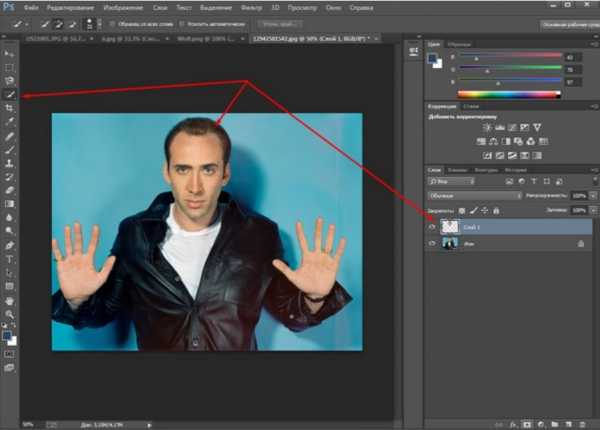
Если отключить основной слой, то увидим только одно скопированное нами лицо актера.
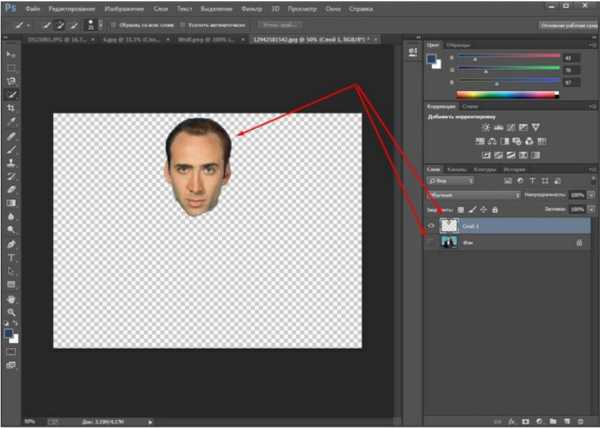
Теперь открываем шаблон, куда мы хотим вставить скопированное лицо. В интернете таких шаблонов много, достаточно выбрать подходящее. Создаем дубликат слоя.

Теперь возвращаемся к слою с подготовленным к вставке лицом, копируем его, открываем шаблон и вставляем в шаблон лицо.
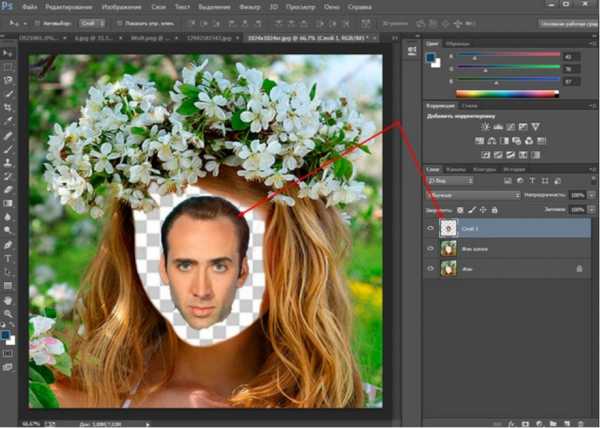
Слой с лицом меньше шаблона. С помощью команды Редактирование-Трансформирование-Масштабирование изменяем размеры, подгоняя его под шаблон, чтобы подходил как можно точнее. Где необходимо, стираем. В этой же ветке есть «Поворот», мы можем повернуть лицо так, чтобы оно смотрелось естественнее.
Слой с лицом лежит выше слоя шаблона. Лицо будет, потому, находится поверх шаблона. Перемещаем его вниз, под шаблон, что бы лицо выглядело точнее. Подкорректировав по цветовому балансу, подогнав, можно получить примерно такой вот результат.

На приведенном ниже видео наглядно показано, как вырезать и вставить лицо.
Обрезаем человека с фотографии и вставляем его на другой фон фотошоп
Процедура вырезания фигуры человека аналогична предыдущей. Берем какой-либо фон и нужного нам человека. В начале вырезаем фигуру любым удобным способом и копируем на новый слой.

Далее этот слой копируем на фон и получаем результат.

Естественно, подгоняем вставленное изображение по масштабу и цветовому балансу, что бы ни картинка, ни фон не выбивались.Вот, собственно и все, удачи!
Автор публикации
 0
Комментарии: 1Публикации: 92Регистрация: 02-12-2017
0
Комментарии: 1Публикации: 92Регистрация: 02-12-2017fast-wolker.ru
Три способа, как сделать прозрачный фон картинки в Photoshop (фотошоп)
Здравствуйте, дорогие друзья!
В этой статье я расскажу, как в Photoshop (фотошопе) сделать фон картинки прозрачным.
Для чего нужен прозрачный фон?
Часто фон одной картинки закрывает другую картинку. В таких и подобных случаях полезно уметь делать фон прозрачным.
Будем работать с рисунком, который вы видите снизу: у нас есть пенек, а на пенек мы посадили колобка. Как видите, белый фон вокруг колобка закрывает пенек, да и вообще портит всю картину:

Значит, нам нужно удалить этот белый фон, фактически мы его не удаляем (ведь размер картинки остается прежний), а делаем его прозрачным, невидимым.
Есть три способа удаления мешающего фона.
○ 1 способ:
Будем использовать инструмент «Волшебная палочка».
В графическом редакторе Photoshop откройте изображение. Справа, в слоях, нажмите двойным щелчком правой кнопкой мыши по замочку:
Далее откроется окошко, где нужно нажать на кнопку «Ок». Теперь нажмите на инструмент «Волшебная палочка» и в «Допуске» мы ставим параметр «10»:
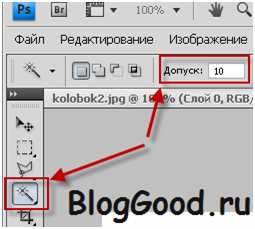
Нажмите «Волшебной палочкой» на белый фон. Когда фон выделится, жмите на клавиатуре клавишу «Delete»:

Все, фон исчез:
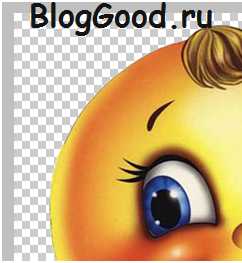
○ 2 способ:
Удаляем фон при помощи инструмента «Магнитное лассо»:
Нажимайте возле колобка и просто ведите курсор вокруг него. Линия сама будет притягиваться по контуру:
После выделения нужно перейти в верхнем меню на пункт «Выделение» => «Инверсия»:
Жмите на клавиатуре клавишу «Delete». Все, фон исчез:
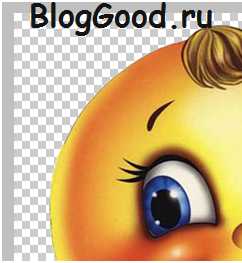
Хочу обратить ваше внимание, что 1 и 2-ой способ можно применять, если фон у картинки однотонный, например, только белый или только красный и т. д. А вот в случаях, когда фон разноцветный или имеет другие изображение сзади, то лучше использовать 3-й способ.
○ 3 способ:
Удаляем фон при помощи режима «Быстрая маска». Она находится внизу:
Нажимаем на «Быструю маску», выбираем инструмент «Кисть» и просто зарисовываем колобка, но не затрагивая фон:
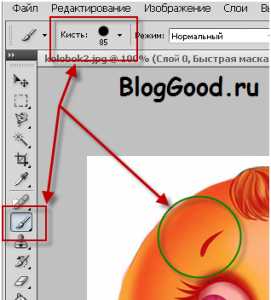
Когда зарисовали колобка, нужно отжать кнопку «Быстрая маска»:
А на клавиатуре нажать клавишу «Delete». Все, фон исчез:
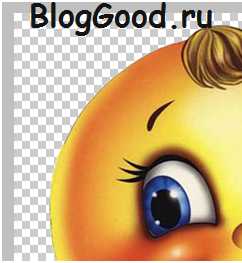
Теперь самое важное: как сохранить?
Как сохранить изображение с прозрачным фоном
Если картинку сохранить в формате JEPG, то вместо прозрачного фона он будет белым. Сохранять нужно в формате PNG или GIF.
Итак, сохраняем:
Жмите в меню на «Файл» => «Сохранить как…»:

В «Имя файла:» дайте название картинке, в «Тип файла» найдите и выберите формат «PNG». Жмите на кнопку «Сохранить»:
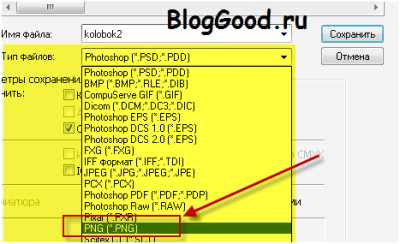
Все, проверяйте результат.
Теперь, если колобка вставить на другую картинку, то мы видим, что фон колобка исчез:

Можете посмотреть мой видео-урок по теме «Как сделать прозрачный фон картинки в Photoshop»:
Подписывайтесь на обновление моего блога .
Понравился пост? Помоги другим узнать об этой статье, кликни на кнопку социальных сетей ↓↓↓
Последние новости категории:
Похожие статьи
Популярные статьи:
Добавить комментарий
Метки: для начинающих, фотошоп
bloggood.ru
Как вырезать объект в фотошопе. Два быстрых способа замены фона
17-04-2014В этом уроке мы разберем, как в фотошопе вырезать объект, который располагается на обычном и сложном фоне. Такая задача очень распространена, многие фотографии из реальной жизни имеют сложный задний план, который требуется заменить. К счастью, сделать это с помощью фотошопа не сложно. Далее разберем, как правильно вырезать, чтобы сохранить естественность фото и научимся подставлять собственный фон.
Способ 1. Уточняющая обрезка при простом фоне
В этом способе применяется инструмент «Волшебная палочка«, а в дальнейшем — уточнение края. А теперь начнем урок. Подготовленное изображение откройте в фотошопе, я использовал для обрезки версию CS5.
После открытия фото в программе, создайте из заднего плана (фона) новый слой.
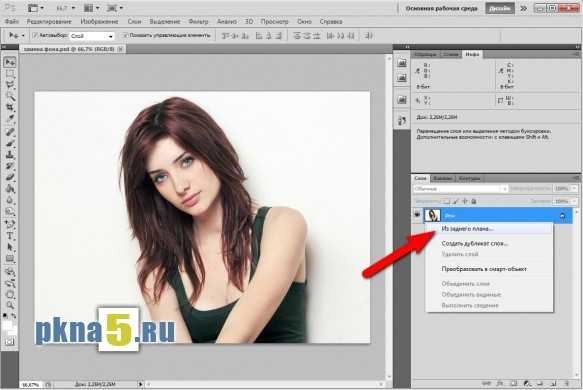
С этим слоем мы будем работать. Теперь выберите инструмент «Волшебная палочка» или просто нажмите клавишу «W«.
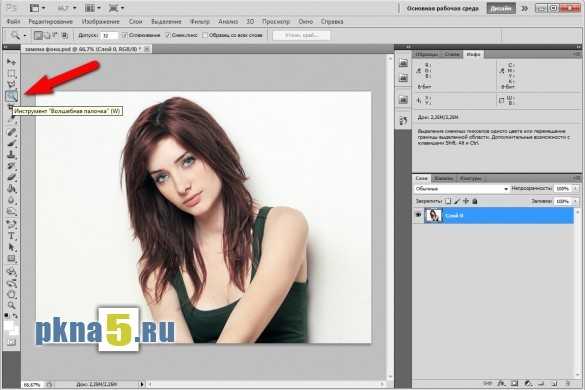
Нажмите на левую кнопку мыши, наведя указатель («волшебную палочку») на фон изображения. В моем случае он однородный, но кое-где есть тени. Я щелкаю по белому фону, не трогая фото самого персонажа. Происходит выделение всего однородного, похожего по цвету. Затем надо нажать клавишу «Del«. Выделенный фон удалится, оставляя мелкие детали вокруг объекта.
Пунктирная линия показывает область, в которой было удаление. Нам надо инвертировать это выделение, чтобы выделился персонаж (объект). Можно это сделать через меню «Выделение«→»Инверсия» или комбинацией клавиш «Shift«+»Ctrl«+»I«.
Вот что получится:
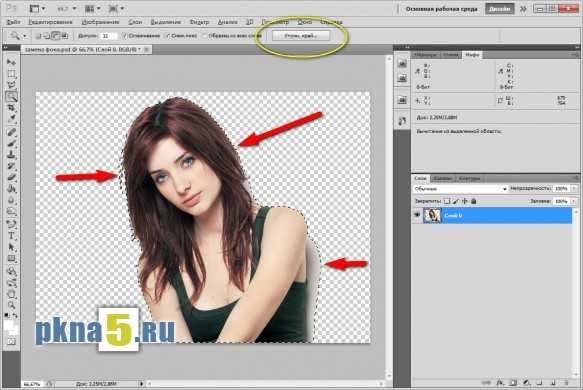
Теперь требуется удалить оставшиеся детали: тени, проблески в волосах и т.д. Для этого применим уточнение края. Эта кнопка расположена при обрезке в верхней части (обведено желтым цветом). Но также вы можете найти этот инструмент в меню «Выделение«→»Уточнить край» или нажать комбинацию клавиш «Alt«+»Ctrl«+»R«.

В открывшемся меню проведем несколько манипуляций:
- В «Режиме просмотра» нажимаем «Вид«, выбираем «На черном» (можно нажать клавишу «B» для быстрого выбора)
- Не закрывая окно уточнения края, переводим курсор на изображение и используя инструмент «Уточнить радиус» (круг с крестиком в середине), проходимся по волосам и краям объекта с нажатой левой кнопкой. Светлые пятна постепенно исчезают, особенно это полезно при работе с волосами.
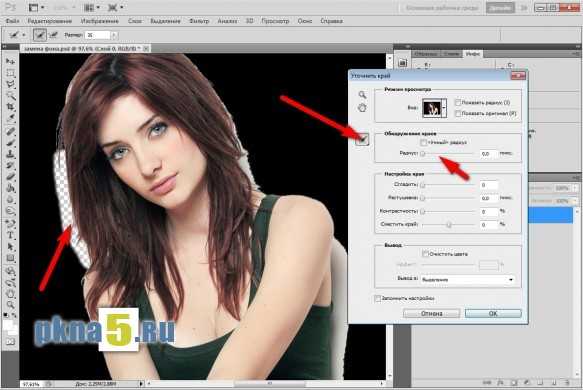
- Применяем на свое усмотрение инструменты «Настройка края«: это «Сгладить«, «Растушевка«, «Контрастность» и «Сменить край«. Перемещая ползунок соответствующего пункта, вы можете подобрать оптимальный на ваш взгляд вид краев объекта. Для каждой фотографии придется подбирать это индивидуально.
- В меню «Вывод«→»Эффект» можно регулировать размер цветной кромки, которую можно удалить. В окне «Вывод» надо поставить «Новый слой со слоем маской«.
- Закончив уточнение обрезки края, нажмите «Ок».
Теперь добавим в фотошоп еще один слой, который будет новым фоном. Его надо расположить в списке слоев ниже остальных двух: нового слоя с маской и исходного слоя, который мы обрезали.
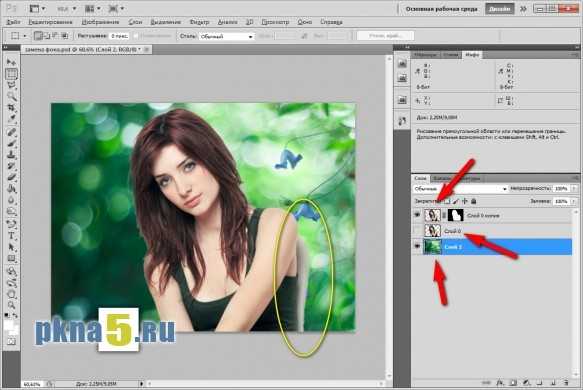
Заметим, что на фото осталась видна тень (выделено желтым). Сейчас мы это исправим.
Выберите маску в верхнем слое объекта, нажав на ней левой кнопкой (появится рамка вокруг маски). Выберите инструмент «Кисть«, установите непрозрачность 100%, нажим 100%, цвет — черный. Если необходимо, сделайте больше масштаб того участка изображения, где необходима коррекция, нажмите «Ctrl+«.
Теперь плавно водите кистью с нажатой левой кнопкой мыши по тем участкам, где есть «проблемы», убирая лишнее.
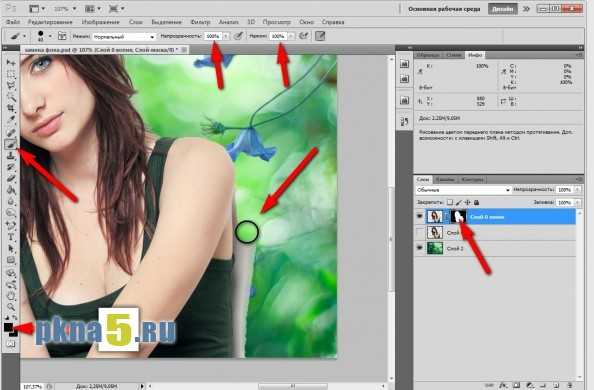
Немного поработав кистью, меняя при необходимости ее масштаб, мы очень скоро получим неплохой результат обрезки объекта в фотошопе. Смотрите сами:
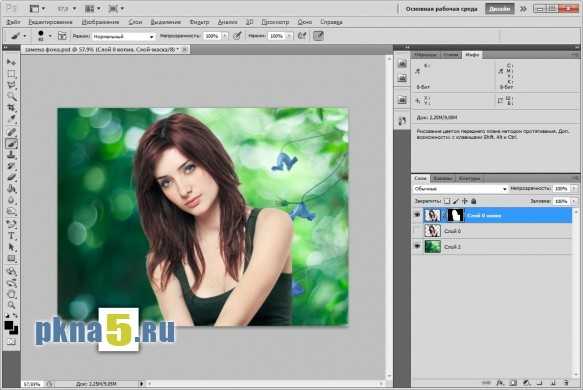
Есть еще один эффективный способ обрезки, о котором я расскажу ниже.
Способ 2. Использование цветового канала
Работаем снова с исходным изображением. Из заднего плана сделаем слой 0. Переключаемся на «Каналы» и видим такую картину:
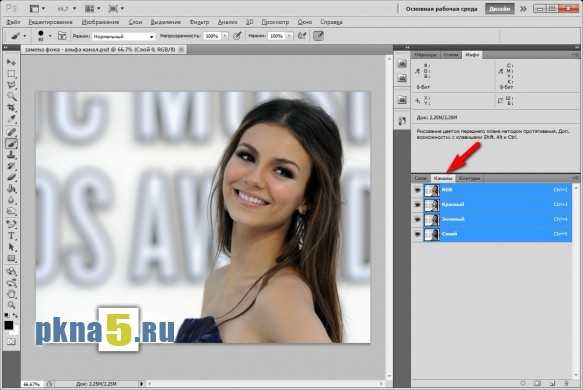
Изображение представлено в цветовой схеме RGB, где имеются три канала — красный, зеленый и синий. Каждый отвечает за свой цвет.
Нам предстоит выбрать один канал, у которого наблюдается наибольшая контрастность между задним фоном и объектом вырезания (в данном случае девушкой). В нашем примере лучше подошел красный канал, поэтому создадим его копию:
- выделите красный канал:
- нажмите на нем правой клавишей мыши;
- в контекстном меню выберите «Создать дубликат канала«.
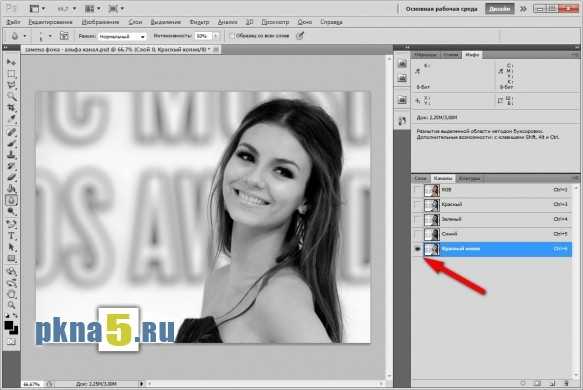
Далее, чтобы хорошо выделить объект для вырезания в фотошопе, выделите копию красного канала и примените к нему коррекцию уровней:
- в меню найдите пункты «Изображение«→»Коррекция«→»Уровни» или нажмите комбинацию Ctrl+L;
- двигая три ползунка на диаграмме, добейтесь увеличения контраста между темными и светлыми частями изображения.
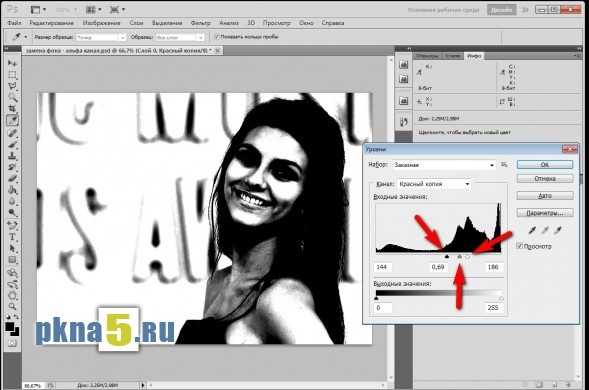
Светлые участки объекта надо закрасить черным, используя обычную кисть. Выберите этот инструмент, установите черный цвет и заполняйте все светлые части, не подходя близко к краям.
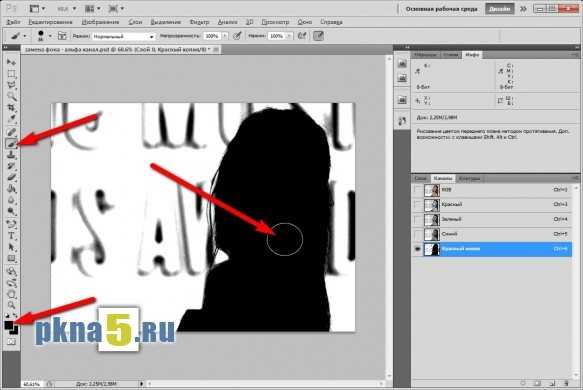
Такую же процедуру произведите с фоном, заменив цвет кисти на белый. Внимательно на краях, их нельзя трогать! Получить что-то типа этого:
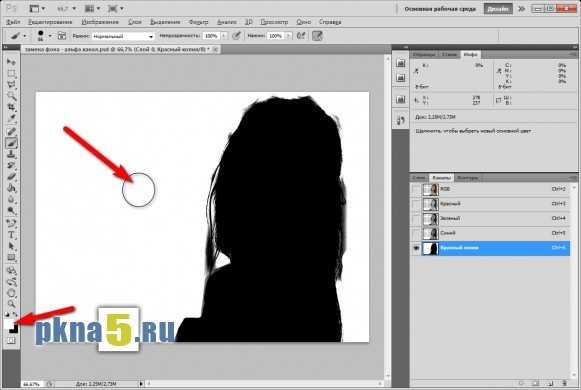
Уточнение краев
Поменять фон в фотошопе качественно можно лишь детально проработав края. Мы будем пользоваться двумя полезными инструментами: затемнителем и осветлителем.
Первый инструмент используется, как вы наверное догадались, для плавного затенения края объекта и волос до однородного темного уровня. Работая с затемнителем, выставьте «Диапазон» — «Тени«, а «Экспонирование» — 30-40%.
Теперь применим осветлитель. Настройки: «Диапазон» — «Подсветка«, «Экспонирование» — 70%. Снова работаем с краями, убирая серый цвет на белом фоне. Мы в одном шаге от того, чтобы поменять задний фон, используя фотошоп. Вот что получилось с изображением:
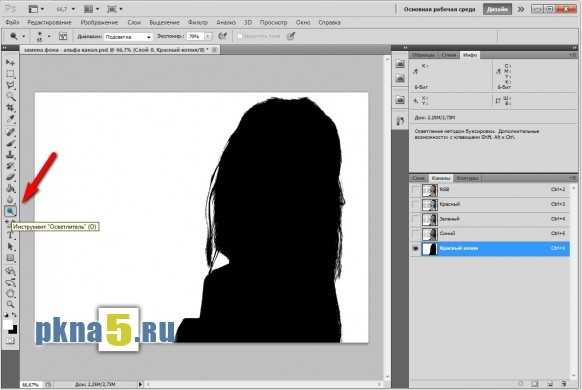
Теперь инвертируем фото, чтобы поменять местами черные и белые зоны. Выделим канал «Красный копия», нажимаем Ctrl + I или ищем инвертирование через меню «Изображение«→»Коррекция«→»Инверсия«.
Вопрос, как вырезать картинку в фотошопе, мы решим просто — нажимаем и удерживаем клавишу Ctrl , кликаем левой кнопкой мыши на канале. с которым мы работали и выделяем изображение.
Далее делаем видимыми все каналы, щелкнув на иконку «глаза» RGB канала. Теперь можно выключить показ копию красного канала, нажав на его иконку с «глазом». Вот что получилось:

Вернитесь на вкладку «Слои», выделите слой 0 (слой с картинкой). Затем инструментом «Прямоугольная область» (вызывается клавишей M), кликайте правой кнопкой и в контекстном меню выберите «Скопировать на новый слой». Появится новый слой без фона!

Этот новый слой можно поместить поверх любого другого и получить прекрасную композицию. Что я в итоге и продемонстрирую:

На этом урок подошел к концу. Я думаю вам он пригодится и вы выберите для себя один из методов как вырезать объект в фотошопе. Теперь фото с неоднородным сложным фоном вам не трудно будет обработать. Успехов!
Рекомендую вам мое видео, которое может стать полезным вам или вашим друзьям!
pkna5.ru
Четыре способа вырезать объект в Photoshop. Подробное описание и видео урок.
Как часто вам требовалось вырезать объект с фотографии в Photoshop, чтобы наложить на другую или просто удалить текущий фон? В этой статье я расскажу о 4 способах выделения, каждый из которых будет лучше подходить для своего типа изображений.
В Photoshop очень много внимания уделяется инструментам выделения, некоторые из них работают довольно просто, другие имеют более сложные настройки и начинающему пользователю сложнее понять как они работают.
Например, предмет который находится на белом фоне, можно вырезать всего несколькими нажатиями мышкой. А как точно вырезать сложные элементы на темном фоне или кучерявые волосы человека? Стандартный инструмент лассо здесь не подойдет…
Конечно, существует гораздо больше способов вырезать объект с фотографии, чем 4 описанные мною. На мой взгляд это самые удобные, каждый из способов отличается принципом выделения и поэтому перед обработкой фото вы можете понять, какой из них будет лучше подходить для данного типа фотографии.
1. Выделение инструментами лассо.
Если объект находится на белом фоне, можете попробовать выделение «волшебной палочкой«. Этот инструмент автоматически распознает пятна одного цвета и выделяет их.
Если выделение не захватило часть фона, то удерживая клавишу SHIFT можно добавить кусок к выделенной области. Чем больше чувствительность волшебной палочки, тем больше она «хватает».
Если фон не однородный и на нем присутствует много других деталей, но видна четкая граница между предметом и фоном, то можно использовать инструмент «магнитное лассо«. Линия этого лассо залипает или примагничивается к краю предмета, достаточно только вести курсор по контуру.

2. Выделение быстрой маской.
Для этого способа возьмите кисть черного цвета и перейдите в режим быстрой маски. Рисуя черной кистью предмет закрашивается в красный цвет. Не закрашенное станет выделенным при нажатии снова на режим быстрой маски.
Основное преимущество это способа в возможности не только закрашивать, но и стирать красную область (белой кистью). А изменяя параметры кисти, можно получать выделение с жесткими и мягкими границами.
Удобно использовать если предмет имеет местами четкие грани, местами размытые контуры.

3. Вытирание фона ластиком
Преобразовав фон в слой, инструментом «ластик» стирайте все, что вам не нужно. Данный способ пригодится при монтаже на другой фон, когда не ясно что должно остаться, а что нет.
Инструмент «ластик» тоже имеет дополнительные преимущества. Например, иметь разную прозрачность и разную мягкость кисти. Но в отличие от предыдущего способа не позволяет вернуть стертое.
Поэтому, если вам нужно страховка, используйте инструмент быстрой маски, а еще лучше «маски слоя».

4. Вырезание волос
Вырезать волосы от фона вручную очень сложно, особенно такие кучерявые локоны как на фотографии. Создайте сначала дубликат слоя, который будем преобразовывать. Повысив контраст между фоном и предметом с помощью уровней (CTRL+L), становится легче выделить их автоматическим способом.
Волосы стали темнее, а фон светлее. Но лицо осталось светлым, лучше его закрасить тоже черной кистью, чтобы выделить только фон.

Нажмите — Выделение/Цветовой диапазон… Теперь отрегулируйте чувствительность, как показано на рисунке ниже. Нажмите ОК. Выделение загрузилось.
Дубликат слоя уже не нужен, удалите его.

Это последний и самый интересный способ выделения. Чтобы качественно вырезать объект в Photoshop, можно использовать все описанные способы выделения, а иногда нужно умело сочетать их для хорошего результата.
ВИДЕО УРОК. Подробнее о четырех способах вырезания объекта в Photoshop:
(Visited 115 692 times, 122 visits today)
expert-polygraphy.com
