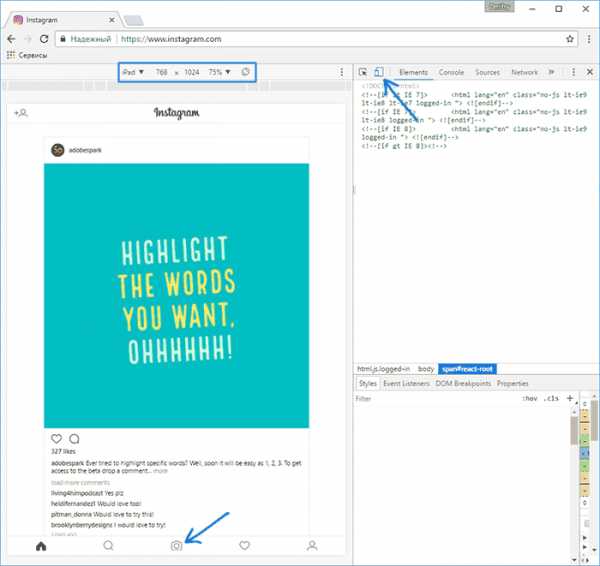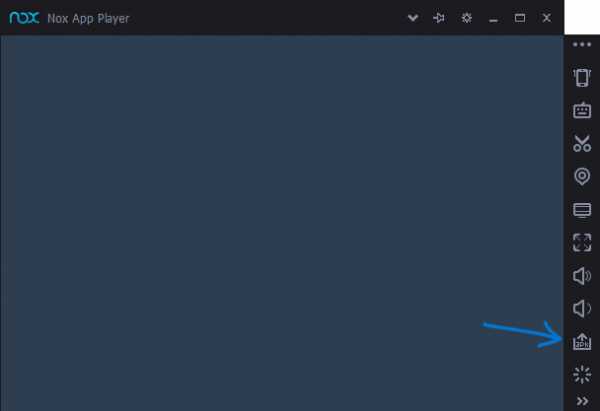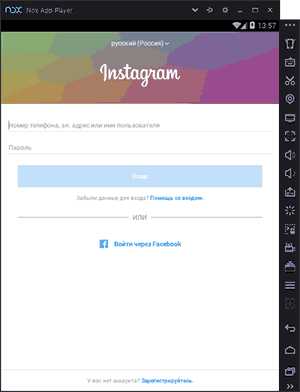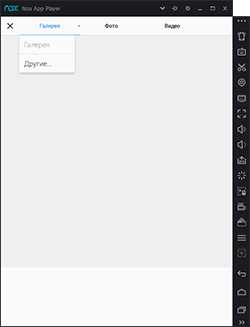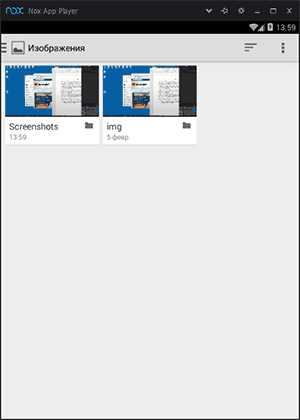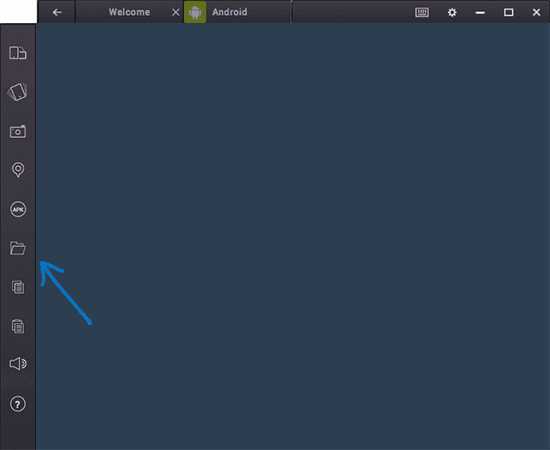Как в инстаграмм выложить фото с компьютера без программ
Всем привет. На днях решил ознакомиться с популярным сервисом Instagram. Первое фото выложил со смартфона, проблем никаких. А вот с компьютера не всё так гладко. Оказывается, в приложении инстаграмм загрузить фото с компьютера нельзя. Нет заветной кнопки «Опубликовать«. Решение, конечно же, есть. В рамках этой статьи Вы получите ответ на вопрос «Как в инстаграмм выложить фото с компьютера?»
Как в инстаграмм выложить фото с компьютера без программ
В поисках решения публикации фото с компьютера или ноутбука в инстаграмм можно установить программное обеспечение зараженное вирусом. Можно, конечно, проверить ссылки на вирусы перед скачиванием, но всё же. Существует способ не требующий установки дополнительного ПО. Именно такая цель.
Вот алгоритм действий.
- Войдите в Инстаграмм на официальном сайте https://www.instagram.com/ в свой аккаунт.
- Одновременным нажатием клавиш Ctrl+Shift+I войдете в панель разработчика. Вот что вы увидите. Нажмите выделенную на картинке кнопку. Она означает эмуляцию (копирование работы) мобильного телефона или планшета на компьютере.
- Перезагрузите страницу и о-па. Кнопка «Опубликовать» появилась.
- Жмите на кнопку, выбирайте нужную какртинку и публикуйте.
Как видите метод очень простой и главное не требующий дополнительных программ.
Альтернативные способы загрузки фото в инстаграмм с компьютера
Официальной программы для загрузки фото в инстаграмм с компьютера пока ещё нет, но сторонние разработчики не дремлют. Есть такие приложения как:
- Gramblr — приложение для Windows и Mac.
- BlueStacks — программа-эмулятор Android. С её помощью также можно запускать различные приложения Android на компе, решать такие задачи, например, как добавить видео в инстаграмм с компьютера.
- Онлайн сервисы. Таких сервисов множество. Требуется стандартная регистрация с указанием профиля Инстаграмм, после чего можно загрузить фото в инстаграм с компьютера онлайн.
Читайте также: «Как загрузить gif вконтакте«
Это способы загрузить фото с компьютера, но бывает необходимость решить обратную задачу: сохранить фотографию с инстаграмм на компьютер. Разработчики Instagram не предусмотрели такую возможность. Стандартным методом как привыкли сохранять изображение через команду «Сохранить изображение как…» не получиться.
Покажу, на мой взгляд, самый простой способ как скачать фотку с инстаграмма без программ.
Как скачать фото из инстаграмма на компьютер
Весь процесс занимает пару минут.
- Откройте понравившееся фото или необходимое изображение на компьютере. Для этого надо нажать на автора публикации и только после этого выбрать фото из представленных в аккаунте.
- Комбинацией клавиш Ctrl+U (или нажав правую кнопку мыши выберите Просмотреть код страницы).
- Вызовите команду поиска Ctrl+F. Введите в строку поиска расширение картинок jpg.
- Будет подсвечено несколько мест где находятся файлы с расширением jpg. В примере 27. Находите первое место. Копируете ссылку расположения картинки внутри кавычек.
- В новом окне браузера вставляете ссылку и откроется нужное фото.
- Теперь уже привычным способом клацаете по изображению и командой «Сохранить картинку как…» скачиваете фото на компьютер.
Если надо сохранить видео с инстаграмм на компьютер проделываете те же шаги с одним отличием. В пункте 3 ищите файлы с расширением mp.4.
Мне кажется варианты загрузить и скачать фото в инстаграмм без программ самыми простыми. Какой способ Вы предпочитаете? Отпишитесь в комментариях.
С уважением, Павел Коновалов
konovalovpavel.ru
Как опубликовать фото в Instagram с компьютера
  для начинающих | интернет | программы
Instagram — закрытое приложение, а потому полноценных неофициальных клиентов для него нет. Более того, поиск возможности публиковать фото в инстаграм с компьютера в Интернете с большой вероятностью может привести к тому, что вы загрузите потенциально нежелательное ПО на компьютер.
Тем не менее, отсутствие сторонних программ для постинга не означает, что мы не можем использовать официальную версию приложения для того, чтобы публиковать фото и видео в свою ленту Instagram, о том, как это сделать и пойдет речь. Обновление (май 2017): появился новый простой и официальный способ добавлять публикации с компьютера через браузер.
Публикация в Instagram с компьютера или ноутбука через браузер
Раньше, войдя под своей учетной записью инстаграм на официальном сайте https://www.instagram.com/ вы не могли публиковать фото и видео, но можно было смотреть чужие фото, были доступны функции комментирования, подписок, лайков и другие.
Начиная с мая 2017 года при входе на сайт с мобильного устройства — планшета или телефона, вы можете добавить фото в инстаграм, даже без установки соответствующего приложения. Эту возможность можно использовать и для публикации из браузера.
- Зайдите в вашем браузере (подойдут Google Chrome, Яндекс Браузер, Edge, Opera) на сайт Instagram.com и войдите под своей учетной записью. Далее действия описываются для Google Chrome.
- Нажмите клавиши Ctrl+Shift+I — откроется консоль разработчика (ее же можно открыть, нажав в любом месте страницы правой кнопкой мыши и выбрав пункт «Просмотр кода элемента», аналогичный пункт присутствует в большинстве браузеров).
- В консоли разработчика нажмите по иконке эмуляции мобильных устройств (изображение планшета и телефона), а затем в верхней строке задайте удобное вам устройство, разрешение и масштаб (так, чтобы было удобно просматривать ленту Инстаграм).
- Сразу после того, как будет включена эмуляция планшета или телефона, в открытом Instagram появится кнопка добавления фото (если не появилась, обновите страницу). При ее нажатии вам будет доступен выбор файлов на компьютере — просто выбираем фото и публикуем как обычно.

Вот такой новый способ, сильно упрощающий задачу.
Официальное приложение Instagram для Windows 10
В магазине приложений Windows 10 вы легко можете найти официальное и бесплатное приложение Instagram для компьютера, ноутбука или планшета.
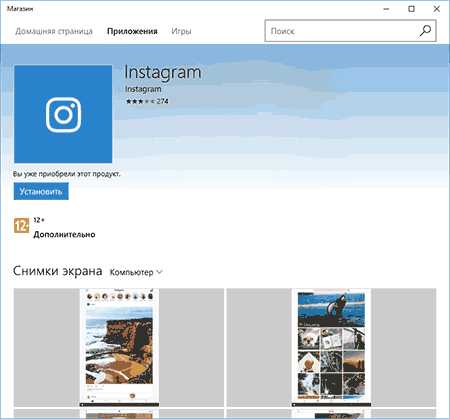
Однако, это приложение имеет одно неприятное ограничение: добавить фото оно позволяет только если было установлено на планшете с Windows 10 (вернее, на устройстве с сенсорным экраном и тыловой камерой), с компьютера или ноутбука возможно только просматривать чужие публикации, комментировать их и т.п.

Способ сделать так, чтобы приложение Instagram «думало», что установлено именно на планшете в то время, как на самом деле установлено на компьютере, мне на данный момент времени неизвестен.
Обновление: в комментариях сообщают, что по состоянию на май 2017 Instagram из Магазина Windows публикует фото, если их скопировать в папку Изображения — Альбом камеры, затем нажать по плитке Instagram правой кнопкой мыши и выбрать пункт контекстного меню «Новая публикация».
Как добавить фото в инстаграм с компьютера, использую официальное мобильное приложение
Единственный гарантированно и исправно работающий на сегодня способ выложить в инстаграм фото или видео, имея только компьютер — использовать официальное приложение для Android, запущенное на компьютере.
Для запуска андроид-приложения Instagram на компьютере придется стороннее ПО — эмулятор Android для Windows или другой ОС. Список бесплатных эмуляторов и официальные сайты, где их можно скачать, вы можете найти в обзоре: Лучшие эмуляторы Android для Windows (откроется в новой вкладке).
Из тех эмуляторов, что я могу рекомендовать для целей публикации в Инстаграм — Nox App Player и Bluestacks 2 (однако и в других эмуляторах задача будет не сложнее). Далее — пример загрузки фото с помощью Nox App Player.
- Загрузите и установите Nox App Player на компьютер. Официальный сайт: https://ru.bignox.com/
- После запуска эмулятора либо зайдите в Play Маркет внутри эмулятора, либо загрузите APK приложения Instagram в эмулятор (оригинальный apk проще всего скачать с apkpure.com, а для загрузки и установки в эмуляторе использовать специальную кнопку в панели рядом с окном эмулятора).

- После установки приложения просто запустите его и зайдите под своей учетной записью.

- Публикация фото происходит тем же образом, что и с Android телефона или планшета: можно снять фото с веб-камеры компьютера, а можно выбрать пункт «Галерея» — «Другие» чтобы выбрать фото, которое нужно загрузить в Инстаграм во «внутренней памяти» эмулятора. Но пока не торопитесь этого делать, сначала — пункт 5 (так как фото во внутренней памяти пока нет).

- Чтобы нужное фото с компьютера оказалось в этой внутренней памяти или в галерее, сначала скопируйте его в папку C:\ Пользователи\ Имя_вашего_пользователя\Nox_share\Image (Nox_share — общая папка для вашего компьютера и Android, запущенного в эмуляторе). Еще один способ: в настройках эмулятора (шестеренка в верхней строке окна) в пункте «Основные» включить Root-доступ и перезапустить эмулятор, после этого файлы изображений, видео и другие файлы можно будет просто перетаскивать на окно эмулятора.
- После того, как нужные фотографии есть в эмуляторе, вы можете легко публиковать их из приложения Инстаграм. В моих экспериментах при добавлении фото из Nox App Player каких-либо проблем не было (а вот Leapdroid выдавал ошибки при работе, хотя публикация и происходила).

В эмуляторе BlueStacks 2 (официальный сайт: http://www.bluestacks.com/ru/ ) загрузка фото и видео с компьютера в Инстаграм даже проще: также, как и в только что описанном способе, сначала потребуется установить само приложение, а потом шаги будут выглядеть следующим образом:
- Нажмите по иконке «Открыть» в панели слева и укажите путь к фото или видео на компьютере.

- BlueStacks спросит, с помощью какого приложения нужно открыть этот файл, выберите Instagram.
Ну а дальше, уверен, вы знаете что и как делать, и публикация фото не вызовет у вас сложностей.
Примечание: BlueStacks я рассматриваю во вторую очередь и не так подробно, потому что мне не очень по нраву тот факт, что этот эмулятор не позволяет использовать себя без ввода данных учетной записи Google. В Nox App Player можно работать и без нее.
А вдруг и это будет интересно:
remontka.pro
Как добавить в Инстаграм фото с компьютера — 7 способов
На просторах интернета многие пользователи ищут ответ на вопрос, как добавить в Инстаграм фото с компьютера. Нет проблем с размещением снимков непосредственно с мобильного устройства в социальную сеть, а что делать с загрузкой фото с компьютера в Instagram — непонятно.
Instagram — популярная социальная сеть и одноименное приложение для оценки, обмена фотографиями и очень короткими видео. Пользователь снимает фото или видеоролик на камеру мобильного устройства, выполняет обработку с помощью фильтров в приложении Instagram, а затем делится полученным результатом в Инстаграм.
Фотографии из Инстаграм можно отправить в другие социальные сети. Instagram тесно связан с социальной сетью Facebook, которая является его владельцем.
Приложение Instagram предназначено для работы со снимками, сделанными непосредственно на смартфоне или планшете. В Windows 10 есть возможность установить приложение Instagram на компьютер, кроме того, пользователь может войти в социальную сеть онлайн через веб-интерфейс. Эти способы не предусматривают возможность добавления фотографий с ПК в Инстаграм.
Нередко встречаются ситуации, когда необходимой фотографии, которой следует поделиться в Инстаграм, нет на смартфоне или планшете, нужное изображение есть на компьютере. Что же делать в этом случае, неужели нет выхода?
В статье мы рассмотрим 7 способов, с помощью которых можно загрузить фото в Инстаграм с компьютера для публикации в социальной сети:
- с помощью инструментов разработчика (средства разработчика) в браузере;
- при помощи расширений в браузере;
- используя онлайн сервис;
- через облачное хранилище;
- при помощи программы-эмулятора Android;
- загрузка фотографии на мобильное устройство для последующего добавления в Instagram;
- приложение Instagram в Windows 10.
Данные способы помогут решить проблему публикаций в Instagram с компьютера в разных ситуациях. Поэтому выбирайте, какая инструкция вам больше подходит.
Как с компьютера выложить фото в Инстаграм в браузерах Google Chrome, Яндекс Браузер, Opera
Использование инструментов разработчика в браузере — один из самых простых способов решить проблему с выполнением загрузки фотографий в Инстаграм с компьютера.
В режиме разработчика можно открыть страницу веб-сайта в режиме адаптивного дизайна под мобильные устройства. Это эмуляция отображения страницы сайта в разных разрешениях экрана, на мобильных девайсах по выбору пользователя.
Данная инструкция походит для всех браузеров на основе Хрома: Google Chrome, Яндекс.Браузер, Opera, Vivaldi, Амиго и т. д. Алгоритм действий в этих браузерах одинаковый.
Запустите браузер, выполните следующие шаги:
- Откройте в браузере страницу Instagram.
- Пройдите по пути: «Настройки и управление Google Chrome» => «Дополнительные инструменты» => «Инструменты разработчика». Инструменты разработчика также запускаются при нажатии клавиш клавиатуры «Ctrl» + «Shift» + «I», или клавиши «F12».
- В правой или нижней части экрана вы увидите панель инструментов разработчика, в инструментах отображается код сайта.
- На панели инструментов нажмите на кнопку в виде изображения мобильного устройства (кнопка «Toggle device toolbar»).
- В центральной части страницы сайт Instagram отобразится так, как мы видим его на реальном мобильном устройстве.
- Далее выберите любое устройство (смартфон или планшет), которые предложены на верхней панели над эмулятором экрана мобильного телефона (кнопка «Responsive»). Можно не выбирать мобильное устройство, а просто обновить страницу. При обновлении страницы не закрывайте инструменты разработчика.
- Прокрутите экран мобильного устройства вниз, нажмите на кнопку «+», в открывшемся окне Проводника выберите фотографию для добавления в Инстаграм.
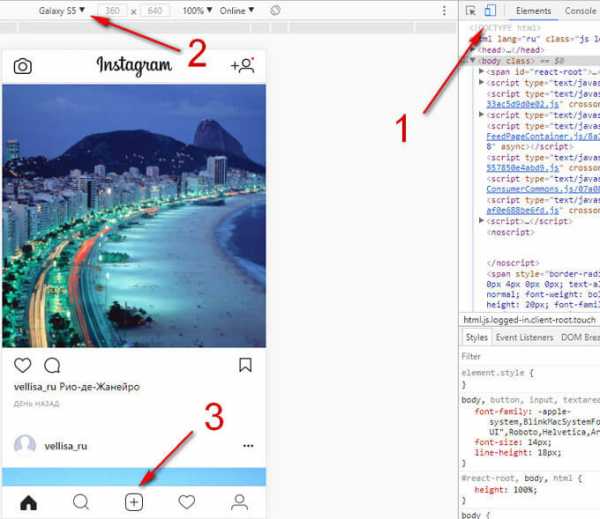
- На странице «Новая публикация» фото можно отредактировать: повернуть или изменить размер изображения. После этого, нажмите «Далее».
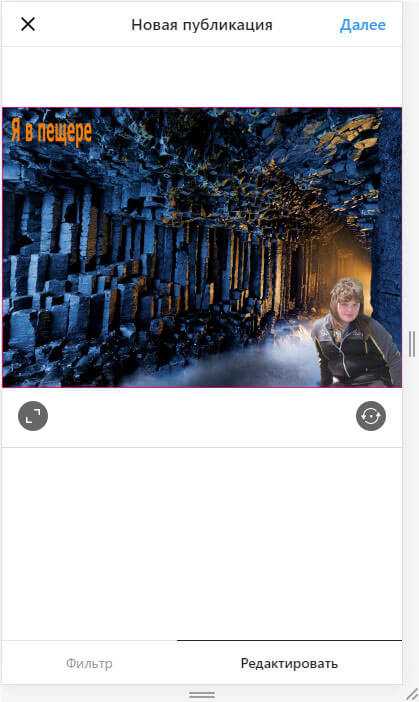
- В следующем окне, если нужно, добавьте подпись к публикации, а затем нажмите на кнопку «Поделиться».
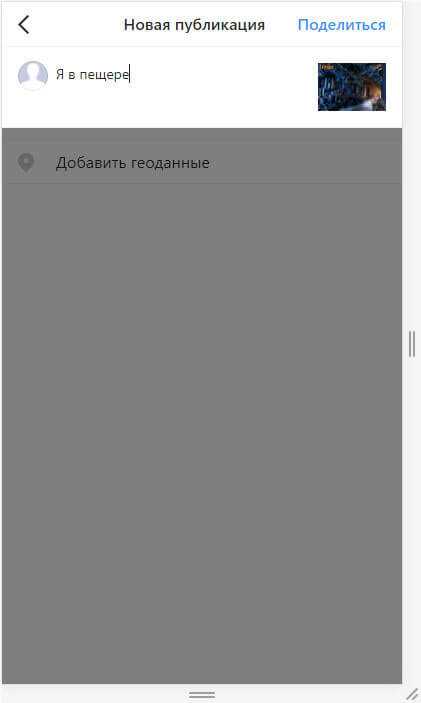
- Закройте инструменты разработчика в браузере.
После входа в Instagram с мобильного устройства, вы увидите, что фото было добавлено в Инстаграм напрямую с компьютера.
Как с компьютера добавлять фото в Инстаграм в браузере Mozilla Firefox Quantum
В браузере Mozilla Firefox фотографии в Инстаграм добавляются подобным способом. При загрузке изображений в социальную сеть, есть некоторые отличия в старой и новой версиях браузера.
В браузере Mozilla Firefox, в версии Firefox Quantum выполните следующие действия:
- Войдите в браузере на свою страницу в социальной сети Инстаграм.
- Нажмите на кнопку «Открыть меню», перейдите в «Веб-разработка», далее «Инструменты разработчика», или используйте сочетание клавиш «Ctrl» + «SHift» + «I», или нажмите на клавишу «F12».
- На панели режима адаптивного дизайна нажмите на кнопку «устройство не выбрано», выберите любое мобильное устройство.
- Нажмите на кнопку «Добавить публикацию».
- Добавьте фото, подпишите фотографию, а затем отправьте изображение в Instagram.
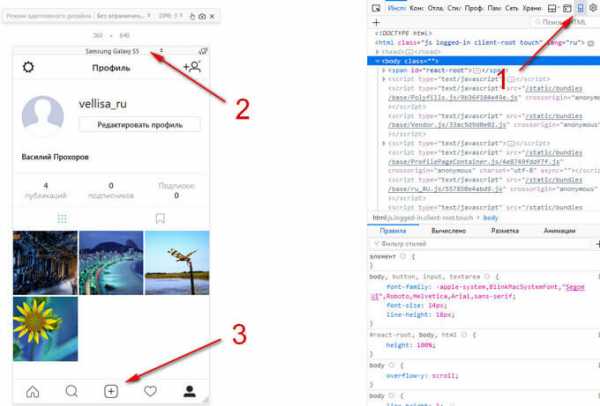
Как загрузить в Инстаграм фото с компьютера в браузере Mozilla Firefox (старая версия)
В старой версии браузера Mozilla Firefox процесс использования мобильной веб-версии Инстаграм несколько отличается от происходящего в новой версии браузера.
- Откройте сайт Instagram в браузере.
- Нажмите на клавиши «Ctrl» + «Shift» + «I» или «F12» для запуска инструментов разработчика.
- Нажмите на значок «Режим адаптивного дизайна» (изображение мобильного устройства).
- В поле «Настроить User Agent», расположенном выше отображения мобильной версии сайта, введите этот код:
Mozilla/5.0 (iPhone; CPU iPhone OS 10_2_1 like Mac OS X) AppleWebKit/602.4.6 (KHTML, like Gecko) Version/10.0 Mobile/14D27 Safari/602.1
- Кликните по кнопке выбора разрешения экрана мобильного устройства. После этого, в поле ввода кода User Agent изменится цвет кода (значит, код заработал).
- В окне Инстаграм появится кнопка «Загрузить фото», выберите изображение на компьютере, отправьте фотографию в Instagram.
Как добавить публикацию в Инстаграм с компьютера в браузере Microsoft Edge
При помощи средств разработчика подобным способом можно воспользоваться в браузере Microsoft Edge:
- Войдите на страницу сайта Instagram.
- В браузере Microsoft Edge средства разработчика вызываются нажатием клавиши «F12».
- На панели средств разработчика откройте вкладку меню «Эмуляция», в разделе «Режим» выберите профиль браузера «Windows Phone», а в разделе «Устройство» выберите подходящее мобильное устройство.
- Нажмите на кнопку «Добавить фотографии» (плюс), загрузите изображения с компьютера в Инстаграм.
Как загрузить фото в Instagram в браузере Internet Explorer
В браузере Internet Explorer поддерживаются средства разработчика, используя которые пользователь может загрузить изображение в Инстаграм с компьютера, при помощи браузера.
- Зайдите на сайт Instagram.
- Нажмите на клавишу клавиатуры «F12».
- Во вкладке меню «Эмуляция», в разделе «Профиль браузера» выберите «Windows Phone».
- В нижней части мобильной версии страницы социальной сети, нажмите на кнопку для добавления фото в Instagram.
Как опубликовать фото в Инстаграм с компьютера в расширении «Скачать с Инстаграм (+ Загрузить фото)»
Простой способ добавить фотографию с компьютера в Instagram при помощи расширения браузера. Расширение «Скачать с Инстаграм (+ Загрузить фото)» можно установить в браузеры Google Chrome, Яндекс.Браузер, Opera, Vivaldi и т. д. Расширение может не только добавлять изображения в Инстаграм, но и скачивать оттуда фото и видео.
- Перейдите на страницу расширения в Интернет-магазине Chrome, установите расширение в браузер.
- Откройте сайт Instagram в браузере.
- Вы увидите три заначка расширения. Для добавления фотографий в Instagram используются два значка: в виде мобильного телефона и в виде фотоаппарата.
При использовании кнопки в виде фотоаппарата, фото загружается только в формате JPEG (JPG). Можно загрузить изображение в режиме мобильного телефона.
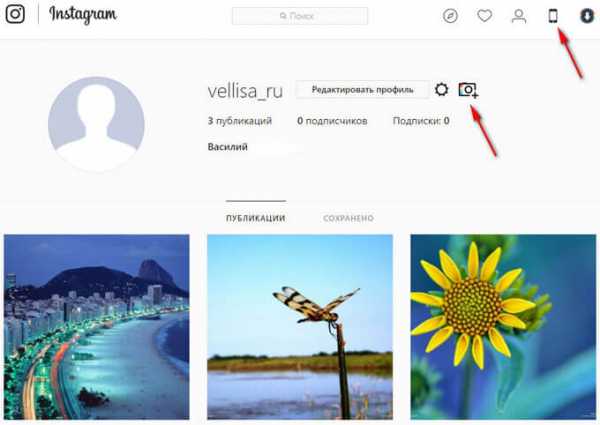
- Далее выберите, куда добавить фотографию: в Профайл или в Истории.
- Измените размер, добавьте подпись, а затем отправьте фото в Инстаграм.
Как загрузить в Инстаграм фото с компьютера при помощи расширения «Добавить фото в Инстаграм»
Расширение «Добавить фото в Инстаграм» для браузера Google Chrome можно использовать в браузерах Яндекс Браузер, Opera, Vivaldi и т. д.
Для добавления фото в Инстаграм проделайте следующее:
- Скачайте и установите в браузер расширение Добавить фото в инстаграм.
- Войдите на веб-сайт социальной сети Instagram.
- Нажмите на значок «Добавить фото (только jpeg)».
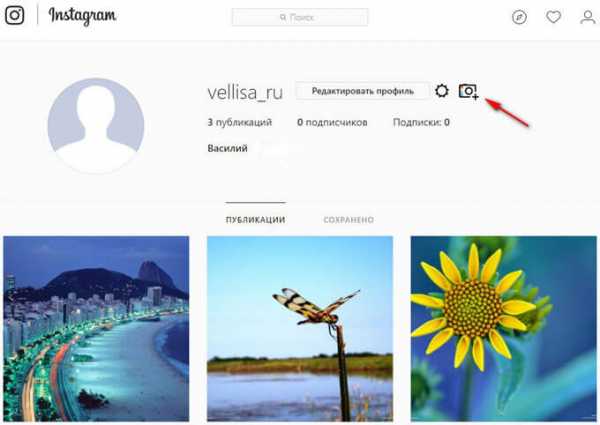
- Выберите: «Добавить в Профайл» или «Добавить в Истории».
- Выполните необходимые действия при добавлении публикации, а затем оправьте фотографию в Instagram.
Онлайн сервисы для загрузки фотографий в Instagram с компьютера
Существуют онлайн сервисы, с помощью которых можно добавлять изображения и видео в Инстаграм с ПК. К сожалению, онлайн сервисы работают бесплатно только некоторое время, или их бесплатные возможности сильно ограничены. Поэтому мы не будет подробно рассматривать этот способ.
Если вас устраивает такой вариант, воспользуйтесь сервисами: Instap.ru, instmsk.ru, instaplus.me, onlypult.com и т. д.
Добавление фото в Инстаграм с компьютера через облачное хранилище
Данный метод подразумевает использование в качестве посредника облачное хранилище. Фотографии с компьютера будут передаваться в Инстаграм через «облако». В некоторых случаях, этот способ будет довольно удобным для добавления фото в социальную сеть.
Выполните следующие действия:
- Добавьте с компьютера файл (изображение, фото, картинку) в облачное хранилище, например, в Яндекс.Диск.
- Откройте облачное хранилище на смартфоне или на планшете в мобильном браузере. При этом способе, можно не использовать приложение-клиент облачного хранилища на мобильном устройстве, а просто войти на сайт облачного хранилища из браузера под своей учетной записью.
- Выберите нужную фотографию в облачном хранилище, а затем скачайте фотографию на устройство.
- Откройте фотографию, нажмите на значок для выбора приложений, среди предлагаемых приложений выберите Instagram.
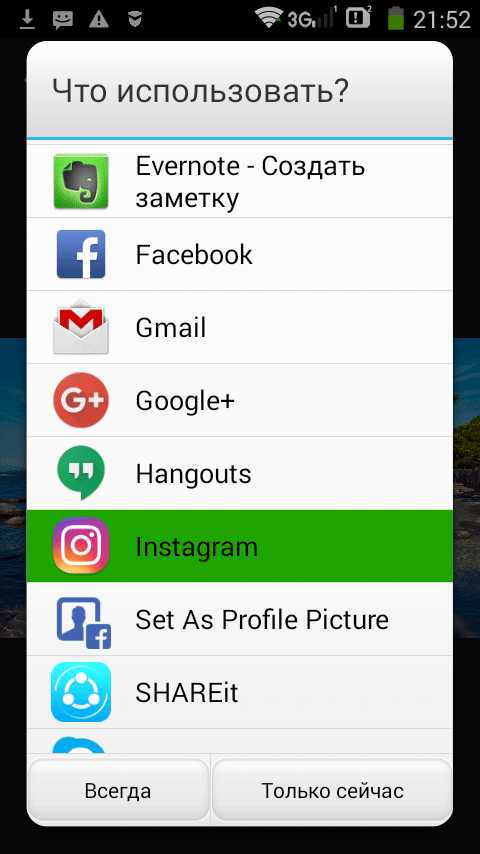
- Отредактируйте изображение, а затем добавьте фото на свою страницу в социальной сети Инстаграм.
Как добавить фото в Инстаграм через компьютер в BlueStacks
Более сложный способ: публикация фотографий при помощи программы-эмулятора операционной системы Android. После установки программы, вы можете воспользоваться операционной системой Андроид на компьютере. Эмуляторы, в основном, используют для того, чтобы играть в мобильные игры на компьютере без использования телефона.
Добавлять фото в Инстаграм с компьютера мы будем на примере самого популярного эмулятора Android для ПК — BlueStacks (BlueStacks App Player):
- Установите программу BlueStacks на компьютер, а затем запустите приложение.
Обратите внимание, что при помощи эмулятора Андроид, вы можете воспользоваться всеми возможностями приложения, которые отсутствуют веб-версии Instagram.
- Откройте вкладку «Мои приложения», в поле «Поиск» введите: «Instagram».
- Установите, а затем откройте приложение Инстаграм. Программа BlueStacks переключится в режим мобильного устройства.
- Нажмите кнопку «плюс» для добавления фотографии с компьютера.
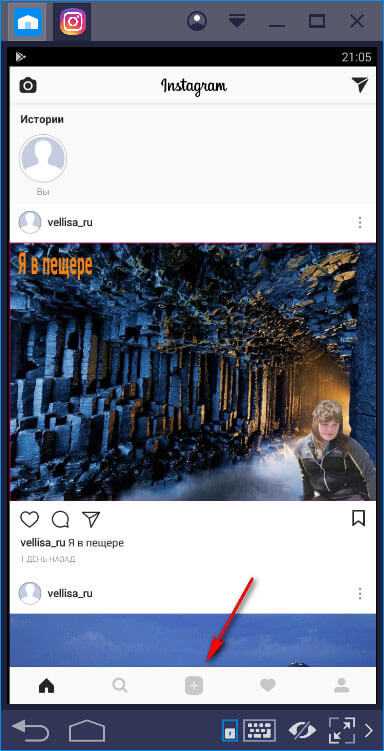
- В следующем окне сначала нажмите внизу на кнопку «Галерея», а потом вверху нажмите на стрелку около «Галерея», выберите в контекстном меню «Другие…».
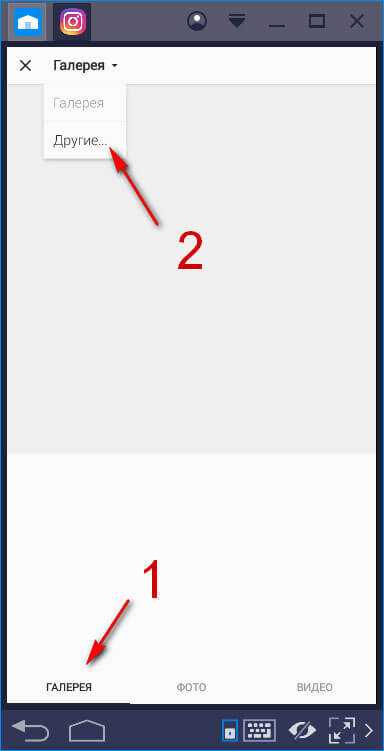
- В следующем окне выберите «Выбрать из Windows».
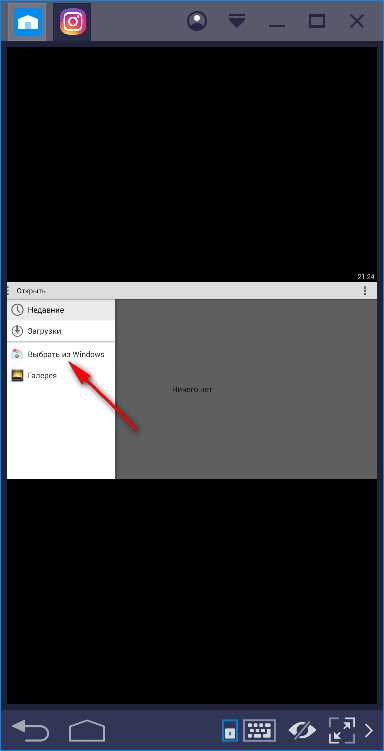
- Откроется окно Проводника, в котором нужно выбрать подготовленную фотографию для публикации в Instagram.
Перемещение фотографии с компьютера на телефон для загрузки в Instagram
Разместить публикацию в Инстаграм можно обходным путем: скопировать изображение на телефон, а затем опубликовать фото в социальной сети. Данный способ позволит при размещении публикации в Инстаграм, воспользоваться всеми возможностями приложения Instagram на смартфоне или планшете.
- Подключите телефон к компьютеру.
- Переместите фотографию на телефон или планшет в память устройства. Откройте папку «DCIM», затем скопируйте фото в папку «Camera».
- Отключите смартфон от компьютера.
- Откройте на смартфоне приложение «Галерея», выберите добавленную фотографию.
- Нажмите на значок для выбора приложений, выберите среди приложений Instagram.
- Произведите обработку изображения с помощью фильтров, а затем опубликуйте фотографию в Инстаграм с мобильного устройства.
Приложение Instagram в Windows 10
Приложение Instagram для Windows 10 обладает большинством возможностей мобильного приложения. В приложении можно отправить фотографии в Истории (Сториз) или другому пользователю социальной сети. Добавление фото в ленту не поддерживается.
- Установите приложение Instagram из Магазина Microsoft на компьютер.
- Добавьте нужное изображение в папку «Альбом камеры», которая находится в системной папке «Изображения».
- В приложении Instagram нажмите на значок с изображением фотоаппарата.
- Выберите фото (поддерживается выбор изображений, добавленных за последние 24 часа), отредактируйте изображение.
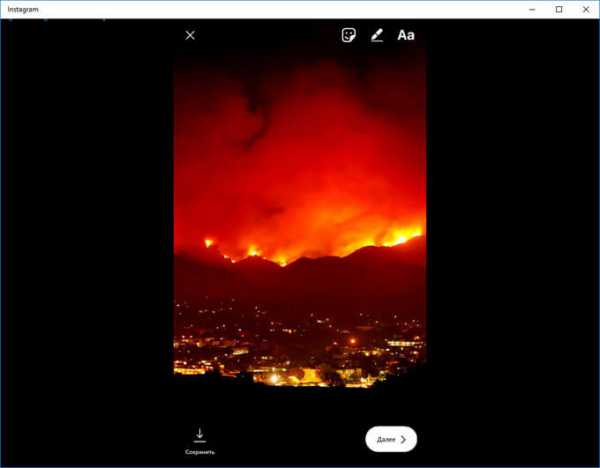
- В следующем окне выберите «Ваша история», или другого получателя, а затем нажмите на кнопку «Отправить».
Выводы статьи
Если пользователю необходимо добавить в Инстаграм фото с компьютера, он может сделать публикацию разными способами: загрузить фотографию с помощью режима разработчика в браузере, расширения браузера, онлайн сервиса, через облачное хранилище, напрямую передать изображение на телефон, или при помощи программы эмулятора Android.
Как добавить в Инстаграм фото с компьютера (видео)
Похожие публикации:
vellisa.ru
Как выложить видео в Ютуб: простая инструкция для новичков
Всем привет, дорогие читатели блога иклайф.ру. Сегодня мы разберём, как выложить видео в Ютуб. Сделал простую пошаговую инструкцию для новичков и тех, кто собирается профессионально заниматься своим YouTube-каналом, загружать на него ролики постоянно и зарабатывать.
Также мы рассмотрим, как загрузить видео на Ютуб не только с компьютера, но и с телефона или планшета.
Полное руководство по YouTube
Сразу перейдём к делу без лишних слов.
Как правильно выложить видео на Ютуб?
Я понимаю, что статью будут читать люди, которые никогда ещё этого не делали, поэтому начну для новичков с самого начала. Если у вас уже есть свой канал, то переходите сразу к шагу № 3 — 4, там самое важное и интересное.
Шаг 1. Регистрация или авторизация в Google
YouTube — это сервис-приложение от Google, поэтому, чтобы выкладывать на него видео, вам нужно иметь свой аккаунт в Гугл. Создать его поможет статья про регистрацию на YouTube.
Шаг 2. Создание своего YouTube-канала
Второе, что Ютуб попросит вас сделать, — это создать новый канал, без него вы никак не сможете залить видео.
Если вы хотите загрузить видео продолжительностью более 15 минут, то после того, как вы создадите свой канал, необходимо его подтвердить по номеру телефона. Без подтверждения получиться закачать видео только продолжительностью до 15 минут.
Шаг 3. Загрузка видеофайла
Теперь, когда у нас всё готово, заходим на YouTube и в верхнем правом углу нажимаем на кнопку “Добавить видео”.
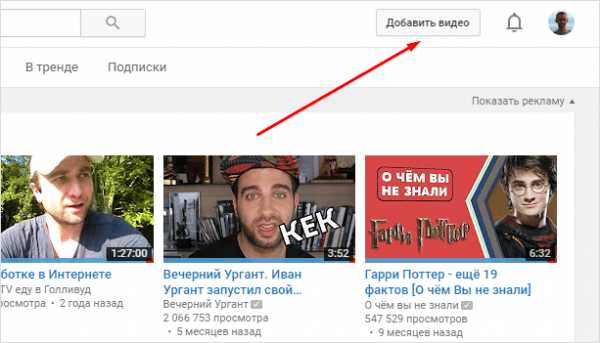
Открывается окно, в котором нам предлагают:
- Загрузить файл с видео.
- Запустить прямую трансляцию (стрим).
- Создать слайд-шоу из картинок или фото.
- Запустить онлайн-видеоредактор для монтажа.
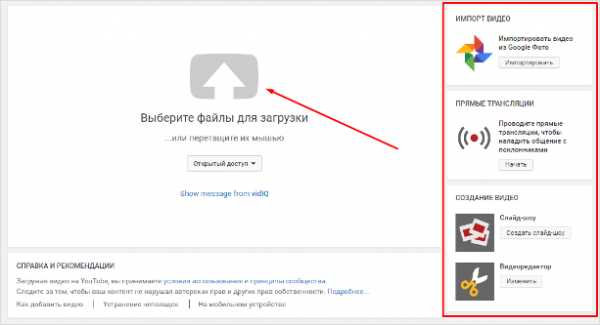
Нас в данном случае интересует главное окно, где написано “Выберите файлы для загрузки”, можно нажать на эту серую кнопку и выбрать необходимый файл на компьютере. Либо просто перетащить его сюда.
Перед тем, как перетаскивать, не забудьте про первое правило оптимизации видео — переименуйте загружаемый файл правильно.
Шаг 4. Настройка видео
Далее начинается загрузка видео, во время которой можно его настроить.
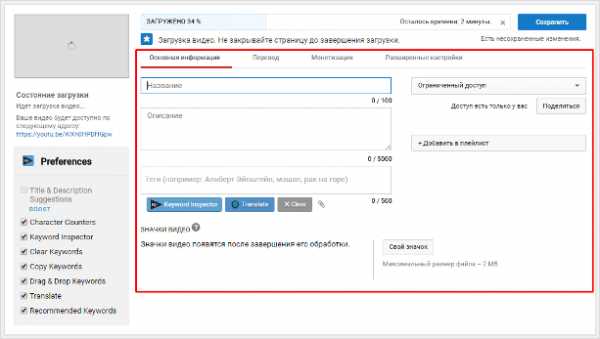
Вверху мы видим 4 вкладки, которые нужно настроить:
- Основная информация (самое важное).
- Перевод.
- Монетизация.
- Расширенные настройки.
Давайте разберём, что в них нужно сделать.
Вкладка 1. Основная информация
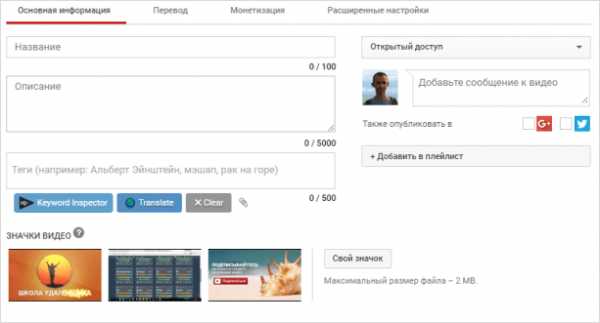
Здесь обязательно настраиваете следующие параметры:
- Название видео (Инструкция: Как назвать видео на Ютубе).
- Описание (Инструкция: Как делать описание к видео).
- Теги (Инструкция: Как подбирать теги к видео и что это такое).
- Выбор значка или установка своего (Инструкция: Как сделать свой значок).
- Выбор плейлиста или создание нового (Инструкция: Что такое плейлист на Ютубе и как его создать).
- Настройка доступности ролика.
Есть 4 варианта доступа:
- Открытый — видео будут видеть все.
- По ссылке — смогут посмотреть те, у кого есть ссылка на него.
- Ограниченный — видите только вы.
- По расписанию — можно загрузить видео и оно появится в открытом доступе в заданное время.
Вкладка 2. Перевод
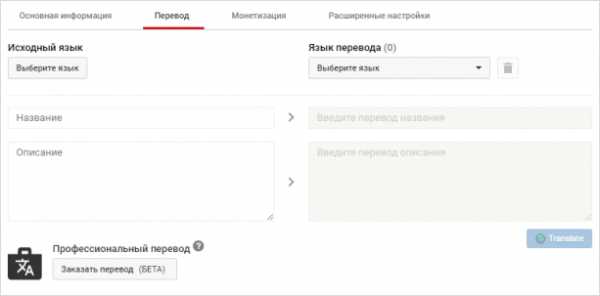
Если вы хотите, чтобы ваше видео смотрели на других языках, например, на английском, то вы можете загрузить сюда перевод или заказать его платно.
Вкладка 3. Монетизация
Если у вас уже подключена монетизация, то можете выбрать способ показа рекламы. Для начинающих каналов данная функция будет недоступна.
Вкладка 4. Расширенные настройки
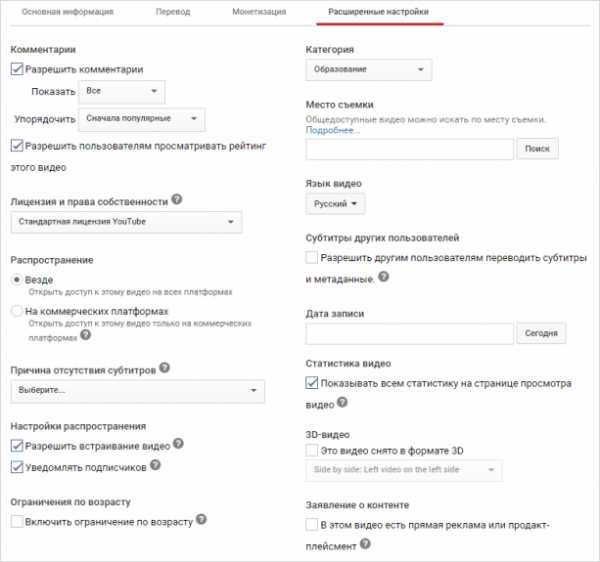
Здесь тоже есть много чего интересного.
Левый столбик настроек:
- Вкл/выкл комментариев к видео.
- Вкл/выкл рейтинга (лайков и дизлайков).
- Выбор лицензии (стандартная — видео нельзя перезаливать, creative commons — можно перезаливать на других каналах с указанием автора).
- Распространение (везде — это значит, если данным видео поделятся, например, в социальных сетях, то оно будет воспроизводиться; на коммерческих платформах — его можно посмотреть только на канале в Ютубе и приложениях для Андроид и iOS).
- Вкл/выкл встраивания видео на сайты.
- Вкл/выкл уведомления подписчиков канала (если убрать галочку, то загруженное видео появится на канале, но подписчики его не увидят в новостях).
- Вкл/выкл ограничения по возрасту.
Правый столбик настроек:
- Выбор категории видео.
- Место съёмки (геотег, по которому ваше видео могут найти пользователи Ютуба).
- Выбор языка видео.
- Вкл/выкл доступа к субтитрам и метаданным.
- Установка даты записи.
- Показ статистики видео.
- 3D — если видео снято в формате 3D.
- Заявление о прямой рекламе.
Все настройки данной вкладки можно оставлять стандартными. Если возникли какие-то вопросы по ним, то можете задать их в комментариях.
Также, чтобы облегчить работу с настройками при загрузке видео, в Ютубе существует специальная функция, которая позволяет задать шаблон параметров по умолчанию. Рекомендую ей воспользоваться.
Шаг 5. Публикация
Как только вы всё настроите и дождётесь, пока видео загрузится и обработается, нажимаете кнопку “Сохранить”.
После этого видео сразу появится на канале, и вы сможете уже им делиться с друзьями.
Шаг 6. Редактирование всех настроек после загрузки
В случае, когда вы забыли или не успели что-то настроить, всегда можно зайти в раздел редактирования данного видео и поменять параметры.
Первый способ:
- Заходите на свой канал. Вверху (сразу над шапкой канала) нажимаете “Менеджер видео”.
- Выбираете нужное видео и нажимаете “Изменить”.
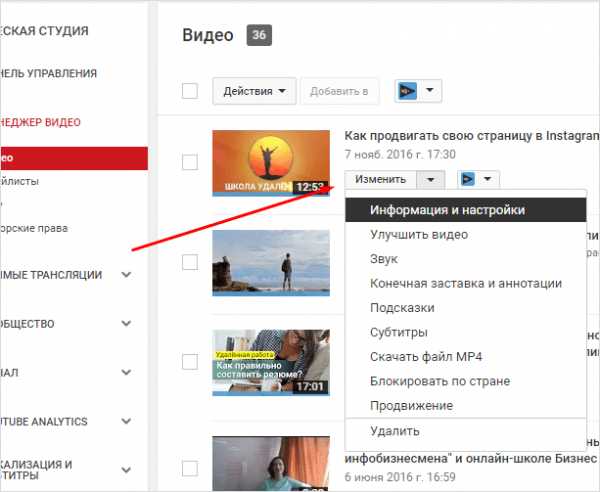
Здесь же можно его удалить.
Второй вариант: зайти в редактирование при просмотре ролика, сразу под ним есть меню.
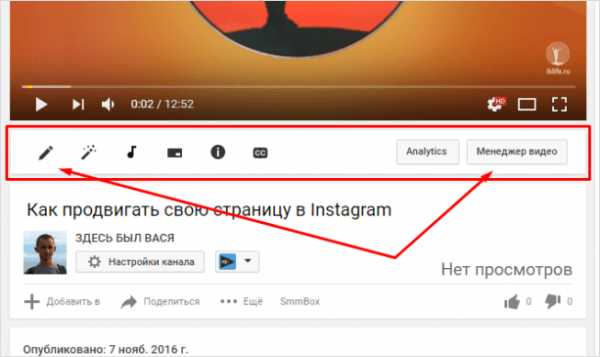
Шаг 7. Добавление дополнительных параметров
Попадая в менеджер видео, кроме изменения стандартных параметров, вы можете настроить такие функции, как:
Проблемы, которые могут возникнуть
Честно, если делаете всё по инструкции и со стабильным интернетом, то никаких проблем возникнуть не должно. Единственное, видео, которое вы выкладываете на свой канал, не должно нарушать основные правила YouTube.
C вопросом, где брать музыку для видео, мы разберёмся чуть позже.
Если у вас появились всё-таки какие-то проблемы, то всегда можете написать в комментариях к данной статье, и мы поможем их решить.
Как загрузить видео через телефон и планшет?
Выложить видео в Ютуб с телефона или планшета можно 2 способами.
Способ 1. Через мобильный браузер
Просто заходите на сайт YouTube, открывается мобильная версия. Авторизуетесь в своём аккаунте.
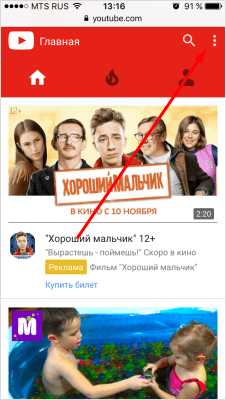
После авторизации переходите во вкладку своего канала и в ней нажимаете на красный значок загрузки.
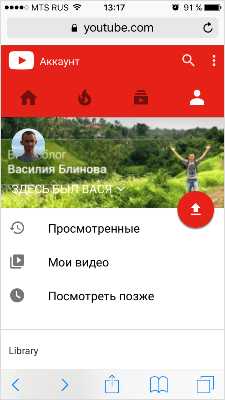
После этого выполняете обычную процедуру выкладывания видео, начиная с шага № 3 в инструкции выше.
Способ 2. Через мобильное приложение YouTube
Заходите в магазин приложений своей операционной системы, находите там приложение и устанавливаете его.
- Скачать приложение YouTube для Android
- Скачать приложение YouTube для iOS (iPhone, iPad)
Так как у меня только iPhone, покажу на его примере. В Андроид всё точно так же и выглядит оно как мобильная версия сайта, только кнопка “Загрузить видео” находится в правом нижнем углу.
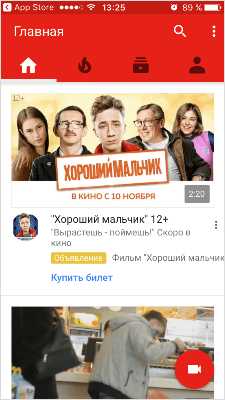
Заходите в свой аккаунт Google, выбираете канал и нажимаете на кнопку с видео. Выбираете из галереи телефона видео или включаете запись с камеры.
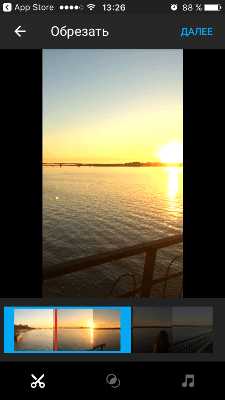
Сразу в приложении его можно обрезать, наложить фильтры и музыку. Далее даём ему название и пишем описание.
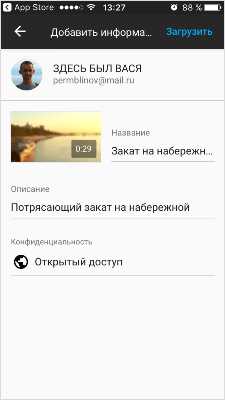
Нажимаем “Загрузить” и ваше видео на канале. Просто и быстро.
После загрузки с телефона я рекомендую зайти через компьютер и дооптимизировать его.
Заключение
На этом у меня всё. Надеюсь, ничего не пропустил.
В следующих статьях мы разберём каждый параметр видео (заголовок, описание, теги и другое) отдельно, потому что от них многое зависит в продвижении и развитии канала.
Подписывайтесь на новости блога и всем желаю удачи.
iklife.ru
Как выложить фото в Инстаграм с компьютера
С Инстаграмом работать тяжело. Всюду ограничивают. Вся работа с телефона, настроить публикацию на потом — нельзя, гифку не опубликовать. Приходится искать лазейки, и SMMplanner помогает с постингом. Можно опубликовать фото в Инстаграм с компьютера, по-настоящему! Без уведомлений, дополнительных приложений без вашего участия в момент публикации.
В этой статье мы вам расскажем, как с помощью SMMplanner:
- Настроить отложенный постинг фотографий в Инстаграм с компьютера, так как если бы вы делали это с приложения,
- Публиковать фотографии, вместе с первым комментарием,
- Удалять фотографии, через какое-то продолжительное время,
- Как опубликовать фотографии с геометкой и отметками аккаунтов,
- Как при публикации фото изменять ссылку в описании профиля.
SMMplanner — сервис отложенного постинга в социальные сети, в том числе и в Инстаграм. По умолчанию, после регистрации вам доступны 50 бесплатных постов в месяц, их можно увеличить до 100 постов, это хватит на активное ведение 1-2 сообществ в Инстаграме и ВКонтакте.
Публикация фотографий в Инстаграм
Если вы ещё ни разу не использовали SMMplanner, вот как это работает:
- Регистрируете аккаунт в сервисе,
- Добавляете аккаунт Инстаграма, и если всё прошло успешно, то
- Переходите во вкладку «Посты»,
- Нажимаете на кнопку «Запланировать пост»,
- Пишете текст, выбираете нужную фотографию, настраиваете время публикации, ставите геолокацию, отметки и другие фишки,
- Публикуете!
Разберемся по шагам, как и что нужно нажимать, чтобы настроить отложенный постинг с компьютера.
Перейдите в SMMplanner, и во вкладке «Посты / Создать пост», выберите кнопку «Запланировать пост».
У вас откроется окно планирования поста, нажмите кнопку «Фото/Видео» и найдите на компьютере нужный файл. При необходимости, можно загрузить несколько файлов, SMMplanner принимает до 20 фотографий на пост, но в карусели Инстаграма поместится только 10 штук.
Кроме SMMplanner опубликует видео и gif-анимацию, но это относится к платными функциям сервиса. Подробности во вкладке «Тарифы»
Если выбрать до десяти фотографий, они автоматически опубликуются как карусель. Не обязательно выбирать фотографии с компьютера, можно скопировать иллюстрацию в буфер обмена и вставить в планирование поста, нажмите комбинацию Ctrl+V.
Выберите нужную страницу для публикации, отметьте время и жмите «Ок». SMMplanner опубликует фото в то время, которое вы укажете.
Выбор Instagram аккаунта, в которую пойдет отложенная публикация
Напишите или вставьте текст в окно «текст поста», хэштеги, если вы ими пользуетесь. После выбора аккаунта Инстаграм у вас появится счетчик символов и хэштегов.
На пост в Инстаграм отводится 2200 символов, 30 хэштегов и 10 отметок
Если вы планируете выйти за лимиты одного поста, воспользуйтесь «первым комментарием».
Публикуем в Инстаграм с первым комментарием
Отметив чекбокс «Добавить комментарий (Instagram)», у вас появится новое окно для ввода текста. Все что вы там напишете будет опубликовано автоматически в момент публикации. В первом комментарии можно разместить 30 хэштегов, 2200 символов, но при этом на пост и комментарий должно приходиться не больше 30 хэштегов и 10 отметок аккаунта.
Чаще всего первый комментарий используют, чтобы «прятать» хэштеги из поста.
Другие варианты использования первого комментария, читайте в статье «Вся правда о первом комментарии в Инстаграме»
Автоматическое удаление поста или комментария
В некоторых ситуациях, нужно удалить контент, спустя какое-то время после публикации. В SMMplanner для этого надо поставить галочку на чекбоксе «Автоматически удалить через …», тогда появится дополнительный чекбокс с настройкой таймера удаления. Отложенное удаление доступно, как для поста так и для первого комментария.
Первый комментарий, удаление постов и комментариев забирают по одному посту, учитывайте это при планировании.
Редактор фото
Чтобы упростить работу с контентом в SMMplanner уже установлен простой фоторедактор, чтобы в него попасть нужно нажать на «карандашик».
С помощью фоторедактора SMMplanner вы можете:
- Настроить цветокоррекцию фотографии: яркость, насыщенность и другие параметры,
- Применить один из 29 фильтров,
- Кадрировать фотографию,
- Применить одноцветную рамку с острыми краями,
- Наклеить стикеры (чаще используется для Инстаграм Историй),
- Написать текст или что-то нарисовать кистью.
Также в нас есть простой видеоредактор, который позволит подготовить видео под формат социальной сети, он умеет:
- Кадрировать видео,
- Обрезать видео,
- Наложить стикер,
- Выбрать обложку для видео — можно загрузить отдельную картинку под обложку.
В качестве обложки можно выбрать кадр из ролика или загрузить отдельную иллюстрацию
Упоминание пользователя на фото в посте Инстаграм
К каждой публикации Инстаграм можно повесить до двадцати отметок, и всем аккаунтам придет уведомление об отметке.
Для этого на превью загруженной фотографии нужно найти кнопку «бюстик».
У вас откроется окно отметок, кликните на ту область фотографии, где должна выводиться отметка и напишите в поиск имя нужного аккаунта, после выберите нужный аккаунт из списка.
После того как выберете все отметки, сохраните вашу работу.
Публикация фото с геометкой
Если нажать на кнопку «Место», то публикация будет помечена геолокацией, выбрать можно только то место, которое уже есть в Инстаграме. Создать новую геометку через SMMplanner не получится.
SMMplanner запоминает часто используемые Вами геоточки, они доступны во вкладке «Последние места». В этом разделе можно нажать на звездочку и это место станет Избранным и появится в соотвествующем разделе.
Замена ссылки в описании акканты при публикации поста в Инстаграм
В Инстаграме ссылки не кликабельны, но при этом SMMplanner может во время публикации контента, заменить ссылку в описании профиля. Что удобно, при публикации нового товара в ленту Инстаграм, добавить ссылку с упоминание: «кликабельная ссылка в описании профиля».
Чтобы опубликовать фото с ссылкой, вставьте нужную вам ссылку в окно «ссылка» и обязательно отметьте чекбокс «Поместить ссылку в профиль пользователя (Instagram)». В SMMplanner это надо сделать вручную, на случай, если надо опубликовать Инстаграм Историю со ссылкой.
Если ссылку вставить, а чекбокс не отметить, ваш пост будет опубликован, но ссылка в профиле останется неизменной
Для того что бы ссылка выглядела аккуратной и можно было посчитать переходы на сайт, рекомендуем настроить генерацию UTM меток и автосокращатель.
Секрет верстки текста в Инстаграм
В большинстве случаев текст в Инстаграм, через SMMplanner публикуется точно также, как он был в режиме планирования поста. Если у вас были пустые строки между абзацами текста и отсутствовали пробелы после точек в конце абзаца, все будет хорошо.
Но иногда, у некоторых пользователей верстка ломается и текст публикуется «портянкой», чтобы избежать это, между абзацами нужно вставлять не пустую строку, а невидимый символ, удаляя пробелы после точек в конце абзаца.
Невидимый символ →⠀← невидимый символ, он находится между стрелочками, его нужно выделить и скопировать между абзацами.
В конце абзаца после не должно быть пробела, если он будет всё склеится
Подробнее о том, как правильно форматировать текст в Инстаграме, как создавать абзацы с компьютера и телефона, читайте в статье «Как работать с текстом в Инстаграм»
Настройки проекта
Некоторые страницы одной соцсети или разных социальных сетей можно объединить в один проект. Проект упрощает постинг одного контента в разные социальные сети, можно даже настроить разное время для публикации подобного контента.
Каждый проект в SMMplanner можно более детально настроить. Создать генератор UTM-меток, чтобы точно отслеживать переходы из социальных сетей, настроить расписание публикаций, отображение водяного знака, автоматическое кадрирование или накладывание рамки.
Перейдите во вкладку «Проекты», выберите подходящий проект и приступим к его детальной настройке.
Расписание
Время для постинга можно каждый раз настраивать вручную, а можно запланировать, чтобы в отдельные дни недели выходили посты в точно заданное время. Чтобы настроить расписание, выберите кнопку «расписание» и отметьте нужные вам точки для публикации.
Теперь при планировании поста будет выбираться ближайшее свободное окошко.
После планирования ключевых точек не забудьте сохранить расписание
Вам нужно настроить расписание, чтобы у вас появился работоспособное отображение постов «под Инстаграм».
Во время планирования постов, попробуйте нажать на «Изменить вид» и выбрать Instagram.
Появится предпросмотр контента «как в Инстаграме». При нажатии на свободные ячейки, каждый пост будет создаваться сразу готовый к публикации в Инстаграм.
В InstaView доступно перетаскивание постов между ячейками.
Ватермарк или водяной знак
Загрузить свой водяной знак в SMMplanner, чтобы каждая публикуемая фотография уходили с водяным знаком. При планировании поста, вы сможете вручную снять публикацию с водяным знаком.
Чтобы настроить водяной знак на проекте, в режиме проекта выберите кнопку «Ватермарк», загрузите свой водяной знак, лучше в формате *png с прозрачной подложкой.
UTM-метки
Каждая ссылка, опубликованная в социальные сети, через SMMplanner может быть помечена UTM-меткой. Для этого просто включите генератор.
При публикации поста с ссылкой, все ссылки приобретут нужные метки.
Настройки кадрирования
Если загрузить слишком узкую фотографию, SMMplanner автоматически растянет фотографию «под квадрат» а пустые места зальёт белым. Если вы часто публикуете узкие фотографии, например, скриншоты отзывов, вам понадобится детально настроить подобную автоматическую заливку или перенастроить под кадрирование до квадрата. При чем при настройке вы сможете указать цвет заливки.
SMMplanner Buffer
Для браузеров Chrome существует расширение — SMMplanner Buffer, разработанное одним из пользователей сервиса. Устанавливается из официального магазина расширений, поэтому расширение работает на всех хромоподобных браузерах и в Opera, при установке специального плагина, переделывающего расширения Хрома под Оперу.
Расширение SMMplanner Buffer поможет скопировать текст и фото из интернета в SMMplanner.
SMMplanner Buffer умеет копировать фото из Инстаграма!
Чтобы использовать расширение, установите SMMplanner Buffer в браузер.
Если нужно перенести текст, выделите его на странице, нажмите правой кнопкой и выберите пункт в выпадающем меню Add to SMMplanner Buffer»
Подводим итоги
Если вам нужно разместить фото в Инстаграм с компьютера, используйте SMMplanner.
SMMplanner умеет:
- Публиковать фото и видео в Инстаграм, не бесконечно долгий срок вперед.
- Помогает вам с контент-планом и запоминает ваши посты, опубликованные посты хранятся в памяти SMMplanner и при необходимости вы можете вернуться к ним и переопубликовать старый контент.
- Публиковать фото в Инстаграм с: отметкой аккаунтов, с геометкой, с первым комментариев.
- При постинге в Инстаграм, SMMplanner заменит ссылку в описании, при этом ссылку автоматически разметит utm-метками и сократит.
- При необходимости можно отметить публикации водяным знаком.
smmplanner.com
Инструкция: Как выложить фото в Instagram с компьютера
Социальная сеть Instagram всегда в первую очередь ориентировалась на мобильное приложение. Да, вы можете просматривать свою ленту с PC или Mac, но ваши возможности там ограничены. Можно лайкать фотографии, подписываться на людей, но загружать собственные снимки и видео нельзя.
Существует несколько способов опубликовать фотографии в Instagram с компьютера — от специальных приложений до плагинов для Adobe Lightroom. Но теперь это можно сделать гораздо проще.
Instagram добавил возможность публикации фотографий в мобильную версию сайта (эту версию видит пользователь, если заходит в социальную сеть через браузер, а не через само приложение). Новая функция — лишь часть крупных изменений, которые ждут мобильную версию сайта. Все они будут сделаны, чтобы облегчить доступ к Instagram в странах с жесткими ограничениями в пропускной способности интернета.
Как выложить фото в Instagram с компьютера
Чтобы выкладывать фото в Instagram с компьютера, нужно установить расширение для Chrome, которое позволит открыть мобильную версию соцсети на PC или Mac. Поставьте расширение, выберите в меню тип устройства (iOS или Android) и зайдите на Instagram.com. Вам откроется мобильная версия сайта с кнопкой загрузки фотографий.
Вот как это будет выглядеть:
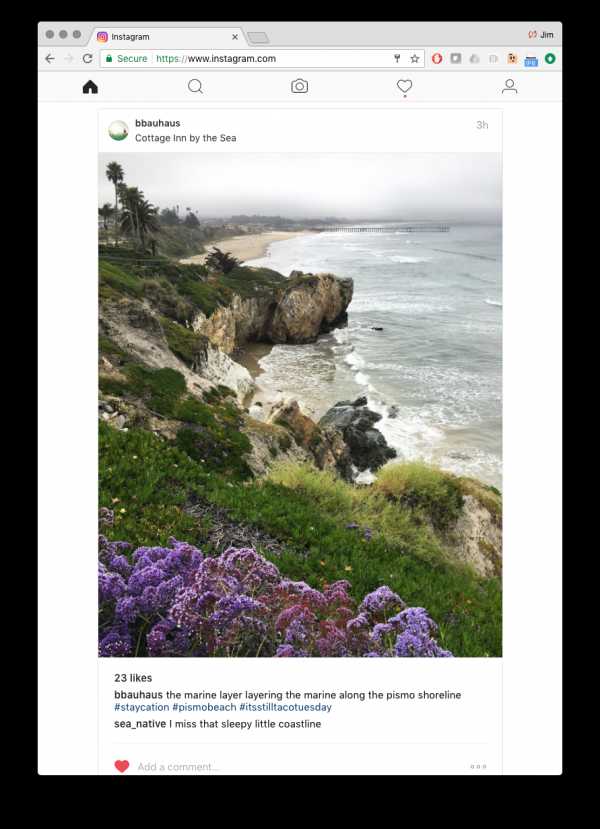
Тем не менее, функционал мобильной версии сайта несколько ограничен по сравнению с приложением. Пока что через сайт нельзя загружать видеоролики, а еще тут не работают фильтры, режим редактирования фото, отслеживание геопозиции, и невозможно публиковать серию фотографий в одном посте.
Но все же этот метод работает. Если вдруг вам нужно срочно выложить в Instagram фотографию с компьютера, проще будет воспользоваться этим приемом, чем сначала перебрасывать картинку на телефон, а затем публиковать ее с него.
Как это работает?
Расширение изменяет строку «пользователь-агент». Эта строка — своего рода визитная карточка, которой пользуются браузеры. Она сообщает сайту информацию о том, на каком устройстве запущен браузер, а тот, в свою очередь, подстраивается под это устройство. Расширение заставляет сайт думать, будто бы вы открыли Instagram с мобильного устройства, а не с компьютера.
Источник.
Материалы по теме:
Как сохранять фотографии из Instagram без использования скриншота
Как набрать подписчиков в Instagram
Instagram позволил сохранять прямые трансляции в память телефона
Как зарабатывают на звездных животных в Instagram
Как набрать лояльную аудиторию в Instagram: истории успеха трех брендов
Нашли опечатку? Выделите текст и нажмите Ctrl + Enter
rb.ru
Как выкладывать картинки в интернет 🚩 где выложить картинку 🚩 Интернет-софт
В 2014 году специалисты крупного британского туристического сайта Top10.com провели исследование, целью которого было узнать, какие из популярных «туристических фотосюжетов» больше всего раздражают пользователей. По результатам опроса был составлен рейтинг самых банальных и надоевших фотосюжетов. Правда, специалисты агентства признались, что вполне осознают, что во многих случаях причиной негативной реакции служит в первую очередь зависть по отношению к счастливому отпускнику, столь явно демонстирующему наслаждение отдыхом. Но факт остается фактом: сюжеты, вошедшие в рейтинг, действительно очень распространены – и очень банальны.
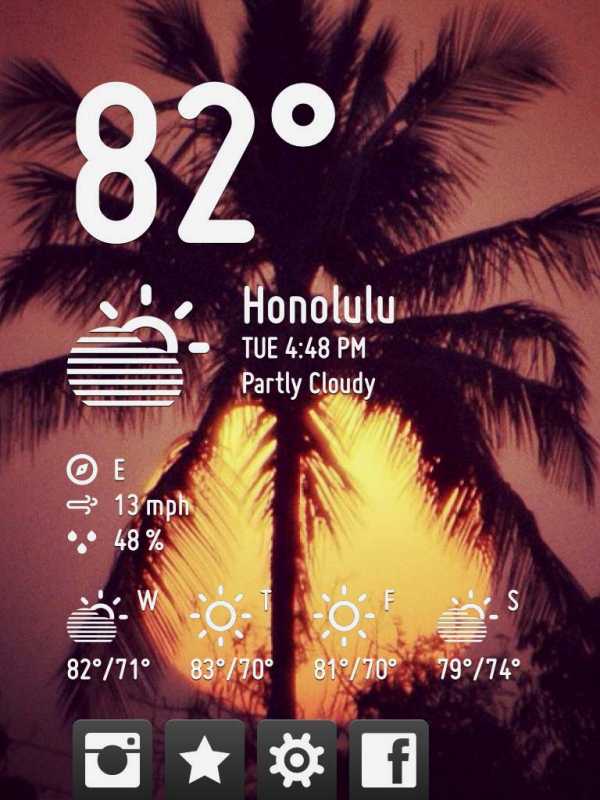
На первом месте в рейтинге оказались скриншоты экранов смартфонов с прогнозом погоды в месте отдыха. Этот популярнейший сюжет раздражает больше половины участников опроса – 51% респондентов признались, что предпочли бы не видеть их в своей ленте.

Столь популярные сейчас селфи также не вызывают энтузиазма у подписчиков. Не блещущие разнообразием снимки с бесконечными пальцами буковкой «V», демонстирующими, как классно вы отдыхаете, не по нраву 44% опрошенных. Этот сюжет завоевал «серебро» в рейтинге самых раздражающих снимков.

Сюжет «я снимаю свои загорелые стройные ножки на фоне моря или бассейна» (он же – hot dog legs или «ноги – сосиски»), до сих пор пользуется огромной популярность. Несмотря на то, что над этим ракурсом «прикалываются» уже много лет, дамы продолжают снимать свои конечности, несмотря на то, что в этом ракурсе сходство женских ножек с поджаренными сосисками просто поражающее. «Ноги – хот-доги» оказались на третьем месте самых надоевших отпускных снимков – они не нравятся 32% опрошенных.

Недалеко от «сосисочных ног» ушли и фотографии, сделанные в прыжке. Конечно, люди, прыгающие на фоне гор или морского прибоя, часто выглядят довольно эстетично, но сам сюжет уже можно назвать «сильно избитым». 31% опрошенных признался, что такие фотографии им надоели и не вызывают положительных эмоций.

Мода последнего времени – «игры с масштабом», когда туристы делают вид, что держат в руках узнаваемые достопримечательности типа Эйфелевой башни. Такие «оптические иллюзии» уже перестали восприниматься как нечто оригинальное и откровенно поднадоели. В список самых раздражающих фотосюжетов их внесли 26% опрошенных. Близкие результаты оказались и у надписей, сделанных на влажном песке – они надоели 24% респондентов и завоевали пятое место.

Тантамарески – щиты с нарисованными на них картинами с прорезями для лиц, привлекают туристов уже не первое десятилетие. Такие снимки с приставленные к нарисованным телам чужими головами, не нравятся 21% опрошенных. 19% также сообщили, что им надоели фотографии «красоты» с закатами и восходами, а 16% уже не могут смотреть на «классический ракурс» – пальмы на фоне синего неба.

Замыкают «раздражающую десятку» фотографии еды и напитков. Впрочем, в данном случае вряд ли можно говорить о серьезном негативе – в неприязни к таким отпускным фотографиям признались всего 5% опрошенных. Кстати, многие пользователи как раз отмечают, что снимки экзотических блюд (особенно, если они сопровождаются комментариями) – как раз тот случай, когда на фотографии еды смотреть интересно.
www.kakprosto.ru