Как в видео вставить музыку: самый простой способ
Автор статьи: Антон Калашников 21 мая 2017 Рейтинг: 5.0
Иногда качество звуковой дорожки в видео не настолько хорошее, как хочется, или нужно изменить существующую музыкальную композицию на другую, более подходящую, на ваш взгляд. Оказывайте, сделать это можно быстро и несложно, если вы являетесь обладателем хорошего софта. Какой должна быть программа, которая поможет решить вопрос и быстро вставить в видео музыку?
Предлагаем установить быстрый и простой видеоконвертер «ВидеоМАСТЕР», который поможет вам работать с видеофайлами. С помощью конвертера вы найдете ответ на вопрос, как в видео вставить музыку, а также научитесь преобразовывать ролики в другие форматы. Используйте инструкцию ниже и вы очень быстро разберетесь в нюансах работы программы.
Шаг 1. Скачиваем «ВидеоМАСТЕР»
Сначала нужно загрузить видео конвертер на ПК. Чтобы это сделать нужно зайти на страницу загрузки на официальном сайте. Нажмите «Загрузить» и подождите, пока софт полностью загрузится. Затем нужно распаковать архив. Чтобы грамотно установить программу на компьютер, выполняйте аккуратно указания «Мастера Установки». Для быстрого поиска и запуска программы в дальнейшем создайте ярлык на рабочем столе.
Шаг 2. Загружаем видеоролик
Теперь приступаем к самому интересному. Выберите видеофайл, в котором хотите заменить музыку. Теперь нажимайте кнопку «Добавить» > «Добавить видео». Самое время найти видеофайл на вашем ПК. Кликнув два раза мышкой, загрузите необходимый файл. Если вам нужно преобразовать несколько файлов одновременно – выберите всю папку с файлами, в которой они находятся. Далее мы предлагаем вам два способа, как в видео вставить музыку.
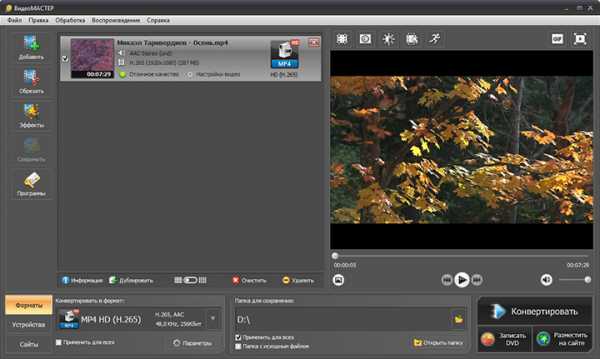
Запустите программу и загрузите в нее ролик, который хотите отредактировать
Шаг 3. Первый способ
Он позволяет мгновенно заменить аудиодорожку в видео (или же добавить к видео музыку, если изначально оно было без звука). Загрузив видеофайл в программу, выберите «Заменить звук». Опция «Заменить сейчас» поможет понять, как быстро вставить в видео в музыку без конвертации. При этом формат видеоролика останется таким же, как и был, без изменений.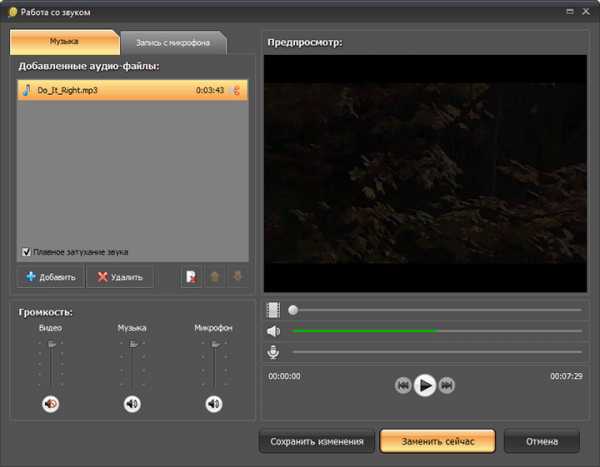
В программе «ВидеоМАСТЕР» вы можете моментально заменить звук у любого ролика
Шаг 4. Второй способ
Так можно заменить звук, одновременно трансформируя формат видео. Входим в тот же раздел меню, что и при первом способе, выбираем пункт «Сохранить изменения». Теперь можно выбрать формат трансформирования в разделе меню «Конвертировать в формат». Во вкладке «Параметры» выберите значения файла на выходе: тип кодека, частоту, битрейт. Теперь нужно зафиксировать изменения. Поэтому нажмите кнопку «Применить». Все, можно запускать процесс кодирования. Нажмите на кнопку
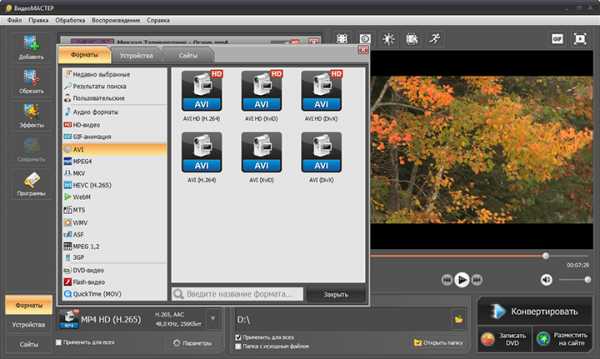
Вы можете изменить аудиодорожку видео, а затем сохранить отредактированный ролик в любом формате
Шаг 5. Сохранение видеозаписи
Теперь вы знаете, как в видео вставить музыку. Остается только сохранить ваш новый ролик. Это можно сделать несколькими способами. Во-первых, можно перенести отредактированный видеоклип из старой папки (из которой вы его взяли) в другую папку на ПК. Во-вторых, можно записать DVD-диск с видео. В-третьих, можно разместить видеоматериал на любом сайте или в блоге. Чтобы это сделать выберите необходимую функцию в нижнем правом углу редактора. Теперь вы точно знаете, как добавить к видео музыку и что для этого нужно.
video-converter.ru
Как вставить в видео музыку: самый быстрый способ
Если вы хотите добавить музыку в видео, вам наверняка интересно, какой видеоредактор позволит решить задачу с минимальными усилиями. Попробуйте «ВидеоМОНТАЖ»! Это очень простое и легкое в настройке программное обеспечение, которое обладает полноценным функционалом для редактирования материала.

Звуковое сопровождение влияет на зрителя не меньше, чем визуальный ряд
Установка видеоредактора
Скачайте видеоредактор с официального сайта. Процесс установки стандартен. Просто запустите файл и следуйте указаниям мастера. Инсталляция пройдет успешно на всех версиях Windows, начиная с XP.
Этапы работы со звуком
Рассмотрим, как вставить музыку в видео, – видеоредактор позволяет выполнить это действие просто и быстро.
Этап 1. Добавление роликов для работы
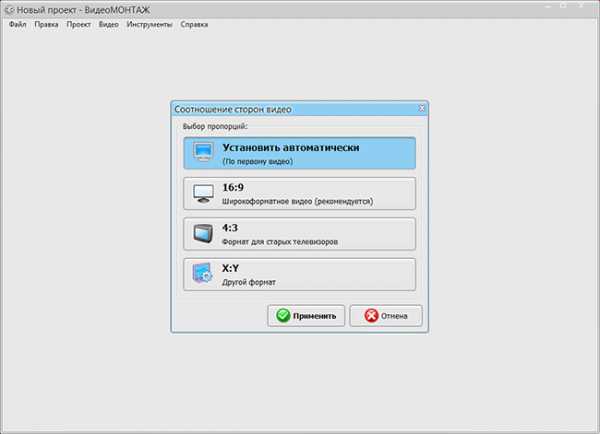
Выберите соотношение сторон для будущего ролика
Выделите в файловом менеджере нужный ролик и перенесите его мышкой на временную панель, которая расположена под проводником. При желании можете перетащить несколько файлов и затем склеить видео – все зависит от вашей задумки. Софт сам автоматически расставит переходы между фрагментами.
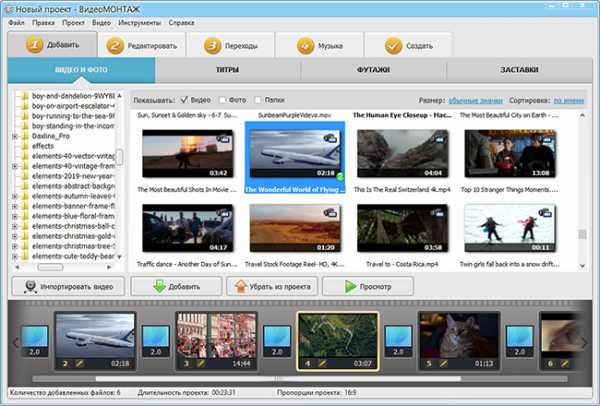
Добавьте ролики, которые хотите отредактировать
Подготовка клипа закончена. Осталось к видео добавить музыку.
Этап 2. Монтаж аудиодорожек
Перейдите на вкладку «Музыка» и кликните по кнопке добавления трека. Вы можете загрузить собственные композиции, либо предустановленные. Набор, идущий в комплекте, включает музыкальные заготовки под любое настроение (романтические, торжественные, спокойные, праздничные и т. д.).
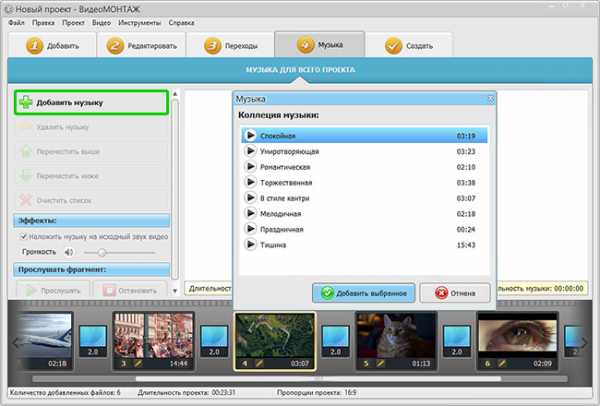
Используйте мелодию из набора программы или загрузите свой трек
Если хотите использовать определенную мелодию, софт дает возможность вставить в видео музыку из фонотеки, хранящейся на ПК. После загрузки трека, вы сможете прослушать его, нажав значок play. При необходимости обрежьте лишние части в аудиодорожке, кликнув по иконке с изображением ножниц.
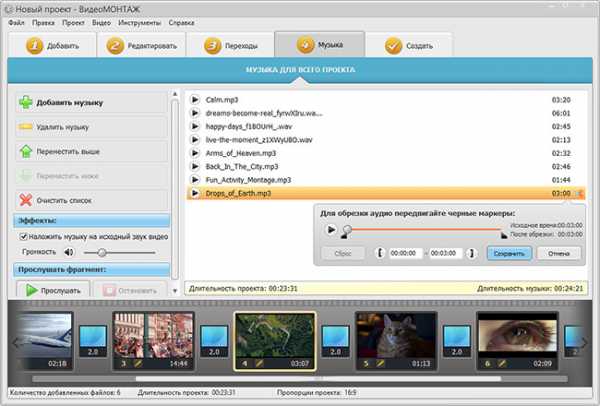
При необходимости обрежьте лишние фрагменты из аудиодорожки
Часто возникает ситуация, когда требуется удалить исходный звук в ролике и наложить другую озвучку. Для этого нужно снять галочку в соответствующей строке на панели «Эффекты» (см. скриншот). В результате оригинальное аудио будет заменено сторонней музыкальной дорожкой. Там же можно отрегулировать громкость звучания и прослушать задействованный фрагмент.
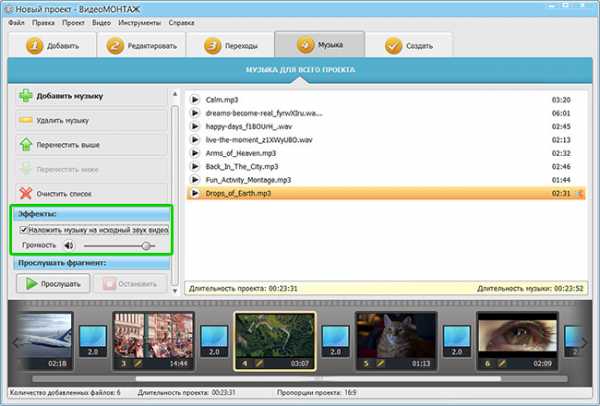
Настройте параметры звучания аудиозаписи
Добавление музыки в видео возможно провести иным способом. Такой вариант подойдет в случае, когда в проект входит несколько видеофайлов, а заменить «родной» звук необходимо только в одном из них.
- выделите нужный фрагмент на временной шкале;
- откройте вкладку «Редактирование»;
- щелкните по кнопке «Замена звука»;
- в открывшемся окне нажмите на плюс и загрузите собственную композицию.
Оригинальный звук исчезнет, а в течение выбранного отрывка будет играть композиция, которую добавили вы.
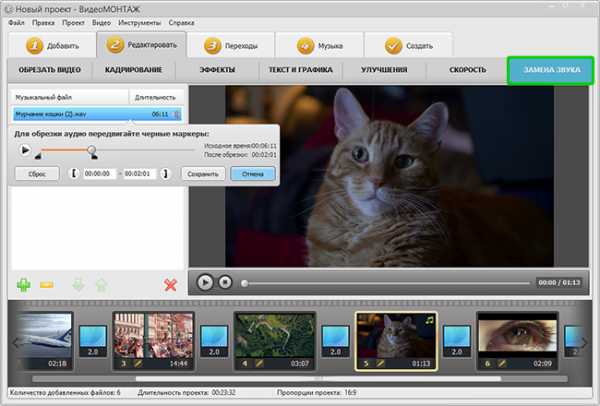
Вы можете заменить звук в отдельном добавленном видеофрагменте
Итак, задача в видео вставить музыку решена, осталось только сохранить плоды своего творчества.
Этап 3. Сохранение результата
Софт предлагает 6 вариантов для экспорта готового проекта. Присутствуют практически все форматы, отвечающие современным требованиям – для мобильных устройств, персонального компьютера, интернета. В качестве примера остановимся на публикации для YouTube.
Чтобы разместить ролик на хостинге нужно выполнить несколько несложных действий.
- кликните по кнопке «Создать»;
- среди вариантов сохранения фильма выберите «Создать видео для публикации в Интернет»;
- в следующем окне воспользуйтесь опцией «Создать видео для YouTube»;
- настройте размер кадра, качество и объем видеофайла, после определитесь с загрузкой созданного ролика – вы можете выложить его в Сеть сразу (потребуется ввести логин и пароль) или отложить.
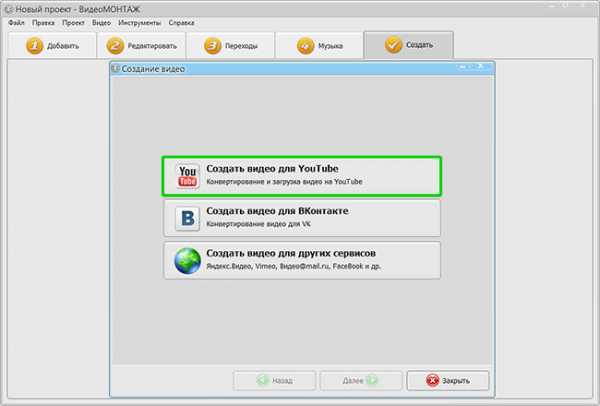
Настройте качество ролика перед конвертацией
Другие функции для работы с клипами
«ВидеоМОНТАЖ» способен не только вставить музыку в видео. Кроме этого он имеет еще целый ряд впечатляющих возможностей для улучшения видеофайлов.
- Создание видеоткрытки. Множество красивых рамок, которые можно наложить поверх видеодорожки.
- Быстрая нарезка. Позволяет делить клип на куски. Полученные фрагменты конвертируются в любой формат.
- Хромакей. Продвинутая технология, позволяющая заменять фон у видео картинкой из другого файла.
- Запись с веб-камеры. Редактирование видеозаписи, поступающей напрямую с веб-камеры.
При монтаже становятся доступными следующие функции:
- обрезка;
- кадрирование;
- повороты, зеркальное отражение;
- десятки эффектов;
- переходы;
- текст и графика;
- регулировка скорости;
- цветокоррекция;
- стабилизации изображения;
- создание качественных интерактивные меню DVD-дисков.
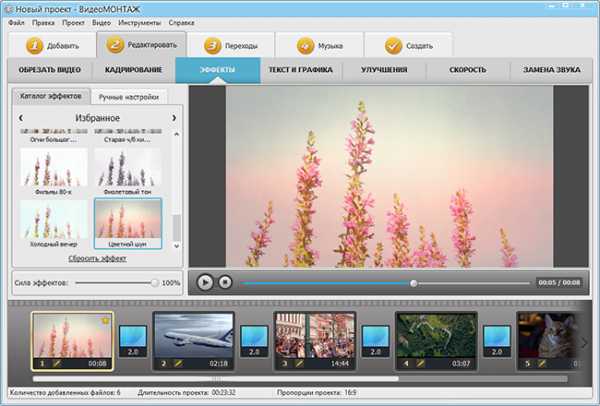
«ВидеоМОНТАЖ» поможет качественно преобразить любой видеоматериал
Интерфейс полностью русифицирован, вам не придётся долго разбираться за какую функцию отвечает та или иная кнопка. Приложение обеспечено хорошей поддержкой. Вы в любой момент сможете получить консультацию онлайн. Также на официальном сайте имеется немало материалов о том, как монтировать видео в редакторе.
Заключение
Программа занимает достойное место в группе видеоредакторов и выступает прямым конкурентом таких ПО, как Movavi или Sony Vegas. Более того, если сравнить соперников в простоте использования и освоения, то «ВидеоМОНТАЖ» явно впереди. Чтобы полностью прочувствовать достоинства приложения, мало прочитать статью – скачайте редактор и опробуйте его в действии уже сейчас!
video-editor.su
Как наложить музыку на видео на компьютере
В современном мире все чаще возникает необходимость самостоятельно генерировать видеоконтент и заниматься монтажом. Одной из самых простых задач в этом нелегком деле является наложение музыкального фона на снятое вами видео. Ниже мы рассмотрим несколько способов решения этого вопроса.

Как наложить музыку на видео на компьютере
Как наложить музыку на видео
Родные программы Windows и Mac.
Windows Movie Maker
Windows Movie Maker крайне прост в использовании. Возможности редактирования весьма ограничены, но если все, что вам нужно, это добавить аудио к вашему любительскому видео, программа с этим с легкостью справится.
Шаг 1. Откройте видеоредактор, нажмите на вкладку «Home».
Шаг 2. Выберите «Add music», чтобы добавить музыку. Нажмите «Add videos and photos», чтобы добавить видео.
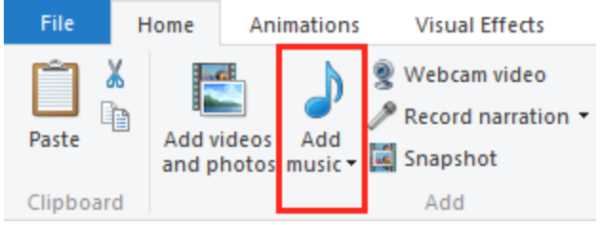
Выбираем «Add music»
Шаг 3. Далее программа откроет окно с файлами на вашем ПК, из которых вы сможете выбрать то, что вам необходимо.
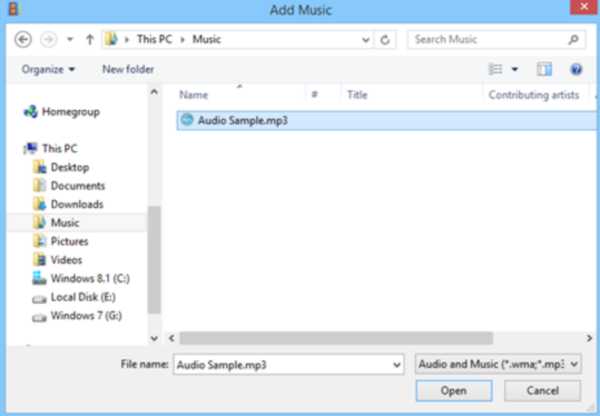
Выбираем необходимый аудио файл
Шаг 4. Если вы хотите добавить аудио к определенному моменту в видеофайле, то во вкладке «Add music» выберите «Add music at the current point».
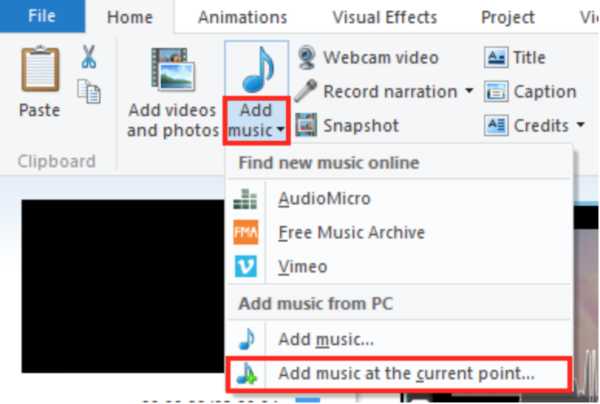
Выбираем «Add music at the current point»
Шаг 4. Вкладка «Options» на ленте в разделе «Music Tools» предоставляет доступ к ограниченному диапазону инструментов редактирования аудио. Чтобы выявить параметры музыкальных инструментов, у вас должен быть выбран музыкальный клип или точка воспроизведения.
Вкладка «Options» на ленте в разделе «Music Tools» предоставляет доступ к ограниченному диапазону инструментов редактирования аудио
Доступные вам инструменты
Music Volume
Регулируйте громкость аудиодорожки посредством бегунка.
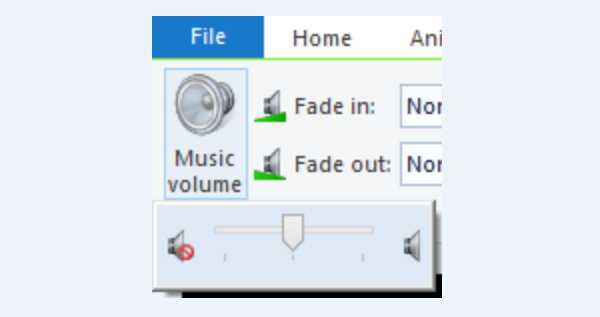
Регулируем громкость аудиодорожки посредством бегунка
Fade In/Fade out
Постепенные появление и исчезновение.
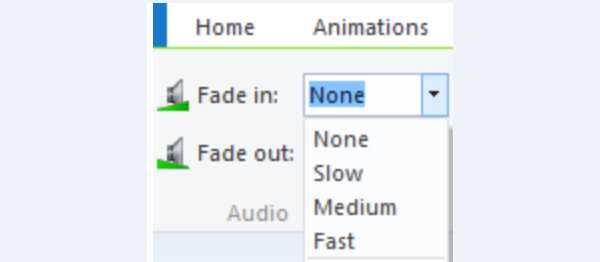
Выбираем функции появления и исчезновения
Split
Разделение выбранного аудиоклипа на два клипа в текущем положении точки воспроизведения.
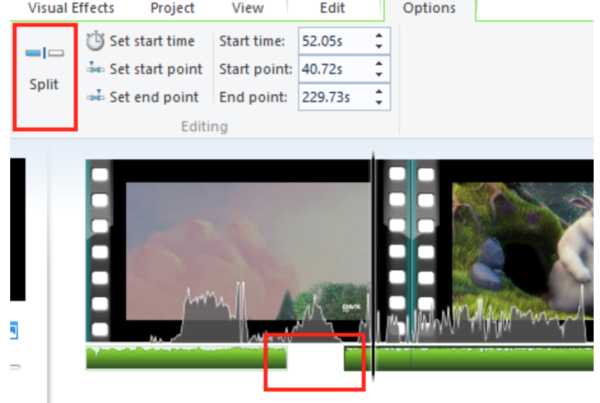
Разделяем выбранный аудиоклип на два клипа в текущем положении точки воспроизведения
Set start time
Перемещает начало аудиоклипа в положение точки воспроизведения на временной шкале или в момент, введенный в поле справа. Не меняет сам клип.
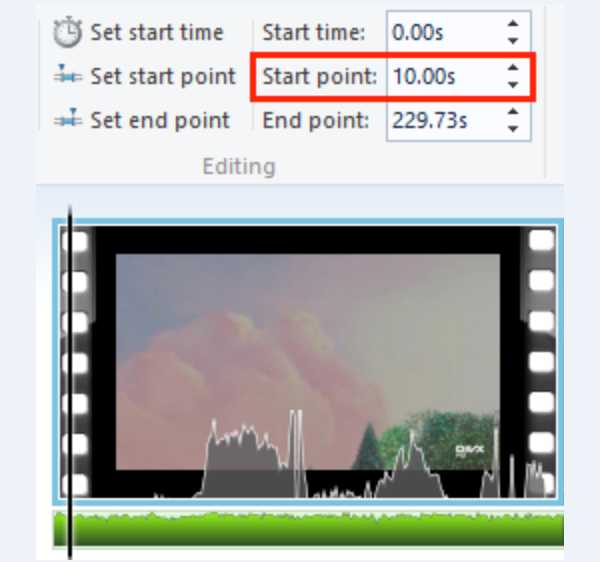
Перемещаем начало аудиоклипа в положение точки воспроизведения на временной шкале
Set start point
Этот параметр изменяет точку в песне, с которой начинается воспроизведение видео. Например, если вы хотите пропустить 30-секундное вступление или несколько секунд молчания в песне, вы можете изменить начальную точку. Вы можете приостановить воспроизведение в точке аудио, где вы хотите начать клип, или ввести начальную точку вручную. В отличие от Set start time, это не меняет положение клипа.
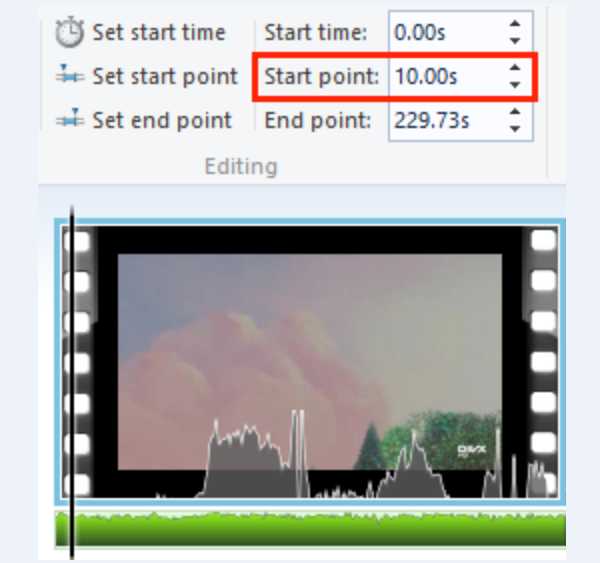
Этот параметр изменяет точку в песне
Set end point
Здесь можно установить конечную точку клипа. Если вы выбрали постепенное исчезновение в Fade out, это будет точка, в которой клип будет полностью погашен.
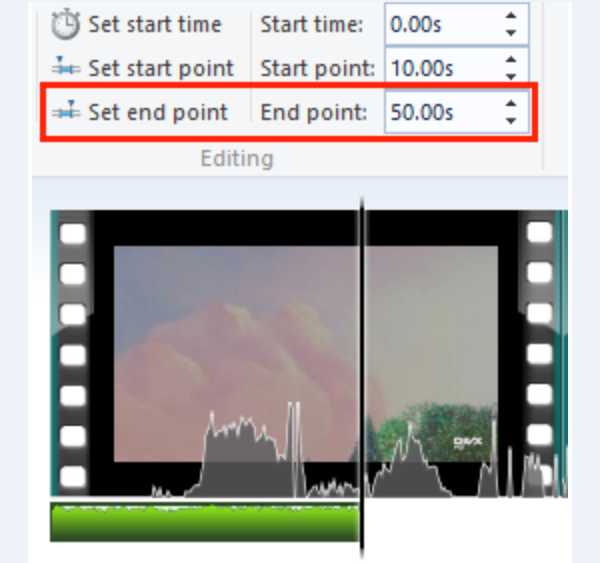
Устанавливаем конечную точку клипа
IMovie
IMovie HD от Apple — это ПО для редактирования видео, которое позволяет импортировать собственные видеоматериалы для их последующего редактирования. Эта программа также позволяет добавлять музыку и различные звуковые эффекты к вашим фильмам. Добавление аудиофайлов в видео позволяет вам разработать свой проект iMovie HD и сделать его уникальным!
Шаг 1. Запустите iMovie.
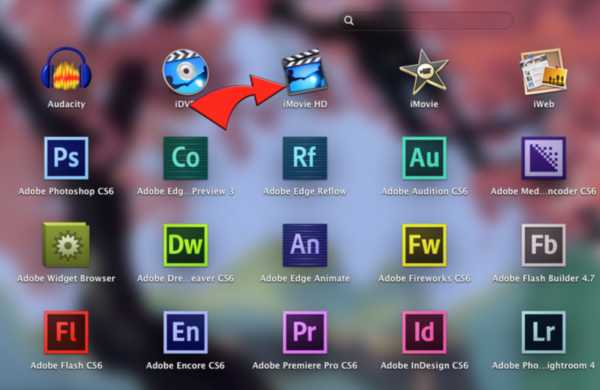
Запускаем программу iMovie
Шаг 2. Выберите видео, на которое необходимо наложить музыку.
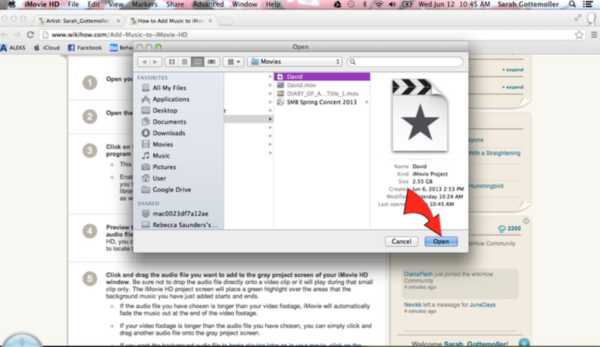
Выбираем видео, на которое необходимо наложить музыку
Шаг 3. Кликните «Music and Sound Effects», расположенную с правой стороны окна программы iMovie, прямо под экраном просмотра фильма.
Эта кнопка обозначается символом музыкальной ноты. «Music and Sound Effects» отображает все доступные аудио параметры для добавления музыки в iMovie.
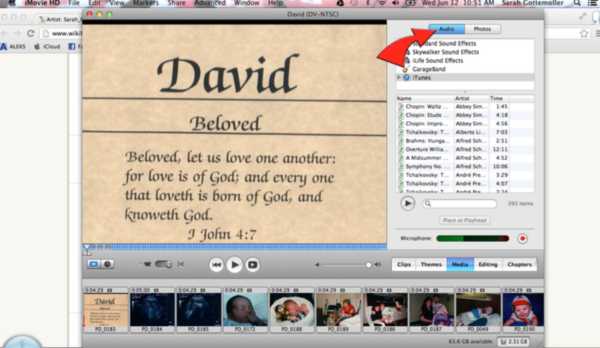
Нажимаем на «Music and Sound Effects»
Шаг 4. Предварительный просмотр песни или звукового эффекта можно воспроизвести дважды щелкнув на аудиофайл. Если вы знаете название аудиофайла, который хотите добавить в свой iMovie HD, вы также можете использовать функцию поиска в нижнем углу «Music and Sound Effects».
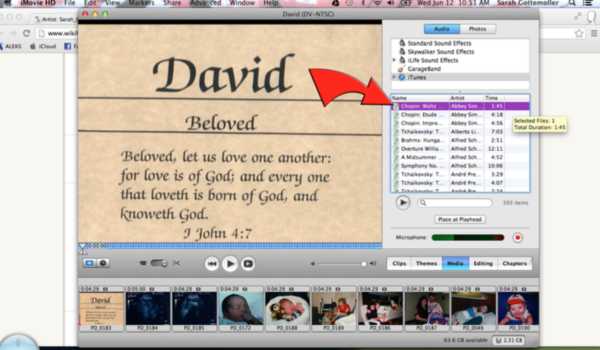
Нажимаем дважды, чтобы прослушать выбранный аудио файл
Шаг 5. Перетащите нужный аудиофайл в серое окно с вашим видео-проектом iMovie HD. Экран проекта iMovie HD отметит зеленым области, к которым добавлена фоновая музыка.
- если выбранный аудиофайл больше, чем ваш видеоматериал, iMovie автоматически погасит музыку в конце видеоматериала;
- если ваш видеоматериал длиннее аудиофайла, который вы выбрали, вы можете просто щелкнуть и перетащить другой звуковой файл на серый экран проекта;
- если вы хотите, чтобы фоновый файл начал воспроизводиться позже в вашем фильме, нажмите зеленую выделенную часть в начале аудиофайла и перетащите аудиофайл в нужную позицию на видеоматериале.
Зеленая подсветка затем станет фиолетовой, чтобы обозначить, что она начинается с указанного клипа. Если вы перемещаете сам клип, аудиофайл будет синхронизироваться с этим клипом и перемещаться вместе с ним.
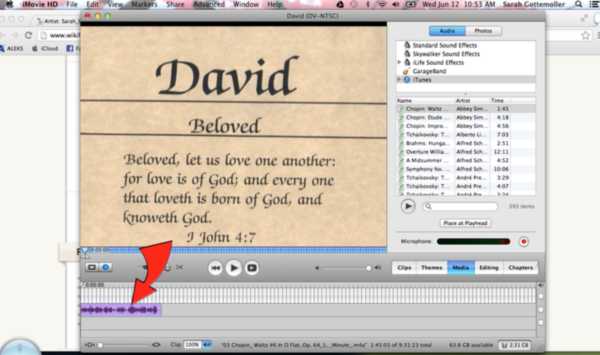
Перемещаем нужный аудиофайл в серое окно с вашим видео-проектом iMovie HD
Шаг 6. Отрегулируйте громкость аудиоклипа, дважды щелкнув на выделенную часть. Откроется окно «Inspector», позволяющее вам отрегулировать громкость аудиофайла до требуемого уровня, а также отрегулировать время затухания звука.
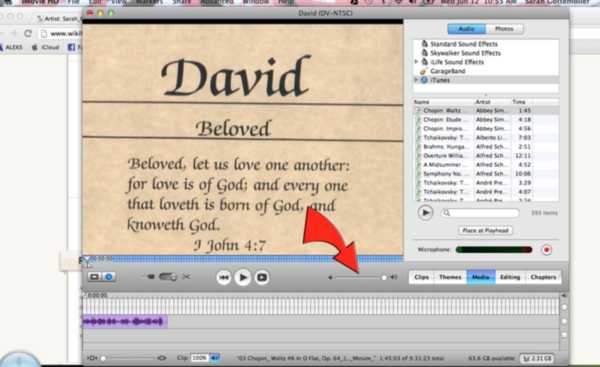
Регулируем громкость в «Inspector»
Другие программы
Movavi Video Editor
Шаг 1. Зайдите на сайт www.movavi.ru.
Скачиваем программу Movavi Video Editor
Скачайте программу. Для этого нужно выбрать одну из трех версий и нажать на соответствующую голубую кнопку:
- для Windows;
- для Mac;
- для iOS Android.
Выбираем версию программы
Шаг 2. После окончания загрузки следует открыть скачанный установочный файл и следовать инструкциям в нем.
Шаг 3. После установки программы откройте ее и щелкните на вкладку «Создать проект в расширенном режиме».
Шаг 4. Кликните «Добавить файлы», чтобы загрузите те аудиофайлы и видеофайлы, с которыми вы планируете работать.
Они автоматически появятся в разделах «Видеотрек» и «Аудиотрек» соответственно.
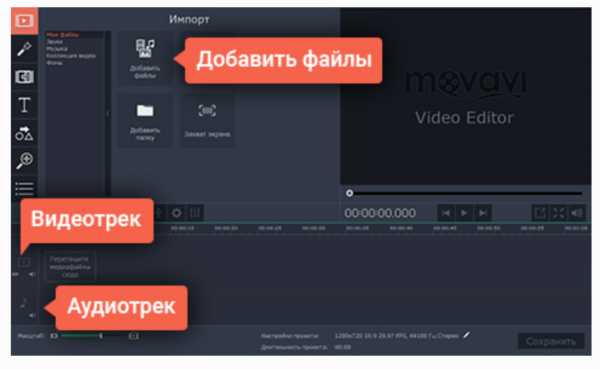
Нажимаем «Добавить файлы»
Шаг 5. Завершив загрузку файлов в ПО, вы можете приступать к наложению музыки на видео. Здесь вам, вероятно, понадобится отрегулировать длительность звука, поскольку зачастую аудио оказывается длиннее или напротив, короче, чем видео.
- если видео и длина звуковой дорожки не совпадают, вы можете это легко исправить. Например, если музыкальный файл длиннее вашего видео, вы можете переместить красный маркер в конец видео и нажать кнопку с «Разрезать» с ножницами, как показано на рисунке;
- если видео длиннее музыкальной дорожки, вы можете скопировать аудифайл и вставить в видео эту копию — все эти махинации проделываются нажатием правой кнопки мыши. Лишнее всегда можно обрезать.
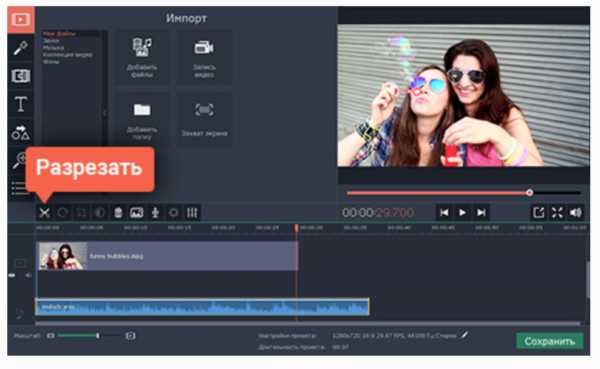
Налаживаем музыку на видео
Шаг 6. Кликните «Сохранить», выберите папку для сохранения и жмите «Старт», чтобы запустить процесс загрузки видео в нужную папку. Готово!
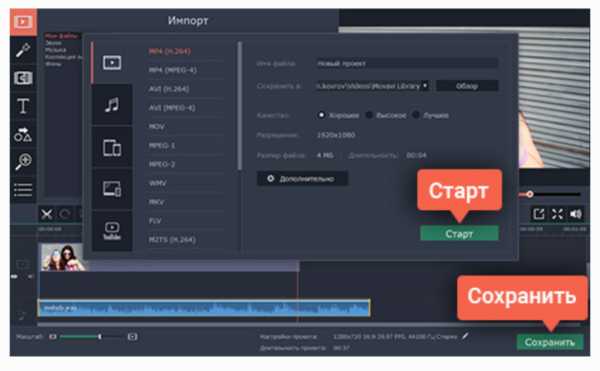
Нажимаем «Сохранить»
Шаг 1. Зайдите на сайт filmora.wondershare.com и скачайте программу.
Скачиваем программу Wondershare Filmora
Шаг 2. Нажмите на кнопку «Import», чтобы выгрузить в программу необходимые файлы с вашего ПК. Также вы можете просто «перетащить» их с компьютера в альбом.
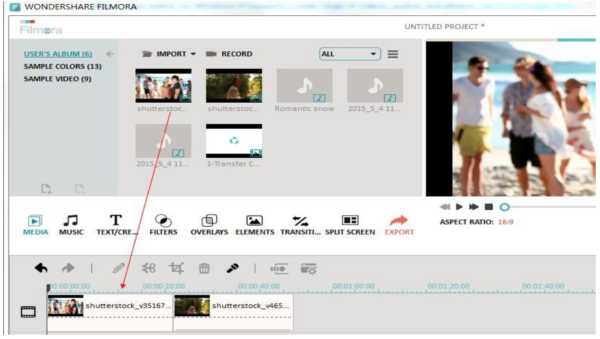
Нажимаем на кнопку «Import»
Шаг 3. Перетащите по одному загруженные видео в Video Timeline. Расположите файлы в порядке воспроизведения, после чего переместите аудиофайлы в Music Тimeline. Можете приступать к редактированию, перемещая бегунки и регулируя длину аудио и видео. Вы можете в режиме реального времени проверять результат в окне предварительного просмотра.
Подсказки! Дважды щелкните на аудиофайл, тогда у вас откроется «Панель инструментов» для редактирования. Здесь вам доступны такие инструменты как ускорение/замедление скорости воспроизведения, регулировка громкости, установка затихания/увеличения звука и прочие.
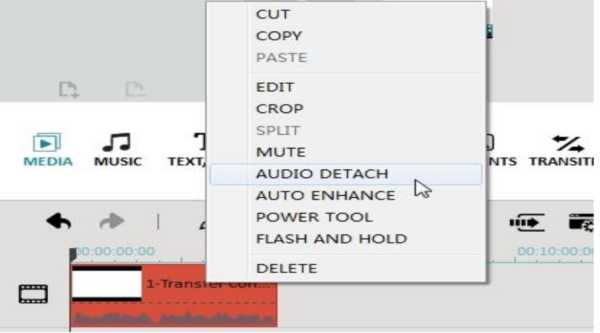
Открываем «Панель инструментов»
Шаг 4. Завершив редактирование видео, щелкните «Create», чтобы экспортировать видео. В открытом окне выберите формат сохранения вашего видео.
В этой программе можно делать видео для Phone, iPad или на YouTube, например, а также можно переписать на DVD для воспроизведения на телевизоре. И все это внутри редактора и без дополнительного ПО!
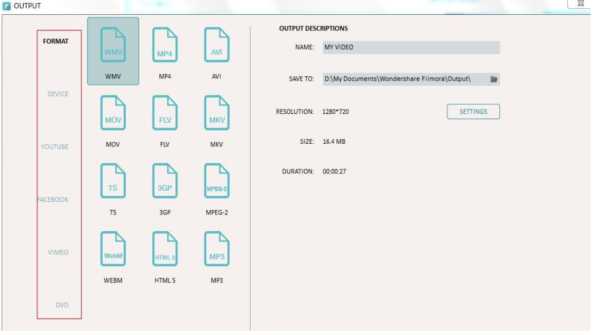
Выбираем формат для сохранения видео
Готово!
Читайте новую статью — «Как добавить в видео музыку».
Видео — Как наложить музыку на видео на компьютере
pc-consultant.ru
Как наложить музыку на видео?
Интересный видеоролик трудно представить без хорошего звукового сопровождения. Музыка делает клип более живым и предоставляет возможность сильнее влиять на эмоции зрителей, благодаря воздействию одновременно на зрение и слух. Далеко не всегда можно наложить музыку на видео онлайн, поэтому, если вы хотите добавить проекту экспрессии, потребуется установить редактор, поддерживающий работу с аудио.
Хорошим функционалом обладает «ВидеоМОНТАЖ». Эта программа для монтажа видео способна как устанавливать общий трек для всего фильма, так и добавлять аудио для отдельных фрагментов записи. Рассмотрим, как наложить музыку на видео, а также пробежимся по другим возможностям софта.

Добавив музыкальное сопровождение, вы сможете воздействовать на эмоции своего зрителя в комплексе
№1. Скачивание и установка
В первую очередь нужно скачать софт на ПК. Дистрибутив весит 141 МБ, поэтому процесс загрузки займет 1-3 минуты, в зависимости от скорости Интернета. Двойным кликом мыши по скачанному файлу запустите установку. Программа совместима со всеми операционными системами, начиная с Windows XP, а благодаря невысоким требованиям, будет хорошо функционировать на любом компьютере.
№2. Загрузка материала
Нажмите на кнопку «Новый проект» и задайте соотношение сторон. Оно может быть автоматическим (подбирается по первому загруженному файлу), 16:9, 4:3. Для просмотра на широкоформатных мониторах и телевизорах лучше подойдет 16:9.
Определившись с выбором, вы попадете в окно проводника, отображающее содержимое ПК. Чтобы наложить музыку на видео, необходимо перетащить нужные ролики на временную шкалу.
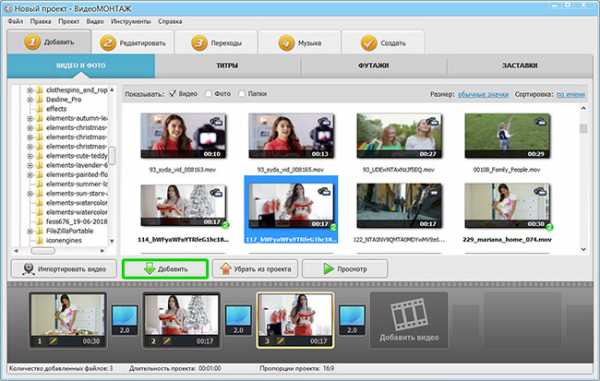
Расположите видеофрагменты на временной шкале в нужной последовательности
№3. Добавление музыкального сопровождения
Перейдите во вкладку «Музыка», в ней вы сможете выбрать фоновую композицию для всего проекта. «ВидеоМОНТАЖ» предложит подобрать трек из встроенной подборки или загрузить аудиозапись с ПК. Кликнув «Выбрать музыку из коллекции программы», вы откроете окно с небольшой аудиотекой. В сервисе вы найдете мелодию под любое настроение: «Умиротворяющая», «Романтическая», «Праздничная», «Спокойная» и т. д. Подбирайте аудиосопровождение под настроение и атмосферу фильма.
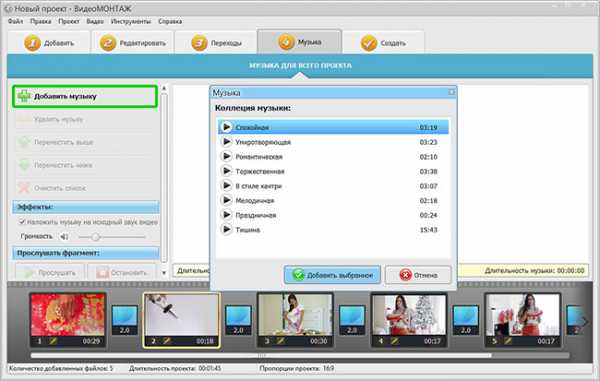
Выберите подходящую мелодию из списка и наложите её на видео в один клик
Софт позволяет добавлять сразу несколько песен, как из каталога, так и с ПК. При помощи стрелок вы можете установить порядок звучания материала. Отображение длительности видеоряда и каждой песни помогает определить, на каком эпизоде закончится одна мелодия и включится другая.
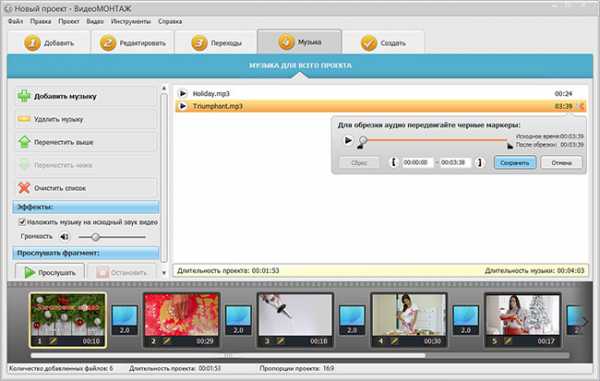
При необходимости вы можете сократить длительность выбранной аудиодорожки
В этом разделе вы сможете наложить звук на видео во всём проекте. Качественный видеоредактор позволяет совместить исходную аудиодорожку с новой, настроив громкость последней на нужный уровень. Для этого достаточно переместить соответствующий ползунок в блоке «Эффекты». Так, можно успешно сочетать песню и речь, шум транспорта и предметов с музыкальным фоном, делающим просмотр более интересным.
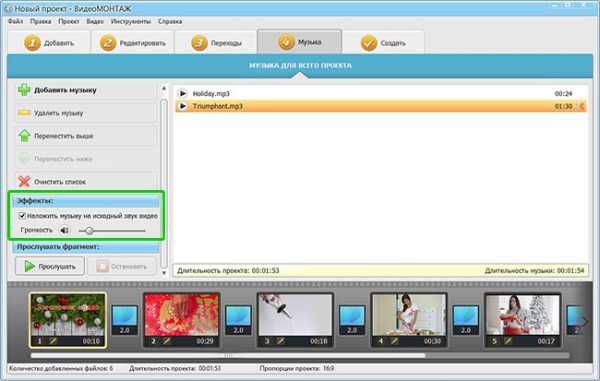
Программа позволяет совмещать музыкальный фон с исходным звуком в видео
Если убрать галочку рядом с ползунком громкости, то добавленная музыкальная композиция станет основной, заменив всю звуковую дорожку в клипе. Это актуально, если при съемке было захвачено много лишних шумов или хочется задать другое настроение сюжету. Но эта программа для наложения музыки на видео способна и на большее – при желании вы сможете заменить аудио для отдельных видеофрагментов.
Посмотрите пошаговый видеоурок:
быстрое добавление музыки!
№4. Замена звука в эпизодах
Если нужно музыкально и красиво оформить только один эпизод из снятого материала, то перейдите во вкладку «Редактировать». Далее откройте раздел «Замена звука». Кликните «Добавить аудио» и подберите звуковое сопровождение из уже знакомой коллекции или среди собственных файлов.
Наложение музыки на видео можно отредактировать по длине фрагмента. Для этого нажмите на значок «Ножницы» и черными ползунками определите, с какой части начнет воспроизводиться добавленная композиция. Сохраните обрезанную песню, и она заполнит ровно столько хронометража, сколько было указано. Вы можете добавлять в список несколько треков и устанавливать их последовательность. Если результат не понравился — нажмите на красный крестик, и софт восстановит исходное звучание.
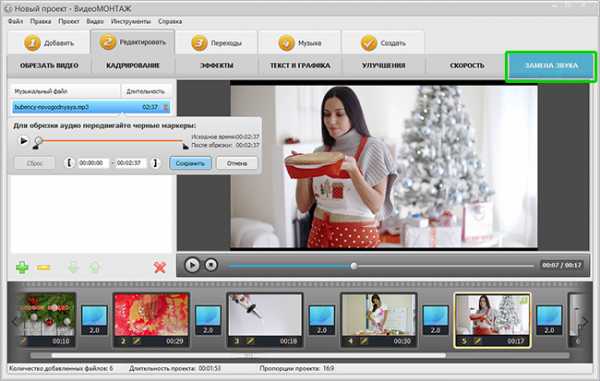
Во вкладке «Замена звука» вы сможете настроить музыкальное сопровождение для каждого добавленного ролика
№5. Сохранение результата
Перейдите к разделу «Создать» для сохранения клипа. Отрегулируйте качество и задайте формат. Доступны AVI, MKV, MPG, MP4, MOV. Софт предоставляет возможность конвертировать файл для экранов телефонов, планшетов, плееров и приставок, а также подготовить ролик для загрузки в Интернет. Указав путь в Проводнике и дождавшись окончания конвертации, вы получите готовый фильм. Благодаря такому функционалу, вам не нужно искать, как наложить звук на видео онлайн — редактор работает автономно от интернета, и вы сможете экспериментировать с записью в любое время.
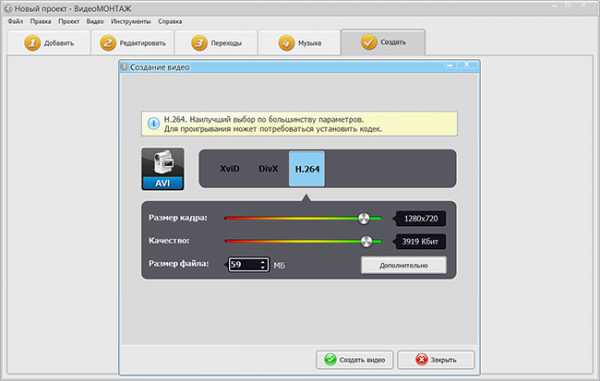
Редактор даёт возможность вручную отрегулировать качество и разрешение будущего видеофайла
Качественный монтаж для новичков
Скачать редактор видео на компьютер стоит не только ради замены или наложения аудиоряда — «ВидеоМОНТАЖ» включает набор удобных функций, которые помогут сделать ролик ярче и интереснее:
- кадрирование изображения;
- обрезка лишних сцен;
- применение фильтров и создание эффектов с нуля;
- цветокоррекция с помощью кривых;
- стабилизация видеороликов с дрожащей картинкой;
- добавление надписей или рисунков в клип, настройка из внешнего вида и расположения;
- работа со скоростью: замедление в кульминационных моментах и ускорение для экономии хронометража;
- добавление эффектных и стильных переходов;
- замена заднего плана клипов (хромакей), снятых на однотонном фоне;
- оформление записей в форме поздравительных видеооткрыток.
Имея такой арсенал, вы сможете создавать впечатляющие и запоминающиеся видеозаписи в домашних условиях. Скачайте программу «ВидеоМОНТАЖ» и начинайте творить уже сейчас!
video-editor.su
Как вставить музыку в видео и сохранить ролик в удобном формате.
Видео без звука смотреть скучно и неинтересно. Озвученные ролики выглядят более привлекательно, поэтому знать, как вставить музыку в видео, будет полезно каждому.
Возможности новой версии Киностудии Windows Live позволяют легко монтировать полноценные видеоролики, добавляя озвучку в виде приятной мелодии или заранее записанной речи. Благодаря упрощённому интерфейсу, начинающим пользователям ПК будет легко понять принципы работы программы. А опытные видеомонтажники смогут быстро освоить весь функционал, даже если до этого ни разу не работали с аналогом «Киностудии». Данная инструкция поможет вам наложить музыку на ролик всего за четыре простых шага.
1. Установка
Для начала, необходимо скачать Windows Live, а затем установить. Перейдите на страницу загрузки, кликнув по ссылке выше, и введите ваш e-mail. Получив письмо со ссылкой, загрузите дистрибутив, который нужно затем распаковать на компьютер. Установка программы возможна в любой из версий Windows, начиная с XP.
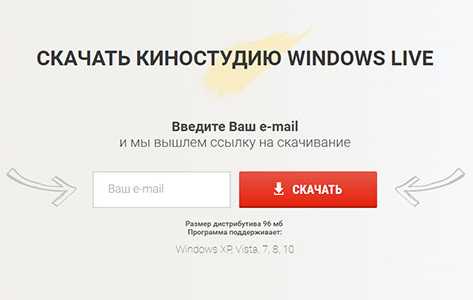
2. Выбор файла
После того, как вы установите аналог Киностудии Windows Live, запустите её. В начальном окне программа предлагает выбрать вариант для дальнейшей работы — создать новый проект, вернуться к обработке созданного ранее или воспользоваться экспресс-функцией «Слайд-шоу за 5 минут». В данном случае нас интересует самый первый – «Новый проект». Кликаем по нему, чтобы перейти к основному редактору.

Через встроенный файловый менеджер удобно добавлять ролики простым перетаскиванием. Выберите папку на компьютере, где лежит нужное видео, а затем зажмите на файле левую кнопку мыши, переведите курсор на нижнюю панель и отпустите кнопку. Готово, ролик добавлен!
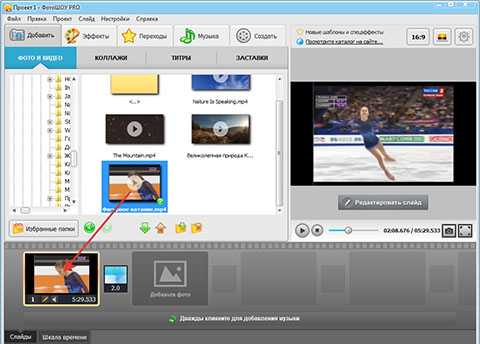
Так как основная функция программы – это соединение множества слайдов или роликов в единый фильм, она автоматически добавит переходный эффект после добавленного видео. Если он вам мешает, удалите его, кликнув мышью на переход (правой кнопкой), а затем выбрав пункт «Удалить» в появившемся меню.
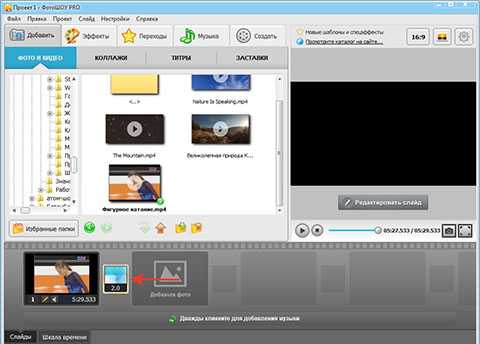
3. Смена озвучки
Именно на этом этапе вы узнаете, как добавить музыку в видео. Аналог Киностудии Windows Live предлагает для этого 2 варианта действий – перейти на вкладку «Музыка» или нажать на кнопку добавления озвучки в нижней части окна. В последнем случае вы сможете сразу выбрать музыкальный файл.
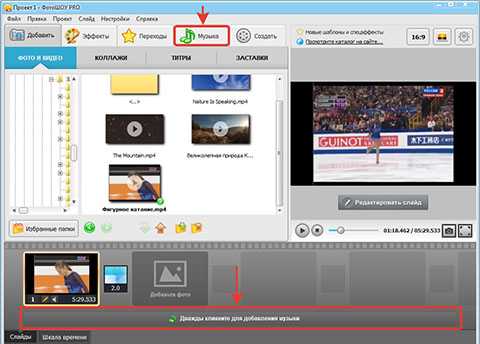
Вариант с переходом на вкладку «Музыка» даёт больше возможностей. Здесь вы можете не только выбрать трек со своего компьютера, но и заглянуть во встроенную коллекцию программы, а также записать голосовые комментарии к видеоролику. После добавления музыки её можно обрезать, нажав на значок в виде ножниц. Обрезка осуществляется путём перемещения чёрных треугольных маркеров. После того, как вы установили их на нужные позиции, не забудьте нажать кнопку «Сохранить».
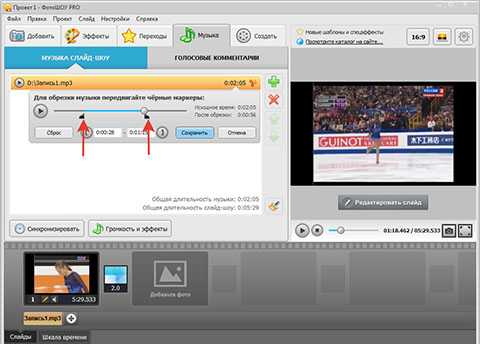
4. Сохранение
Именно на этом этапе вы узнаете, как добавить музыку в видео. Аналог Киностудии Windows Live предлагает для этого 2 варианта действий – перейти на вкладку «Музыка» или нажать на кнопку добавления озвучки в нижней части окна. В последнем случае вы сможете сразу выбрать музыкальный файл.
Для завершения работы перейдите на последнюю вкладку – «Создать». В новой версии Киностудии Windows Live имеется 3 варианта сохранения:
- Создать видео слайд-шоу – для ПК, мобильных телефонов и гаджетов.
- Создать DVD слайд-шоу – для записи на диск и последующего просмотра на соответствующих устройствах.
- Создать видео для публикации в Интернете – если вы хотите залить ролик на Youtube, Вконтакте или другие веб-ресурсы.
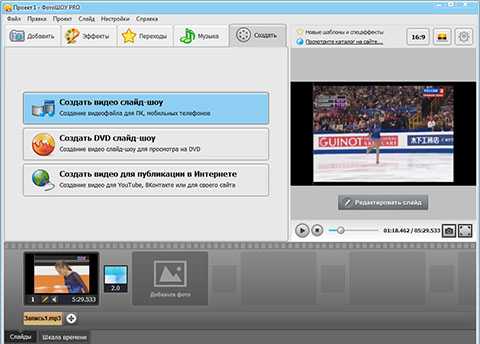
Формулировка «слайд-шоу» не должна вас смущать – программа поддерживает полноценную обработку видео, и создаст отличный ролик с тем качеством, которое вам необходимо.
После выбора одного из трёх вариантов сохранения вы сможете настроить параметры. Для DVD можно выбрать стартовое меню, также программа позволяет выбрать кодек, размер кадра и качество видео. А при нажатии кнопки «Дополнительно» откроется меню настроек аудио-дорожки. Установите нужные параметры, после чего можно запустить конвертирование – и через несколько минут обработка будет завершена.
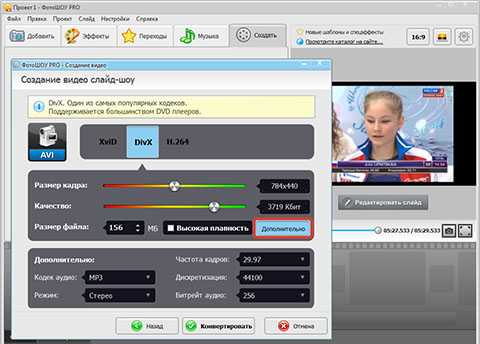
Зная, как вставить музыку в видео, вы сможете создавать замечательные видеоролики в Киностудии Windows Live. Наша программа откроет для вас двери в увлекательный мир видеомонтажа и станет отличным помощником в этом деле!
kino-windows.ru
Как в видео вставить музыку

Вставка звукового сопровождения в видео — один из тех процессов, с которым сталкиваются многие юзеры, ведущие работу над подобными проектами. Выполнить это помогут специальные программы, в которые по умолчанию встроена возможность работы с дорожками изображения и звука. От пользователя только требуется подобрать оптимальное для него решение и следовать приведенным инструкциям.
Вставляем музыку в видео
Далее нами будет рассмотрено три различных программных обеспечения, позволяющих справиться с поставленной целью. Каждое из них ориентировано на выполнение работ различной сложности. Об этом говорит общая направленность софта и установленные инструменты. Мы подобрали представителей из разных категорий специально для того, чтобы каждый юзер смог найти нужный ему метод. Давайте сразу приступим к разбору руководств.
Способ 1: Sony Vegas Pro
Sony Vegas Pro — одно из самых известных профессиональных ПО, которое позволяет монтировать ролики разного уровня сложности. Мы поставили этот вариант на первое место, поскольку данное решение по сути является эталонным. Сони Вегас предоставляет огромное количество полезных инструментов, которые вы не найдете в других решениях. Однако за это придется и заплатить после ознакомления с пробной версией. Что касается вставки музыки в видео, то это здесь делается так:
Скачать Sony Vegas Pro
- Для того чтобы наложить музыку на видео, необходимо сперва добавить само видео. Для этого перетащите видеофайл на шкалу времени, которая расположена в нижней части рабочей области программы.
- Итак, видео добавлено. Аналогичным образом перенесите музыку в окно программы. Аудиофайл должен добавиться в виде отдельной звуковой дорожки.
- Если хотите, можете выключить оригинальный звук видео. Для этого нажмите кнопку отключения дорожки слева. Аудиодорожка должна потемнеть.
- Осталось только сохранить измененный файл — выберите меню «Файл» > «Перевести в…».
- Откроется окно сохранения видео. Укажите требуемое качество для сохраняемого видеофайла. Например, «Sony AVC/MVC» и настройку «Интернет 1280×720». Здесь также можно задать место сохранения и имя видеофайла.
- При желании вы можете детально настроить качество сохраняемого видео, в том же окне нажав кнопку «Customize Template». На скриншоте ниже видны все доступные параметры для редактирования.
- Осталось нажать «Render», после чего начнется сохранение.
- Процесс сохранения показан в виде зеленой полоски. Как только сохранение закончится, вы получите видео, поверх которого наложена ваша любимая музыка.
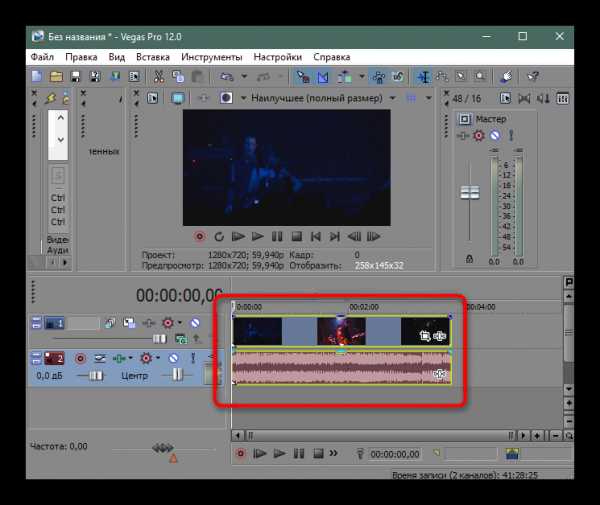
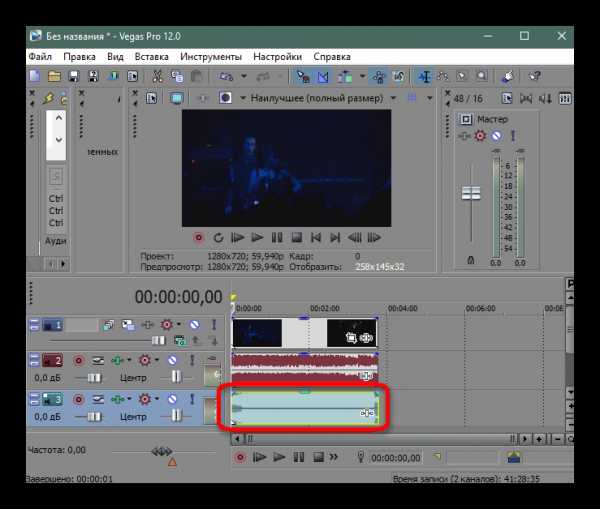
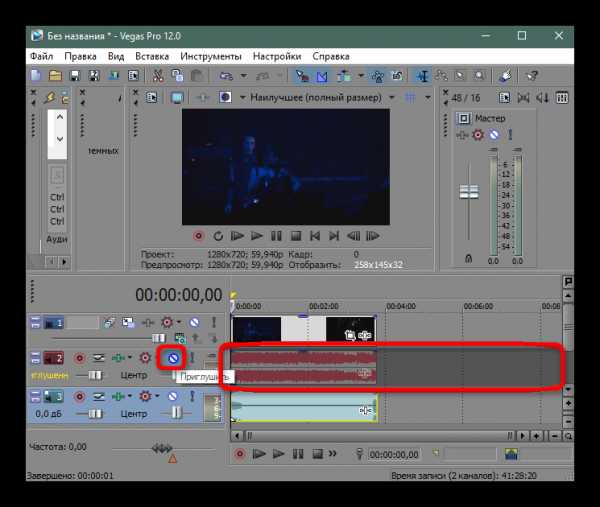
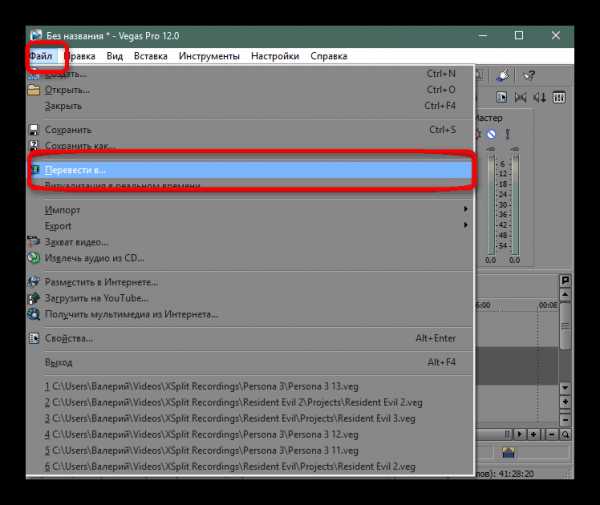
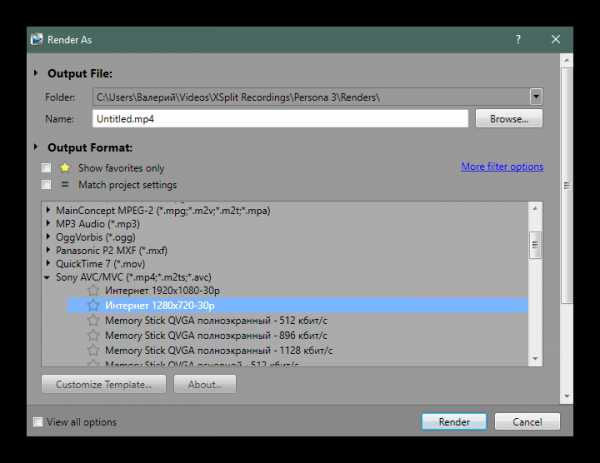
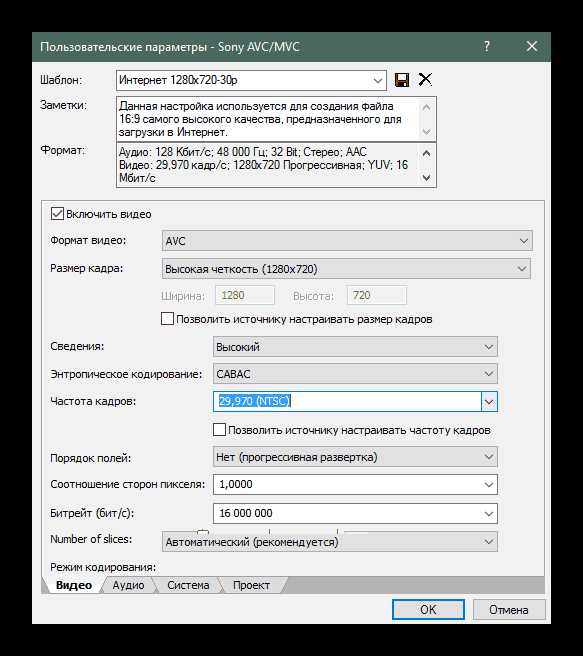
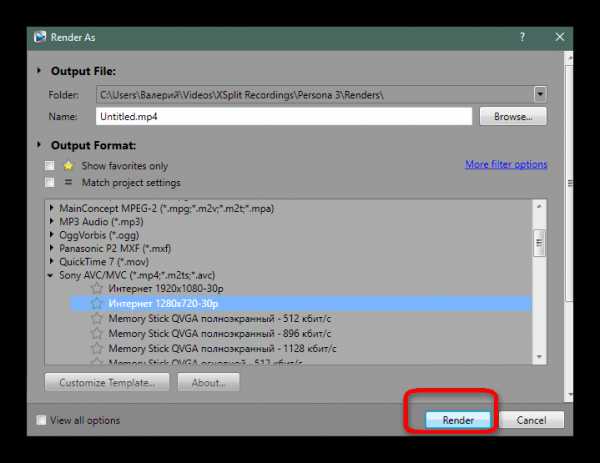
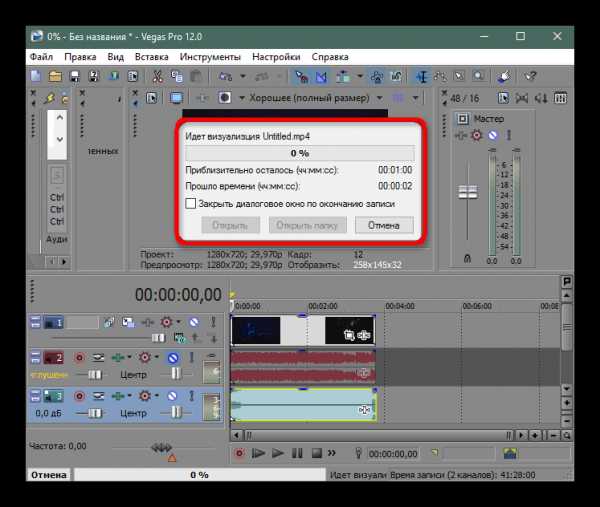
Способ 2: Avidemux
Avidemux — простая бесплатная программа, функциональность которой сосредоточена на перекодировании видео с различными изменениями. Однако здесь присутствует и функция, позволяющая вставить в ролик одну или несколько дополнительных звуковых дорожек, например, удалив при этом оригинальную. Такой вариант подойдет тем пользователям, кому не нужно играться с настройками или достигать каких-то невероятных эффектов — только простое добавление звукового сопровождения. Осуществляется поставленная задача следующим образом:
Скачать Avidemux
- Запустите Avidemux и через меню «Файл» переходите к открытию видео.
- Через Проводник укажите необходимый объект, дважды щелкнув по нему левой кнопкой мыши.
- Теперь во вкладке «Audio» нажмите на строку «Выбрать дорожку».
- Отключите основное звуковое сопровождение, если оно присутствует и это требуется сделать, сняв галочку с пункта «Включена».
- Далее переходите к добавлению новой дорожки.
- Через «Проводник» укажите подходящий трек, находящийся на жестком диске или съемном накопителе.
- В случае добавления субтитров лучшим вариантом будет указать язык, а также формат дорожки.
- Обратите внимание на раздел «Настройки». Здесь задается постоянный битрейт и устанавливается качество аудио, что в дальнейшем отразится и на объеме конечного файла.
- В разделе «Фильтры» присутствует несколько полезных дополнительных параметров, которые могут пригодиться определенным пользователям.
- По завершении добавления аудио задайте дополнительную конфигурацию через декодер, если это необходимо. Можете просто оставить все параметры по умолчанию.
- Переходите к сохранению видео, кликнув по соответствующей кнопке на панели сверху.
- Задайте название ролику, выберите место сохранения и запустите процесс.
- Начнется операция преобразования. Ее длительность напрямую зависит от размера и качества готового проекта, а также от мощности компьютера и выставленного приоритета.
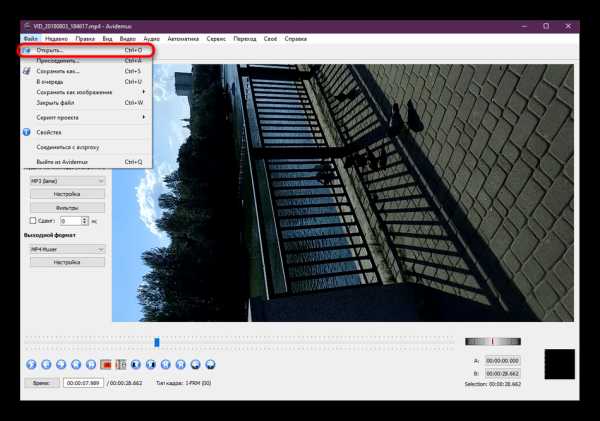
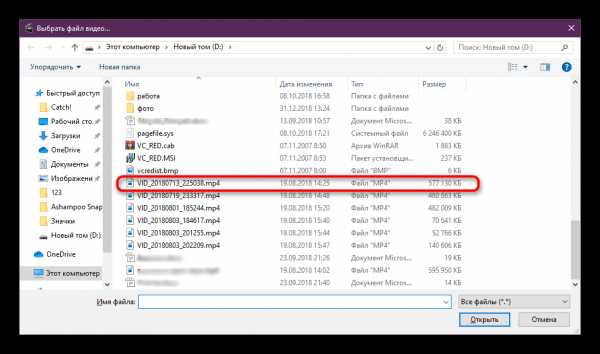
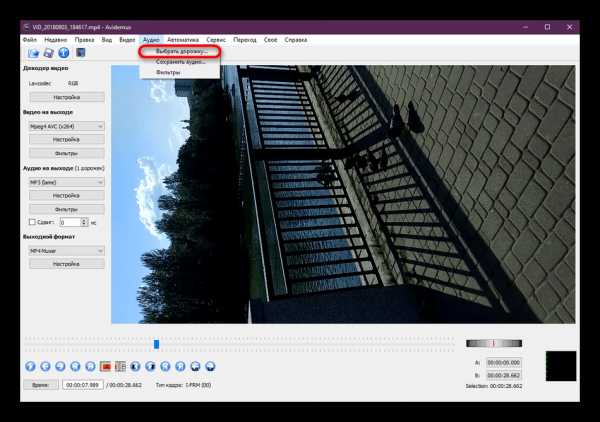
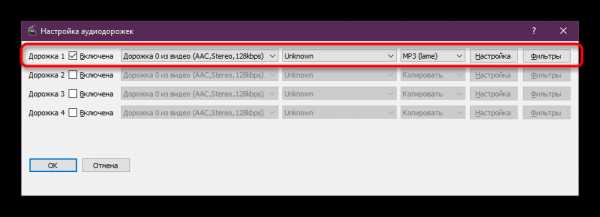
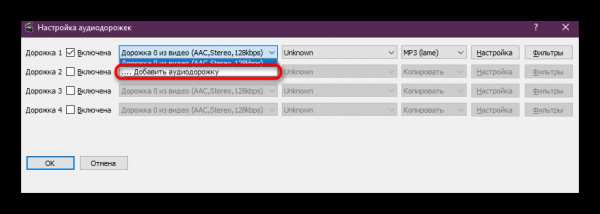
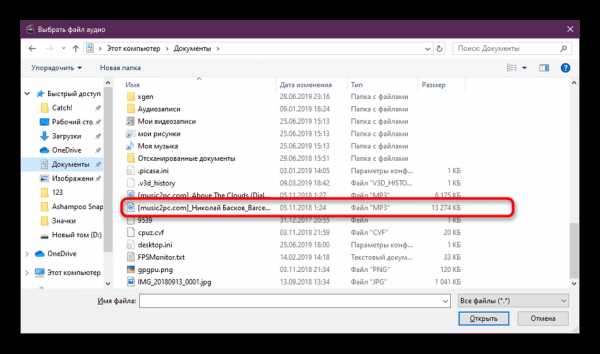
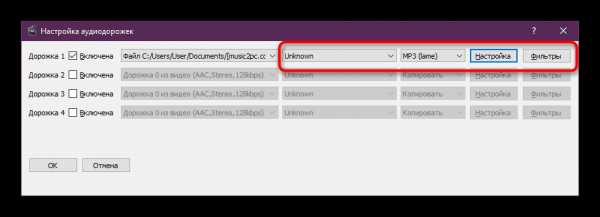

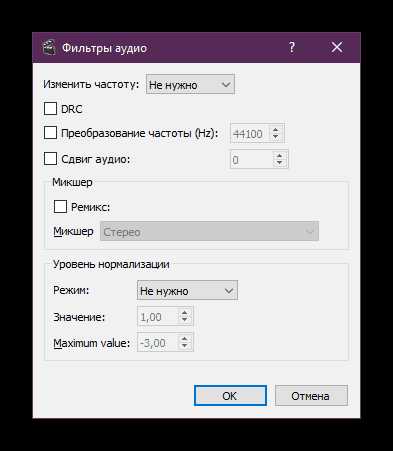
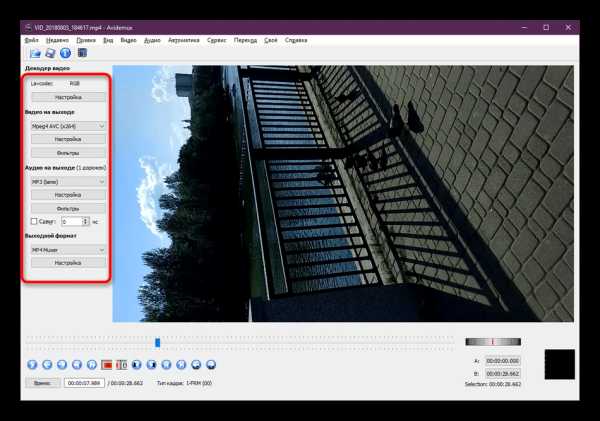
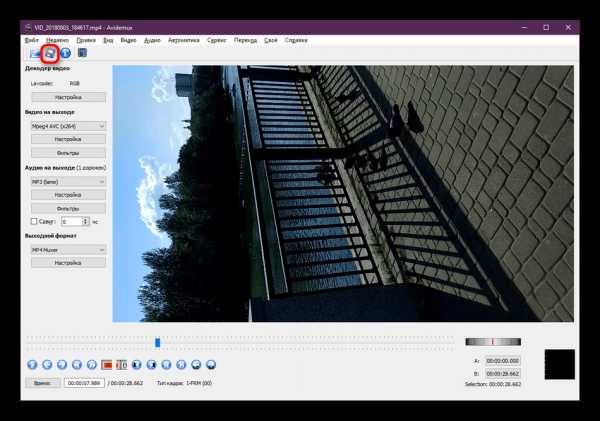
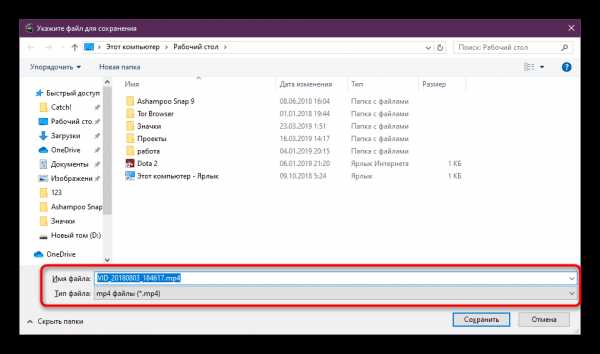

После окончания обработки воспроизведите запись через любой удобный плеер и убедитесь в том, что наложение звука выполнилось корректно. К сожалению, сделать это через предпросмотр в самой Avidemux перед конвертированием не получится, поскольку программа не предполагает проигрывание звука, что, несомненно, является достаточно большим минусом. Однако в случае с наложением субтитров будет произведена корректная интеграция во многие популярные видеоплееры, что даст возможность выбрать звуковую дорожку при воспроизведении.
Способ 3: Movavi Video Editor
Компания Movavi активно занимается разработкой самого разнообразного программного обеспечения для работы с мультимедийными проектами. В списке продукции имеется и редактор видео под понятным названием Movavi Video Editor. Доступен он для скачивания он бесплатно, однако при воспроизведении готового ролика появляется надпись о том, что файл был создан в данном софте. Пропадет она только после приобретения полной версии. Поэтому мы предлагаем сначала ознакомиться с демонстрационной, чтобы получше разобраться со всеми присутствующими здесь инструментами.
Скачать Movavi Video Editor
- Запустите Movavi Video Editor. Вас встретит стартовое окно, где будет предложено воспользоваться Мастером клипов или создать новый проект. Давайте подробнее рассмотрим вариант, который подразумевает работу с файлами с нуля. Щелкните на кнопку «Новый проект».
- Переходите к добавлению файлов в разделе «Импорт».
- В открывшемся обозревателе выберите необходимое видео.
- Таким же образом следует добавить и звуковое сопровождение.
- Нажмите на звуковую дорожку видео, чтобы открылся раздел с ее настройками. Уберите или уменьшите громкость, если это требуется.
- Точно такой же клик сделайте и по добавленной композиции, чтобы отредактировать ее скорость, громкость, появление и исчезновение.
- Помимо этого, встроенная функциональность Movavi Video Editor включает в себя готовые библиотеки с различной музыкой, которая скачивается с официального сайта и является свободной для использования. При надобности можно добавить и такую дорожку.
- Проверьте результаты свои работы, запустив воспроизведение через окно предпросмотра.
- Затем остается только сохранить видео на компьютере или сразу загрузить его на YouTube, Vimeo или Google Диск.
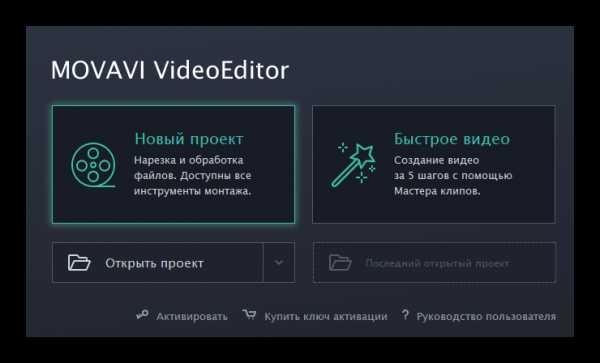
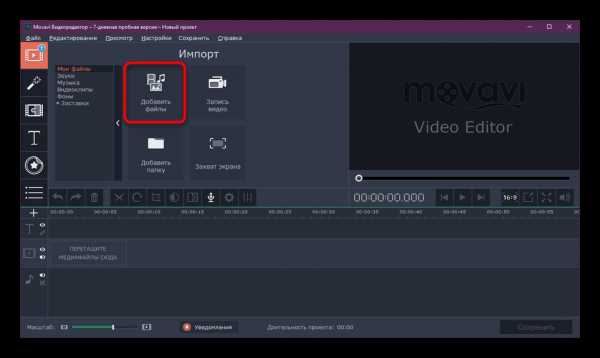
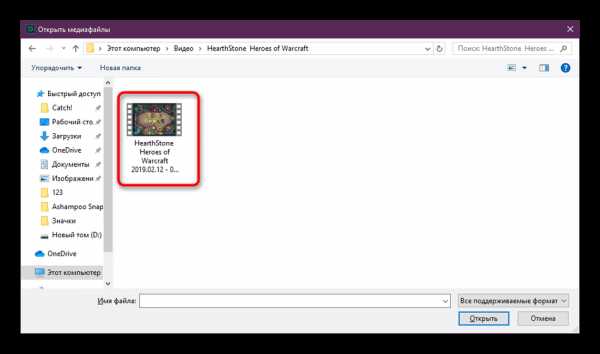
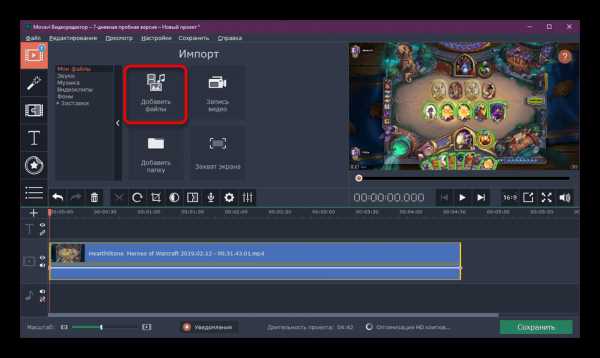
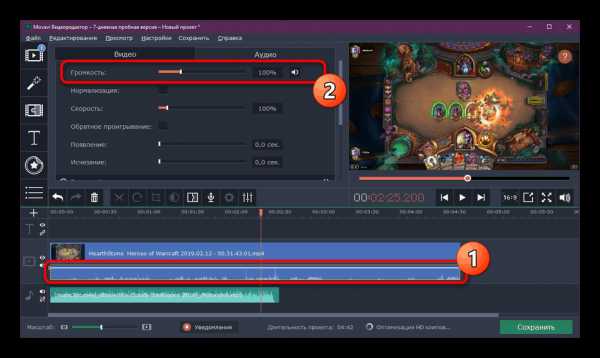
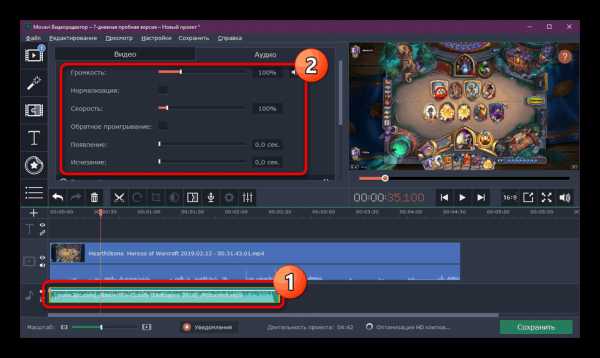
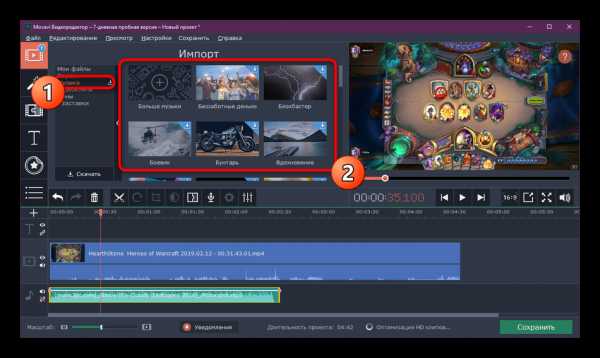
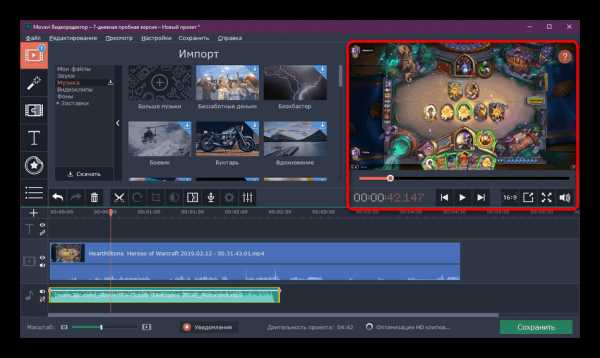
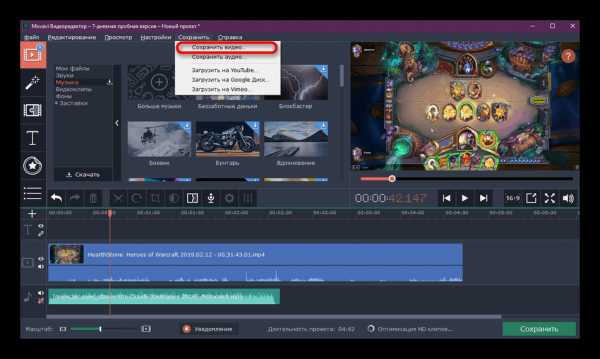
Конечно, разработчики Movavi Video Editor не выдвигают свой продукт как профессиональное средство по работе с подобными проектами, однако встроенных инструментов вполне достаточно, чтобы создать весьма неплохую работу либо же просто быстро наложить звуковую дорожку на видео. Как видите, сделать это совсем несложно, а дружелюбный интерфейс не доставит проблем с пониманием взаимодействия.
Алгоритм действия другого похожего ПО практически ничем не отличается, разве что принцип работы некоторых функций будет несколько иным, поэтому вы смело можете использовать другие решения, отталкиваясь от увиденных инструкций. Их вы найдете в отдельном обзоре на нашем сайте, перейдя по указанной ниже ссылке.
Подробнее: Лучшие программы для наложения музыки на видео
В рамках этого материала вы узнали о трех доступных методах вставки музыки в видео. Все они чем-то похожи, однако используемые программы нацелены на разные категории пользователей и предоставляют определенные инструменты. Поэтому мы советуем ознакомиться со всеми вариантами, а уже потом переходить к осуществлению поставленной задачи.
Мы рады, что смогли помочь Вам в решении проблемы.Опишите, что у вас не получилось. Наши специалисты постараются ответить максимально быстро.
Помогла ли вам эта статья?
ДА НЕТlumpics.ru
на компьютере, в Айфоне и в Инстаграме
Музыка завершает идею видеоряда. С помощью звуков передают особые переживания, меняют восприятие, делают кадры более захватывающими. Добавить музыкальное сопровождение может не только квалифицированный звукооператор. Современное программное обеспечение предлагает множество простых способов, которые решают проблему, как музыку наложить на видео, используя разные устройства.
Как наложить музыку на видео на компьютере
Приложения для озвучивания клипов постоянно совершенствуются. С их помощью любители реализовывают свои замыслы по оформлению клипа без длительного обучения, а также мучительных размышлений, как редактировать видео. Создатели Windows вставили простые видеоредакторы в стандартный набор операционной системы, но есть бесплатные удобные приложения и от других разработчиков.
Программы для установки музыки на видео
Самыми популярными и простыми обработчиками клипов являются Movavi, ВидеоМастер, ВидеоМонтаж. С их помощью обрезают лишние моменты, добавляют кадры из других понравившихся материалов и звуковой ряд. При первом взгляде на программы многие понимают, как редактировать видео, если нет, стоит воспользоваться простыми инструкциями. Но сначала приложения надо скачать и поставить на компьютер.
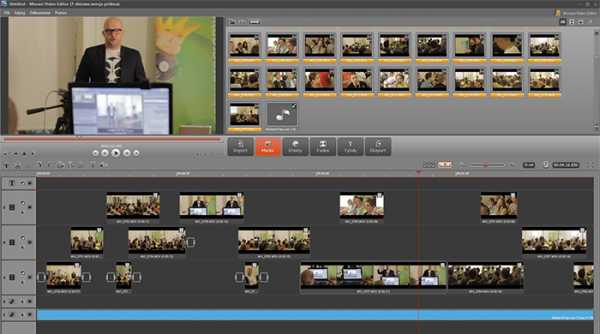
- При работе с Movavi – нужно кликнуть по кнопке «Добавить медиафайл», выбрать видеоролик для обработки и аудиофайл для звукового сопровождения. После этого открыть вкладку «Мои файлы» и перетащить добавленные компоненты на монтажный стол: для клипа предназначена видеодорожка, музыки – аудио (рядом с ней стоит иконка с нотой). Не забывайте сохранять проекты.
- В приложении ВидеоМастер используется другая, не менее простая схема. Перед тем как накладывать музыку на видео, загружают отснятый камерой или найденный материал: двойной щелчок по кнопке «Добавить» — «Добавить видео». Затем отрывается раздел «Выбор звука», вкладка «Заменить звук», и чтобы программа начала работу по добавлению аудио клацнуть: «Заменить сейчас».
- Во время запуска программы ВидеоМонтаж пользователь по умолчанию находится на страничке «Добавить», в левом окошке которого отображаются папки компьютера. Среди них выбираются нужные клипы и перетаскиваются в окно нижней панели. Чтобы добавить звуковой ряд надо перейти на вкладку «Редактировать», и выбрать «Замена звука». Откроется каталог с набором различных композиций, с функцией добавлять аудиофайлы со своего компьютера. Остается выбрать аудиодорожку из каталога и сохранить клип.
Видеоредактор
В среде Windows есть несколько программ для добавления звука к видеоклипу, право их применять, пользователь получает, приобретая операционную систему. Movie Maker – устанавливается вместе в Windows Vista и обновлениями для Windows XP (SP2) и 3 (SP3). Скачать эту программу отдельно нельзя. Если на компьютере установлены другие версии операционной системы, то официальный сайт предоставляет бесплатный пакет «Основы Windows 2012» с приложением киностудия Windows Life.
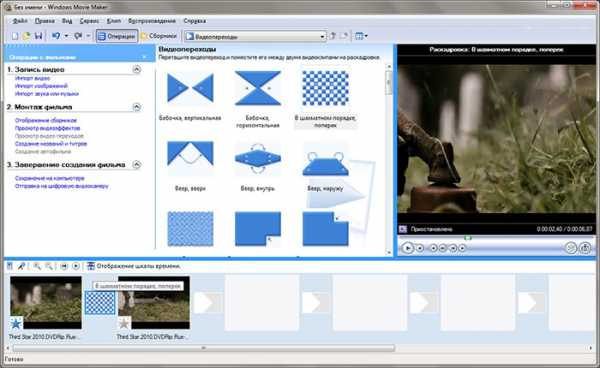
Редактирование видео в Windows Movie Maker, начинается с нажатия кнопки «Импорт», после чего выбирается отснятый материал и файл со звуком. Аудиофайл появляется в центре экрана и его перетаскивают к раскадровке. После того как музыку наложили на видео с помощью Windows Movie Maker, ее сдвигают, обрезают, делают все, чтобы она идеально легла в границы видеоряда.
Как вставить музыку в видеоролик онлайн
Сейчас многие стараются не только делать видео для собственного просмотра, но и делятся им в социальных сетях: ВКонтакте, Одноклассниках и Ютуб. Последний сайт, стал синонимом доступных для общего просмотра видеороликов и клипов. YouTube не только предлагает своим пользователям выкладывать созданные им клипы, разработчики создали приложения, с помощью которых монтируют ролики онлайн.
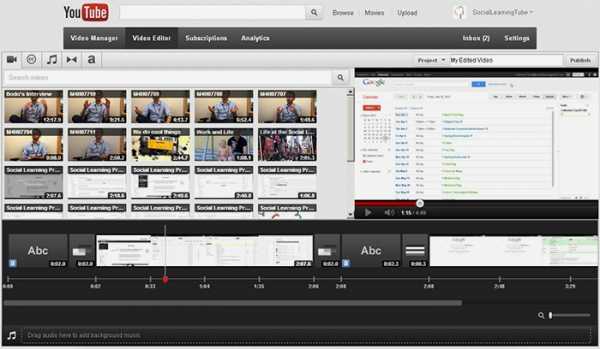
Чтобы соединить видеоряд со звуковой дорожкой, используя YouTube Video Editor надо:
- открыть свой канал;
- щелкнуть вкладку «Видеоредактор», на появившейся странице отобразиться функционал для обработки видеофайлов;
- выбрать клип для редактирования перетянуть его на шкалу времени;
- нажать на иконку с изображением ноты, отрывающую список доступных музыкальных композиций;
- кликнуть по понравившейся мелодии и перетянуть ее к раскадровке.
Научный канал Discovery создал свое очень красивое приложение для обработки видео Discovery Video Mixer и даже создал обучающий курс для него, но все на английском языке, а не русском. Если вы не боитесь трудностей или хорошо владеете английским, можете воспользоваться еще одним приложением, чтобы редактировать видео онлайн: www.moviemasher.com. В нем поддерживается запись нескольких дорожек, с их помощью озвучивают клип своим голосом и добавляют разные эффекты.
Как добавить музыку на видео в Инстаграме
Пользователям Инстаграм со временем надоедает делиться только фото. Хочется создать запоминающуюся презентацию с музыкальным сопровождением. Сервис пока не разработал удобный функционал накладывания аудио, но владельцы мобильных устройств, работающих с системой Андроид, могут воспользоваться приложением Flipagram. Чтобы сделать видео с музыкой в Инстаграм, нужно выполнить следующие шаги:
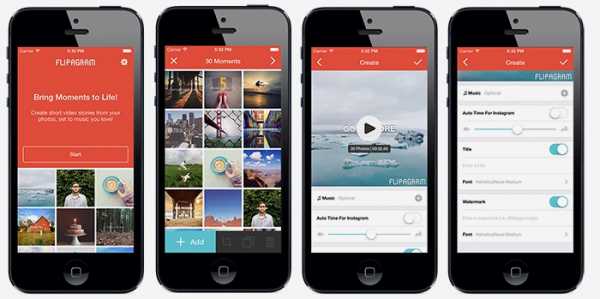
- отобрать оригинальные фото;
- выбрать из любимых мелодий подходящую к клипу;
- запустить Flipagram;
- кликнуть по иконке с нотой и начать скачивание нужного аудио.
Когда Flipagram загрузит музыкальный отрывок, он предложит добавить к нему фото и видео из разных источников. После того, как файлы видеоряда станет доступным для приложения, картинки и видеоматериалы переставляют в нужном порядке, обрабатывают с помощью графического редактора, изменяя размер или ракурс, при желании ставят надпись. Когда клип готов его соединяют с музыкой, повторно кликнув на значок ноты. После этого видео- и аудиодорожки автоматические сливаются.
Подставить звук на видео на Айфоне
Владельцы Айфонов могут создавать мини-фильмы, используя приложения: Clipper, Replay, их предоставляет itunes.apple.com. С помощью этих приложений компонуют разные отрывки с отснятым материалом, а затем накладывают музыку. Созданные клипы сохраняют на своем мобильном устройстве, пересылают по почте или делятся ими в социальных сетях Twitter, Facebook или Инстаграм.
Видео как накладывать музыку на видеоролики
Творчество непрерывный процесс. Чтобы делиться лучшими своими кадрами в музыкальном сопровождении, хватает напечатанной инструкции. Но легче понять, что и как, если увидеть картинку с объяснениями или посмотреть ролик с описанием процесса. Видеообзоры лучший способ для тех, кто хочет быстро узнать, как самому музыку наложить на видео, затратив несколько минут.
Как вставлять музыку
Программа для добавления музыки
Sony Vegas
sovets24.ru
