Как в фотошопе написать текст на фотографии: обучающее видео
Доброго времени суток, начинающие дизайнеры. Если верить профессионалам, то через года два в социальных сетях и интернете в целом останется совсем мало текста. Весь он окажется на картинках. Оно и понятно, ведь все мы с детства любим рисунки. Мы можем спокойно не обратить внимание на статью, но фразы с картинки прочитаем сразу же, даже не задумываясь. Такова уж наша психология и рекламщики не могут это игнорировать!

Сегодня мы поговорим о том, как в фотошопе написать текст на фотографии и сделать это красиво. Я покажу вам несколько вариаций.
Техническая сторона – это важно, мы дойдем до этого. Разобраться с этим вопросом довольно легко, но мне хотелось бы, чтобы вы еще и не совершали распространенных ошибок, которые тут и там встречаются.
Думаете все так просто? Взгляните на две фотографии. На обоих написано одно и то же слово: «Мечтай». Первая сделана нормально. Не слишком плохо, но и не совсем здорово.

А от второй хочется выколоть себе глаза.

Уделяйте внимание изучению основ и правил. Пытайтесь узнавать основные ошибки и у вас все будет замечательно. Об основных мы немного поговорим в данной статье, не отключайтесь.
Вечная классика или как сделать фотографию, которая понравится всем
Поиграем в идиотов. Я сейчас скажу, а вы сделаете вид, что это для вас новая информация. Фотошоп можно найти в онлайн версии: https://editor.0lik.ru/, скачать себе взломанный на компьютер или купить лицензионную версию.
Что дальше. Открываем программу, а затем изображение.
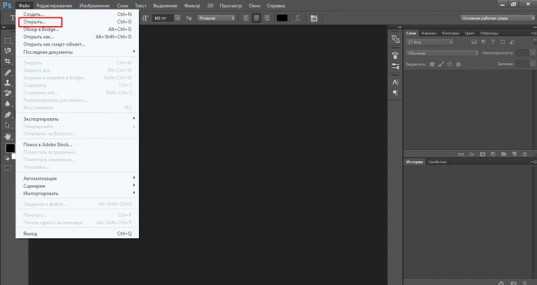
В правой части экрана находим букву «Т» — горизонтальный текст. Нажмите на него. В верхней части появится меню, позволяющее работать с текстом. Здесь и выбор шрифта, и размер, выравнивание. Ничего нового. Можно поработать с этими показателями предварительно, на свой вкус и цвет или отредактировать, когда фраза появится на картинке.

Дальше идет цвет. Вам предоставляется два идеальных цвета: черный (активный, так как он сверху) и белый. Маленькой двусторонней стрелочкой в углу вы можете переключать эти цвета, а если хотите использовать другой – достаточно просто кликнуть по плашке активного и выбрать из спектра.
Будьте аккуратны с цветами. Черный и белый – практически всегда выигрышны. Плохо разбираетесь в сочетаниях – используйте их, не старайтесь извратиться с фиолетовым, красным и серо-буро-козявчатым.
Текст красив на контрасте. На белом или светлом фоне лучше выглядит черный, на темном – белый. Знаю умников, которые считают, что кто-то будет вглядываться в изображение, ради того, чтобы узнать, что же хотел сказать автор. Акститесь, такого не будет никогда. Вы боретесь за внимание читателя, а он волен выбирать из 1000 предложений. Вы обязаны обеспечить ему комфорт и удобство, если хотите, чтобы он полюбил именно ваш сайт или проект.

Помимо цвета сразу можно выбрать шрифт.
Я настоятельно вас прошу, если вы плохо разбираетесь в дизайне и не считаете себя супер профессионалом, то не стоит играться с шрифтами. Используйте стандартный Times New Roman или Arial. Вязи, засечки и прочие «интересные» фишечки нужно применять с предельной осторожностью, делать это должны лишь настоящие специалисты или люди обладающие невероятным вкусом. Не у всех дизайнеров адекватная самооценка. В большинстве случае все эти варианты смотрятся по-деревенски.
Если вы в себе не уверенны, то стандартные шрифты и схемы подойдут как нельзя лучше. Они всегда выглядят стильно и понравятся большему количеству людей, чем разукрашки третьеклассницы. Проявляйте себя как специалист во всем, особенно если вы им не являетесь. Чем меньше отсебятины – тем лучше.
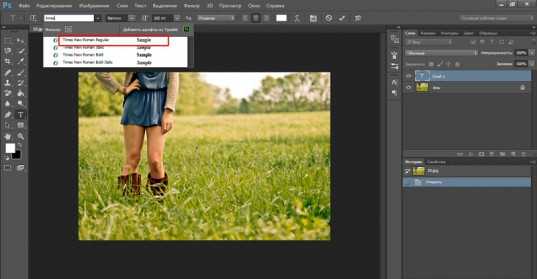
Когда предварительные работы сделаны, можете кликнуть по любому свободному месту на картинке. Появится мигающая вертикальная палочка. Высота букв напрямую зависит от размеров фотографии. Иногда картинка маленькая и размер в 12 пт будет прекрасно смотреться, а на другой, очень большой и 300 пт лишь мелкие буковки. Тут не угадаешь. Придется действовать по ситуации и выбирать как лучше. Можно сделать это сразу или исправить потом. Сразу после этого можно вводить текст с клавиатуры и он появится на изображении.
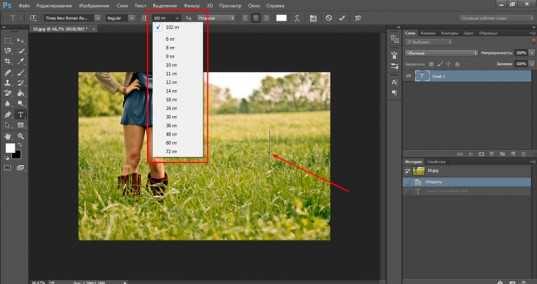
Чтобы выйти из режима «Текст», я обычно просто кликаю по кнопке «Слой».

Теперь слово нужно подвинуть. Для этого в Photoshop есть специальная кнопка. Используйте пространство, которое не загромождено изображением. Текст должен смотреться гармонично. Если есть пустое место обязательно пишите на нем.

Чтобы теперь отредактировать изображение просто щелкните снова по букве «Т». Внимательно следите за тем, чтобы в меню справа подсвечивался именно тот слой, с которым вы работаете.

Готово, осталось только «Сохранить как…».

Работа с текстом. Выделение
Один из самых полезных навыков – это умение делать обводку. Фото может быть слишком светлым, темным или пестрым. Обводка прекрасно выделяет текст, а сделать ее – не проблема. Кликаете по текстовому слою правой кнопкой мыши и в появившемся меню находите «Параметры наложения».
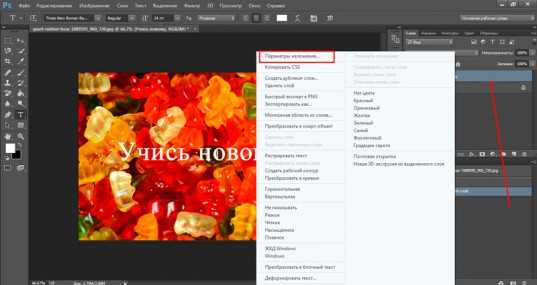
Выбираете «Внешнюю обводку».
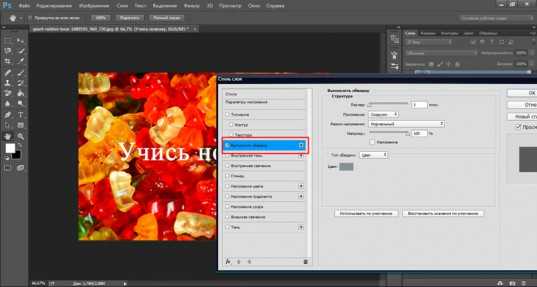
В моем случае надо поменять цвет на черный.
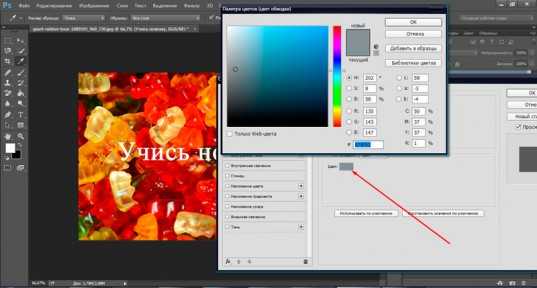
И поиграть с жирностью линий. Просто вписываете любое значение и смотрите на результат. Он сразу же отображается на иллюстрации.
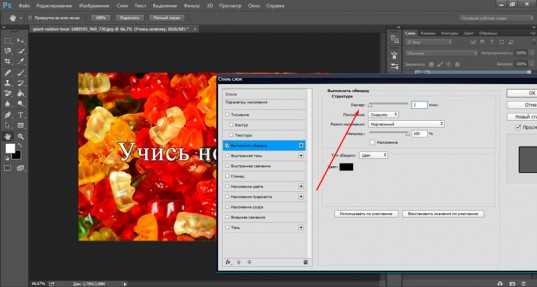
Соглашаемся с изменениями.
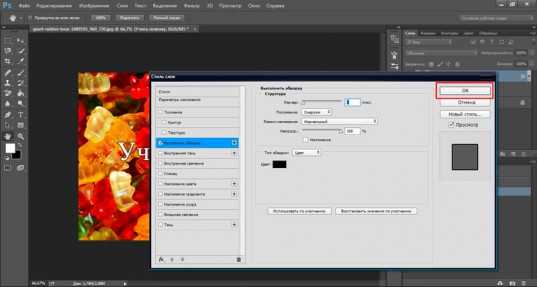
Вот так картинка выглядит с обводкой.

А так без нее.

По-моему, выбор очевиден.
И на десерт… очень красивый прием наложения текста
А сейчас я вас научу еще одному очень простому, но красивому приему. Давайте сделаем текст прозрачным. Для этого нужно вставить текст и сделать обводку. Вы это уже умеете.

Обратите внимание, подсвечиваться должен слой, с которым вы работаете. Сведите заливку до нуля.
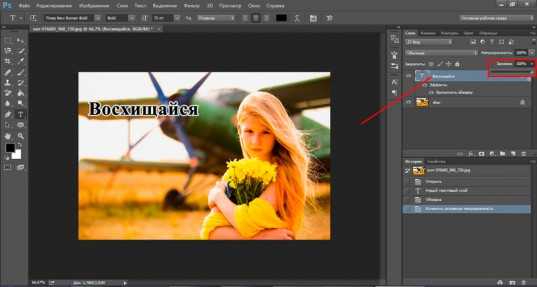
Видите, фон исчез, а вы научились делать текст бесцветным.

Что хотелось бы сказать напоследок? Если вас интересует программа фотошоп, то это очень выгодное хобби! Чем лучше вы умеете, в ней работать, тем больше шансов и возможностей открывается. В нем можно запросто рисовать сайты, рекламные баннеры, обложки книг и многое другое. Клиенты готовы платить очень много за подобную работу.
Талант для этого не обязателен, иногда он даже мешает. Лучше всего изучать традиции, основы, правила и работать над навыками. Дизайн должен работать, нравиться людям, заставлять из совершать действия. Один знаменитый писатель как-то сказал, что намного проще написать тысячу книг, чем один продающий текст. То же самое и с картинками. Красота – это не самое важное.
Знания психологии человека собирались годами. Даже сейчас крутые крупные корпорации тратят миллионы на маркетинговые исследования в надежде узнать, что на самом деле нравится людям.
Для того, чтобы заработать нужен небольшой талант, который легко заменяется опытом и знания технической части и практической. Для этого придется постараться. Быстрее всего будет не лазить по интернету, по крупицам собирая полезные уроки одним за другим, а приобрести видео курс, разработанный, что называется «От А до Я» https://photoshop-master.org/. Если вы сейчас читаете эту статью и узнали из нее много нового, то эти уроки вам обязательно пригодятся.
При том учтите, здесь собрана не только технологическая часть, но и куча примеров.
Думаете, что вы сможете всему научиться просто лазая по просторам сети? Конечно, сможете. Но сколько на это уйдет времени. Мы привыкли ценить лишь то, за что платим. На остальное времени частенько не хватает. Научитесь всему в максимально короткий промежуток времени и никогда не останетесь без работы.
Измените свою жизнь выбрав новый путь достижения цели.
Краткая видео инструкция
Удачи и до новых встреч. Подписывайтесь на рассылку моего блога и узнавайте больше о работе дизайнеров в интернете.
start-luck.ru
Как сделать красивую надпись на фото в инстаграм?
Красивая надпись на фото в инстаграм, может стать, как смысловым, так и визуальным дополнением поста. Если в первом случае потребуется ваша сообразительность и креативное мышление, чтобы передать свой посыл в паре словечек, то во втором случае вам понадобятся хорошие приложения, которые помогут эстетично наложить текст на ваше фото. В этом посте разбираем такие приложения.
Как сделать красивую надпись на фото в инстаграм?В погоне за идеальным профилем пользователи инстаграм подвергают свои посты всевозможным обработкам, которые придают фотографии и всей ленте в целом, более эстетичный вид, отображая все в едином стиле. Иногда, обработка фото предполагает наложение текста. Например, чтобы заполнить пустоты на фото, либо придать картинке смысловой нагрузки. И, естественно, хочется, чтобы надпись максимально гармонично легла на фото, стала частью композиции, а не выделялась грубым наложением, создавая визуальный дискомфорт. В этом посте расскажу про приложения, которые помогут наложить текст на фото, и отвечу на вопрос — как сделать красивую надпись на фото в инстаграм?
Как делать надпись на фото?
Прежде чем говорить о приложениях, давайте поговорим немного о том, как делать надпись на фото для инстаграм, чтобы она смотрелась гармонично и красиво. Здесь важно учитывать несколько простых правил:
- Не пишите слишком длинный текст на фото. Если в вашей надписи больше 5 слов, то её можно считать длинной. Такая надпись будет мешать восприятию и превратит ваше фото в документ формата PDF;
- Не используйте для надписи новые цвета. Выделите несколько основных цвета фото и используйте для надписи один из них. Можно варьировать оттенками цвета, но не менять общего тона картинки. Это позволит гармонично вписать надпись в существующую композицию;
- Не используйте банальных фраз. Если на фото изображено мясо, не нужно добавлять надпись — «это мясо». Не надо считать своих подписчиков глупыми. Если вы не знаете, что писать на фото, то скорее всего надпись там не нужна.
Приложения для наложения текста на фото в инстаграм
Snapseed
Это приложение позволит вам вставлять не только текст, но и стикеры, текст в которых можно редактировать. Делается здесь все достаточно просто и интуитивно понятно. Выбираете фото, переходите в раздел «Инструменты», выбираете пункт «Текст», вставляете понравившийся стикер или просто текст.
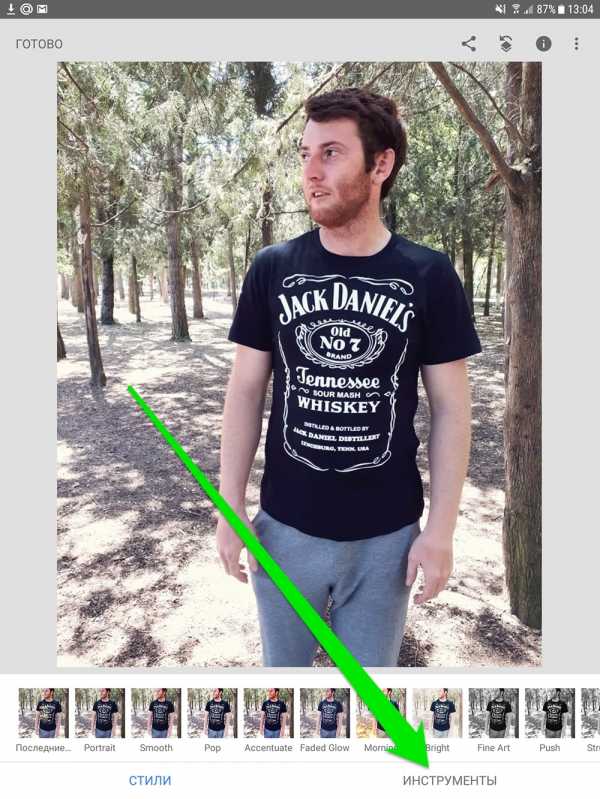

У Snapseed небогатый арсенал работы с текстом. Тут вы можете изменить цвет текста или стикера, добавить им прозрачности, ну и выбрать другой стикер.
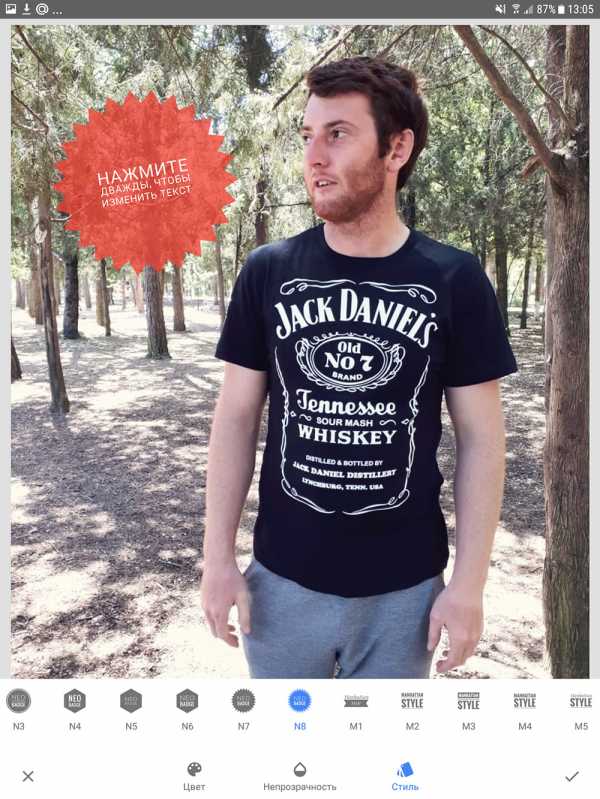
Стикеры — это конечно прикольно, но в вопросах наложения текста на фото в инстаграм Snapseed очень ограничен. Тут даже нет функции выбора шрифта.
PicsArt
PicsArt имеет больше возможностей в вопросе наложения надписи на фото. Здесь можно выбрать цвет, но в отличии от Snapseed, в этом приложении имеется пипетка, с помощью которой можно скопировать цвет с фото.
Далее, PicsArt позволяет создать обводку букв текста, указав её толщину и цвет. Его также можно установить с помощью пипетки.

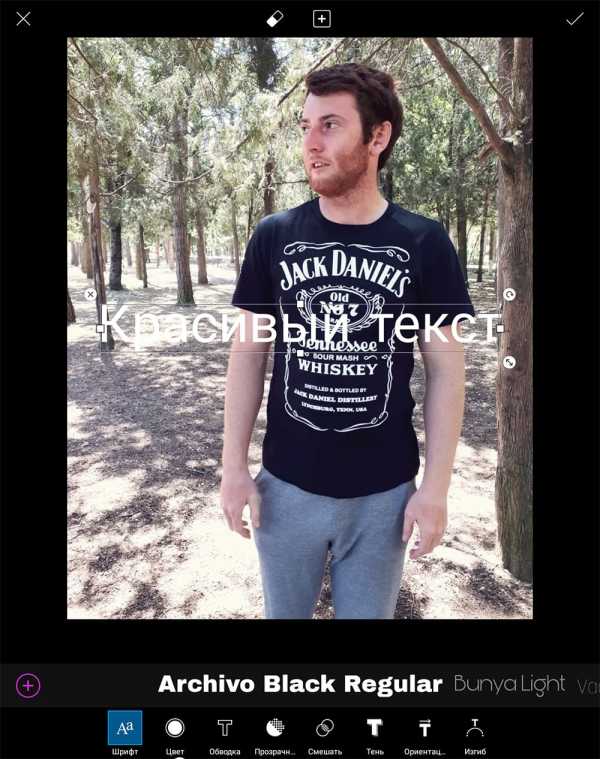
Помимо перечисленных функций, в PicsArt можно указать прозрачность, ориентацию (горизонтальный текст или вертикальный) и установить изгиб текста.

PicsArt предоставляет небольшой выбор шрифтов, ни один из которых, увы, не поддерживает кириллицу. Более того, в приложении нет такой простой функции, как задать фон для текста.
AppForType
Если вам нужно написать вашу фразу в красивых шрифтах, то AppForType вам в этом поможет. Здесь есть хороший набор разнообразных шрифтов с поддержкой кириллицы. В приложении также есть стикеры с популярными словами и фразами, содержание которых нельзя редактировать, как в Snapseed.


В AppForType вы можете выбрать красивый шрифт, написать с помощью него красивую фразу, установить цвет и прозрачность текста. Замечательным отличием этого приложения является наличие ластика, с помощью которого можно стереть текст с какого-либо объекта, чтобы создать эффект надписи позади этого объекта.
Phonto
На этом список приложений для вставки текста на фото можно было бы закончить, если бы не одна деталь. Ни в одном из вышеперечисленных я не смог создать фон для текста. Иногда это просто необходимо, чтобы выделялся не только текст, но и вся строка целиком. В Phonto помимо прочих есть и эта функция.
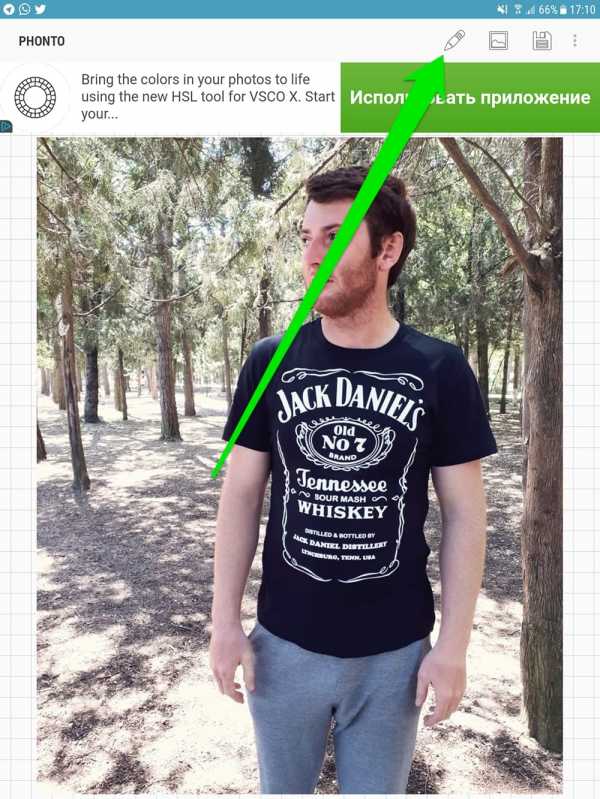
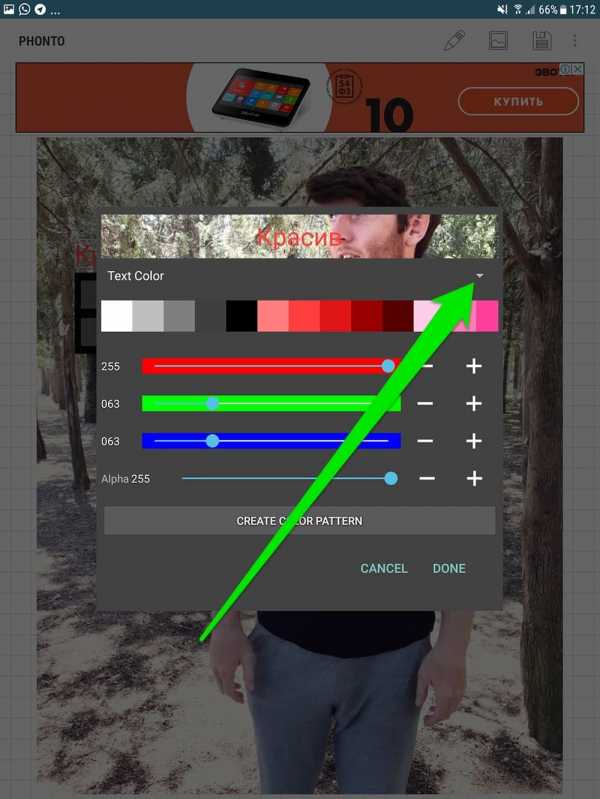
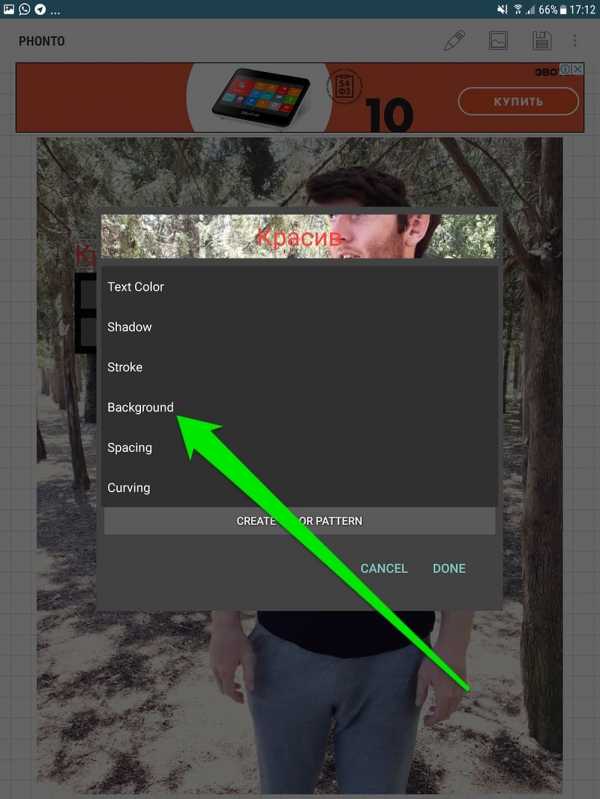
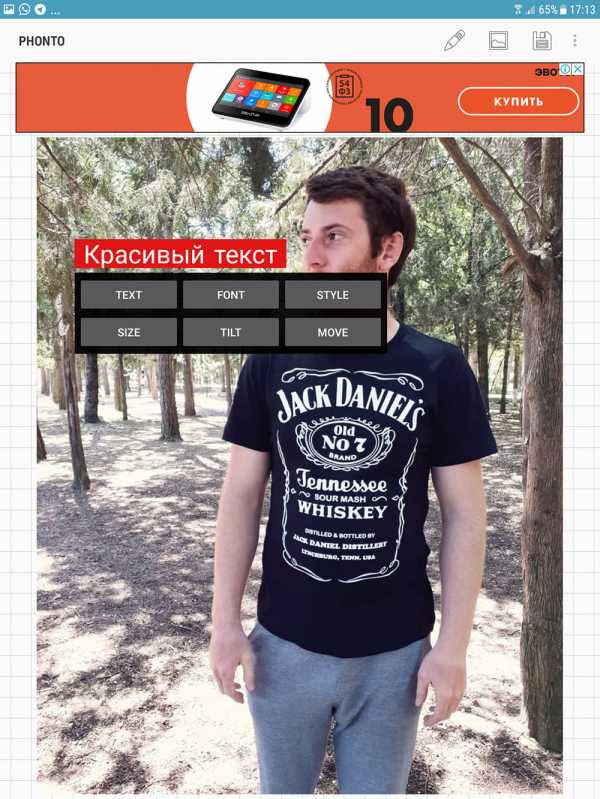
socialniesety.ru
Как написать красиво текст без программ
Здравствуйте! Меня часто в последнее время спрашивают, как написать красиво текст без программ, сделать надпись или подпись на картинках быстро и легко. Элементарно, берём фломастеры и прямо на мониторе рисуем…
Сейчас я Вам покажу и расскажу, как сделать красиво текст за несколько секунд без всяких программ! Это действительно легко и быстро можно сделать, если знать где и как.
Полученные сегодня знания помогут Вам красиво оформить поздравительную открытку, сделать скачанные из интернета обои на рабочий стол оригинальными и индивидуальными… а для тех у кого есть свой сайт это вообще находка и спасение кучи времени.
Помогать нам делать красивую надпись или текст будут парочка удобных сервисов. Безусловно, подобных онлайн помощников гораздо больше существует в сети, но как всегда — советую Вам всё самое лучшее!
Написать красиво текст: способ №1
Самым удобным, простым и быстрым способом сделать красивую надпись или подпись на своём изображении, как я считаю, можно воспользовавшись услугой effectfree.ru. На этом замечательном сайте Вы сможете не только красиво текст оформить, но и вообще сделать, что угодно со своими изображениями. Наложить одно на другое, применить кучу эффектов, сделать календарь, вставить фото в красивую рамку… даже этикетку на бутылку создать со своим фото можете!
Там всё на русском языке и интуитивно понятно. Но я всё-таки опишу в двух словах, как написать красиво текст, раз уж тема статьи именно об этом.
Итак, переходим по ссылке указанной выше и видим…

…
…
Если Вам надо сделать надпись на фото, то указывайте его расположение на своём компьютере или вставьте ссылку на него из сети.
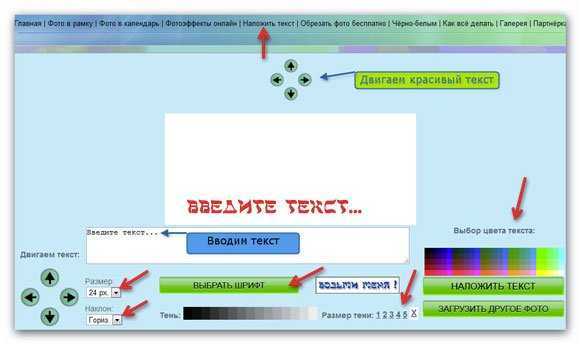
А если хотите создать просто красивый текст — сделайте заранее чистое изображение и загрузите на сервис, как фото. Далее экспериментируйте методом научного тыка — вариантов море. Единственный минус, как по мне — малое количество шрифтов.
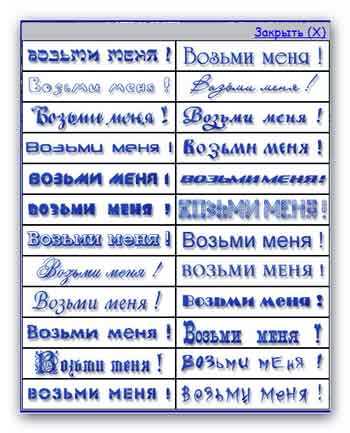
После того, как наигрались и решили, что результат Вас устраивает — жмите кнопку «Наложить текст» …
Вот и вся сложность!
Написать красиво текст: способ №2
Вторым Вашим помощником в создании красивого текста может стать cooltext.com. Тут возможностей поменьше, но зато шрифтов тысячи. Вдобавок можно сделать кнопочку свою на сайт или ещё куда. Переходим по ссылке и видим…
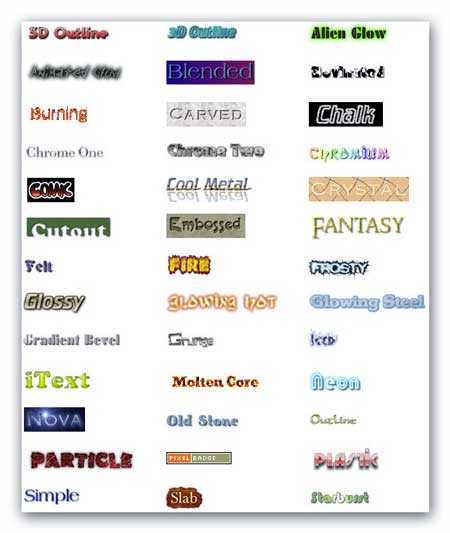
Это стили текста. Выбирайте понравившийся и кликайте по нему.
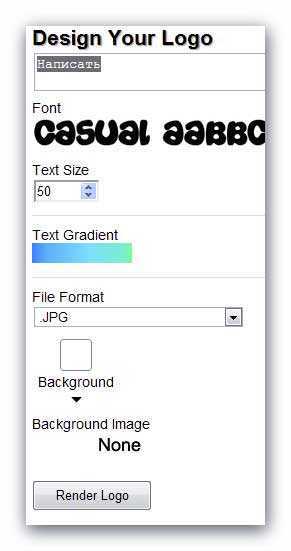
Всё на английском, но интуитивно понятно. В верхнюю рамочку вписываем свой текст, «Font» — это шрифт. Кликаем по нему, чтоб выбрать красивый и нужный Вам.
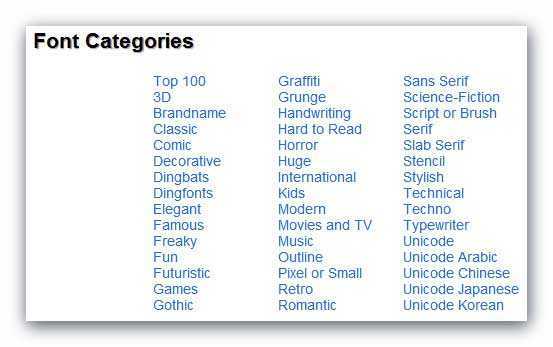
Попали в категории шрифтов — выбирайте одну из предложенных и снова клик…
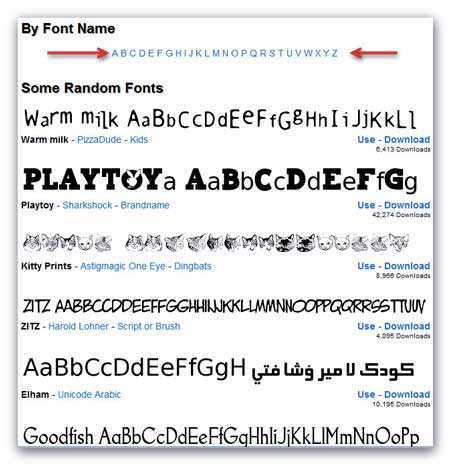
Думаете, что это все шрифты? Обратите внимание на буковки указанные мной стрелками — это названия шрифтов по первым буквам! Жмите букву и будет Вам огромнейший выбор.
Со шрифтами разобрались. Теперь «Text Size» — размер текста. Ещё ниже — цвет текста. «File Format» — формат для сохранения. «Background Image» — фон под текстом, none — без фона. «Text Gradient» — переход цвета из одного в другой. «Use Shadow» — наложение тени.
Удовлетворяет полученный результат — сохраняем и скачиваем свой шедевр…
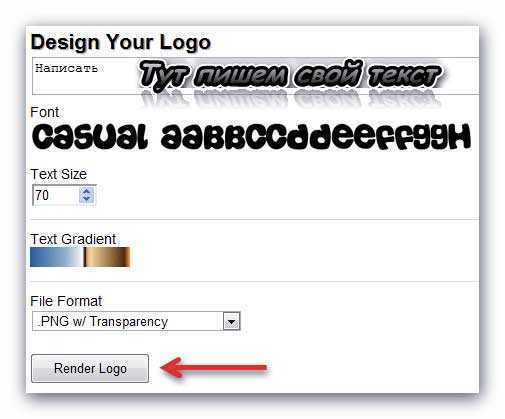
Вот и всё на сегодня. Безусловно, в Фотошопе Вы сможете создать гораздо более разнообразные эффекты, но это лишь при условии, что Вы владеете хотя бы азами работы в этой программе. Мне лично потребовалось несколько месяцев вникания и практики, чтоб постичь примерно 1% всех возможностей этого монстра работы с графикой!
Зачем такие жертвы, если написать красиво текст можно без программ и за считанные секунды?
Рекомендую ещё посмотреть обзоры…
…или новости компьютерного мира…
Я только обозреваю программы! Любые претензии — к их производителям!
Ссылки в комментариях публикуются после модерации.
optimakomp.ru
Как сделать надпись на фото красивым шрифтом
Как добавить красивую надпись на фотографию
Добавлять текст на изображение позволяют практически все современные графические редакторы. Однако далеко не в каждой программе это можно сделать действительно красиво. В статье мы предлагаем вам узнать о том, как быстро сделать надпись на фото, которая гармонично впишется в общую композицию снимка и украсит его. Для работы нам понадобится редактор «Студия Эффектов» и буквально 5 минут свободного времени.
Первый шаг к успеху: установка программы
Первое, что вам необходимо сделать — это скачать удобный фоторедактор с эффектами и сохранить его у себя на компьютере. Процесс установки программы стандартен и не займет у вас большого количества времени. Внимательно ознакомьтесь с лицензионным соглашением и укажите папку, в которую нужно поместить файлы приложения. Затем создайте ярлык программы на рабочем столе. Так вы сможете быстро приступить к работе в редакторе в дальнейшем.
Выберите самую лучшую фотографию
Готовы начать работу? Дважды кликните по ярлыку программы и выберите в появившемся стартовом меню опцию «Открыть фото». Найдите на компьютере фотоснимок, который хотите дополнить текстовым комментарием. Выбранная вами фотография моментально появится в рабочей области. Сразу же перейдите в меню «Текст»: именно там вы сможете добавить на фотографию нужную вам надпись и настроить ее.
1
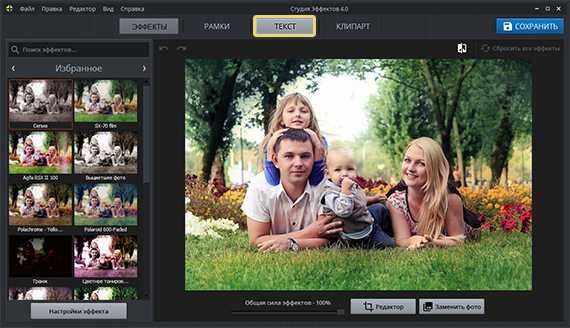
Добавляйте любые текстовые комментарии
Чтобы все представленные в меню функции активировались, вам нужно кликнуть по кнопке «Добавить текст». На фотографию тут же будет добавлен текстовый блок. Поменяйте его содержание, указав нужную вам информацию в меню слева. Расположение надписи также можно легко скорректировать.
Повернуть надпись можно на шкале «Поворот» в секторе «Дополнительные параметры». Сдвиньте бегунок на линии влево, если хотите повернуть текст по часовой стрелке, вправо — если против нее. Здесь же вы можете скорректировать прозрачность надписи.
2

Выберите красивый шрифт
Самое интересное в работе с текстом — это подбор шрифта. Кликните по соответствующему раскрывающемуся списку, а затем выделите шрифт, который хотите использовать. Экспериментируйте! Пробуйте разные варианты: правильно подобранные классические, рукописные, готические, контурные и другие виды шрифтов могут стать очень интересным дополнением для фотографии.
3
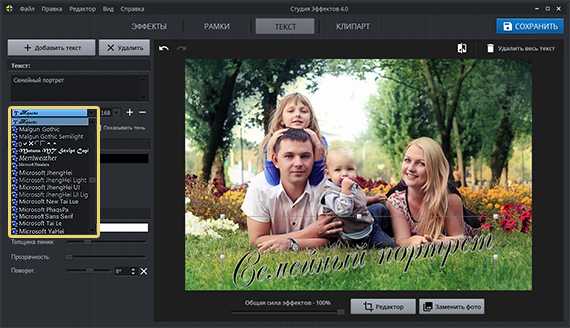
Не нашли подходящего шрифта? Не расстраивайтесь! Вы всегда можете пополнить стандартную коллекцию самостоятельно. Тысячи шрифтов на любой вкус и цвет легко можно найти в свободном доступе на просторах всемирной паутины. Просто скачайте понравившийся шрифт на свой компьютер, а после скопируйте его в папку «Шрифты» в панели управления. Готово! Шрифт сразу же станет доступным для работы в «Студии Эффектов» и других программах.
Дополните надпись цветным контуром
Итак, вы узнали о том, как добавить надпись на фото и выбрать для нее новый шрифт. Но это далеко не все возможности редактора «Студия Эффектов». Например, дополнительно вы можете настроить стиль начертания текста: сделать его жирным или курсивным, добавить тень, также попробуйте использовать яркий контур.
4

Выберите эффектную заливку
Правильно расставить акценты на изображении вы сможете, если подберете удачную заливку для текста. Самый простой вариант оформления текста — это заливка одним цветом. Сложнее в исполнении, но намного интереснее будет смотреться заливка градиентом. Самостоятельно вы можете скорректировать стиль перехода. Для этого вам нужно щелкнуть по выпадающему списку под окошками с цветами и выбрать подходящий вариант. Также в качестве «заливки» можно использовать одну из 43 встроенных текстур.
5

Украшайте фотографию с помощью рамок и клипарта
Вы смогли сделать надпись на фото красивым шрифтом. Далее сохраните фотографию в любом популярном графическом формате или же попробуйте улучшить её качество. Вернитесь в редакторе фото с эффектами в меню «Эффекты» и подберите в каталоге пресет, который улучшит вашу фотографию. Например, так вы можете стилизовать фото под старинный снимок, повысить его насыщенность, добавить необычный световой эффект… и все это в один клик мыши!
6
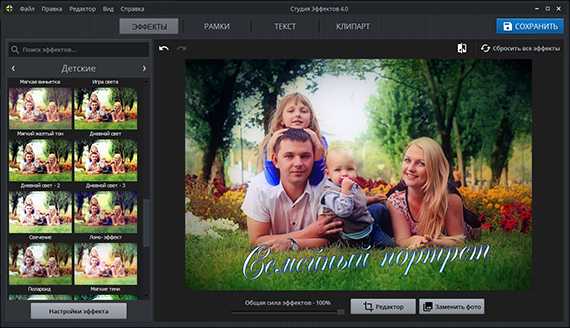
Дополнительно для изображения можно подобрать стильное обрамление. Откройте меню «Рамки» и дважды кликните по приглянувшемуся варианту оформления на панели справа. Аналогично изображение можно украсить яркими картинками («Клипарт»): принцип добавления этих элементов абсолютно идентичен добавлению рамок.
7
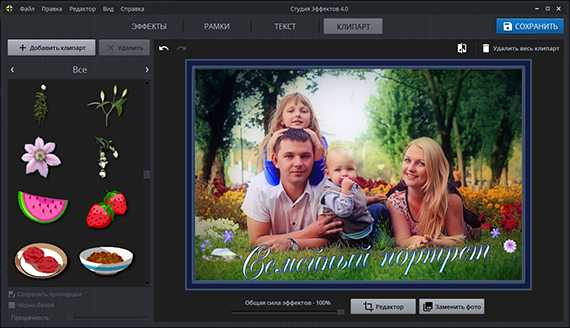
Вот и всё! Вам осталось лишь зафиксировать все внесенные изменения. Для этого кликните по кнопке «Сохранить». Выберите папку, в которую следует поместить обработанное фото, а затем придумайте название для файла и выберите формат. Теперь вы всегда легко сможете улучшить любое изображение и добавить красивую надпись на фото, если такая необходимость возникнет.
photo-effects.ru
Как сделать красивую надпись на фото в фотошопе. Подробный урок

Дорогие друзья, из этого урока вы узнаете как сделать красивую надпись на фотографии в фотошопе.
Специально для вас, я сделал пошаговую инструкцию по добавлению красивого текста на вашу фотографию или изображение, и если вы хотите научиться делать это самостоятельно, тогда данный урок для вас.
В этом уроке мы с вами так же попутно обучимся поиску новых шрифтов для фотошопа, научимся устанавливать их программу, научимся изменять размер и разрешение изображения, познакомимся с инструментами кадрирование и свободная трансформация.
Надеюсь данный урок будет вам полезен и после изучения урока вы без проблем сможете сделать красивую надпись в фотошопе.
Перед началом работы, давайте выберем фотографию на которую будем добавлять текст.
Для урока я выбрал вот эту фотографию с изображением природы. Сразу же нужно определиться что мы будем делать с этой фотографией (картинка отличного качества и имеет разрешение в 300 пикселей на дюйм — сразу нужно понимать, что чем больше разрешение, тем качественнее будет фотография, но есть и минус — на диске будет занимать больше места):
1. Распечатывать в фотосалоне.
2. Публиковать в интернете (если планируется публикация изображения в интернете, то разрешение можно смело ставить: 72 пикселя на дюйм, сейчас покажу как это сделать).
Я выбрал второе.
Приступим к самому уроку.
Изменение размера и разрешения фотографии в фотошопе
1.Открываем картинку в фотошопе.

Сразу посмотрите картинка иметь большой размер: ширина 1024, высота 768 и разрешение: 300 пикселя на дюйм (что бы вывести это окошечко, идем в меню Изображение — Размер изображения, Image — Image Size).

Мне для картинки в блог, нужно сделать ее размером по ширине — 550 пикселей (высота мне не важна), а также разрешение сделать — 72 пикселя/дюйм, нужно обрезать не нужное на изображении. Есть два способа как это сделать:
а) можно просто в окне Размер изобржения, поставить сначала разрешение 72 пикселя на дюйм, ширину поставить 550 пикселей и нажать ОК.
б) можно в одно действие сразу обезать на фотографии все не нужное, сделать ее по ширине 550 пикселей и с разрешением в 72 пикселя. Интересно как это сделать?
Кадрирование фотографий в фотошопе
Берем инструмент Кадрирование (Crop, C) и сверху в панели настроек инструмента ставим такие параметры.
После просто рисуем область на нашей фотографии. Выбираем нужную (можно изменять область хватая мышью за узелки по углам изображения) нам область и нажимаем Enter (обрезая все не нужное).

В итоге получаем изображение с нужными нам параметрами — 550 ширина и 72 dpi разрешение.

Все картинку мы подготовили. Теперь нам нужно добавить красивую надпись на изображение.
Добавляем новые шрифты в фотошоп
2. Можно использовать стандартный шрифт, но мы с вами не ищем легких путей, правильно?) Правильно, один раз разберемся и будем потом постоянно использовать этот навык — найдем понравившийся нам шрифт в интернете, скачаем его на компьютер, добавим его в фотошоп и уже потом сделаем красивую надпись.
Идем в любую поисковую систему, я использую google.com, ввел фразу “русские шрифты” (также можно попробовать на англиском russian fonts), попал на сайт xfont.ru и выбрал вот этот шрифт (Archangelsk Regular).
Переходим по ссылке, на странице внизу есть кнопка скачать, щелкаем по ней и скачиваем шрифт на компьютер.

Для того что бы загрузить шрифт в фотошоп, его нужно скопировать в папку со шрифтами, название папки Font на вашем компьютере, эта папка находится на диске C в папке Windows, а там папка Font
Вот полный путь – C:\Windows\Fonts.
Так же можно открыть папку со шрифтами, просто через Пуск — Панель управления — Шрифты.

После нужно обязательно перезагрузить фотошоп – что бы изменения вступили в силу.
Перезапустили, открываем нашу фотографию и начинаем работать с текстом в фотошопе.
Добавляем красивую надпись на фотографию в фотошопе
3. Как же написать текст в фотошопе и наложить его на фото? Все просто берем инструмент Горизонтальный текст (Horizontal Type Tool, T).. В настройках выбираем наш шрифт — Archangelsk, ставим размер — 25 пунктов, насыщенный и любой цвет.
И пишем нужный нам текст, в моем примере Италия, 2012.

Теперь давайте добавим эффекты нашему тексту. Идем в палитру со слоями (меню Окно — Слои, Window — Layers), кликаем два раза левой кнопкой мыши по этому слою и выбираем такие настройки:
Добавляем тень нашей надписи. Выбираем пункт Тень, ставим Непрозрачность — 75%, Смещение — 10 пикслей и Размер — 10 пикселей.
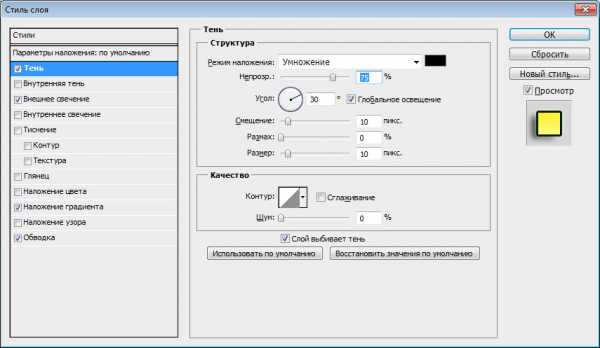
Добавляем внешнее свечение для надписи, выбираем пункт Внешнее свечение, ставим цвет, размах — 8%, размер — 27 пикслей.
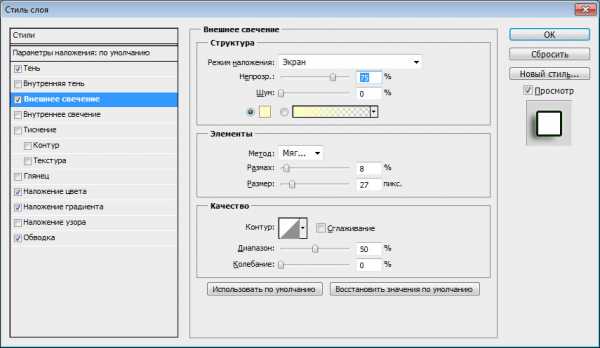
Делаем градиентную заливку для надписи. Выбираем пункт Наложение градиента, щелкаем по градиенту, целкаем по нижнему левому ползунку и ставим такое цвет #fbfea0, после щелкаем по нижнему правому ползунку и ставим такой цвет #ffef04.

Остается добавить обводку для надписи. Выбираем пункт Обводка, выбираем размер — 3 пикселя и цвет #031f01.
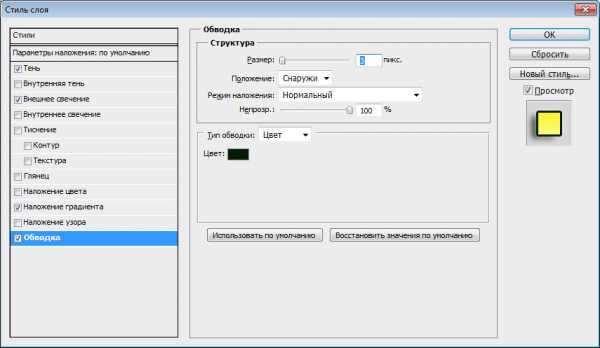
В итоге у нас получилось отличнная надпись с эффектами.

Можно ниже добавить еще одну надпись, только написать надпись другим шрифтом (думаю теперь после изучения урока, вы это сделаете с легкостью). Так же можно сделать текст под углом, выделяете в палитре слоев — нужный текстовый слой/несколько слоев, после использую Свободную трансформацию (меню Правка — Свободная трансформацию, Edit — Free Transform или просто нажимаете Ctrl+T), поворачиваете слой на нужный угол и нажимаете Enter.

На этом все, спасибо вам за внимание, надеюсь мой урок вам пригодился и у вас теперь больше не будет вопросов как в фотошопе сделать и написать красивый текст на фотографии!
Если у вас есть вопросы, смело задавайте их в комментариях, не стесняйтесь, я не кусаюсь)
С уважением Сергей Иванов.
blogohelp.ru
Как реалистично наложить текст на фотографию в Adobe Photoshop
5.1KВ этом уроке по работе в Photoshop рассказывается о том, как на картинку добавить текст, чтобы он выглядел частью фотографии.
Прочитав эту статью, вы узнаете:
- Как добавить текст к фото;
- Как деформировать текст;
- Как использовать режимы наложения, чтобы придать эффект реалистичности;
- Как добавить глубину тексту при помощи стилей слоев.
Я собираюсь показать вам как разместить текст на бочке так, чтобы это выглядело настолько реалистично.
Откройте фото (или картинку), которую будете использовать:
Давайте выберем цвет. При добавлении текста на картинку мы будем использовать цвет с фотографии. Откройте «Палитру цветов», используя «Пипетку» выберите темное дерево на бочке:
Выберите инструмент «Текст». Я использую сжатый шрифт «Bernard MT Condensed».
Я собираюсь напечатать «PHOTOSHOP CAFE» и перетащить надпись на бочку:
Самый быстрый способ изменить размер текста – нажать Ctrl-T (или Command T на Mac), зажать клавишу Shift, а затем растянуть текст в соответствии с пропорциями бочки:
Нажмите «Enter», чтобы сохранить изменения.
Перед тем как добавить текст на картинку в Фотошопе, нажмите правой кнопкой мыши на текстовом слое в панели «Слои» и выберите пункт «Растрировать текст». Это действие преобразует текст в пиксели, чтобы мы могли искажать их:
Нажмите Ctrl/Cmd -T чтобы вызвать команду «Свободное трансформирование». Щелкните правой кнопкой мыши и выберите инструмент «Деформация». Он отлично работает на закругленных поверхностях:
Возьмитесь за среднюю часть выделенной области и потяните немного вниз, чтобы посередине получилась небольшая выпуклость.
Потяните за края, чтобы выглядело так, как будто буквы повторяют контур бочки. Совет: используя инструмент «Деформация», можно щелкать по точкам или растягивать объект внутри сетки:
Нажмите «Enter», чтобы сохранить изменения:
Последнее, что нужно сделать, чтобы добавить красивый текст на картинку – это наложить на текст текстуру. Для этого мы изменим «Режим наложения».
Наверху панели «Слои» вы увидите слово «нормальный», это – режим наложения слоя. Измените режим на «Перекрытие». Все выглядит довольно хорошо – теперь можно рассмотреть текстуру дерева, проглядывающую сквозь текст, и надпись больше не выглядит, так как будто ее просто прилепили:
Это были базовые шаги. Для придания картинке большего реализма читайте дальше!
Сейчас мы придадим тексту немного шероховатости.
Перед тем, как добавить текст на картинку в Фотошопе, создайте слой-маску на текстовом слое, выбрав «Текстовый слой» и нажав на кнопку «Слой-маска» на панели «Слои» (прямоугольная иконка с кружочком внутри):
Нажмите на клавишу «D», чтобы выбрать черный в качестве цвета переднего плана. Нажмите на клавишу «В», чтобы выбрать инструмент «Кисть». Убедитесь, что параметр «Непрозрачность» равен 100, а режим наложения — нормальный.
Мы будем использовать грубую кисть. Если вы посмотрите на верхнюю панель параметров, то найдете кисть в левом верхнем углу. Кликнете по ней. Вы увидите панель с шестерней. Нажмите на иконку.
Теперь можно загружать различные виды кистей из появившегося списка. Здесь вы найдёте сухие средние кисти, выбираем их:
Нажмите «Добавить»:
Выберете кисть с грубыми краями. Когда рисуете черным цветом на маске, вы слегка поглаживаете эти края, чтобы создать более потертый вид:
Также следует поступить, если вы хотите создать основной потертый текст. Совет: Вы можете загрузить кисти с сайтов типа Brusheezy или DeviantArt.
Есть еще одна вещь при добавлении текста на картинку, которую можно сделать, чтобы надпись выглядела выжженной и приобрела небольшую глубину, как будто использовали горячее клеймо или что-то вроде этого.
При выбранном текстовом слое нажмите на маленькие «fx» внизу панели «Слои», чтобы добавить стиль слоя. Выберите стиль слоя «Внутренняя тень». Установите параметр «Непрозрачность» на 100 и немного увеличьте «Смещение», и вы увидите, что надпись станет немного объемной.
Меняйте значение «Угла», и вы увидите, как надпись начнет вдавливаться в дерево:
Это был простой урок о том, как добавить текст на изображение и заставить его выглядеть более реалистично:
Спасибо за то, что прочитали эту статью о том, как на картинку добавить текст, и не забывайте оставлять свои комментарии.
Данная публикация представляет собой перевод статьи «HOW TO BLEND TEXT INTO A PHOTO REALISTICALLY IN ADOBE PHOTOSHOP TUTORIAL» , подготовленной дружной командой проекта Интернет-технологии.ру
www.internet-technologies.ru
Как сделать надпись на фото или картинке? Полная инструкция
Так как мы живем во времена расцвета социальных сетей, зачастую нам приходиться сталкиваться с вопросом — Как сделать надпись на фото. И это отнюдь не удивительно, ведь ежедневно миллионы пользователей выкладывают во всевозможные сообщества и на свои странички десятки фотографий.
В данной статье будут рассмотрены самые популярные способы создания надписей на фото.
Делаем надпись на фото в Paint.
Данный способ создания надписи на фото является самым распространенным и простым, так как программа «Paint» уже предустановлена на всех компьютерах/ноутбуках с операционной системой Windows, то есть она идет с пакетом стандартных программ.
Она довольно проста в освоении и позволяет пользователям совершать «стандартные» действия с изображениями.
1. Чтобы создать на своей фотографии какую-либо надпись, вам необходимо для начала открыть программу. Найти ее очень просто: зайдите в меню «Пуск», нажмите на надпись «Все программы», затем откройте папку «Стандартные». В ней вы обнаружите значок «палитра с кисточкой» и рядом будет надпись paint. Нажмите на нее.
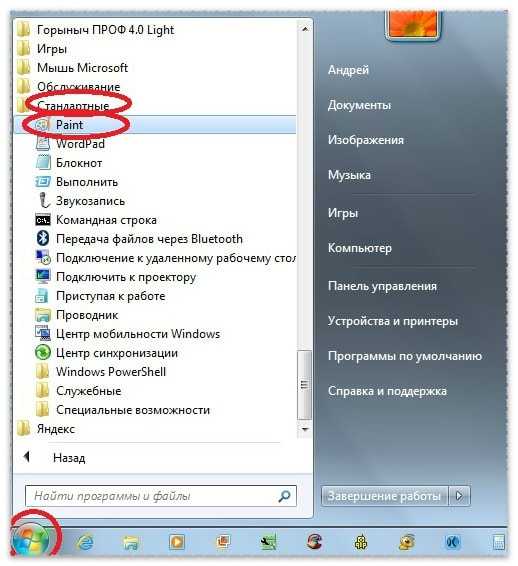
2. Перед вами откроется окошко программы. Вы можете перетащить в него необходимое изображение или открыть его через сам редактор. Для этого нажмите на синий прямоугольник, расположенный слева в верхнем углу окна, и выберите параметр «Открыть».
После этого вам остается лишь выбрать изображение.
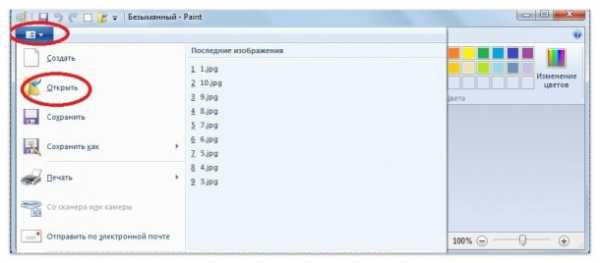
3. После того, как вы открыли фото, и внесли другие изменения, например обрезали, можно приступать к созданию надписи. Для этого нажмите на букву «А» и выберите необходимый цвет.
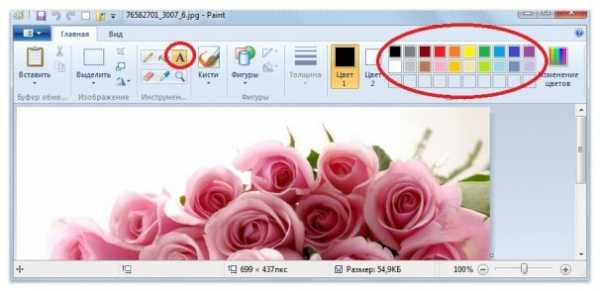
4. Зажав правую кнопку мыши, выделите ту часть изображения, на которой вы хотите написать. Выберите шрифт и его размер. После нажмите на надпись «Прозрачный» (этот параметр позволит вам создать надпись на самом фото, не перекрывая его).

Если что-то не получается с первого раза, или же вам попросту не понравится выбранный шрифт, вы можете легко удалить надпись (оставаясь при этом в режиме написания) или же его изменить.
5. Сохраните измененное изображение.
Надпись на фото в FastStone Image Viewer.
Этот способ предусматривает некоторые трудности, особенно, если вы новичок. Однако данная программа настолько «многофункциональна» и проста интерфейсом, что разобравшись, вы будете использовать только ее.
1. Для начала скачайте программу (желательно, с официального сайта продукта) и установите ее на свое устройство.
2. Откройте. Выберите вкладку «Файл», а в ней параметр «Открыть», укажите необходимое вам изображение.
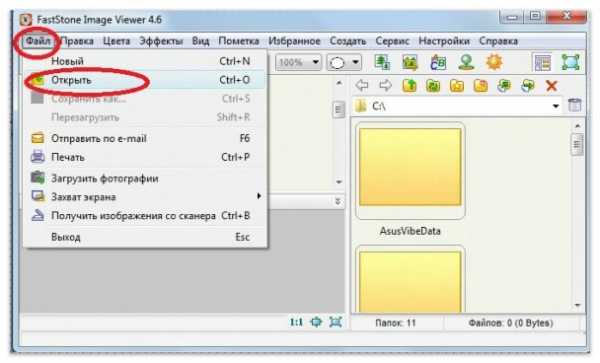
3. Теперь, когда в окне программы отобразилось ваше фото, нажмите на вкладку «Правка» и выберите параметр «Рисование».
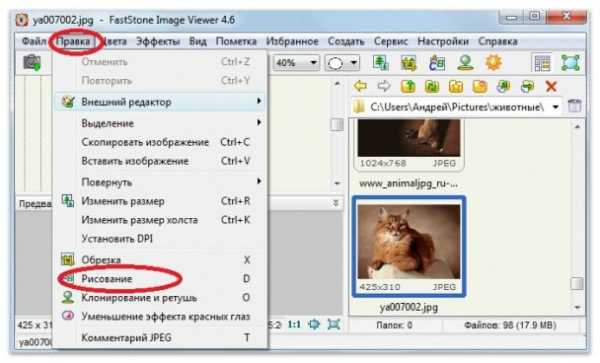
4. У вас откроется большое окно. В нем вам нужно нажать на букву «А». После этого вы увидите внизу страницы появившиеся параметры. Снимите галочку с параметра «Фон».
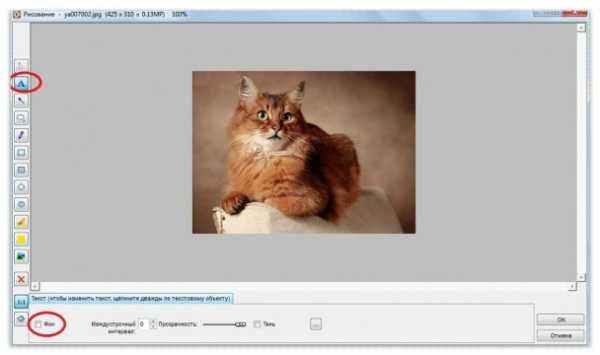
5. Выделите на изображении область, на которой будет создана надпись. Сверху у вас появиться дополнительное меню, позволяющее выбрать шрифт, изменить его размер и цвет.
Выставите необходимые вам параметры и приступайте к написанию.
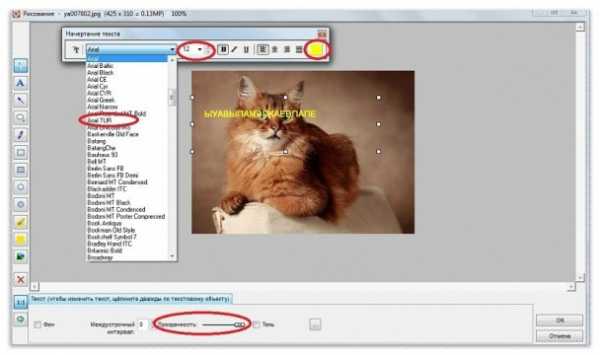
6. Не выходя из режима, вы можете задать «прозрачность» своему тексту, путем перетаскивания ползунка, расположенного рядом с надписью «Прозрачность». Кроме того вы можете перемещать свою надпись по фото и изменять ее «размер».
7. После выполнения всех «процедур» не забудьте сохранить свое изображение. Для этого нажмите на кнопку «ОК», а затем в основном окне программы нажмите на синий значок.
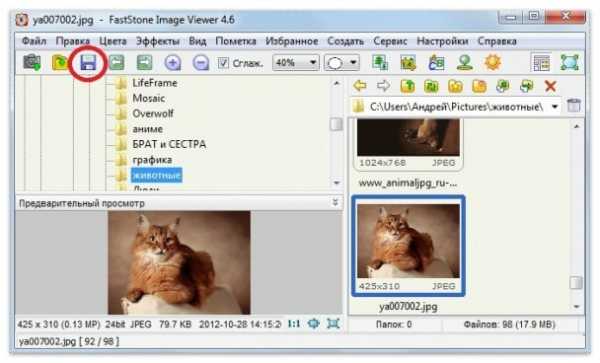
Теперь вы знаете, как сделать надпись на фото.
hyperione.com
