Создания коллажей в программе Paint
Мастер-класс «Создания коллажей в программе Paint»
Трушина Светлана ЮрьевнаУчитель музыки высшей квалификационной категории
Муниципальное бюджетное общеобразовательное учреждение
«Средняя общеобразовательная казачья школа»
с.Знаменка, Нерчинский район, Забайкальский край
Тема: «Создания коллажей в программе Paint»
Создание коллажей- это собранное вместе одно большое изображение. В сети Интернет есть онлайн — программы для создания коллажей, можно специальную программу скачать себе на компьютер.
Данный мастер-класс покажет, как можно создать коллаж в программе Paint, которая входит в состав всех операционных систем Windows, начиная с первых версий.
Цель: научить технологии создания коллажей в программе Paint.
Задачи:
Познакомить с поэтапными действиями создания коллажей в программе Paint.
Познакомить с разными возможностями программы Paint.
Предполагаемый продукт деятельности
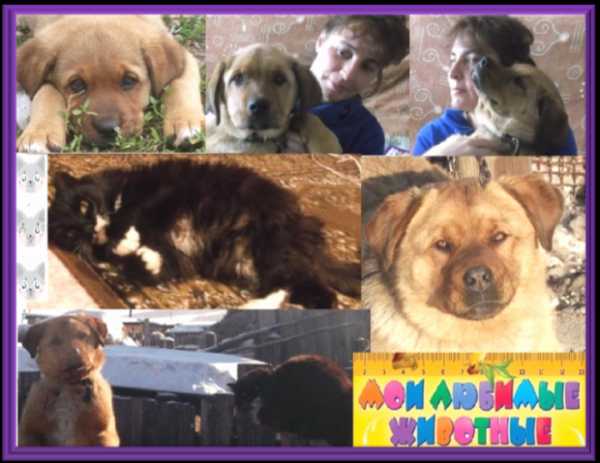
Шаг 1
Готовим фотографии для создания коллажа. Предварительно фотографии рекомендуется уменьшить, т.е. «сжать».
Открываем первую фотографию.

Шаг 2
Запускаем программу Paint. В примере через функцию- Открыть с помощью.
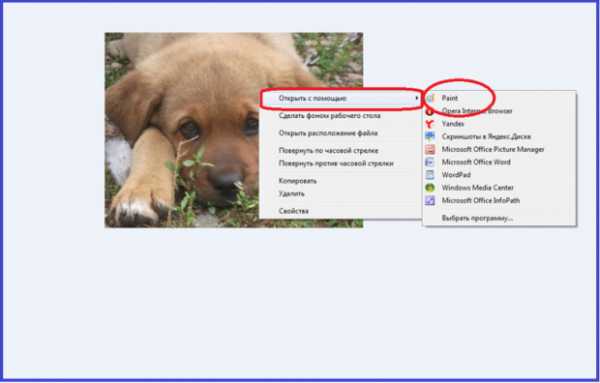
Шаг 3
Вверху открывшейся панели выбираем инструмент- «Изменить размер».
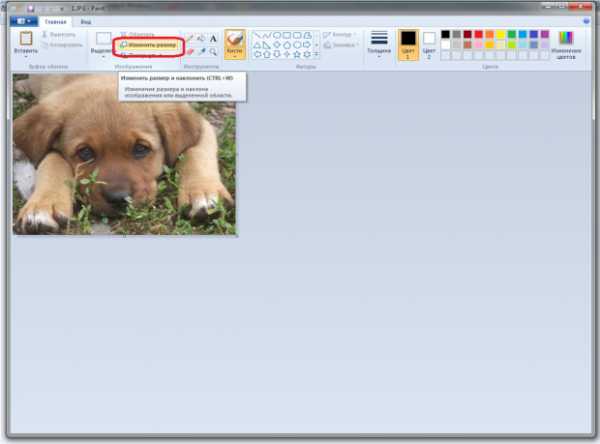
Шаг 4
Выбираем: в процентах или пикселях. В примере- в процентах. По умолчанию — 100%, уменьшили до 70 %. Обязательно проследите, чтобы стояла галочка «Сохранить пропорции». Тогда вам достаточно задать один размер для изменения, другой автоматом изменится и пропорции сохранятся – фото не исказится.
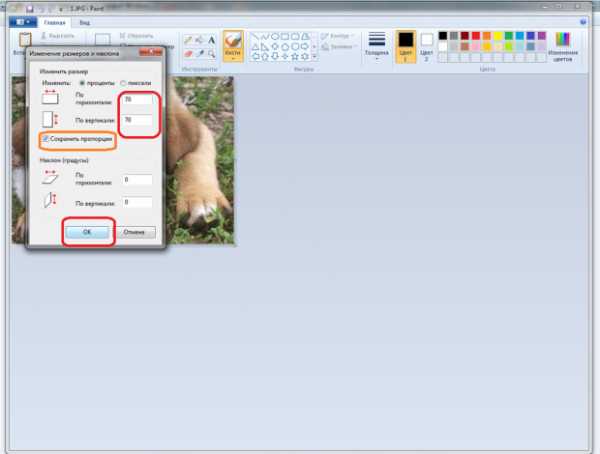
Шаг 5
Фото уменьшилось, далее- определяем «поле» для коллажа. На выделенном фото нужно потянуть за нижний угол изображения и в окне появится «белое поле».
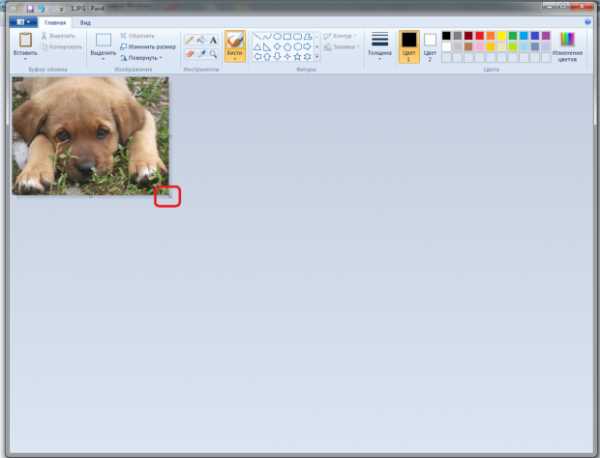
Шаг 6
Можно менять размер созданного «поля» для коллажа по мере вставки фото.
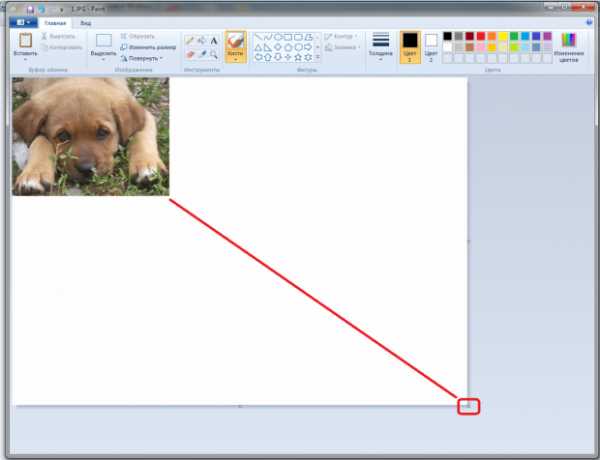
Шаг 7
Добавляем фотографии. Открываем значок «Вставить», сразу выходит меню «Вставить из», нажимаем.
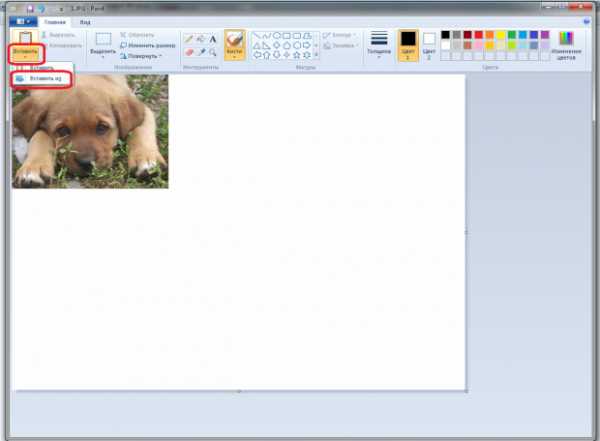
Шаг 8
Появляются приготовленные фотографии. Для создания коллажа заранее определитесь с порядком загрузки фотографий, потому что при добавлении второго фото, первое уже не сможете двигать. Фото можно передвигать или удалять только когда они выделены. Добавляем второе фото- Открыть.
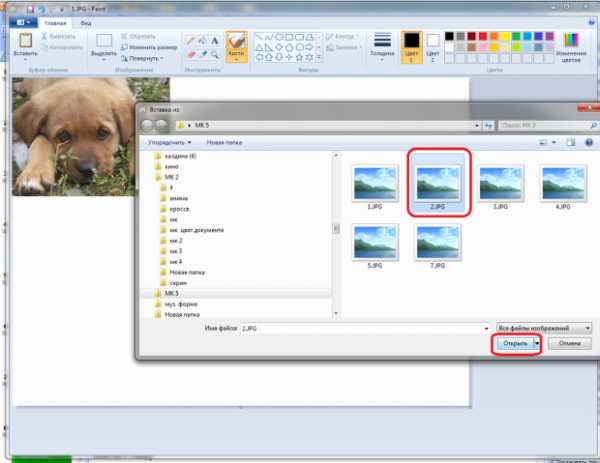
Шаг 9
Левой кнопкой мышки устанавливаем фото, далее также изменяем размер. В примере-
70 X 70
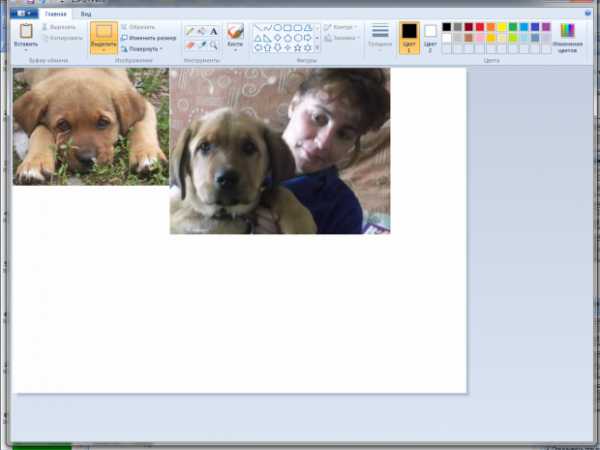
Шаг 10
Загруженное фото перетаскиваем на нужное место, изменяем размер.
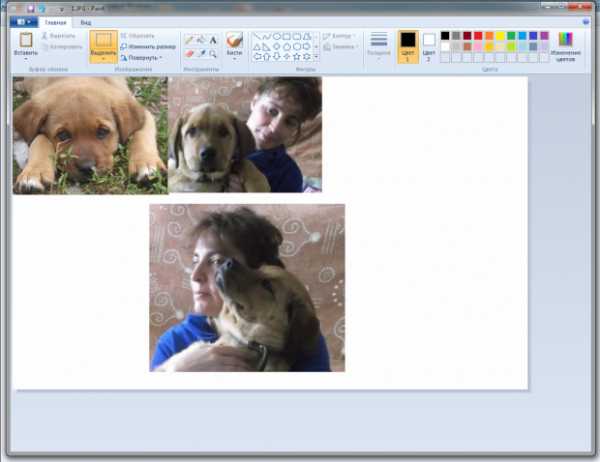
Шаг 11
Фото установилось, такие же действия проделываем с загрузкой остальных фотографий.
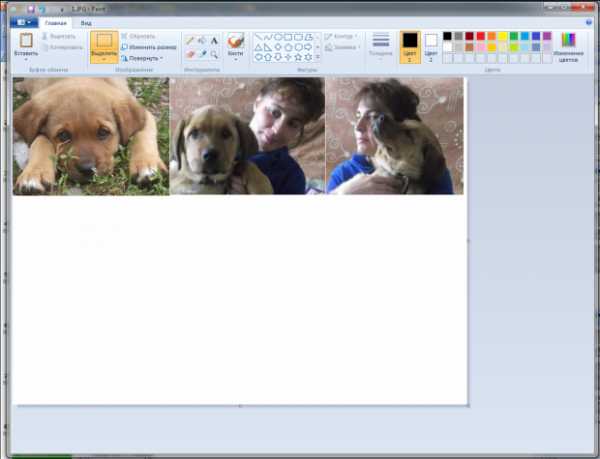
Шаг 12
Если после того, как вы объединили все фотографии, осталось пустое место, нужно сохранить всё оформление будущего коллажа и найти фото, картинку, смайлик для добавления и украшения.
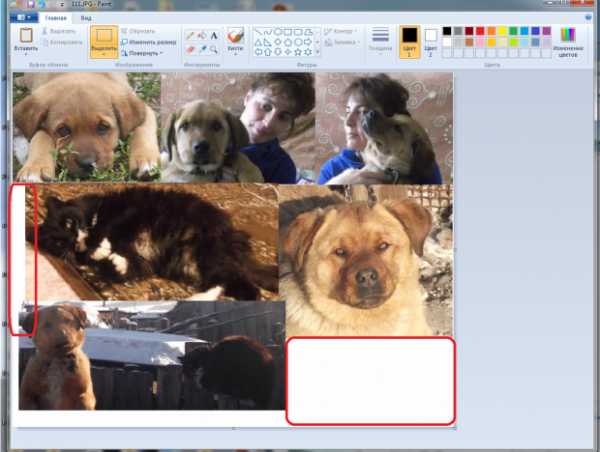
Шаг 13
В примере- вставленные в коллаж картинки с Интернета
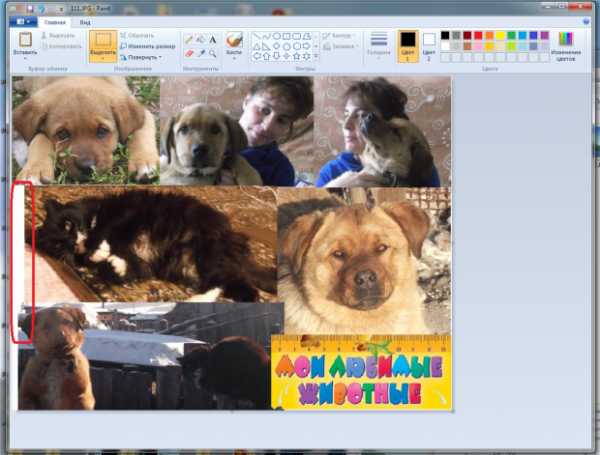
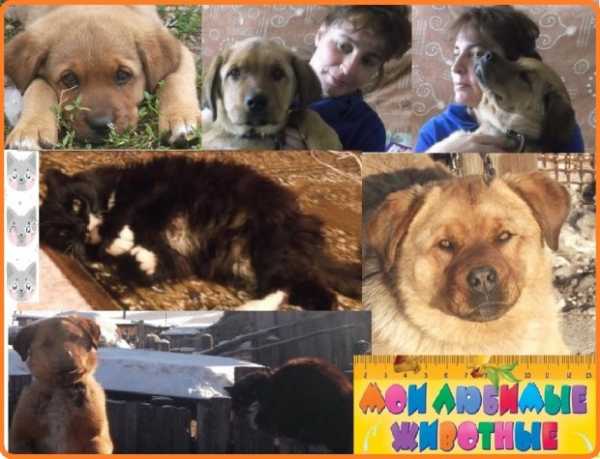
В этой же программе Paint можно сделать рамочку для созданного коллажа.
Шаг 14
С помощью мастер- класса: «Возможности редактирования изображений в документе Word»- http://uchportfolio.ru/mc/show/82190-vozmojnosti-redaktirovaniya—izobrajeniy-v-dokumente—word
можно по-разному оформить созданный коллаж.


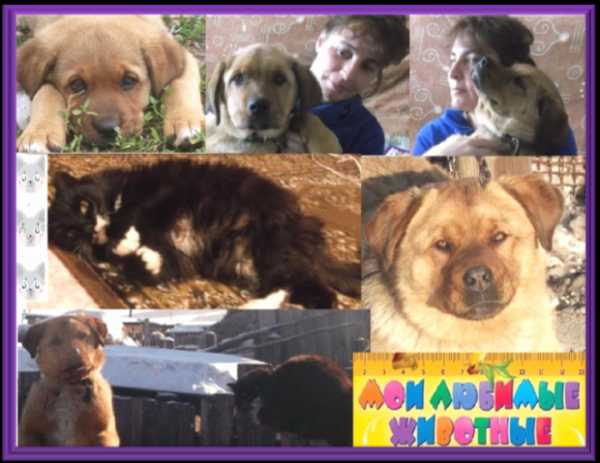
Комментарии
Комментарии отсутствуют
Чтобы оставить комментарий, пожалуйста, зарегистрируйтесь и авторизируйтесь на сайте.
www.uchportfolio.ru
Как создать коллаж в Paint
Программа MS Paint отлично подходит для создания простеньких коллажей.
Если необходимо сделать что-то посложнее, разумнее воспользоваться фотошопом. Он содержит больше опций, и ваше творение будет выглядеть более профессионально.
Хотя, вот пример создания коллажа в Paint из повернутых на несколько градусов картинок, расположенных на цветном фоне.
Выбор цветов ограничен возможностями программы, но можно ввести и свой цвет.
Содержание статьи
Коллаж — что это такое и как его сделать?
Коллаж — это компиляция, уникальная картинка, собранная из нескольких (множества) изображений с вашего компьютера либо скачанных из интернета.
Сделать коллаж можно на любую тему:
- семейный, где главными героями выступают члены семьи;
- романтический, посвященный развитию отношений пары;
- исторический, посвященный какой-либо поездке (на отдых), приуроченный к памятной дате или событию.
Инструменты для создания коллажа — компьютер и программное обеспечение. В нашем случае программа Paint.
Вот примеры работы в данной программе для Windows 7, XP и более современной версии Windows 10.
Коллаж в Paint в Windows 7
Картинки заранее подготовьте, используя программу MS Paint. Как изображения обработать, написано тут.
Белый фон потребуется несколько большего размера, чем мы научились делать в этой статье. Итоговую картинку потом обрежете до нужного размера.
Создайте фон, вставьте первую картинку ПРАВКА — ВСТАВИТЬ ИЗ ФАЙЛА — ВЫБРАТЬ ИЗОБРАЖЕНИЕ — ОТКРЫТЬ. Она встанет в левый верхний угол.
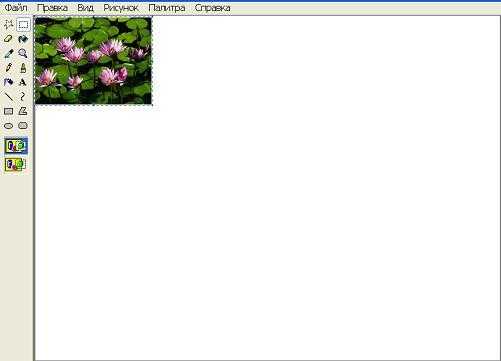
Картинка выделена инструментом ПРЯМОУГОЛЬНОЕ ВЫДЕЛЕНИЕ, поэтому ее можно ДВИГАТЬ на нужное место, зажав левой клавишей мыши, и ПОВОРАЧИВАТЬ. Старайтесь расположить ее в правом верхнем углу, а следующие изображения ниже и правее.

Чтобы повернуть картинку, в верхнем меню нажмите РИСУНОК — РАСТЯЖЕНИЕ И НАКЛОН.
Наклоните ее по горизонтали на -5 градусов, по вертикали на 5 градусов. Картинка повернется, сохранив свои пропорции.
На краях изображения при этом появятся маленькие зубцы. Такие неровные края фотографии при изготовлении коллажа в Paint считаю минусом. Их высота будет варьироваться в зависимости от угла поворота. Можно просто поэкспериментировать, выбрав необходимый угол поворота.
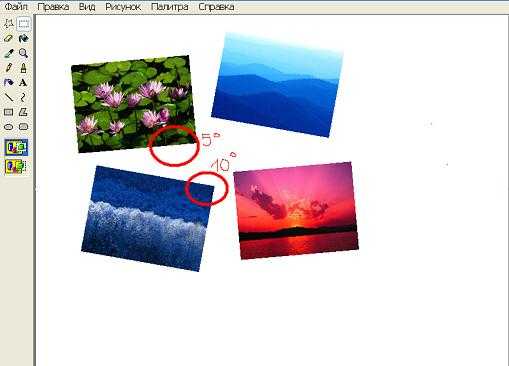
Для нижнего изображения Зима я сделала по горизонтали наклон 10 градусов, по вертикали -10 градусов. Вставьте остальные фото.
Изображения сконцентрированы в верхнем левом углу и большая часть фона оказалась пустой. Удалим лишний фон.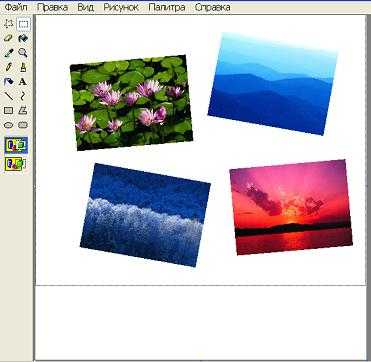
В середине и по углам фона есть маленькие синие точки. Наведите на одну из них курсор, появится стрелка, с помощью которой можно уменьшить фон по одной (а для угловой точки — сразу по двум сторонам фона). ОБРЕЖЬТЕ фон до необходимого размера.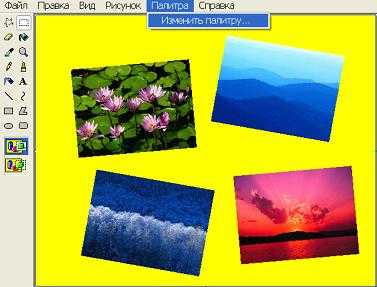
Чтобы сделать фон цветным, выберите подходящий цвет из нижней палитры, нажмите на кнопку ЗАЛИВКА (банка с краской) в боковом меню и щелкните курсором по белому фону.
Если нужного цвета не нашлось, измените палитру (верхнее меню), добавьте свой цвет, задав его в цифровом выражении.
Это только схематичное описание процесса. Возьмите хорошие картинки или фотографии, продумайте композицию и творите.
Коллаж в Паинт в Windows 10
Заключение
Где применить эти навыки? Сделайте коллажи:
- в подарок родственникам, знакомым;
- используйте при оформлении блога, группы ВКонтакте или в Одноклассниках, где яркие картинки хорошо привлекают внимание;
- в арбитраже трафика, добавив к коллажу рекламные надписи.
Техника коллажирования отлично подходит использования в блогах, когда нужны уникальные картинки для статей.
Для профессиональной работы лучше Фотошоп. Вот самый простой курс для начинающих.
ПОХОЖИЕ СТАТЬИ:
ДРУЗЬЯ, СПАСИБО, ЧТО ПОДЕЛИЛИСЬ СТАТЬЕЙ:
moi-start.ru
МК создание коллажа через Paint.net
Здравствуйте. У меня появилась необходимость создать небольшой мастер-класс по созданию коллажа через графический редактор Paint.net. Этот редактор мне очень нравится, потому что объединил в себе легкость обычного паинта, и некоторые функции фотошопа, которых достаточно, чтобы за короткое время создать коллаж нашей работы.
Ну начнем…

Первое, что делаем, это открываем собственно нашу программу.
выскакивает окошечко с чистым листом.
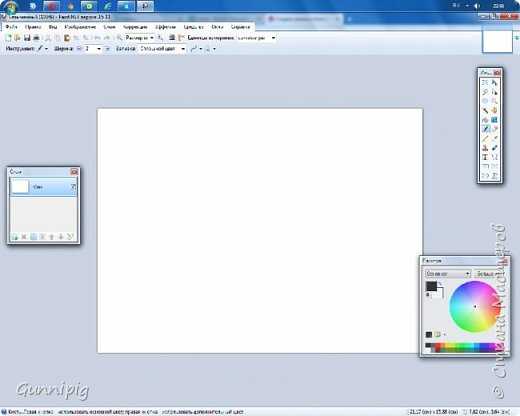
Второй шаг. Открыть фотографии, на основе которых и будем делать коллаж.
Нажимаем кнопочку: «Открыть»
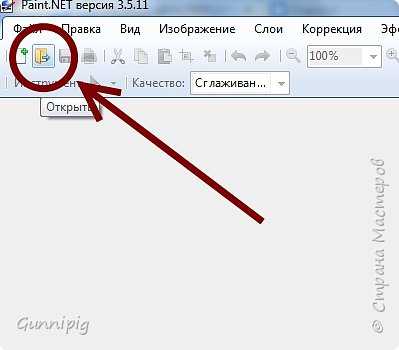
Выбираем нужные нам фотографии (либо по одной, либо все сразу).
И нажимаем кнопочку: «Открыть»
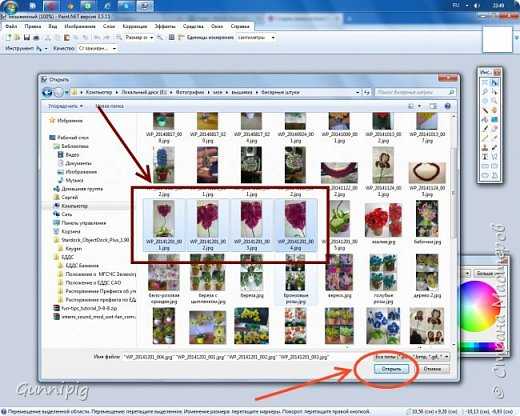
Все, второй шаг завершен. В меню программы (сверху в правом углу) выскочили наши изображения, кликая по ним, мы можем переходить с фотографии на фотографию.

Но не только. теперь мы можем вносить корректировки в само изображение (используя вкладки «Коррекция» или «Эффекты»), тут можно поиграть, попробовать различные функции, улучшить изображение, если есть необходимость. если результат не понравится, всегда есть кнопка «отменить», как и в любом другом редакторе.
Ну и еще, для облегчения задачи на рабочем столе программы у меня открыты окна: «Инструменты», «Палитра», «Слои». Для их открытия влезаем в кладку «Окна» и включаем нужные нам окошки в данный момент.
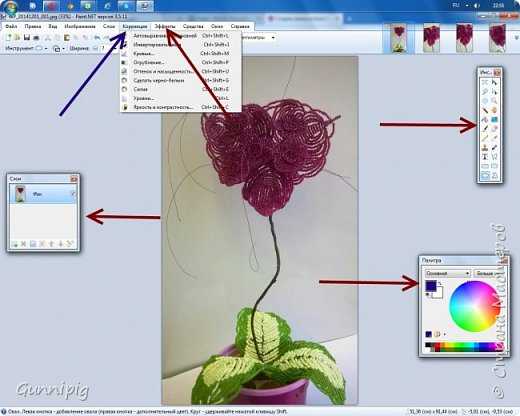
Шаг три. Выделяем необходимое нам изображение (или область изображения). Используем для этого любой инструмент выделения: квадратная область, овальная область, лассо. Т.к. мне нужна фотография целиком, я взяла инструмент для выделения прямоугольной области, выделила фото и нажала кнопочку «копировать».
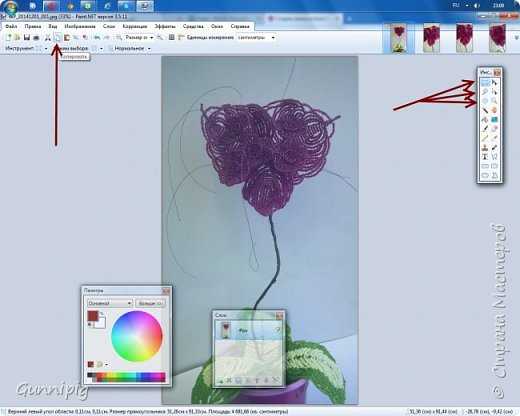
Шаг четыре. Создаем холст для нашего коллажа.
Для этого нажимаем кнопочку «Создать». Выскакивает окошко с размерами нового изображения (по умолчанию, эти размеры будут в точности, как размеры выделенного фрагмента).
Для удобства работы с самим коллажем, я всегда выставляю размеры холста в два раза больше, чем размер первого выделенного (основного) фото.
В данном случае по умолчанию размеры 1453х2589 пикселя, значит я ставлю примерно 3000х5000 пикселя.
(на картинке размер принт-скрина)) а не самого фото) Поэтому цифры немного не те)

И вот мы подошли к созданию коллажа!
Выскочил новый холст, на котором мы и будем все собирать.
Шаг пять.
Нажимаем вкладку «Правка», выбираем «Вставить как новый слой». Это очень важно! Каждое последующее изображение мы вставляем как НОВЫЙ СЛОЙ! Так у нас больше простора для творческого размещение частичек коллажа, правки, наложения эффектов и пр.
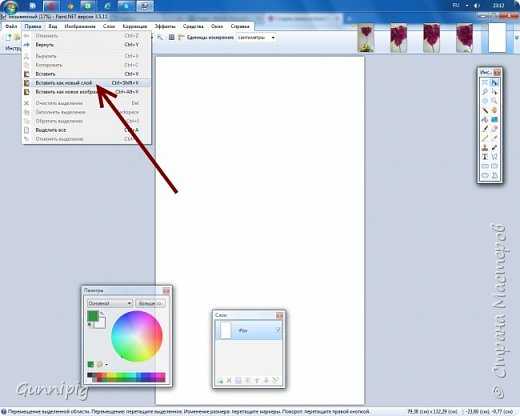
Шаг шесть.
И вот! Появилось наше первое изображение!
Обратите внимание, в синей зоне и синими стрелочками у меня обозначено окно «Слои», в котором я обычно использую кнопочку перемещение текущего слоя ниже предыдущего, кнопочку удаления слоя, кнопочку объединение слоя с предыдущим.
Красными стрелочками обозначены области корректировки размера изображения, на область навели, мышку зажали, потянули (не забываем при этом зажимать Shift на клавиатуре, чтобы изображение увеличивалось/уменьшалось равномерно!)
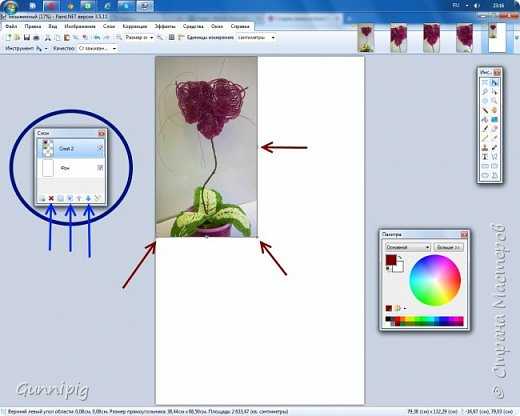
Шаг семь.
Ну вот, мы вставили все изображения, каждый на НОВОМ СЛОЕ! Поиграли с их местоположением, размером, внесли коррективы(если необходимо). И начинаем объединять слои. Для этого кликните в окне «Слои» на самый верхний слой (он выделиться в окошке таким голубоватым), а потом просто нажимайте на кнопку «объединить со следующим слоем», потом еще раз и еще раз и еще, пока все слои не сольются в один.
Примечание 1. если сами по себе фотографии очень тяжелые, то на объединение слоев может уйти несколько секунд.
Примечание 2. я стараюсь не пользоваться кнопкой «объединить все слои», порой виснет программа очень сильно или объединение искажаться.. лучше три раза нажать на кнопку, чем один раз и потерять весь результат)) Это все-таки не фотошоп)
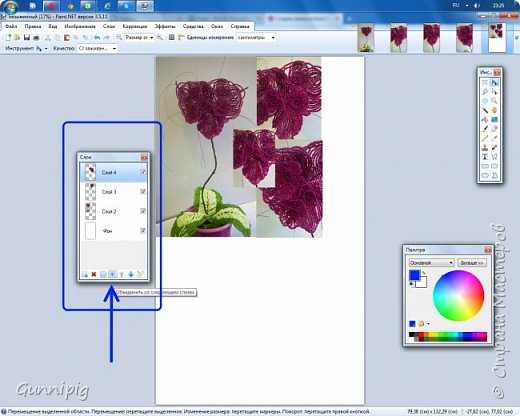
Ну вот такую картинку мы должны получить. В окне «Слои» остался только один слой с нашим собранным изображением.
Далее шаг восемь.
Как видно, у нас осталось очень много неиспользованного белого холста, надо это как-то исправить. Чтобы не расширять изображение (тем более, что мы уже довольны своим коллажем и не намерены его менять) входим в вкладку «Изображение» — «Размер полотна».
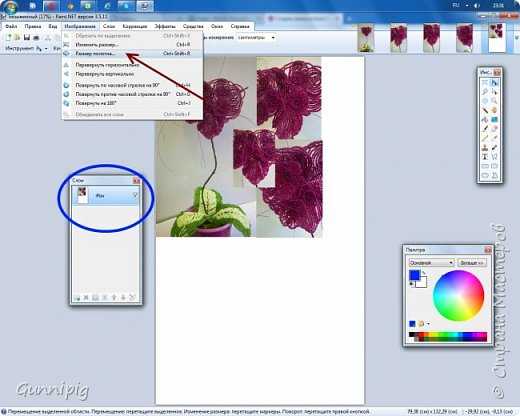
Теперь начинаем убирать лишний белый фон.
Для начала выставляем внизу положение нашей картинки. Т.к. я изначально собирала коллаж от левой стороны холста, то и расположение картинки ставлю также (если вы собирали коллаж от середины холста, то выставите изображение в середине).
Вторым делом начинаем изменять размер холста, не спешите рубить сразу намного пикселей! Иначе можете обрезать и сам коллаж! лучше два-три раза понемногу убирать лишнего, чем один раз и мимо.
Примечание. Если вы все-таки рубанули много, или не так выставили положение картинки.. не беда!) Кнопка «отмена» вернет все, как было)
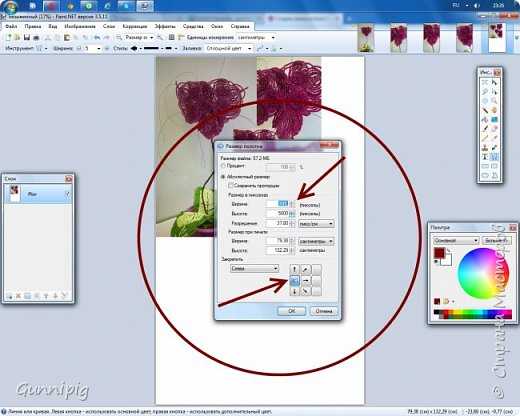
мы почти закончили!))
Ну вот, коллаж на месте, фона не видно. Отлично! Но!
Если вы работаете с фотографиями с большим разрешением, то размер вашего коллажа будет соответствующим! Многие сайты, такие огромные картинки просто не тянут!
Не беда!
Снова идем в вкладку «Изображение» — «Изменить размер» (в более старых версиях программы «размер изображения»)
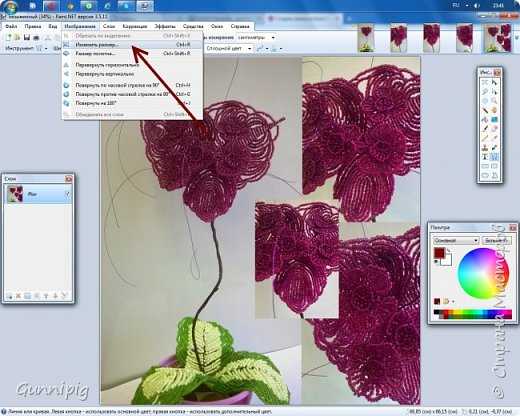
Вылезает окошечко с размерами. Чтобы не мучится и не страдать. Ставим галочку напротив процентов, и просто ставим количество процентов, до какого размера изменить изображение относительно исходному. При этом длина и ширина изображения будут меняться автоматически (очень удобно, т.к. мы сразу видим размер готовой работы). Подбираем нужный размер (стандартно, чтобы по длинной стороне размер не превышал 1200-1500 пикселей) и жмем «Ок»
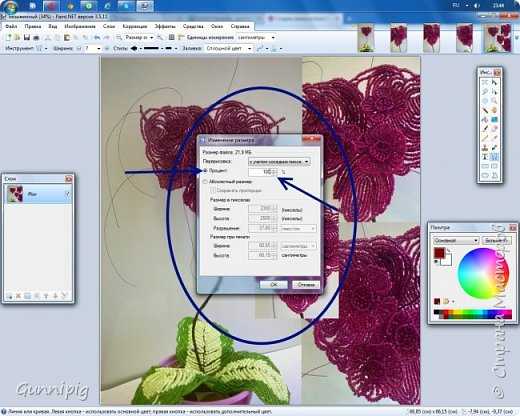
Отлично! Мы все сделали! осталось только сохраниться!
В вкладке «Файл» нажимаем «Сохранить как»
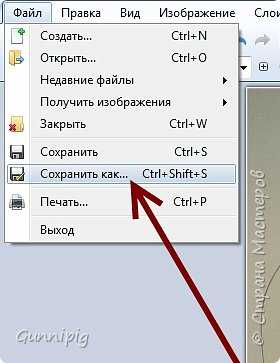
И вот наш апофеоз!
даем название работе и.. Самое главное! выбираете нужный формат сохранения, а то по умолчанию программа сохранит изображение в своем формате. Я обычно беру формат JPEG — стандартный формат для картинок.
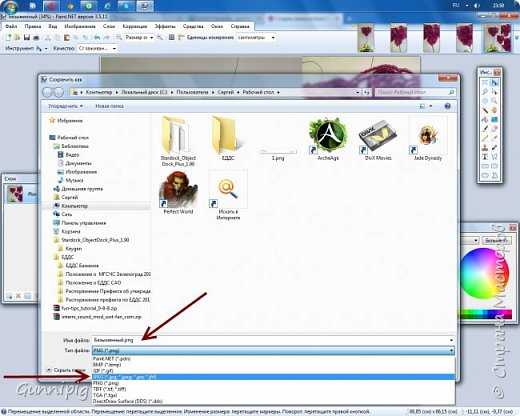
stranamasterov.ru
Как сделать коллаж в программе Paint
Решила я тут коллаж сделать из картинок. То есть собрать их вместе в одно большое изображение. В интернете читала, что есть специальные программы для создания коллажей, но их надо скачивать на компьютер. А память, к сожалению, не резиновая. Поэтому я пошла по более легкому пути и использовала программу Paint, которая есть у всех.
Сначала Вам надо определиться, какие фото или картинки будете компоновать. У меня это были драконы. Это я к новогоднему блогу делала. (Кстати, 2012 год — год дракона).
Дальше открываем программу Paint через кнопку ПУСК > Все программы -> Paint. Затем Правка > Вставить из файла.
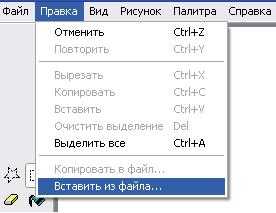
Если не помните по названию, какую картинку надо вставить, то в окне со списком картинок щелкните правой кнопкой мыши. Выберите Вид -> Эскизы страниц. И тогда уже по маленькому изображению будет легко выбрать. Левой кнопкой выделяете выбранную картинку и нажимаете Открыть.
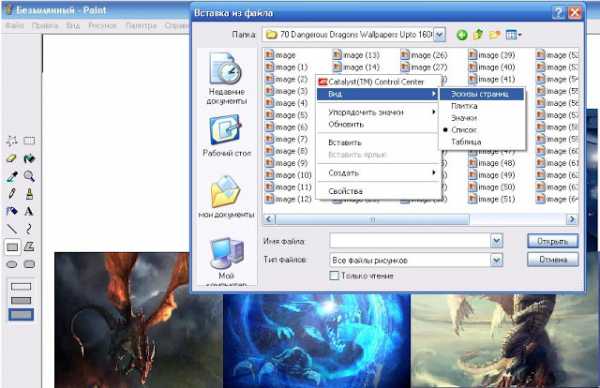
Если картинка у Вас изначально большого размера откроется — не страшно. Ищем посередине горизонтального и вертикального края маленькие синие точки. Наводим на них курсор поочередно, чтобы появилась черная двойная стрелочка, и уменьшаем или увеличиваем картинку до нужного размера.
Самое главное — чтобы вся картинка была у Вас выделена пунктиром. Следите за этим. Потому что, как только Вы щелкните где-нибудь вне картинки, выделение тут же снимется. Тогда Вам придется по новой ее выделять (слева на панели нажать на самый верхний прямоугольник, и, начиная с угла картинки, обвести пунктиром все изображение).
Можно еще выделить из всей картинки только нужную часть. Таким же способом. И вырезать ее. Потом перетащить в нужное место.Все, что осталось от картинки, можно стереть, применив инструмент ластик. Если фрагмент для стирания большой — я делаю проще. Выбираю на панели инструментов слева рисование прямоугольника (значок с прямоугольником). Потом выбираем нижний прямоугольник, который будет полностью закрашен нужным нам цветом. В данном случае — этот цвет белый. Его и выбираем на Палитре слева в уголочке.
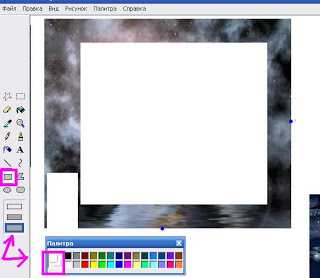
И просто рисуем большие белые прямоугольники на том фрагменте, который нужно стереть.
После редактирования первой картинки точно также вставляем вторую. Прямо в этом же окне. И подгоняем вторую картинку под размер первой. Перетаскивать картинки, напомню, можно, только когда они выделены!!!
Вставлять картинок можно много. Все зависит от выбранного Вами итогового изображения. Такой способ соединения картинок, по моему, очень простой.
Вот что получилось у меня.
Если Вам понравился данный способ создания коллажа с помощью программы Paint — обязательно напишите в комментариях ниже!
P.S. Как сделать с помощью Paint скриншот (фотографию экрана компьютера) читайте здесь.mama-v-internete.blogspot.com
Как сделать коллаж Paint, соединить картинки, фотографии
Иногда требуется создать уникальное изображение для блога или группы Вконтакте, или просто склеить две или более картинок.
Отличный способ уникализации контента для блога – соединять картинки в коллаж.
Самый простой коллаж из фотографий можно сделать при помощи встроенных средств Microsoft для Windows 7, XP – программы Paint.
В самом конце статьи показана работа в программе в Windows 10.
Фотоколлаж – это графическое или живописное изображение, созданное путем наложения на общий фон двух или более фотографий.
Коллажи делают путем наложения двух или более фотографий либо их соединения на произвольном фоне. Итоговая композиция получается уникальная, выразительная, может быть дополнена графикой или текстом.
На первом этапе определите размеры будущего фотоколлажа. Например, это будет картинка в блог размером 400×300, а использовать я буду 4 фотографии одинакового размера.
Выберите и подготовьте фото, в редакторе MS Picture Manager все картинки уменьшите до размера 200×150. У меня четыре одинаковых изображения, каждое будет занимать четверть отведенной площади. У вас все может быть по-другому.
Содержание статьи
Как работать в Paint
Создайте фон, на котором будем объединять, склеивать, соединять две или больше фотографий. Для этого откройте программу Paint:
ПУСК — ПРОГРАММЫ — СТАНДАРТНЫЕ — PAINT — пункт меню ПРАВКА — ВСТАВИТЬ.
Откроется окно с белым фоном.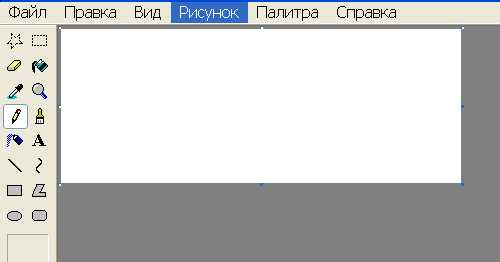
Размеры фона получились произвольные, измените их на вкладке РИСУНОК.
Нажмите АТРИБУТЫ и введите необходимые значения размера. Палитру выберите цветную. Если выберете черно-белую, сделаете композицию в черно-белом цвете.
Нажмите OK, белый фон примет необходимый размер.
Чтобы вставить несколько картинок в Paint, на вкладке ПРАВКА выберите ВСТАВИТЬ ИЗ ФАЙЛА
И ПООЧЕРЕДНО вставьте все фотографии. Это не фотошоп, там можно все изображения выделить и загрузить одновременно.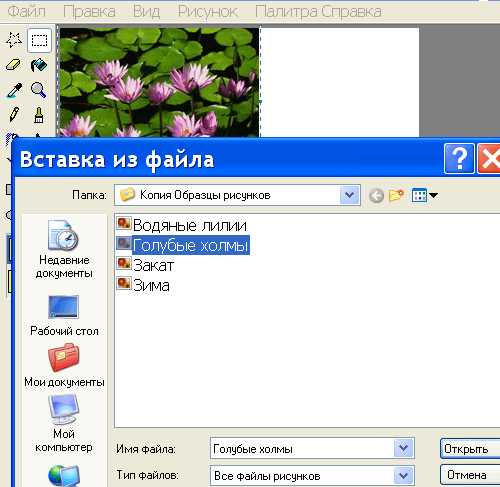
Изображения встают (накладываются) друг на друга. В нужное место перетащите их зажатой левой клавишей мышки и соедините.
На панели инструментов при этом стоит инструмент ВЫДЕЛЕНИЕ прямоугольной области.
У меня получилось объединить, склеить фото прямо на компьютере. Вот такой простейший коллаж из фотографий можно сделать в программе Paint. Если вы увлекаетесь арбитражем, этот навык пригодится при создании тизеров, к примеру, когда склеиваете две фотографии ДО и ПОСЛЕ. Или при создании уникальных изображений для интернет магазинов.
Коллаж в Паинт, как составить в Windows 10
Компания Microsoft модернизировала программу для Windows 10, добавила новые функции. Сейчас Паинт отлично подходит для создания коллажей из картинок на прозрачном фоне.
Ниже – пример, как за 5 минут можно составить приличный коллаж. Обязательно попробуйте.
Как для продвижения веб-ресурса важны именно уникальные изображения, написано здесь.
Для профессионального использования лучше Фотошоп. Вот самый простой курс для начинающих.
ПОХОЖИЕ СТАТЬИ:
ДРУЗЬЯ, СПАСИБО, ЧТО ПОДЕЛИЛИСЬ СТАТЬЕЙ:
moi-start.ru
Как сделать фотоколлаж в Paint
Этот мастер-класс будет полезен таким же чайникам, как я, тем, кто не очень хорошо владеет Fotoshop, но очень хочет делать фотоколлажи.
В этом случае вам поможет обычный Paint! Чтобы узнать, как это делается, нажмите Дальше
Создаете новый документ Paint. Заходите в Свойства и устанавливаете параметры будущего коллажа.
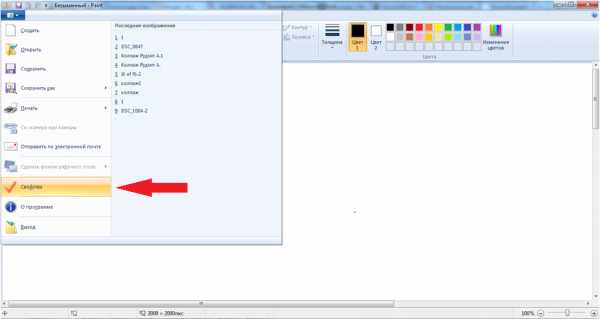
Какой размер установить? Вопрос хороший. Это зависит от того, сколько будет картинок в коллаже и какой итоговый размер вы хотите получить. Можно проще: посмотрите параметры понравившейся вам фотографии и пока возьмите за основу его размеры. По ходу работы размер можно будет увеличить или уменьшить.
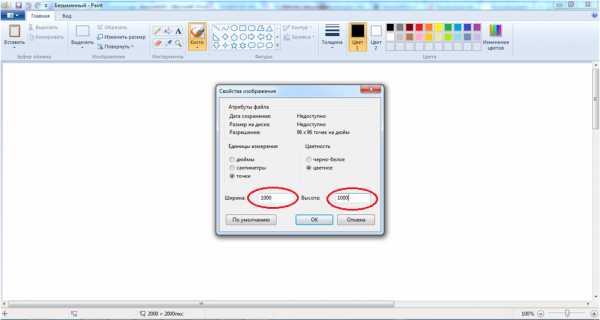
Заходим во вкладку Вид, ставим галочку в окошке Линии сетки, по ним будет удобно отмерять ровные квадратики-фотки будущего коллажа.
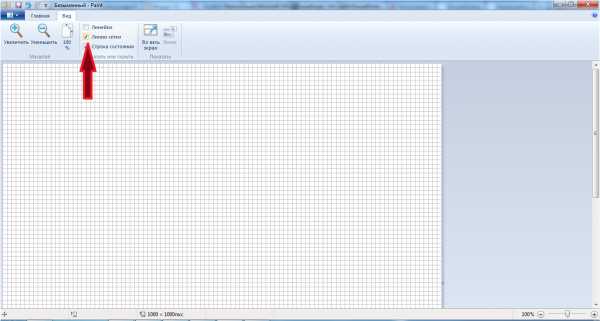
Теперь самая творческая часть работы: подбираем фотографии для коллажа. Кнопкой Выделить или Выделить все выбираем нужный кусочек фотографии и копируем его (Копировать).

Можно сразу копировать картинку нужного размера: при выделении в нижнем поле отражается размер выделяемого диапазона

Но мне кажется удобнее задавать размер после вставки в файл коллажа (кнопка Вставить, установить нужный размер — через кнопку Изменить размер, галочка Пиксели).

Если коллаж будет состоять из фотографий одинакового размера, то размер каждой картинки равен частному, полученному путем деления размера всего коллажа (помните, мы его задавали вначале) на число фотографий по вертикали и горизонтали. Ну или устанавливаете произвольные размеры, как вам нравится.
Итак, вы вставляете фотки в Paint-файл коллажа и равняете «кусочки» (это можно делать прямо в этом же файле — вставляете всю фотку внизу коллажа, отрезаете нужный диапазон (=Выделить), редактируете его размер и перетаскиваете на нужное место коллажа).
Разграничительные линии между фотографиями лучше сделать сразу, но в конце их следует подравнять, выделив полоску нужной ширины между фотками и удалив содержимое (кнопка Delete на клавиатуре)

Когда вы закончите, скорее всего справа и снизу останутся белые поля («лишний размер»), удалите их, подтянув сетку вверх и влево
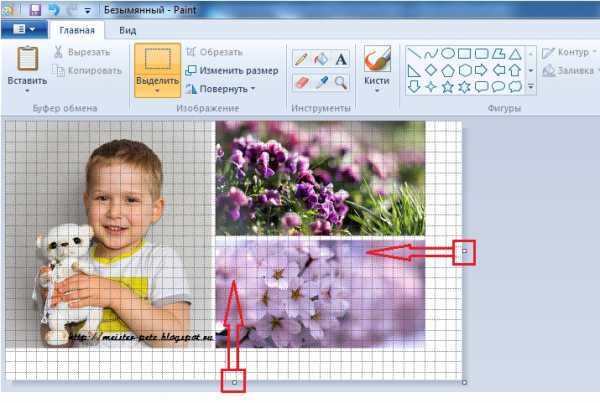
Все готово! Сохраните файл (кнопка Сохранить как) :)) и радуйтесь результату!
Творческих вам успехов и креативных фотоколлажей!

meister-petz.blogspot.com
Как сделать коллаж из фотографий |
Как сделать коллаж из фотографий своими руками.
Необычный подарок друзьям или родственникам можно легко приготовить своими руками, сделав коллаж из фотографий.
Особенностью предлагаемого метода является простота, а самое главное, в отличии от предлагаемых онлайн сервисов, такое оформление фотографий может быть совершенно оригинальным, Вы сами сможете нарисовать форму и вид коллажа.
Оформление фотографий происходит с помощью бесплатной программы Shape Collage, которую можно скачать на сайте http://www.shapecollage.com. Программа имеет небольшой вес ( 40 мб) и не вызывает никаких трудностей при ее использовании.
Итак, переходим на сайт разработчика и нажимаем кнопку Download в меню сайта. В открывшемся окне выбираем вариант операционной системы вашего компьютера и снова нажимаем кнопку Download.
Скаченный файл запускаем и, пользуясь подсказками, устанавливаем программу на компьютер. Приятная информация – последняя версия софта имеет русифицированный интерфейс, что значительно упрощает работу по составлению коллажа.
Приготовленные фотографии, которые находятся на вашем компьютере, загружаем/ удаляем с помощью кнопки +/ -. Можно также для загрузки пользоваться Интернетом, используя кнопку «круг»( на изображении, что Вы видите внизу, эти управления обведены красной линией):
Лучше всего, если все фотографии будут иметь один размер,что можно сделать любым простеньким графическим редактором.
Можно воспользоваться и редактором Paint — он установлен на вашем компьютере. Откройте эту программу по пути: все программы — стандартные — Paint. Загрузите необходимую фотографию. Нажмите в меню на «Рисунок» — растянуть/наклонить и установите необходимый размер фото в процентном соотношении.
Конечно, лучше уменьшать изображения — так Вы не потеряете в качестве, а можно и поэкспериментировать, сделать несколько фоток разных размеров.
В дальнейшем выбираете форму коллажа. На главной странице программы предлагается четыре стандартные — прямоугольник, сетка, сердце, круг, а самое главное – возможность создать вид самому с помощью кнопок «Текст» и «…».
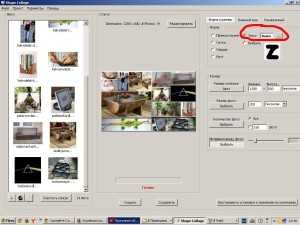
Наберите любое слово в строке появившегося окна (можете добавить символы), закройте окно и в поле «Размер» установите необходимые размеры коллажа, фотографий, их количество, интервал между ними. Подтвердите каждое свое решение, нажав клавишу «Выбрать» и «Создать» ( внизу по центру окна ). Нажмите «Создать» и получите сгенерированный коллаж.
Более интересным является вариант при нажатии клавиш «Выбрать» и «…».
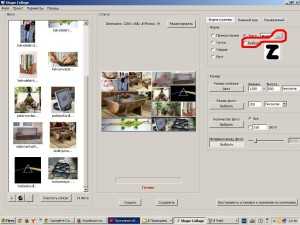
В этом случае Вам предоставляется возможность самому нарисовать вид будущей композиции. С помощью кисти, вы рисуете вид коллажа любой формы, рисунка, текста или в окне «Prezet» выбираете готовый рисунок. Также можно загрузить изображение из компьютера с помощью клавиши «Файл».
Сохраните картинку стандартными действиями — нажмите «Сохранить» и укажите путь. Осталось распечатать или переслать вашу работу.
Как видите, вариантов сделать коллаж из фотографий в этой программе множество — твори и получай классный результат.
Успехов!
Friend me:
на Ваш сайт.
sdelaytesamy.ru
