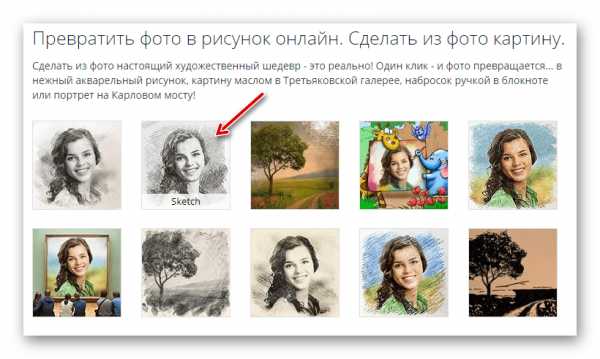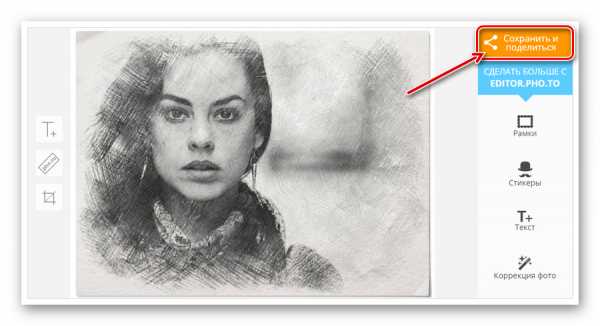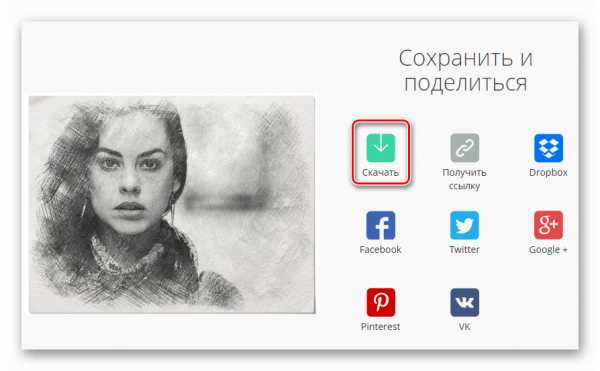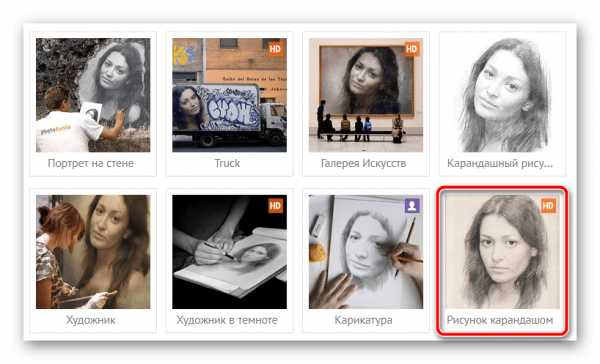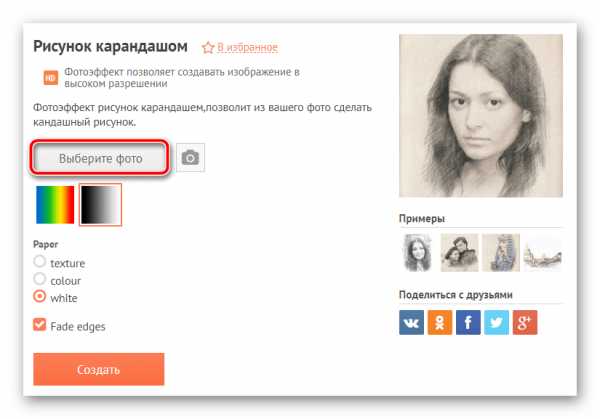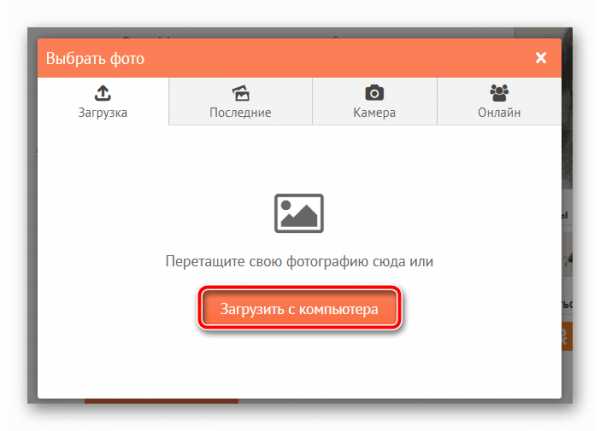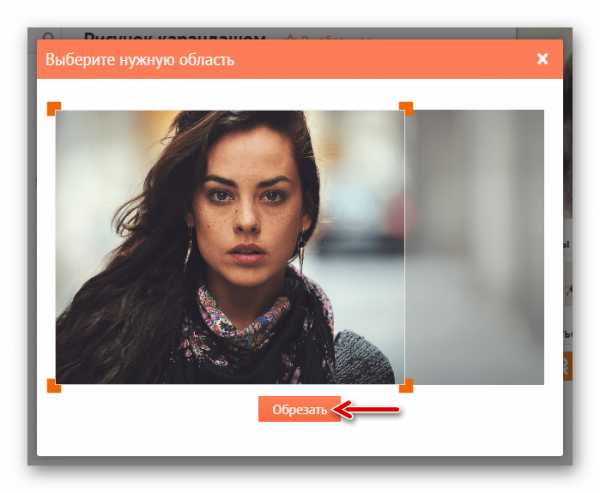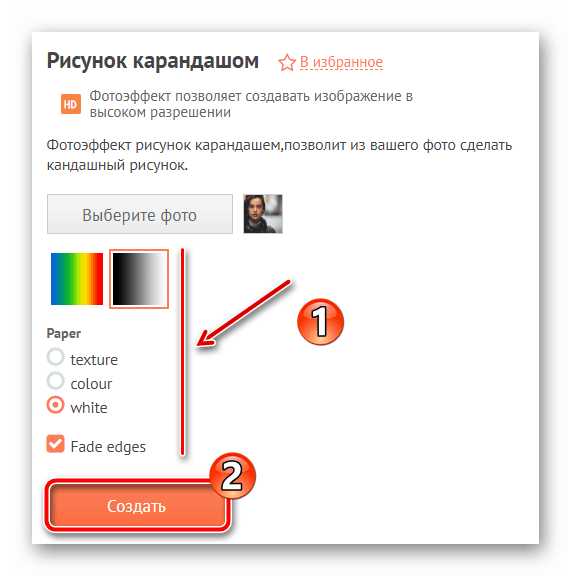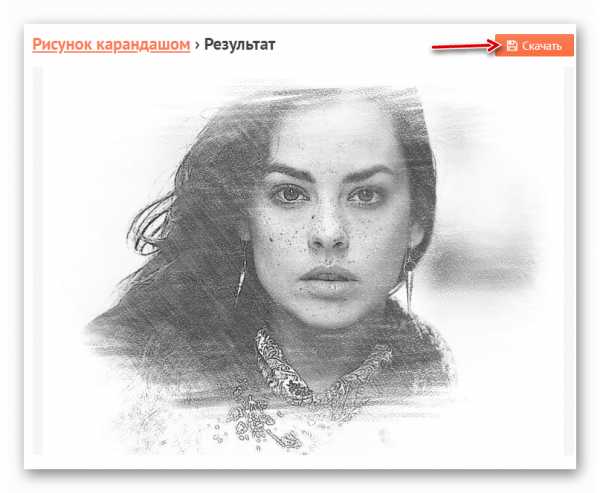Превращаем фото в рисунок карандашом в Photoshop
В этом уроке вы узнаете, как превратить обычное фото в потрясающий рисунок. Я постараюсь максимально доступно объяснить все детали, так что каждый сможет создать подобную иллюстрацию.
Скачать архив с материалами к уроку
Мы будем создавать эффект, который изображен в левой части изображения. Если вы хотите сделать рисунок более красочным, воспользуйтесь готовым экшеном.
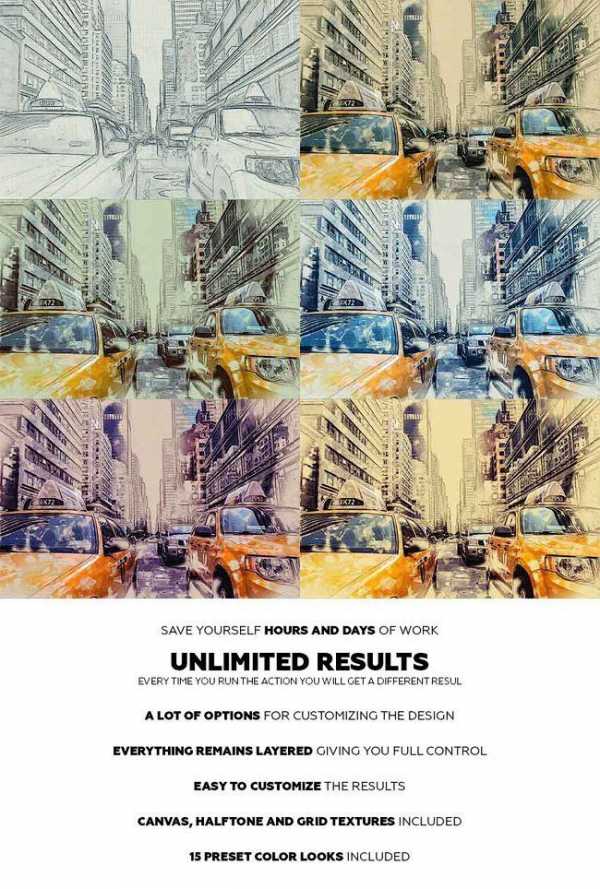
Для работы нам понадобится стоковое фото, но вы можете взять любое другое.
Начинаем
Открываем фото, с которым будем работать. Переходим File – Open (Файл – Открыть), выбираем нужную картинку и жмем кнопку Открыть. Перед тем, как продолжить, я дам вам несколько советом по подготовке документа:
- Ваше фото должно быть в цветовом режиме RGB, 8bits/channel (бит/канал). Чтобы проверить так ли это, переходим Image – Mode (Изображение – Режим).
- Чтобы получить наилучший результат, размер фото должен быть между 1500-4000 пикселями в ширину/высоту. Чтобы проверить, переходим Image – ImageSize (Изображение – Размер изображения).
- Фото должно быть фоновым слоем. Если это не так, переходим Layer – New – BackgroundfromLayer (Слой – Новый – Преобразовать в Задний план).
- Чтобы выполнить автоматическую цветокоррекцию, переходим Image – AutoTone (Изображение – Автотон), Image – AutoContrast (Изображение – Автоконтраст) и Image – AutoColor (Изображение – Автоматическая цветовая коррекция).
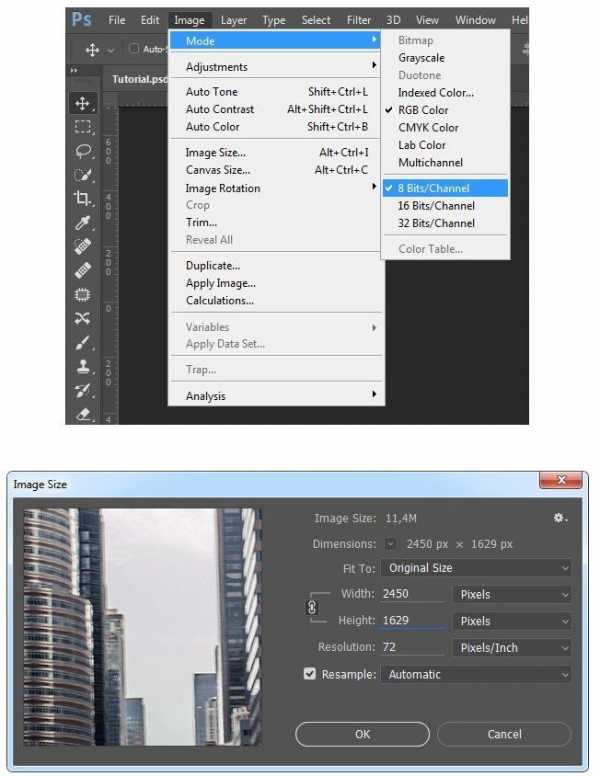
2. Создаем фон
Фон мы будем заливать сплошным цветом. Переходим Layer – NewFillLayer – SolidColor (Слой – Новый слой-заливка – Цвет), чтобы создать новый слой-заливку, и называем его «Фоновый цвет».
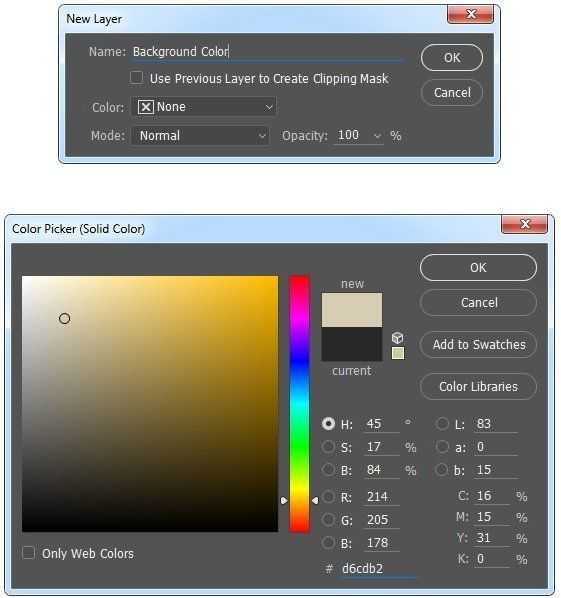
3. Создаем базовый набросок
Шаг 1
Теперь мы создадим базовый набросок. Выбираем фоновый слой с машинами (слой «Background» на скриншоте) и переходим Layer – New – LayerViaCopy (Слой – Новый – Скопировать на новый слой), чтобы скопировать фоновый слой, затем перемещаем дубликат в самый верх панели слоев. После этого жмем D, чтобы сбросить цвет на стандартные. Переходим Filter – Sketch – Photocopy (Фильтр – Эскиз – Ксерокопия) и настраиваем фильтр:
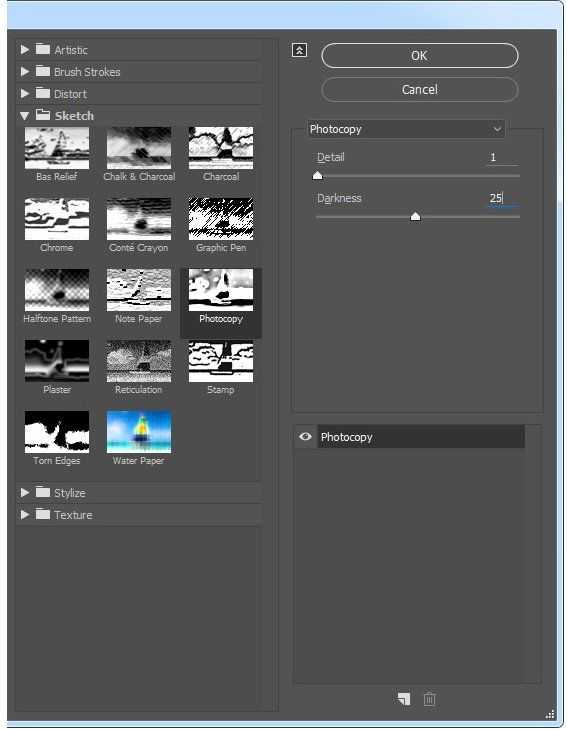
Шаг 2
Называем этот слой «Базовый эскиз» и меняем его режим смешивания на Multiply (Умножение).

4. Создаем черновой набросок
Шаг 1
Теперь мы создадим черновой набросок. Переходим Layer – New – LayerViaCopy (Слой – Новый – Скопировать на новый слой), чтобы скопировать слой «Базовый эскиз». Берем LassoTool (L) (Лассо), кликаем правой кнопкой по рабочему полотну, выбираем FreeTransform (Свободную трансформацию) и увеличиваем ширину и высоту на 105%, как показано ниже:
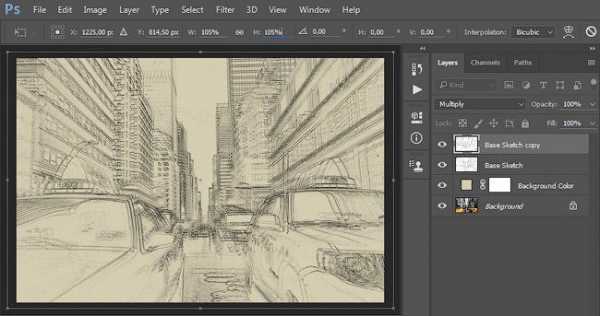
Шаг 2
Называем этот слой «Большой черновой эскиз» и уменьшаем непрозрачность до 14%.

Шаг 3
Выбираем слой «Базовый эскиз» и переходим Layer – New – LayerViaCopy (Слой – Новый – Скопировать на новый слой), чтобы скопировать его. Берем LassoTool (L) (Лассо), кликаем правой кнопкой по рабочему полотну, выбираем FreeTransform (Свободную трансформацию) и уменьшаем ширину и высоту на 95%, как показано ниже:

Шаг 4
Называем этот слой «Меньший черновой эскиз» и уменьшаем его непрозрачность до 14%.

5. Создаем грубый набросок
Шаг 1
Теперь мы создадим грубый набросок. Выбираем фоновый слой с машинами и переходим Layer – New – LayerViaCopy (Слой – Новый – Скопировать на новый слой), чтобы скопировать его, затем перемещаем дубликат в самый верх панели слоев. Переходим Filter – Artistic – Cutout (Фильтр – Имитация – Аппликация) и настраиваем фильтр:
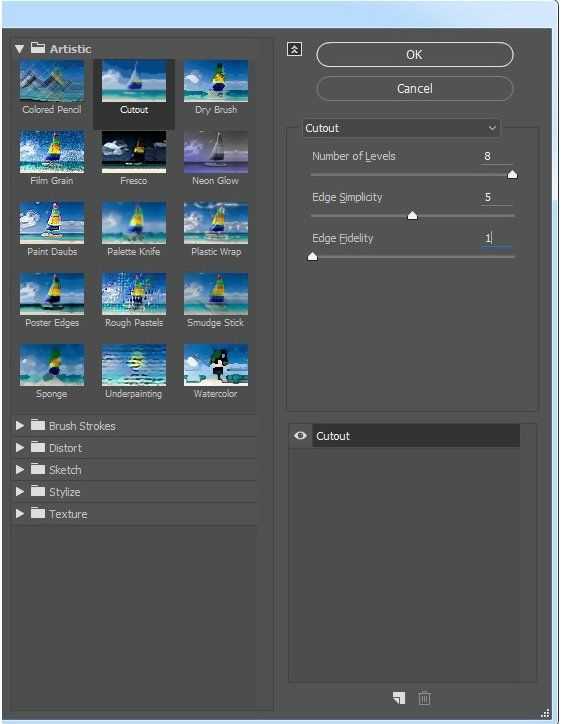
Шаг 2
Переходим Filter – Stylize – Find Edges (Фильтр – Стилизация – Выделение краев), а затем Image – Adjustments – Desaturate (Изображение – Коррекция – Обесцветить).
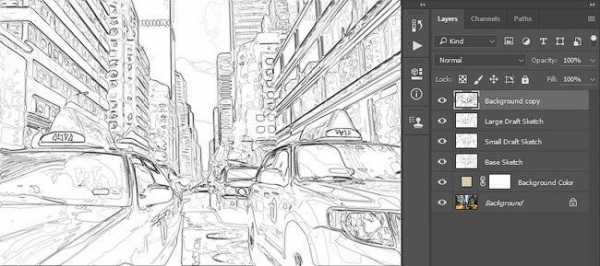
Шаг 3
Называем этот слой «Грубый эскиз_1», меняем его режим смешивания на ColorBurn (Затемнение основы) и уменьшаем непрозрачность до 30%.

Шаг 4
Теперь, используя описанный выше метод, мы создадим больше слоев с грубым наброском. Повторяем шаги 1-2, но в первом шаге используем другие настройки фильтра:
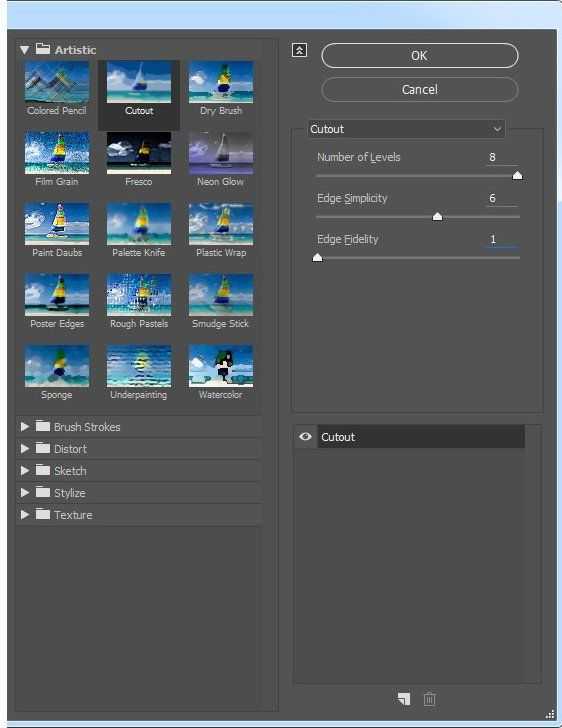
Шаг 5
Называем этот слой «Грубый эскиз_2», меняем его режим смешивания на ColorBurn (Затемнение основы), уменьшаем непрозрачность до 25% и перемещаем его под слой «Грубый эскиз_1».

Шаг 6
Снова повторяем шаги 1-2, но в первом шаге используем новые настройки фильтра:
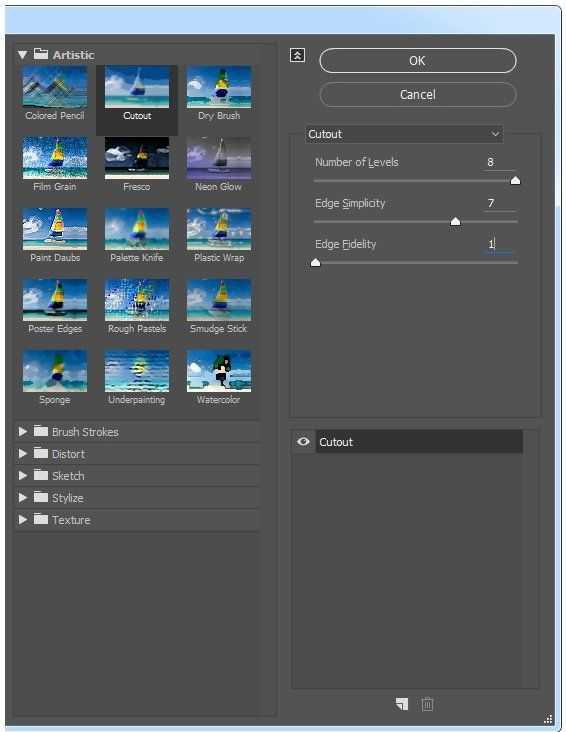
Шаг 7
Называем этот слой «Грубый эскиз_3», меняем его режим смешивания на ColorBurn (Затемнение основы), уменьшаем непрозрачность до 20% и опускаем под слой «Грубый эскиз_2».

Шаг 8
Еще раз повторяем шаги 1-2, но в первом шаге используем новые настройки фильтра:
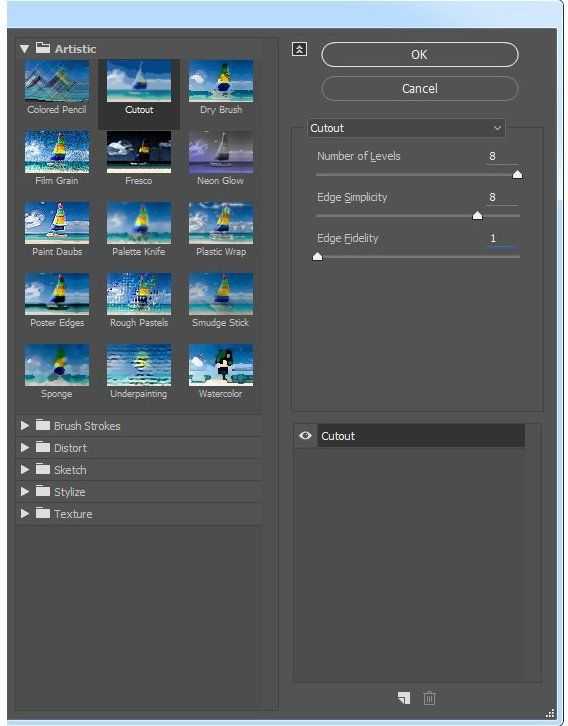
Шаг 9
Называем этот слой «Грубый эскиз_4», меняем его режим смешивания на ColorBurn (Затемнение основы), уменьшаем непрозрачность до 20% и опускаем под слой «Грубый эскиз_3».

Шаг 10
Еще раз повторяем шаги 1-2, но в первом шаге используем новые настройки фильтра:
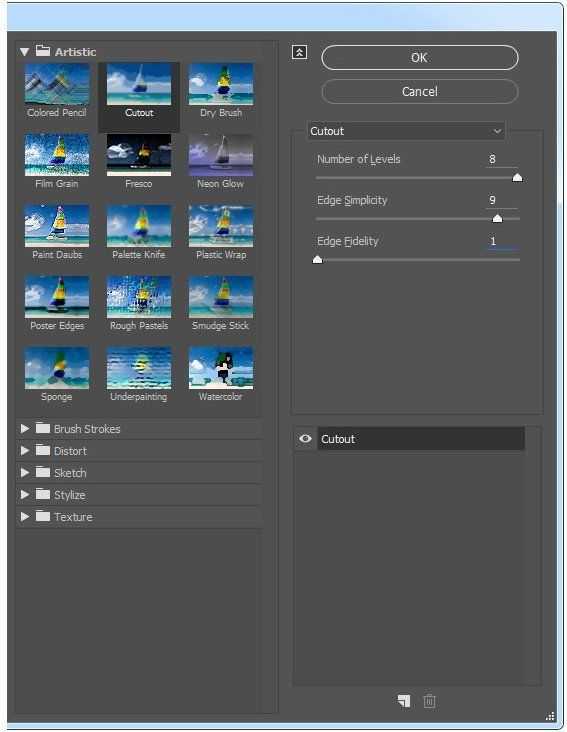
Шаг 11
Называем этот слой «Грубый эскиз_5», меняем его режим смешивания на ColorBurn (Затемнение основы), уменьшаем непрозрачность до 18% и опускаем под слой «Грубый эскиз_4».

Шаг 12
Последний раз повторяем шаги 1-2, но в первом шаге используем новые настройки фильтра:
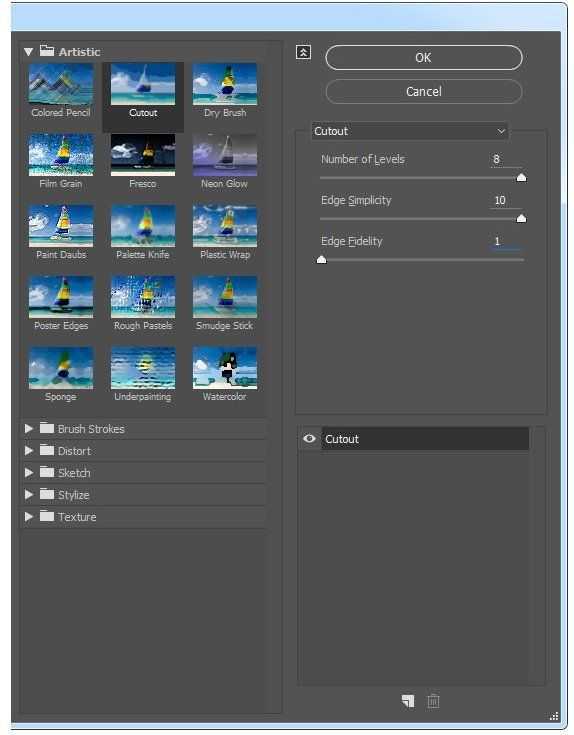
Шаг 13
Называем этот слой «Грубый эскиз_6», меняем его режим смешивания на ColorBurn (Затемнение основы), уменьшаем непрозрачность до 7% и опускаем под слой «Грубый эскиз_5».

Шаг 14
Теперь мы должны сгруппировать все слои с грубым эскизом. Выделяем слой «Грубый жскиз_6», зажимаем клавишу Shift и кликаем по слою «Грубый эскиз_1», чтобы автоматически выделить все шесть слоев. Далее переходим Layer – New – GroupfromLayers (Слой – Новый – Группа из слоев), чтобы создать из выбранных слоев группу, которую называем «Грубый эскиз».
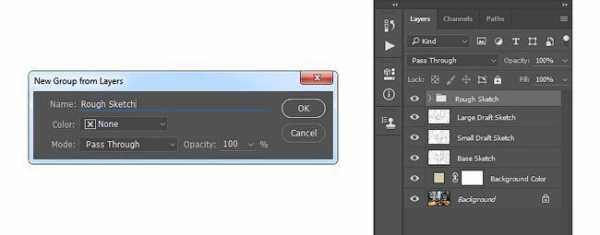
6. Создаем тени
Шаг 1
Теперь мы добавим легкое затенение на рисунке. Выделяем фоновый слой и переходим Layer – New – LayerViaCopy (Слой – Новый – Скопировать на новый слой), чтобы скопировать его, и перемещаем слой в самый верх панели слоев. Переходим Filter – Stylize – FindEdges (Фильтр – Стилизация – Выделение краев), затем применяем Image – Adjustments – Desaturate (Изображение – Коррекция – Обесцветить).

Шаг 2
Переходим Filter – BrushStrokes – AngledStrokes (Фильтр – Штрихи – Наклонные штрихи) и применяем следующие настройки:
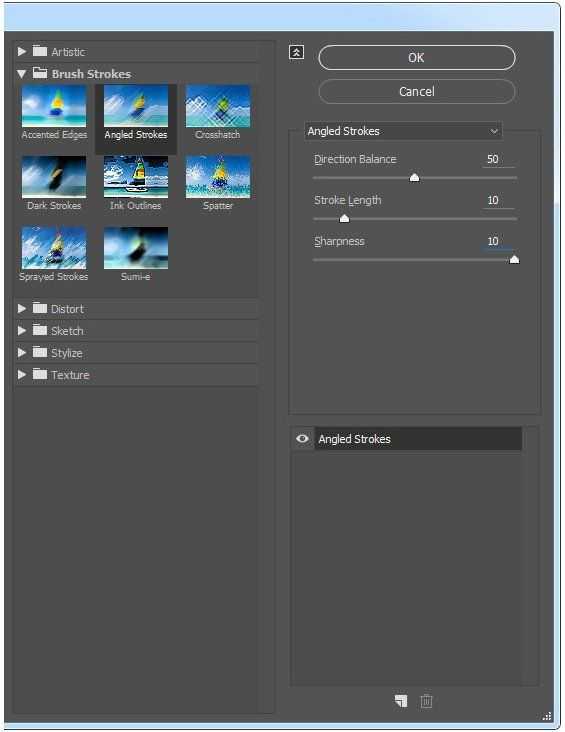
Шаг 3
Называем этот слой «Тень_1», меняем режим смешивания на Multiply (Умножение) и уменьшаем непрозрачность до 12%.

Шаг 4
Повторяем шаг 1, затем применяем Filter – BrushStrokes – Crosshatch (Фильтр – Штрихи – Перекрестные штрихи) со следующими настройками:
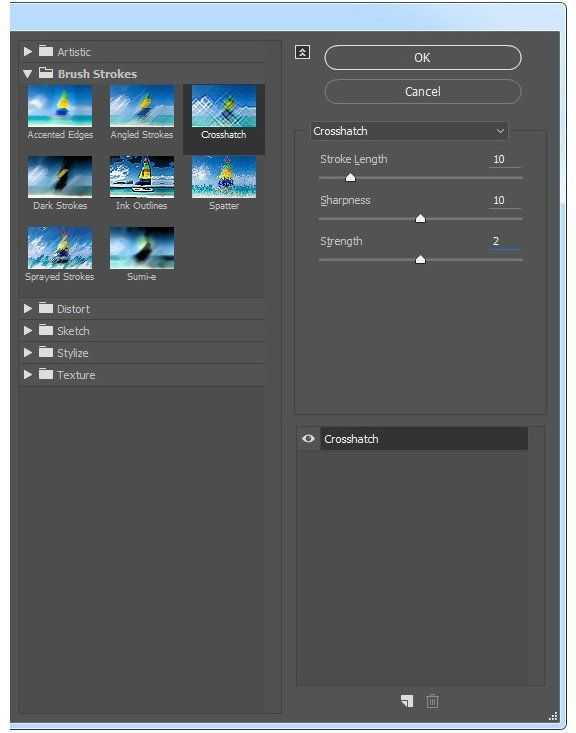
Шаг 5
Называем этот слой «Тень_2», меняем режим смешивания на Multiply (Умножение), уменьшаем непрозрачность до 5% и перемещаем его под слой «Тень_1», чтобы иметь правильный порядок на панели слоев.

7. Добавляем шум
Шаг 1
В этом разделе мы добавим немного шума. Выбираем слой «Тень_1» и переходим Layer – New – Layer (Слой – Новый – Слой), чтобы создать новый слой, и называем его «Шум».
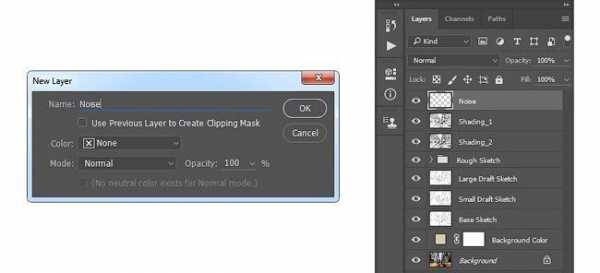
Шаг 2
Жмем клавишу D, чтобы сбросить цвета на стандартные, затем переходим Edit – Fill (Редактирование – Заливка) и вводим следующие настройки:
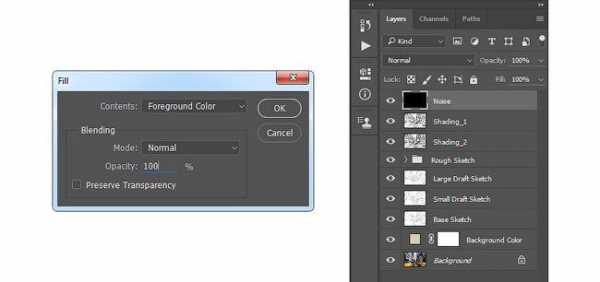
Шаг 3
Переходим Filter – Noise – AddNoise (Фильтр – Шум – Добавить шум) и применяем следующие настройки:
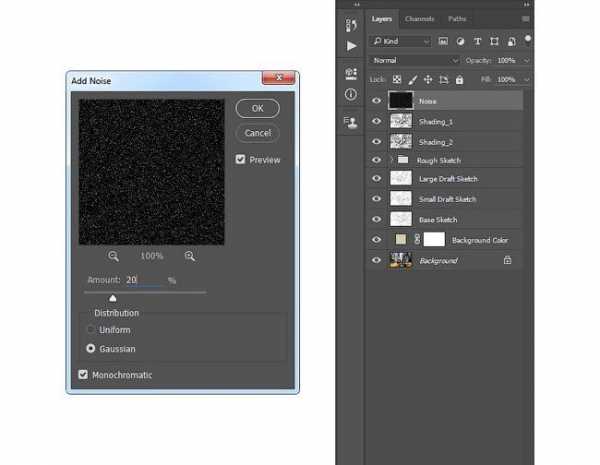
Шаг 4
Теперь меняем режим смешивания слоя на Screen (Осветление) и уменьшаем непрозрачность до 64%.

8. Тонировка
Шаг 1
Теперь мы добавим легкую тонировку. Переходим Layer – NewAdjustmentLayer – Curves (Слой – Новый корректирующий слой – Кривые), чтобы добавить новый корректирующий слой, который мы называем «Тонировка».
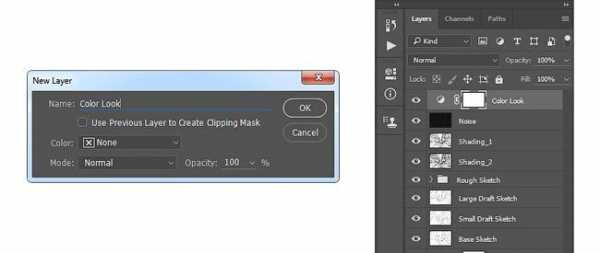
Шаг 2
Дважды кликаем по миниатюре корректирующего слоя на панели слоев и настраиваем его:

9. Финальные штрихи
Шаг 1
В этом разделе мы добавим финальные штрихи. Переходим Layer – NewAdjustmentLayer – PhotoFilter (Слой – Новый корректирующий слой – Фото-фильтр), чтобы создать новый корректирующий слой Фото-фильтр, который мы называем «Оттенок».
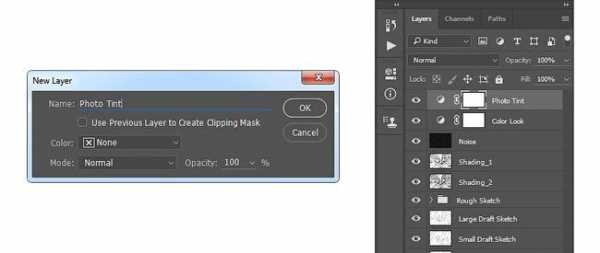
Шаг 2
Дважды кликаем по миниатюре корректирующего слоя, чтобы настроить его:
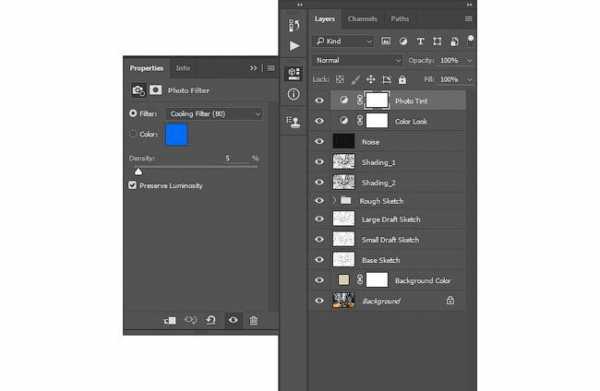
Шаг 3
Теперь добавим контрастность. Жмем клавишу D, чтобы сбросить цвета на стандартные, и переходим Layer – NewAdjustmentLayer – GradientMap (Слой – Новый корректирующий слой – Карта градиента), чтобы добавить корректирующий слой Карта градиента, который мы называем «Контрастность».
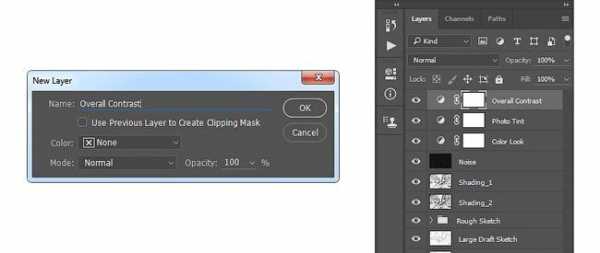
Шаг 4
Меняем режим смешивания корректирующего слоя на SoftLight (Мягкий свет) и уменьшаем непрозрачность до 18%.

Шаг 5
Теперь мы настроим насыщенность. Переходим Layer – NewAdjustmentLayer – Vibrance (Слой – Новый корректирующий слой – Вибрация), чтобы создать новый корректирующий слой, который мы называем «Насыщенность».
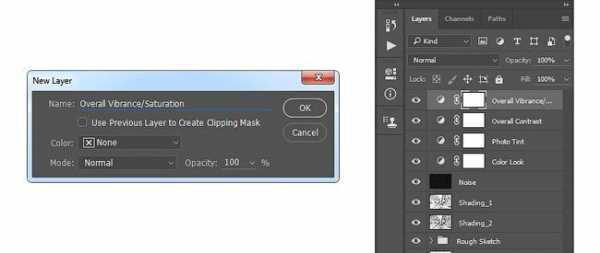
Шаг 6
Дважды кликаем по миниатюре корректирующего слоя и настраиваем его:
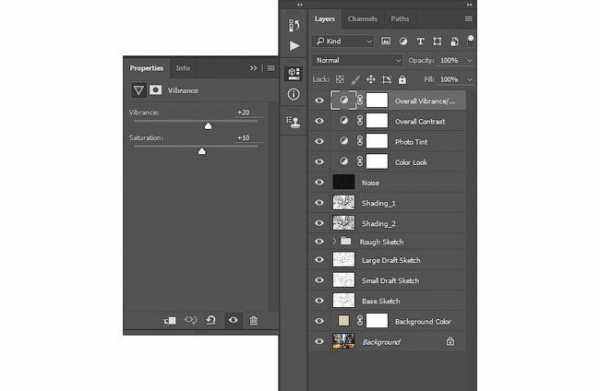
Шаг 7
Теперь мы подкорректируем яркость. Переходим Layer – NewAdjustmentLayer – Levels (Слой – Новый корректирующий слой – Уровни), чтобы создать новый корректирующий слой, который мы называем «Яркость».
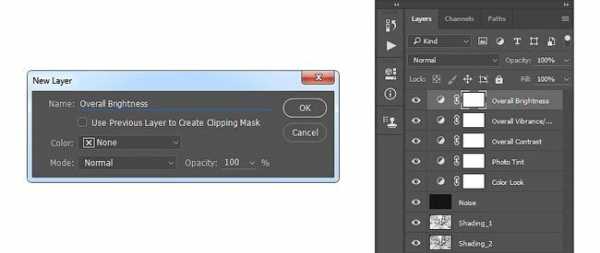
Шаг 8
Дважды кликаем по миниатюре корректирующего слоя и настраиваем его:
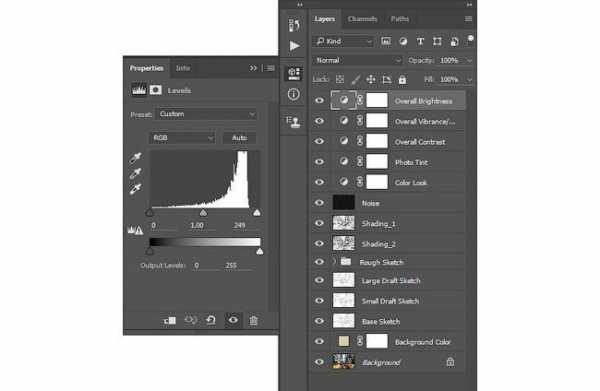
Шаг 9
Далее добавим резкость. Жмем сочетание клавиш Ctrl+Alt+Shift+E, чтобы объединить все видимые слои на отдельном новом слое. Затем переходим Filter – Other – HighPass (Фильтр – Другое – Цветовой контраст) и настраиваем фильтр:
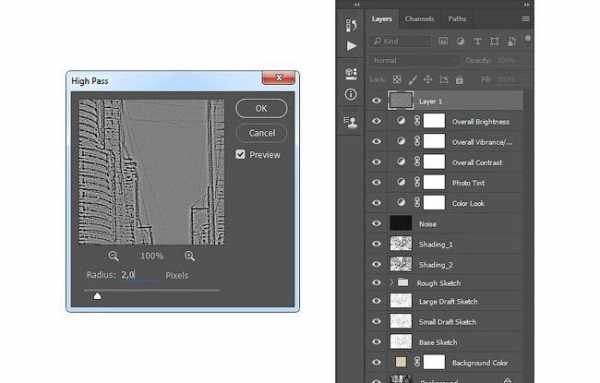
Шаг 10
Называем этот слой «Резкость», меняем его режим смешивания на HardLight (Жесткий свет) и уменьшаем непрозрачность до 76%.

Поздравляю, вы сделали это! Вот так выглядит финальный результат:
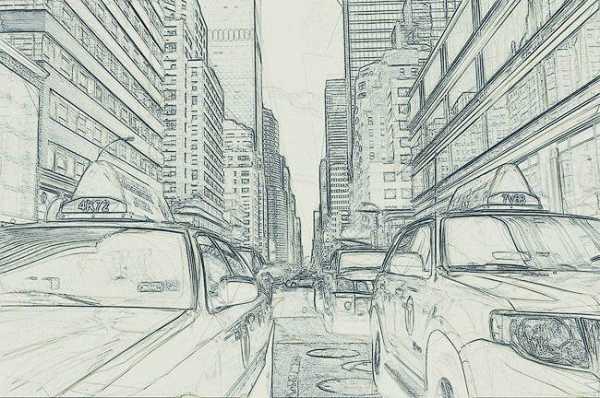
Я дам вам несколько советом, как можно дополнительно изменить готовый рисунок:
- Выбираем слой «Фоновый цвет», дважды кликаем по его миниатюре и подбираем другой цвет. Закончив, кликаем ОК.
- Поиграйте с непрозрачностью любого слоя с эскизом, чтобы получить другой результат.
- Выбираем слой «Тонировка», дважды кликаем по его миниатюре и на панели Properties (Свойства) применяем другие настройки.
- Выбираем слой «Оттенок», дважды кликаем по его миниатюре и на панели Properties (Свойства) применяем другие настройки.
- Выбираем слой «Контрастность» и экспериментируем с его непрозрачностью, чтобы настроить контрастность рисунка.
- Выбираем слой «Насыщенность», дважды кликаем по его миниатюре и на панели Properties (Свойства) применяем другие настройки для Vibrance (Вибрация) и Saturation (Насыщенность), чтобы получить другой результат.
- Выбираем слой «Яркость», дважды кликаем по его миниатюре и применяем другие настройки.
- Выбираем слой «Резкость» и экспериментируем с его непрозрачностью, чтобы настроить степень резкости.
Получаем вот такой результат:
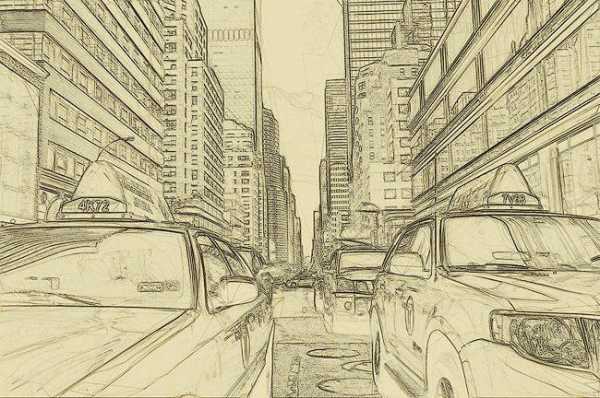
Отличная работа!
Если вы хотите сделать рисунок ярче с эффектом краски, воспользуйтесь готовым экшеном.

Экшен работает таким образом, что вам всего лишь нужно закрасить кистью ту область, на которой должна быть краска, затем запустить экшен, который сделает всю остальную работу и предоставит вам полностью настраиваемый результат.
Каждое применение этого экшена будет генерировать новый вариант, даже если вы используете один и тот же слой, закрашенный кистью. В экшене имеется 15 готовых стилизаций рисунка, в том числе холст, полутон и сетчатая текстура. С работой экшена вы можете ознакомиться в специальном видеоуроке.
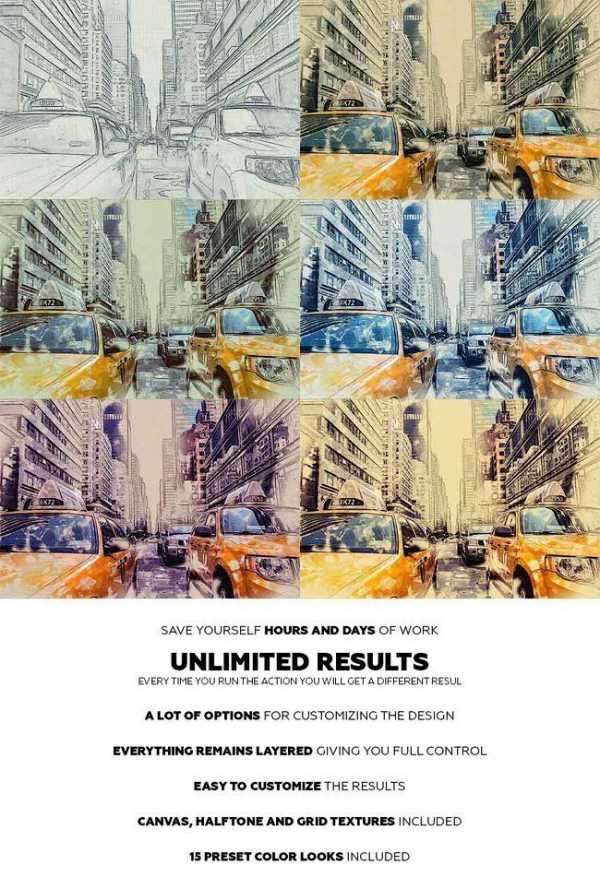
Автор: Marko Kožokar
photoshop-master.ru
25 бесплатных приложений, которые превратят ваши фото и видео в шедевры
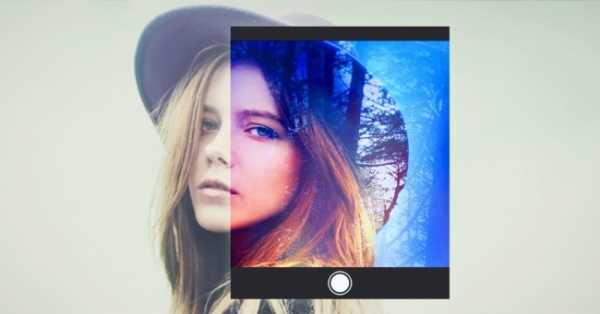
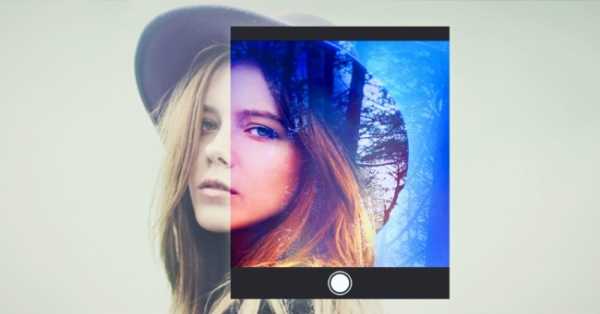
Ребята, мы вкладываем душу в AdMe.ru. Cпасибо за то,
что открываете эту
красоту. Спасибо за вдохновение и мурашки.
Присоединяйтесь к нам в Facebook и ВКонтакте
AdMe.ru собрал для вас несколько простых, но эффективных программ для улучшения и обработки ваших снимков и видео. В списке есть приложения, которые позволяют применять неожиданные и интересные спецэффекты, создавать удивительной красоты фото и даже снимать настоящее кино.
Уже предчувствуем, что некоторые из них увлекут вас не на один час.
Наколдовать фото с двойной экспозицией
Enlight сочетает в себе все базовые функции фоторедакторов — от изменения размеров снимка, коррекции цвета и экспозиции до наложения фильтров и надписей. Также можно «смешивать» несколько фотоснимков, создавая изображения с двойной экспозицией, стилизовать фото под нарисованные маслом картины или скетчи и добавлять рамки.
MuseCam — фоторедактор с большим количеством профессиональных инструментов, которые позволяют изменять снимки вручную и доводить их до совершенства. Еще одно достоинство MuseCam — в огромном выборе разнообразных фильтров. Есть две предустановленные коллекции (одна цветная, одна черно-белая), остальные можно купить.
Dreamscope позволяет пользователям загружать изображения и применять интересные фильтры с необычными эффектами. В приложении множество причудливых фильтров (в том числе вдохновленных компьютеризированными кошмарами искусственных нейронных сетей Google), которые превратят ваше фото во что-то совершенно иное.
PaperCamera дает возможность создавать фото в рисованном или мультипликационном стиле. Эффекты можно применить к фото галереи или создавать новые снимки сразу в новом стиле. Если хочется узнать, как выглядел бы ваш мир в мультфильме, вам сюда. Забавно, что даже интерфейс приложения выглядит так, как будто его нарисовали цветными карандашами. Приложение не то чтобы совсем бесплатное, но стоит сущие копейки, поэтому мы решили его сюда включить.

B&W Film Emulator — это фоторедактор черно-белых фотографий. Он не просто делает снимок черно-белым, но и позволяет увидеть, как бы выглядело загруженное фото, если бы его сняли на ту или иную черно-белую фотопленку, например TRI-X 400 от Kodak или Neopan 400 от Fuji. Еще в приложении можно настраивать контраст и тени и добавлять виньетки.
B612 — удобный фоторедактор для селфи, позволяющий делать… селфи. И затем обрабатывать фотографии.
Как сделать рисунок карандашом из фото онлайн
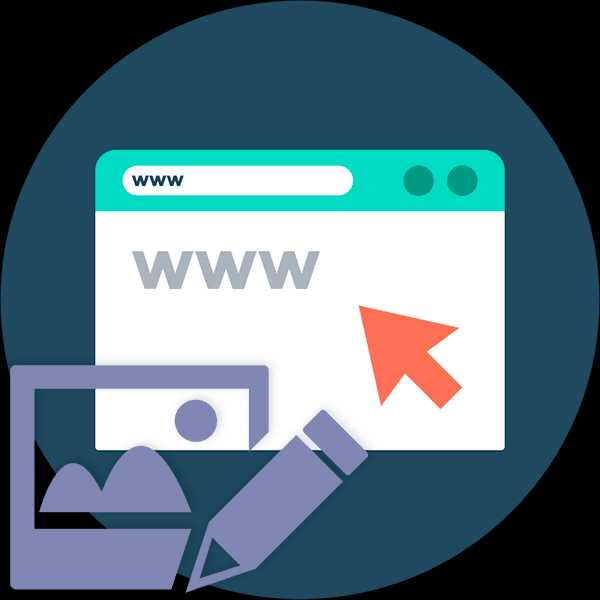
Стилизованные фотографии — очень популярная практика среди пользователей социальных сетей. Имеется огромное количество приемов, позволяющих превратить обычный снимок в акварельный рисунок, масляную картину или портрет в стиле Ван Гога. В общем, вариаций очень много.
Весьма распространенная процедура — создание карандашных рисунков из фотографий. При этом, чтобы сделать из снимка настоящий художественный шедевр, совсем необязательно проводить с ним хитрые манипуляции в графическом редакторе вроде Фотошопа. Такое преобразование можно выполнить прямо в браузере — всего за пару кликов мышью.
Читайте также: Как сделать рисунок из фото в Photoshop
Как превратить фото в карандашный рисунок онлайн
Существует немало веб-ресурсов, позволяющих легко и просто превратить любую фотографию в рисунок. С помощью одних сервисов можно должным образом стилизовать картинку, другие же инструменты еще и выполняют коллажирование, помещая снимок в стороннее изображение или рамку. Мы рассмотрим оба способа создания карандашного рисунка из фотографии на примере двух наиболее популярных онлайн-ресурсов для соответствующих целей.
Способ 1: Pho.to
Этот портал содержит широкий набор функций для редактирования изображений прямо в окне браузера. Отдельной опцией здесь выделен раздел «Фотоэффекты», позволяющий применять автоматическую стилизацию к фотографиям. Эффекты разделены на категории, коих в сервисе представлено внушительное число. Стиль же, который нужен нам, как несложно догадаться, находится в рубрике «Искусство».
Онлайн-сервис Pho.to
- На выбор в Pho.to представлено несколько вариаций эффекта карандашного рисунка. Выберите желаемый стиль и щелкните по превью.

- Затем импортируйте фотографию одним из доступных способов — с компьютера, по ссылке или из аккаунта Facebook.
- По окончании загрузки произойдет автоматическая обработка изображения и откроется страница с готовым рисунком. При желании вы можете здесь же минимально отредактировать картинку, после чего для перехода к скачиванию результата нажмите на кнопку «Сохранить и поделиться».

- Чтобы загрузить фотографию в память компьютера, просто щелкните по иконке с подписью «Скачать».

Результат работы сервиса — качественная JPG-картинка, выполненная в выбранном вами стиле. Одним из преимуществ ресурса можно назвать большое разнообразие эффектов: вариативность существует даже в случае, казалось бы, однородного направления — карандашного рисунка.
Способ 2: ФотоФания
Популярный онлайн-сервис для автоматической вклейки одних изображений в другие с применением стилизации под конкретное окружение. Рисункам здесь выделена целая категория эффектов, которые в большинстве своем помещают вашу фотографию на сторонний объект. Среди этого разнообразия имеется и несколько вариантов выполненных карандашом картин.
Онлайн-сервис ФотоФания
- Чтобы превратить свою фотографию в рисунок, перейдите по ссылке выше и выберите один из соответствующих эффектов. К примеру, «Рисунок карандашом» — простое решение для портретных снимков.

- Для перехода к загрузке изображения на сервис щелкните «Выберите фото».

- Во всплывающем окне воспользуйтесь кнопкой «Загрузить с компьютера», чтобы импортировать фотографию из Проводника.

- Выделите нужную область снимка для последующей стилизации под рисунок и нажмите «Обрезать».

- Затем укажите, каким будет итоговое изображение — цветным или черно-белым, а также выберите один из вариантов подложки — текстурированная, цветная или белая. Если нужно, снимите отметку с пункта «Fade edges», чтобы убрать эффект затухающих границ. После этого щелкните по кнопке «Создать».

- Результат не заставит себя долго ждать. Чтобы сохранить готовую картинку на компьютер, нажмите «Скачать» в верхнем правом углу открывшейся страницы.

Сервис позволяет создавать действительно внушительные картины из, казалось бы, ничем не примечательных фотографий. Как заявляют разработчики, ресурс ежедневно обрабатывает более двух миллионов изображений и даже при такой нагрузке выполняет возложенные на него задачи без сбоев и задержек.
Читайте также: Онлайн-сервисы для быстрого создания картинок
В заключение стоит отметить, что оба рассмотренных в статье сервиса отлично подойдут как для простого преобразования фотографии в рисунок карандашом, так и для создания более креативного коллажа. И Pho.to, и ФотоФания позволяют в пару секунд и несколько кликов мышкой сделать то, на что с применением десктопных профессиональных решений ушло бы немало времени и сил.
Мы рады, что смогли помочь Вам в решении проблемы.Опишите, что у вас не получилось. Наши специалисты постараются ответить максимально быстро.
Помогла ли вам эта статья?
ДА НЕТlumpics.ru
Как из фотографии сделать рисунок нарисованный красками
В этом простейшем уроке я покажу технику, как из обычной фотографии с помощью фотошопа можно сделать рисунок, как будто нарисованный цветными красками. Ставка сделана на обведенные края. Получается эффект, что сначала рисунок был набросан карандашом, а потом его закрасили, оставляя подчеркнутую обводку контуров.
Исходное изображение:

Конечный результат:

Шаг 1
Откройте понравившуюся вам фотографию в фотошопе.
Поскольку мы будем применять некоторые настройки на фоновый слой, его нужно разблокировать. Для этого сделайте двойной клик по слою на одноименной палитре. В появившемся диалоговом окне, ничего не изменяя, нажмите ОК. В результате у слоя должен пропасть значок замочка.
Шаг 2
Продублируйте этот слой — сочетание клавиш Ctrl+J. Сделайте активной новую копию и обесцветьте ее сочетанием клавиш Ctrl+Shift+U.
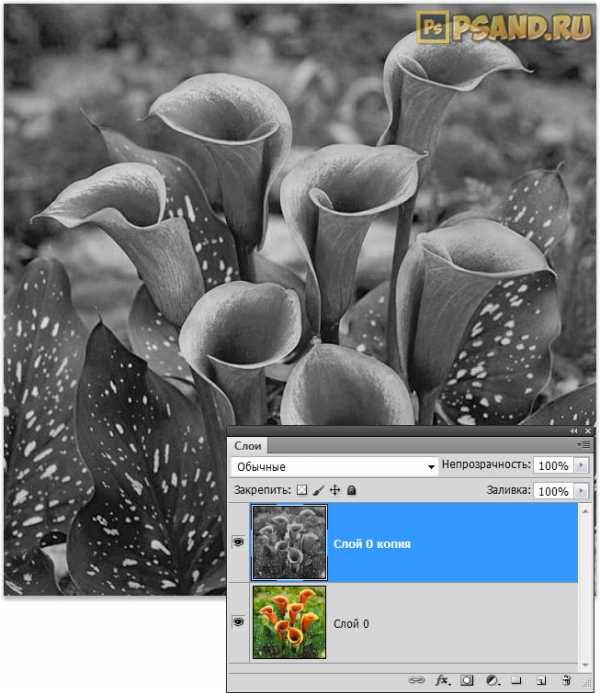
Шаг 3
В общей сложности мы будем использовать три фильтра фотошопа. Сейчас выберем первый из них для создания эффекта обведенных карандашом краев: Фильтры -> Стилизация -> Свечение краев (Filter -> Stylize -> Glowing Edges). В настройках Ширины краев будет достаточно — 1. В Яркости краев и Смягчении нужно найти среднее положение, при котором не пропадут края основных элементов изображения, но при этом нужно убрать кучность таких элементов.
(Нажмите, чтобы увеличить)
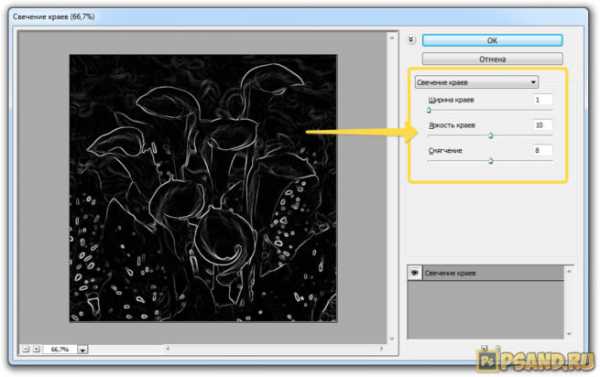
Шаг 4
Откройте окно с настройками уровней — Ctrl+L. Установите следующие настройки:
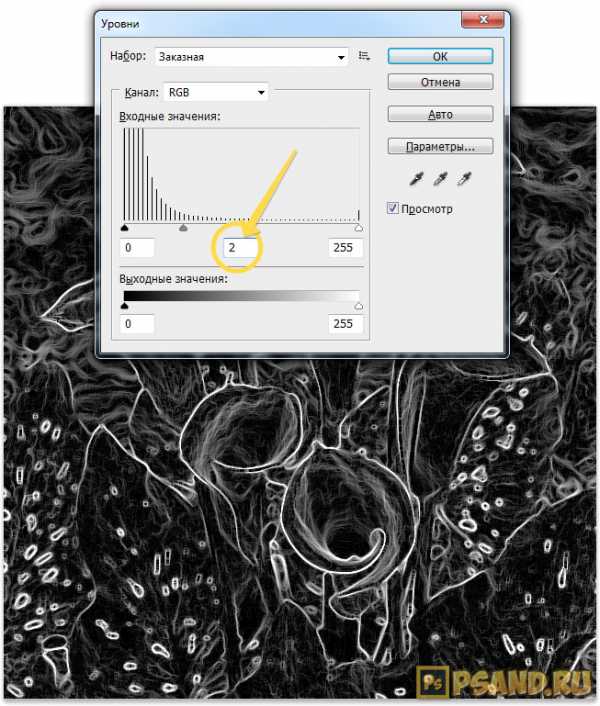
Шаг 5
Сделайте Инверсию цвета, нажав сочетание клавиш Ctrl+I.
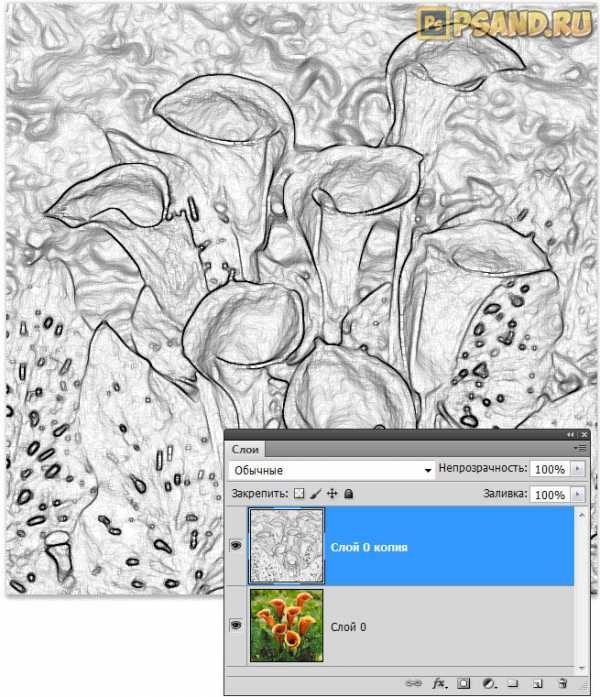
Шаг 6
Используем на слое еще один фильтр: Фильтр -> Имитация -> Аппликация (Filter -> Artistic -> Cutout). Этот фильтр будет отвечать за эффект наложения красок на изображение.
В настройках Количества уровней и Четкости краев выставляйте максимальное значение — 8 и 3 соответственно. В Простоте краев сделайте небольшую расплывчатость краев — 2.
(Нажмите, чтобы увеличить)
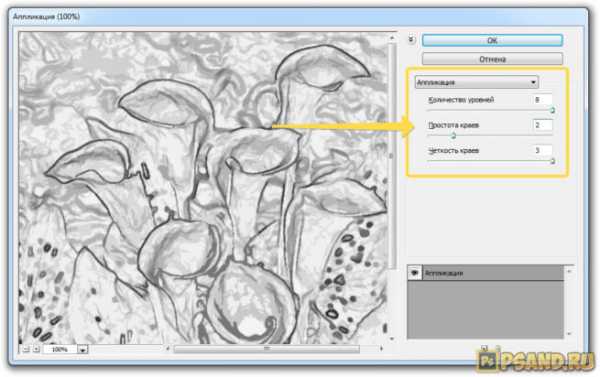
Шаг 7
Снова жмем Ctrl+L, чтобы открыть окно уровней. Выставляем следующие настройки, чтобы сделать обводку ярче:
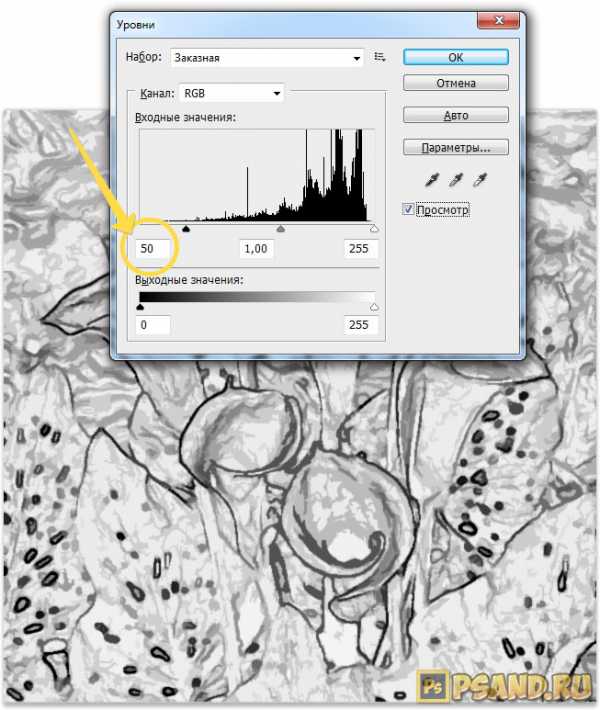
Шаг 8
Дублируем верхний слой — Ctrl+J — и делаем его активным.

Применяем фильтр: Фильтры -> Размытие -> Размытие по Гауссу (Filter -> Blur -> Gaussian Blur) с радиусом около 2 пикселей.
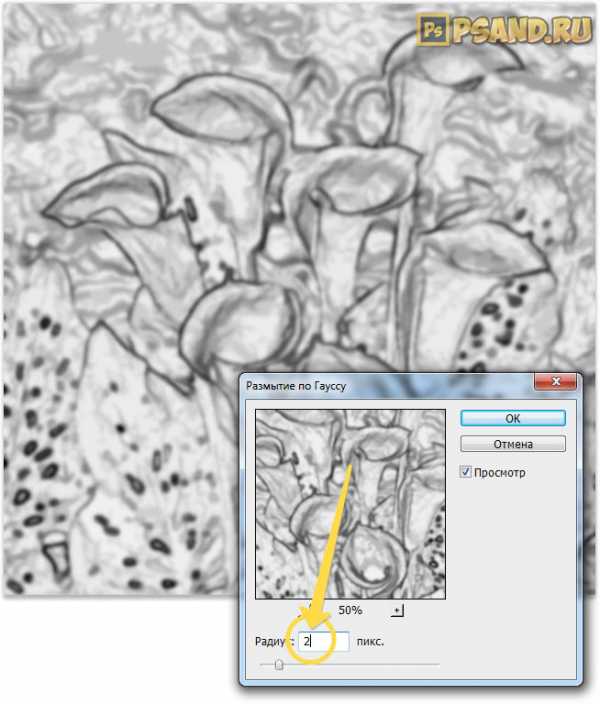
Шаг 9
Установите на этом слое режим Обтравочной маски для нижележащего слоя Ctrl+Alt+G. Затем измените его режим наложения на Экран (Screen):
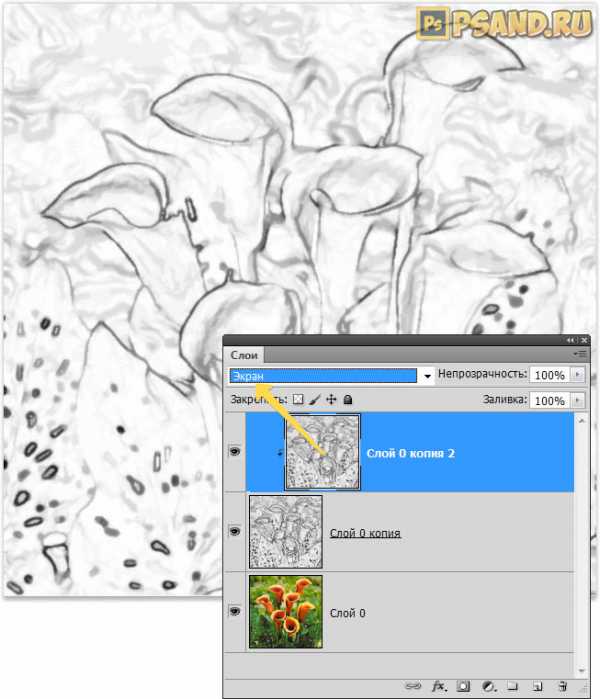
Шаг 10
Активируем нижний черно-белый слой и устанавливаем режим наложения Перекрытие (Overlay) или Мягкий свет (Soft Light), в зависимости от того, как выглядит ваше фото.
С режимом Перекрытие:
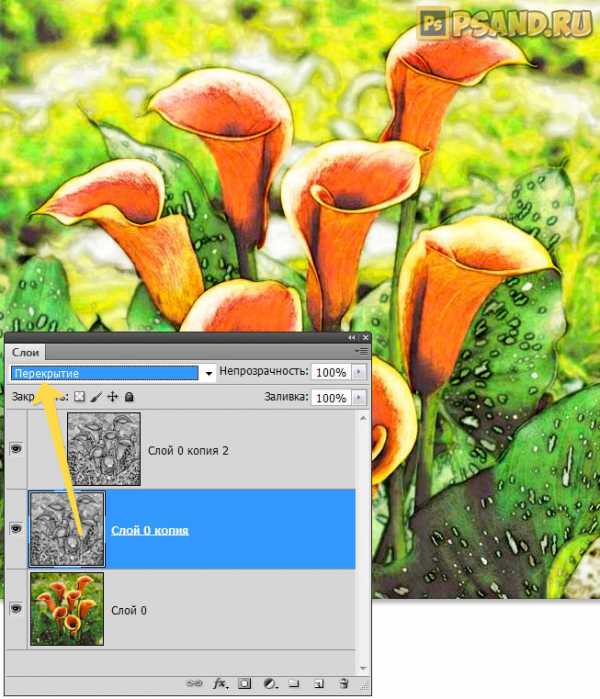
С режимом Мягкий свет:
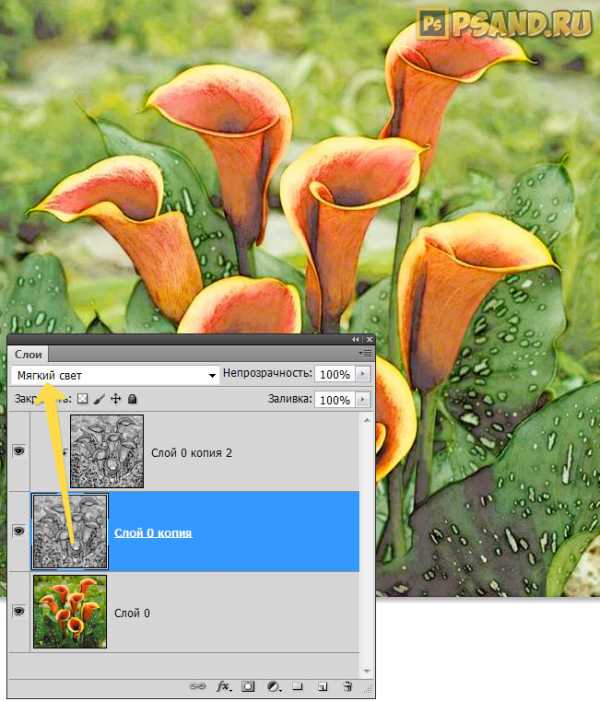
Чтобы понизить интенсивность цвета, можно на втором черно-белом слое или на фоновом слое понизить значение непрозрачности.
ИТОГ
Готовый результат должен выглядеть примерно так:

При выборе фотографии для обработки обратите внимание на то, что наилучшим образом этот урок позволяет стилизовать изображения с природой или с цветами. Также для урока подходят изображения, сделанные при помощи макросъемки. Обработка портретных фото или снимков с изображением животных, скорее всего, будет выглядеть не так эффектно.
Заметили ошибку в тексте — выделите ее и нажмите Ctrl + Enter. Спасибо!
psand.ru
Как из фотографии сделать рисунок
Подробный урок по превращению обычной фотографии в гиперреалистичную живопись всего за пару минут.

Некоторые талантливые художники могут рисовать в технике гиперреализма, но нам, простым смертным, об этом можно только мечтать. К счастью есть Adobe Photoshop, где можно создавать разные интересные эффекты и имитировать рисованные стили. Мы нашли замечательный урок, который сделал Крис Спунер, дизайнер и основатель Blog Spoon Graphics. Он показывает как из простого портретного фото буквально за пару минут можно сделать настоящее произведение искусства с детализованными мазками и бликами.
Конечно, на примере Криса все выглядит действительно шедеврально, но в Photoshop многое зависит от исходной фотографии, и далеко не всегда те эффекты, которые прекрасно работают с одним фото, подойдут для другого. Поэтому мы решили взять портрет немного другого качества и попробовать проделать все те же манипуляции в надежде получить нечто подобное.
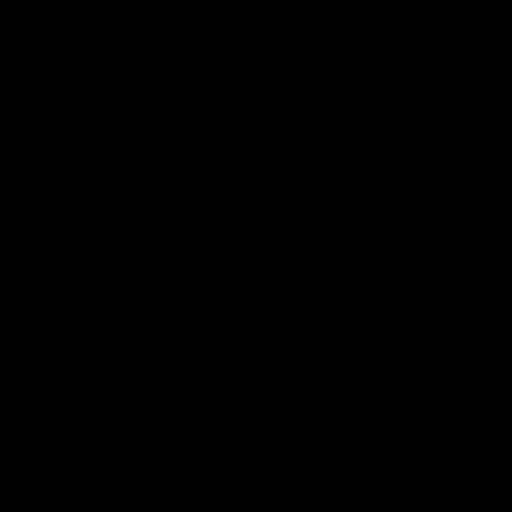
1. Итак, откройте выбранную вами фотографию в Photoshop и добавьте корректирующий слой с кривыми. Нам нужно немного затенить тени и высветлить света, чтобы сделать фото более контрастным.
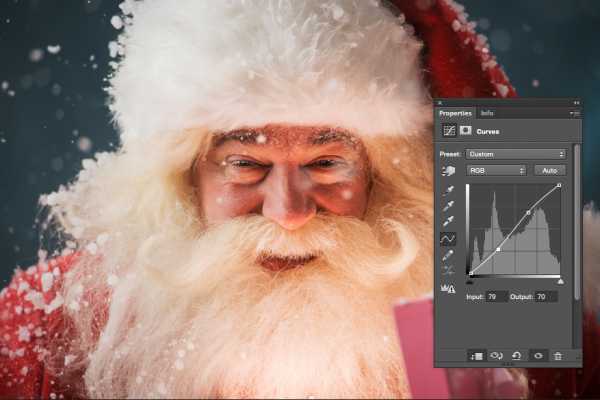
2. Нажмите Ctrl+J, чтобы дублировать фоновый слой дважды. Затем к верхнему из дубликатов добавьте эффект High Pass из меню фильтров.
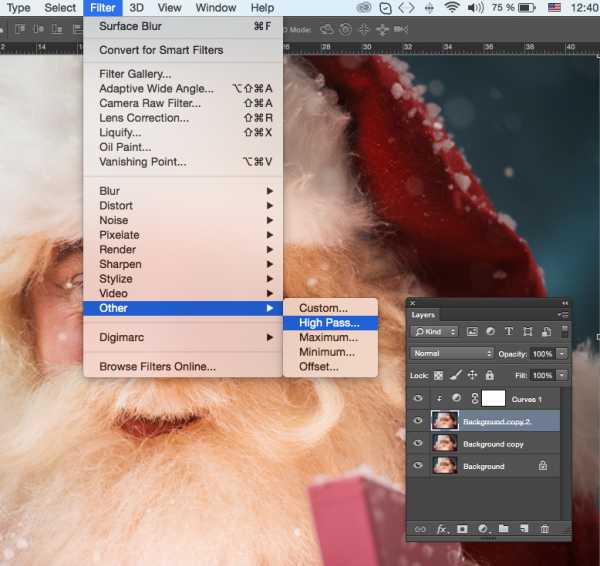
3. Отрегулируйте радиус фильтра High Pass в пределах от 1-3 px. Этого будет достаточно для создания нужного эффекта. Больший радиус может привести к появлению нежелательного шума и ореола.
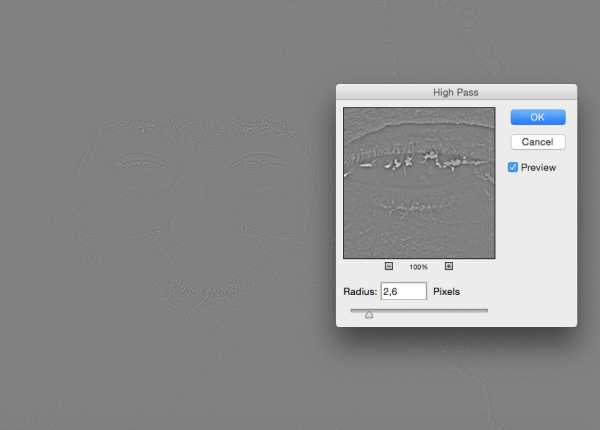
4. Измените режим смешивания для слоя с фильтром High Pass с обычного на Linear Light чтобы сделать фото резким. Повышенная резкость гарантирует получение точных мазков, особенно на волосах.
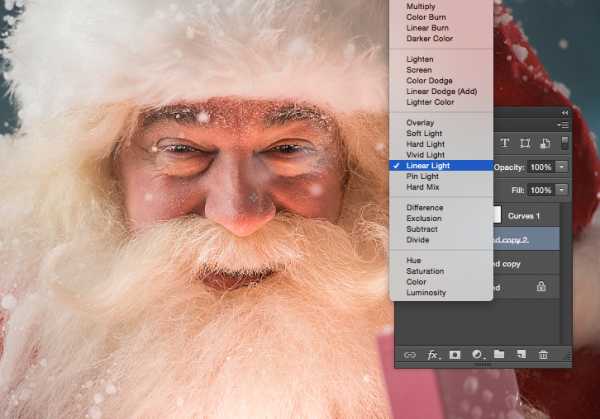
5. Теперь объедините слой с High Pass с дубликатом фонового слоя ниже, чтобы закрепить полученный эффект. Сделать это можно используя команду MergeVisible из меню слоев. Только для начала оставьте видимыми только те два слоя, которые собираетесь объединить. После этого перейдите в Filter> Stylize> Diffuse.

6. Измените режим размытия на анизотропный (Anisotropic) — это ключевой момент, который собственно и создает этот волшебный эффект рисунка.
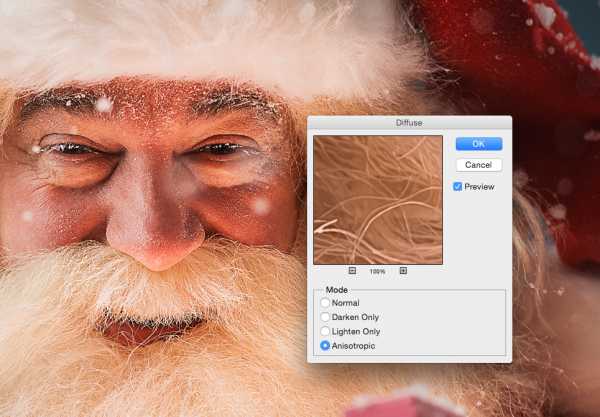
7. Если внимательно посмотреть на результат, то можно заметить некрасивые швы, которые рассеиваются и повторяются. Но есть способ решить эту проблему.

8. Перейдите в меню Image> Image Rotation> 90 ° CW для поворота картинки и нажмите Ctrl+F (Cmd+F), чтобы повторить добавление диффузного фильтра.
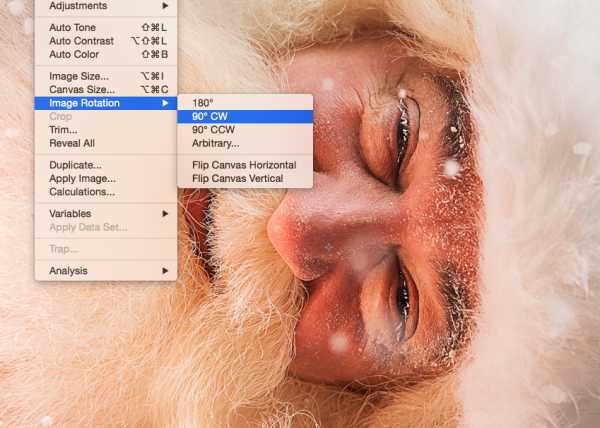
9. Поверните изображение еще раз, и снова примените диффузный фильтр. Повторите этот шаг в третий раз, чтобы вернуть фотографию в правильное положение.
10. Диффузный фильтр отлично имитирует кисть, но в то же время немного размывает изображение. Перейдите Filter > Sharpen > Smart Sharpen, чтобы добавить четкости. Установите значение Threshold в районе 100, но используйте маленький радиус, чтобы не переборщить с обработкой.
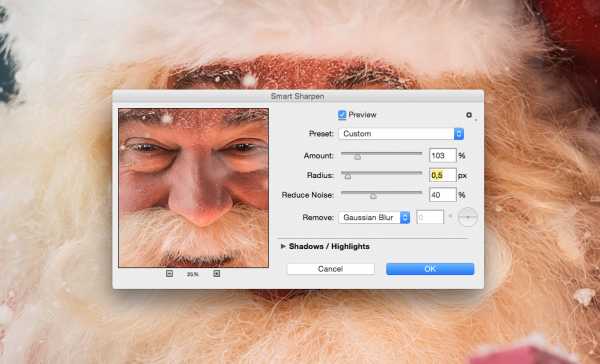
11. Результат уже выглядит впечатляюще, но можно сделать его еще интереснее. Выберите Surface Blur из меню Filter > Blur и установите значения Радиуса около 20 а порога около 15 (как видите, при значении радиуса – 40 картинка сильно замыливается).Это создаст плоские участки и придаст фотографии еще более нарисованный вид.
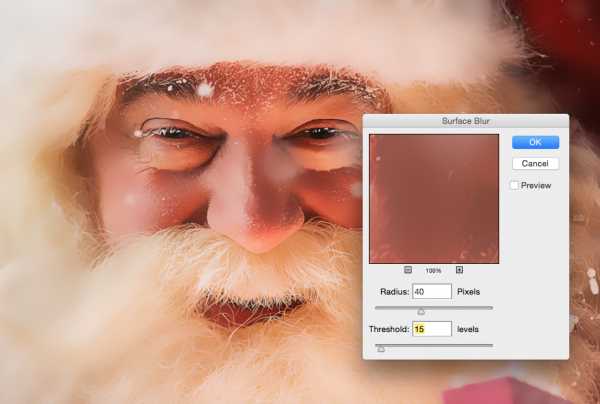
12. Ну вот и все, наш Санта превратился из фотографии в гиперреалистичную картину. Издалека можно подумать, что это все еще фотография, но если присмотреться, то становятся заметны многочисленные мазки и переходы, свойственные живописи.

Надеемся, вам понравился этот урок так же, как и нам – пара простых манипуляций для достижения стильного эффекта. Это может пригодиться вам для раздела контактов на сайте, к примеру, когда нужно объединить разные фотографии чем-то общим, чтобы достичь гармонии.
Не забывайте, что советы и рекомендации можно немного менять в зависимости от исходного изображения. Удачи с вашими экспериментами!
Исходный урок Криса Спунера вы можете посмотреть здесь. Фотография Санты ©PressFoto/Hasloo
Related
studio.everypixel.com
Карандашный рисунок из фото — простая техника выполнения
Сегодня рассмотрим простой приём создания карандашного рисунка из фото. Приём настолько прост что его выполнение заняло у меня времени меньше чем написание поста. При этом результат — практически абсолютное сходство с реальным. Для начала работы откройте фото которое вы хотите изменить в фотошопе, и будем приступать. Такое фото я выбрал для этого урока.

Подготовка фото
При помощи комбинации клавиш (Ctrl+J) создайте копию фонового слоя. Будем использовать ей в качестве основы переименуем эту копию в «Контуры».
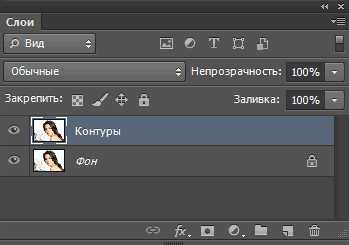
Хочется получить имитацию рисунка, выполненного простым карандашом нужно лишить цвета наши «Контуры». Для этого выполните команду «Обесцветить» как показано или используйте комбинации клавиш (Shift+Ctrl+U).
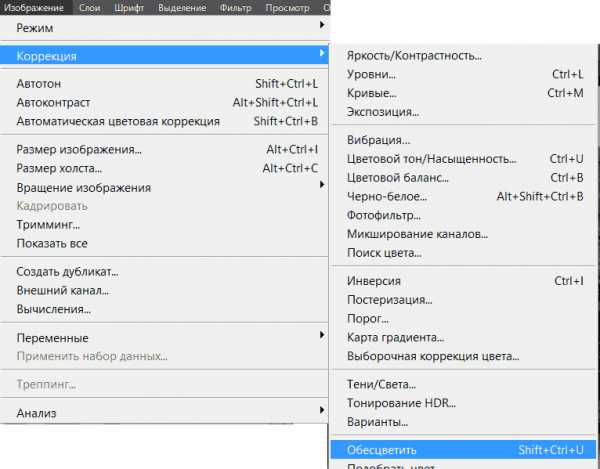
Однако дальше нужно сымитировать текстуру бумаги для большей реалистичности рисунка. Сделать это можно при помощи фильтра «Добавить Шум», найти которой можно в соответствующем пункте главного меню программы.
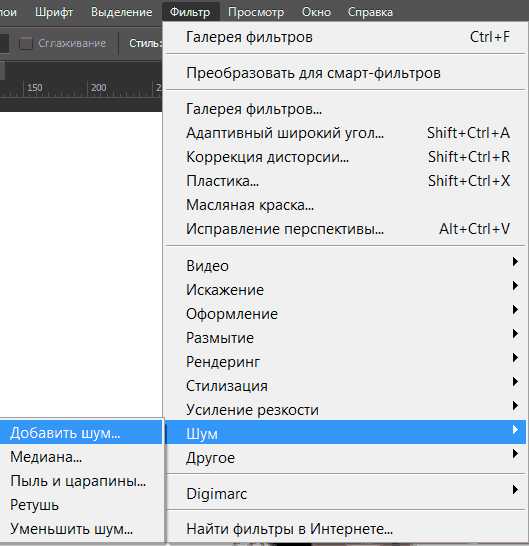
Значение параметра «Зерно» зависит от вашего фото и художественного замысла, я для своей работы выбрал значение 2 % так как работаю в небольшим фото всего 1000х667 пикс. Воспользуйтесь чек боксом «по Гауссу» в пункте «Распределение» для того чтобы равномерно расположить появившейся шум на нашем будущем рисунке. И установите галочку на «Монохромный» чтобы шум был одноцветным.
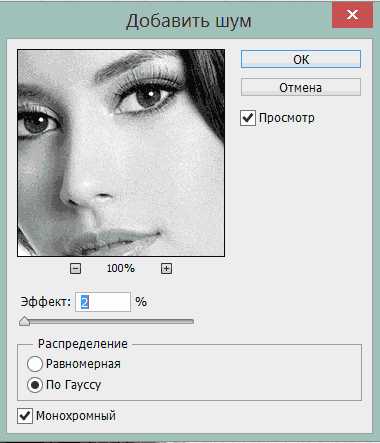
Создайте копию этого слоя способом, описанным выше и переименуйте его в «Холст» так как на нём будет проявляться наш рисунок. Изменить режим наложения «Холст» на затемнение, сделать это можно при помощи выпадающего списка в палитре показанном ниже.
Скройте «Холст» под маской используя команду «Скрыть все». Пройдя по пути Главное меню Слои – Слой-маска – Скрыть все. В результате получим чёрную маску.
Следующим этапом нужно проявить контуры нашего будущего творения для имитации карандашной обводки. Вернитесь на слой «Контуры» и примените к нему фильтр «Свечение краёв» из «Галереи фильтров»
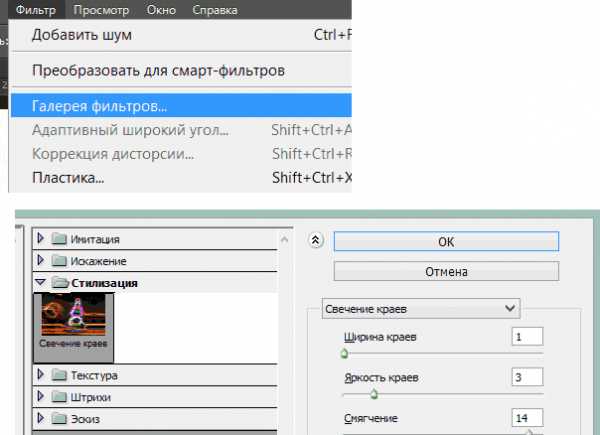
Чем меньше значения ширины краёв, тем тоньше получатся контуры, меньше яркость краёв контуры будут менее выражены смягчение отвечает за четкость контуров, больше смягчение более плавные линии обводок. К каждому изображению нужно подбирать эти параметры индивидуально исходя из его размера и количества деталей.
По завершении этой операции нажмите на кнопку «ОК». Мы получили негативное изображение, нам нужно инвертировать его чтобы привести в «божеский» вид. Примените к слою «Контуры» команду «Инверсия» при помощи сочетания клавиш (Ctrl+I). И измените режим наложения на «Мягкий свет» при помощи списка палитры, настройте непрозрачность в пределах от 20 до 25 %.

Последняя операция по подготовке нашего фото – создание подложки. Создайте новый слой под слоем «Контуры». Залейте его белым цветом (используйте сочетание клавиш Shift+F5 в открывшемся диалоге «Использовать» выберите Цвет «Белый» нажмите клавишу ОК). С подготовкой закончили, переходим непосредственно к созданию рисунка.
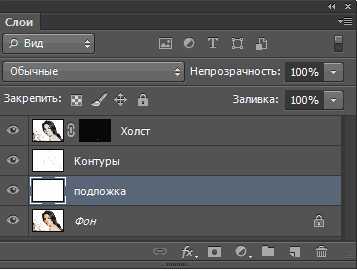
Создание рисунка из фото
Работать над рисунком будем при помощи «Кисти», возьмите этот инструмент на панели инструментов программы. На панели параметров инструмента выберите кисть «Круглая изогнутая с редкой щетиной».
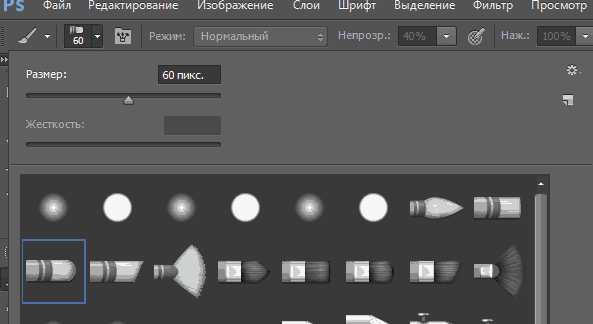
Задайте инструменту следующие параметры.
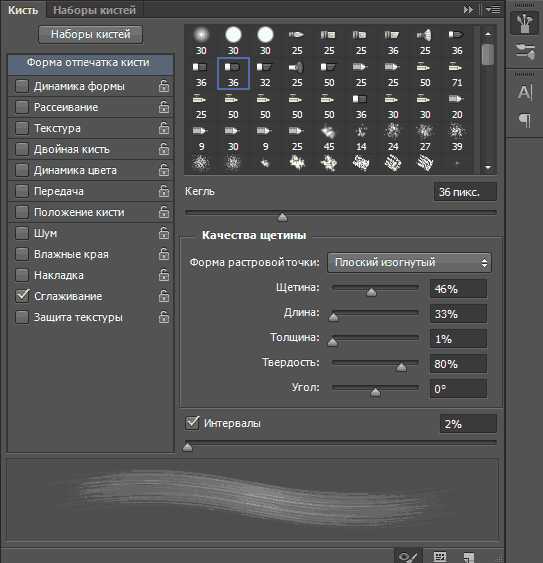
Чем больший процент «Щетины» вы укажете тем более тонкими будут линии имитирующие карандашную штриховку
Установите непрозрачность инструмента от 40 до 50 %. Установите белый цвет переднего плана сделайте активной маску слоя «Холст». Работайте по маске белой кистью проявляя рисунок. Для регулирования размера кисти во время работы используйте клавиши ([)увеличения (]) уменьшения.
Если вы сделали неверное движение установите черный цвет переднего плана и проведите инструментом по ошибочному участку, затем продолжайте работу белой кистью. Вот такой рисунок из фото получился у меня

Вот и вся работа наиболее привлекательно такой приём создания рисунка смотрится применительно к изображениям с тёмным равномерным фоном, так же подходит для работы с пейзажами, думаю вы найдёте применение этому способу и пополните свою копилку знаний по фотошопу
photoshop-gurus.ru
Как сделать рисунок из фотографии в Фотошопе
Adobe Photoshop предоставляет очень широкие возможности для творческой обработки фотографий. В фоторедакторе можно не только улучшить кадр, но и добиться необычных художественных эффектов.
В этом уроке вы узнаете, как сделать рисунок из фотографии в Фотошопе. В качестве основного инструмента будем использовать фильтры.
Для примера возьмём вот такой снимок, сделанный в Португалии:

А вот что получится после наших манипуляций:

Чтобы сделать рисунок из фото в Фотошопе, открываем снимок в программе и создаём цветовой слой: Layer/«Слои» → New Fill Layer/«Новый слой-заливка» → Solid Color…/«Цвет…».
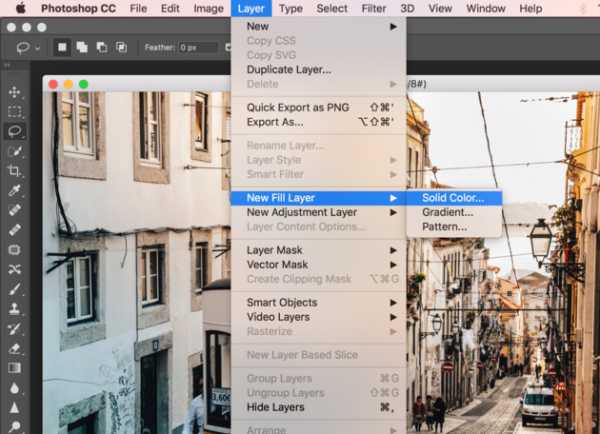
В появившемся диалоговом окне зададим цвет бумаги, на которой будет наш набросок. Можно выбрать оттенки белого, серого или сепии.
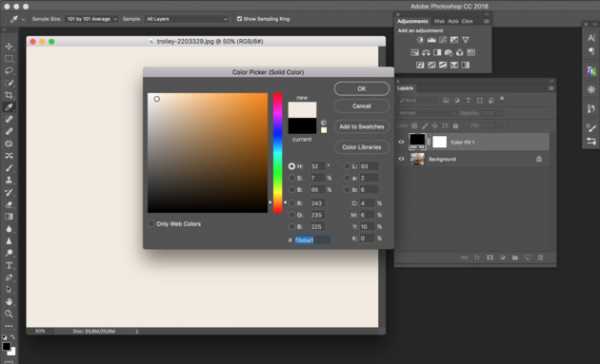
После этого создадим копию основного слоя (Background) и применим к нему фильтр Photocopy/«Рваные края» из набора Filter/«Фильтр» → Filter Gallery…/«Галерея фильтров…».
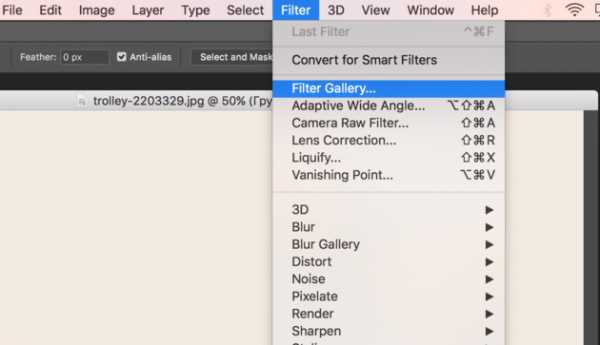
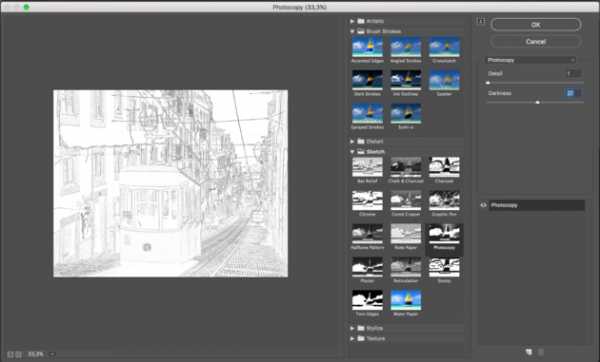
Новый слой назовём «Грубый набросок». Установим ему режим наложения Multiply/«Умножение». Здесь мы имитируем набросок, который художники делают перед прорисовкой деталей.
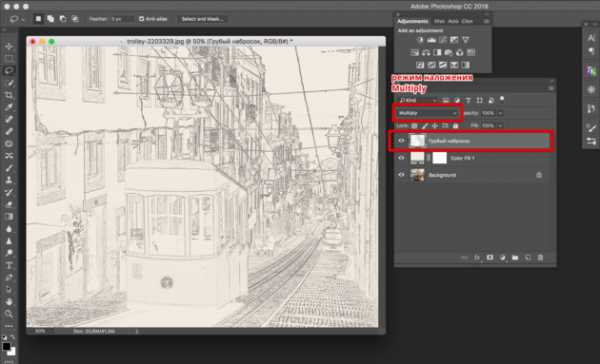
Но художники никогда не рисуют чёткие и точные линии с первого раза. Мы же хотим сделать что-то похожее на набросок, и черновых линий должно быть больше. Потому создаём копию слоя «Грубый набросок» и немного увеличиваем её. Нажимаем комбинацию клавиш Command + T и в верхнем меню ставим ширину и высоту в 105%.
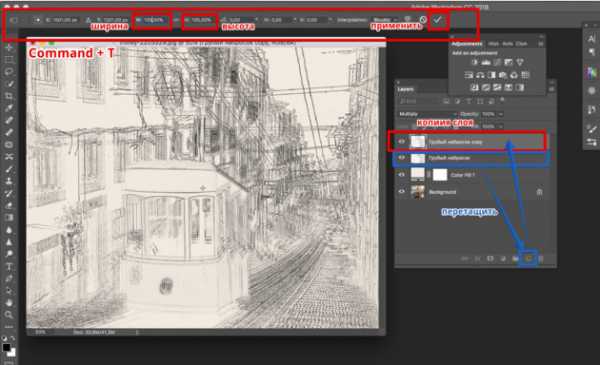
Холст немного растянется, и линии рисунка будут двоиться. После этого установим непрозрачность этого слоя около 10–20%, чтобы линии стали почти незаметными, как будто бы художник прицеливался и размечал лист для дальнейшего рисунка.
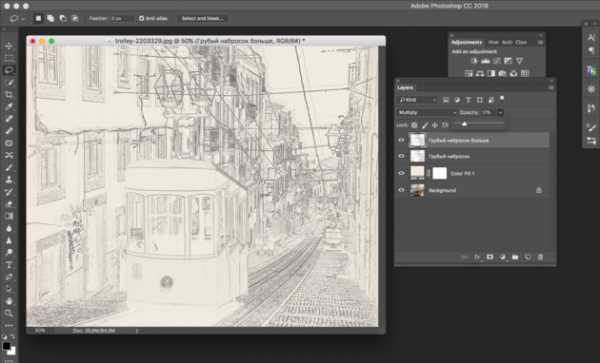
Теперь сделаем то же самое, но уменьшим первоначальный холст, чтобы сделать ещё больше линий-набросков.
Копируем слой «Грубый набросок» и с помощью трансформации уменьшаем ширину и высоту до 95% Устанавливаем для этого слоя непрозрачность 10–20%.

Теперь надо добавить больше графических эффектов, чтобы стилизация была ещё сильнее похожа на рисунок.
Создаём копию базового слоя Background.
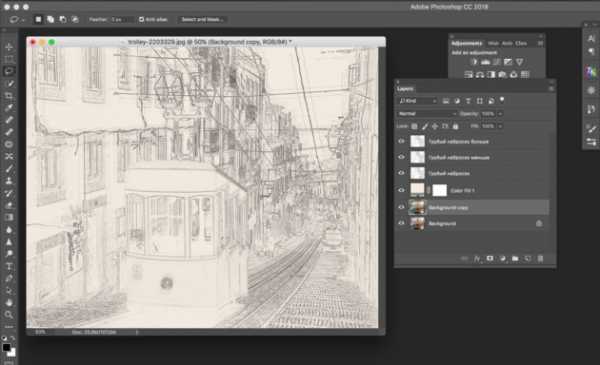
После этого воспользуемся фильтром Cutout/«Аппликация» из набора фильтров Filter/«Фильтр» → Filter Gallery…/«Галерея фильтров…». Параметры фильтра можно подобрать на свой вкус или воспользоваться нашими настройками.

Перетащим стилизованный слой на верхнюю часть панели слоёв и применим к нему фильтр Filter/«Фильтр» → Stylize/«Стилизация» → Find Edges…/«Выделение краёв…». Он позволит сильнее выделить основные линии и границы объектов, которые на рисунке должны быть прорисованы лучше.
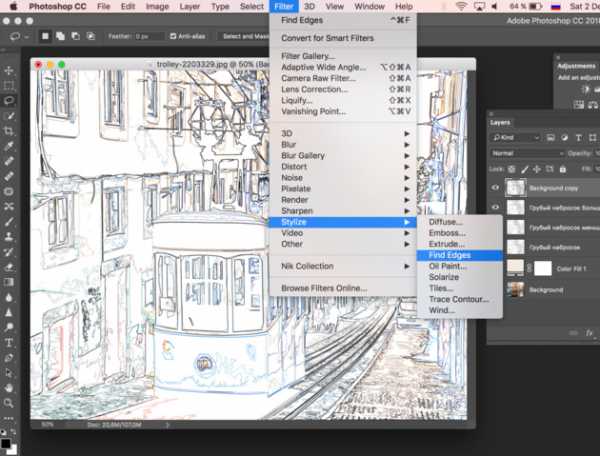
Теперь сделаем выделенные на предыдущем шаге границы чёрно-белыми: Image/«Изображение» → Adjustments/«Коррекции» → Desaturate/«Обесцветить».
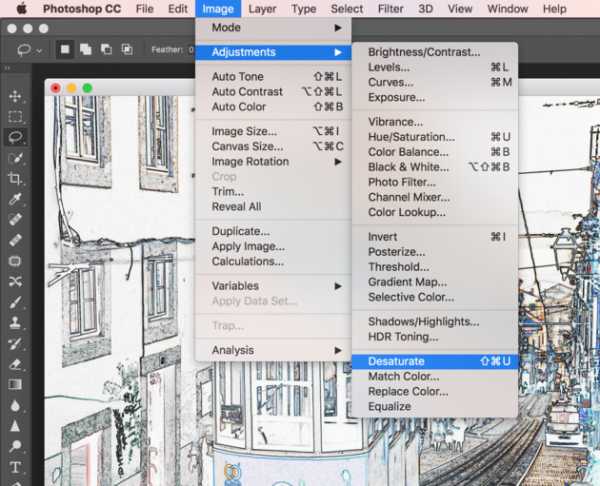
Назовём новый слой «Эскиз» и установим ему режим наложения Color Burn. Отрегулируем непрозрачность.

Предыдущий шаг можно повторить, чтобы добавить больше деталей.
Итак, у нас почти получилось из фотографии сделать рисунок в Фотошопе. Сейчас нужно добавить немного карандашной штриховки.
Создаём ещё одну копию базового слоя Background и перетаскиваем её в верхнюю часть панели слоёв. Применяем к новому слою фильтр Filter/«Фильтр» → Stylize/«Стилизация» → Find Edges…/«Выделение границ…».
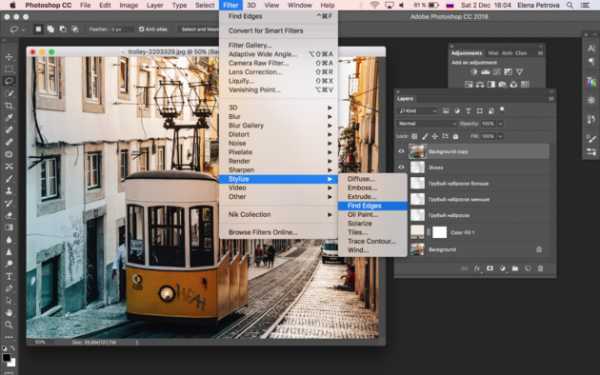
Теперь обесцвечиваем его.
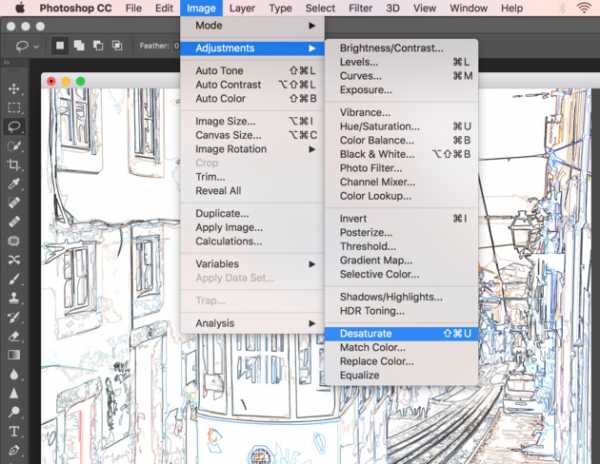
Воспользуемся фильтром Angled Strokes/«Наклонные штрихи» из набора Brush Strokes/«Штрихи» в меню Filter/«Фильтр» → Filter Gallery…/«Галерея фильтров…».

Отрегулируем длину штриха, направление и детализацию.
Новому слою установим режим наложения Multiply/«Умножение» и непрозрачность около 60%. Видно, что на изображение добавились штрихи.

Продолжаем добавлять детали. Сделаем ещё больше штрихов.
Так же дублируем базовый слой Background, применяем фильтр Crosshatch/«Наклонные штрихи» из набора Brush Strokes/«Штрихи» в меню Filter/«Фильтр» → Filter Gallery…/«Галерея фильтров…».
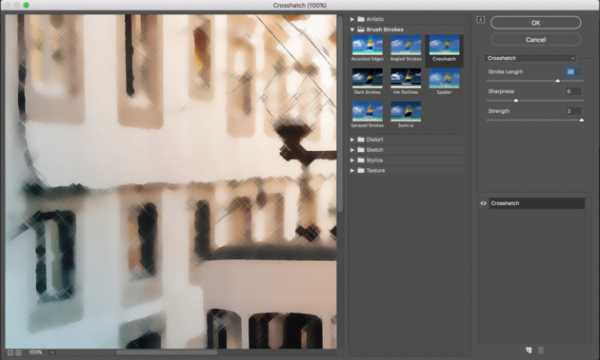
Обесцвечиваем его.

Устанавливаем режим наложения Multiply/«Умножение» и регулируем непрозрачность.

На данном этапе у нас уже получилось сделать из фотографии рисунок в Фотошопе. Если ваша цель — чёрно-белый набросок, то на этом можно остановиться.

Тем, кто хочет пойти дальше, предлагаем способ создания эффекта раскраски: одни части изображения будут цветными, а другие останутся монохромными.
Создаём ещё одну копию базового слоя Background и перетаскиваем её в верхнюю часть панели слоёв. Устанавливаем режим наложения Color/«Цвет». Рисунок сразу «раскрасился». Осталось по маске оставить раскрашенными отдельные части изображения.

Добавим к слою маску, нажав на пиктограмму Add Layer Mask/«Добавить маску» в нижнем меню на панели слоёв. По умолчанию добавится маска белого цвета, нам нужно её инвертировать: кликаем по пиктограмме маски и нажимаем комбинацию клавиш Command + I.
После этого выбираем кисть на свой вкус. Это может быть имитация карандаша, мелков или акварели из стандартного набора Adobe Photoshop или какие-то дополнительные кисти.
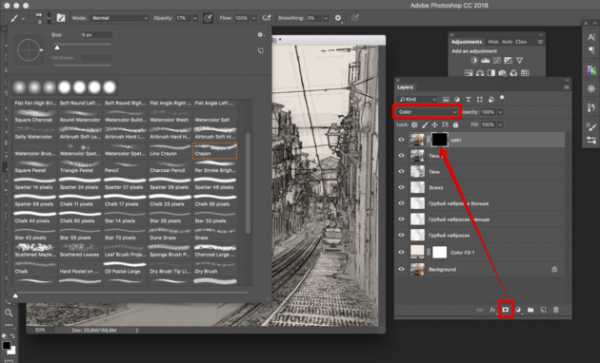
Выбранной кистью на маске белым цветом нарисуем те области, где должен быть цвет. Можно экспериментировать с размером и типом кисти, её плотностью.
У нас получилось так:

С помощью этих нехитрых манипуляций мы смогли сделать из фото рисунок карандашом в Фотошопе. Каждый шаг находится на отдельном слое, так что можно в любой момент усилить или ослабить тот или иной эффект, что-то добавить или убрать с помощью маски.
Взяв принципы этого метода за основу, можно придумать алгоритм с другими фильтрами из набора Filter/«Фильтр» → Filter Gallery…/«Галерея фильтров…» и в Фотошопе сделать из фото рисунок карандашом.

prophotos.ru