Как скинуть музыку с компьютера на флешку
Во многих современных гаджетах присутствует интерфейс подключения различных устройств, в том числе различных флеш-накопителей или по простому — флешек.
Флешки появились относительно недавно, но уже прочно вошли в нашу жизнь, ведь они решают множество проблем, таких как перенос различных данных между компьютерами, смартфонами и т.д., воспроизведение данных(музыка, фильмы, видео). Список можно продолжать и дальше, но мы им ограничимся.
Допустим, мы хотим перенести свою музыкальную библиотеку или несколько композиций со своего компьютера на флешку.
Каков должен быть наш порядок действий? В действительности скинуть музыку достаточно просто.
Во-первых нужно подсоединить флешку к компьютеру и убедиться, что компьютер открыл ее. Зайдем в мой компьютер и убедимся, что наше флешка находится в списке съемных носителей.
Если флешка не отображается, это может быть следствием различных проблем, вплоть до физической неработоспособности флеш-накопителя.
В случае, если накопитель отображается, но работает некорректно можно выполнить форматирование(только помните, что форматирование уничтожит все ваши данные и если у вас остались важные фото, видео на флешке, с это операцией лучше повременить).
Когда мы убедились в работоспособности флешки, можно начинать поиск файлов, которые нам необходимо скопировать. В случае незнания физического расположения файлов на жёстком диске вашего компьютера (или может быть SDD) можно воспользоваться поиском, который расположен в правом верхнем углу окна Windows.
С поиском могут возникнуть трудности, ведь имя музыкальной композиции и имя файла – совершенно разные вещи(хотя иногда имена могут и совпадать).
А если вы не нашли нужных композиций, попробуйте в контекстном меню вашего плеера напротив музыкального файла выбрать пункт “расположение файла” и тут же появится папка с вашей музыкой.
Теперь с помощью зажатой клавиши Ctrl выбирайте нужные файлы и удерживая правую кнопку мыши переносите их в окно вашей флешки.
Второй способ – вызвать контекстное меню правой кнопкой мыши, выбрать пункт копировать, перенести курсор в окно флешки и с помощью того же контекстного меню выбрать пункт вставить. Полезно знать, что копирование и вставка соответствуют горячим клавишам Ctrl-c и Ctrl-v.
Вы можете посмотреть так же записи
schel4koff.ru
Как перекинуть музыку с флешки на флешку
В нашей сегодняшней статье будет затронута такая, казалось бы, простая тема – как перекинуть музыку с флешки на флешку. Это делается очень просто, и мы сейчас покажем, как поступать в случае, если у вас свободен только один USB-порт или несколько.
Внимание: все то же самое можно сделать в любых ОС от Microsoft, включая Windows XP, 7, 8 или 10.
Если у вас один USB-порт
Зачастую у компьютера или ноутбука имеется сразу несколько USB-портов. Однако, большинство из них постоянно заняты различными периферийными устройствами. Так вот, если у вас свободен всего один разъем, мы будем копировать музыку на ПК, а оттуда уже на вторую флешку.
Делается это так:
- Сначала нам нужно создать папку на компьютере, куда будет временно сохраняться наша музыка. Для этого делаем правый клик в любом месте и из контекстного меню выбираем нужный пункт.
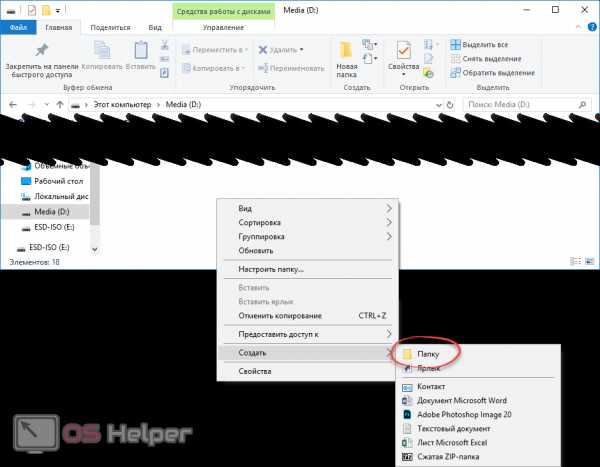
- Папка готова, открываем ее.
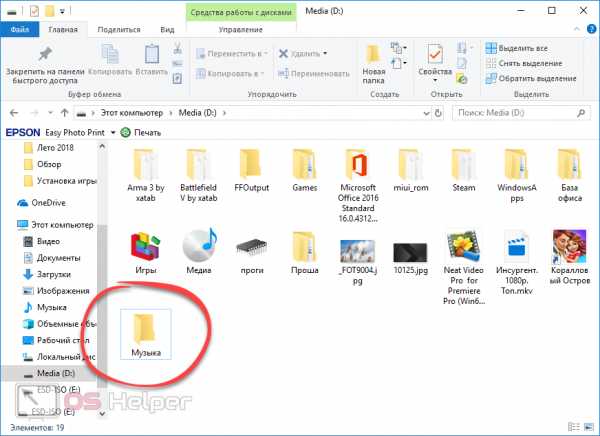
- Делаем правый клик на проводнике Windows и из контекстного меню выбираем запуск его второй копии.
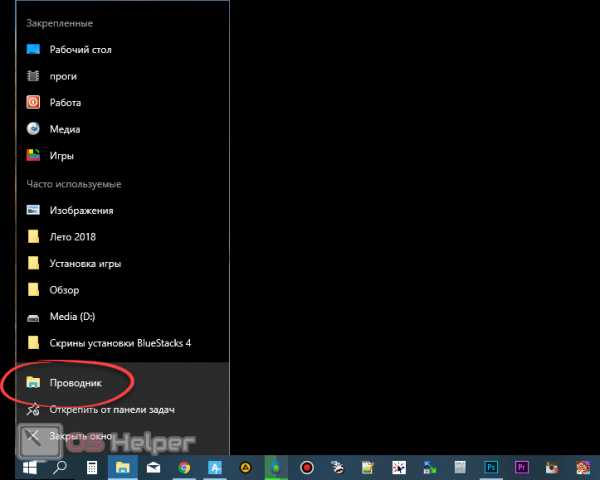
- Открываем нашу флешку. При этом она, конечно же, должна быть подключена к компьютеру.
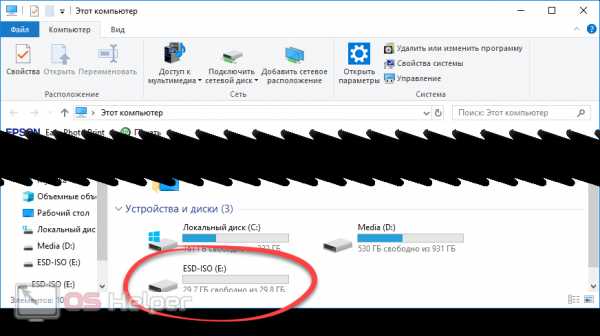
- Выделяем всю музыку, которая есть на флешке. Для этого можно просто растянуть рамку на все треки или воспользоваться сочетанием кнопок Ctrl+A. Когда это будет сделано, кликаем ПКМ по выделению и выбираем пункт копирования. Также это можно заменить комбинацией «горячих кнопок» Ctrl+C.
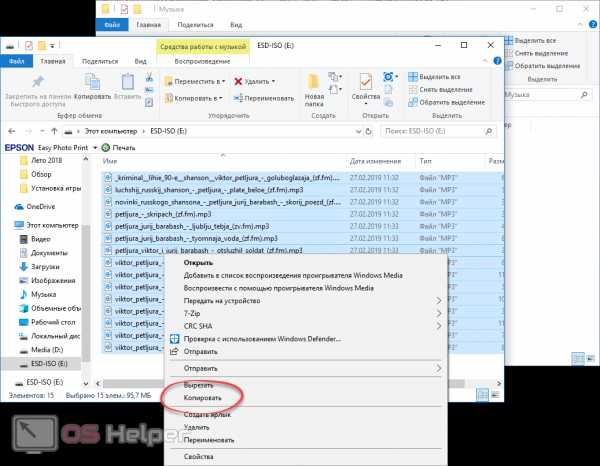
- Переходим к созданной нами папке на ПК и вставляем содержимое буфера обмена. Для этого можно, опять же, воспользоваться контекстным меню либо сочетанием кнопок Ctrl+V.
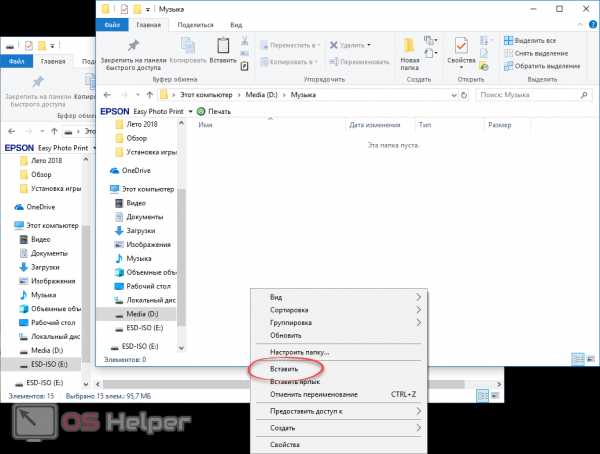
- Если треков много последует копирование, ход которого будет сопровождаться прогрессбаром в маленьком окошке. В нашем случае все произошло мгновенно и песни оказались на целевой флешке.
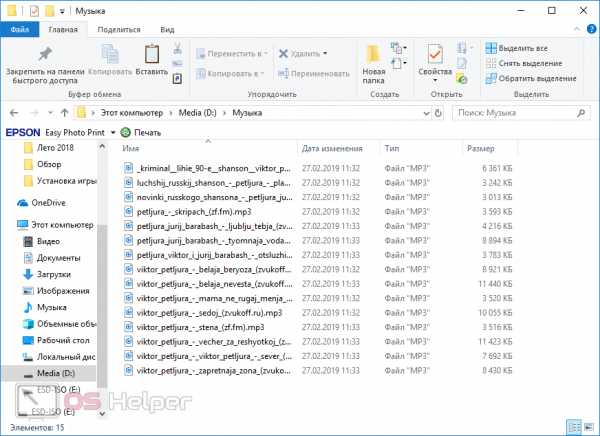
- Также в среде ОС «Виндовс» поддерживается режим Drag-and-drop, который позволяет нам просто перетащить любые файлы из одного места в другое.
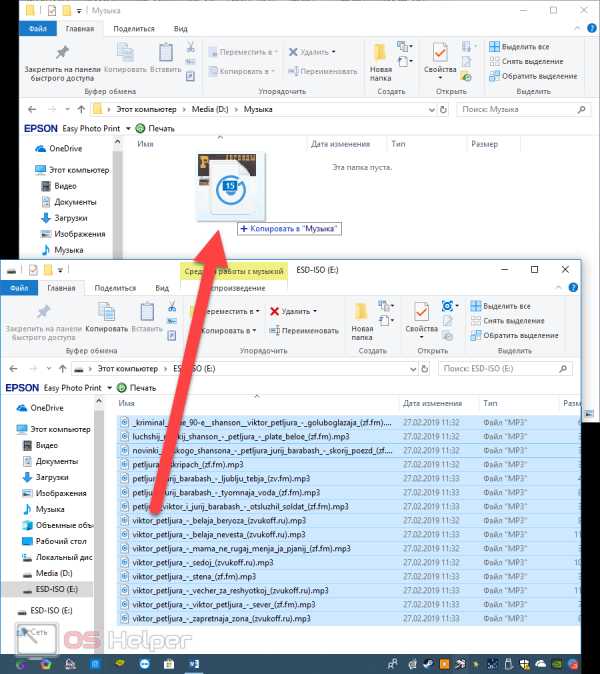
- Последний вариант переместить музыку с флешки на флешку – это использование контекстного меню, которое предусматривает отправку выделенных объектов на внешний накопитель.
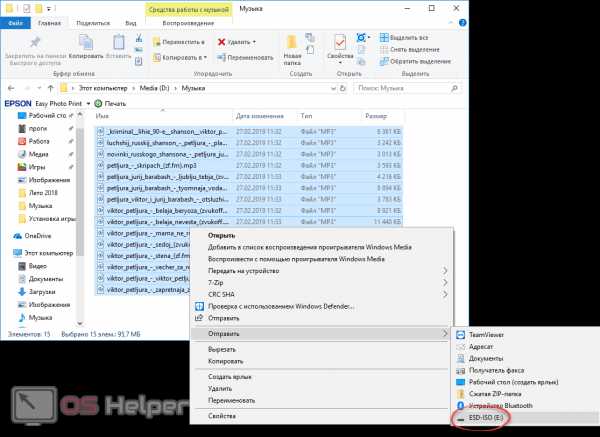
Проводник Windows – довольно гибкий файловый менеджер, который способен решать одну и ту же задачу самыми разными способами. Так что это далеко не все варианты копирования файлов, которые он поддерживает.
Для 2 USB-портов
С двумя внешними накопителями, точнее двумя свободными USB-портами проще. Перекинуть музыку с флешки на флешку в таком случае можно так:
- Открываем первую флешку, выбрав ее в проводнике Windows.
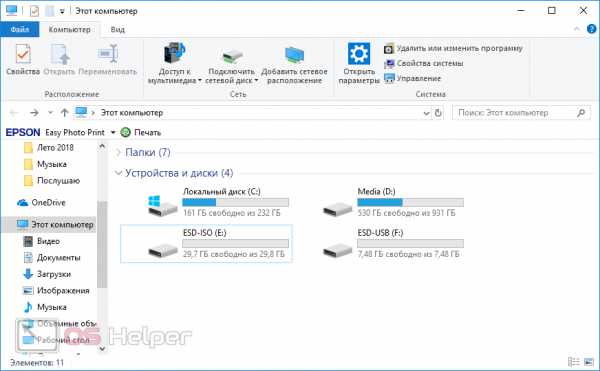
- Воспользовавшись контекстным меню выбираем отправку файлов на вторую флешку.
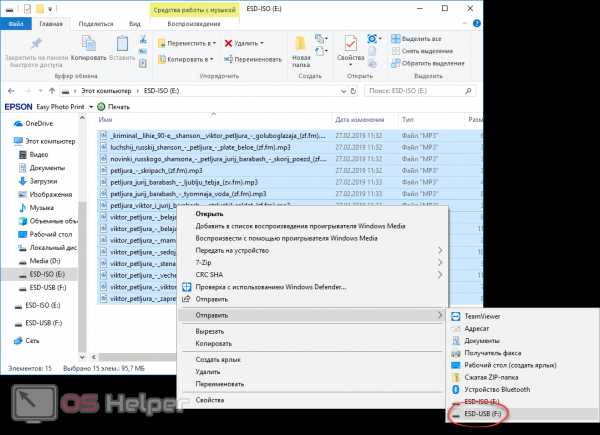
- Дожидаемся завершения копирования.

- Также мы можем использовать именно копирование. Для этого снова запускаем контекстное меню и выбираем обозначенный ниже пункт.
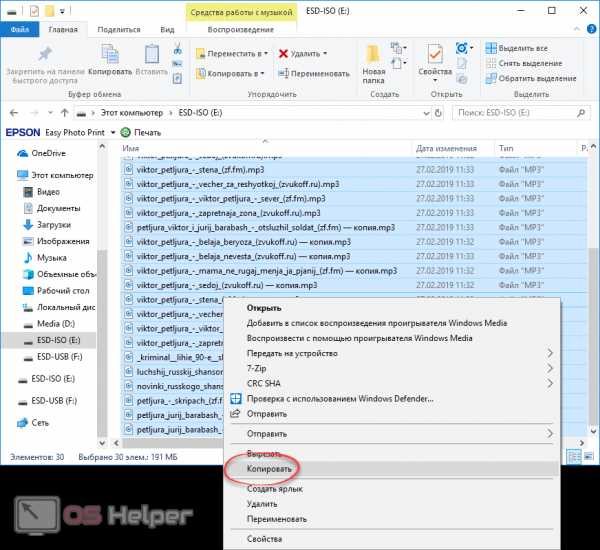
- Затем переходим на вторую флешку и жмем правую кнопку мыши. В появившемся списке выбираем пункт вставки.
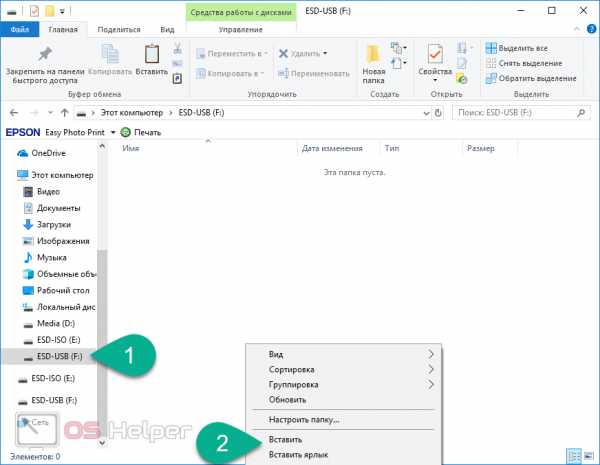
- Снова дожидаемся окончания копирования файлов.
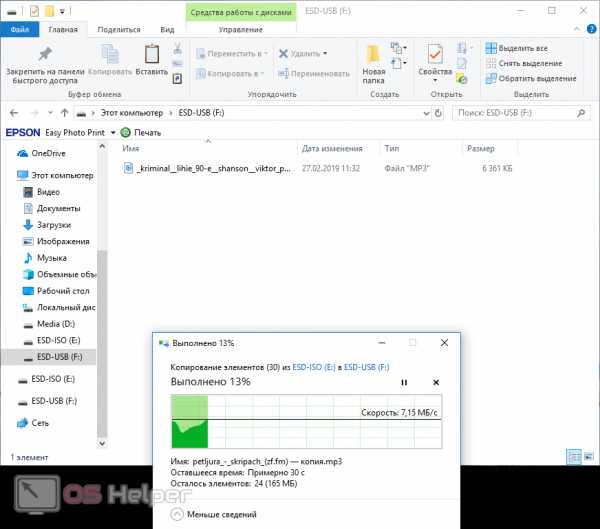
Мнение эксперта
Василий
Руководитель проекта, эксперт по модерированию комментариев.
Задать вопросКстати, файлы можно и перемещать. При этом они удаляются с первого накопителя и перемещаются на второй.
- Точно так же, как и в случае с одной флешкой, мы можем перекинуть музыку простым перетаскиванием. Для этого выделите файлы и перетащите их зажатой левой кнопкой мыши.
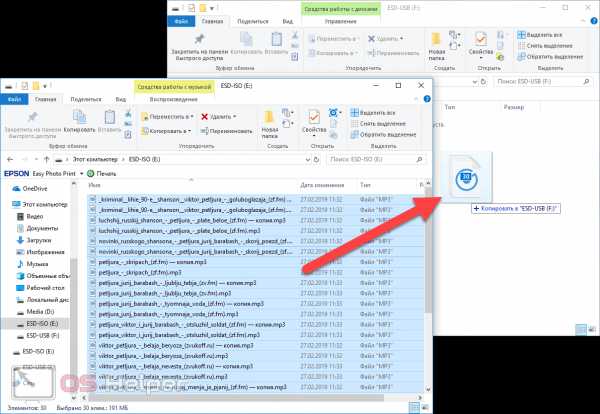
- В результате начнется копирование прогресс которого отображается в маленьком появившемся окошке.
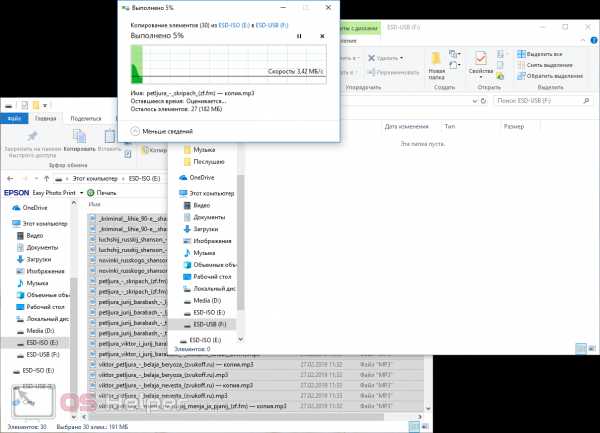
- Результат будет выглядеть примерно так. Все наши треки удалось перекинуть с одной флешки на другую.
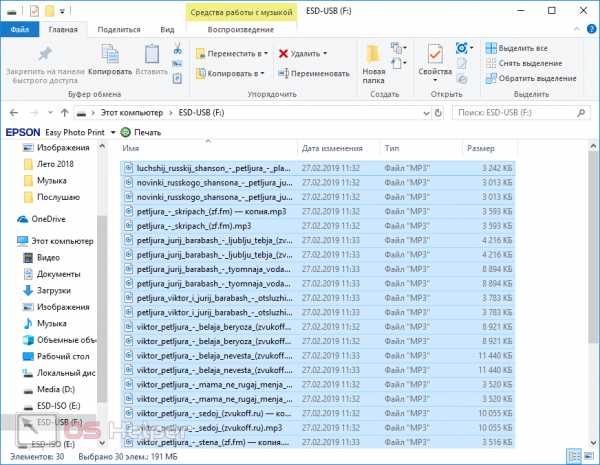
В Windows XP и 7 внешний вид проводника немного отличается, однако все рассмотренные в статье функции работают точно так же.
Видеоинструкция
В данном ролике автор подробно описывает процесс копирования музыки с одной карты памяти на вторую. Рекомендуем посмотреть его, особенно, если у вас нет времени читать текстовый материал.
В заключение
Теперь вы хорошо понимаете суть вопроса и даже можете научить знакомых, как перекинуть музыку с флешки на флешку. Однако, если после прочитанного какие-то вопросы все же остались, рекомендуем задавать их в комментариях. Мы обязательно прочитаем их все и быстро дадим ответ в той или иной сложившейся ситуации.
os-helper.ru
Как скинуть музыку на флешку
Автор КакПросто!
Мобильные телефоны, плееры, электронные книги могут воспроизводить музыкальные файлы. В качестве хранилища для всех этих устройств используется флэш-память — на сегодня самый дешевый и удобный способ размещения информации. Иногда это съемные карточки, чаще — встроенная память.

Статьи по теме:
Вам понадобится
- — соединительный кабель
- — компьютер
Инструкция
Откройте папку, где хранится музыка. Выберите папки или файлы, которые вы хотите записать на вашу флэш-память. Если их много — лучше скопировать файлы в отдельную папку.
Щелкните правой кнопкой мыши на рабочем столе и выберите пункт «Создать . Откроется подменю, в котором выберите подменю «Папку . Появится значок папки с полем для ввода текста — названия вашей папки временного хранения.
Нажмите на заголовке окна, в котором отображается ваша музыка. После нажмите левой кнопкой мыши на значке нужной песни или папки и, не отпуская кнопку, перетащите на рабочий стол операционной системы — точно на значок папки, созданной для музыки. Так вы скопируете информацию, которую позже вставите в память устройства (телефона, плеера, или электронной книги). Вставьте в любой USB-разъем на компьютере кабель от вашего прибора. Подождите около минуты, чтобы система распознала его и выдала окно с предложением вариантов действий: «Просмотреть содержимое , «Скопировать и так далее. Нажмите левой кнопкой мыши на пункте «Просмотр содержимого папки . Откроется окно, в котором будет показано, что уже есть во флэш-памяти подключенной техники. Если вы подсоединили плеер, просто зажмите левой кнопкой на рабочем столе ту папку, где находится скопированная музыка. Перенесите ее в окно, которое показывает содержимое флэшки. Через несколько минут или секунд, в зависимости от количества музыки и мощности компьютера, появится строка прогресса. Если на флэш-носителе достаточно памяти, то строка прогресса скоро исчезнет, а в окне с содержанием появится новая папка. Также можно правой кнопкой нажать на значке той папки, где хранится музыка, и выбрать пункт «Отправить , подменю «Съемный диск . Результат будет такой же. Если вы подключили мобильный телефон или электронную книгу, порядок действий немного меняется. Дождитесь опознания устройства, выберите тот же пункт «Просмотр содержимого . Когда откроется папка, найдите надпись «Music среди тех, что покажутся в окне. А дальше с зажатой левой кнопкой мыши перенесите выбранную музыку с рабочего стола в папку «Music . Из этой папки ваша техника ее точно увидит и сможет воспроизвести встроенной программой.www.kakprosto.ru
Как скинуть музыку на флешку
Мобильные телефоны, плееры, электронные книги могут воспроизводить музыкальные файлы. В качестве хранилища для всех этих устройств применяется флэш-память — на сегодня самый недорогой и комфортный метод размещения информации. Изредка это съемные карточки, почаще — встроенная память.

Вам понадобится
- – соединительный кабель
- – компьютер
Инструкция
1. Откройте папку, где хранится музыка. Выберите папки либо файлы, которые вы хотите записать на вашу флэш-память. Если их много — класснее скопировать файлы в отдельную папку.
2. Щелкните правой кнопкой мыши на рабочем столе и выберите пункт «Сделать . Откроется подменю, в котором выберите подменю «Папку . Появится значок папки с полем для ввода текста — наименования вашей папки временного хранения.
3. Нажмите на заголовке окна, в котором отображается ваша музыка. Позже нажмите левой кнопкой мыши на значке требуемой песни либо папки и, не отпуская кнопку, перетащите на рабочий стол операционной системы — верно на значок папки, сделанной для музыки. Так вы скопируете информацию, которую позднее вставите в память устройства (телефона, плеера, либо электронной книги).
4. Вставьте в всякий USB-разъем на компьютере кабель от вашего прибора. Подождите около минуты, дабы система распознала его и выдала окно с предложением вариантов действий: «Просмотреть содержимое , «Скопировать и так дальше. Нажмите левой кнопкой мыши на пункте «Просмотр содержимого папки . Откроется окно, в котором будет показано, что теснее есть во флэш-памяти подключенной техники.
5. Если вы подсоединили плеер, легко зажмите левой кнопкой на рабочем столе ту папку, где находится скопированная музыка. Перенесите ее в окно, которое показывает содержимое флэшки. Через несколько минут либо секунд, в зависимости от числа музыки и мощности компьютера, появится строка прогресса. Если на флэш-носителе довольно памяти, то строка прогресса скоро исчезнет, а в окне с оглавлением появится новая папка. Также дозволено правой кнопкой нажать на значке той папки, где хранится музыка, и предпочесть пункт «Отправить , подменю «Съемный диск . Итог будет такой же.
6. Если вы подключили мобильный телефон либо электронную книгу, порядок действий немножко меняется. Дождитесь опознания устройства, выберите тот же пункт «Просмотр содержимого . Когда откроется папка, обнаружьте надпись «Music среди тех, что покажутся в окне. А дальше с зажатой левой кнопкой мыши перенесите выбранную
С происхождением цифровых фотокамер пропала нужда в проявлении и закреплении пленки. Сейчас напечатать фото допустимо непринужденно с фотоаппарата. Нередко мы легко скидываем нужные фото на компьютер, редактируем их и относим на печать.

Вам понадобится
- Фотокамера (фотоаппарат), компьютер, кабель USB либо кардридер.
Инструкция
1. В комплекте всякий цифровой фотокамеры неизменно дозволено обнаружить соединительный кабель USB – нужный для обмена фотографиями. При чем обмен может протекать в обе стороны: как с фотокамеры на компьютер, так и с компьютера на фотокамеру. В последнем случае мы используем фотокамеру, как хранилище для информации. Это дюже комфортно, если у вас, к примеру, нет своего флеш-носителя, либо он пришел в негодность.Следственно для того, дабы перенести ваши фотографии на компьютер, мы воспользуемся соединительным кабелем. Один конец кабеля (USB) – вставляем в соответствующий разъем компьютера, а иной конец кабеля нужно объединить с вашей фотокамерой. Почаще каждого такой разъем находится сбоку камеры, под защитной резинкой, либо на нижней части фотокамеры.Сейчас нужно включить фотокамеру для ее определения и соединения с компьютером. После этого вы легко сумеете перекинуть ваши фото посредством меню Копировать и Вставить, либо Ctrl+C и Ctrl+V.
2. В продаже теперь имеется много современных девайсов, среди них дозволено обнаружить именно тот, что нам теперь потребуется. Это кардридер. Некоторые компьютеры при покупке теснее укомплектованы этим девайсом. В большинстве моделей ноутбуков он также есть в присутствие. Приобрести его не составит труда – цена на него не высокая.Тезис работы дюже примитивен – через соединительный кабель USB, как и для фотоаппарата, подсоединяем кардридер к компьютеру. Есть модели кардридеров, не требующие соединительных проводов – выпускаются в форме флешки.В кардридер мы вставляем флеш-карту, что извлекли из фотокамеры. Дальше компьютер определяет устройство и дозволено таким же образом считывать информацию с флеш-карты.
Видео по теме
Плеер iPod является одним из самых универсальных устройств, с подмогой которых дозволено посещать интернет-сайты, читать электронные книги, просматривать фотографии, играть в игры, а также применять в виде проигрывателя музыки. Изредка у владельцев таких плееров появляется вопрос: как же скинуть на него музыку ?

Вам понадобится
- – iPod;
- – кабель подключения к компьютеру;
- – программа iTunes;
- – коллекционный альбом музыки
Инструкция
1. Для того дабы скинуть музыку , скачайте с интернета программу iTunes и установите ее на ваш компьютер. С подмогой этого программного обеспечения вы сумеете руководить данными своего iPodа, а также обновлять и восстанавливать информацию на этом плеере.
2. Выходит, применяя USB-провод, подсоедините к компьютеру ваш iPod. Не забывайте, что при подключении устройство должно быть неукоснительно включено (напротив компьютер не найдет новое оборудование). Для этого немножко подождите, пока операционная система определит подключенное устройство, а теснее после этого двойным щелчком левой кнопки мыши запустите программу iTunes.
3. Выберите музыкальные файлы и добавьте их в библиотеку. Это дозволено сделать дальнейшим методом. Откройте меню: «Файл — Добавить файл в медиатеку» либо «добавить папку в медиатеку». Позже этого выделите нужные файл, группу файлов либо папку, нажмите кнопку «ОК». Либо добавьте музыку , удерживая левой кнопкой мыши копируемый музыкальный файл, группу файлов либо папку ,в раздел «Медиатека» в левой части окна iTunes.
4. Дальше приступите непринужденно к подготовке музыки и ее записи на ваш iPod. Для этого в верхней левой части открытого окна программы iTunes выберите подключенное устройство, а после этого щелкните левой кнопкой мыши по вкладке «Музыка». Обратите внимание на появившийся список музыки и поставьте галочки наоборот музыкальной композиции, стиля, исполнителя либо альбома, которые вы добавили в медиатеку.
5.
Не позабудьте также поставить отметку в пункте: «Позволить синхронизировать музыку для этого устройства в этом же окне». А теснее после этого нажмите на кнопку «Синхронизировать» в правом нижнем углу окна программы iTunes. Таким образом в процессе синхронизации сопоставятся база данных компьютера и содержащаяся информация на вашем iPod. То есть выбранная вами музыка будет добавлена на плеер.6. Помните, вы можете ускорить процесс синхронизации путем закрытия всех непотребных приложений, потому что она требует много источников компьютера. От того что, помимо того, как происходит перенос данных, осуществляется также резервное копирование базы медиатеки.
Для передачи информации с пк на мобильный телефон существует несколько основных способов. Все они требуют наличия определенных аксессуаров либо оборудования.

Вам понадобится
- – USB-кабель;
- – BlueToot-адаптер;
- – картридер.
Инструкция
1. Если у вас имеется кабель, разрешающий подключить мобильный телефон к порту USB пк, то осуществите это соединение. Выберите на телефоне режим «USB-накопитель» и дождитесь его определения. Откройте меню «Мой компьютер» и откройте список файлов и папок, расположенных в телефоне. Откройте необходимую папку и скопируйте в нее требуемые музыкальные файлы. В данном случае отменнее применять папку «Принятые файлы» либо «Музыка».
2. Если в вашем телефоне присутствует флешка, то извлеките ее и подключите к картридеру. Эти устройства встраивают в современные системные блоки. Вы также можете воспользоваться картридером, тот, что подключается к USB-порту компьютера. Позже определения нового USB-накопителя проведите процедуру, описанную в предыдущем шаге, дабы скопировать надобные файлы. Исполните неопасное извлечение флешки и подключите ее к телефону.
3. Если вам не подошли оба вышеописанных способа, то воспользуйтесь BlueTooth-адаптером. Подключите его к компьютеру и установите требуемые драйверы. Перезагрузите ПК, дабы данное устройство могло исполнять все нужные функции. Включите BlueTooth на мобильном телефоне. Удостоверитесь в том, что оборудование доступно для внешнего поиска.
4. Откройте меню «Мой компьютер» и обнаружьте надобный музыкальный файл. Кликните по нему правой кнопкой мыши и выберите меню «Отправить». В развернувшемся подменю укажите параметр «Устройство BlueTooth». Удостоверите принятие файла, нажав надобную кнопку на телефоне. Аналогичным образом скопируйте другие файлы.
5. Если не один из описанных способов для вас не подходит, то обнаружьте мобильный телефон, на тот, что вы сумеете передать файлы данными методами. Скопируйте необходимые файлы на ваш телефон, применяя соединение 2-х устройств через канал BlueTooth.
Видео по теме
jprosto.ru
Копирование информации с флешки на флешку
 Одно из фундаментальных свойств информации – она не сидит на месте. Философы-гуманисты прошлого декларировали, что истина всегда выходит на свет, а современность показала, что любые мало-мальски используемые данные стремятся расползтись и заполонить собой как можно больше носителей. Как показывает опыт, подчас файлы добираются до конечного адресата необычайно запутанными способами…
Одно из фундаментальных свойств информации – она не сидит на месте. Философы-гуманисты прошлого декларировали, что истина всегда выходит на свет, а современность показала, что любые мало-мальски используемые данные стремятся расползтись и заполонить собой как можно больше носителей. Как показывает опыт, подчас файлы добираются до конечного адресата необычайно запутанными способами…
C лазерного диска в облачное хранилище, из интернета на компьютер, с компьютера на флешку, с флешки на другую флешку…
Копирование информации с флешки на флешку производится таким же способом, как перенос файлов с флешки на жёсткий диск, разве что – в некоторых случаях – чуть дольше.
Копирование данных с флешки на флешку при одновременном подключении
Чтобы перенести данные с одной флешки на другую, проще всего подключить их к компьютеру одновременно. Если количество и расположение USB-разъёмов позволяют это сделать (некоторые флешки имеют слишком объёмистые корпусы, чтобы вставить их в расположенные рядом порты), процесс копирования становится элементарным.
Нужно лишь открыть обе флешки (двойной щелчок левой кнопкой мыши на пиктограммах флешек в окне «Мой компьютер»), выделить копируемые файлы (щелчки левой кнопкой мыши на файлах в сочетании с зажатой клавишей Ctrl), щёлкнуть на одном из выделенных файлов правой кнопкой мыши, нажать «Скопировать»,
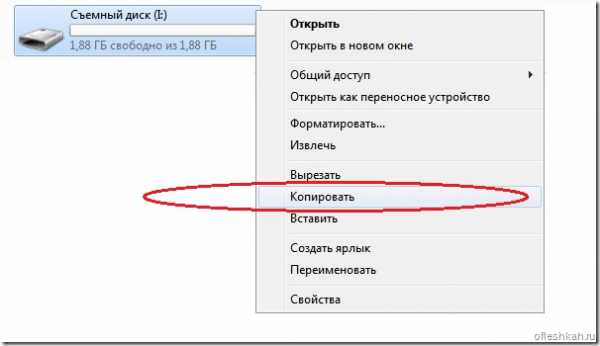
а затем, перейдя в окно второй флешки, щёлкнуть правой кнопкой ещё раз и выбрать «Вставить».
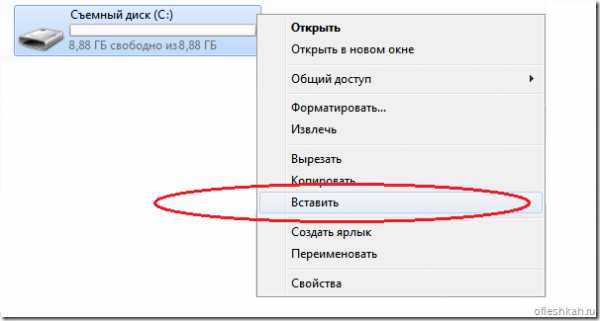
То же самое можно сделать, заменив операции с мышью клавиатурными комбинациями Ctrl+C/Ctrl+V.
Копирование флешки на флешку при последовательном подключении каждой
Если флешки подключить одновременно невозможно, алгоритм чуть-чуть удлиняется. Вместо прямого переноса файлов их требуется сперва сохранить на жёсткий диск персонального компьютера. Последовательность действий выглядит так:
— Вначале копируемые файлы выделяются в окне первой флешки. Выделение производится при помощи левой кнопки мыши.
— Затем через правую кнопку мыши и «Копировать», или через клавиши Ctrl+C, происходит перенос файлов в буфер обмена – выделенную память ПК
— Затем нужно открыть какую-то папку на винчестере компьютера (или хотя бы перейти на рабочий стол) и нажать Ctrl+V (или щёлкнуть правой кнопкой мыши на свободном пространстве папки и выбрать «Вставить»).
-После этого нужно извлечь флешку (закрыть все её папки и файлы, щёлкнуть на её значке в «Моём компьютере» правой кнопкой, выбрать «Извлечь», дождаться сообщения в правом нижнем углу экрана о том, что флешку можно вытащить, и выдернуть её из порта) и вставить вторую флешку.
— Выделить скопированные ранее файлы при помощи мыши, нажать Ctrl+C
— Открыть вторую флешку через «Мой компьютер» и нажать Ctrl+V
— Извлечь вторую флешку так же, как первую.
Вот и весь “секрет” копирования информации с одной флешки на другую, надеемся у вас всё получилось. Удачного копирования!
ofleshkah.ru
Как записать музыку на флешку для автомагнитолы

Все современные автомагнитолы могут считывать музыку с USB-флешек. Такой вариант полюбился многим автомобилистам: съемный накопитель очень компактный, вместительный и удобен в использовании. Однако магнитола может не читать носитель из-за несоблюдения правил записи музыки. Как это сделать самостоятельно и не допуская ошибок, мы рассмотрим далее.
Как записать музыку на флешку для автомагнитолы
Все начинается с подготовительных мероприятий. Конечно же, сама запись имеет очень немалое значение, но и подготовка тоже играет важную роль в данном случае. Чтобы все наверняка работало, следует позаботиться о некоторых мелочах. Одной из них является файловая система носителя информации.
Шаг 1: Выбираем правильную файловую систему
Бывает, что магнитола не читает флешку с файловой системой «NTFS». Поэтому лучше сразу отформатировать носитель в «FAT32», с которой должны работать все магнитолы. Для этого сделайте вот что:
- В «Компьютере» кликните правой кнопкой по USB-накопителю и выберите пункт «Форматировать».
- Укажите значение файловой системы «FAT32» и нажмите «Начать».
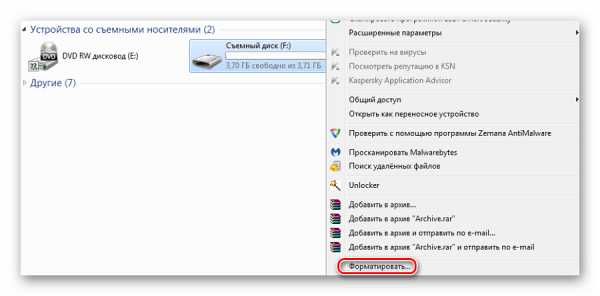

Если Вы уверенны, что на носителе используется нужная файловая система, можно обойтись без форматирования.
Читайте также: Инструкция по созданию мультизагрузочной флешки
Кроме файловой системы, следует обратить внимание на формат файлов.
Шаг 2: Выбираем правильный формат файлов
Понятный для 99% автомагнитол формат – это «MP3». Если Ваша музыка имеет не такое расширение, можно либо поискать что-то в «MP3», либо конвертировать существующие файлы. Удобнее всего выполнять конвертацию через программу Format Factory.
Просто перетащите музыку в рабочую область программы и в появившемся окне обозначьте формат «MP3». Выберете конечную папку и нажмете «ОК».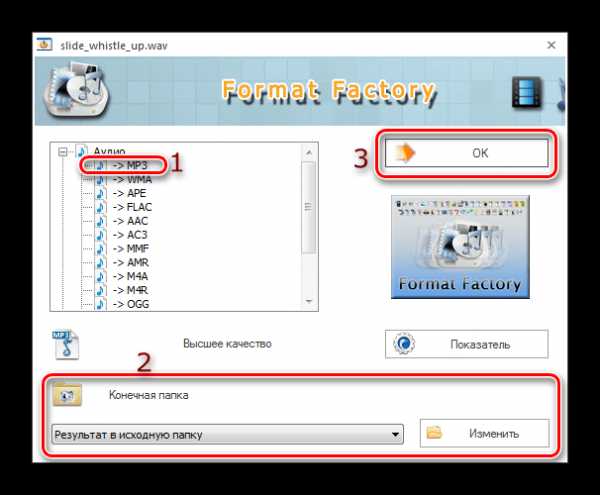
Этот способ может занять много времени. Зато он является весьма действенным.
Читайте также: Гайд по записи ISO образа на flash-накопитель
Шаг 3: Непосредственно копирование информации на накопитель
Для этих целей Вам не придется скачивать и устанавливать на компьютер дополнительные программы. Чтобы скопировать файлы, сделайте следующее:
- Вставьте флешку в компьютер.
- Откройте место хранения музыки и выделите нужные композиции (можно папки). Нажмите правую кнопку мыши и выберите «Копировать».
- Откройте Ваш накопитель, нажмите правую кнопку и выберите «Вставить».
- Теперь все выбранные композиции появятся на флешке. Ее можно извлекать и использовать на магнитоле.
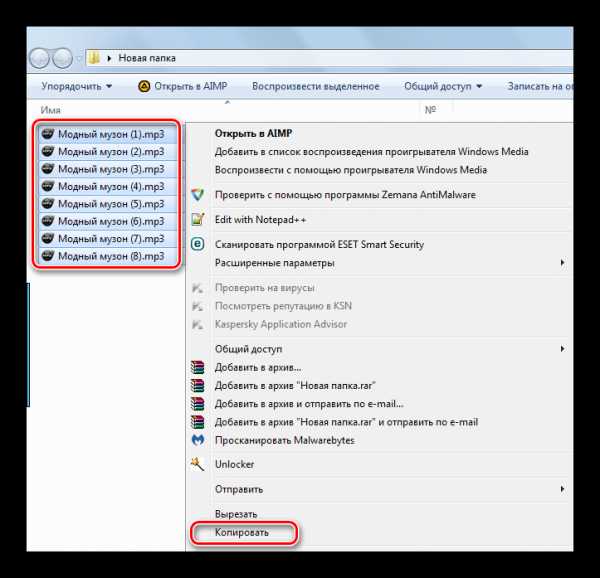
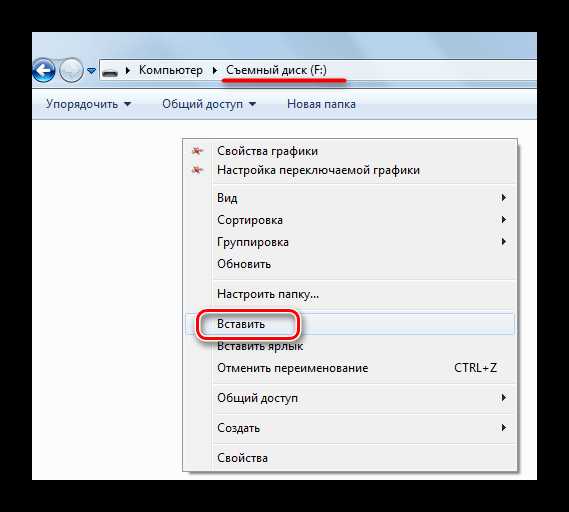
Кстати, чтобы лишний раз не открывать контекстное меню, можно прибегнуть к сочетаниям клавиш:
- «Сtrl» + «A» — выделение всех файлов в папке;
- «Сtrl» + «С» — копирование файла;
- «Сtrl» + «V» — вставка файла.
Возможные проблемы
Вы все сделали правильно, но магнитола все равно не читает флешку и выдает ошибку? Давайте пройдемся по возможным причинам:
- «Засевший» на флешке вирус может создать подобную проблему. Попробуйте просканировать ее антивирусом.
- Проблема может быть и в USB-разъеме магнитолы, особенно если это бюджетная модель. Попробуйте вставить несколько других флешек. Если реакции не будет, эта версия будет подтверждена. К тому же такой разъем наверняка будет расшатан из-за поврежденных контактов.
- Некоторые магнитолы воспринимают только латинские символы в названии композиций. Причем просто изменить название файла недостаточно – нужно переименовать теги с именем исполнителя, названием альбома и прочее. Для этих целей существует немало утилит.
- В редких случаях магнитола не тянет объем накопителя. Поэтому заранее узнайте о допустимых характеристиках флешки, с которой она может работать.
Запись музыки на флешку для магнитолы – простейшая процедура, не требующая особых навыков. Иногда придется изменить файловую систему и позаботиться о подходящем формате файлов.
Читайте также: Что делать, если не открывается флешка и просит отформатировать
Мы рады, что смогли помочь Вам в решении проблемы.Опишите, что у вас не получилось. Наши специалисты постараются ответить максимально быстро.
Помогла ли вам эта статья?
ДА НЕТlumpics.ru
Как записать на флешку музыку с компьютера

Сегодня существует несколько современных портативных носителей для хранения информации. Одним из них является флешка. Данным устройством могут пользоваться взрослые, дети, так как не требуется определенных знаний ее использования. Затруднения могут возникнуть первоначально, после ее приобретения. Часто возникают вопросы по поводу записи музыки, фильмов, информации для съемного носителя. Поэтому мы и ответим: «Как записать на флешку музыку с компьютера». Это легко решаемо по мере овладения умениями пользования портативным устройством.
Форматирование флешки
Современные автомобили оснащены современными магнитолами с USB портом, помогающие легко воспроизводить музыку, оставившие в далеком прошлом компакт-диски. Запись аудио файлов на флешку для магнитолы считают обычным делом, так как сможет начинающий пользователь. Только учитывается формат воспроизводимых файлов. Зная это, следует выбирать определенные файлы для записи. В свою очередь, необходимо знать, отформатирован ли съемный носитель, так как записать на флешку музыку с компьютера для машины будет невозможно.
Отформатировать носитель просто. Надо открыть «Мой компьютер». Далее правой кнопкой мыши щелкнуть по съемному диску. Появится список команд, из которых стоит выбрать «Форматировать».

Самостоятельно проставить файловую систему NTFS. Завершив данное действие, обязательно выставить флажок, нажать кнопку «Начать». После проведенного ряда действий, в последующем трудностей не возникнет.
Записать музыку с компьютера
Первоначально необходимо вставить носитель в разъем USB компьютера. Следующий этап открытие папки «Мой компьютер». После того, как флешка вставлена в компьютер, появляется надпись «Съемный диск».
Теперь можно переносить файлы с аудио информацией на носитель. Для этого необходимо открыть соответствующую папку, правой клавишей мыши выделить нужные файлы. Можно выделить сразу все файлы в каталоге, выполнив команду Ctrl/А.
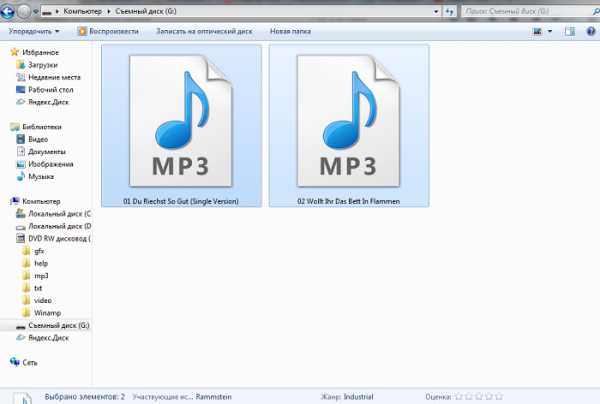
Чтобы скопировать выделенные файлы, надо опять же нажать правую клавишу мыши, найти команду «Копировать». Затем перейти на носитель, нажать правую клавишу мыши, выбрать команду «Вставить», так как записать песни на флешку с компьютера можно только таким образом.
Записать фильм на флешку
Очень часто на внешнее периферийное устройство скачивают с ноутбука фильмы. Это действие очень простое. Вначале необходимо вставить флешку в разъем USB компьютера. Затем зайти в опцию «Мой компьютер», здесь увидеть устройство в разделе съемные носители.
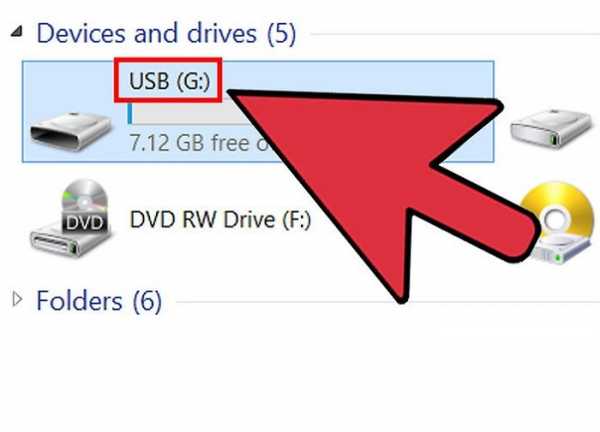
Все фильмы имеют очень большой размер, поэтому надо сопоставить наличие свободного места с объемом скачиваемого фильма.
В современных флешках размер их варьируется от 2 Гб до 64 Гб, а фильмы по размерам бывают от 700 Мб до 2,5 Гб в среднем, поэтому фильм должен уместиться на устройстве.
Далее на жестком диске компьютера надо найти нужный фильм, скопировать его. Для этого правой кнопкой мыши надо кликнуть по фильму. Выбрать «Копировать». Затем зайти в флешку, вставить туда фильм, нажав для этого правой кнопкой мыши, выбрав опцию «Вставить».
Записать информацию
С помощью флешки происходит обмен информацией между компьютерами. Часто эти действия выполняют служащие, работа которых связана с большим количеством информации и созданием резервных копий документов. Выполнив определенные действия с информацией на ноутбуке, и сохранив ее, возникает необходимость записать данную информацию на флешку. Это осуществляется легко.
- Вначале подключается устройство к компьютеру в USB разъем.
- Затем по выбранному документу щелкнуть правой клавишей компьютерной мыши.
- Далее появится перечень команд, из которых выбирается «Отправить», затем выбирается команда Transced (H), съемное устройство.
- В этот момент можно отправить нескольких документов:выбранные файлы выделить, удержав клавишу Ctrl и отправить группой.
Так отправляются целые папки с документами.
Еще существует такой способ записи информации, как копирование. Сложностей возникнуть при таком переносе информации не должно.
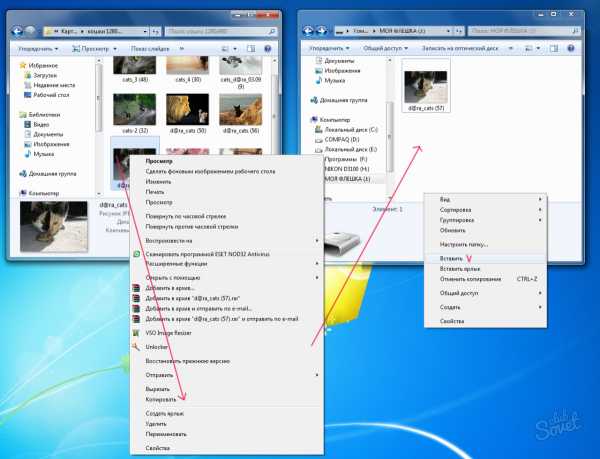
- Вначале надо открыть в проводнике необходимый документ или папку с документами.
- После этого щелкнуть по ним правой клавишей мыши, среди открывшихся команд выбрать опцию «Копировать».
- Далее открыть «Мой компьютер», среди открывшихся носителей выбрать внешнее периферийное устройство, необходимое для копирования информации, щелкнуть правой клавишей мыши и нажать опцию «Вставить».
- Дождаться процесса окончания копирования необходимых документов.
Записать видео
Нередко у друзей в ноутбуке бывают интересные видео. Возникает необходимость их просмотра в домашних условиях, тогда в помощь придет флешка, на которую эти видео можно сбросить.
Портативный носитель надо вставить в USB-порт. В системном блоке компьютера он располагается спереди или сзади, а в ноутбуке сбоку или сзади. Далее желательно проверить, есть ли свободное место для осуществления записи, так как записать с компьютера на флешку при отсутствии последнего будет весьма проблематично, придется излишние файлы удалить. Следующим действием будет выделение необходимых видео файлов правой кнопкой мыши. Появятся команды, из которых выбирается «Отправить». Появляется список, куда можно транслировать файлы.
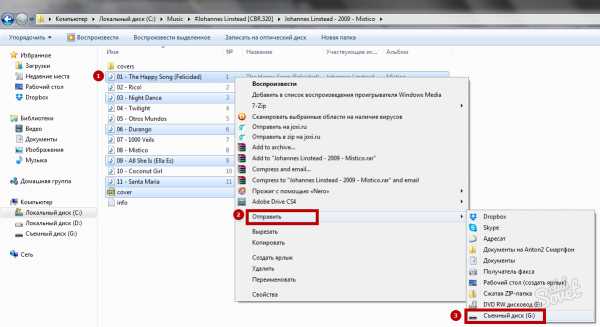
Необходимо выбрать флешку, которая нужна для записи нужных видео файлов. После этого возникнет окно, оно отображает ход записи, время, необходимое для записи, объем записываемой информации.
Еще один способ записи видео на портативное устройство с компьютера заключается в следующем: надо открыть окно носителя, открыть само окно с файлом. Затем выделить необходимый файл и далее понадобится сноровка, чтобы, зажав на этом файле левую кнопку мыши, перетянуть файл в окно съемного носителя. Если действия проведены правильно, начнется процесс копирования нужного файла на флешку. Теперь только надо дождаться окончания процесса копирования и бесценный файл окажется на съемном носителе.
mir-tehnologiy.ru
