Как объединить несколько PDF файлов в один
У вас есть несколько PDF-файлов, которые необходимо объединить в один большой документ? Вот как это сделать на компьютерах Mac и ПК.
Если вы используете компьюетр Mac, у вас уже есть специальный инструмент, встроенный в операционную систему macOS, хотя вы можете найти более гибкие и полнофункциональные решения. Если же вы используете Windows, вам понадобятся платные сторонние приложения, но можно найти бесплатные с открытым исходным кодом, которые выполняют такие же функции.
Кроме этого, есть онлайн-приложения, предлагающие объединять и редактировать PDF-файлы, которые вы загружаете. Но такими сервисами лучше не пользоваться, так как ваши PDF-файлы содержат невидимые метаданные, которые потенциально идентифицируют вас и вашу систему. Лучше их не предоставлять веб-сайту, который предлагает бесплатные функции редактирования, так как он может воспользоваться данной информацией.
Как объединить PDF-файлы в Windows
Windows 10 позволяет просматривать PDF-файлы в браузере Edge, но не позволяет с ними ничего делать . Для объединения или управления PDF-файлами вам понадобится бесплатное, но ограниченное стороннее приложение для повышения производительности, или одно из множества хорошо разработанных коммерческих.
Если ваши потребности в PDF-управлении минимальны, установите бесплатный софт PDFsam с их официального сайта. Программа имеет простой интерфейс и позволяет пользоваться такими функциями, как объединение и разделение PDF-файла, а также объединение двух PDF-документов, чередуя страницы из одного файла со страницами из другого. Именно поэтому вы можете создать один PDF-файл из отдельных PDF-файлов, содержащих необходимые страницы оригинального двухстороннего документа.
Чтобы объединить два PDF-файла, следует перетащить их в окно PDFsam, где они будут добавлены в список. Вы можете указать любые необходимые страницы каждого PDF.
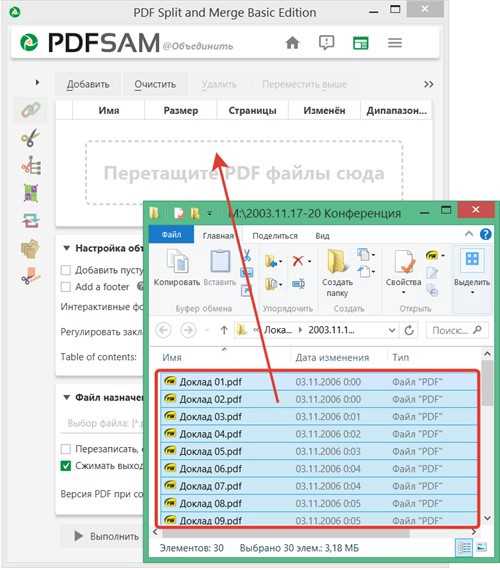
Чтобы определиться, можно просмотреть документ в отдельном приложении, например Microsoft Edge или Adobe Reader. К счастью, PDF-файлы можно открыть непосредственно из списка файлов в PDFsam. Когда вы будете готовы объединить PDF-файлы, нажмите кнопку «Выполнить», после чего будет создан объединенный PDF-файл.
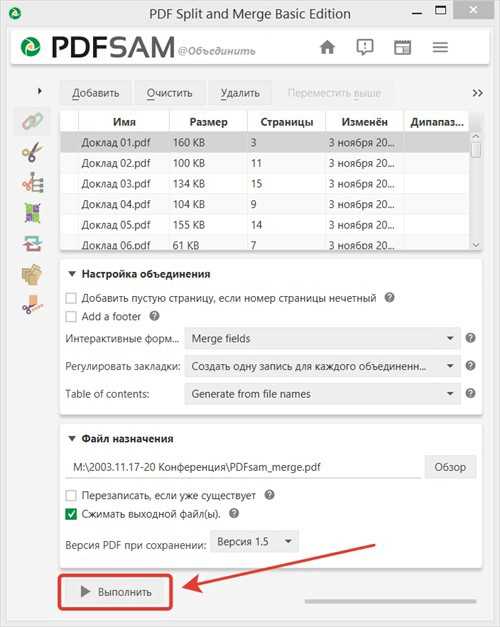
Если вы хотите иметь какие-то визуальные подсказки при объединении PDF-файлов, вам понадобится платная версия приложения, которая позволит просматривать объединенный PDF-файл, прежде чем сохранять его на диск. Кроме этого будут отображаться уменьшенные изображения страниц на боковой панели, которые вы можете перетаскивать вверх и вниз, чтобы переставлять их в нужной последовательности.
Также можно использовать практически любое программное обеспечение для редактирования PDF, начиная от PDF-Xchange Editor от Tracker Software
Вот как это делает редактор PDF-XChange. Самый простой способ — открыть File — New Document и выбрать опцию для объединения файлов в один PDF — Combine Files into a Single PDF.
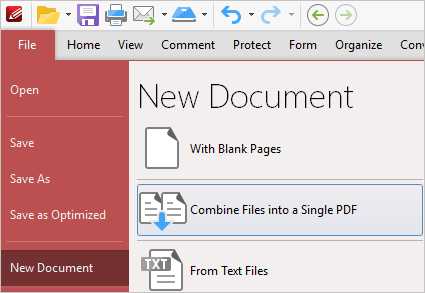
Откроется окно списка файлов. Перетащите в него все файлы, которые хотите объединить. Вы можете добавить PDF-файлы или любую комбинацию текстовых, Word, Excel или PowerPoint документов в список, и приложение преобразует их в формат PDF, объединяя все файлы в один PDF.
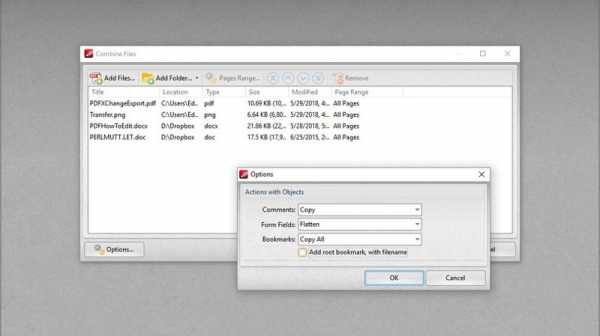
При объединении файлов вы можете указать диапазон страниц, который хотите импортировать. Также можно точно настроить комбинацию, открыв несколько файлов на отдельных вкладках в редакторе PDF-XChange и перетаскивать уменьшенные изображения необходимых страниц со вкладки источника, на целевую вкладку (если эскизы не видны, нажмите Ctrl-T или используйте меню
«Вид» (View) — «Панели» (Panes)).Как объединить PDF-файлы на Mac
В отличие от Windows, macOS поставляется с мощным PDF инструментом, который встроен в обманчиво скромное приложение «Просмотр» (Preview). Чтобы объединить два или более PDF файлов в окне предварительного просмотра, сначала сделайте копию одного из файлов и работайте с его дубликатом.
Откройте дубликат файла. Если на боковой панели не отображаются изображения предварительного просмотра, перейдите в меню «Вид», чтобы включить их.
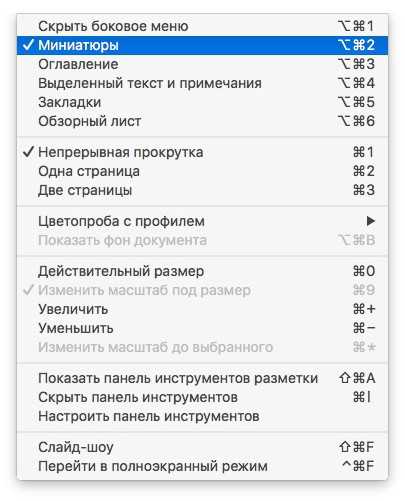
Затем просто перетащите дополнительные PDF-файлы на боковую панель и поместите их в то место, где вы хотите, чтобы они были — в начале или в конце, или между любыми двумя существующими страницами. Если вы ошиблись в расположении, можно перетащить один или несколько эскизов в правильное расположение и удалить ненужные страницы.
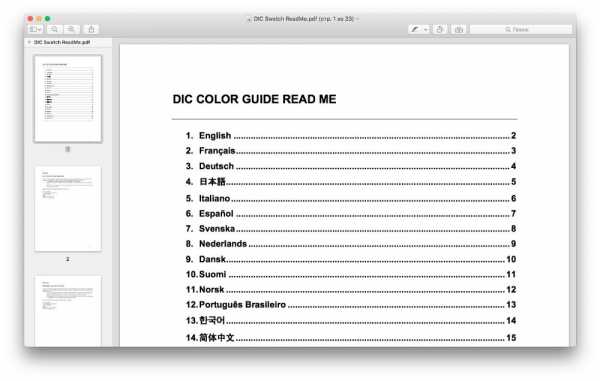
Что делать, если вы хотите добавить и объединить несколько страниц из второго PDF файла в основной? Откройте его в другом PDF-окне и перетащите миниатюры, которые вы хотите добавить в свой первый PDF файл. Как всегда в macOS, вы можете нажать Shift, чтобы выбрать непрерывный диапазон страниц, или Cmdдля выбора страниц из любого места в файле. Если некоторые страницы импортируются в неправильной ориентации, используйте панель инструментов для их поворота.

Иногда программа
«Просмотр» (Preview) действует, казалось бы, непредсказуемым образом при сохранении файла, поэтому, когда у вы объединили страницы, расположенные так, как вы хотите, выберите меню «Файл» — «Экспортировать как PDF» и сохраните объединенный PDF под своим именем.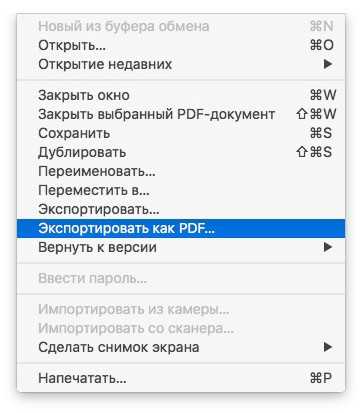
Вы также можете выбрать «Файл» — «Закрыть выбранный PDF-документ» и следовать подсказкам, чтобы сохранить объединенный файл под именем файла, с которого вы начали, но безопаснее всего использовать опцию «Экспортировать как PDF» .
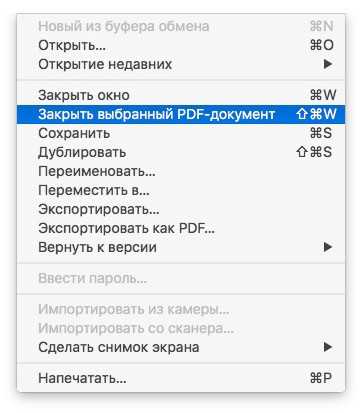
«Просмотр» (Preview) имеет еще один трюк для объединения PDF, который не сразу очевиден. Можно объединить любой файл, который можно отобразить в окне программы, в существующий PDF-файл. Это означает, что вы можете перетащить любой
Если у вас есть стороннее приложение, такое как Adobe Acrobat, вы можете объединять PDF-файлы так же, как вы объедините их в программе «Просмотр» (Preview). Кроме этого, можно напрямую перетаскивать файлы в любом формате, который поддерживает Acrobat для конвертирования в PDF, включая HTML-страницы, текстовые файлы, документы Word и рабочие листы Excel. Acrobat также позволяет создавать совершенно новый PDF-файл из одного или нескольких внешних форматов. Просто используйте меню «Файл» — «Создать» и следуйте инструкциям.
ilenta.com
Как объединить несколько PDF или файлов разных текстовых редакторов в один!
При работе с документами Word, PDF, с обычными текстовыми файлами TXT, файлами изображений или файлами, созданными в любых других текстовых редакторах и программах, порой, может возникать необходимость объединять эти файлы целиком в один единый файл PDF или же соединять отдельные страницы этих файлов с дальнейшим сохранением в PDF. Встроенные инструменты Windows не могут производить таких операций, но нам поможет сторонняя и бесплатная в использовании программа PDF24 Creator. В этой статье рассмотрим, как пользоваться этой программой именно для работы с несколькими файлами, чтобы уметь их объединять в один конечный документ формата PDF!
Программа PDF24 Creator является конструктором файлов формата PDF, т. е. она в первую очередь и предназначена для того, чтобы из нескольких файлов различного формата вы смогли сделать один документ PDF. При этом возможно даже при создании конечного файла, включить его защиту, например, запретить копирование информации из созданного PDF, редактирование, печать и что-либо ещё.
О том, как установить программу PDF24 Creator (если нужна инструкция), а также о том, как настроить защиту файлов PDF, от копирования, редактирования и других действий, рассказано в отдельной статье: открыть.
Официальный сайт разработчика, где всегда можно скачать последнюю версию программы:
Открыть сайт разработчика
При скачивании выбирайте версию «Частный».
Прикладываю на всякий случай прямую ссылку на загрузку версии программы от января 2017 г., на случай, если ссылка на загрузку с официального сайта разработчика поменяется и текущая перестанет работать: скачать.
Компоновка PDF из нескольких текстовых документов
Откройте программу и выберите «PDF конструктор».
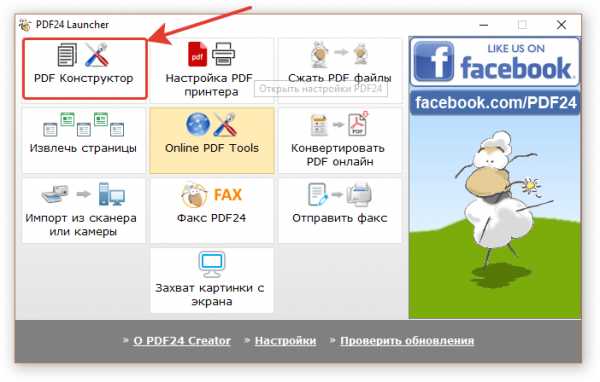
Эта функция программы как раз предназначена для работы с несколькими текстовыми документами, из которых у вас получится один или несколько (если нужно) PDF файлов.
Откроется окно для загрузки нужных для работы файлов, из которых вы будете делать PDF. Программа поддерживает большинство самых популярных форматов текстовых документов, например: файлы Microsoft Word, Excel и аналогичных текстовых и табличных редакторов, обычные текстовые документы, любые файлы изображений, файлы PDF. Это как минимум!
Для загрузки нужных файлов вы можете их просто перетащить мышкой прямо из Windows в правую часть окна программы (1). Либо вы можете выбрать нужные файлы для работы (кликнув дважды по ним левой кнопкой мыши) из левой части окна, где у вас отображается проводник Windows (2).
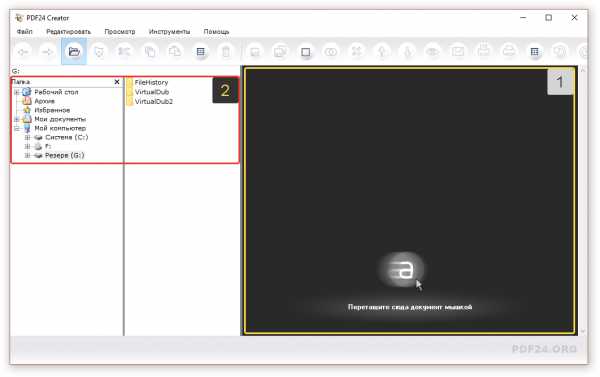
Каждый загруженный вами документ будет отображаться в своём блоке, где вверху будет указано название загруженного документа и общее количество страниц. И в этом блоке вы сможете видеть в виде миниатюр все страницы документа. Пример:
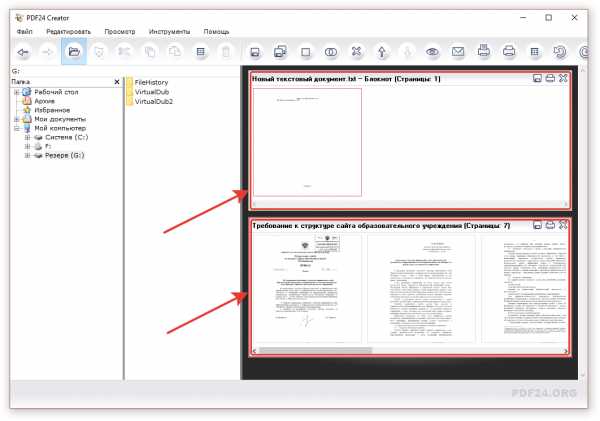
Загрузив нужные документы в программы, вы теперь можете компоновать из них один единый документ PDF, ну или несколько, если это необходимо.
Основные возможности для компоновки PDF:
Удалять ненужные страницы из загруженных документов. Для этого кликните на нужную страницу и нажмите Delete на клавиатуре.
Менять порядок страниц в каждом документе. Для этого кликайте мышкой по нужной странице и перетягивайте её мышкой на нужное место. Пример:

Копировать страницы из одного загруженного в программу документа в другой. Для этого кликаете мышкой по странице и перетаскиваете её в другой документ. Пример:

После копирования страницы, она также останется и в старом документе. Если она там больше не нужна, удалите её.
Страницы вы можете копировать не только из одного в другой документ, которые у вас уже загружены в программу, но и в новый документ, который программа создаст автоматически. Например, если перетянуть любую страницу из документа за его пределы (на тёмный фон окна), то создастся новый документ, где будет пока что только эта скопированная страница:

Получившийся новый документ:

Можно сразу объединить один или несколько загруженных документов в один (склеить их). Для этого выберите из окна документы, которые хотите склеить (1), кликая по ним левой кнопкой мыши, удерживая клавишу Ctrl и нажмите соответствующую кнопку (2):

Если не выбрать ни одного документа, то объединятся сразу все.
Для удобства отображения документов в программе (особенно если у вас их загружено много) вы можете уменьшить или увеличить миниатюры страниц, а также вовсе их отключить и показывать только порядок страниц с номерами.
Для этого воспользуйтесь кнопкой «Виды»:

Кликнув по ней откроется меню. Если нажмёте «Число страниц», то миниатюры страниц в ваших документах перестанут отображаться и вместо этого будет видно лишь их номера и порядок. Пример:

Если выбрать «Предпросмотр», то там можно указать размер миниатюр.
Если вам в окне программы больше не нужен будет для работы какой-либо документ, то его можно закрыть, нажав на крестик справа вверху в блоке этого документа.
Пользуясь перечисленными основными возможностями вы можете быстро скомпоновать один или несколько документов PDF из добавленных в программу. К примеру, можно с каждого добавленного документа вытащить по страничке, ненужные удалить и сделать из этих страничек один PDF.
Сохранение готового документа (или нескольких)
После того как вы закончите компоновать ваш целевой документ, нужно будет его сохранить. Чтобы сохранить документ, нажмите на кнопку сохранения в блоке данного документа:
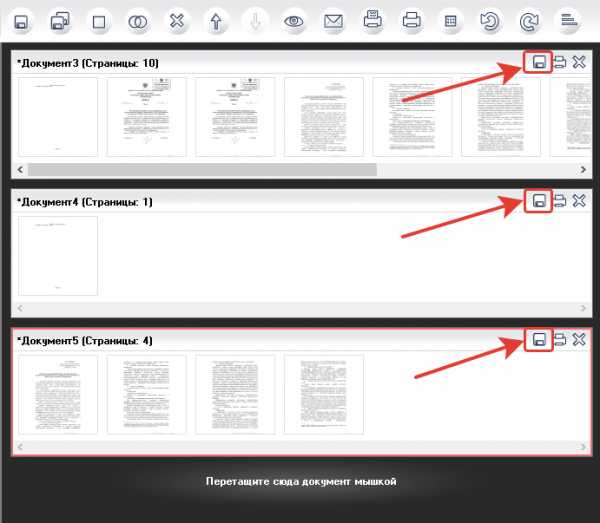
В настройках сохранения, выберите качество «Наилучшее» (1), чтобы ваш готовый PDF документ выглядел максимально качественно.
Если ваш документ включает в себя очень много страниц и в них много картинок, то, вероятно, размер PDF получится очень большим. Если это играет роль, то можете при сохранении выбрать качество на ступень пониже и это существенно снизить итоговый размер документа.
Стандарт документа, цветовую модель и другие настройки в блоке «Главные» лучше оставить без изменений. Остальные настройки проделывайте, если необходимо (например, можете указать автора документа, заголовок).
Когда всё отредактируете нажмите «Продолжить» (2).
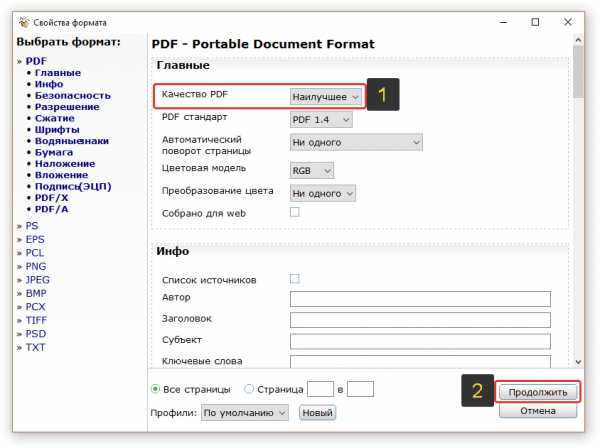
Останется только указать папку на компьютере для сохранения готового документа.
Заключение
Есть и другие аналогичные PDF24 Creator программы, позволяющие выполнять похожие функции. Однако, из бесплатных решений именно эта понравилась мне больше всего, поскольку имеет ряд нужных функций, например, таких как простая компоновка одного документа PDF из нескольких, возможность включать защиту PDF. Функции защиты PDF вообще чаще всего доступны только в платных программах, а в PDF24 Creator и это бесплатно.
Пользоваться ей легко, всё что нужно сделать с документами, можно проделать очень быстро!
serfery.ru
Как соединить два файла pdf
Иногда пользователи сталкиваются с необходимостью объединить несколько документов pdf в один. Причины для этого могут быть разнообразные, например, одна книга разбита на несколько частей и неудобно в таком виде ее читать. Для выполнения операции склейки файлов существует множество программ, в данной статье мы рассмотрим процесс склейки при помощи приложения Adobe Acrobat Professional, для этого понадобится:
— Компьютер;
— Приложение Adobe Acrobat Professional(советуем вам работать только с 100% лицензионной версией, которую вы можете купить недорого в нашем интернет-магазине).
Инструкция
- Загрузите с официального сайта приложение Adobe Acrobat Professional и установите его. Запустите данное приложение и откройте меню File, нажмите опцию Create PDF
 Опция Create PDF
Опция Create PDFи выберите команду From multiple files,
 Команда From multiple files
Команда From multiple filesбудет открыто вспомогательное окно, в котором нужно нажать команду Browse. В окне обзора откройте папку с нужными файлами и выделите их, выполните команду Add. Если документы находятся в разных папках, то выполните эти действия для каждого файла по отдельности.
- После добавления файлов их названия будут отображены в списке Files to Combine. Обратите внимание на панель команд, на ней расположены следующие опции:
- Remove – при помощи этой команды можно удалить выделенный документ из текущего списка.
- Move up и Move down – эти команды позволяют перемещать файлы в списке выше и ниже, от этого будет зависеть их порядок в итоговом документе.
- Preview – эта команда вызывает окно предварительного просмотра итогового файла, в данном окне можно просмотреть полностью весь документ. Для навигации по тексту используйте имеющиеся стрелки или введите с клавиатуры интересующий номер страницы.
Для того, чтобы подробнее ознакомиться с возможностями данной программы и узнать об интересующих функциях воспользуйтесь кнопкой Help.
3. После того, как вы расположите в нужном порядке все имеющиеся документы, закройте окно предварительного просмотра нажатием на кнопку ОК. Кликните ОК в основном окне программы. Загрузится дополнительное диалоговое окно, в этом окне впишите имя для нового документа pdf, укажите папку для его сохранения и убедитесь, что в строке «Тип файла» обозначен формат pdf. Нажмите кнопку «Сохранить».
4. Если вам придется на основе уже использованных документов создать еще один файл или заменить созданный, то воспользуйтесь командой Include recently combined files. Программа покажет все файлы, которые были использованы для объединения на вашем компьютере. Данная опция упрощает поиск нужных файлов на жестком диске.
Видео: Как объединить PDF файлы?
besthard.ru
Как объединить pdf файлы в один
Совсем недавно столкнулся с проблемой, которую нужно было решить достаточно быстро. Есть много лекций в формате PDF, которые нужно объединить, чтобы потом с легкостью можно было делать поиск по всему документу.
Я решил ее буквально за пару минут, наверно даже меньше. И именно поэтому я решил написать статью на тему: Как объединить pdf файлы в один.

Как объединить pdf файлы в один
У некоторых людей возникала такая проблема чтобы распечатать несколько pdf файлов одновременно.
В общем я узнал три способа как это сделать и поэтому начнем.
Как Вы слышали, мне нужно было быстро решить проблему, поэтому немного погуглив я сразу наткнулся я отличный сайт. Он полностью посвящен PDF файлам и одной из функций этого сайта является решение нашей проблемы.
Поэтому переходим по ссылке https://free-pdf-tools.ru/ и сразу видим кнопочки для загрузки файлов.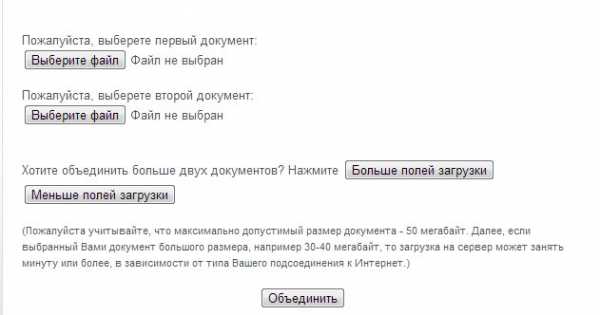
Выбираем файлы для загрузки, соответственно если у Вас больше двух файлов, то нажимаем Больше полей загрузки.
Потом нажимаем Объединить и буквально через секунд 20 появится ссылка на Ваш готовый файл. Все зависит от количества Ваших документов.
Это самый быстрый и наверно самый эффективный способ из всех, поэтому я описываю Вам его первым.
Если Вам нужна программа для объединения pdf файлов, чтобы Вы всегда смогли решать эту задачу оффлайн. То есть одна отличная бесплатная программа под названием PDFsam Basic.
Она не требует ключей и Вам не нужно будет думать где и как ее активировать.
— Все что от Вас потребуется, так это установить Java(без нее она просто не работает). Делается это быстро, просто переходим сюда -> Скачать Java.
Нажимаем кнопочку Загрузить Java бесплатно и устанавливаем программу по стандартному шаблону.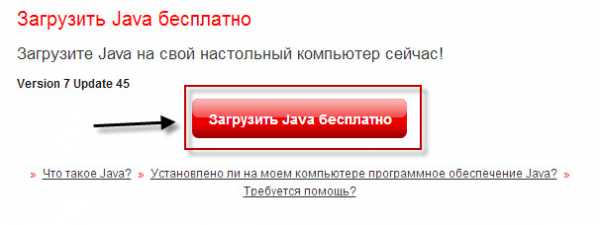
— Вторым шагом является установка самой программы, которую скачиваем с официального сайта -> Скачать PDFsam Basic.
— Если не появился ярлык программы после установки, тогда просто нажмите кнопку Пуск — Все программы — PDF Split And Merge Basic.
— Теперь запустив программу мы видим окно в котором, чтобы объединить pdf файлы в один нужно:
1. Слева там где Модули нажимаем Объединить
2. Справа есть кнопка Добавить(добавляем все нужные документы)
3. Там где написано конечный путь нажимаем Просмот… и пишем нужное имя, после чего выбираем путь, куда будет сохранен файл.
4. Внизу справа кнопка Выполнить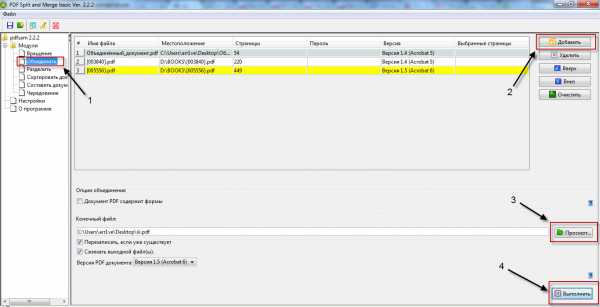
В самой известной программе для работы с файлами PDF — Adobe Reader, эта функция доступна только в платной версии.
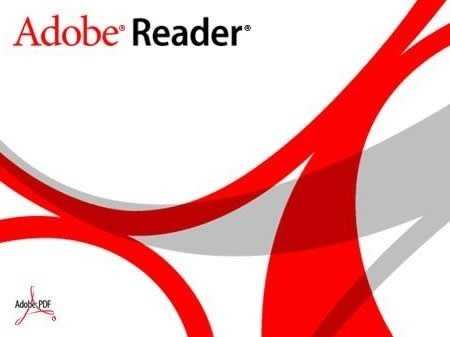
Как объединить pdf файлы в один
Поэтому если она у Вас есть, то просто нажимаете Файл — Создать — Объединить файлы в один документ PDF.
Далее все похоже как было в программе второго метода, добавляем файлы и соединяем.
Сегодня я постарался максимально Вам помочь в решении вопроса Как объединить pdf файлы в один. Какой метод лучше решать только Вам.
Есть еще очень много вариантов программ и сайтов, поэтому если найдется что-то лучше Выше описанного, тогда можете написать этот вариант в комментариях.
Добавить комментарий
searchprogram.ru
Как объединить несколько файлов в один PDF
Что бы создать единый файл, нужно объединить нескольких других в один. Но не всегда это удается сделать со всеми форматами файлов.
Пытались ли вы когда нибудь объединить в pdf несколько файлов? Многие считают, что это трудный и длительный процесс, включающий ряд отдельных преобразований. PDF один из самых популярных, безопасных и удобных форматов для ваших документов, он как раз подходит в нашем случае.
Отличное решение для объединения в pdf нескольких файлов предлагает Фотоконвертер. Он довольно прост в использовании. Вам достаточно просто перетащить все файлы которые вы хотите сгенерировать или выделить их и нажать кнопку Добавить в список файлов.
Выбирайте любые (JPEG, BMP, PDF) файлы или различные другие форматы, все они могут быть легко включены в список файлов, которые будут преобразованы в многостраничный PDF.
Далее, вы можете выбрать дополнительные настройки из меню (Фотоконвертер → Меню → Параметры сохранения → Дополнительные параметры сохранения → Дополнительные настройки → Многостраничность → Все файлы в один многостраничный), а затем сохранить все обработанных файлы в один.
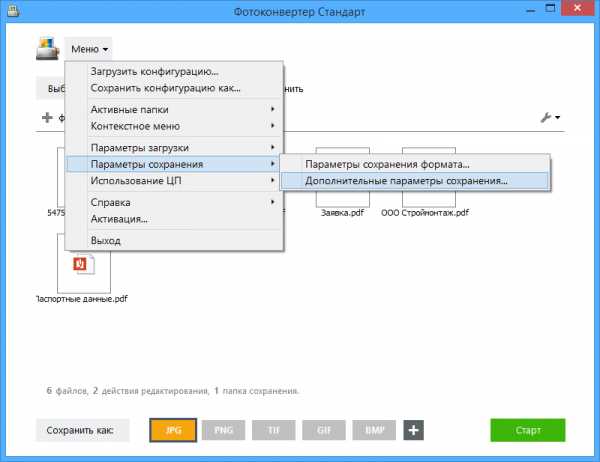
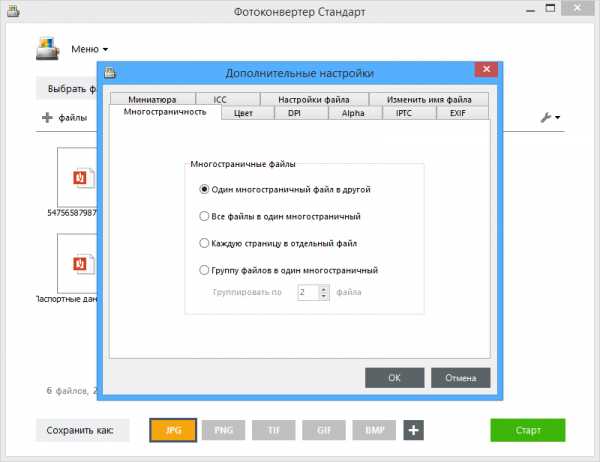
Вы так же, можете обработать ваши изображения или текстовые файлы которые хотите соединить в один pdf. Здесь можно изменить размер, повернуть или обрезать ваше изображение (в том числе, угол и направление).
Если вы не уверенны в результате вашей обработки, вы можете проверить ее в данном разделе. Выберите кнопку Просмотр с помощью нее вы сможете проверить, как будет выглядеть ваш файл после объединения.
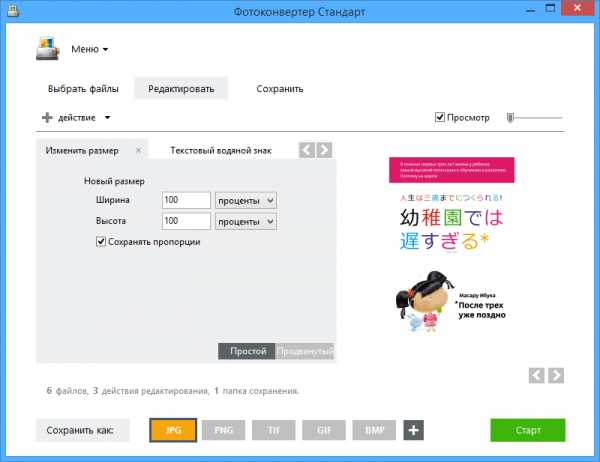
Далее выбираем формат PDF и место, куда хотим сохранить наш файл. Затем нажимаем кнопку Старт и получаем наш многостраничный PDF файл!
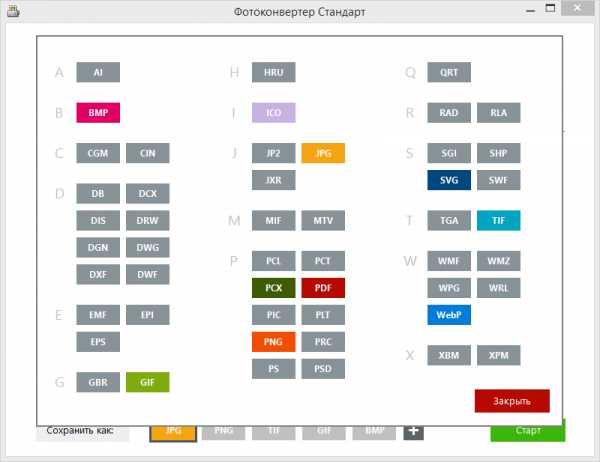
Вот так, буквально за несколько шагов, вы можете быстро объединить в pdf сразу несколько ваших файлов.
Установить Фотоконвертер
Онлайн конвертация
Некоторые возможности Фотоконвертера можно попробовать онлайн. Выберите файлы или ZIP архивы для конвертации:
Интерфейс командной строки
Профессиональные пользователи могут использовать командную строку для конвертации и редактирования в ручном или автоматическом режиме. За дополнительными консультациями по использованию cmd интерфейса обращайтесь в службу поддержки пользователей.
Рассказать друзьям
www.photoconverter.ru
слияние нескольких ПДФ-документов онлайн и посредством программ
PDF пользуется популярностью среди пользователей благодаря своей универсальности: он весит немного, открывается на любом устройстве и защищен от нежелательного редактирования. Этот формат используется как для текстовой, так и для графической информации. Но что делать, если таких документов сохранено сразу несколько? Объединить эти файлы в один несложно, если знать, как это правильно сделать.
Методы слияния PDF
Существуют различные варианты объединения PDF файлов в один, какие-то из них довольно просты и с ними справится даже неопытный пользователь, другие же требуют определенных знаний и умений. Однако условно их можно разделить на два основных метода:
- Онлайн через соответствующие веб-ресурсы;
- Посредством использования специальных программ.
Оба метода имеют свои плюсы и минусы, а чтобы было проще выбрать, следует рассмотреть каждый из них более подробно.
Объединение с помощью online-сервисов
Главным преимуществом такого метода является отсутствие необходимости устанавливать соответствующие программы или приложения на компьютер. Для работы понадобится только открыть необходимую веб-страницу, теперь объединить ПДФ онлайн станет делом нескольких минут. На сегодняшний день таких сервисов имеется огромное количество, вот лишь некоторые из них:
- jinapdf;
- pdfcandy.com;
- tools.pdf24.org;
- pdfio.co;
- tools.pdf24.org;
- pdf2go.com;
- pdf.io;
- free-pdf.tools.ru;
- smallpdf.com;
- pdfjoiner.com.

Алгоритм действий
У них примерно одинаковый порядок действий, поэтому, чтобы получить общее представление о том, что делать, достаточно более подробно остановиться на одном из них, например, на smallpdf.com.
- Следует зайти на сайт выбранного онлайн-сервиса.
- Необходимо загрузить на сервер документы, которые нужно «сшить» вместе. Сделать это можно с помощью мыши, просто перетащив их в нужное окно либо же кликнув на кнопку меню «Выберите файл». Следует установить нужный порядок расположения.
- После того как документы будут загружены на сайт, остается кликнуть на «Объединить PDF» и ждать сообщения о том, что они собраны в один.
- Теперь можно скачать получившийся ПДФ-файл и сохранить его.
555
Для того чтобы объединить pdf онлайн необходимо только наличие интернета, все делается непосредственно на веб-ресурсе и не требует предварительной установки программ. К такому способу можно прибегать не только на стационарном компьютере, но на телефоне и планшете.
Использование программного обеспечения
Для тех, кто не доверяет онлайн-сервисам и больше привык использовать программы, лучше остановить свой выбор на одной из многочисленных утилит, позволяющих соединять ПДФ без подключения к интернету. Их сейчас представлено огромное количество, поэтому каждый сможет найти для себя наиболее подходящий вариант. Остановимся подробнее на наиболее часто используемых.
Adobe Acrobat
 Это, пожалуй, самая известная программа для работы с PDF. Чаще всего используют ее бесплатную версию Reader, которая была разработана лишь для просмотра PDF, склеить с ее помощью файлы не получится. Чтобы объединить несколько документов этого формата в один, придется приобрести платный вариант. У программы есть свои преимущества:
Это, пожалуй, самая известная программа для работы с PDF. Чаще всего используют ее бесплатную версию Reader, которая была разработана лишь для просмотра PDF, склеить с ее помощью файлы не получится. Чтобы объединить несколько документов этого формата в один, придется приобрести платный вариант. У программы есть свои преимущества:
- Всегда 100% результат;
- Возможность редактирования исходных документов.
К недостаткам можно отнести ее платность, требование предварительной регистрации в сервисе Adobe, а также наличие примерно 4,5 Гб свободного места на компьютере для установки утилиты.
Каким образом происходит соединение PDF файлов? Для этого требуется выполнить следующие шаги:
- После открытия пустого окна программы следует зайти в меню «Файл», в нем выбрать вкладку «Создать», в ней перейти на строчку «Объединить файлы в один документ PDF».
- Нужно кликнуть на кнопку «Добавить» или вручную перетащить документы на окно программы.
- Расположить их в необходимом порядке и нажать на «Объединить». После этого готовый вариант файла должен автоматически открыться в программе.
- Сохранить его в нужном месте.
PDF Binder
Не менее известной утилитой считается PDF Binder. По сравнению с предыдущей программой она бесплатна, у нее удобный интерфейс, занимает мало места, соединяет документы без потери качества, обладает высокой скоростью работы, а справиться с ней может любой пользователь. Вот примерный алгоритм работы в программе:
- Нужно открыть утилиту, кликнуть на «Add file…».
- Добавить в окно нужные файлы, перетащив их туда с помощью мышки либо используя функцию «Открыть».
- Расположить в необходимом порядке, нажать на кнопку «Bind».
- После этого появится окно «Сохранить как», в нем выбрать удобное место, дать название файлу и сохранить.
PDF Split and Merge
Эта специализированная утилита позволяет соединить ПДФ максимально просто, при этом она способна выполнить не только слияние файлов, но и их разъединение. Она обладает высокой скоростью работы и не требует установки на компьютер, а значит, дополнительного места.
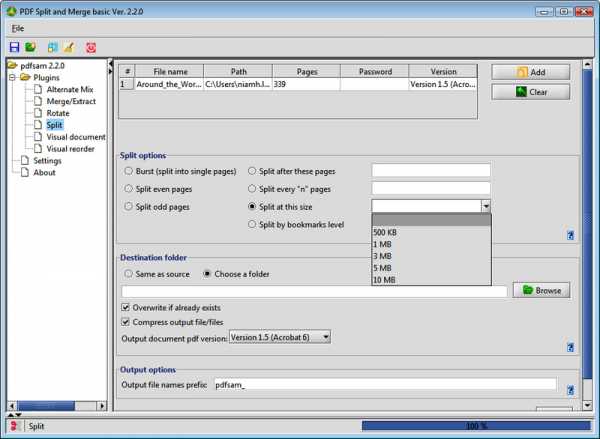
Для соединения PDF-документов с помощью этого инструмента необходимо выполнить следующие шаги:
- Зайти на сайт www. pdfsam.org/downloads/.
- Запустить программу.
- Выбрать пункт «Объединить».
- Выбрать необходимые файлы. Сделать это можно как с помощью проводника, так и просто перетянув их в окно мышкой.
- Сделать базовые настройки, если в этом есть необходимость.
- Нажать на кнопку «Выполнить».
Какой из методов лучше выбрать для того, чтобы объединить PDF файлы — онлайн-ресурсы или программное обеспечение, однозначно сказать сложно. Здесь каждый ориентируется на свои потребности и возможности, так как у каждого из этих способов есть свои достоинства и недостатки. Но их объединяет одно: можно быть уверенным, что с их помощью всегда будет достигнут требуемый результат.
sovety.guru
Как объединить несколько PDF файлов в один?
Приветствуем всех читателей и подписчиков проекта 3support.ru! В этой статье речь пойдет о том, как объединить несколько PDF файлов в один. Мы рассмотрим три онлайн-сервиса, одну программу, а также расскажем об альтернативном методе. Итак, поехали!
Онлайн сервисы
Принцип работы вышеуказанных сервисов очень похож, отличаются они лишь внешним видом, поэтому выбор инструмента будет заявитель только от ваших личных предпочтений. Минусом всех онлайн-сервисов является то, что с их помощью невозможно отредактировать документы перед объединением, а положительными моментами являются следующие:
- Абсолютная бесплатность
- Высокая скорость работы
- Отсутствие необходимости установки программного обеспечения
PDF.io
PDF.io – это бесплатный инструмент, при помощи которого можно как объединить два и более PDF файла в один документ, так и наоборот разбить целый PDF на страницы. Для использования сервиса вам не нужно регистрироваться, достаточно просто перейти по ссылке ниже.
PDF.io>>>
На главной странице кликните на кнопку «Выбрать файл».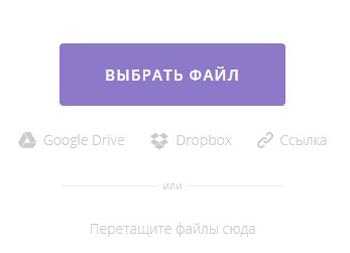 Затем найдите на жестком диске вашего компьютера те документы, которые нужно объединить.
Затем найдите на жестком диске вашего компьютера те документы, которые нужно объединить.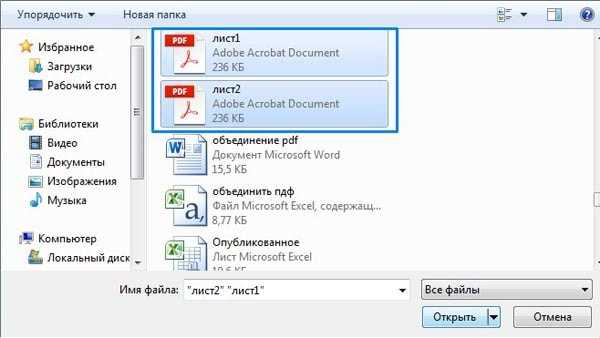 Для примера мы создали два документа и назвали их следующим образом — «лист1» и «лист2». Именно их мы и будем объединять в один файл. Выбираем сразу все необходимые документы и жмем на кнопку «Открыть». Теперь нужно дождаться того момента, когда файлы загрузятся на сервер, время загрузки напрямую зависит от их размера. Как только загрузка будет завершена, нажмите на кнопку «Объединить».
Для примера мы создали два документа и назвали их следующим образом — «лист1» и «лист2». Именно их мы и будем объединять в один файл. Выбираем сразу все необходимые документы и жмем на кнопку «Открыть». Теперь нужно дождаться того момента, когда файлы загрузятся на сервер, время загрузки напрямую зависит от их размера. Как только загрузка будет завершена, нажмите на кнопку «Объединить».
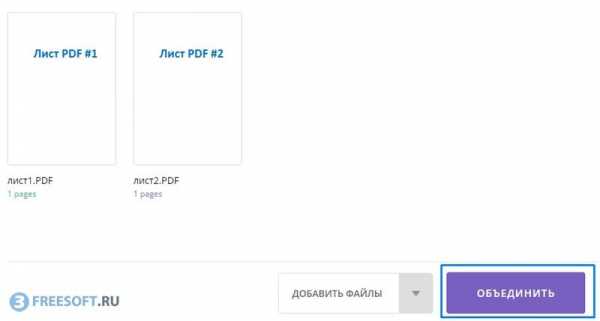
По завершению процесса объединения перед вами отобразится кнопка «Скачать», нажмите на данную кнопку и сохраните только что объединенный PDF файл на жестком диске вашего компьютера.
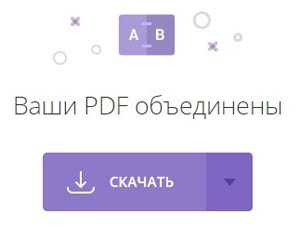
SmallPDF.com
О данном сайте мы подробно рассказывали в статье Как конвертировать PDF в DOC, и чтобы не повторяться, сразу перейдем к описанию функционала.
SmallPDF>>>
Перейдите по ссылке «Выберите файл» и найдите необходимые документы на вашем компьютере.
Мы снова будем использоваться два файла – «лист1» и «лист2». Дождитесь окончания загрузки файлов на сервер, и нажмите на кнопку «Объединить PDF».
Как только процесс объединения завершится, сохраните полученный результат, нажав на кнопку «Сохранить файл». Готово!
Готово!
PDF2Go.com
PDF2Go.com – это мощный инструмент для работы с PDF документами, который предлагает несколько десятков опций, среди которых имеется функция объединения PDF файлов. Данный сервис мы уже рассматривали для сжатия PDF документов.
PDF2Go.com>>>
Перейдите по указанной ссылке нажмите на кнопку «Загрузить локальные файлы». Затем дождитесь окончания загрузки и нажмите на кнопку «Save Changes».
Затем дождитесь окончания загрузки и нажмите на кнопку «Save Changes».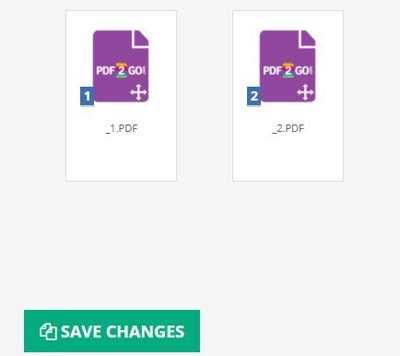 В результате чего запустится процесс объединения. Как только объединение будет завершено, нажмите на кнопку «Скачать» и выберите место для сохранения полученного документа.
В результате чего запустится процесс объединения. Как только объединение будет завершено, нажмите на кнопку «Скачать» и выберите место для сохранения полученного документа.
Программы для объедения PDF файлов
Чтобы найти действительно рабочее приложение для выполнения поставленной задачи, нам пришлось потратить полдня, но зато такая программа была найдена, она называется PdfSAM Basic. Конечно есть более известное решение, которое называется Adobe Acrobat PRO, но данная программа является платной, именно поэтому мы не будем рассматривать её в рамках этой статьи.
PdfSAM Basic
PdfSAM Basic – это бесплатная программа, обладающая простым интерфейсом, при помощи которой можно легко объединять и делить PDF файлы, а также выполнять другие необходимые операции.
Итак, скачайте и установите данное приложение.
Скачать PdfSAM Basic (13 mb)
Установка является полностью стандартной, поэтому мы не будем заострять на ней внимание. Единственное, на завершающем этапе инсталлятор предложит вам выбрать язык интерфейса, если вам необходим русский язык, выберите «Russian» и нажмите на кнопку «Install».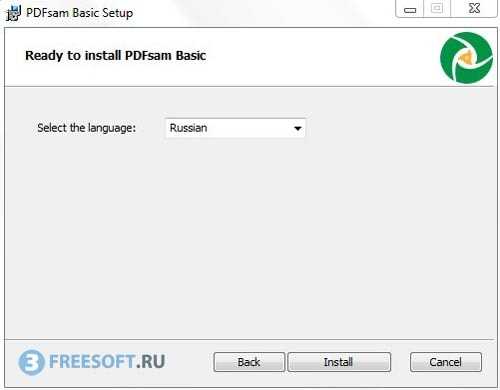 Главное меню программы выглядит следующим образом:
Главное меню программы выглядит следующим образом:
Кликните на пункт меню «Объединить». Затем перетащите необходимые файлы в специально отведенную для этого область, которая расположена в верхней части окна. 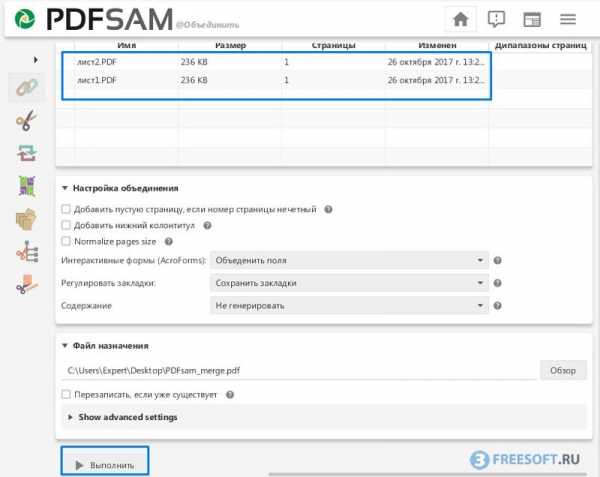
После чего придумайте название объеденного файла и укажите путь его сохранения в «Файл назначения». Если оставить путь по умолчанию, то файл сохранится на рабочий стол, под названием «PDFsam_merge».
В завершение нажмите на кнопку «Выполнить». Готово, объединение завершено успешно!
Альтернативный вариант
Объединить несколько PDF файлов в один также можно при помощи конвектора PDF в Doc, о данном способе мы рассказывали в статье как Отредактировать PDF файл. Смысл заключается в следующем:
- Нужно конвертировать необходимые файлы в формат doc или docx
- Отредактировать полученные файлы в редакторе Microsoft Word
- Конвертировать обратно текстовый документ в формат PDF
К неоспоримому достоинству этого способа можно отнести возможность редактирования документов перед выполнением слияния. Недостатком этого способа является большое количество действий, которые нужно реализовать в ручную.
Чтобы выполнить конвертирование, воспользуемся уже знакомым сервисом SmallPDF, перейдя по этой ссылке. Выберите необходимый документ, нажав на одноименную ссылку.
Дождитесь окончания процесса загрузки и конвертации, а затем нажмите на кнопку «Скачать файл» и выберите место для сохранения.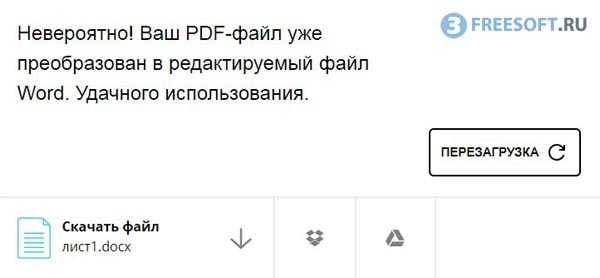
Проделайте эти действия со всеми документами, которые нужно объединить. Затем откройте полученный текст в редакторе и объедините их в один документ. Теперь нужно выполнить обратное конвертирование, для этого перейдите по данной ссылке, загрузите созданный документ, дождитесь завершения конвертирования и нажмите на кнопку «Сохраните файл».
Теперь нужно выполнить обратное конвертирование, для этого перейдите по данной ссылке, загрузите созданный документ, дождитесь завершения конвертирования и нажмите на кнопку «Сохраните файл».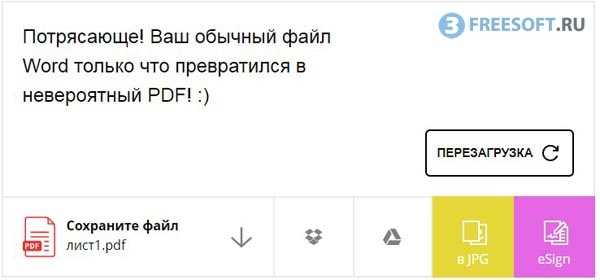 Готово!
Готово!
В этой статье мы подробно поговорили о том, как объединить несколько PDF файлов в один при помощи онлайн сервисов, специализированных программ, а также с помощью конвертирования. Если у вас появились дополнительные вопросы, пишите о них в комментариях. Мы ответим на каждое ваше сообщение! Вступайте в нашу группу ВК и подписывайтесь на наш YouTube канал. До новых встреч!
Вам будет это полезно:
3support.ru



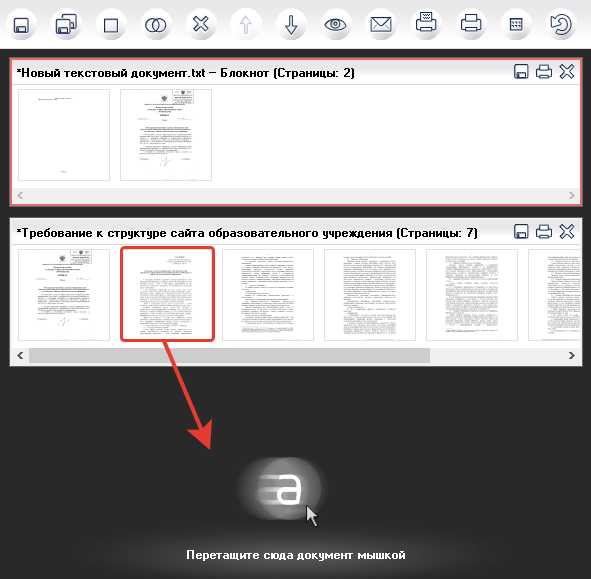
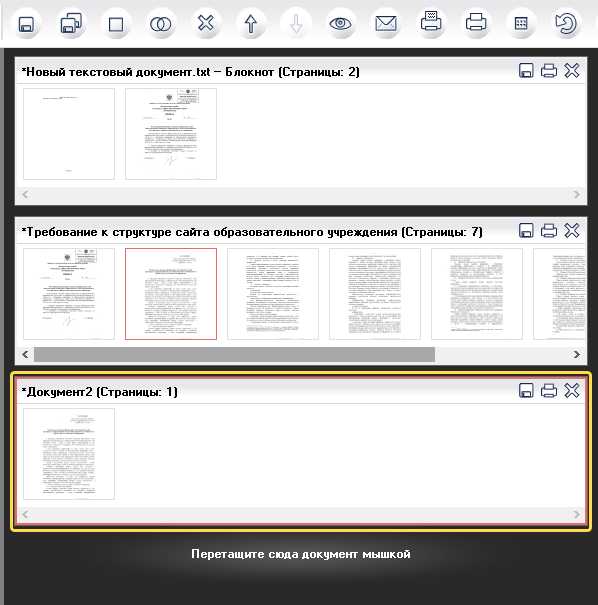
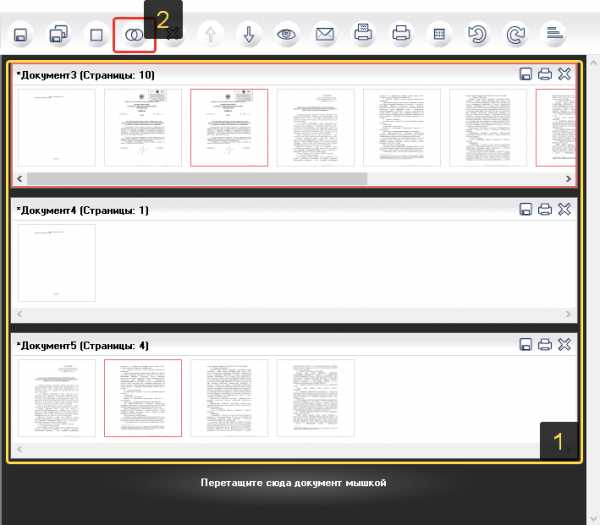

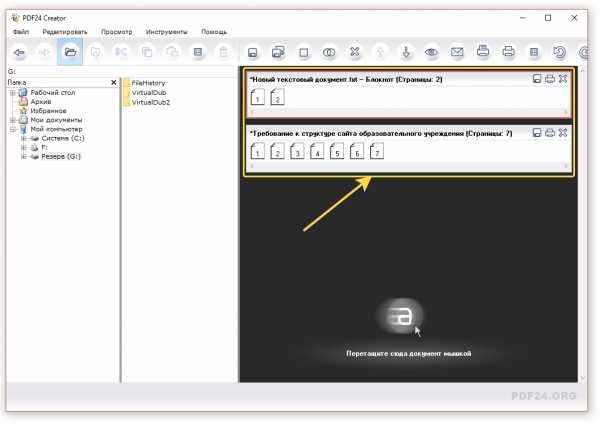
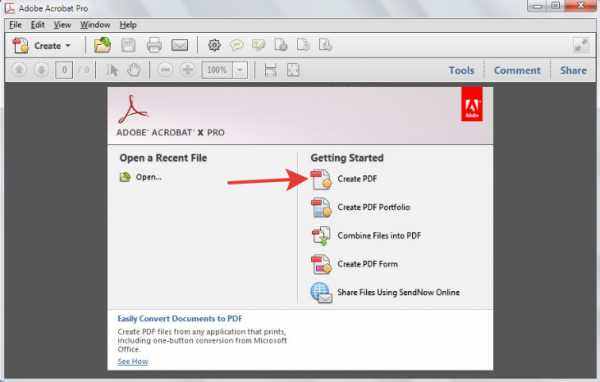 Опция Create PDF
Опция Create PDF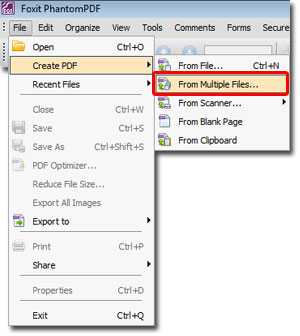 Команда From multiple files
Команда From multiple files