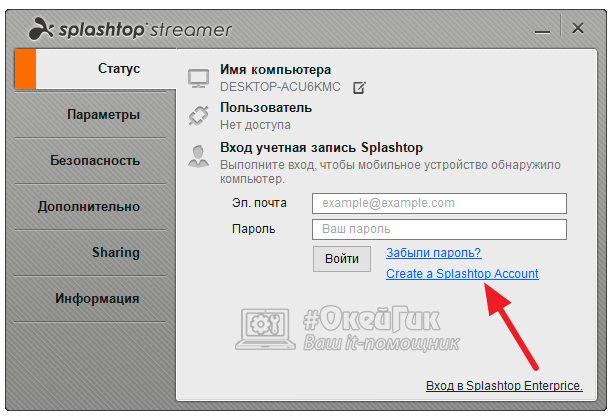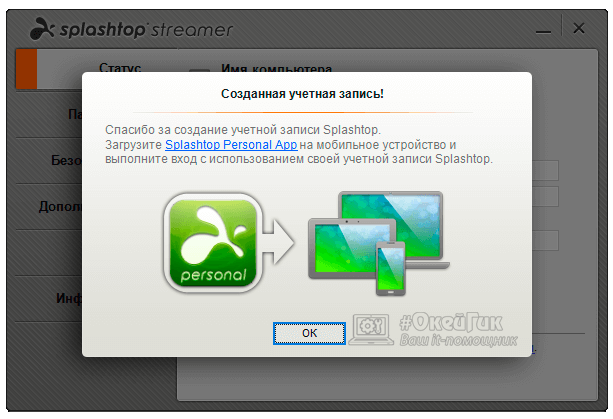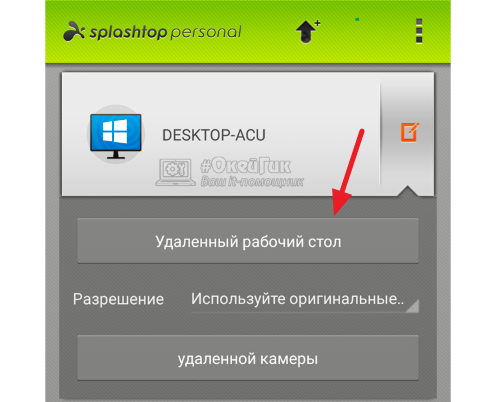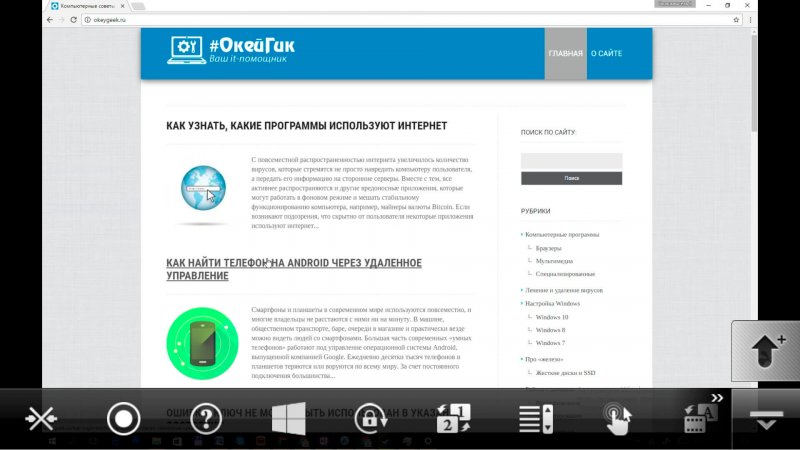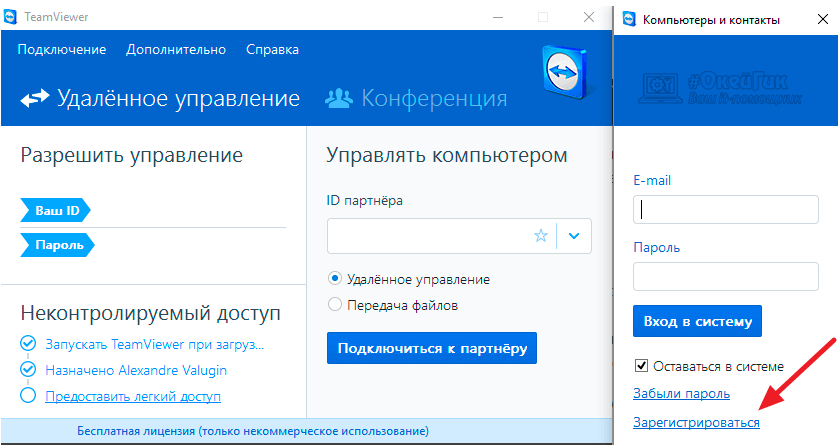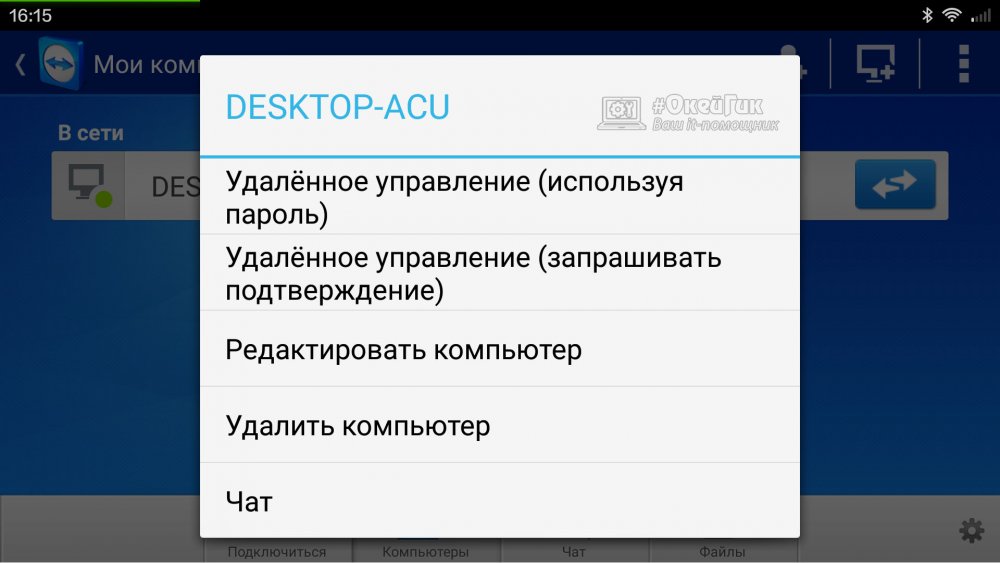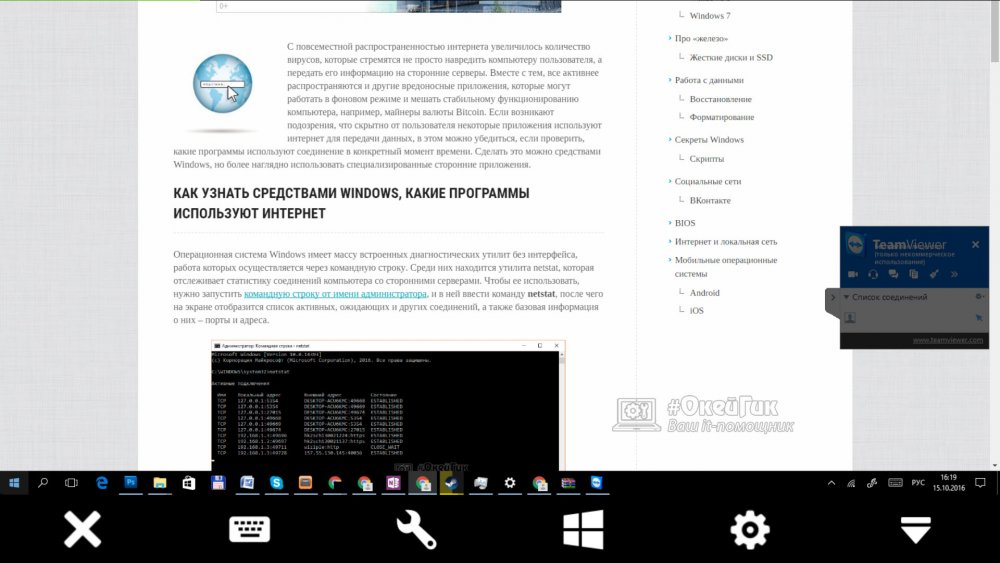Программы для удаленного администрирования всегда пользовались популярностью. Ведь это очень удобно — посмотреть, что делается на компьютере, находясь совершенно в другом месте. Удаленно можно помочь знакомым решить какие-то технические проблемы, проверить, чем занимается ребенок, когда он находится один дома, посмотреть, как идет загрузка в торрент-клиенте или кодирование большого видеоролика.
С тех пор как в домашних локальных сетях, наряду с компьютерами и ноутбуками, появились смартфоны и планшеты, стало очевидно, что последние невероятно удобно использовать для удаленного управления. Если скорость передачи данных достаточно высока, то почему бы не поиграть в игру, установленную на компьютере, лежа с планшетом на диване? Или, скажем, не посмотреть интересный фильм? Кроме этого, нынешние мобильные устройства могут прекрасно справляться и с привычными задачами, которые возлагаются на программы для удаленного доступа.
В Google Play можно найти больше десятка приложений, при помощи которых возможна организация удаленного управления компьютерами, работающими на базе Windows, Mac и Linux. Среди них есть и разработки известных производителей ПО для администрирования, и программы, созданные специально для мобильных устройств. Бесплатных решений среди них не так и много. В этом обзоре мы протестировали четыре приложения, при помощи которых можно удаленно работать на компьютере с Android-смартфона или планшета.
- Разработчик — Microsoft Corporation
- Размер — 4,4 Мбайт
- Цена — бесплатно
Фирменная утилита от Microsoft для удаленного управления компьютером с Android увидела свет совсем недавно — в конце октября. При помощи приложения можно управлять компьютером, который работает на Windows 7 или Windows 8. Поскольку мы имеем дело с «родным» решением от разработчика настольной операционной системы, никакого клиента на нее устанавливать не нужно.
Но для того чтобы иметь возможность подключиться, все же нужно внести некоторые изменения в настройки системы: перейти на «Панели управления» в раздел «Система» и выбрать пункт «Настройка удаленного доступа». После этого нужно разрешить удаленные подключения к компьютеру (кстати, если встроенный брандмауэр отключен, Windows включить удаленный доступ не позволит, так что для начала придется запустить соответствующую службу).
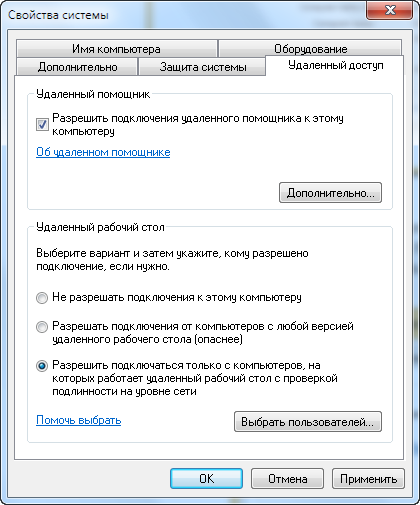
Для авторизации Android-приложение Microsoft Remote Desktop использует системные имя пользователя и пароль. Если вы собираетесь входить под логином администратора, никаких дополнительных действий на компьютере выполнять не нужно. Чтобы разрешить доступ другим пользователям, нужно нажать на кнопку «Выбрать пользователей» и добавить их в список пользователей удаленного рабочего стола. Также стоит иметь в виду, что, если для входа в систему не используется пароль, его обязательно нужно добавить в разделе «Учетные записи пользователей», так как без пароля удаленное подключение работать не будет. (
После завершения этой несложной настройки можно скачивать приложение Microsoft Remote Desktop из Google Play и добавлять новое подключение.
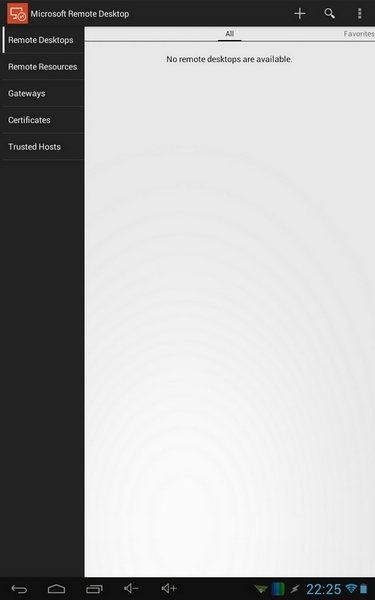
В его настройках указывается IP-адрес компьютера в локальной сети или же его имя. Также при желании можно указать логин и пароль для входа (из соображений безопасности можно не указывать их сразу, а ввести прямо перед подключением).
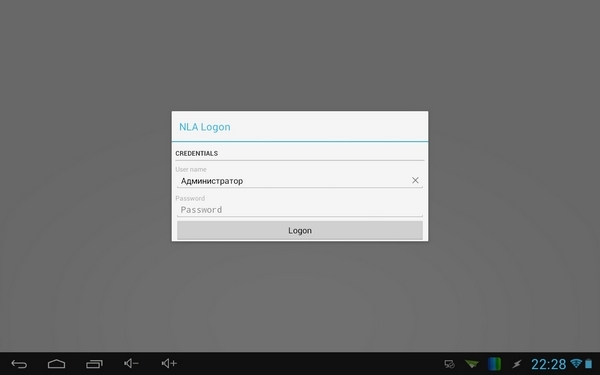
Если подключение прошло успешно, локальная работа с компьютером будет заблокирована и на нем вылезет окно входа в систему. Если войти в систему локально, удаленное подключение будет разорвано. Таким образом, при удаленном подключении можно видеть рабочий стол только на экране мобильного устройства.
После подключения удаленный рабочий стол отображается на экране устройства. В верхней части экрана доступно два элемента управления: кнопки для отображения виртуальной клавиатуры Android и для навигации по экрану.

Если требуется использовать клавиши, которых нет на Android-клавиатуре, касанием по панели с названием подключения можно вызвать панель дополнительных настроек. С нее осуществляется переход к виртуальной клавиатуре с клавишами F1-F12, Esc, Home, Tab, End, Win, Ins, Enter и другими — стандартными для обычного десктопного манипулятора. При удаленном подключении к устройству с Windows 8 нажатие виртуальной клавиши Win приводит к переключению между рабочим столом и стартовым экраном.
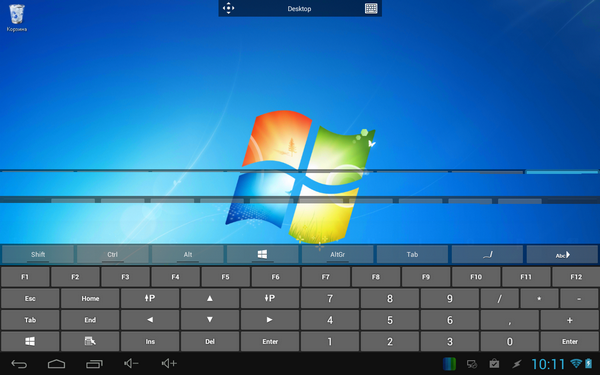
С панели дополнительных настроек также можно отключить мультисенсорные жесты и перейти в режим навигации с использованием обычного курсора.
Для завершения сеанса удаленного подключения достаточно дважды коснуться кнопки «Назад» на Android-устройстве.
- Разработчик — Teamviewer
- Размер — 11 Мбайт
- Цена — бесплатно для некоммерческого использования
Благодаря бесплатному статусу (для некоммерческого использования) и простоте Teamviewer уже в течение долгого времени остается одним из самых популярных решений для удаленного администрирования. С наступлением эры мобильных устройств были созданы и приложения для управления компьютерами с Android, iOS и Windows Phone.
Чтобы управлять компьютером с мобильного устройства, потребуется установка клиента для ПК и приложения для Android. TeamViewer может подключаться к компьютерам с Windows, Mac и Linux.
Если с компьютера не планируется осуществлять подключения к другим устройствам, удобнее всего использовать TeamViewer QuickSupport. Этот модуль не требует установки и прав администратора. После его запуска генерируется уникальный идентификатор компьютера (9 цифр), а также пароль из четырех цифр. Пароль в случае необходимости можно обновить.
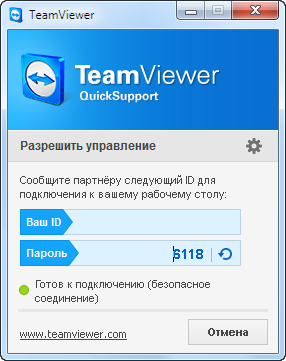
После того как этот модуль запущен, можно открывать мобильное приложение. Мобильный Teamviewer может работать в двух режимах: удаленного управления и передачи файлов. И в том и в другом случае на экране смартфона или планшета потребуется ввести идентификатор и пароль для подключения к компьютеру.
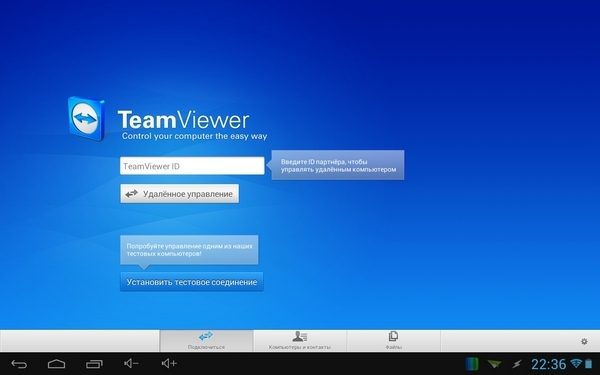
Если было запрошено удаленное подключение, то после успешного соединения на экране устройства появится рабочий стол компьютера. На экране монитора компьютера он тоже будет виден, однако разрешение будет изменено в соответствии с настройками экрана мобильного устройства.

Для обеспечения удобной работы с удаленным рабочим столом создатели TeamViewer разработали целую систему элементов управления. Подсказки по использованию пальцев для навигации показываются перед подключением, их также можно отобразить в любой момент во время сеанса удаленной работы. Так, при помощи пальцев можно выполнять скроллинг, имитировать щелчки правой и левой кнопок мыши, передвигать курсор и отдельные объекты.
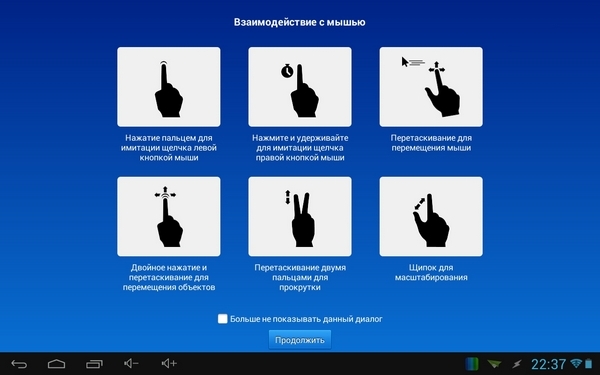
Панель управления TeamViewer размещена в нижней части экрана. С ее помощью можно быстро завершить сеанс, отправить удаленный компьютер на перезагрузку или блокировать его. Кроме этого, на время сеанса удаленного подключения можно запретить локальную работу с компьютером. Если с отображением удаленного рабочего стола наблюдаются проблемы, можно попробовать уменьшить разрешение, качество передачи данных, а также скрыть показ обоев в настройках мобильного клиента. Эти параметры могут быть выбраны как для отдельного подключения, так и глобально.
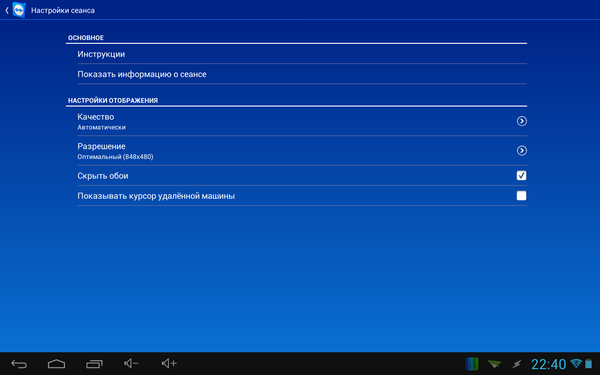
Панель управления также дает возможность быстро отобразить виртуальную клавиатуру. Кроме Android-клавиатуры, можно также работать с дополнительными клавишами: включать Ctrl, Alt, Shift, пользоваться клавишами F1-F12 и другими.
В режиме передачи файлов можно увидеть файловую систему удаленного компьютера и скопировать файлы с ПК на мобильное устройство или наоборот.
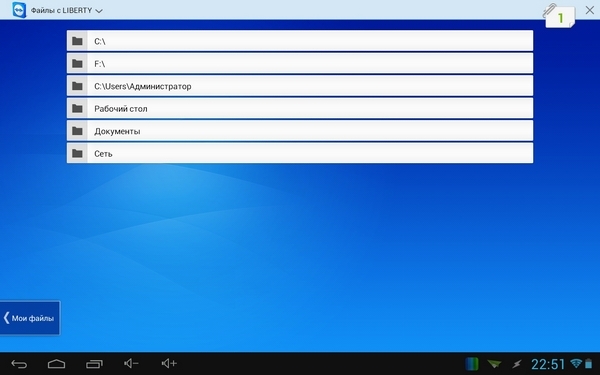
Мобильный клиент TeamViewer запоминает идентификаторы компьютеров, к которым выполнялось подключение, но если удаленных ПК много, для управления ими удобнее использовать раздел «Компьютеры и контакты». Для этого потребуется создать учетную запись Teamviewer (можно сделать это как с мобильного устройства, так и с компьютера). Далее в ней можно создавать группы и добавлять идентификаторы (а при желании — и пароли) компьютеров, к которым нужно подключиться.
Splashtop 2 Remote Desktop
- Разработчик — Splashtop
- Размер — 18 Мбайт
- Цена — бесплатно (расширение функциональности — $1,99 в месяц)
Splashtop Remote — еще одно бесплатное приложение, при помощи которого с Android-устройства можно управлять компьютером с Windows, Mac и Linux. Тут используется немного иная модель распространения, нежели в Teamviewer. Для некоммерческого использования программа бесплатна, но для задействования некоторых дополнительных возможностей предлагается купить расширение. Среди платных опций: доступ к удаленному компьютеру через Интернет (бесплатно можно управлять только по локальной сети) и средства для удобного создания аннотаций на экране. Также бесплатная версия имеет ограничение на количество компьютеров, к которым можно подключаться, — до пяти.
Для работы с приложением необходима учетная запись Splashtop. Создать ее можно как в мобильном приложении, так и в клиенте Splashtop Streamer для настольной системы. Для осуществления подключения, как нетрудно догадаться, нужно войти на обоих устройствах под своей учетной записью. После этого мобильный клиент обнаружит компьютеры, доступные для подключения, и можно будет открыть сеанс удаленного управления.
В настройках мобильного клиента можно даже включить автоматическое подключение при запуске. В этом случае список доступных компьютеров отображаться не будет и приложение подключится к устройству, для которого сеанс удаленного соединения выполнялся последним.
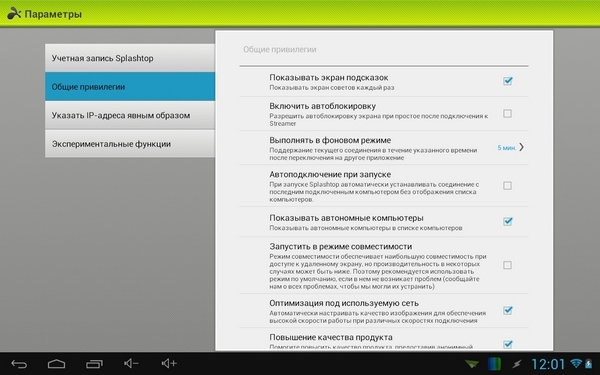
По умолчанию никаких дополнительных паролей вводить не нужно, но, если вас беспокоит проблема несанкционированного доступа, в настройках настольного клиента можно включить запрос пароля для текущей учетной записи Windows. Кроме этого, предлагается использовать код безопасности, то есть, попросту говоря, пароль, который потребуется каждый раз вводить для подключения.
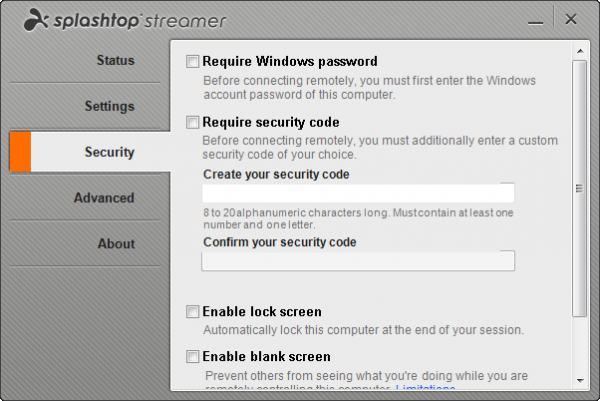
Некоторые настройки безопасности, которые в других решениях доступны в мобильных приложениях, в Splashtop предлагается настроить в настольном клиенте. Например, можно отключить показ рабочего стола на экране локального компьютера во время сеанса удаленной связи. Также можно заблокировать использование клавиатуры и мыши, инициировать выход из учетной записи по завершении удаленной работы.
Одна из особенностей Splashtop — передача на мобильное устройство HD-видео со звуком. Благодаря этому можно, например, смотреть на планшете фильм, который запущен на компьютере, или удаленно играть в компьютерную игру. По желанию пользователя во время сеанса удаленной связи Splashtop может передавать звук только на мобильное устройство (локально он слышен не будет), не передавать звук (будет слышен локально) или же транслировать его и там и там.
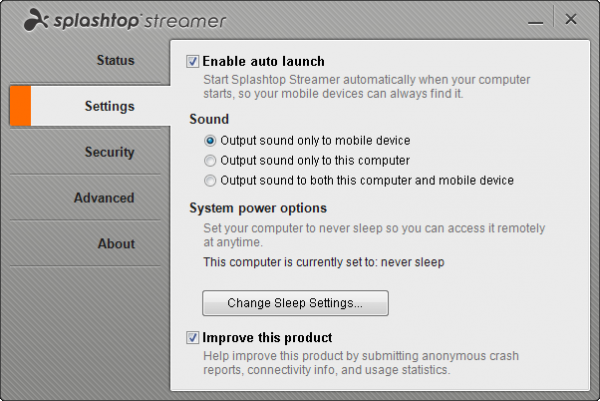
При удаленном подключении разрешение экрана на компьютере не меняется, и — если иное не было задано в настройках клиента — можно продолжать работать на локальном ПК. Для управления рабочим столом компьютера с Android предусмотрен ряд жестов (для новичков предлагаются подсказки по их использованию), а также сенсорная панель.
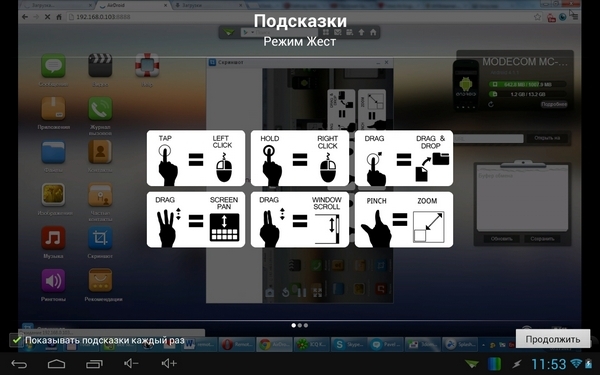
Параметрами курсора можно управлять, изменяя чувствительность и скорость движения. На мобильном устройстве можно просматривать рабочий стол компьютера в исходном разрешении или же масштабировать его под размер маленького экрана.
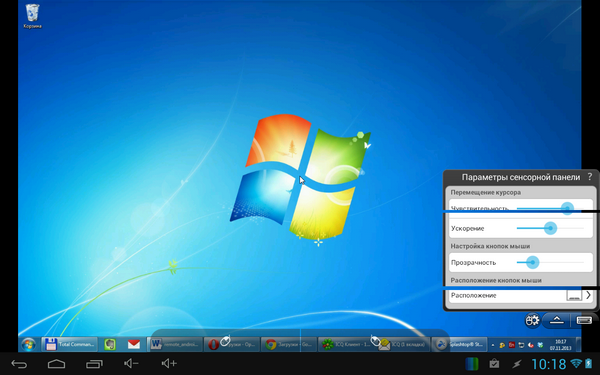
PocketCloud Remote RDP / VNC
- Разработчик — Wyse Technology Inc.
- Размер — 11 Мбайт
- Цена — бесплатно (с некоторыми ограничениями)
Еще одно бесплатное решение, при помощи которого можно удаленно получить доступ к рабочему столу компьютера, — это PocketCloud. Правда, для пользователей Linux оно не подойдет — десктопная версия поддерживает только компьютеры с Mac или Windows. Мобильный клиент бесплатен для использования лишь с одним компьютером. Для снятия этого ограничения, а также для получения некоторых дополнительных функций нужно приобрести PocketCloud Remote Desktop Pro.
Одна из сильных сторон приложения — возможность выбора типа подключения. По умолчанию используется самый простой способ, не требующий от пользователя никаких технических знаний, — через Google App Engine. В этом случае требуется ввести данные своей учетной записи Google в программе-клиенте для рабочего стола и в мобильном приложении. После этого компьютер появится в списке доступных устройств на мобильном экране — и можно будет начать сеанс подключения к нему.
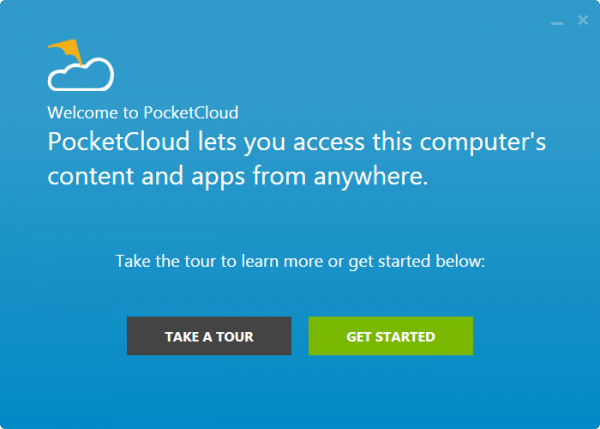
Для продвинутых пользователей PocketCloud предлагает еще два варианта удаленного подключения — через протокол RDP, который используется в Windows, а также через популярную систему VNC. И в том и в другом случае необходимо будет вводить IP-адрес компьютера, к которому требуется подключиться.
После подключения на экране мобильного устройства возле курсора появляется специальный элемент навигации — колесико с различными функциями. Им удобно пользоваться, если нужно выполнить щелчок правой кнопкой мыши, приблизить определенную область экрана, выполнить скроллинг или отобразить виртуальную клавиатуру.
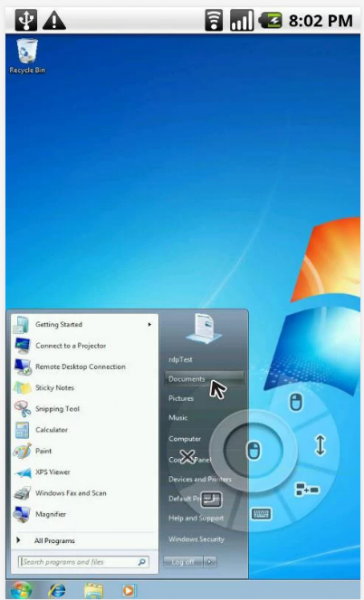
В настройках мобильного клиента предусмотрен ряд настроек для повышения качества передачи изображения. Так, можно отключить анимацию меню, темы, обои, шрифты высокого качества.
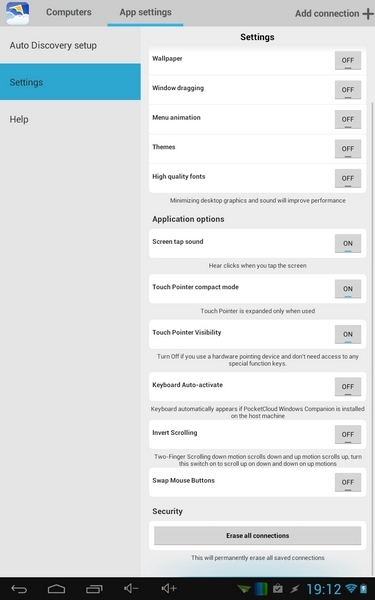
⇡#Заключение
Почти все разработчики приложений для удаленного управления компьютером бесплатно предоставляют свои программы для некоммерческого использования. И нужно признать, что для обычных задач предлагаемых функций вполне достаточно. Каждое из приложений чем-нибудь привлекательно: для работы с Microsoft Remote Desktop не нужно устанавливать дополнительное ПО на компьютер, Splashtop Remote обеспечивает передачу звука на мобильное устройство, PocketCloud интересен тем, что предлагает несколько вариантов подключения. Наконец, Teamviewer выглядит привлекательнее всего, так как имеет отдельный режим для передачи файлов, может работать как в локальной сети, так и через Интернет, ну и не накладывает ограничений на число компьютеров, к которым можно подключаться.
Если Вы заметили ошибку — выделите ее мышью и нажмите CTRL+ENTER.
 Несмотря на активное развитие мобильных устройств, планшеты и смартфоны до сих пор не способны заменить компьютеры при решении многих задач. Однако современные технологии позволяют мобильным аппаратам стать инструментом для взаимодействия с компьютером.
Несмотря на активное развитие мобильных устройств, планшеты и смартфоны до сих пор не способны заменить компьютеры при решении многих задач. Однако современные технологии позволяют мобильным аппаратам стать инструментом для взаимодействия с компьютером.
Удаленный доступ – это функция, которой можно найти массу применений. Многие пользователи компьютеров знают, что удаленно соединиться с другим PC можно, например, через программу TeamViewer. Доступна подобная возможность удаленного управления и на мобильных устройствах. В рамках данной статьи мы рассмотрим два решения удаленного управления компьютером со смартфонов и планшетов, каждое из которых имеет свои плюсы и минусы.
Зачем нужен удаленный доступ к компьютеру
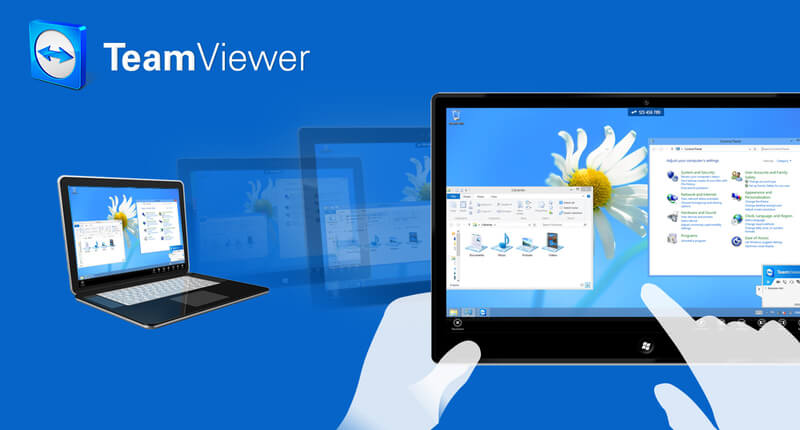
Удаленный доступ к PC через мобильное устройство существенно облегчает жизнь пользователя, у которого компьютер используется в качестве основного инструмента для работы. Можно привести сразу несколько сценариев использования удаленного доступа к компьютеру со смартфона или планшета:
- Необходимость получить доступ к файлам или программам на компьютере;
- Желание контролировать процесс выполнения задачи. Например, загрузку чего-либо из интернета;
- Потребность в мобильности;
- Возможность контролирования выполнения задач на компьютере другим человеком.
Можно привести «бытовые» примеры удобства использования удаленного управления компьютером в рамках одной Wi-fi сети. Например, если фильм или сериал загружены на компьютер, можно подключиться к нему и смотреть через мобильное устройство или использовать его в качестве пульта. Если просмотр был начат на PC, удаленный доступ позволяет подключиться с мобильного устройства и продолжить просмотр на нем.
Как настроить удаленное управление компьютером со смартфона
Существует множество программ, которые позволяют удаленно подключиться к компьютеру с мобильного устройства. В рамках данной статьи мы рассмотрим, как это сделать с помощью двух программ — Splashtop и TeamViewer. У каждой из них имеются свои преимущества.
Настройка Splashtop
Программа Splashtop имеет массу преимуществ перед конкурентами:
 Простая и понятная настройка подключения;
Простая и понятная настройка подключения;- Возможность переключения между способами управления: эмуляция работы мыши или жесты;
- Практически нулевая задержка отклика действия;
- Удаленная передача звука с возможностью вывода его одновременно на двух устройствах;
- Мультиплатформенность – клиенты для удаленного подключения доступны на всех популярных операционных системах.
Для работы приложения Splashtop необходимо скачать клиент «отдачи» на компьютер, с которого будет вестись трансляция, и клиент «приема» на мобильное устройство. После этого потребуется зарегистрироваться в приложении и можно начинать трансляцию.
Рассмотрим настройку удаленного управления через Splashtop подробнее:
- Первым делом необходимо загрузить с сайта разработчиков бесплатный клиент программы Splashtop Personal. После загрузки программы ее требуется установить и запустить;
- Запустив приложение, вы увидите его стартовый экран. Чтобы начать трансляцию, нужно зарегистрироваться в программе, выбрав пункт «Create a Splashtop Account»;

- Регистрация довольно простая: почта, пароль. После нажатия «Создать учетную запись», в нее нужно будет авторизоваться через приложение. На этом настройка клиента для компьютера может считаться завершенной, если не требуется изменять дополнительные параметры;

- Далее необходимо загрузить приложение Splashtop на мобильное устройство. Сделать это можно на Android, iOS, Windows Phone. Обратите внимание: При необходимости, можно также подключаться с Splashtop с других компьютеров под управлением различных операционных систем;
- Скачав приложение, его потребуется запустить и авторизоваться в аккаунте. Во время авторизации к вам на почту будет отправлено письмо, в котором нужно активировать возможность работы с данным аккаунтом Splashtop с конкретного устройства;
- Авторизовавшись, вы увидите список компьютеров, к которым можно подключиться. Нажав на необходимый PC, появится возможность выбрать способ подключения: удаленный рабочий стол или удаленная камера. Для удаленного управления устройством нужно выбрать вариант подключения к рабочему столу;

- После этого можно пользоваться всеми инструментами компьютера с мобильного устройства. Для удобства работы, интерфейс приложения подразумевает наличие «горячих клавиш» и различных способов управления.

Стоит отметить, что приложение Splashtop удобно использовать, когда требуется взаимодействовать с компьютером в одной Wi-fi сети. При этом функциональность удаленного подключения с мобильного устройства к PC через Splashtop вне сети Wi-fi является платной, и в таких ситуациях можно использовать бесплатно программу TeamViewer.
Настройка TeamViewer
 Приложение TeamViewer хорошо известно пользователям компьютеров. Оно позволяет удаленно с одного PC подключиться к другому. С некоторых пор в App Store и Google Play имеются мобильные вариации приложения. С их помощью можно подключиться к компьютеру в одной Wi-fi сети или удаленно через интернет. В данный момент по удобству интерфейса и качеству передачи информации мобильные версии программы TeamViewer уступают приложению Splashtop. Но если требуется подключаться к компьютеру вне сети Wi-fi бесплатно, ее можно использовать с этой целью. Кроме того, через TeamViewer, в отличие от Splashtop, можно подключаться к компьютерам сторонних пользователей удаленно с мобильного устройства, а также передавать файлы.
Приложение TeamViewer хорошо известно пользователям компьютеров. Оно позволяет удаленно с одного PC подключиться к другому. С некоторых пор в App Store и Google Play имеются мобильные вариации приложения. С их помощью можно подключиться к компьютеру в одной Wi-fi сети или удаленно через интернет. В данный момент по удобству интерфейса и качеству передачи информации мобильные версии программы TeamViewer уступают приложению Splashtop. Но если требуется подключаться к компьютеру вне сети Wi-fi бесплатно, ее можно использовать с этой целью. Кроме того, через TeamViewer, в отличие от Splashtop, можно подключаться к компьютерам сторонних пользователей удаленно с мобильного устройства, а также передавать файлы.
Настройка удаленного управления компьютером через мобильную версию TeamViewer происходит следующим образом:
- Необходимо загрузить с сайт разработчиков программы TeamViewer клиент для компьютера и установить его. Далее программу требуется запустить и зарегистрироваться в ней;
- После регистрации требуется авторизоваться в приложении на компьютере;

- Далее на Android или iOS устройство потребуется установить бесплатное приложение TeamViewer;
- Запустив его, нужно перейти на вкладку «Компьютеры» и ввести логин/пароль, которые ранее были зарегистрированы на компьютере;
- Откроется список групп, где выбрав «Мой компьютер» можно увидеть PC, на которых сейчас запущена программа с авторизацией под вашим аккаунтом TeamViewer. Чтобы подключиться к компьютеру, достаточно нажать на него и выбрать желаемое действие;

- После этого станет доступен интерфейс удаленного управления компьютером.

Обратите внимание: Если требуется подключиться к стороннему компьютеру через TeamViewer, достаточно ввести его ID и пароль, которые пользователь компьютера может увидеть в приложении после его загрузки и установки.
 Загрузка…
Загрузка…Управление Android с компьютера | Смартфоны | Блог
В некоторых случаях требуется выполнение тех или иных манипуляций с Android-устройством посредством компьютера. Например, если нужно удаленно настроить кому-то смартфон или планшет, получить доступ к каким-либо файлам на забытом дома или на работе девайсе, заблокировать при потере. Рассмотрим наиболее доступные способы удаленного управления смартфоном с ПК.
Если девайс, к которому нужно получить доступ, находится под рукой, подключиться к нему с ПК можно посредством кабеля или через Bluetooth. Если же устройство находится где-то далеко, доступ осуществляется через интернет. Во всех случаях для подключения потребуется использование специального софта или сервисов. Те или иные манипуляции можно произвести как через сервис Google, так и посредством сторонних программ, как правило, более функциональных. Наиболее популярные программы/сервисы такого рода: Vysor, AirDroid, TeamViewer, Android Device Manager.
Vysor через USB-кабель
Vysor является приложением для Google Chrome. После установки из магазина Chrome кнопку для запуска Vysor можно найти на панели приложений, активировав ее кнопкой «Приложения» на панели закладок. Если кнопка «Приложения» отсутствует, нужно нажать правой кнопкой мыши в любом месте на панели закладок и включить опцию «Показывать кнопку «Сервисы»». Перед запуском приложения нужно подключить USB-кабель, а также в параметрах USB-подключения (или в разделе «Для разработчиков») на смартфоне или планшете включить «Отладку по USB (ADB)».
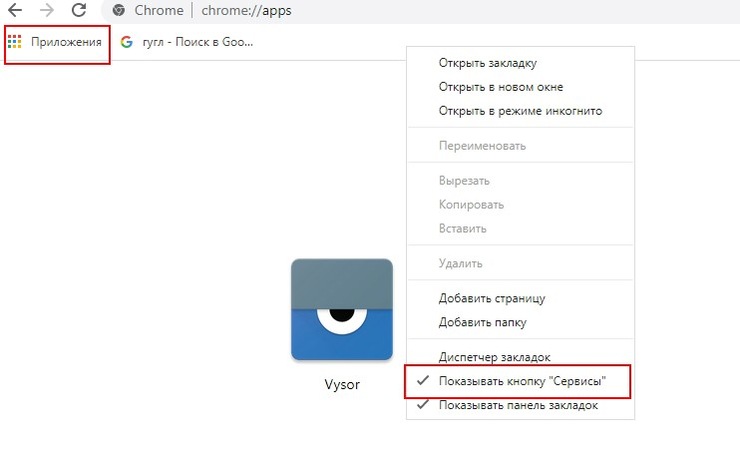
После запуска приложения в открывшемся окне следует нажать Find Devices и выбрать свое устройство в списке и нажать «Выбрать». После чего рабочий стол смартфона отобразится на экране компьютера и можно будет манипулировать устройством с помощью мыши.
Базовая версия Vysor бесплатна. Платный вариант открывает дополнительные возможности: выбор разрешения и битрейта, полноэкранный режим, закрепление поверх других окон, передача файлов простым перемещением, беспроводное соединение.
Android Device Manager
Android Device Manager — это сервис Google, полезный при потере или краже смартфона. Устанавливать в данном случае ничего не надо, так как это онлайн-сервис. Необходимо лишь, чтобы компьютер или Android-устройство были подключены к одной учетной записи Google. Также на смартфоне или планшете должны быть активированы интернет и геолокация.
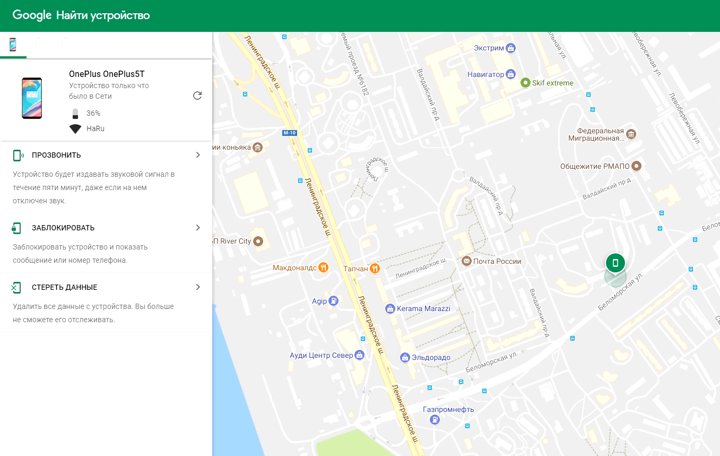
На странице сервиса нужно выбрать интересующее устройство (если к учетной записи подключены несколько Android-девайсов, то вверху слева будут отображаться все они). С помощью Android Device Manager можно прозвонить устройство (дейвайс будет издавать звуковой сигнал), заблокировать его и очистить, удалив все данные, и посмотреть последнее местонахождение на карте.
Имеется также приложение для Android Find My Device на базе этого же сервиса с аналогичным функционалом.
TeamViewer
Помимо удаленного контроля, управления и передачи файлов, TeamViewer позволяет осуществлять связь через чат, голосовые и видеозвонки, а также веб-конференции. Для частного некоммерческого использования софт бесплатен. В платной версии нет всплывающего окна при каждом соединении, доступно более трех управляемых устройств, несколько одновременных подключений и некоторые другие функции, нужные в основном при профессиональном и корпоративном использовании.
Для подключения компьютера к Android-устройству необходимо установить на ПК TeamViewer, а на девайс приложение TeamViewer QuickSupport. После запуска обоих программ нужно ввести ID из TeamViewer QuickSupport в «ID партнера» на ПК и нажать Подключиться. После этого надо будет подтвердить доступ на Android-устройстве в открывшемся там окне.
Совет: На случай поломки сенсорного экрана целесообразно заблаговременно установить нужный софт (на выбор), осуществить настройки, подтвердить доступ при первом подключении и опробовать управление смартфоном с компьютера. Это позволит в случае чего удалить те или иные файлы и разлогиниться с ПК перед тем как сдавать устройство в ремонт. Если настройки не были предусмотрительно произведены, в случае неисправности сенсорного экрана можно использовать Android Device Manager, чтобы удалить данные со смартфона.
AirDroid
AirDroid — это многофункциональный менеджер для управления смартфоном чрез интернет или кабель. Имеется как скачиваемая программа, так и онлайновый вариант с web-интерфесом, не требующий установки. В первом случае подключение возможно через интернет, кабель или Bluetooth, во втором — через интернет. На смартфон потребуется установить одноименное приложение. По умолчанию некоторые функции в версии AirDroid для Android отключены. Например, удаленный доступ к экрану, дистанционное управление, управление контактами и др. Их можно включить в настройках Безопасности и удаленной функции.
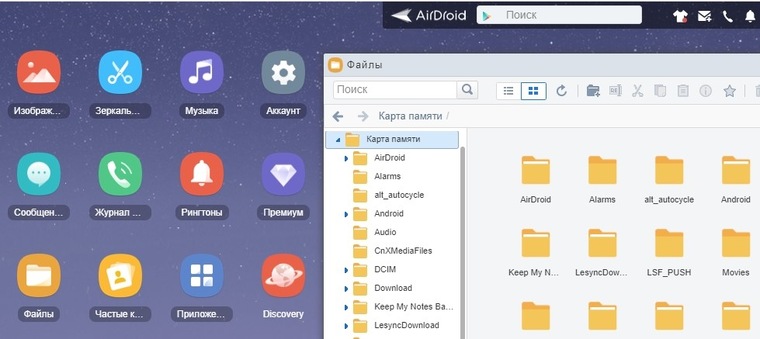
Посредством удобного интерфейса AirDroid позволяет настраивать смартфон, осуществлять манипуляции с файлами, мгновенно отвечать на поступившие сообщения (Telegram, Whatsapp, Skype и т.п.), получать и отправлять SMS, редактировать контакты и проч. Базовая версия AirDroid с основными функциями бесплатна, платная открывает дополнительные возможности. В том числе это увеличение размера передаваемых файлов, большее количество устройств на один аккаунт, управление камерой, поиск телефона.
Чтобы начать использование AirDroid, нужно зарегистрироваться в системе и авторизоваться на ПК и смартфоне. При первом подключении на смартфоне потребуется подтвердить доступ во всплывшем окне.
Автор Artem_Rublev На чтение 9 мин. Опубликовано
Почти в жизни каждого пользователя компьютера наступает момент, когда ему нужен файл со своего компьютера и ПК рядом нет. К счастью, есть простой способ получить удаленный доступ к вашему ПК напрямую с телефона или планшета
В сегодняшней статье мы с вами поговорим о нескольких простых вариантов, управления компьютером при помощи смартфона или планшета на базе OC Android (удаленного подключения)
Вариант первый: удаленный рабочий стол Chrome (Windows, Mac, Linux, Android, iPhone)
Ах, добрый старый Chrome Remote Desktop. Это был мой личный способ удаленного доступа с тех пор, как он был выпущен несколько лет назад. Он быстрый и простой в использовании, абсолютно безболезненный в настройке и работает практически на любом устройстве, от Windows, Mac и Linux до Android и iOS .
Конечно, у него есть свои предостережения, например, тот факт, что вы должны быть пользователем Chrome. Хотя есть много пользователей Chrome, я понимаю, что есть также довольно много пользователей, которые просто не подключены к браузеру Google, и это нормально – ниже мы поговорим о хорошем варианте для вас, ребята. Но если вы используете Chrome, это, вероятно, самый простой вариант.
Как настроить Chrome Remote Desktop (бета)
Первоначальная итерация Chrome Remote Desktop имела место как устанавливаемое приложение Chrome из Chrome Web Store, но, поскольку Google постепенно выводит приложения Chrome в обмен на прогрессивные веб-приложения , мы начнем с того, как настроить Remote Desktop с помощью все новые версии веб-приложений службы.
Примечание. На момент написания статьи Chrome Remote Desktop в Интернете еще находился в стадии бета-тестирования, поэтому он может быть слегка ошибочным. Таким образом, мы пока оставим руководство по настройке приложения Remote Desktop Chrome ниже.
- Для начала зайдите на новый бета-сайт Chrome Remote Desktop . Нажмите на стрелку загрузки в нижнем углу окна «Настроить удаленный доступ».

- Это вызовет диалоговое окно для установки нового расширения для удаленного рабочего стола (не путать со старым приложением для удаленного рабочего стола , что совсем другое). Нажмите кнопку Добавить расширение.

- Загрузка и установка займет несколько секунд, после чего вы введете имя своего компьютера.

- Отсюда выберите свой PIN-код для входа. Сделай это тяжело! Когда вы закончите, нажмите Пуск.

- В Windows должно появиться всплывающее окно с вопросом, можете ли вы позволить этому вносить изменения в ваше устройство. Нажмите «Да», и все готово.

Как настроить удаленный рабочий стол Chrome Remote Desktop на старых версиях браузера Google
Как я уже говорил ранее, Google в ближайшие месяцы постепенно прекратит выпуск этой версии Remote Desktop (вместе со всеми другими приложениями Chrome), но пока она еще доступна, поэтому мы оставим ее на месте, пока ее нет.
Сначала вам нужно установить приложение Chrome Remote Desktop в браузере. Он доступен в Интернет-магазине Chrome , и установка занимает всего несколько секунд.
После установки вы запустите приложение из меню приложения Chrome – оно должно быть первой ссылкой на панели закладок. Оттуда просто посмотрите на ссылку Chrome Remote Desktop.

При первом запуске вы должны будете разрешить удаленное подключение к компьютеру, установив небольшую утилиту. Процесс очень прост, и Chrome проведет вас через все это.

Когда утилита будет загружена и установлена, Chrome Remote Desktop предложит вам ввести PIN-код. Разумеется, вам будет легко что-то вспомнить, но кому-то еще трудно разобраться! (Итак, не используйте 123456 или что-то еще. Вы знаете лучше!)

После ввода PIN-кода потребуется несколько секунд, чтобы включить удаленное соединение. Как только он будет завершен, ваш компьютер – как бы его ни звали – появится в списке. На этом снимке экрана вы можете видеть и мой ноутбук, и мой рабочий стол.

Оттуда вы можете легко получить доступ к любому из подключенных компьютеров с любого другого компьютера или мобильного устройства, на котором вы вошли. Единственное, что вы должны иметь в виду, это то, что Chrome Remote Desktop должен быть настроен до того, как он вам понадобится – вы не можете сделать это удаленно!
Как подключиться к компьютеру с помощью Chrome Remote Desktop
Теперь, когда все настроено, вам нужно загрузить приложение Chrome Remote Desktop для вашего телефона ( Android или iOS ). Запустите его, чтобы начать – я использую Google Pixel XL здесь, но процесс должен быть в основном одинаковым, независимо от того, какое устройство вы используете.
Как только вы запустите приложение, оно должно показать список ваших компьютеров. Нажмите на тот, который вам нужно подключиться.

Он запросит ваш PIN-код здесь, а также предложит возможность всегда разрешать подключения с этого устройства без PIN-кода … что я, честно говоря, не рекомендую делать. Если что-то случится с вашим телефоном, вы не захотите, чтобы все потенциальные неправильные исполнители имели доступ как к вашему телефону, так и к вашему компьютеру.

Соединение будет мгновенным. На этом этапе вы можете легко сделать то, что вам нужно – использовать палец в качестве мыши и нажать, чтобы щелкнуть. Это почти как будто имеет смысл.
Вариант второй: TeamViewer (Windows, Mac, Linux, Android, iPhone)
Как я уже говорил ранее, не все используют Chrome. А если вы не используете Chrome, вы не можете использовать Chrome Remote Desktop, не так ли?
Для всех остальных есть TeamViewer . Как и Chrome Remote Desktop, он доступен для всех – Windows, Mac, Android, iOS и т. Д. Это не так сложно настроить и использовать, но я предупреждаю вас, Chrome Remote Desktop намного проще. Сложность TeamViewer означает, что для обеспечения безопасности требуется гораздо больше работы – то, что вам абсолютно необходимо сделать, если вы собираетесь его использовать. Если вы этого не сделаете, вы в основном оставляете дверь в свой дом незапертой, что плохо.
Как настроить TeamViewer – пошаговая инструкция
Сначала зайдите на веб-сайт TeamViewer и загрузите последнюю версию программы. Это большой зеленый прямоугольник на главном экране, поэтому его трудно пропустить.

Во время установки вам нужно будет выбрать тип установки и вариант использования. TeamViewer бесплатен для личного использования, поэтому, если вы просто делаете это на своем персональном компьютере, используйте эту опцию. Если вы используете его для корпоративного использования, будьте честны здесь.

Установка займет всего несколько минут, и вы будете готовы начать работу.
По умолчанию TeamViewer предоставит вам удаленный идентификатор и PIN-код, но это полезно только в том случае, если вы на самом деле находитесь перед вашим компьютером – идея заключается в том, что вы можете предоставить это кому-то другому, чтобы они могли получить удаленный доступ к вашему компьютеру. Тем не менее, это не принесет много пользы, если вы находитесь вне дома и вам нужен удаленный доступ к вашей собственной системе.

Для этого вам нужно настроить учетную запись TeamViewer и подключить к ней компьютер. Чтобы настроить это, нажмите кнопку «Зарегистрироваться» в небольшом правом окне. Конечно, если у вас уже есть учетная запись TeamViewer, вы можете просто войти в систему.

Как только ваша учетная запись будет настроена и готова к работе, вы также назначите пароль для этого конкретного компьютера. Опять же, сделать что-то легко запоминающимся, но трудно понять. И сейчас самое время настроить эти параметры безопасности .

Как подключиться к компьютеру с помощью TeamViewer
Чтобы получить доступ к вашему ПК, установите мобильное приложение TeamViewer на устройстве Android или iOS , а затем запустите его. Нажмите кнопку «Компьютеры» внизу, затем войдите в учетную запись, которую вы только что создали.

После этого нажмите «Мои компьютеры», чтобы отобразить список всех компьютеров, подключенных к вашей учетной записи TeamViewer.


Нажмите на тот, к которому вы хотите подключиться. Установление удаленного соединения займет минуту, но после этого вы будете готовы к работе.
В нижней части интерфейса (опять же, на телефоне) будет показан быстрый список действий, которые вы можете выполнить: закрыть, клавиатура, действия (например, сочетания клавиш), Windows, настройки TeamViewer и скрыть. Это очень полезные настройки для не только простого нажатия и нажатия, но и для одной области, где TeamViewer имеет преимущество в Chrome Remote Desktop.

Когда вы закончите делать свое дело, просто нажмите кнопку X (или «назад»), чтобы закрыть соединение.
Как передавать файлы между устройствами с помощью TeamViewer
Но подождите, это еще не все! Если вы просто пытаетесь получить пару файлов, здесь есть еще один вариант: вы можете использовать систему передачи файлов TeamViewer.
Когда приложение войдет в вашу учетную запись TeamViewer, нажмите на опцию «Файлы» внизу, затем «Удаленные файлы».

После входа нажмите кнопку «Мои компьютеры», затем выберите компьютер, к которому вам нужен доступ.

Отсюда все довольно просто: перейдите по файловой системе и установите флажок рядом с файлами, которые вы хотите перенести. Выбрав файлы, нажмите кнопку «Мои файлы» внизу, а затем маленький значок бумаги вверху, чтобы перенести файлы в нужное место.


Когда вы закончите, просто нажмите кнопку назад, чтобы отключиться. Это действительно все, что нужно сделать.
Существует множество других вариантов удаленного доступа, но это два лучших кроссплатформенных варианта, которые должны работать независимо от того, какой у вас компьютер или телефон.
В заключении
Хотя я, по общему признанию, использую Chrome Remote Desktop для всех своих удаленных нужд (которые, как правило, редки), я признаю, что TeamViewer, безусловно, является более мощным вариантом здесь. Опция передачи файлов блестяще выполнена и проста в использовании. Просто убедитесь, что, если вы хотите воспользоваться преимуществами TeamViewer, вы предпримите необходимые шаги для его защиты.
Видео: Управление компьютером на расстоянии на Android телефоне
- Рейтинги
- Обзоры
- Смартфоны и планшеты
- Компьютеры и ноутбуки
- Комплектующие
- Периферия
- Фото и видео
- Аксессуары
- ТВ и аудио
- Техника для дома
- Программы и приложения
- Новости
- Советы
- Покупка
- Эксплуатация
- Ремонт
- Подборки
- Смартфоны и планшеты
- Компьютеры
5 способов удаленного управления Android-устройством
В настоящее время различные типы гаджетов, работающие под управлением ОС Android, часто используются на ежедневной основе. Если вы являетесь счастливым владельцем Android-устройства, то время от времени, возможно, ощущали необходимость удаленного доступа к нему в различных ситуациях. Многим пользователям нужен для этого простой в использовании и надежный механизм, чтобы получить полный контроль над устройством или возможность хотя бы частичного управления им — для пользования выбранными и/или самыми важными функциями.
К счастью, есть несколько приложений, инструментов и служб, которые позволяют удаленно управлять устройством Android эффективно и без особых сложностей. Сегодня мы рассмотрим некоторые из наиболее популярных вариантов удаленного доступа для Android-устройств. Все эти инструменты прекрасно работают практически с любыми версиями ОС Android на большинстве устройств и гаджетов. Приложения идеально подходят для тех, кто работает вне дома или часто путешествует, но часто нуждается в доступе к оставленным дома устройствам Android из любого места. Итак, давайте рассмотрим эти полезные и мощные приложения для удаленного управления устройствами Android с ПК или Mac.
1. TeamViewer — удаленный доступ
TeamViewer — удаленный доступ — это очень популярное приложение, которое можно использовать на компьютерах с операционной системой Windows, Mac или Linux для удаленного доступа к Android-устройствам. за несколько простых шагов. Приложение простое, легкое в установке и реализует доступ в несколько элементарных шагов. Все желающие могут использовать его для управления Android-смартфонами из удаленного места.

На Android-устройство придется установить утилиту Team Viewer QuickSupport для удаленного управления издалека. Приложение дает полный контроль над устройством, как будто пользователь держит его в руке. Программа поддерживает безопасную передачу файлов, а также работу чата для быстрой связи с владельцем устройства во время инициированного им сеанса. Можно также захватить скриншоты в естественном цвете с удаленного Android-устройства для дальнейшего анализа на ПК.
2. Приложение AirDroid
AirDroid — еще одно очень популярное решение для удаленного доступа к Android-телефонам и планшетам. Оно отличается простым в использовании интуитивно понятным интерфейсом для управления Android-устройством прямо с рабочего стола пользователя. Данный софт также можно использовать непосредственно в браузере Google Chrome.

Система оповещений веб-приложения позволяет пользователю обмениваться сообщениями о событиях с удаленным Android-устройством, получая информацию непосредственно на рабочий стол. Premium версия программы включает в себя возможность неограниченной передачи файлов и целых папок. Она также может использоваться для контроля удаленного местоположения через камеру устройства в режиме реального времени. Если вы захотите перенести на смартфон файлы с удаленного устройства, AirDroid позволит осуществить и это. Вы сможете даже следить за уровнем заряда батареи Android-устройства.
3. ISL Light для управления Android-устройствами
ISL Light для Android представляет собой мощное приложение, позволяющее полностью контролировать удаленные Android-устройства со их полным функционалом, легко устраняя проблемы и управляя решением задач. С помощью этого гибкого инструмента можно управлять как планшетами, так и обычными смартфонами. Он доступен для платформ Windows, Mac и Linux.

Как и другие приложения высокого уровня, ISL Light также поддерживает выполнение скриншотов в реальном масштабе времени на удаленном Android-устройстве, позволяет отправлять и получать мгновенные сообщения, обмениваясь информацией с человеком на другом конце «провода». Программа специально разработана для телефонов Samsung и предоставляет пользователю полный реальный контроль над удаленным устройством. Во время удаленного сеанса взаимодействия со смартфоном можно легко установить или удалить с него приложения элементарным щелчком мыши, получив немедленный эффект.
4. Приложение для подключения Android Mobizen
Mobizen — одно из самых популярных приложений для управления Android-смартфонами и планшетами из удаленного места. Программа имеет несколько уникальных и интуитивно понятных функций, которые и делают ее такой востребованной среди пользователей. Используйте это надежное решение, если хотите быстро передавать видео и фотографии, хранящиеся на удаленном Android-устройстве.

Приложение поддерживает передачу файлов между настольным компьютером и телефоном, создание скриншотов и захват видео с экрана смартфона. С ним вы сможете удаленно управлять рабочим столом, а если на ПК включается режим сенсорного экрана, то и рисовать на экране, и даже осуществлять перемещение (перетаскивание) файлов и иконок свайпом, как на экране Android-устройства, вместо использования классических команд аппаратных клавиш и элементов управления щелчками мышки. Приложение дает возможность сохранять снимки экрана удаленного устройства одним нажатием кнопки. Соединение с удаленным устройством может быть выполнено из браузера или из приложения.
5. Приложение LogMeIn для Android
LogMeIn — приложение, которое используют профессиональные группы техподдержки для удаленного управления Android-устройствами. Это надежный и простой в использовании вариант доступа к Android-телефонам из удаленного места. Его поддерживают смартфоны почти всех популярных брендов и любые версии ОС Android, включая большинство пользовательских сборок.

Программа имеет специальную функцию Click2Fix, которая позволяет быстро получать важную информацию об удаленных устройствах. Функция помогает быстро определить специфику проблемы, возникшей на устройстве Android. Софт имеет мощный SDK для настройки системных параметров устройства из удаленной точки и позволяет делать это легко и быстро. У программы очень дружелюбный интерфейс удаленного управления, который позволяет использовать множество функций для получения максимально полного контроля над удаленным Android-устройством.
Источник: https://fan-android.com
ПО для взаимодействия ПК и смартфона / Хабр
С момента покупки смарта на Android меня заинтересовало его функциональное наполнение. На практике оказалось, что Android способен выполнять практически любую задачу, решаемую на обычном ПK, только медленнее и не всегда удобнее. Зато дополняет ПК он прекрасно, и механизмов использования возможностей смарта на ПК и возможностей ПК на смарте — уйма.Статья ориентирована в основном на формирующихся и будущих пользователей Android-смартфонов; надеюсь, что продвинутые пользователи также найдут в ней что-то новое и/или внесут свою лепту. Под катом по пунктам, в вопрос-ответном стиле.
Как использовать интернет-соединение ПК на смарте?
Как использовать интернет-соединение смарта на ПК?
- Всё уже написано до меня в том же топике. Здесь я пользуюсь стандартными возможностями ОС Android (Беспроводная связь и сети >> Режим модема, доступно начиная с Android 2.2). Владельцам смартов с более ранней версией Android следует обратить внимание на PdaNet (USB-Tethering, Bluetooth DUN).
Как расшарить файловую структуру устройства?
- Способ 1. Стандартно — через data-кабель. Недостатки очевидны — проводной контакт, приходится выгружать sd-карту, иногда устанавливать драйвер. Достоинство — скорость передачи.
- Способ 2. Поднять на устройстве FTP (SSH, SMB, HTTP, HTTPS, WebDAV, AFP) -сервер. Способ надёжный и простой, требует WiFi-соединения с компьютером. Поднять FTP-сервер на устройстве способны такие программы, как On Air (предлагает также взаимодействие по протоколам WebDAV и AFP), SwiFTP, также возможность встроена в программы File Expert и Remote Web Desktop.
On Air отличается простым интерфейсом и минимумом настроек. После старта сервера генерируется четырёхзначный цифровой пароль (при попытках брута сервер обваливается после n-го количества запросов, по всей видимости, встроенная мера предосторожности), отображается адрес сервера. Основные недостатки в том, что нельзя вручную задавать имя пользователя, пароль (можно только указать, что этот пароль всегда будет статичным), порт сервера, share-каталог. Достоинство — простота.
SwiFTP FTP Server наиболее полноценный FTP-сервер из тех, которые я перепробовал. Указывается имя пользователя, пароль, порт и даже share-каталог (только здесь нашёл такую опцию). Недостаток — отсутствие возможности шаринга в один клик (имеется ввиду, что нельзя создать на рабочем столе ярлык, при щелчке на который поднимался бы ftp-сервер), и сам интерфейс не располагает.
File Expert (мой выбор) — приложение, выступающее как файловый менеджер, но включающее в себя как FTP, так и WEB-сервер. Достаточно настроек, нельзя только указать share-каталог (всегда sdcard). Можно создать ярлык быстрого запуска FTP- или WEB-сервера.
Remote Web Desktop (Full-версия платная) выступает как многофункциональный WEB-сервер, дополнительно встроен и FTP-сервер. Большой недостаток — в бесплатной версии для FTP-сервера ограничена скорость — всего 100 kb/s (в среднем без ограничения ~2-4 Mb/s). Однако WEB-сервер обладает широким спектром возможностей. В платной версии возможно взаимодействие по протоколу HTTPS (нигде больше не видел такой возможности). Аналогов достаточно (обычно в названии содержат Web Desktop или что-то похожее), однако Remote Web Desktop наиболее функциональный, в бесплатной версии не так много ограничений.
Samba Filesharing (предложено belk) позволяет поднять на устройстве SMB-сервер. Наиболее актуально для пользователей Windows — устройство будет отображаться как общая сетевая папка. Нужен рут.
Платная QuickSSHd запускает SSH-сервер на смартфоне, на ПК остаётся воспользоваться каким-либо SCP/SFTP клиентом (Windows: WinSCP; Linux: OpenSSH; Mac: Cyberduck).
- Способ 3. Доступ к файлам через bluetooth. Давний способ, требует наличия на принимающем устройстве блютуза. На Android дополнительного ПО не требуется, только включить видимость устройства. На Windows понадобится что-то вроде BlueSoleil.
- Способ 4. Использования интернет (файловые серверы, dropbox). Самоочевидно.
UPD: В ES Проводник недавно добавили возможность работы с dropbox.
Как просматривать файловую структуру ПК?
- Способ 1. Использование bluetooth. На устройстве устанавливаем ES Проводник (Настройки >> Bluetooth опции >> Убираем галку «Скрыть BT»; указываем папку обмена). На ПК для Windows понадобится BlueSoleil, в его настройках указать share-каталог.
- Способ 2. Поднять на ПК FTP (SMB, WEB) -сервер. Опять же, на смарте выручает ES Проводник, всё необходимое в нём есть. На компьютере под управлением Windows 7 можно воспользоваться
глючнымвстроенным в IIS FTP-сервером. А можно просто просматривать общие сетевые папки Windows (вкладка «ЛВС» в ES Проводник, вкладка «Сеть» в File Expert) — по Microsoft SMB Protocol.
Как получить полный доступ к камере устройства (управление, медиапоток)?
- Самый верный способ — воспользоваться возможностями IP Webcam for Android. Требуется — наличие стабильного WiFi (интернет) -соединения. При помощи IP Webcam поднимаем WEB-сервер, предварительно указав такие настройки, как разрешение видео, качество, ориентация, логин/пароль, порт, возможность передачи аудиопотока. После старта сервера заходим по указанному адресу (у меня это 192.168.2.101:8080) из браузера и выбираем любой из способов взаимодействия — можно открыть поток в медиаплеере, открыть панель удалённого управления, использовать java-плагин для браузера (воспроизводим видео и аудио в браузере, нужна только java!), использовать javascript для обновления кардов в браузере, просматривать транслируемое медиа на другом смартфоне при помощи tinyCam Monitor PRO (в бесплатное версии отсутствует возможность сканирования сети на наличие камер), использовать камеру смартфона для общения в Skype. Приведены краткие инструкции. Не добиться желаемого результата очень тяжело.
Как транслировать потоковое медиа со смартфона?
- Очень просто — установить VLC Direct. На ПК понадобится VLC Player. В VLC Direct на смарте можно воспользоваться Automatic Wizard в Settings — здорово облегчает весь процесс.
Как просматривать потоковое медиа на смартфоне?
Как управлять компьютером при помощи смартфона на базе Android?
- Способ 1. Полный контроль — при помощи VNC (RDP). На комп ставим VNC-сервер (TightVNC, RealVNC), на смарт VNC-клиент (Remote VNC w/Ad, VNC Viewer (платная)). Устанавливаем стабильное соединение с компом по WiFi, настраиваем сервер, клиент — и вуаля! Можно печатать текст, управлять мышкой, нажимать сочетания клавиш — почти полностью управлять ОС. Для управления по протоколу RDP тоже хватает клиентов.
Есть одно но — RealVNC использует проприетарный протокол, поэтому шифрованное соединение удастся установить только если на Android вы будете использовать платный VNC Viewer.
- Способ 2. Контроль над отдельными приложениями. Это справедливо для некоторых плееров (Aimp UControl), для клиента uTorrent 3 (µTorrent Remote) и проч. Мощное решение по управлению торрентами — Transdroid — советует хабровчанин Wizard999 (поддержка µTorrent, Transmission, rTorrent, Vuze, Deluge и BitTorrent 6).
- Способ 3. Использование смартфона в качестве мышки. Это позволяет делать RemoteDroid (Pro), на ПК потребуется запустить Remote Droid Server. Как намекает pilgr, существуют также приложения, позволяющие управлять активным приложением на ПК, эмулируя нажатие горячих клавиш/сочетаний: Unified Remote (Full), MultiRemote, gPad remote touchpad/keyboard; а также (пиарчик) его собственная разработка — piCat (пока alpha).
- Способ 4 (предложено EveresT). Воспользоваться TeamViewer App for Android. Обеспечивает полный контроль. Бесплатно для некоммерческого использования, прекрасно работает через интернет (точнее, это её основное предназначение). На ПК понадобится поставить немобильную версию (Windows; Mac; Linux Red Hat, Fedora, Suse, Mandriva, Debian, Ubuntu 32-Bit, Debian, Ubuntu 64-Bit). Все настройки интуитивно понятны, продукт просто потрясающий!
Хабраюзеры Saenco и anagnost настояли, чтобы была упомянута альтернатива — LogMeIn. Правда
покабесплатного клиента для Android нету — только платные: ать, два. Сам не испытывал — говорят что удобно. - Способ 5 (предложено naryl, SantaClaus16). На смартфоне воспользоваться SSH-клиентом (например, ConnectBot), на ПК развернуть SSH-сервер (Linux: OpenSSH; Windows: MobaSSH; Mac). Проверил связку ConnectBot+MobaSSH — работает! Метод для
линуксоидовлюбителей консоли. - Великолепный VNC/RDP-клиент — Wyse PocketCloud (Pro) — подсказал (опять же) хабраюзер Wizard999. На Windows или Mac ставится PocketCloud Companion — с его помощью можно через интернет пользоваться вашим любимым VNC или RDP-сервером, установленном на ПК. Для авторизации нужен Google-аккаунт (у кого его нет). Вводим гугль-логин и гугль-пароль на смартфоне и на ПК (понятно, что вводить понадобится только один раз). После авторизации с ПК на андроиде сразу отображается соединение, заходим и вводим наш VNC или RDP-пароль (или Windows-пароль, в зависимости от того, как вы настроили свой VNC или RDP-сервер). У меня получилась такая связка: Android — Wyse PocketCloud, Windows — PocketCloud Windows Companion и RealVNC (способ аутентификации — VNC Password). Выходит эдакая смесь способов 1 и 4 — очень хорошая идея.
Как управлять смартфоном при помощи ПК?
- Задача не слишком практична, но если требуется её решить — то на помощь приходит Remote Control Add-on. Потребуется рут. Программка поднимает VNC-сервер на устройстве. После достаточно открыть в браузере отображаемый URL (требуется java) или в любом VNC-клиенте (ip:5901, шифрования нет).
- Если под управлением имеется ввиду просмотр/написание SMS, управление контактами и проч., то удобно будет воспользоваться возможностями Remote Web Desktop или подобной программой (напр., Remote Desktop).
Хабраюзер SabMakc предлагает использовать MyPhoneExplorer (only for Windows, поддержка смартов на Android включена с версии 1.8). Возможно подключение через bluetooth, USB-шнур и по WiFi, много плюшек.
Как использовать клавиатуру ПК для ввода текста на смартфоне?
- При установленном WiFi-соединении можно воспользоваться WiFi Keyboard или ezKeyboard (в первой вводимый текст сразу отображается в смартфоне, но не отображается в браузере, также предусмотрен игровой режим; во второй вводимый текст отправляется только после нажатия кнопочки). WiFi-клавиатура предусмотрена и в Remote Web Desktop (при этом можно как включать, так и отключать автосинхронизацию), но есть небольшая недоработка — галочка WiFi Keyboard в настройках смартфона снимается сама по себе (по неясным причинам), что не даёт использовать необходимый способ ввода (нужно опять лезть в настройки языка и клавиатуры, ставить галочку). Лично я отдаю предпочтение ezKeyboard, хотя пользуюсь редко (Swype, знаете ли, крутая штука).
Как использовать GPS-модуль смартфона на ПК (внешний GPS-приёмник)?
Как напрямую посылать ссылки из браузера ПК на смартфон?
- Воспользоваться приложением Chrome to Phone (предложил A1lfeG). На ПК для браузера понадобится установить расширение (Chrome, Firefox, Opera). К сожалению, в маркете для России приложение не доступно (или мне показалось?). Альтернатива — LinkPush. Расширения как таковые есть только для Chrome и для Firefox; остальные могут воспользоваться bookmarklet-ом (опционально можно включить нотификацию в Google Talk). Самому Chrome to Phone потрогать не удалось, но, по всей видимости, программа более функциональна, чем LinkPush.
Понятное дело, что не все вопросы и способы взаимодействия ПК и устройств на базе Android я рассмотрел. Если у вас есть иные предложения или замечания — приводите их в комментариях, постараюсь позже включить в статью.
UPD: с момента первоначальной публикации статья претерпела серьёзные изменения (в основном дополнения), как и некоторые взгляды её автора. Спасибо всем за советы!

Когда мы сталкиваемся с проблемами Android, мы, скорее всего, обратимся за помощью в службу поддержки или разработчик программы. Но иногда бывает нелегко использовать слова, чтобы заставить их понять, с чем мы столкнулись. А в некоторых ситуациях даже скриншоты вряд ли могли изобразить проблемы. С другой стороны, когда сервисная группа отвечает нам решениями, у нас также могут возникнуть проблемы с исправлением.Что нам делать? Не волнуйся! Ниже мы познакомимся с отличным программным обеспечением для удаленного доступа к телефону Android с компьютера. С их помощью мы можем легко избавиться от проблем с Android.
Удивительные способы удаленного доступа Android
1. ApowerMirror + join.me
ApowerMirror — это приложение для зеркалирования экрана, которое может отображать устройства Android и iOS на экране компьютера. Это программное обеспечение доступно для ПК с Windows и Mac. Поддерживает полноэкранное отображение. Удивительно, но это может сделать не только потоковую передачу телефона на компьютер.Для пользователей Android вы можете в полной мере наслаждаться игрой в Android и управлять своим телефоном на компьютере. И благодаря этой замечательной функции вы можете легко получить доступ к телефону Android.
- Загрузите и откройте программное обеспечение.
Загрузить
- Подключите устройство Android к ПК с помощью USB-кабеля. Разрешить компьютеру доступ к вашему мобильному телефону.
- После завершения подключения нажмите «НАЧАТЬ СЕЙЧАС» на смартфоне.

Теперь вы можете использовать мышь и клавиатуру для управления Android с ПК.Тем не менее, есть еще одна вещь, которую вам нужно сделать — получить инструмент для удаленного управления ПК с ПК.
join.me — это программа, которую вы можете использовать на собраниях. Тем не менее, он позволяет вам не только отображать экран вашего ПК на мониторах других компьютеров, но и общаться через него со звуками и словами. Более того, вы можете дать разрешение другим пользователям контролировать ваш компьютер, поэтому команда технической поддержки может удаленно получить доступ к Android для решения проблем вашего телефона со своих компьютеров.
- И вы, и персонал службы технической поддержки должны просматривать www.join.me и создайте бесплатный аккаунт.
- После регистрации у вас будет ваша личная ссылка, а затем нажмите «Начать собрание» в Интернете и установите приложение.

- После того, как вы откроете программу, отправьте свой код персоналу и попросите его ввести код ниже «присоединиться к собранию». И на вашей стороне, нажмите «Разрешить», чтобы начать совместное использование экрана.
- Нажмите «Инструменты» в программном обеспечении и включите «Совместное управление мышью».
Сотрудники могут получить удаленный доступ к Android со своего компьютера и провести анализ на своем мобильном телефоне.

2. TeamViewer
TeamViewer — это программа, которая может помочь вам решить проблемы устройств удаленно. В этом случае технические специалисты могут выяснить, что случилось с вашим компьютером или телефоном, и своевременно найти решение. Кроме того, вы можете просматривать их операции, и вам не нужно беспокоиться о утечке личной информации. Предположим, что вы хотите получить техническую поддержку от других, вам необходимо:
- Установить и запустить TeamViewer QuickSupport на вашем телефоне Android.А противоположная сторона, которая называется Team в TeamViewer, должна получить настольную версию на своем ПК.
- В приложении вы увидите свой идентификатор. Отправь это своему партнеру.
- После того, как он введет вашу информацию в поле ввода под «Идентификатор партнера» и нажмет «Подключиться к партнеру», вы увидите запрос на вашем устройстве. Нажмите «Разрешить».

- Для удаленного доступа к Android с ПК ему необходимо нажать «Удаленное управление» в верхней левой части окна программного обеспечения. И вам нужно принять этот запрос на вашем телефоне.
Теперь возможно устранение неполадок в вашем телефоне Android. И вы можете использовать эти методы, чтобы научить своих родителей, бабушек и дедушек шаг за шагом пользоваться смартфонами и решать проблемы на их устройствах, даже если вы далеко от них.
Инструменты, упомянутые выше, отлично подходят для использования. Вы можете выбрать предпочитаемый. А если вы работаете в группе поддержки, мы рекомендуем первый способ, поскольку он может удаленно подключаться к телефону Android с компьютера и обмениваться экраном ПК с другими компьютерами, чтобы вы могли обсудить проблему с другими вместе.И если вам просто нужно приложение для личного пользования, вы можете свободно выбрать любой из них.
Рейтинг: 4.8 / 5 (на основе 27 оценок) Спасибо за ваш рейтинг!
,Как получить удаленный доступ к телефону Android
USB Network Gate — это имя приложения, которое позволяет пользователю получать удаленный доступ к своим Android-устройствам с компьютера. Вы можете запустить приложение в операционных системах Windows, Linux или Mac.
Шаг 1 : Загрузите и установите приложение USB Network Gate на локальный компьютер и удаленный компьютер.
Шаг 2 : Запустите программу и подключите устройство Android к компьютеру.Перейдите на вкладку «Локальные USB-устройства» и выберите «Поделиться». Это обеспечивает удаленный доступ к устройству Android, подключенному к вашему локальному компьютеру.
Шаг 3 : Запустите приложение на удаленном компьютере и откройте вкладку «Удаленные устройства USB». Вы увидите, что устройство, подключенное на шаге 2, доступно для удаленного подключения.
Удаленный доступ к USB-устройствам, подключенным к телефону Android
С помощью этого приложения, предназначенного для удаленного доступа к Android, вы можете поделиться всеми USB-устройствами, которые подключены к устройству с помощью OTG-кабеля.USB-устройства будут отображаться на вашем компьютере так, как если бы они были подключены локально и были доступны для вашего использования.
Чтобы использовать устройство Android для совместного использования устройства USB, подключенного к OTG, выполните следующую процедуру:
Приложения для Android Удаленный доступ
Возможность получить удаленный доступ к вашему персональному компьютеру может быть чрезвычайно важной во многих ситуациях. Бизнес-требования могут потребовать, чтобы вы были вдали от офиса и вашего компьютера.В то же время вам может потребоваться получить информацию, которая находится на компьютере, пока вы находитесь с клиентом или на сайте клиента. Это довольно тривиальная проблема, если у вас есть ноутбук, но это не всегда так.
В зависимости от ваших деловых или личных потребностей, ваш смартфон может быть единственным инструментом, доступным для вас, когда у вас есть доступ к удаленному компьютеру. Вам может понадобиться проверить процесс, который в данный момент выполняется, или быстро получить некоторые важные данные для предстоящей встречи.
Выбор правильного приложения для удаленного управления Android может быть проблематичным. Использование ограниченного пространства экрана смартфона может создавать проблемы при попытке управления удаленным рабочим столом. Вы также можете управлять телефоном Android с вашего ПК.
Все эти решения бесплатны для личного использования, хотя TeamViewer требует лицензии, если используется для обеспечения поддержки. Все они работают на платформе Android, а некоторые приложения также имеют версии для iOS.
1. FlexiHub для Android
FlexiHub — это универсальное коммуникационное приложение, которое поддерживает платформы Windows, Mac, Linux и Android. Он предлагает кроссплатформенную функциональность, которая позволяет использовать вашу учетную запись для подключения систем независимо от операционной системы, в которой они работают. Вы можете настроить свой Mac на совместное использование USB-трафика по IP и подключиться к нему с машиной Linux в качестве примера.
FlexiHub позволяет настраивать общие ресурсы периферийных USB-устройств через удаленный доступ к устройствам Android.Вы можете передавать устройства USB, подключенные к планшету или смартфону, на любые компьютеры, подключенные к сети.
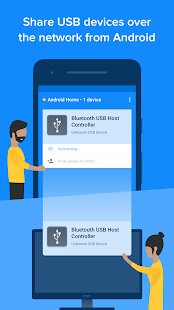
FlexiHub для Android — это решение только для сервера. Это означает, что вы можете обмениваться локальными периферийными устройствами со своего устройства Android, но не можете настроить удаленный доступ со своего телефона Android к другому общему оборудованию.
Вот короткое видео, демонстрирующее использование FlexiHub для Android:
2. TeamViewer
Удаленный инструмент, который я использую чаще других, — TeamViewer.Он открыт на моем смартфоне Android почти все время. Это универсальное приложение позволяет передавать файлы между компьютером и устройством Android, а также удаленно управлять машиной. Некоторыми функциями этого приложения являются поддержка мультитач, автоматическая настройка качества экрана и список друзей для поддержания контактов. Вы можете воспользоваться 256-битной безопасностью AES приложения и 1024-битным обменом ключами RSA. Использование этого приложения позволяет получить доступ к компьютерам, которые находятся за брандмауэрами. Это бесплатный инструмент для личного пользования.Вам нужно будет вложить финансовые средства в лицензию, если вы планируете использовать этот инструмент как часть среды технической поддержки.
3. Подключение к удаленному рабочему столу
Это приложение для Android позволяет подключаться к удаленным компьютерам по протоколам RDP или VNC. Remote Desktop Connection позволяет вашему телефону Android взаимодействовать с системами под управлением Linux, Windows или Mac.Он имеет ряд выдающихся функций, включая автоматический режим шифрования, настраиваемые разрешения и менеджер закладок. Инструмент включает в себя Touch-указатель, который позволяет использовать жест
.Вы когда-нибудь пользовались своим компьютером, когда друг случайно решил, что пора начинать разговор с помощью текстовых сообщений? Обычно вам нужно остановить то, что вы делаете на рабочем столе, а затем пойти взять свой смартфон и ответить на текст. Затем, если ваш собеседник отвечает другим сообщением, вы должны переключаться между мышью и клавиатурой и портативным устройством.
Но что, если бы вы могли ответить на тот же текст, просто открыв окно на вашем компьютере? А что, если это окно позволит вам полностью контролировать смартфон, пока он заряжается через USB? Разработчик Koushik Dutta убедился, что этот фантастический сценарий наконец-то стал реальностью, и, поскольку его новое приложение Vysor работает для веб-браузера Chrome, вы можете сделать это практически с любой настольной операционной системой.
Шаг 1. Включение ADB на компьютере (только для Windows)
Если вы используете ПК с Windows, вам необходимо установить драйверы ADB.Поэтому нажмите по этой ссылке , и файл драйвера должен начать загрузку немедленно. (Пользователям Mac это делать не нужно, поэтому перейдите к следующему шагу.) Когда он будет завершен, запустите его и следуйте инструкциям по установке.
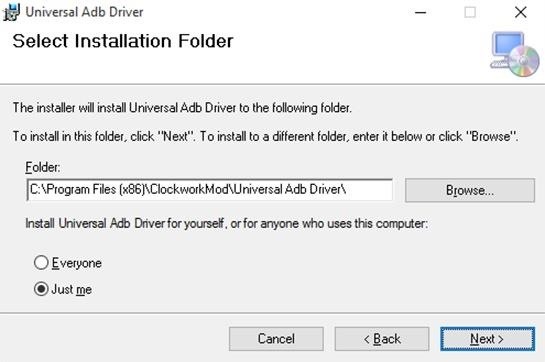
Шаг 2. Включите отладку по USB на вашем Android
Далее вам нужно будет включить ADB на вашем Android-устройстве, а затем убедиться, что он всегда разрешает подключения с вашего компьютера. Поэтому подключите телефон или планшет к компьютеру с помощью USB-кабеля для передачи данных, а затем откройте меню «Настройки» на устройстве Android.
Отсюда перейдите в меню «Параметры разработчика» (если вы не видите такой записи, убедитесь, что сначала включены параметры разработчика). Затем включите опцию «Отладка по USB», затем нажмите «OK» во всплывающем окне.
На этом этапе, когда ваш телефон все еще подключен к компьютеру, вы должны увидеть дополнительное всплывающее окно с вопросом, хотите ли вы разрешить ADB-соединение с этого устройства. Установите флажок «Всегда разрешать с этого компьютера», затем нажмите «ОК» в этом всплывающем окне.
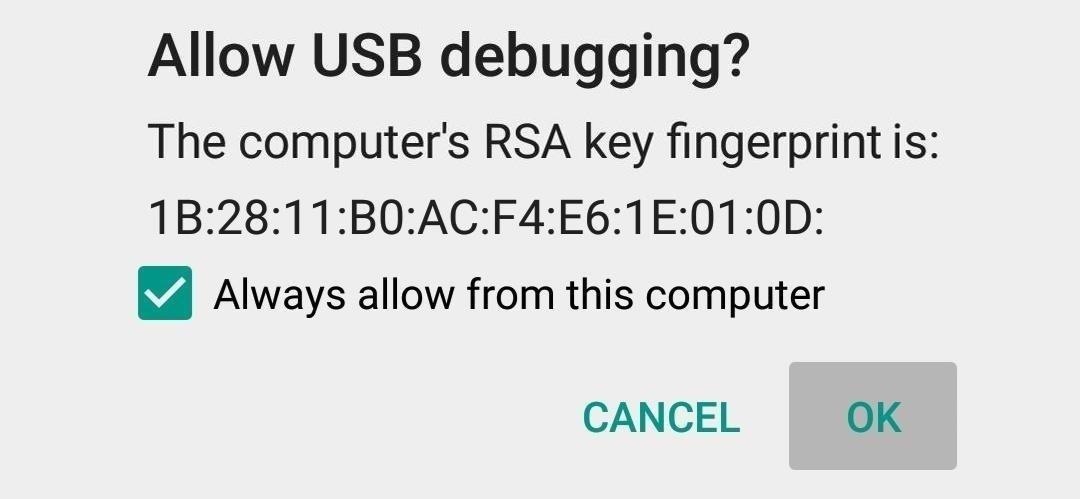
Шаг 3. Установите приложение Vysor для Chrome
Далее перейдите по ссылке по ссылке из браузера Google Chrome на вашем компьютере.Отсюда нажмите кнопку «Добавить в Chrome» в верхней части экрана, чтобы установить приложение Vysor Chrome.
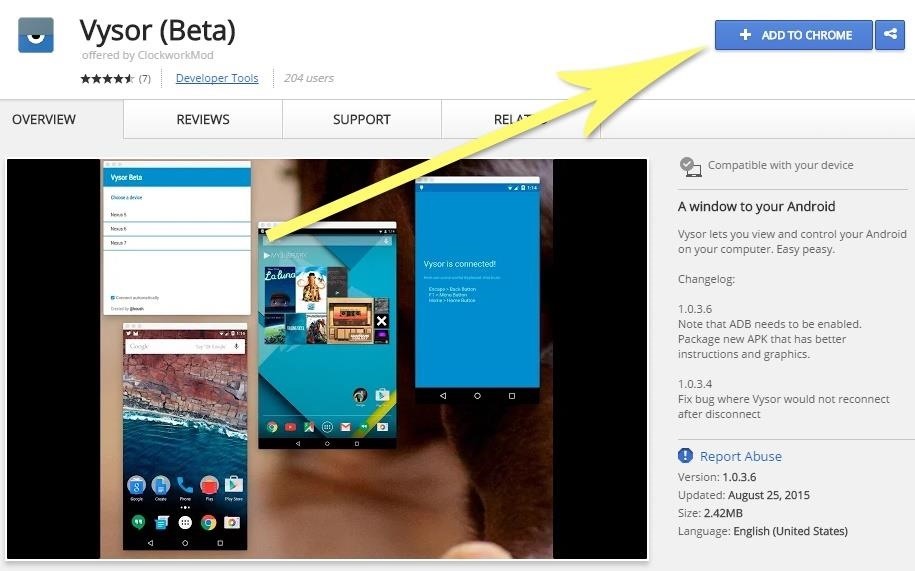
После установки Vysor нажмите «Запустить приложение» или откройте панель запуска Chrome на панели закладок в верхней части экрана, затем щелкните значок Vysor.
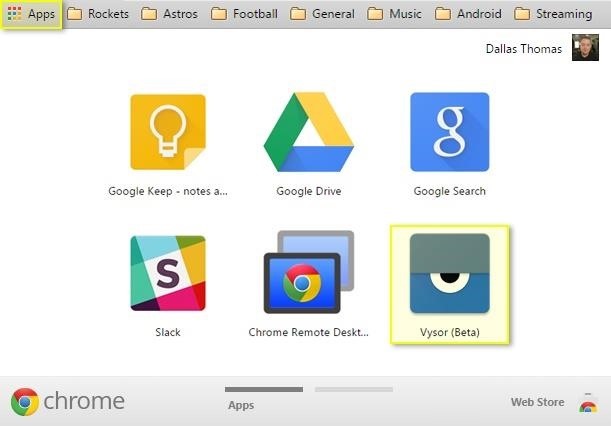
Шаг 4. Подключение Vysor к вашему устройству Android
С установленным Vysor и настройкой ADB использование вашего компьютера для просмотра и управления вашим устройством Android теперь будет невероятно простым. Начните с нажатия кнопки «Найти устройства» в главном меню Vysor.
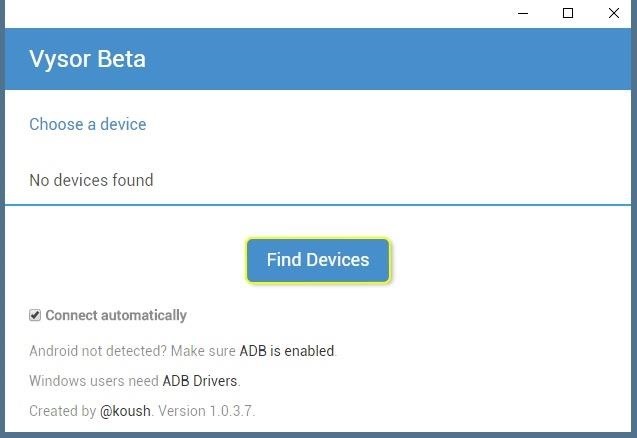
Отсюда выберите свое Android-устройство из списка, затем нажмите «Выбрать», после чего ваш экран должен начать зеркально отображаться на вашем компьютере через несколько секунд. Если у вас возникли проблемы с подключением, вернитесь к шагу 1 этого руководства или ознакомьтесь с нашим полным руководством по настройке и устранению неполадок отладки USB.
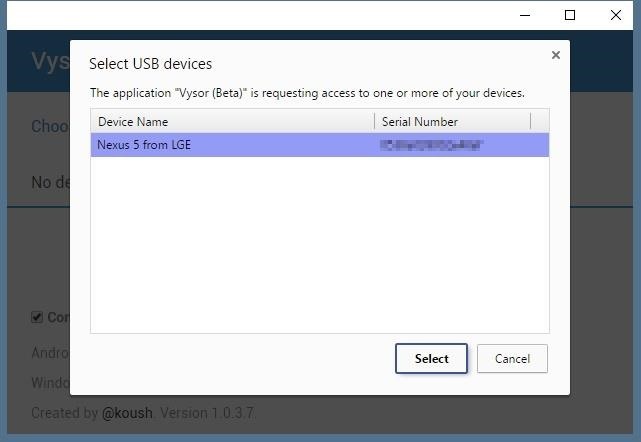
Шаг 5. Управление вашим Android-устройством с вашего ПК
Теперь, когда вы подключены, вы должны увидеть дисплей вашего Android-устройства в окне на вашем компьютере.Отсюда вы можете использовать мышь или клавиатуру для навигации по телефону или планшету, как обычно.
Есть несколько сочетаний клавиш, о которых вы должны знать. Используйте клавишу ESC для имитации кнопки «Назад», клавишу «F1» для доступа к функции меню Android и клавишу «Домой» для быстрого возврата на домашний экран. На MacBook эти сочетания клавиш могут отличаться или не работать вообще.
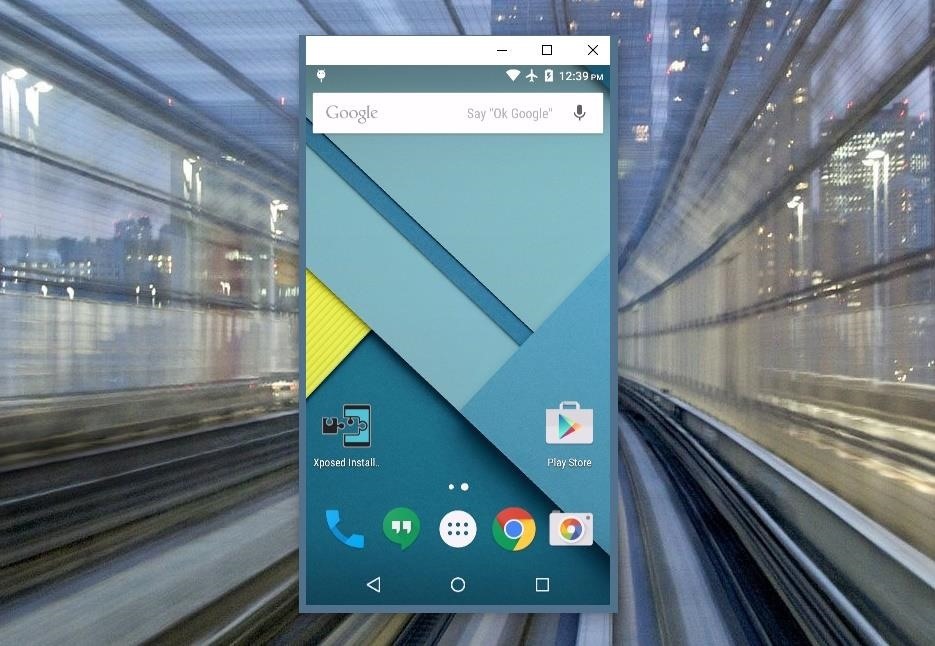
Если вы откроете приложение в альбомной ориентации, окно на вашем компьютере будет автоматически поворачиваться в соответствии с содержимым экрана.То же самое происходит, если вы хотите изменить размер этого окна — просто перетащите из одного из углов, и содержимое будет масштабироваться вверх или вниз, чтобы соответствовать окну на лету.
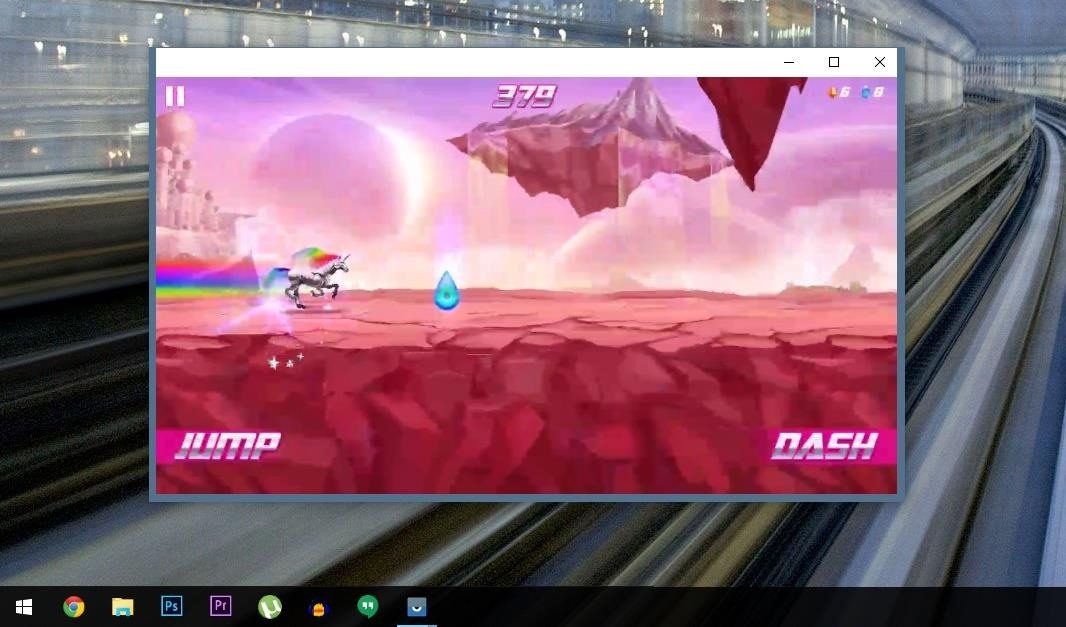
Шаг 6. Совместное управление вашим устройством Android с другими людьми
ПРИМЕЧАНИЕ. Для этой функции теперь требуется профессиональная версия Vysor. Вы можете посмотреть тарифные планы Vysor здесь.
Если вам когда-либо понадобится поделиться своим устройством с другим человеком, скажем, в целях устранения неполадок, с помощью Vysor это действительно просто.Просто подключите телефон к компьютеру и запустите Vysor, как обычно, затем нажмите кнопку «Поделиться» в главном меню Vysor.
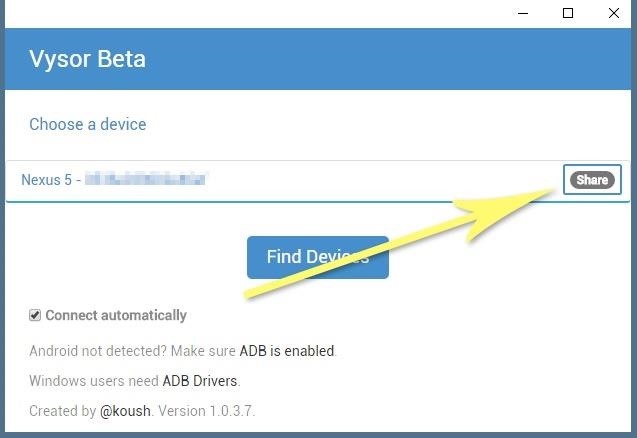
На этом этапе вы увидите сообщение о том, что ссылка на экран вашего устройства была скопирована в буфер обмена. Просто откройте свою любимую программу обмена сообщениями или почтовое приложение, затем вставьте эту ссылку в сообщение другому человеку. В конце концов, как только они нажмут на ссылку, им будет предложено установить приложение Vysor Chrome, а когда они это сделают, они смогут удаленно управлять вашим телефоном, как и вы.
Какие классные варианты использования Vysor вы уже нашли? Сообщите нам об этом в разделе комментариев ниже или напишите нам на Facebook или в Twitter для Android-хаков, или в Facebook, Google+ или Twitter для гаджетов-хаков.
Обеспечьте безопасность своего соединения без ежемесячного счета . Получите пожизненную подписку на VPN Unlimited для всех ваших устройств с единовременной покупкой в новом магазине гаджетов и наблюдайте за Hulu или Netflix без региональных ограничений.
Купить (скидка 80%)>
,Прочитать эту статью на китайском языке | Французский | немецкий | Японский | Испанский
Эта статья относится к Android, iOS и Chromebook, а также пользователям Free или лицензированным пользователям, имеющим MDS (поддержка мобильных устройств).
С TeamViewer можно подключать и удаленно поддерживать мобильные устройства с другого мобильного устройства. Это работает с любой мобильной платформы и возможно с TeamViewer Apps TeamViewer для удаленного управления и TeamViewer QuickSupport или TeamViewer Host .
Требования
Чтобы использовать эту функцию, вы должны соответствовать следующим требованиям:
Технические характеристики
По сравнению с подключениями к мобильным устройствам с ноутбука или компьютера, соединения между мобильными устройствами подразумевают сеансов удаленного доступа с чистотой . Поэтому, кроме удаленного управления мобильным устройством, невозможно передавать файлы, передавать и извлекать настройки, иметь панель управления и т. Д.
Удаленный доступ к устройству Android
Вы можете подключиться к любым устройствам на базе Android с TeamViewer для удаленного управления для Android и iOS.
На поддерживаемом устройстве Android
- Загрузите и установите TeamViewer QuickSupport или TeamViewer Host на устройство.
- Вам может быть предложено установить AddOn в соответствии с производителем вашего устройства. Пожалуйста, следуйте инструкциям на экране и установите необходимые дополнения для возможностей удаленного управления.
- Как и для каждого соединения TeamViewer, вам потребуется идентификатор TeamViewer целевого устройства для подключения.
- Все настроено для подключения от поддерживающего устройства.
Примечание : не закрывайте приложение QuickSupport, если вы больше не хотите получать доступ к устройству Android. Если вы используете приложение Host, доступ к устройству возможен после первоначального запуска приложения в любое время.
На поддерживающее устройство
- Загрузите и установите TeamViewer для дистанционного управления на устройство Android или iOS. Если вы уже установили приложение на свое устройство, обязательно обновите его до последней версии.
- Откройте приложение на соответствующем устройстве.
- Подключитесь к поддерживаемому устройству, используя указанный выше идентификатор, или через список «Компьютеры и контакты».
- Введите TeamViewer ID поддерживаемого устройства в поле TeamViewer ID в поле Connect . Для доступа нажмите Remote Control .
- Вкладка Компьютеры в нижней части приложения и вкладка на Синяя стрелка рядом с поддерживаемым устройством.
- Введите TeamViewer ID поддерживаемого устройства в поле TeamViewer ID в поле Connect . Для доступа нажмите Remote Control .
- После того, как соединения были приняты на поддерживаемом устройстве, вы подключены к мобильному устройству и можете удаленно управлять всем устройством, как если бы оно было в ваших руках.
Удаленный доступ к устройству iOS
См. Следующую статью базы знаний о том, как я могу поделиться экраном на своем iPad / iPhone с TeamViewer? для дополнительной информации.
Удаленный доступ к Chromebook
Вы можете подключиться к Chromebook с помощью TeamViewer для удаленного управления для Android, iOS и Chromebook.
На поддерживаемом Chromebook
- Загрузите и установите TeamViewer QuickSupport или TeamViewer Host на Chromebook.
- Как и для каждого соединения TeamViewer, вам потребуется идентификатор TeamViewer целевого устройства для подключения.
- Все настроено для подключения от поддерживающего устройства.
Примечание : не закрывайте приложение QuickSupport, если вы больше не хотите получать доступ к устройству Android. Если вы используете приложение Host, доступ к устройству возможен после первоначального запуска приложения в любое время.
Примечание : С помощью приложений TeamViewer QuickSupport и Host для Android можно увидеть экран удаленного Chromebook и использовать указатели, чтобы помочь пользователю перед Chromebook. Полное дистанционное управление Chromebook невозможно.
На поддерживающее устройство
- Загрузите и установите TeamViewer для дистанционного управления на устройство Android, iOS или Chromebook. Если вы уже установили приложение на свое устройство, обязательно обновите его до последней версии.
- Откройте приложение на соответствующем устройстве.
- Подключитесь к поддерживаемому устройству, используя указанный выше идентификатор, или через список «Компьютеры и контакты».
- Введите TeamViewer ID поддерживаемого устройства в поле TeamViewer ID в поле Connect . Для доступа нажмите Remote Control .
- Вкладка Компьютеры в нижней части приложения и вкладка на Синяя стрелка рядом с поддерживаемым устройством.
- Введите TeamViewer ID поддерживаемого устройства в поле TeamViewer ID в поле Connect . Для доступа нажмите Remote Control .
- После того, как подключения были приняты на поддерживаемом устройстве, вы подключились к мобильному устройству и можете использовать функции общего доступа к экрану «Просмотр и показ».

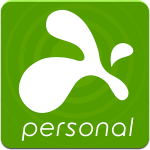 Простая и понятная настройка подключения;
Простая и понятная настройка подключения;