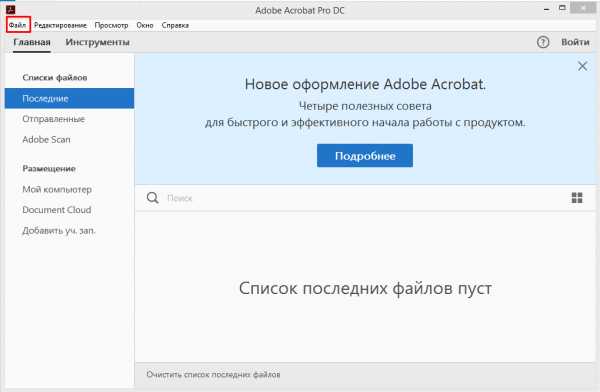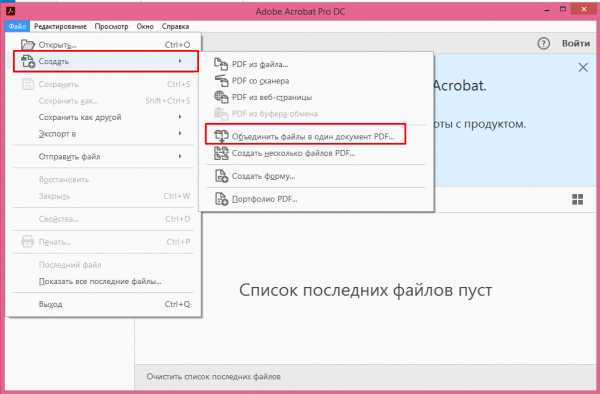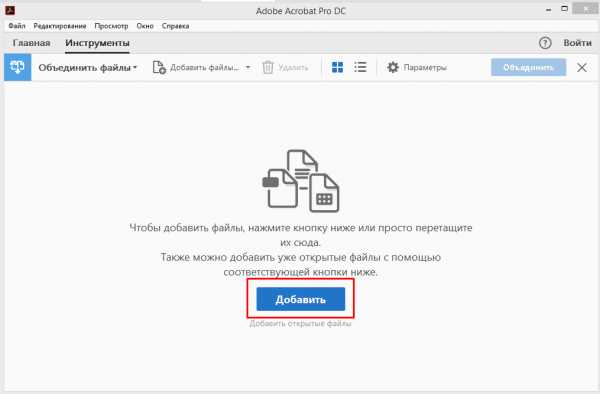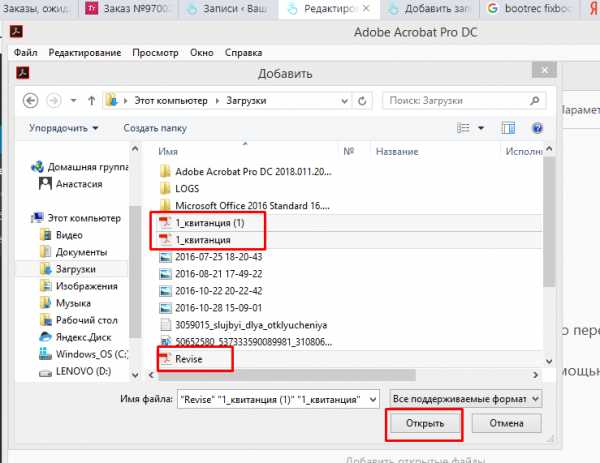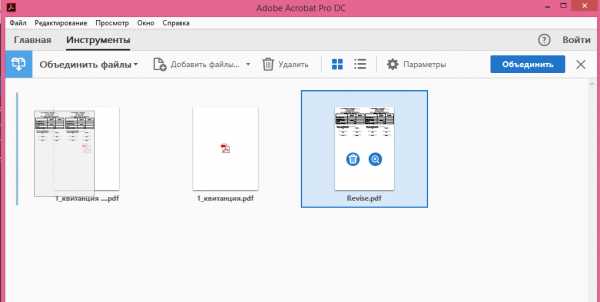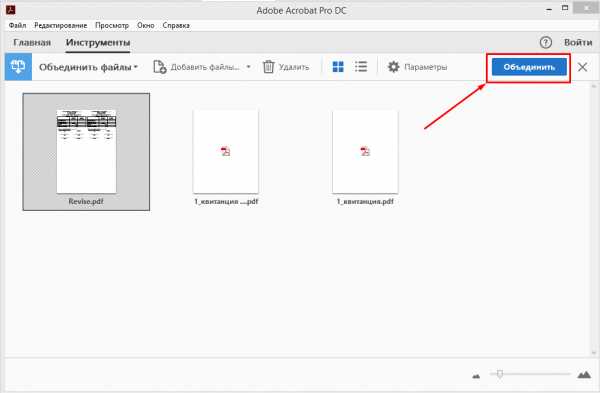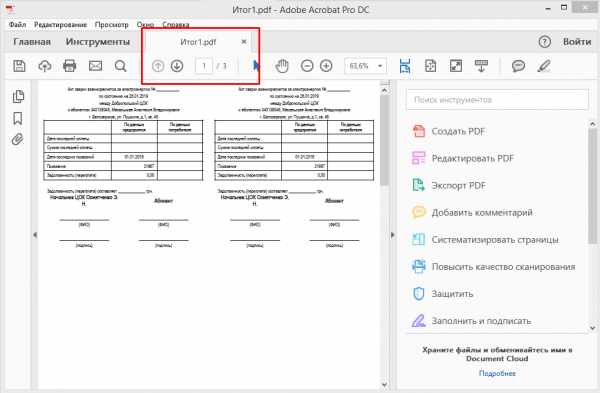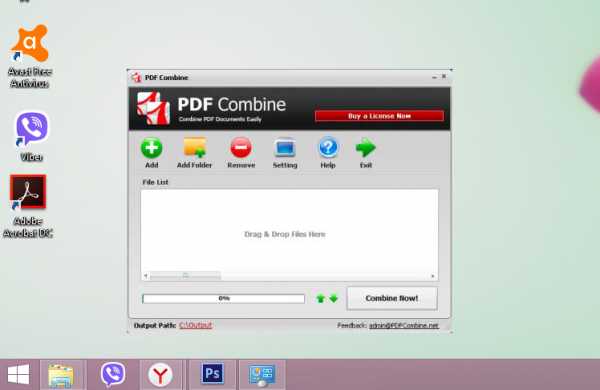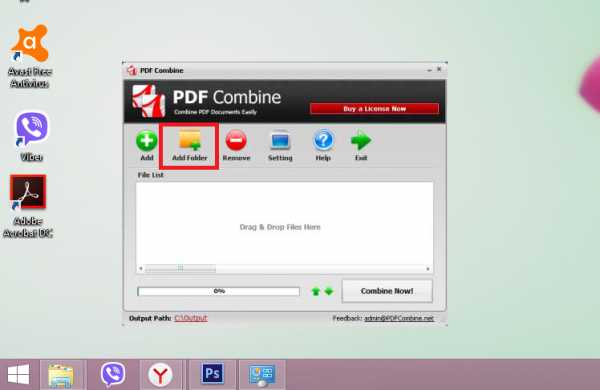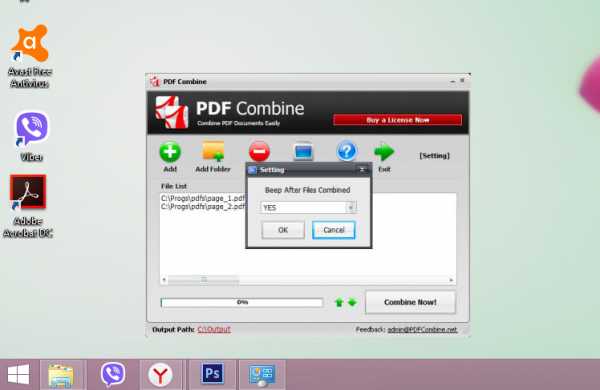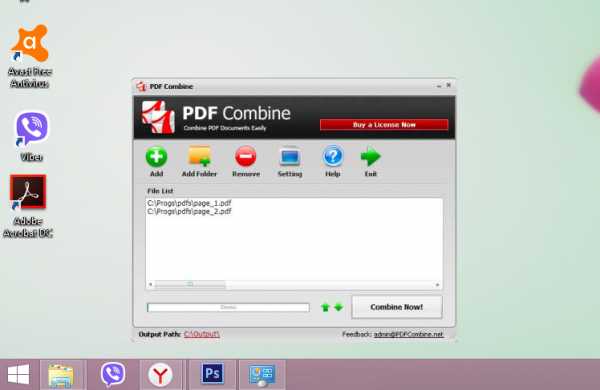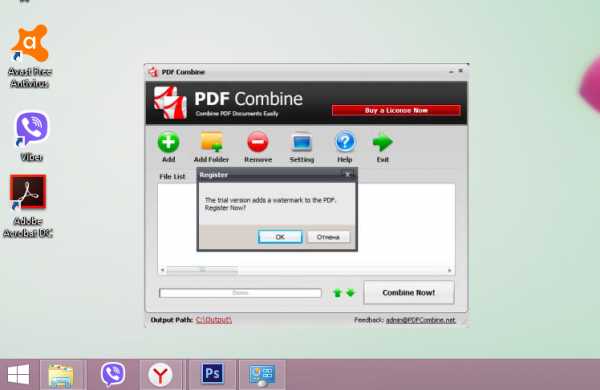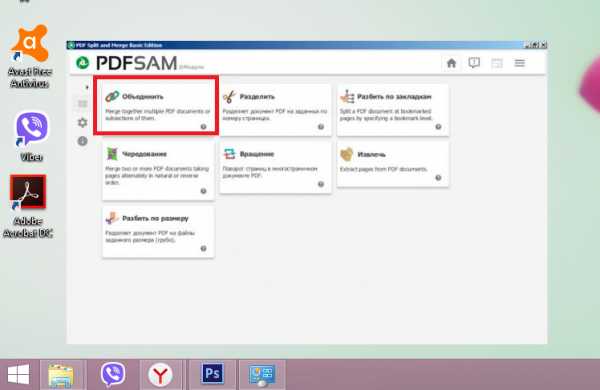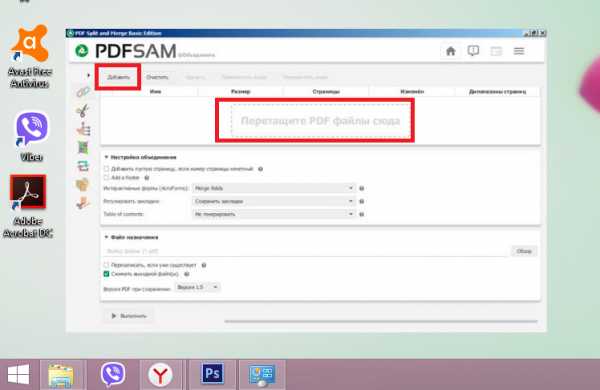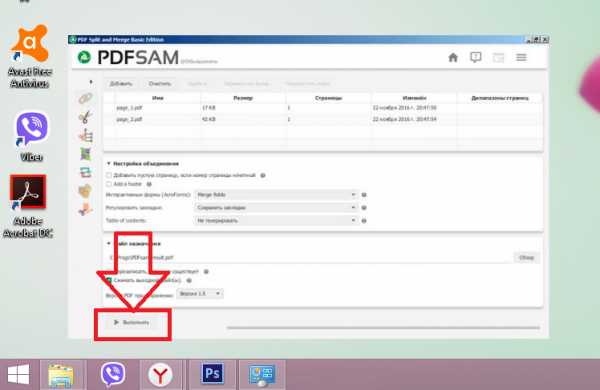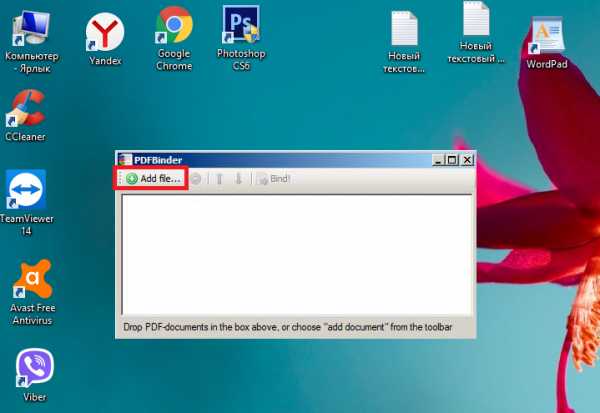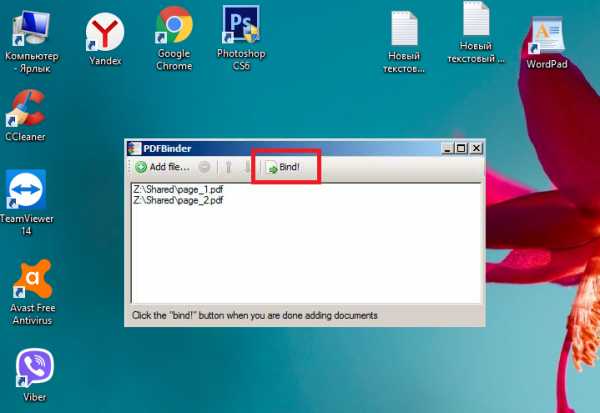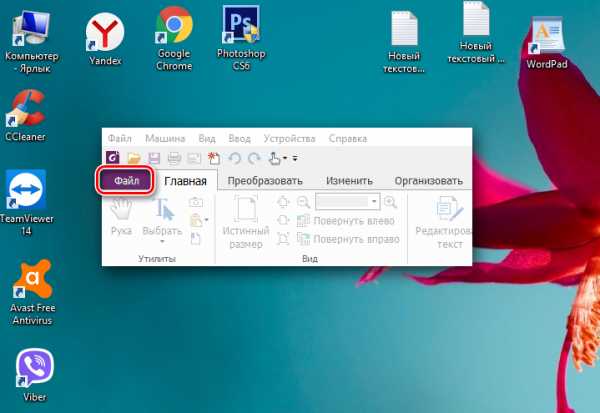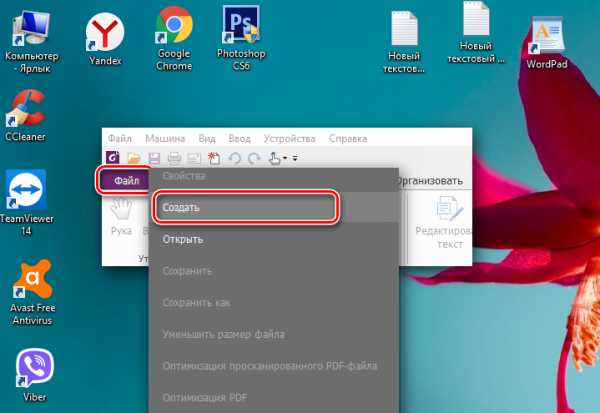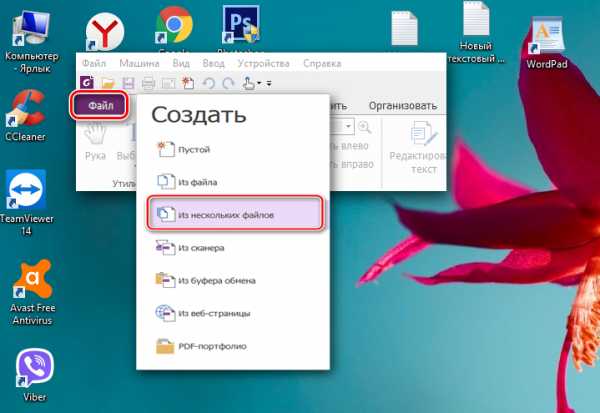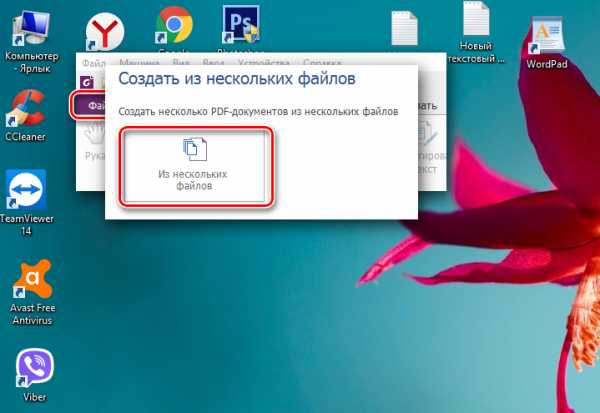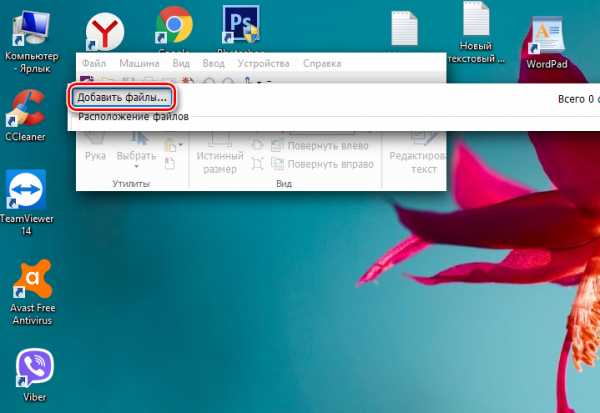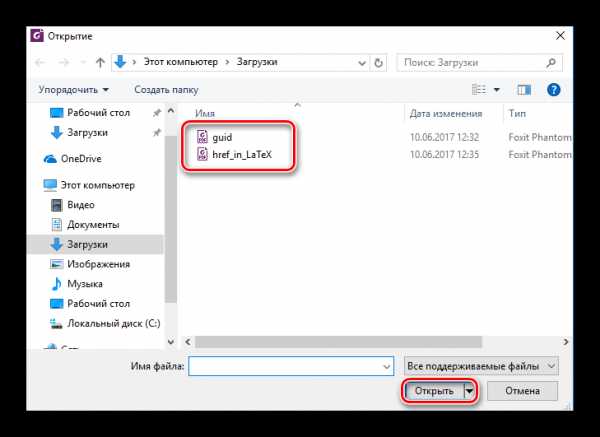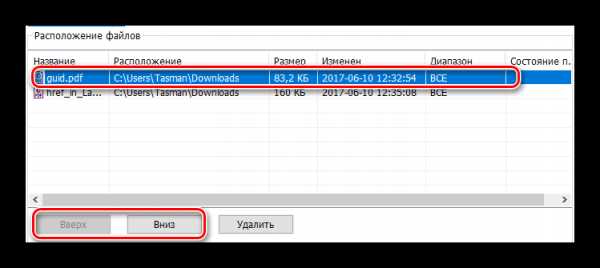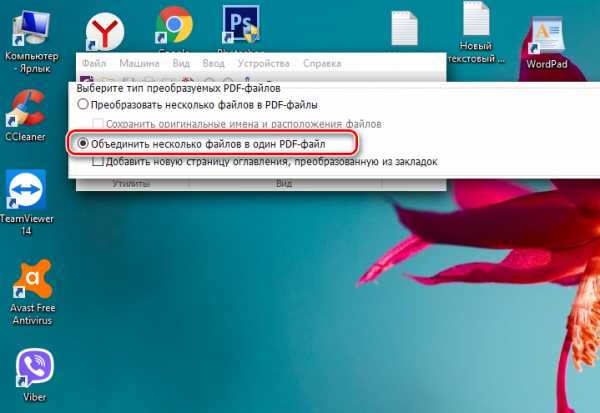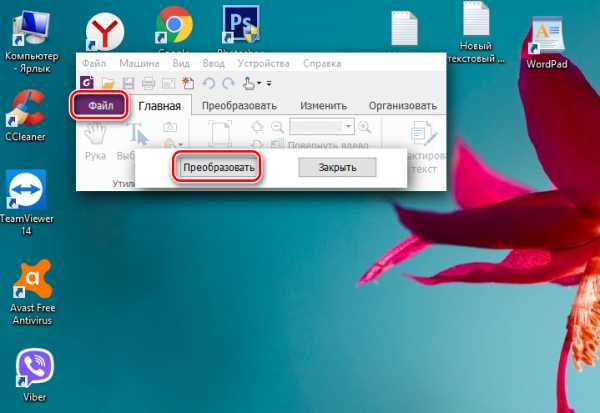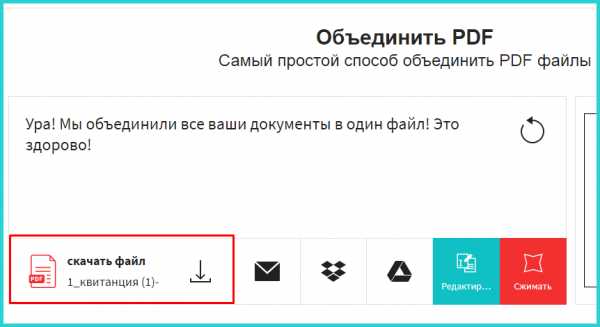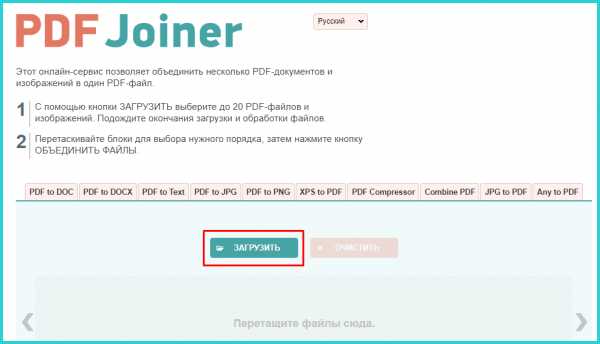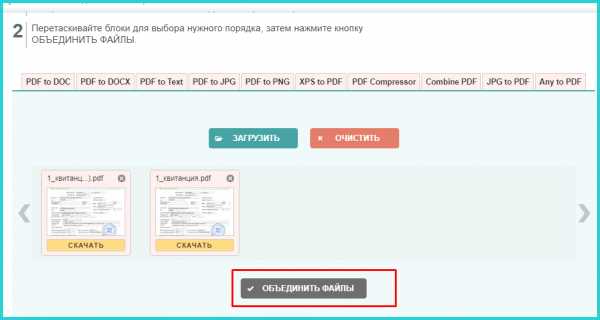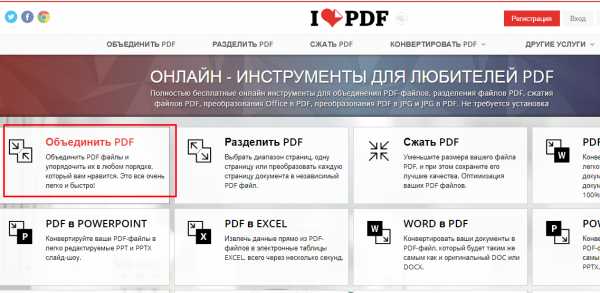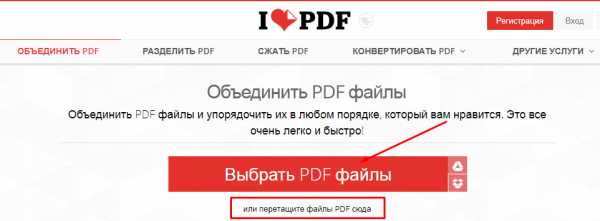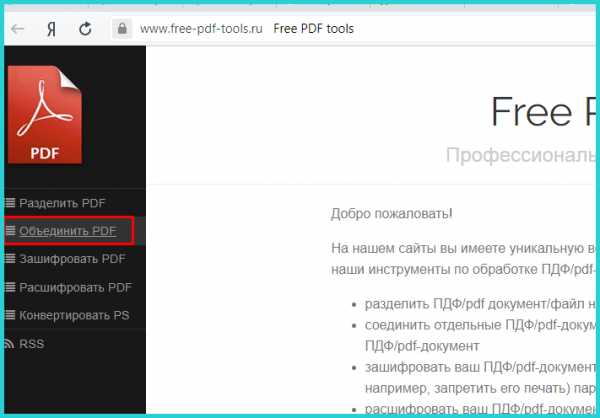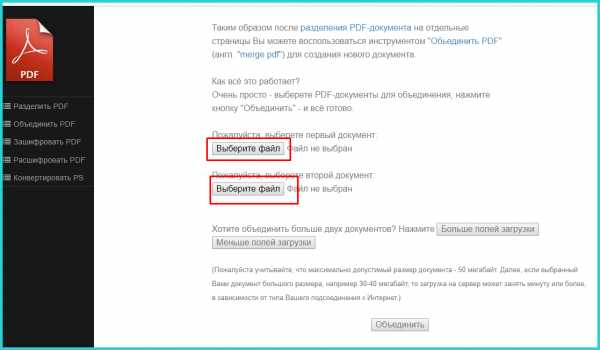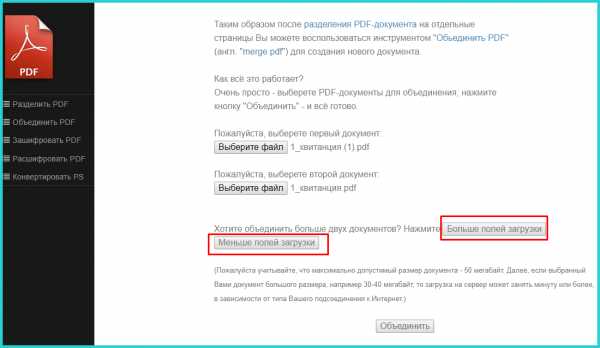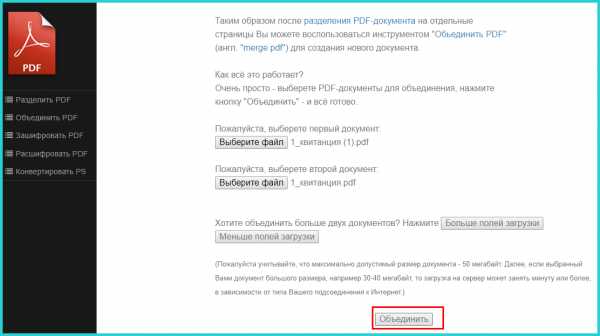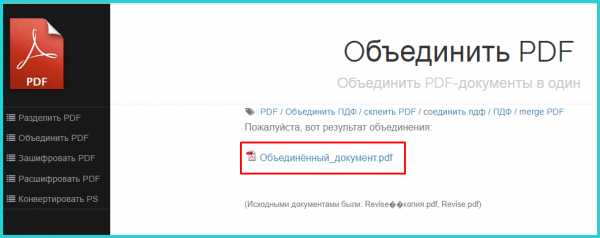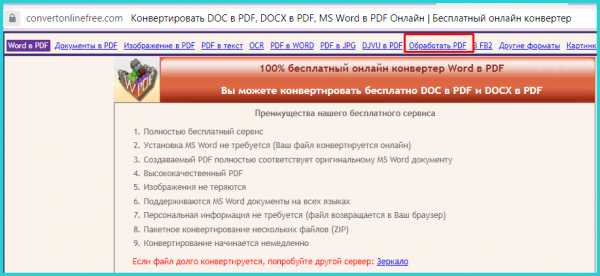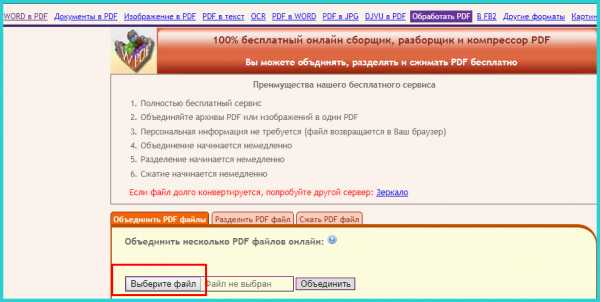Как объединить файлы PDF в один
PDF (Portable Document Format) – это один из самых популярных форматов для электронных документов, который разработан компанией Adobe Systems. Данный формат способен поддерживать не только графику (причём как растровую, так и векторную), но и формы, программные сценарии и множество других элементов. Всё это разнообразие возможностей и обеспечило данному формату такую популярность, поэтому если вы имели дело с электронными книгами, презентациями или документами, то просто не могли с ним не столкнуться. Также в большинстве современных принтеров есть поддержка формата PDF, что позволяет печатать документ сразу же, без предварительной обработки.
Если вам понадобилось объединить два файла формата PDF в один, но вы не знаете, как это сделать, то мы постараемся вам помочь. Объединить эти файлы можно либо с помощью специального программного обеспечения, либо с помощью онлайн-ресурсов. В данной статье мы опишем краткие инструкции по их использованию, а также расскажем об их преимуществах и недостатках.

Как объединить файлы PDF в один
Специальные программы
На данный момент существует множество программ, способные преобразовывать два и более файла рассматриваемого формата в один. Некоторые из них заточены только под эту цель, некоторые могут делать и много других вещей. Мы расскажем вам о самых популярных программах.
Adobe Acrobat
У большинства опытных пользователей, когда они слышат про PDF, сразу возникает ассоциация с «Adobe Acrobat». Это не удивительно, ведь кому, как не разработчикам самого формата знать, как нужно с ним обращаться. Чтобы объединить PDF-файлы с помощью данной программы, следуйте дальнейшей инструкции:
- После запуска программы нажмите на «Файл», а после – на «Создать» и «Объединить файлы в один документ».

Нажимаем на «Файл»

Наводим курсор мыши на строку «Создать», щелкаем по опции «Объединить файлы в один документ»
- В открывшемся окне нажмите «Добавить» и укажите директорию с файлами, либо просто перетащите их в данное окно. Перетаскивание осуществляется нажатием и удерживанием левой кнопки мыши.

Нажимаем по кнопке «Добавить»

С помощью левой кнопки мыши выделяем файла пдф, нажимаем «Открыть»
- Расставьте добавленные PDF-файлы в нужном порядке слева направо. Делается это аналогично перетаскиванию – левой клавишей мыши.

Выделяем файл левой кнопкой мыши, и удерживая кнопку, перетаскиваем его на первое место
- Когда закончите делать это – нажимайте на «Объединить».

Нажимаем на «Объединить»
- После этого все файлы будут объединены в один.

Результат объединения PDF-файлов в один
Преимущества:
- быстрый и точный результат;
- возможность редактирования исходных документов.
Недостатки:
- программа платная. Есть только бесплатная пробная версия, которая действует всего 7 дней;
- требует много места на жестком диске (около 4 гигабайт).
На заметку! Существует бесплатная версия этой программы под названием «Reader», которую многие неопытные пользователи путают с оригиналом. Однако это разные программы, да и «Reader» не способен объединять PDF-файлы.
PDF Combine
«PDF Combine» – это специальная утилита, предназначенная для склейки файлов формата PDF. Причём файлов может быть не только два – их количество не ограничено. Чтобы объединить файлы через эту программу, вам нужно проделать следующие шаги:
- В первое же окно после запуска программы вы можете перетащить файлы (как это делается – описано выше). Либо же вы можете нажать по опции «Add» и указать расположение нужных вам файлов вручную.

Нажимаем по опции «Add»

Для добавления папки нажимаем на кнопку «Add Folder»
На заметку! Если вам нужно добавить целые папки, то для таких случаев предусмотрена кнопка «Add Folder».
- Так как слияние файлов занимает определённое время, программа предложит вам включить уведомление о завершении сего процесса в виде специального звукового сигнала «Beep After Files Combined». Делайте это по желанию, на сам процесс это не повлияет.

Соглашаемся на получение звукового сигнала кликом по «ОК», или закрываем окно, нажав «Cancel»
- Нажмите на кнопку «Combine Now!».

Нажимаем на кнопку «Combine Now!»
- По окончанию процесса программа запустит папку с получившимся результатом, а если вы используете бесплатную версию, то предложит вам приобрести лицензию.

Нажимаем «Отмена»
Преимущества:
- программа занимает мало места на жёстком диске, а также быстро делает свою работу;
- наличие возможности добавлять целые папки;
- возможность настроить звуковой сигнал, уведомляющий об окончании объединения PDF-файлы.
Недостатки:
- программа платная. Бесплатная версия работает только 7 дней;
- если вы пользуетесь бесплатной пробной версией, то в конечном документе увидите на первой странице надпись, сообщающую об отсутствии лицензии. Удалить эту надпись можно только при помощи сторонних программ.
PDF Split and Merge
«PDFSAM» – это бесплатная программа, которая специально заточена под объединение и разъединение файлов формата PDF. Чтобы воспользоваться её основной возможностью, делайте всё как в инструкции ниже:
- Запустите программу и нажмите на кнопку «Объединить».

Нажимаем на кнопку «Объединить»
- Перетащите нужные вам файлы в верхний блок (где написано «Перетащите PDF файлы сюда»), либо же выберите их вручную, нажав на кнопку «Добавить».

Нажимаем на кнопку «Добавить» или перетаскиваем файлы с помощью левой кнопки мыши в соответствующий блок
- После добавления файлов жмите по кнопке «Выполнить» – она расположена в левой нижней части окна программы. Процесс слияния файлов не займёт много времени.

Жмем по кнопке «Выполнить», расположенной в левой нижней части окна программы
Преимущества:
- программа полностью бесплатная;
- ощутимо быстрый результат;
- есть portable-версия, которая работает без установки.
Минусы:
- не полностью переведена на русский язык.
На заметку! Чтобы запустить «PDF Split and Merge», на вашем компьютере обязательно должна быть установлена Java.
PDFBinder
«PDFBinder» – это специальная утилита, которая прекрасно справляется с задачей склейки PDF-файлов. Возможно, потому что это её единственная задача. Чтобы воспользоваться утилитой «PDFBinder», проделайте следующие шаги:
- После открытия программы щелкните по кнопке «Add file» и укажите директорию нужных вам файлов. Также вы можете просто перетащить файлы в это окно.

Щелкаем по кнопке «Add file»
- Нажмите «Bind!», чтобы приступить к процессу слияния PDF-файлов. Перед этим не забудьте указать порядок файлов (делается это с помощью зелёных клавиш в верхней части окна). Вот и всё, дело сделано.

Нажимаем «Bind!»
Преимущества:
- занимает мало места на жёстком диске;
- быстро справляется со своей задачей;
- программа полностью бесплатная.
Недостатки:
- отсутствие русского языка интерфейса;
- отсутствие настроек и прочих взаимодействий с файлами PDF, кроме их объединения.
Foxit PhantomPDF
«Foxit PhantomPDF» – это универсальный редактор PDF-файлов, при помощи которого можно проделывать множество манипуляций с ними. И объединение не стало исключением. Чтобы реализовать эту возможность, от вас требуется сделать следующее:
- Кликните на «Файл».

Кликаем на «Файл»
- Выберите пункт «Создать».

Выбираем пункт «Создать»
- Вам будет предложено несколько способов создания нового PDF-файла. Выберите «Из нескольких файлов».

Выбираем «Из нескольких файлов»
- Нажмите ещё раз на кнопку с аналогичным названием.

Нажимаем по иконке «Из нескольких файлов»
- Нажмите на кнопку «Добавить файлы…» и укажите путь к файлам, которые намереваетесь склеить в один.

Нажимаем на кнопку «Добавить файлы…»

Выделяем необходимые файлы, нажимаем «Открыть»
- В следующем окне вы можете изменить порядок файлов, нажав на кнопки «Вверх»/«Вниз».

Меняем очередность файлов, нажав кнопки «Вверх» или «Вниз»
- Отметьте опцию «Объединить несколько файлов в один PDF-файл».

Отмечаем опцию «Объединить несколько файлов в один PDF-файл»
- Когда выберете файлы, нажмите на «Преобразовать». После этого файл будет готов к сохранению.

Нажимаем на «Преобразовать»
Преимущества:
- множество инструментов для взаимодействия с PDF;
- быстрое объединение.
Недостатки:
- программа платная.
Узнайте подробную информацию и пошаговые инструкции, как отредактировать PDF документ, из нашей новой статьи.
Онлайн-ресурсы
Слияние файлов можно осуществлять и в режиме «онлайн», не скачивая никаких программ. Для этого создано множество сайтов, которые работают по аналогичному с вышеупомянутыми утилитами алгоритму. О них вам также будет полезно узнать.
Smallpdf
Сайт https://smallpdf.com/ содержит в себе множество инструментом для работы с форматом PDF. И объединять их он тоже умеет. Вам для этого нужно сделать следующее:
- Нажмите на кнопку «Объединить PDF» (в английской версии – «Split PDF»).

Нажимаем на кнопку «Объединить PDF»
- Перетащите файлы или укажите их вручную, нажав на «Выберите файл».

Перетаскиваем файлы или указываем их вручную, нажав на «Выберите файл»
- Укажите порядок файлов (слева направо) и кликните на «Объединить PDF!».

Кликаем на кнопку «Объединить PDF!»
- После этого файлы будут соединены в один, а браузер инициализирует автоматическое скачивание готового файла, достаточно щелкнуть по ссылке «Скачать файл».

Щелкаем по ссылке «Скачать файл»
Преимущества:
- быстрая работа;
- возможность взаимодействия с Google Диском и Dropbox;
- огромное множество инструментов для работы.
Недостатки:
На заметку! Чтобы иметь возможность перетаскивать файлы, в вашем браузере должен быть включен JavaScript. То же самое относится и к остальным сайтам, о которых пойдёт речь далее.
PDFJoiner
Онлайн-ресурс https://pdfjoiner.com/ также способен порадовать пользователей массой инструментов для работы с файлами формата PDF. Чтобы воспользоваться его возможностью слияния файлов, следуйте дальнейшей пошаговой инструкции:
- Нажмите «Загрузить» и укажите файлы для склейки, либо же просто перетащите их.

Нажимаем «Загрузить»
- Нажмите «Объединить файлы». Миссия выполнена.

Нажимаем «Объединить файлы»
Преимущества:
- очень быстрый процесс. Он занимает буквально два клика;
- множество инструментов, в том числе и конверторы.
Недостатки:
- не способен работать с файлами слишком большого размера. В частности, для работы с книгами этот сайт не подойдёт.
Ilovepdf
https://www.ilovepdf.com – это ещё один сайт, через который можно легко объединить два файла в один. Делается это очень просто, ниже приведена более подробная инструкция:
- Нажмите на кнопку «Объединить PDF». Такая кнопка есть в центральном блоке и в верхнем меню сайта. Но не путайтесь – они делают одно и то же, так что выбирайте любую.

Нажимаем на иконку «Объединить PDF»
- Кликните на «Выбрать PDF файлы». Или можете просто эти файлы перетащить.

Кликните на «Выбрать PDF файлы»
- После добавления файлов щёлкните на кнопку «Объединить PDF». После этого файлы будут соединены, а браузер приступит к их загрузке.

Щелкаем на кнопку «Объединить PDF»
Преимущества:
- после объединения страницы будут пронумерованы в правильном порядке;
- множество функций для работы с файлами.
Недостатки:
Free-pdf-tools
У онлайн-сервиса https://www.free-pdf-tools.ru/ хоть и больше недостатков, чем преимуществ, но с задачей слияния файлов он отлично справляется, поэтому было бы несправедливо не упомянуть его в данной статье. Чтобы проделать операцию объединения файлов, вам нужно сделать следующее:
- Нажмите на ссылку «Объединить PDF».

Нажимаем по ссылке «Объединить PDF»
- Нажмите на кнопку «Выбрать файл» и укажите директорию вашего файла.

Нажимаем на кнопки «Выберите файл»
- Если вам нужно выбрать больше двух файлов, тогда жмите на «Больше полей загрузки», а если вы указали лишнее поле и хотите его удалить – «Меньше полей загрузки».

Нажимаем по подходящей кнопке
- Когда закончите загружать файлы, нажимайте «Объединить».

Щелкаем «Объединить»
- Через некоторое время сайт выдаст вам ссылку «Объединённый_документ.pdf». Нажмите на эту ссылку. Именно на эту, а не какую-либо другую.

Нажимаем на ссылку «Объединённый_документ.pdf»
Важно! Дело в том, что помимо неприметной ссылки на скачивание результата есть и ссылки на рекламу, которая умело маскируется. Она указана на скриншоте ниже. Не нажимайте на эти кнопки.
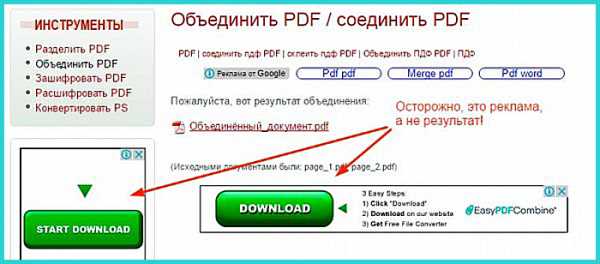
Внимательно скачиваем документ, чтобы не нажать на ошибочные ссылки, которые являются рекламными
Преимущества:
- наличие дополнительных инструментов.
Недостатки:
- неудобный интерфейс, в частности ручное указание количества полей загрузки;
- агрессивная реклама, которая многих неопытных пользователей может ввести в заблуждение;
- невозможность перетаскивания файлов.
Convertonlinefree
Последний сайт, который мы рассмотрим – это https://convertonlinefree.com. Как и у предшественника, у него тоже больше недостатков, чем преимуществ, однако он не привередливый в плане трафика, поэтому есть смысл воспользоваться им, если у вас не безлимитный интернет. Если хотите провести процесс слияния PDF-файлов с помощью данного ресурса, то проделайте следующее:
- Перейдите по ссылке «Обработать PDF».

Переходим по ссылке «Обработать PDF»
- Нажмите на форму «Выбрать файл» и укажите архив с вашими файлами через проводник, затем кликните на «Объединить».

Нажимаем на форму «Выберите файл»
Кликаем на «Объединить»
Да, именно архив. Данный ресурс работает только с архивами формата ZIP. Все остальные форматы файлов (да и архивов тоже) он не воспринимает. Поэтому вам нужно заранее переместить файлы в ZIP-архив в правильном порядке.
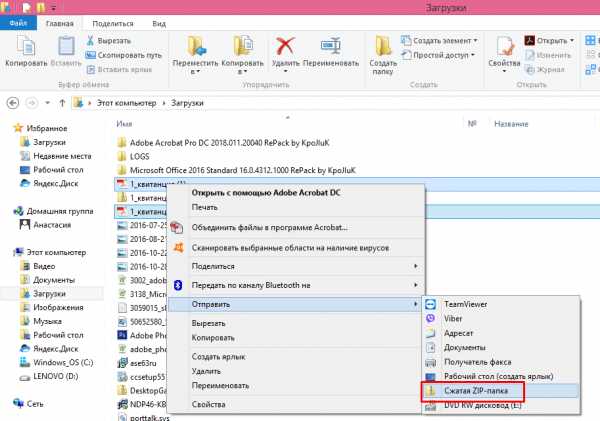
Перед использованием онлайн-сервиса перемещаем файлы в ZIP-архив в правильном порядке
После обработки архива начнётся скачивание файла.
Преимущества:
- не съедает много трафика.
Недостатки:
- сильно устаревший дизайн;
- способен работать только с ZIP-архивами;
- нет возможности менять порядок страниц.
Теперь вы знакомы с самыми популярными программами и онлайн-ресурсами, которые способны объединять несколько файлов формата PDF в один. Некоторые из них специально сделаны для данной цели, некоторые содержат куда больше инструментов и возможностей. У всех их есть свои достоинства и недостатки, поэтому выбирайте нужную программу или сайт в соответствии с ними.
Видео — Как объединить PDF файлы в один документ
pc-consultant.ru
Как несколько PDF файлов объединить в один
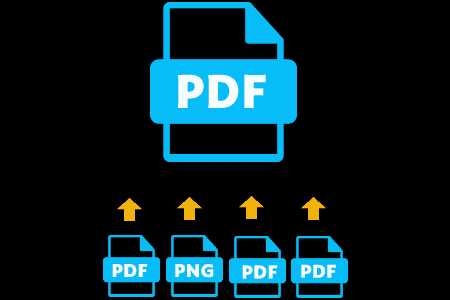
Довольно часто пользователи сталкиваются с некоторыми проблемами при работе с PDF-файлами. Тут и трудности с открытием, и проблемы с конвертированием. Работа с документами такого формата иногда оказывается довольно затруднительной. Особенно часто ставит пользователей в тупик следующий вопрос: как из нескольких ПДФ документов сделать один. Именно об этом и пойдет речь ниже.
Как соединить несколько PDF в один
Объединение ПДФ файлов можно произвести разными способами. Какие-то из них являются простыми, какие-то непосильно сложными. Разберем два основных пути решения задачи.
Для начала воспользуемся интернет-ресурсом, который позволяет собрать до 20 PDF файлов и скачать готовый документ. Затем будет пользоваться программой Адобе Ридер, которую по праву можно назвать одной из лучших программ для работы с ПДФ документами.
Способ 1: объединение файлов через интернет
- Для начала надо открыть сайт, который позволит объединить несколько документов PDF в один файл.
- Загрузить файлы в систему можно, нажав на соответствующую кнопку «Загрузить» или при помощи перетаскивания документов в окно браузера.
- Теперь необходимо выбрать нужные нам документы в формате ПДФ и нажать на кнопку «Открыть».
- После того как все документы загрузились, мы можем создать новый файл PDF, нажав на кнопку «Объединить файлы».
- Выбираем место для сохранения и нажимаем «Сохранить».
- Теперь можно производить с файлом ПДФ любые действия из папки, куда только что он был сохранен.
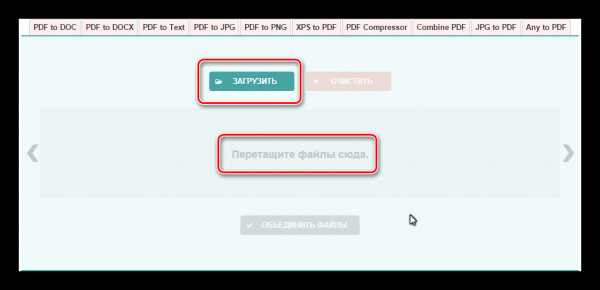
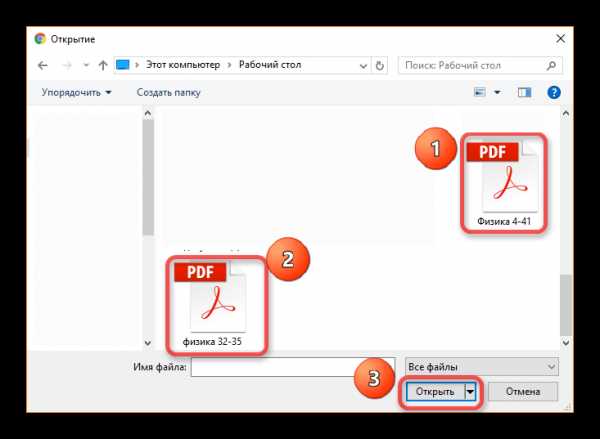
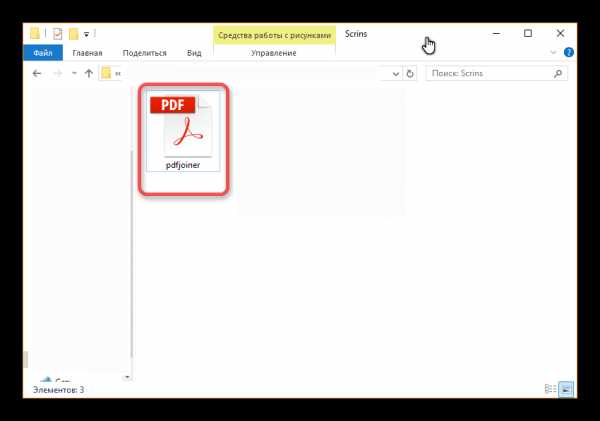
В итоге, объединение файлов через интернет заняло не больше пяти минут, с учетом времени загрузки файлов на сайт и скачивания готового PDF документа.
Теперь рассмотрим второй способ решения задачи, а потом сравним их, чтобы понять, что же удобнее, быстрее и выгоднее.
Способ 2: создание файла через программу Reader DC
Прежде чем перейти ко второму способу надо сказать, что программа Adobe Reader DC позволяет «собрать» файлы ПДФ в один только при наличии подписки, поэтому не стоит надеяться на программу от известной компании, если нет подписки или нет желания ее приобрести.
Скачать Adobe Reader DC
- Надо нажать кнопку «Инструменты» и перейти в меню «Объединение файлов». Данный интерфейс отображается в верхней панели вместе с некоторыми своими настройками.
- В меню «Объединение файлов» надо перетащить все документы, которые надо соединить в один.
Можно перенести целую папку, но тогда из нее добавятся только файлы PDF, документы других типов будут пропущены.
- Затем можно поработать с настройками, упорядочить страницы, удалить некоторые части документов, отсортировать файлы. После этих действий необходимо нажать на кнопку «Параметры» и выбрать размер, который надо оставить для нового файла.
- После всех настроек и упорядочения страниц можно нажимать на кнопку «Объединить» и пользоваться новым документов в формате ПДФ, который будет включать в себя другие файлы.
Сложно сказать, какой способ удобнее, у каждого из них есть свои преимущества и недостатки. Но если есть подписка в программе Adobe Reader DC, то намного проще воспользоваться именно ей, так как документ создается гораздо быстрее, чем на сайте и можно произвести больше настроек. Сайт же подходит для тех, кто хочет просто быстро объединить несколько документов PDF в один, но не имеет возможности купить какую-то программу или приобрести подписку.
Мы рады, что смогли помочь Вам в решении проблемы.Опишите, что у вас не получилось. Наши специалисты постараются ответить максимально быстро.
Помогла ли вам эта статья?
ДА НЕТlumpics.ru
Как объединить два файла PDF в один онлайн
Широко распространенный формат PDF создан для хранения текстовых и графических документов. Их удобно печатать и сохранять на компьютере, но обычным способом их не отредактировать. В данной статье мы опишем, как соединить несколько файлов в один при помощи онлайн-сервисов.
Варианты объединения
Операция склейки довольно проста. Вы загружаете файлы на сервис, после чего далее происходит их объединение. Процесс не предусматривает никаких дополнительных настроек, разве что определение последовательности. Попросту страницы из всех файлов попадают в один документ. Некоторые сервисы в процессе обработки способны отображать содержимое страниц, в остальном они принципиально схожи. Рассмотрим далее несколько сайтов, которые предлагают такую услугу бесплатно.
Способ 1: PDFMerge
Этот сервис способен объединить несколько PDF довольно быстро и удобно. Есть возможность изначально добавить 4 файла, а при необходимости можно склеить и больше. Чтобы провести данную операцию, вам потребуется проделать следующее.
Перейти к сервису PDFMerge
- Зайдя на сайт, нажимаем кнопку «Choose file» и выбираем документы для обработки.
- Далее нажимаем кнопку «Объединить!».
Сервис проделает свою работу, после чего автоматически начнется загрузка объединенного документа.
Способ 2: ConvertonLineFree
Этот сайт имеет своеобразный подход к выполнению операции объединения. Вам понадобится поместить документы в ZIP архив перед их загрузкой на сайт для склейки.
Перейти к сервису ConvertonLineFree
- Нажмите «Choose file», чтобы задать местоположение архива.
- После окончания загрузки кликните «Объединить».
Веб-приложение соединит файлы и автоматически начнет загрузку объединенного документа на компьютер.
Способ 3: ILovePDF
Данный сайт умеет загружать PDF с ПК и облачных сервисов Dropbox и Google Drive. Также имеется возможность просмотреть содержимое каждого файла перед обработкой.
Перейти к сервису ILovePDF
Чтобы начать процедуру, проделайте такие шаги:
- Нажмите на кнопку «Выбрать PDF файлы» и укажите адрес к документам.
- После этого кликните «ОБЪЕДИНИТЬ PDF».
- Далее загрузите соединенный документ, воспользовавшись кнопкой «Скачать объединенный PDF».
Способ 4: PDF2Go
Этот сервис также обладает функцией загрузки файлов с облачных сервисов и дает возможность выбрать последовательность объединения перед началом обработки.
Перейти к сервису PDF2Go
- На странице веб-приложения выберите документы, нажав на кнопку «ЗАГРУЗИТЬ ЛОКАЛЬНЫЕ ФАЙЛЫ».
- Далее задайте последовательность, в которой их нужно объединить, и нажмите «Save Changes».
- После того как сервис закончит процесс преобразования, нажмите на кнопку «Скачать», чтобы сохранить склеенный файл.
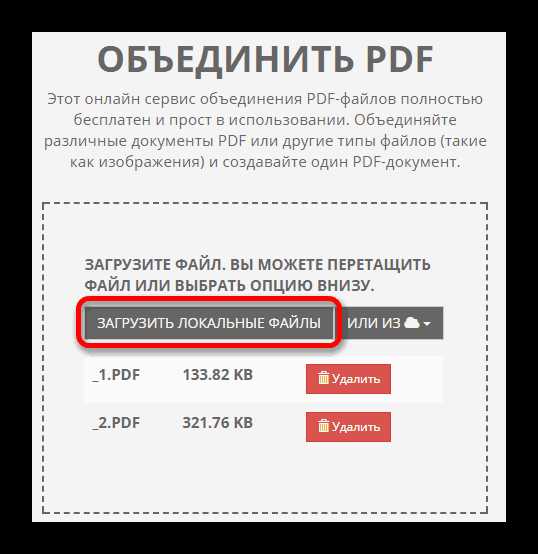
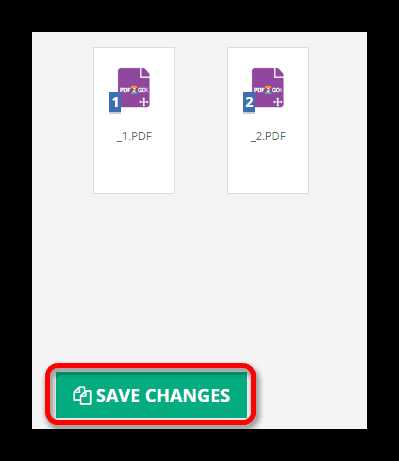
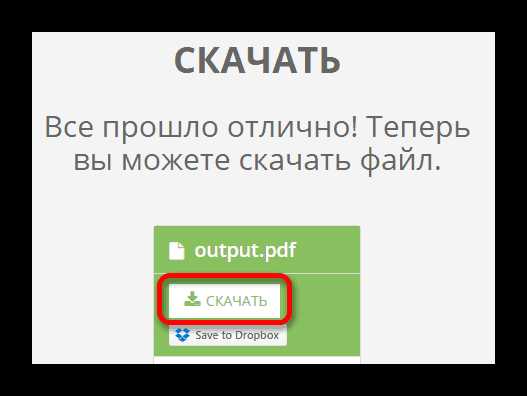
Способ 5: PDF24
Данный сайт также предоставляет возможность изменить последовательность объединения и способен отослать обработанный результат по почте.
Перейти к сервису PDF24
- Кликните по надписи «Перетащите файлы сюда или..», чтобы выбрать документы для склейки.
- Далее задайте нужную последовательность и нажмите на кнопку «Объединить файлы».
- По окончании процесса вы сможете загрузить готовый PDF файл на компьютер, воспользовавшись кнопкой «DOWNLOAD», или отправить его по почте.

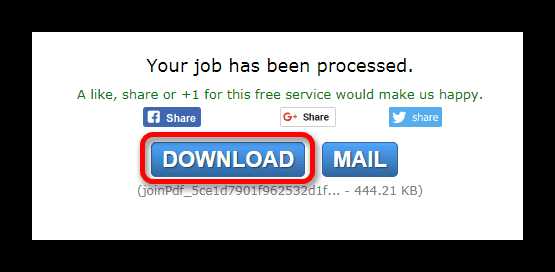
Читайте также: Объединяем документы PDF
С помощью онлайн-сервисов можно довольно быстро склеить PDF файлы не только с компьютера, но и используя слабые устройства (в том числе планшеты или смартфоны), так как вся операция проводятся на самом сайте. Это может быть очень удобно, если вам нужно проделать данную процедуру, а компьютера нет под рукой. Все описанные в статье сервисы очень просты в использовании и разобраться, как при их помощи объединять файлы, не составит большого труда.
Мы рады, что смогли помочь Вам в решении проблемы.Опишите, что у вас не получилось. Наши специалисты постараются ответить максимально быстро.
Помогла ли вам эта статья?
ДА НЕТlumpics.ru
Как объединить несколько файлов pdf в один
Данная статья является обзором способов объединения нескольких pdf-файлов в один.
Для начала разберемся, какие способы выполнения поставленной задачи существуют, а потом уже разберем каждый из них подробно.
Способы объединения pdf-файлов
Итак, существует 2 основных способа объединения нескольких файлов формата pdf в один:
- с использованием специальных онлайн-сервисов;
- с использованием специальных программ.
Теперь поговорим о каждом из них подробнее и рассмотрим порядок действий, необходимых для объединения pdf файлов.
Использование онлайн-сервисов для объединения pdf-файлов
Преимущество использования данного способа заключается в том, что нет необходимости устанавливать никаких дополнительных приложений, достаточно лишь иметь подключение к сети интернет.
Вот некоторые из подобного рода онлайн-сервисов:
Теперь рассмотрим порядок действий, необходимых для объединения нескольких файлов pdf в один с использованием онлайн-сервиса на примере smallpdf.
Перейдя по указанной ссылке, мы попадаем в окно данного онлайн-сервиса:
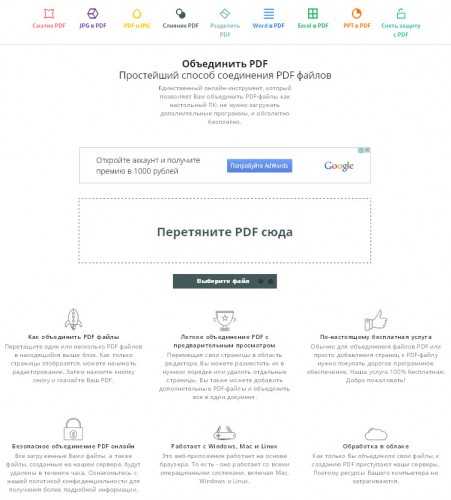
Для начала нужно загрузить на сервер объединяемые файлы, для чего можно либо перетащить их мышью в соответствующее поле, либо воспользоваться кнопкой Выберите файл и прикрепить файлы по-отдельности:

Когда файлы загрузились на сервер, необходимо нажать кнопку Объединить PDF!:
После этого должно появиться сообщение о том, что объединение файлов завершено, и будет предложено скачать полученный файл, что мы и делаем нажатием на кнопку Сохраните файл:

Происходит скачивание файла:
Полученный файл будет доступен в папке для загрузок вашего браузера.
Очевидно, что ничего сложного в объединении файлов pdf данным способом нет.
Теперь мы рассмотрим другой способ, позволяющий достигнуть того же результата.
Использование программы для объединения pdf-файлов
В отличии от предыдущего способа, в данном случае потребуется установка специального дополнительного приложения, которое и будет объединять файлы pdf.
Преимущество данного способа заключается в том, что отсутствует необходимость в подключении к сети интернет, ведь специальное установленное приложение самостоятельно объединит файлы.
Вот некоторые из приложений, способных выполнять задачу слияния нескольких pdf-файлов в один:
- PDF Split and Merge
- PDF Combine
- PDFBinder
Подробнее суть данного способа объединения pdf файлов рассмотрим на примере программы PDF Split and Merge (версия 2.2.4). Найти данную программу в интернете, скачать и установить на свой компьютер не составит большого труда.
Переходим к объединению файлов. Для начала запускаем данную программу, появится окно следующего вида:
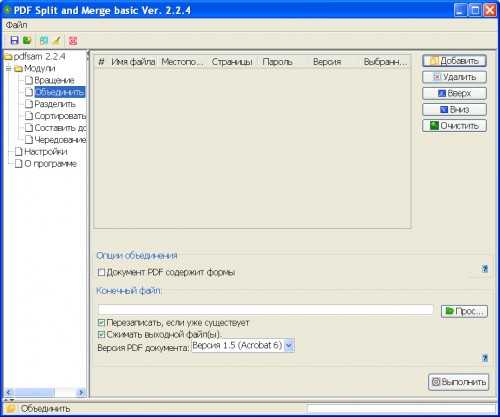
Теперь нужно перетащить файлы для объединения в следующую область данного окна:
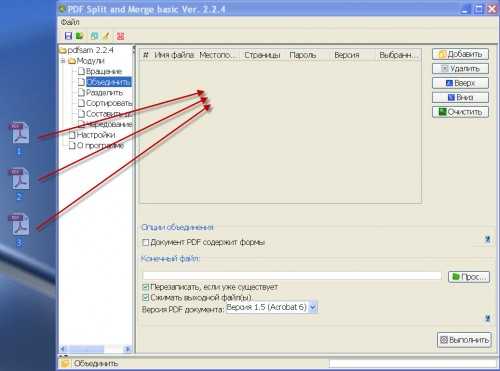
Далее выбираем местоположение файла, который в итоге станет объединенным файлом:
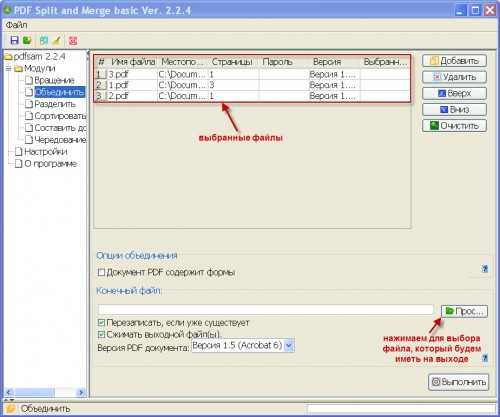
И нажимаем кнопку Выполнить:
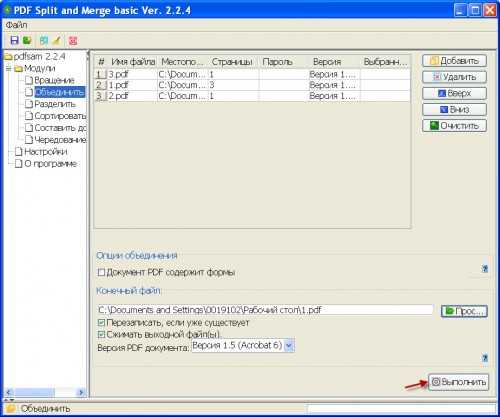
Готово, файлы объединены в один, расположенный там, куда вы сами указали в процессе объединения.
Таким образом, в статье мы рассмотрели два способа объединения нескольких файлов pdf в один.
Какой способ в итоге выбрать решать вам, ведь у каждого из них есть как свои плюсы, так и минусы.
expromtom.ru
объединение несколько пдф через Adobe Acrobat и PDF Combine, онлайн-сервисы
Для хранения электронных текстов довольно часто используется формат PDF. Он довольно удобный, может применяться для отображения текстовой и графической информации, поддерживает ссылки и функцию постраничной навигации. Довольно распространенным вопросом можно назвать такой — как объединить pdf файлы в один. Для объединений рассматриваемого формата можно использовать несколько методов, о которых далее поговорим подробнее.
Использование программы Adobe Acrobat
Одной из самых распространенным программ, которая предназначена не только для просмотра формата PDF, но и его редактирования, является Adobe Acrobat. Склеить пдф при помощи этой программы можно следующим образом:
- После загрузки приложения следует открыть его и выбрать в верхнем левом меню пункт «Файл», после чего откроется дополнительное окно. В нем выбирается функция «Создать» и затем «Объединить файлы в один документ PDF».
- Следующий шаг заключается в выборе проектов на жестком диске. Для этого есть функция «Добавить файлы», после выбора которой откроется стандартное окно проводника.
- Есть возможность проводить изменение порядка объединения отдельных проектов. Для этого достаточно выделить их и перетащить в нужное место.
- Программа позволяет изменять порядок расположения станиц. Для этого нужно сделать двойной клик по нужному файлу, после чего будет открыта его структура.
Процесс редактирования достаточно прост, программа обладает большим функционалом и позволяет проводить различные работы, связанные с изменением содержимого. Завершить редактирование можно путем нажатия на виртуальную клавишу «Объединить файлы», после чего программе понадобится некоторое время (оно зависит от мощности компьютера и сложности проекта). После этого достаточно только сохранить работу:
- Заходим в раздел меню «Файл».
- Выбираем функцию «Сохранить как».
- Вводим новое имя проекта и выбираем место сохранения.
- Выбираем нужный формат.
После этого можно попробовать открыть проект в другой программе, которая предназначена для чтения рассматриваемого формата.
Объединение при помощи PDF Combine
Еще одна очень удобная программа, предназначенная для работы с рассматриваемым форматом — PDF Combine. В отличие от предыдущей программы, ее можно скачать и использовать бесплатно. Как объединить несколько файлов pdf в один? Процесс довольно прост:
- В левой части экрана находим папку с PDF-файлами, которые будут склеиваться в один.
- После выбора папки все ее содержимое отразится в левой части экрана.
- Для выбора конкретных проектов, которые нужно объединить, их отмечают галочками.
- Выбрав все необходимое, нажимаем на «Объединить в PDF», после чего предоставляется возможность выбрать место сохранения и ввести название проекта.
Эта программа намного проще, но уступает Adobe Acrobat в плане функциональности. Продукт от компании Adobe не распространяется бесплатно, есть только пробный период.
Использование онлайн-сервисов
Приведенные выше методы предусматривают скачивание и установку программного обеспечения на компьютере. Однако можно обойтись и без этого, так как в сети встречается большое количество онлайн-сервисов, предназначенных для выполнения рассматриваемой работы. Наиболее удобными в использовании можно назвать:
- smallpdf.com;
- convertonlinefree.com;
- free-pdf-tools.ru.
На каждый из данных сервисов можно загружать неограниченное количество файлов и объединять их в один. При этом они совершенно бесплатные, не требуют установки дополнительного ПО на компьютер. Сервис позволяет:
- Выполнять склеивание отдельных проектов в один.
- Проводить конвертирование других похожих форматов.
- Как и в приведенных выше программах, на некоторых онлайн-сервисах указание последовательности склеивания проводится путем перетаскивания миниатюр. Для того чтобы использовать подобную функцию нужно использовать распространенный браузер последней версии.
Конечно, они уступают по функциональности устанавливаемому ПО, но весь процесс заключается только в выборе файлов на жестком диске и нажатием кнопки «Объединить». Недостатком этого метода назовем то, что должно быть стабильное скоростное подключение к интернету. Кроме этого, если передаваемая информация занимает большой объем памяти, потребуется время для их загрузки на сервер онлайн-сервиса, а затем для обратной загрузки получившегося результата.
Что касается безопасности передачи данных, которые могут содержать конфиденциальную информацию, то лицензия бесплатного использования сервисов не предусматривает ответственности разработчиков за загружаемую интеллектуальную собственность пользователей.
Видео
В этом видео вы можете познакомиться еще с одной программой, которая позволяет объединить pdf файлы.
liveposts.ru
Как объединить два PDF документа в один?
 Иногда, в процессе работы за компьютером, возникает необходимость вставить один PDF документ в другой. Однако сделать это при помощи простого копирования, как это происходит при работе с вордовскими документами, не получиться. Для объединения PDF файлов используются специальные утилиты и сервисы, о которых мы и поговорим в этой статье.
Иногда, в процессе работы за компьютером, возникает необходимость вставить один PDF документ в другой. Однако сделать это при помощи простого копирования, как это происходит при работе с вордовскими документами, не получиться. Для объединения PDF файлов используются специальные утилиты и сервисы, о которых мы и поговорим в этой статье.
Ридер
Ридер — это специальные программы, предназначенные для работы с определенными форматами файлов. Для просмотра PDF документов одним из наиболее распространенных ридеров является Adobe Acrobat. Благодаря этой мощной утилите пользователь получает возможность не только просматривать PDF документы, но и редактировать, и объединять их. Однако для работы с приложением его необходимо предварительно установить на компьютер.
Как вставить PDF в PDF?
Для того чтобы объединить два PDF документа в один при помощи программы Adobe Acrobat необходимо запустить утилиту, открыть раздел главного меню «Файл» и запустить функцию «Создать». Из предложенных программой вариантов, выбираем «Объединить файлы в один документ», нажимаем на кнопку «Добавить» и, в открывшемся окне поиска, выбираем документы, которые необходимо объединить. В процессе слияния файлов, пользователь может установить необходимый порядок страниц или вообще удалить ненужные фрагменты документов. После выставления всех необходимых параметров, нажимаем на кнопку «Объединить файлы», после чего несколько PDF документов станут одним целым. Для сохранения файла на жесткий диск, переходим в пункт главного меню «Файл» и выбираем «Сохранить как». После чего появится окно сохранения, в котором необходимо указать директорию, в которую сохранится файл, а также имя и формат документа.
Объединение PDF документов через онлайн-сервисы
Вставить один PDF документ в другой можно не только при помощи программного обеспечения, но и через специализированные онлайн-сервисы. В наши дни одним из наиболее популярных в рунете является Free PDF Tools. Для этого необходимо загрузить два файла на интернет-сайт и нажать на кнопку «Объединить». Интерфейс сервиса интуитивно понятен, поэтому разобраться с ним сможет даже начинающий пользователь. При хорошей скорости интернета процесс объединения документов отнимет меньше минуты вашего времени.
Текстовый редактор
Объединять PDF файлы можно и при помощи текстовых редакторов. Например, Microsoft World позволяет перенести всю информацию из файла PDF в формат doc при помощи обычной операции копирования, однако, при этом полностью ломается первоначальная структура документа, поэтому этот способ не совсем практичен. Для корректного переноса содержимого PDF файла в вордовский документ существуют специальные конвертеры, самым распространенным из которых на сегодняшний день является First PDF.
Этот конвертер имеет простой интерфейс и бесплатную лицензию, благодаря чему он и получил широкую популярность среди большого количества пользователей. Все что необходимо — это указать директорию, в которой храниться исходный файл, выбрать формат документа, а также указать путь для сохранения конвертируемого файла. Когда все необходимые параметры заданы, нажимаем на кнопку «Go». Всего через несколько минут на вашем жестком диске появиться реконвертированный документ.
Аналогичные решения
Описанные программы и сервисы в этой статье — это лишь малая часть существующих в наше время решений для объединения PDF документов. Каждый из них обладает схожим набором инструментов и обладает своими достоинствами и недостатками.
Программа Adobe Acrobat обладает хорошим набором инструментов, позволяющих редактировать PDF документы. Для того чтобы вставить в файл текст необходимо перейти в раздел «Инструменты», в котором открыть раздел «Расширенное редактирование» и выбрать пункт меню «TouchUp TextTool». Чтобы вставить текст в поле PDF документа необходимо вставить новую текстовую линию. Сделать это можно щелчком левой кнопки мыши при нажатой клавише Ctrl. После окончания редактирования документ можно сохранить, нажав на соответствующую кнопку, расположенную в главном меню.
Помимо этого приложение Adobe Acrobat позволяет удалять ненужные страницы документа и менять их местами, а также переносить целые фрагменты из одного PDF документа в другой. Любая операция по редактированию файлов выполняется при помощи соответствующих функций в разделе главного меню «Правка».
Напоследок стоит отметить, что PDF — это один из наиболее популярных международных форматов хранения и передачи информации, разработанный на языке PostScript программистами компании Adobe Systems. Изначально формат PDF разрабатывался с целью передачи графической информации в документах, однако, очень быстро он обрел широкую популярность и занял одну из лидирующих позиций в мире.
bezwindowsa.ru
Как объединить pdf файлы в один онлайн или программами
Файлы PDF занимают значительное место в документообороте любой фирмы, предприятия, учреждения, а также пользуются большой популярностью в ежедневной жизни многих людей. Формат PDF может вмещать в себе огромный объём различной информации (печатный и рукописный тексты, картинки и рисунки, таблицы и заметки). При этом все элементы будут находиться в одном файле. Часто пользователи сталкиваются с проблемой, как объединить pdf файлы в один онлайн и с помощью программ. Кстати, если вы работаете в pdf файлами, то могу посоветовать к прочтению статью на своем блоге «Как изменить PDF в WORD для редактирования».В интернете можно найти десяток способов, которые позволят вам это сделать, но я в свою очередь хочу показать самые простые и эффективные. Какой из способов выбрать – решать вам. Давайте, рассмотрим подробно варианты решения.
Программа ABBYY FineReader
Программа является универсальным средством для обработки документов pdf. Процесс объединения заключается в открытии нескольких файлов, с последующим их слиянием. Для достижения результата необходимо выполнить ряд действий: запустить программу ABBYY FineReader, далее открыть файлы, которые надо соединить, а потом этот файл сохранить. Об этом и поговорим ниже.
Запускаем программу и открываем необходимые pdf файлы. Чтобы открыть файлы вам надо нажать «Файл» — «Открыть PDF или изображение». Например, у меня на рабочем столе есть 3 PDF файла, которые надо объединить. Я зажимаю клавишу «CTRL» на клавиатуре и указываю левой кнопкой мыши PDF файлы. Таким образом, я выделил 3 PDF файла (результат можете посмотреть на скриншоте ниже). После этой процедуры нажимаете «Открыть».
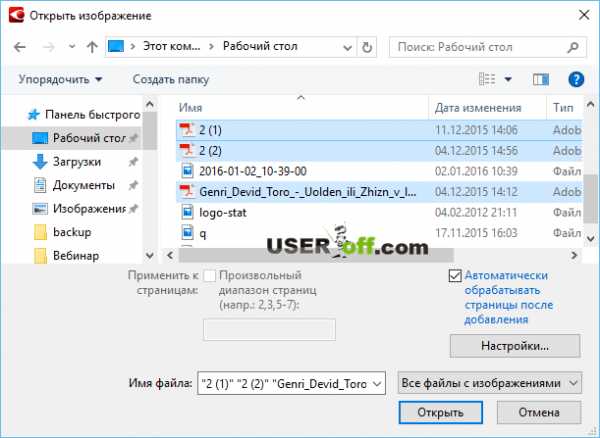
Если у вас старые компьютер то надо будет немного подождать, так как программа может подвиснуть. Ждём окончания процесса.
Все страницы документов отображаются слева, по центру показывается содержимое выделенного листа. На данном этапе можно удалить ненужные листы, отсканировать дополнительный материал для добавления в документ, а также распознать страницы для последующего редактирования информации. Пропустите этот шаг, если никаких изменений в документах выполнять не нужно. Кстати, в этой программе у вас есть возможность перемещать страницы. Вы можете удалить или переместить любую страницу из какого-либо документа.Теперь необходимо сохранить все листы в один pdf файл. Для этого нажимаем «Файл», переходим в пункт меню «Сохранить документ как» и выбираем «Документ PDF».
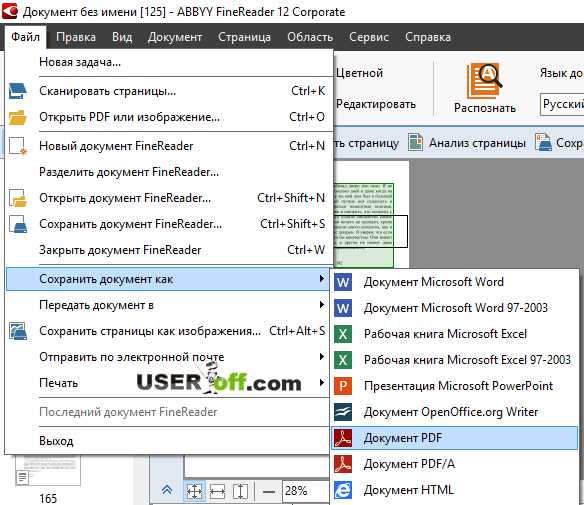
В открывшемся окне необходимо ввести имя документа и указать путь для сохранения файла. И как раз в этом окне нам надо выбрать, что мы хотим сохранить все открытые файлы в этой программе в один файл. В параметре «Опции файла:» выберите «Создать один файл для всех страниц». После чего можно нажимать «Сохранить». Если в PDF файлах много страниц, то понадобится 5-10 минут, чтобы произвести сохранение.
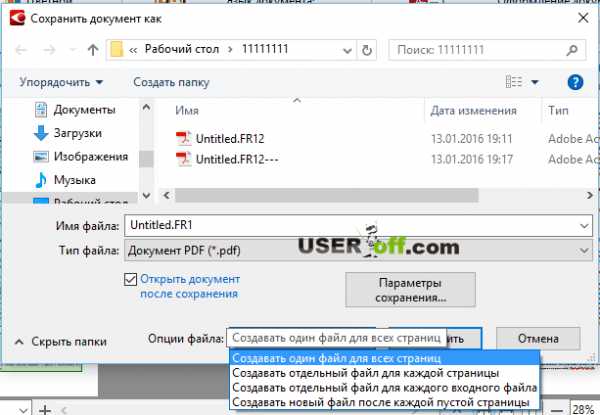
Также есть другой способ, как объединить несколько файлов pdf в один. Нажмите «Файл» — «Сохранить страницы как изображения…». Откроется окно, где надо указать «Тип файла» — «PDF» и поставить галочку «Сохранить в многостраничный файл». Выбираем место на диске для хранения файла и нажимаем кнопку «Сохранить». Ждём окончания процесса.
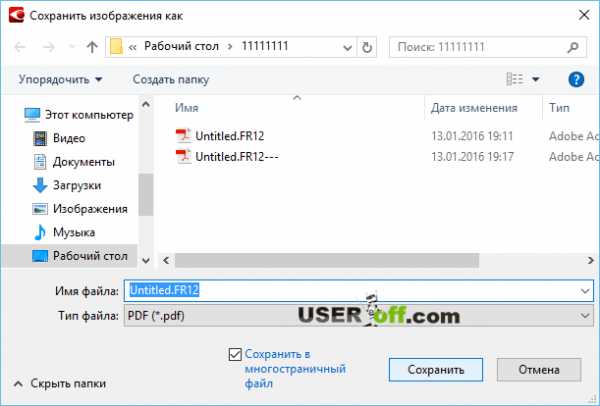
Внизу я разместил скриншот, в котором можно увидеть, что размеры файлов имеют огромную разницу. Если вам нужен небольшой файл, то лучше делать первым способом.
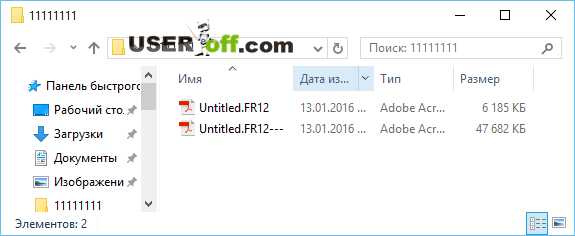
Использование онлайн сервиса
С помощью сети Интернет можно выполнять всевозможные задачи за считанные секунды. Не стало исключением и решение вопроса – как объединить pdf файлы в один? Очень быстро и эффективно позволяет справиться с такой задачей сайт smallpdf.com, который предоставляет бесплатную возможность слияния нескольких pdf документов (https://smallpdf.com/ru/merge-pdf).
Нажмите на ссылку «Выберите файл», найдите на компьютере файлы pdf, которые необходимо объединить и добавьте их на сайт с помощью кнопки «Открыть». Сайт предоставляет возможность добавления файлов, путём перемещения в рабочую область непосредственно из проводника.

Если вы добавили только один PDF файл и вам надо еще добавить файлы, то нажимаете «Добавить PDF файлов» — «Выберите файл». Теперь остаётся просто нажать на кнопку «Объединить PDF!» и дождаться окончания процесса.
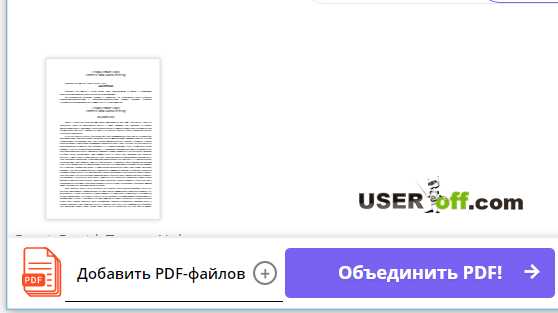
В левой части страницы вы должны увидеть кнопку «Сохранить файл», нажмите на нее, чтобы сохранить только что созданный файл.
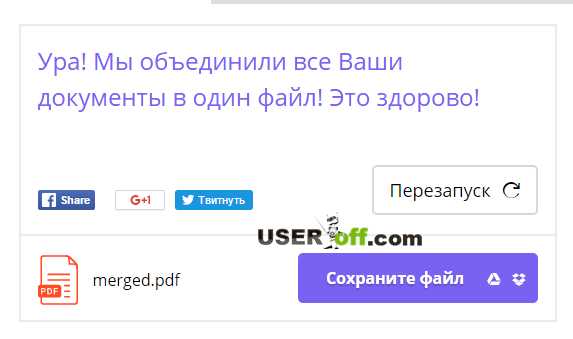
Существует ещё много программ, которые могут соединить pdf файлы. Наиболее эффективные из них: Adobe Acrobat PRO DC (платная), PDF Combine (платная) и PDFBinder (бесплатная). Также есть еще один онлайн сервис http://free-pdf-tools.ru/, который позволят объединять pdf файлы. Если вам не помог выше упомянутый сервис, то попробуйте воспользоваться этим.
Вот еще один полезный сервис:
useroff.com