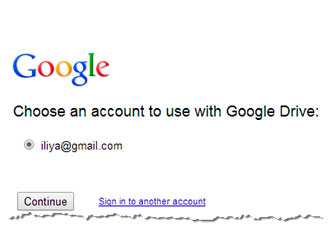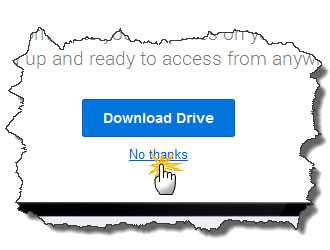Как пользоваться облаком Mail.Ru? Инструкция для новичков
Привет, друзья! Сегодняшняя статья про облачное хранилище Mail.Ru. Разберем как пользоваться облаком через веб-интерфейс:
• Как загружать туда файлы и делиться ссылками на них;
• Как создавать папки и настраивать к ним доступ;
• Как перемещать, переименовывать и удалять файлы.
• Как создавать документы, таблицы и презентации непосредственно в облаке.
• И другие тонкости использования.
Прелесть любого облачного хранилища в том, что оно дает дополнительное место для хранения файлов онлайн.
Не надо лишний раз загромождать комп.
Удобно делиться файлами с другими людьми (просто открываем доступ по ссылке).
До недавнего времени я пользовалась больше Яндекс-диском (на Яндексе мой основной почтовый ящик, да привыкла к нему). Храню там различные обучающие материалы, копии своих видеоуроков (один случай с Ютуб-каналом этому меня научил), ну и все то, что рано или поздно может мне пригодиться… И конечно, загружаю на диск материалы, которыми хочу поделиться с другими людьми. Как, например, мой бесплатный курс по партнеркам.
А так как у меня есть почтовый ящик на Майле, то решила задействовать и это хранилище. Тем более, что бесплатно здесь доступно 25 гб памяти. Вставка из 2018 – сейчас бесплатно дают 8 гб.
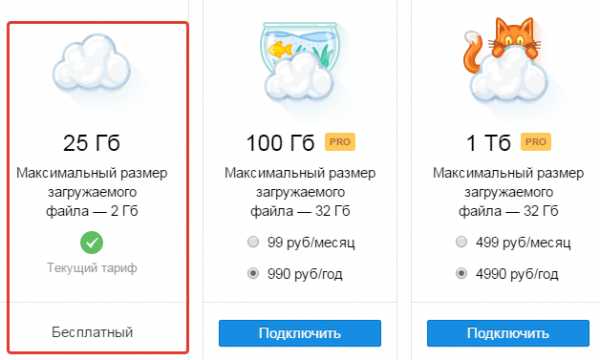
В общем, это все теория. А мы перейдем к практике.
Смотрите мою видео инструкцию по работе с облаком Mail.Ru ниже:
Или читайте статью дальше>>>
Итак, как вы уже поняли, чтобы получить доступ к облаку на Mail.Ru нужно зарегистрировать здесь почтовый ящик. Тем самым вы создаете свой аккаунт, через который сможете пользоваться другими сервисами Mайла, в том числе и облачным хранилищем.
Хотя регистрировать ящик необязательно, вы можете использовать Майл для входа в свою почту, расположенную на другом сервисе. Я показала это в видео (смотрите с 11-ой минуты 46-ой секунды). Таким образом, ваш ящик, к примеру на Яндексе, будет открываться в интерефейсе Майл.ру и вы также сможете использовать облако.
Чтобы перейти к облаку, находясь на главной странице Mail.Ru, нужно кликнуть по вкладке «Все проекты» и выбрать «Облако».
Изначально туда уже загружены картинки и видео файл, которые вы можете удалить. Удалить файлы возможно несколькими путями. Если нужно удалить сразу несколько файлов, отмечаем их галочкой и жмем на кнопочку «Удалить» сверху.
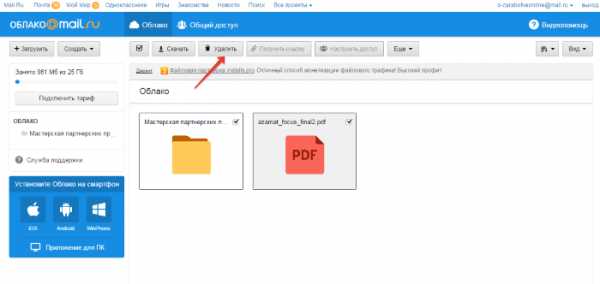
Либо правой кнопкой мыши жмем по файлу и выбираем «Удалить». Опять же, если вы отметили несколько файлов – то удалятся они все.
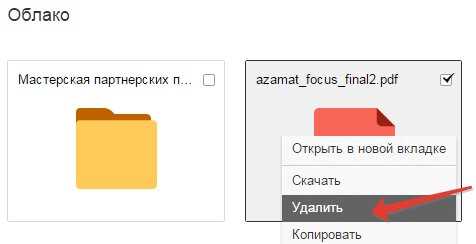
И такой нюанс – в облаке Mайл.ру нет корзины, в которую попадают удаленные файлы, как на том же Яндекс-диске. Оттуда мы их можем восстановить. С облака мы удаляем сразу!
Чтобы добавить файлы с компьютера в облако, используем кнопочку «Загрузить» в левом верхнем углу.
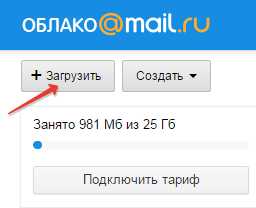
Можно загружать через кнопку «Выбрать файлы на компьютере», либо перетащить их в окно загрузки мышкой. Есть ограничение – размер загружаемого файла до 2 Гб.
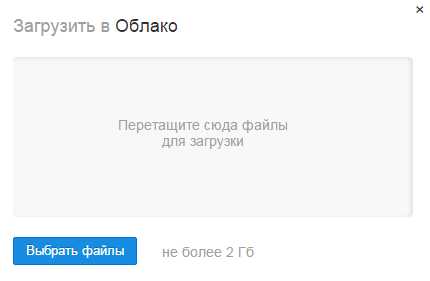
Рядом с кнопкой «Загрузить» видим кнопку «Создать». Ее используем для создания папок, документов (ворд), таблиц (эксель) или презентаций (power point) прямо в облаке.
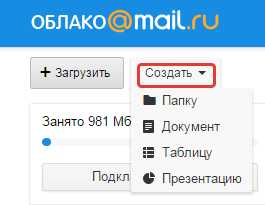
Если хотите упорядочить файлы в облаке, то создайте для них специальные папки. Чтобы переместить файл в папку, выделите его галочкой, нажмите правой кнопкой мыши, выберите пункт «Переместить».
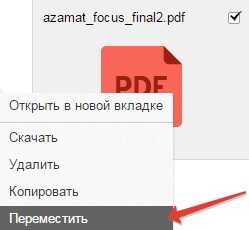
Откроется окошко, в котором вы можете выбрать папку для перемещения или тут же создать новую.
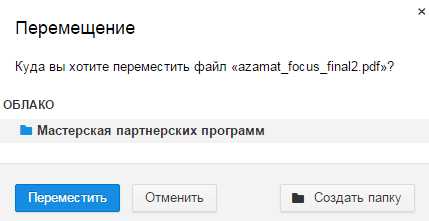
В целом, правую кнопку мыши мы можем использовать для разных действий над файлами – удалять, перемещать, копировать, скачивать, генерировать ссылку для других людей или отправлять по почте. Это очень удобно.
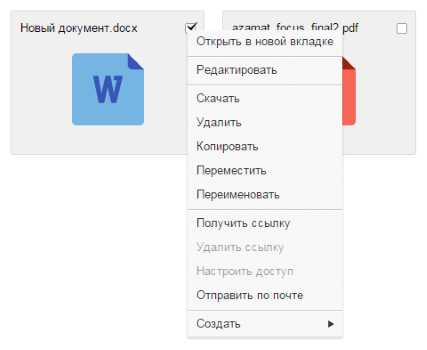
Кстати, если вам нужно скачать с облака сразу несколько файлов. Вы их выделяйте галочками и для загрузки они автоматически запакуются в один архив.
Чтобы поделиться файлом и сгенерировать на него ссылку, для начала выделите его галочкой, затем нажмите на кнопочку «Получить ссылку» или используйте правую кнопку мыши.
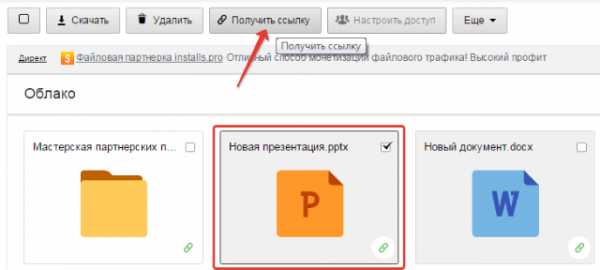
Откроется окошко, где вы сможете скопировать ссылку на этот файл и поделиться ей.
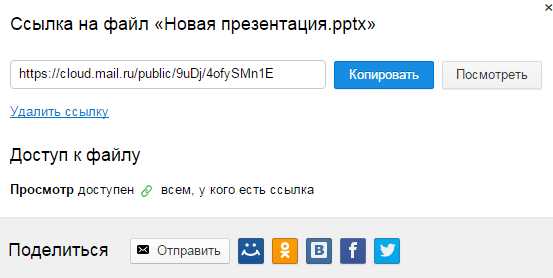
Если вы открываете доступ к файлу на время, а затем захотите удалить эту ссылку, то выделите нужный файл мышкой, нажмите правую кнопку – выберите пункт «Удалить ссылку».
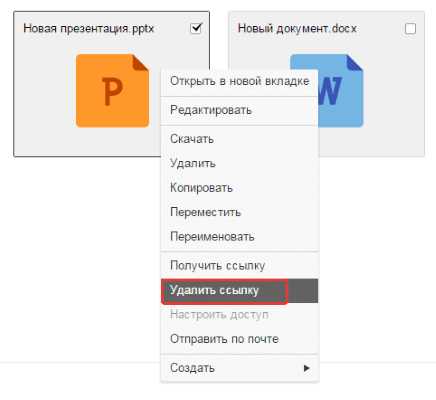
Все ваши файлы, к которым вы открыли доступ также можно найти в разделе «Общий доступ».
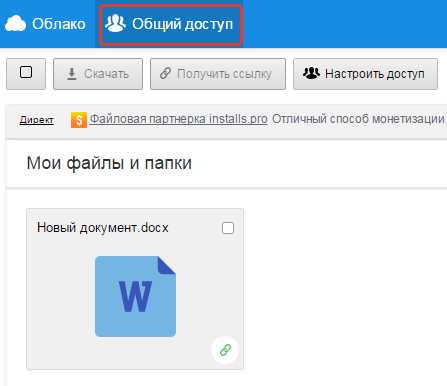
Если ссылкой на файл из облака Mail.Ru поделились с вами, то вы можете его сразу скачать или сохранить к себе в облако. У вас будет возможность указать папку (в которую вы хотите сохранить этот файл), либо вы можете создать для него новую папку.
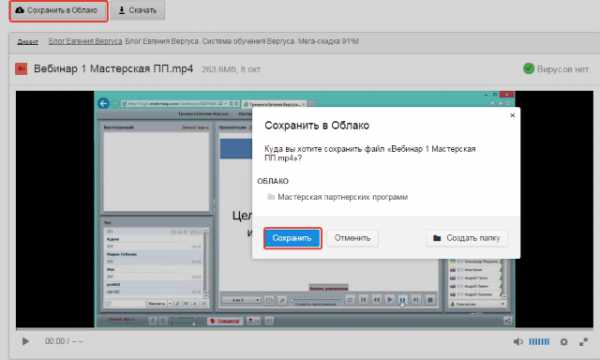
Теперь несколько слов о настройке доступа к папкам. Вы можете открыть общий доступ для любой папки с возможностью редактирования. То есть, другие пользователи также смогут добавлять в эту папку файлы.
Для настройки доступа к папке отметьте ее галочкой, нажмите на вкладку «Настроить доступ».
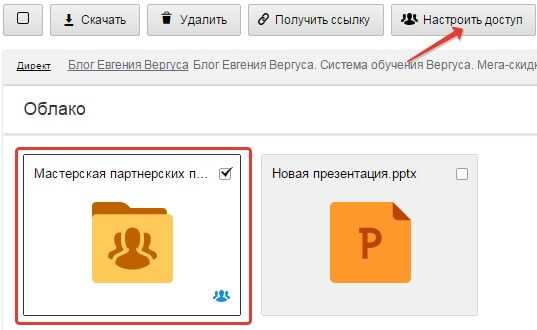
Доступ с редактированием можно открыть только для отдельных участников, которых вы пригласите по электронной почте.
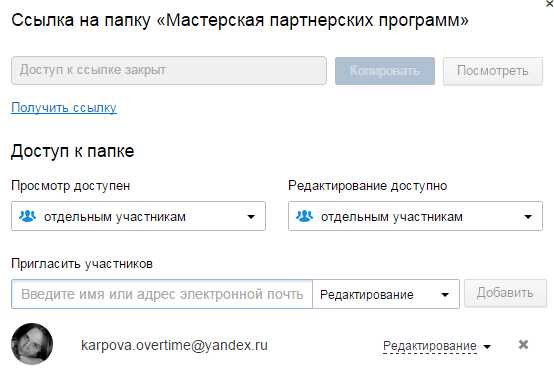
Если вы собираетесь выслать приглашение пользователю с почтовым ящиком не на Mайл.ру, то приглашение ему придет только в том случае, если он зайдет в свою почту через Mайл. Подробнее об этом здесь.
У себя в почтовом ящике этот пользователь увидит такое приглашение:
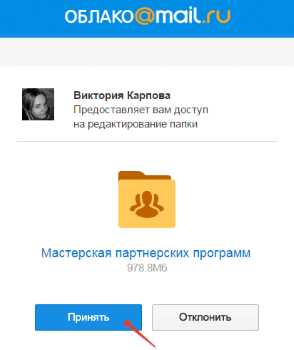
Приняв его, в своем облаке, в разделе «Общий доступ», он найдет ту папку, которую вы для него открыли, и сможет добавлять в нее свои файлы. Вы, в свою очередь, увидите все внесенные им изменения у себя в папке.
И еще, вы можете поменять отображение файлов в облаке. И вместо крупных значков, у вас появится вот такой компактный список:
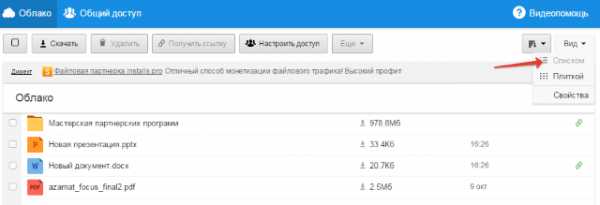
Друзья, если вы впервые знакомились с облачным хранилищем Mail.Ru, надеюсь что инструкция получилась для вас понятной.
В любом случае, я всегда рада ответить на ваши вопросы в комментариях.Желаю успехов!
С уважением, Виктория
o-zarabotkeonline.ru
Как пользоваться облаком: инструкции для новичков
Проходя одну тему за другой, вот мы и добрались до той, которую предстоит рассмотреть сегодня: «Как пользоваться облачным хранилищем». Что такое облачное хранилище мы разбираться не будем. Я считаю, что если вас заинтересовало использование облачных хранилищ, то, что это и с чем его «едят», вы уже знаете. Главная функция всех таких хранилищ – беречь различную информацию.
Совет! «Облако» станет надежным помощником, если у вас несколько устройств. Оно синхронизует всю информацию и разгрузит жесткий диск.
Главный момент
Приступаем к работе.
- Первым делом вам придется установить специальную программу.
- Дальше прописываем путь, через который информация с папок будет поступать в хранилище.
- Следующий шаг программа выполнит сама: скопирует нужные папки, а в дальнейшем будет следить за всеми изменениями в них.
- Вот и все, все действия будут выполняться автоматически: вы решили изменить документ на устройстве – программа меняет его в «облаке», вносите коррективы в файл в облаке – он автоматически меняется и на ПК или телефоне.

Примечание: если документ отредактировать на ПК, то его новый вариант высветится и на вашем смартфоне, и на других доступных устройствах.
Основные настройки
Каждое из хранилищ предоставляет определенные настойки, которые отвечают за доступ к файлам. Изменить их нужно будет сразу после загрузки конкретно выбранной вами программы. Для этого стоит перейти в пункт «Настройки доступа». Дальше вы сможете указать конкретного человека, выбрав его из адресной книги. Он будет иметь доступ к вашей информации, либо киньте ссылку в социальную сеть.
Отдельным пунктом идут такие настройки, как «Редактирование», «Чтение», «Комментирование».
Войдя в облако, перед вами всегда будет высвечиваться информация о том, насколько заполнен общий объем хранилища.
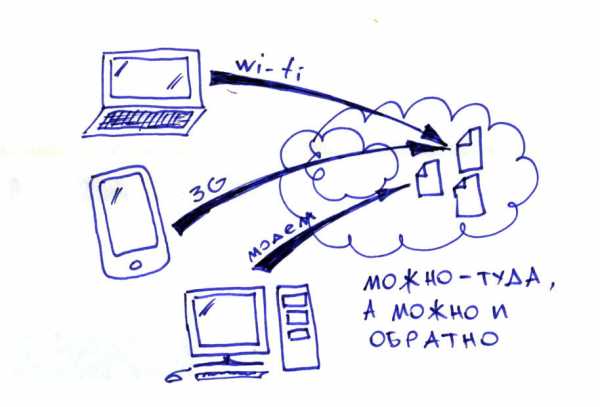
Маленькие секреты
Запомните не сложные правила:
- В программном обеспечении может произойти сбой, по этому, чтобы исключить ошибки или свести их к минимуму, используйте хранилище, где есть история изменения файлов.
- Перед тем как выключить компьютер, дождитесь, пока документы синхронизируются полностью.
Топ-10

Для того чтобы вам было легче определится с выбором облачного хранилища, предлагаю вашему вниманию Топ самых проверенных из них:
- Dropbox;
- Google Drive;
- OneDrive;
- MEGA;
- Облако Mail.ru;
- iCloud и iCloud Drive;
- Яндекс.Диск;
- SpiderOak;
- Box;
- Copy;
Мало того, все они не только дарят пользователям превосходное качество работы по использованию облачных хранилищ, но и прошли испытание временем.
Я думаю, что решения вопроса, как пользоваться облачным хранилищем, гайд очень полезный и заинтересует много пользователей. И если вы не раз наблюдали, как используют облака, но сами не решались на такой шаг, то сейчас вы сможете с легкостью осуществить свою мечту.
И кроме всего прочего, информация, как использовать облачное хранилище станет полезной в плане продвижения новичков к более продвинутому уровню.
А тем, кто и сейчас сомневается, посоветую просмотреть видео, как пользоваться облачным хранилищем.
Желаю удачи! До скорых встреч!
computerologia.ru
Что такое облачное хранилище и какое облако выбрать
Многие из вас уже слышали такое понятие, как облачное хранилище или просто облако. Сейчас данная модель хранения всё больше и больше берет вверх по сравнению с домашними жёсткими дисками, флешками и оптическими носителями. Если вы не знаете, что такое облачное хранилище и какое облако выбрать, я всё подробно в этой статье расскажу.
Облачное хранилище данных – структура серверов, организованная организацией, которая предоставляет пользователям свободное место бесплатно или за деньги. В хранилище вы можете загружать файлы любого типа, которые впоследствии буду доступны с любого устройства.
Вот и всё определённые. Компаний, которые предоставляют место для хранения данных очень много, а некоторые уже завоевали доверие. Сама структура очень простая – обычные сервера, состоящие из дисков, чаще всего SSD накопители. Вы можете настроить облако таким образом, что оно синхронизируется с вашим устройством, например, телефоном, а потом какие-то файлы будут автоматически загружаться в облако. Если нужно предоставить доступ к вашим файлам другому пользователю, то нет ничего проще, всё делается в пару кликов. И не надо идти к своему другу с флешкой, чтобы перекинуть видеоролик или игру.
Как работает облачное хранилище
 Ну тут, думаю, и так понятно. Особенно из чего это хранилище состоит. Важно понимать, что файлы хранятся не на вашем ПК, а на чужом. Недостаток здесь в том, что компания в какой-то момент может выключить сервера для проведения профилактических работ, а значит доступ к файлам временно будет невозможен.
Ну тут, думаю, и так понятно. Особенно из чего это хранилище состоит. Важно понимать, что файлы хранятся не на вашем ПК, а на чужом. Недостаток здесь в том, что компания в какой-то момент может выключить сервера для проведения профилактических работ, а значит доступ к файлам временно будет невозможен.
Для работы с сервисом облака необязательно пользоваться браузером. У всех компаний есть специально приложение, которое можно установить на компьютер или смартфон. Дальше вы вводите свои данные и можете работать, например, загружать файлы в облако.
Некоторые облачные хранилища позволяют редактировать файлы или папки. Допустим, вы изменили на своем ПК какой-то текстовый файл, если этот файл находится и в облаке, то изменения произойдут и там. Тоже самое наоборот – если изменение в файле произошли в облаке, то тут же на компьютере этот же файл обновится.
При использовании облака вы можете хранить в нём, что хотите, но я не рекомендую загружать туда важные конфиденциальные данные, типа сканов паспорта или документов. Как и любой хостинг и сервер облачные хранилища тоже подвержены взломам со стороны хакеров. Лучше использовать облако для хранения мультимедиа, фото, игр и прочего.
Это интересно: Как защитить данные в облаке с помощью BoxCryptor

Плюсы и минусы облачного хранилища
Давайте сначала посмотрим на преимущества и недостатки облака, а потом рассмотрим некоторые сервисы, которые можно использовать для своих нужд.
Достоинства облака:
- Доступ к файлам с любого устройства, будь это компьютер или смартфон.
- Совместная работа компаний и пользователей с документами и файлами.
- Вероятность утери файлов из-за сбоев оборудовании сводится к нулю.
- Вы платите только за конкретный объем пространства.
- Высокая защита ваших файлов и создание резервных компаний со стороны провайдера. Вам ничего не нужно делать.
Недостатки облачного хранилища:
- По статистике некоторые компании отказываются использовать облачные хранилища из-за безопасности, но это было только в 2011 году, сейчас уже время другое.
- Хакеры могут получить ваши файлы.
- Иногда цена за общий объем дискового пространства может быть очень большой.
Известно, что у сервиса Dropbox произошел сбой, из-за которого в течение нескольких часов файлы любого пользователя мог получить любой человек. Но, это опять же было в далеком 2011 году.
Как выбрать облачное хранилище
Размер облачного хранилища
Объяснять тут особо не нужно. Если вам нужен большой объем памяти, к примеру 5, 10 или 15 Гб, то найти такой вариант бесплатно возможно. А вот уже выше придется заплатить.
Отзывы о компании
Если компания, предоставляющее место для хранения себя зарекомендовала, то вы можете смело пользоваться их услугами. Не стоит использовать малознакомые сервисы. В качестве примера могу привести Dropbox, Облако Mail.ru, SkyDrive и прочие.
Увеличения объема хранилища
Если есть возможность увеличить дисковый объем облака, то это может в один прекрасный момент вам пригодится. Увеличение, конечно же, платное.
Программное обеспечение для компьютера и смартфона
Обязательно у сервиса облачного хранилища должен быть клиент, который вы можете установить на ПК или телефон и синхронизироваться. Работать с облаком будет проще.
Ограничения
Если есть какие-то ограничения, например, не только в количестве объема памяти, но и в размере загружаемого файла, то вы об этом должны знать.
Какие выбрать облачные хранилища 2017 года
- Облако Mail.ru – 100 Гб бесплатно.
- Mega – 50 Гб бесплатно
- MediaFire – 10 Гб бесплатно. Для получения дополнительного пространства, нужно поработать.
- SkyDrive – 25 Гб бесплатно.
- Copy – 15 Гб бесплатного пространства. За каждого приведенного клиента даётся 5 Гб.
- 4Sync – 15 Гб бесплатного пользования.
- Google Диск – бесплатно 15 Гб.
- Яндекс Диск – примерно 10-20 Гб бесплатного пространства.
- Dropbox – 5 Гб бесплатно, а к примеру 1 Тб за 100 долларов.
Другие облачные хранилища могут быть либо ненадежными, либо предоставлять мало места для хранения данных. Теперь вы знаете, что такое облачное хранилище, какие у них достоинства и недостатки, а также, как выбрать облако.
Какое облачное хранилище вы используете?
Poll Options are limited because JavaScript is disabled in your browser.computerinfo.ru
Как правильно пользоваться облачным хранилищем
Технологические возможности современных компьютеров и мобильных устройств уже давно превысили все мыслимые и немыслимые мечты обывателей прошлых лет, как собственно и «аппетит» данных пользователей, который с каждым годом всё растёт и растёт. Сейчас уже мало кого можно удивить смартфоном за 1000 долларов, имеющим «начинку» не хуже, чем большинство современных компьютеров. Ещё каких-то 10 лет назад компьютеры с 500 ГБ жёстким диском считались чуть ли не элементов роскоши, не говоря уже о 1 ТБ или первых вариаций SSD накопителей. И вот прошли эти 10 лет, и в продажу поступают обычные USB-флешки с тем самым терабайтом «на борту» или смартфоны с 256 ГБ внутренней памяти. Но стало ли достаточно этого объёма и иных «прелестей» современных технологий. Конечно же, нет! Запросы растут, спрос не спадает, несмотря на все финансовые кризисы, но, возможно, это и к лучшему, так как именно спрос рождает предложение. А как говорят многие аналитики, «Торговля – это двигатель технологического прогресса».

Рекомендации по использованию облачного хранилища.
Итак, подобная подводка была приведена не просто для «красного словца». В рамках рассматриваемой статьи разбору подлежат сервисы, как раз и призванные «утолить голод» относительно нехватки свободного места на жёстких дисках компьютеров и мобильных устройств, именуемые «облачными хранилищами», а в быту получившие название «Облако». В чём их польза, безопасно ли хранить там данные, какой сервисы выбрать, и как провести настройку? Всё это вопросы, которые будут рассмотрены ниже.
История развития и особенности
Не существует общепризнанного основоположника рассматриваемой технологии, так как первые задатки и более или менее предметные идеи датировались ещё серединой 20 века (1960 гг.), когда Джозеф Ликлайдер, по сути, заложил основы для grid-вычислений, предложив миру своё видение дальнейшего развития технического прогресса. Ликлайдера многие именуют основоположником, посеявшим семена появления современного Интернета. Другие эксперты отдают предпочтения информатику Джону МакКарти, который примерно в этот же временной период (1961 год) предположил, что компьютерные технологии могут и должны в будущем прийти к «коммунальной системе распространения (продажи)», что в те годы было встречено прохладно, и так вплоть до начала 21 века. Безусловно, в дальнейшем неоднократно звучали различные идеи и разработки, но они лишь звучали, не предлагая конкретики.
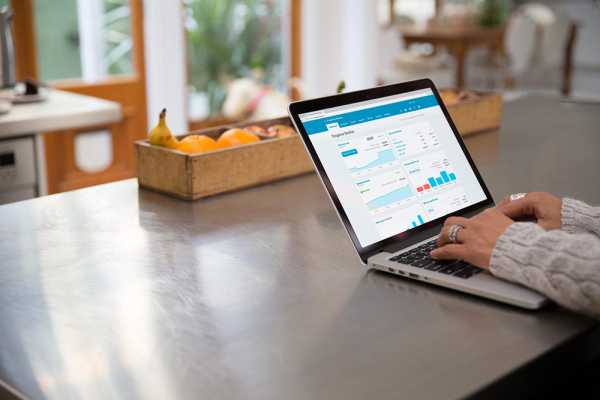
Это изменилось с основанием компании «Salesforce», основанной в 1999 году для реализации множество интересных проектов, в число которых входило распространение CRM-систем исключительно по подписке, исключающее фактическую установку программного обеспечения на компьютеры конечного юзера. Подобная вычислительная система получила название «SaaS», то есть software as a service — программное обеспечение как услуга. Именно этот период можно считать отправной точкой в развитии современных облачных технологий. А более привычный для современного пользователя вид «облачный рынок» приобрел в 2002 году, с выходом Amazon Web Services (AWS). Дальше всё пошло по накатанной, так как свою долю на таком перспективном рынке хотели заполучить многие «IT-гиганты», что и продолжается до сих пор. Последнее, что стоит отметить в рамках истории создания рассматриваемого функционала, — это достаточно грамотно сформулированную таблицу, кратко, но при этом наглядно демонстрирующую трёхэтапный путь развития «Облаков»:
| Наименование этапа | Продолжительность | Аудитория |
| Первые риски | 2002-2011 гг. | Компания, готовая пойти на существенные риски |
| Заметный интерес | 2010-2013 гг. | Активно практикующие компании, и пользователи обратившие внимание на особенности коммерческих проектов |
| Главная тенденция | 2013 и по настоящее время | Большинство компаний и обычных юзеров |
Кратко, но, как уже было сказано, предельно понятно и наглядно.
Особенности
Суть рассматриваемой технологии достаточно проста. Предположим, что у вас имеет собственный «лишний» компьютер с 500 ГБ свободной памяти. Также у вас имеется ещё 3 устройства, сильно нуждавшихся в свободном пространстве на физическом накопителе. Идя на поводу данной потребности этой тройки, вы «расшариваете» имеющиеся у вас 500 ГБ первого ПК, выводя их в сеть, но выделяя при этом для каждого устройства определённую квоту, например, по 100 ГБ. Дальнейший принцип понятен. Владелец «Облака» выгружает на предоставленные ему гигабайты, файлы, которые он хочет сохранить, создавая тем самым их копию. Возможно, данный пример несколько груб и не совершенен в техническом плане, но основа работы облачных ресурсов заключается именно в этом, только в несравненно больших масштабах. Остальные технические нюансы, коих бесчисленное множество, держатся (по возможности) в секрете, что вполне понятное явление, так как провайдеры обязуются обеспечить сохранность и полную конфиденциальность всего, что окажется в их центрах обработки данных.
Критика
Безусловно, идея отказа от физических носителей и полный доступ к защищённому хранилищу с любой точки Земли (где имеется интернет) крайне привлекательна, но так ли всё это на самом деле. Массовое применение «Облаков» уже давно подвергается постоянной критике со стороны экспертов по информационной безопасности. Не стоит расценивать всё, что будет сказано далее, за паранойю и идеи всемирного заговора, так как это лишь общие вопросы, которые следует задать каждому пользователю перед тем, как выбирать того или иного провайдера. Итак, первое, о чём следует задуматься, – как защищены дата центры. Представьте себе комплекс из 2500 квартир, площадью по 50 квадратных метров каждая, забитые «под завязку» серверными шкафами. Нет, это не территория какого-то футуристичного жилищного комплекса, это лишь один дата центр Apple. Всё, что передаётся на хранение Apple (и другим провайдером), физически находится на носителях, имеющихся в подобных комплексах. Крупнейшие дата центры охраняются не хуже, нежели самые секретные военные объекты, и некоторым из них даже признаются стратегически важными.
Второй вопрос – это кому всё-таки принадлежат скопированные в хранилища данные. Как уже было сказано выше, вся передаваемая на хранение информация находится на серверах компании провайдера, но имеет ли она право распоряжаться ей. Вот главный вопрос. Например, в условиях использования «Google Drive» указано, что «Все права на интеллектуальную собственность в отношении… материалов остаются у их владельца. Проще говоря, всё, что было вашим, таковым и останется». Вы сами определяете, кому доступны объекты на Диске. Мы не предоставляем ваши файлы и данные третьим сторонам за исключением обстоятельств, перечисленных в нашей Политике конфиденциальности. Но в этой самой политике имеется пункт, регламентирующий порядок передачи вашей информации третьим лицам по поручению самой компании:
Мы можем предоставлять персональные данные аффилированным лицам Google и иным доверенным компаниям и лицам для обработки от имени Google. Такая обработка осуществляется в соответствии с нашими инструкциями, политикой конфиденциальности и другими применимыми требованиями конфиденциальности и безопасности. В частности, сторонние компании могут осуществлять поддержку пользователей.
Но есть ещё более неоднозначные положения:
Мы можем предоставлять личную информацию, не позволяющую идентифицировать Вас, всем пользователям и нашим партнерам, таким как издатели, рекламодатели, разработчики и правообладатели. Например, мы предоставляем эту информацию для того, чтобы пользователи могли изучать тенденции использования наших сервисов. Кроме того, мы разрешаем отдельным партнерам собирать информацию из Вашего браузера или устройства с помощью собственных файлов cookie и иных технологий и использовать ее для показа рекламы и оценки ее эффективности. То есть, принимая во внимание всё вышеизложенное, становится понятно, что так или иначе, но ваши данные попадают в руки третьих лиц. Вопросы, что они с ними делают и можно ли вас по ним идентифицировать, уже не несут ключевой важности, достаточно самого факта.
Данные выдержки были предоставлены не с целью напугать вас и отговорить от использования рассматриваемой в настоящей статье технологии, а с целью пояснить, что перед тем, как доверять свои личные, возможно, компрометирующие данные следует подробно ознакомиться с условиями использования сервиса. Также стоит понимать, что обеспечение функционирования избыточных центров стоит колоссальных денег. Поэтому, если какой-то сервис предлагает вам бесплатный/безлимитный, или «копеечный», доступ к их хранилищу, то нужно задать себе вопрос: а на что они, собственно, функционируют. В этом вопросе бесплатность должна лишь отпугивать.

Топ-5
Как уже было сказано ранее, существует множество различных ресурсов и провайдеров, которые потрудились занять собственную нишу на «облачном рынке». Из всего этого многообразия следует выделить лишь пятёрку лучших, о которых и пойдёт речь далее. Будет не лишним отметить, что представители данного топа попали туда за качество предоставляемых ими услуг (что проверено временем), универсальность и кроссплатформенность, «чистоту» и безопасность (насколько это возможно на рассматриваемом рынке услуг).
«Google Диск»
Начать стоит именно с проекта от компании Google, который уже давно был признан пользователями по заслугам. «Google Диск» максимально удобен в управлении, поддерживает большинство современных стандартов, а также сохраняет объекты в максимально близком к оригиналу разрешении. Кроме того, он бесплатен на всех платформах.
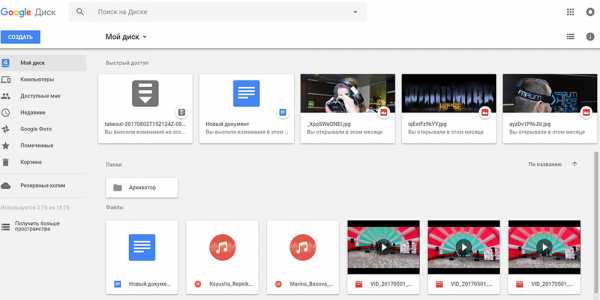
«Яндекс.Диск»
Данный проект от всемирно известной российской компании имеет несколько приятных фишек из системы лояльности, что выгодно отличает его от остальных конкурентов. Подробный перечень актуальных акций, которых всегда в достатке, можно изучить пройдя по ссылке https://yandex.ru/support/disk/enlarge/bonus-space.html. Наличие веб-интерфейса и программного обеспечения для большинства современных платформ делает «Яндекс.Диск» максимально универсальным и удобным.
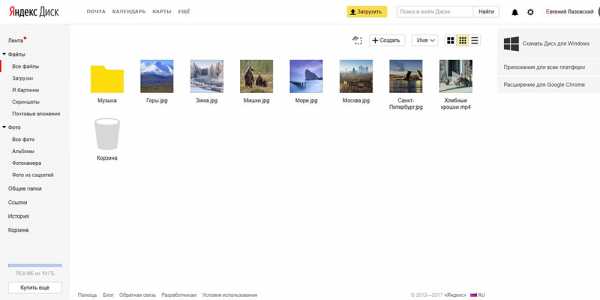
«OneDrive»
Продукт от компании Microsoft снискал меньшую популярность, нежели вышеприведённые варианты, что никаким образом не сказывается на качестве самого продукта. В десктопной версии можно полноценно использовать возможности хранилища и без активного подключения к интернету, что крайне полезно для тех пользователей, которые испытывают на себе «тягости постоянных обрывов» и недостаточной скорости. В качестве солидного бонуса предусмотрен дополнительный 1 ТБ за покупку пакета Microsoft Office 365.
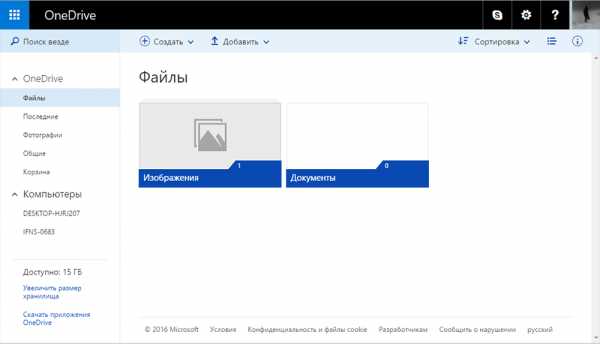
«iCloud»
Apple отлично позаботились о своих пользователях, выпустив добротный сервис для владельцев техники, помеченной всем известным «яблоком». Да, если это можно назвать минусом, то данный сервис доступен лишь как часть системы iOS и Mac OS, что существенно снижает пользовательский круг. Кроме того, бесплатно предоставляется лишь 5 ГБ свободного пространства.
«Dropbox»
«Dropbox» в большей степени заточен на совместное использование данных, помещённых на серверы компании. На начальном этапе регистрации предоставляется лишь 2 ГБ бесплатного пространства, что крайне мало с учётом современных требований и потребностей пользователей. Но это обстоятельство с лихвой компенсируется различными акциями и бонусами, что позволяет в максимально короткие сроки увеличить доступный объём. Например, каждый приглашённый вами друг принесёт вам дополнительные 500 МБ. Итак, безусловно, многие могут не согласиться с данным топом из 5 лучших облачных сервисов, предъявив, к примеру, что с «Dropbox» связан самый известный инцидент на сегодняшний день. В 2011 году 19 июня из-за некорректно настроенных прав доступа Amazon S3 было скомпрометировано огромное количество конфиденциальной информации.
Одной из самых скандальных можно назвать утечку чуть менее 200.000.000 личных данных американских граждан. Данные сведения были собраны аналитической группой в преддверии выборов. Кроме того, практически любой ресурс так или иначе, но фигурирует в каких-либо хрониках, связанных с продажей или утерей персональных данных. Являются ли они вымыслом – это уже вопрос во многом риторический. Поэтому стоит ещё раз отметить, что перед тем, как доверять свои данные какому-либо ресурсу, необходимо подробно ознакомиться с условиями использования и грамотно структурировать/отбирать передаваемую им на хранение информацию.
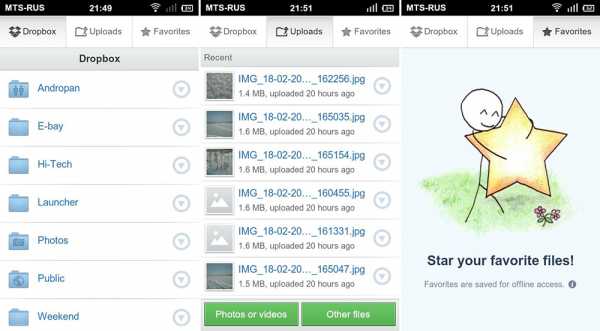
Как зарегистрироваться и получить доступ
Кратко разобрать основные вопросы и нюансы регистрации и загрузки объектов стоит на примере самого популярного сервиса «Google Drive». Как уже было сказано выше, ключевая особенность рассматриваемой технологии – это доступность данных с любой точки планеты, где имеется доступ в интернет. Поэтому наиболее оптимальное применение «Google Drive» — это синхронизация облака на все имеющиеся устройства, с которых или на которые планируется загружать/выгружать информацию с «Хранилища». Наиболее популярная связка «компьютер-смартфон», что и следует рассмотреть далее.
Регистрация и скачивание
Первое, что потребуется для работы, – это активный аккаунт, который можно зарегистрировать на сайте «https://accounts.google.com». После регистрации перейдите в раздел «Загрузки» и скачайте установщик для всех планируемых к использованию устройств, например, «Для компьютеров» и «Для Android-устройств». Также приложение доступно для скачивания в «Google Play» и «App Store». Полноценно работать на компьютере с рассматриваемым сервисом можно и в web-версии на сайте «https://drive.google.com», что при «бытовых» требованиях максимально удобный вариант.
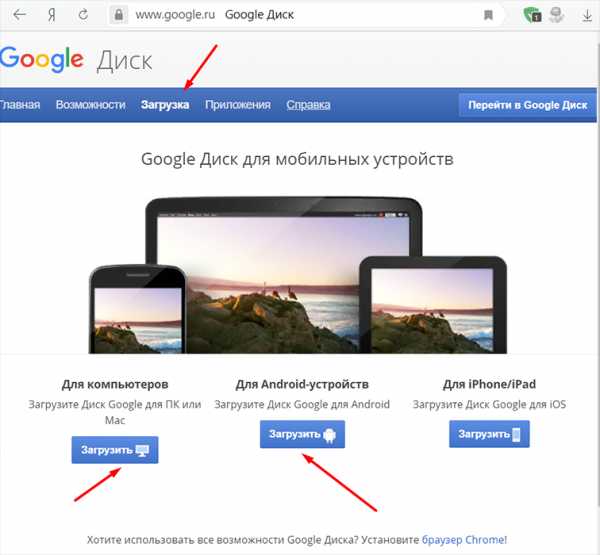
Загрузка
После первого запуска пользователю предоставляется 15 ГБ свободного пространства, которые следует использовать с максимальной пользой, и не загружать всё, что попало. Итак, для того чтобы загрузить файл в хранилище, необходимо сделать следующее:
- «Для Web-версии»:
- Залогиньтесь в вашем аккаунте и нажмите на кнопку «+».
- Выберите «Загрузить файлы» или «Загрузить папку» и выберите объекты, сохранность которых для вас в приоритете.

- Также предварительно можно создать нужную вам папку, открыть её и загрузить все объекты непосредственно в неё.
- Альтернативным вариантом будет просто перенести нужный файл/каталог с помощью мышки в активное окно браузера, где открыт «Мой диск».
- «Версия для ПК»:
- После установки, значок приложения появиться в трее.
- Откройте его и введите логин и пароль от вашей учётной записи.

- На втором этапе приложением будет предложено выбрать папки, содержимое которых будет автоматически скопировано в «хранилище».

- С этого момента всё содержимое выбранных папок будет автоматически копироваться.
- «Версия для Android»:
- Откройте приложение «Google Диск» и авторизуйтесь в нём.
- Откройте каталог «Мой диск» и нажмите на кнопку «+», которая находится в правом нижнем углу экрана.

- Выберите нужную вам категорию и файл/папку и дождитесь окончания загрузки.
Предоставление доступа
После осуществления вышеописанных действий всё, что было помещено в «Облако», будет доступно для использования только для вашего аккаунта, что требуется далеко не всегда. Вы в любое время можете провести настройки доступа и предоставить право на просмотр и скачивание файлов другим пользователям системы «Google», для этого (на ПК):
- Кликните правой кнопкой мышки по нужному файлу или папки и нажмите на «Совместный доступ».
- Выберите тип предоставляемых полномочий, например, редактирование или просмотр, или доступ только по приглашению.
- В блоке «Люди» введите адрес электронной почты или имя контакта, доступ которому вы и открываете, и нажмите «Готово» для подтверждения проведённых настроек.

Стоит понимать, что даже если вы удалите собственный файл, то он продолжит быть доступным для использования по ссылке. Поэтому для его полного уничтожения потребуется открыть «Корзину» и удалить файл непосредственно из неё.
Заключение
Как видно из всего вышеизложенного, ничего сложного в использовании рассматриваемых сервисов нет. В большинстве случаев весь процесс автоматизирован, что очень удобно и действенно. Последнее, что необходимо повторить, – это осознанное/обдуманное использование облачных хранилищ, что и станет лучшим средством обеспечения конфиденциальности ваших данных.
nastroyvse.ru
Облако mail ru — как его настроить и как пользоваться сервисом
Облачные сервисы – это новый тренд в интернет-технологиях. Облаком называют любой удалённый ресурс, который помогает сохранять, создавать, передавать файлы. В этой статье мы рассмотрим облако от компании Mail.ru. Итак, что же из себя представляет облачное хранилище и как с ним работать, читайте в статье.
Что такое облако mail.ru
Облако майл.ру – это сервис, на котором можно хранить данные и управлять ими. С помощью майл.ру пользователь может хранить, проверять файлы, скачивать их, передавать другому пользователю. Все действия происходят в интернете. Одним из плюсов такого сервиса является то, что он бесплатный и доступный. То есть, каждый пользователь может получить себе такое дополнительное место для хранения документов в интернете.
По сути – это жёсткий диск, такой же, который установлен у вас на компьютере или ноутбуке. Отличительным моментом является использование Облака на разных устройствах, главное, чтобы был выход в интернет. Из сервиса пользователь может отправить ссылку своему другу или партнёру на материал, а тот сможет скачать, посмотреть видео, документ.
Подытожим, для чего же нужен сервис:
- Для хранения файлов, папок.
- Для работы с документами и файлами на любом гаджете. Главное, чтобы был доступ в интернет.
- Для быстрой передачи файлов между пользователями.
 Вы можете загружать любые файлы в Облако и скачивать из него с любого устройства, также с любого устройства можете их просматривать, передавать или скачивать. Загружать можно все что угодно: книги, документы, видео, картинки.
Вы можете загружать любые файлы в Облако и скачивать из него с любого устройства, также с любого устройства можете их просматривать, передавать или скачивать. Загружать можно все что угодно: книги, документы, видео, картинки.
При этом вы можете настраивать доступ к документам. Можете установить режим, когда файлы можете видеть только вы, на некоторые материалы можете установить публичный доступ, то есть такие файлы могут просматривать пользователи интернета и другой пользователь сможет их скачать. Если доступ открытый, то будет сформирована ссылка, которую можно передать пользователю для просмотра файла или для его скачивания.
Как пользоваться Облаком от mail.ru
Разобрались, что такое Облако, теперь разберёмся с процессом работы в этом сервисе. Для того чтобы начать работу в сервисе необходимо выполнить следующие действия:
- Переходим на сайт: https://cloud.mail.ru
 Появится форма для входа. Здесь нужно ввести логин и пароль от почты mail.ru. Если у вас нет почты на этом сервисе, то её нужно завести. Для этого нажимаете «Регистрация», придумываете логин и пароль. Только после этого можете входить в сервис.
Появится форма для входа. Здесь нужно ввести логин и пароль от почты mail.ru. Если у вас нет почты на этом сервисе, то её нужно завести. Для этого нажимаете «Регистрация», придумываете логин и пароль. Только после этого можете входить в сервис.- После того как вы ввели логин и пароль, появится форма для входа. Внизу есть кнопка «Далее», нажимаете на неё.
- Вам предложат прочитать лицензионное соглашение. Обязательно прочтите, так как там важная информация по использованию своего контента, который будет храниться на Облаке. После этого нужно поставить галочку напротив пункта соглашения.
- Нажимаем «Начать работу». На начальном этапе вам предоставится 100 Гб памяти для хранения файлов.
Теперь вы можете пользоваться виртуальным диском. Для того чтобы загружать с компьютера файлы более 2 Гб, нужно установить диск Облака на свой компьютер. Он может устанавливаться как на компьютер с windows, IOS, так и на android.
Разберёмся, как установить Облако на компьютер:
- Заходим в Облако. С левой стороны будет находиться синяя форма «Установить Облако на смартфон». Здесь вы можете выбрать любое устройство из всех предложенных, на которое нужно произвести установку. Мы рассматриваем компьютер.
- Теперь нажимаем «Приложение для ПК».
- Появится форма, в которой нужно выбрать свою операционную систему.
После загрузки необходимо открыть файл и произвести настройку:
- Нажимаем «Запустить».
- Выбираем язык программы. В нашем случае русский, нажимаем «Ок».
- Запустится Мастер установки. Нажимаем «Далее».
- Теперь нужно выбрать папку, в которую произойдёт установка файлов программы. Выбираем «Обзор», кликаем на нужную папку, нажимаем «Далее».
- Соглашаемся с тем, что будет создан ярлык на рабочем столе. Нажимаем «Далее».
- После этого нажимаем «Установить».
Облако Mail.ru
После установки Мастер настройки уведомит вас, что процесс установки прошёл успешно. Вам останется только нажать на кнопку «Завершить». После этого можно открывать Облако с компьютера.
Как загружать и скачивать документы с сервиса майл ру
Разобрались с пользованием Облака. Теперь нужно разобраться с процессом загрузки материала на Облако. Для начала попробуете перенести туда только один документ. Перемещать файлы можно через Облако в интернете или использовать установленный диск на компьютере. Если вы решили перенести документы на Облако, установленное на компьютере:
- Выделяем нужный документ.
- Нажимаем «Копировать»
- Переходим в скаченный диск. Нажимаем «Вставить».
Можно и не делать копирование, точнее, сделать это намного быстрее. Цепляем нужный файл и перемещаем его в Облако. Больше ничего делать не нужно, документ скопируется.
Теперь разберём вариант загрузки файла с компьютера на Облако, которое не установлено на компьютере:
- Переходим на сервис.
- В левом углу будет кнопка «Загрузить», нажимаете на неё.
- Появится окно. Вы можете перетащить в него нужный файл или воспользоваться кнопкой «Выбрать файл».
- Теперь нужно выбрать файл для загрузки на диск. Нажимаете на файл двойным щелчком мыши.
- Пойдёт загрузка. После завершения внизу будет уведомление о том, что файл загружен.
- Чтобы скачать видео, картинки с Облака, необходимо выполнить следующие действия:
- Слева будут отображать папки, которые вы создадите. Переходи в ту, где хранятся видео.
- Ставите галочку на том видео или документе, которое хотите скачать.
- Теперь в верхней панели активируется кнопка «Скачать», нажимаете на неё.
Видео будет скачано на компьютер.
Если вам нужно передать видео или документы другому пользователю, вам необходимо выполнить следующие действия:
- Выделяем видео, документ.
- Вверху нажимаем «Получить ссылку».
- Откроется окно, в которой будет прописана ссылка. Её можно скопировать и отправить, можно отправить сразу же через почту или поделиться ссылкой в социальных сетях.
- После этого, видео становится публичным. Если вам захочется убрать это, необходимо также выбрать видео, нажать «Получить ссылку» и выбрать «Удалить ссылку».
Удаляются файлы так же просто, как и загружаются. Вам нужно выбрать нужный файл и нажать «Удалить». Не забудьте почистить ещё и Корзину, так как все удалённые файлы перемещаются туда.
Итак, мы рассмотрели такой сервис, как Облако Mail.ru. Здесь можно смотреть, сохранять видео, картинки, документы. Также можете создавать файлы в любом текстовом редакторе. При первой регистрации, вам представится Облако объёмом в 100 Гб. Если нужно больше места, то есть возможность подключить новый тариф. Проверять содержимое диска можно с любого гаджета.
komp.guru
Яндекс Диск, Mail ru, Google Диск
Облако – это сервис, на котором можно хранить данные и легко ими управлять. То есть на него можно загрузить свои файлы, работать с ними прямо в Интернете, в любой момент скачать их, а также передать другому человеку.
Любой пользователь может совершенно бесплатно получить такой сервис в свое распоряжение. Фактически это собственный жесткий диск в Интернете.
Можно сказать, это что-то вроде Локального диска компьютера, но только с возможностью пользоваться им на любом устройстве, где есть Интернет. Плюс к этому можно передавать файлы другим пользователям, просто прислав им ссылку для скачивания.
Итак, облако нужно чтобы:
- Хранить файлы и папки с файлами
- Работать с ними на любом компьютере или смартфоне, на котором есть Интернет
- Легко и быстро передавать файлы другим людям
Таким образом, оно заменяет флешки, диски и прочие устройства для переноса информации.

То есть я могу загрузить нужные мне файлы на такой сервис и на любом другом компьютере, где есть Интернет, с ними работать. Это могут быть документы, книги, музыка, видео – в общем, любые файлы.
Изначально доступны они только мне, но при желании я могу сделать какие-то из них публичными. Тогда их можно будет скачать.
То есть будет сформирован специальный адрес в Интернете (ссылка), по которому файл можно будет сохранить на компьютер. Этот адрес я могу отправить любому человеку (например, в скайп или через почту), и человек сможет скачать мой файл.
Где и как получить облако
Есть сайты, которые дают пользователям облака. Это как с почтой: есть сайты, на которых можно ее получить. Идем на такой сайт, регистрируемся и получаем облачный сервис для хранения данных.
Нам выделяется какой-то определенный бесплатный объем. На некоторых сервисах он весьма приличный 50-100 ГБ. Если хотите больше, то это за деньги.
А можно несколько раз зарегистрироваться и, соответственно, получить несколько бесплатных объемов. Все бесплатно, все законно!
Самый простой способ получить облако – сделать это там, где у Вас находится почта. Дело в том, что крупнейшие почтовые сайты (Яндекс, Mail, Gmail) бесплатно раздают такие сервисы. Нужно только захотеть.
То есть Вам даже регистрироваться не нужно. Просто открываете свою почту и указываете, что хотите получить облако. Вам сразу же его дают.
Сайты, которые бесплатно раздают облака
Яндекс.Диск – облачный сервис от Яндекса. Если у Вас там есть почта, то у Вас есть и такой диск. Бесплатно и навсегда дается 10 ГБ.
Для получения Яндекс.Диска нужно открыть сайт yandex.ru и зайти в свою почту. Затем открыть вкладку «Диск» (вверху).
С Вами поздороваются и предложат скачать специальную программу на компьютер для удобной работы с Яндекс.Диском.
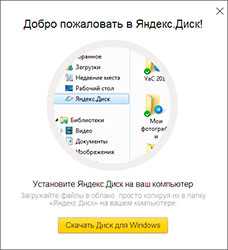
Лучше сразу этого не делать – ее всегда можно установить позже. Рекомендую закрыть это окошко и сначала научиться пользоваться Яндекс.Диском без программы.
Вот и все! Загружайте файлы, сортируйте их, делитесь, удаляйте. В общем, облако у Вас уже есть. На него даже уже загружены кое-какие файлы и папки с файлами для примера.
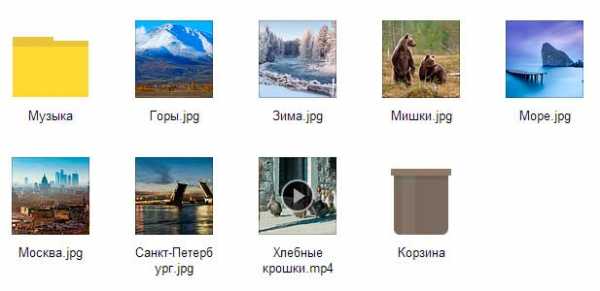
Эти файлы всегда можно удалить. Но рекомендую сначала немного с ними поработать. То есть использовать их в качестве учебных материалов.
Для дальнейшего доступа к Яндекс.Диску нужно проделать все те же самые шаги: открыть сайт yandex.ru, открыть свою почту, перейти во вкладку «Диск».
А можно установить и настроить специальную программу «Диск для Windows» и пользоваться облаком прямо со своего компьютера — не заходя на сайт yandex.ru
Облако Mail.ru – сервис от почтового сайта mail.ru. Бесплатно дается 25 ГБ.
Для получения этого добра нужно всего лишь иметь почтовый ящик mail.ru. Если он есть, то и облако у Вас тоже есть.
Чтобы в него зайти, нужно открыть сайт mail.ru и открыть свою почту. Затем вверху нажать на кнопку «Облако».
Откроется Ваш личный облачный сервис. В него уже загружены некоторые файлы для примера. Их можно удалить, а можно и оставить. В общем, Ваше облако уже готово к работе.
Можно им пользоваться прямо так, через почту, а можно скачать и установить специальное приложение (программу). Тогда облако будет доступно прямо с компьютера – на Рабочем столе появится ярлык для его моментального открытия.
Диск Google (Google Drive) – сервис, который «прикреплен» к почте gmail.com. Бесплатно выделяется 15 ГБ.
Чтобы в него попасть, нужно зайти в свой электронный ящик на сайте gmail.com. Затем нажать на картинку с маленькими квадратиками рядом с Вашим именем (вверху справа) и нажать на пункт «Диск».
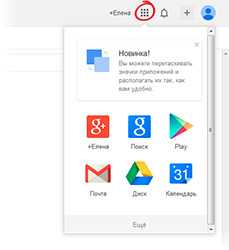
Возможно, после этого Гугл задаст Вам пару вопросов. Чуть ниже, на картинках, показано, что ему следует в этом случае ответить.
После этого загрузится Ваше личное облако. На нем уже будет папка с несколькими файлами. Можно эту папку со всем содержимым удалить, а можно и оставить – как хотите.
Итак, диск готов к работе. Можно начинать закачку!
Открывается оно точно таким же образом – через почту. А можно установить специальную программу. Тогда оно будет доступно с Вашего компьютера.
Как мне показалось, это облако гораздо сложнее в использовании, чем все остальные. Не каждый разберется. Но есть определенные плюсы, которых нет в других сервисах. Например, прямо в нем можно создать документ, презентацию, таблицу, форму или рисунок.
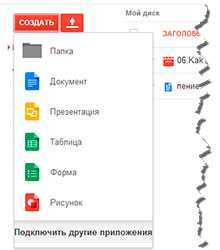
То есть прямо в Интернете откроется программа для создания файла нужного типа. Она достаточно проста и позволяет как создать файл, так и сохранить его на Google Диск, а также скачать на компьютер в нужном формате.
Такие программы можно использовать вместо Word, Excel, Power Point. Очень удобно, когда приходится работать за компьютером, на котором они не установлены.
Какой сервис лучше
Как показали разнообразные тесты, «почтовые» облака, о которых я только что рассказывал, превосходят по качеству, удобству и бесплатным возможностям все остальные подобные сервисы.
Не буду вдаваться в подробности, но места распределились следующим образом:
1. Яндекс.Диск
2. Облако Mail.ru
3. Google Диск
Поэтому я Вам рекомендую все-таки пользоваться одним из этих сервисов. Если у Вас нет электронного ящика ни на одном из них, то нужно просто зарегистрироваться. У Вас и почта новая будет (которой, кстати, совсем необязательно пользоваться) и облако.
Конечно, есть и другие сайты, на которых можно бесплатно получить облачный сервис. Но у большинства из них в бесплатных версиях имеются разные неприятные ограничения.
Но есть один, который выгодно отличается от всех остальных (в том числе и от «почтовых»). Он лучше всего подходит для передачи файлов другим людям. Его адрес: mega.co.nz
Mega – этим сервисом имеет смысл пользоваться тем, кто размещает файлы для скачивания. Дело в том, что через специальные программы-загрузчики типа MiPony их очень быстро и легко можно сохранить на компьютер. Гораздо легче и быстрее, чем с других облачных сервисов. Бесплатно выделяется объем 50 ГБ.
Изначально сайт открывается на английском языке. Для перехода на русскую версию щелкните по кнопке Menu (вверху справа), из списка выберите пункт Language, затем нажмите на Русский и на кнопку Save.
На всякий случай, приведу еще два неплохих облачных сервиса:
Dropbox – бесплатно выделяется 2 ГБ.
One Drive – 7 ГБ бесплатно.
Как управлять облаком
Управлять им можно на том самом сайте, где его получили. Заходите туда под своим логином и паролем, переходите в определенный раздел и получаете доступ к облаку.
А можно это делать еще проще, удобнее и, что самое главное, намного быстрее: при помощи небольшого приложения (программы).
У каждого сервиса она своя, то есть загружать ее нужно именно с того сайта, на котором у Вас облако.
Это приложение позволяет быстро и легко загружать, смотреть, скачивать файлы и папки с файлами с Вашего облачного сервиса. Занимает оно совсем немного места, и установить такую программу можно на любой компьютер или смартфон (не только на Ваш).

Как установить приложение. Открываете свое облако и в нем на видном месте будет ссылка или кнопка на скачивание. На картинках ниже показано, где такая кнопка в «почтовых» облачных сервисах.
Загружаете файл программы и открываете его. Начнется установка. Чуть ниже дана иллюстрированная инструкция для каждого «почтового» сервиса. Делайте все так, как на картинках, и приложение установится.
Яндекс.Диск:
Облако Mail.ru:
Google Drive:
Как пользоваться приложением
После установки приложения на Рабочем столе появляется ярлык программы. При помощи него мы и будет работать с облаком.
При первом запуске программы Вас попросят ввести данные от облака. Печатаете адрес своей почты и пароль от нее. Затем соглашаетесь с условиями сервиса и нажимаете «Войти».
Теперь при открытии значка программы будет открываться Ваше облако прямо в компьютере – в обычной папке.
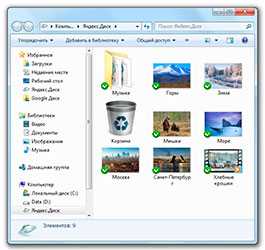
Также вместе с открытием приложения в трее появляется его значок.
Это там, где часы компьютера – в правом нижнем углу экрана (на панели задач, там, где остальные значки).

Этот значок может прятаться под маленькой стрелкой рядом с алфавитом.
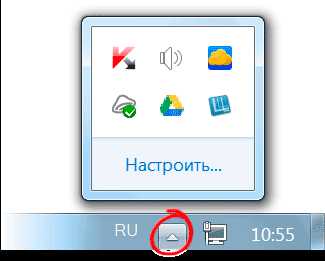
При помощи него можно управлять приложением. Для этого нужно щелкнуть по нему левой или правой кнопкой мышки.
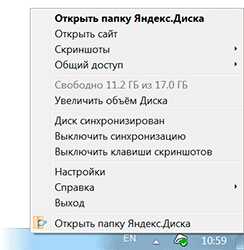
Синхронизация файлов/папок. Это самая сложная для понимания часть, но с ней обязательно нужно разобраться для успешной работы с приложением.
Смысл синхронизации заключается в том, что компьютер или смартфон, на котором установлено приложение, должен соединиться с Вашим облаком и закачать с него или на него файлы.

Этот процесс должен обязательно завершиться, иначе мы не сможем пользоваться загруженными данными. Происходит синхронизация через Интернет. То есть без Интернета она просто невозможна.
Рассмотрим следующую ситуацию. На моем облаке уже есть загруженные файлы и папки с файлами.
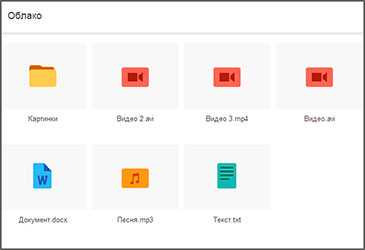
Кстати, изначально, при получении облака, на нем уже есть кое-какая информация. Так что если Вы специально ее не удаляли, то несколько файлов там имеется.
Я установил на компьютер приложение, открыл его, ввел логин и пароль. Открылась папка с облаком. Так вот все данные, которые были на нем изначально, должны в эту папку закачаться. То есть мое облако и компьютер должны синхронизироваться.
Получается все файлы, которые есть на облаке, скачиваются в мой компьютер в эту самую папку. И если их немного и они небольшого размера, то это процесс произойдет быстро — я его могу даже не заметить.
А вот если файлы большого размера, а Интернет у меня не очень-то быстрый, то синхронизация займет какое-то время.
На практике это выглядит так: я открываю ярлык приложения и вижу пустую папку, хотя точно знаю, что на моем облаке есть файлы.
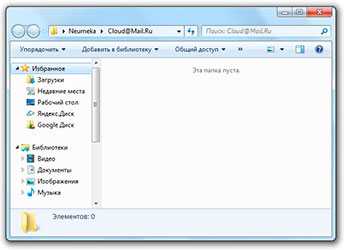
Обычно в этом случае пользователи начинают нервничать – переживают, что их файлы удалились. На самом деле, все они на месте. А не видим мы их потому, что еще не завершена процедура синхронизации.
И это можно проверить. Когда синхронизация в процессе, значок приложения (тот, который в трее) как будто бы двигается.
И если мы по нему щелкнем, то в открывшемся меню будет пункт, свидетельствующий о продвижении процесса.
Фактически в этот момент происходит скачивание файлов из Интернета. То есть сам Интернет может из-за этого работать медленнее.
При необходимости синхронизацию можно выключить. Для этого щелкнуть по значку приложения в трее и выбрать в меню соответствующий пункт. Кстати, там же можно полностью выйти из программы.
В общем, пока идет синхронизация, файлы не будут доступны. То же самое происходит и при переносе информации с компьютера на облако.
Как закачать файл (папку с файлами) на облако. Для этого нужно всего лишь скопировать нужные файлы, а затем вставить их в папку приложения.
Копирование/вставка происходит как обычно, но вот после этого все перенесенные файлы должны синхронизироваться. Иначе они не будут загружены в Интернет на Ваше облако.
В приложении Облако Mail.ru этот процесс происходит мгновенно. Причем, даже для файлов большого размера (от 1 ГБ).
В программе Яндекс.Диск синхронизация занимает какое-то время, но все равно происходит быстро.
У меня при достаточно медленном Интернете файл размером 1 ГБ загрузился всего за несколько минут. При прямой закачке его на облако (без приложения) этот процесс занял бы более часа.
А вот Google Диск в этом плане отстает. Видимо, данное приложение работает по другой технологии, и синхронизация занимает столько же времени, сколько обычная загрузка файла.
Мои результаты могут отличаться от Ваших. Возможно, у Вас процесс синхронизации будет происходить быстрее или наоборот медленнее, чем у меня.
Как скачать файл (папку с файлами) с облака. Все файлы, которые Вы хотите скачать на свой компьютер или телефон с приложения, должны быть полностью синхронизированы.
Перенести их на компьютер можно обычным копированием. То есть открываете приложение, копируете нужные файлы и вставляете их в выбранную Вами папку компьютера. Вот и все! Пару секунд – и файлы скачаны.
Минусы облачных сервисов
У всего есть как плюсы, так и минусы. И у облачных сервисов они также имеются. Перечислю основные:
1. Потребление памяти. Другими словами, работа облачных сервисов «напрягает» компьютер. В случае с Яндекс.Диском и Облаком.Mail.ru нагрузка несущественна, а вот Google Диск довольно прожорлив. Современные компьютеры этого могут и не заметить, а вот стареньким придется попыхтеть.
2. Безопасность. Так как облако – это Интернет-сервис, то всегда есть определенная вероятность того, что Ваши файлы могут попасть в чужие руки. Конечно, современные технологии защиты данных эту вероятность сводят к минимуму, но риск есть всегда. Тем более, что сервис публичный.
3. Нужен Интернет. Без Интернета Вы не сможете пользоваться ни одним облачным сервисом.
Дополнительная информация
На случай, если Вам недостаточно информации, предоставленной в данном уроке.
У каждого облачного сервиса есть подробная инструкция по использованию. Пользователи ее не особо жалуют, но в ней действительно много полезной и интересной информации.
Вот ссылки на инструкции к самым популярным сервисам:
До новых встреч!
www.neumeka.ru
Что такое Облако? — Help Mail.ru. Облако
Облако Mail.ru — это ваше персональное надежное хранилище в интернете. Все нужные файлы всегда под рукой, доступны вам в любой точке мира с любого устройства. С помощью Облака вы экономите место на жестком диске компьютера или в памяти смартфона. В Облаке 8 ГБ предоставляется бесплатно, но вы можете купить дополнительную память.
Нужные файлы всегда под рукой
Облако Mail.ru работает на всех самых популярных десктопных и мобильных платформах: Windows, MacOS, Android, iOS. Вы сможете пользоваться преимуществами Облака вне зависимости от того, какое у вас устройство.

Высокая скорость загрузки и скачивания файлов
Файлы в Облако заливаются за считанные секунды. Мы не ограничиваем скорость загрузки и скачивания, она зависит только от способа вашего интернет-подключения.

Надежное хранилище для всех ваших файлов. Резервные копии
В Облаке все ваши файлы находятся под надежной защитой. Даже если у вас сломается компьютер, все ваши файлы сохранятся. Просто создайте на своем компьютере папку, сохраните в ней ваши файлы и синхронизируйте ее с Облаком. Для более надежной сохранности ваших данных мы создаем резервные копии всех файлов и храним их в отдельном дата-центре. Если с одним из дата-центров что-то произойдет, ваши данные будут доступны из бэкапа во втором.

Автозагрузка фотографий и видео с камеры телефона
Если вы используете Облако на телефоне или планшете, вы можете включить автозагрузку фотографий и видео, сделанных мобильной камерой (iOS и Android). Это позволит обезопасить себя от их пропажи, если вдруг гаджет потеряется или сломается. Кроме того после синхронизации вы можете удалить файлы с вашего устройства и освободить место для новых фотографий и видео.

Общие папки. Совместный доступ к файлам
В Облаке вы можете создавать общие папки и совместно с другими пользователями хранить файлы и вносить изменения в содержимое. Например, вы можете вместе с друзьями делиться фотографиями из отпуска, создавать семейный архив, организовывать групповую работу над проектом или пополнять общую папку с учебными материалами.

Легко отправить файлы или поделиться в социальной сети
В Облаке вы можете поделиться вашими файлами с другими людьми. Для этого создайте ссылку на нужный файл в Облаке и скопируйте ее. Отправить ссылку можно любым из привычных вам способов, в том числе в SMS-сообщении, если в данный момент вы находитесь в Облаке со своего смартфона.
Если вы хотите поделиться файлами из Облака с вашими друзьями в социальных сетях, просто разместите ссылку на файл или папку на вашей страничке.

Сохранение и отправка файлов в вашей Почте Mail.ru
Облако интегрировано с вашим почтовым ящиком Mail.ru. Благодаря этому вы можете сохранить в Облако любой из полученных в письме файлов, а можете – сразу все.
Также, отправляя новое письмо, вы легко прикрепите к нему файлы из Облака. Нажав на кнопку «Прикрепить файл», вы сможете выбрать, откуда его взять: с компьютера, из Почты или из Облака. Какой бы вариант вы ни предпочли, ваш адресат получит письмо с обычным вложением.

Проверка файлов на вирусы. Безопасность вашего устройства
Все файлы, которые вы сохраняете или передаете в Облаке Mail.ru, проверяются антивирусной системой. Благодаря этому, риск «поймать» на свое устройство какой-нибудь неприятный вирус или троян практически исключен. Все зараженные файлы блокируются Облаком и недоступны для скачивания другим пользователям.

help.mail.ru

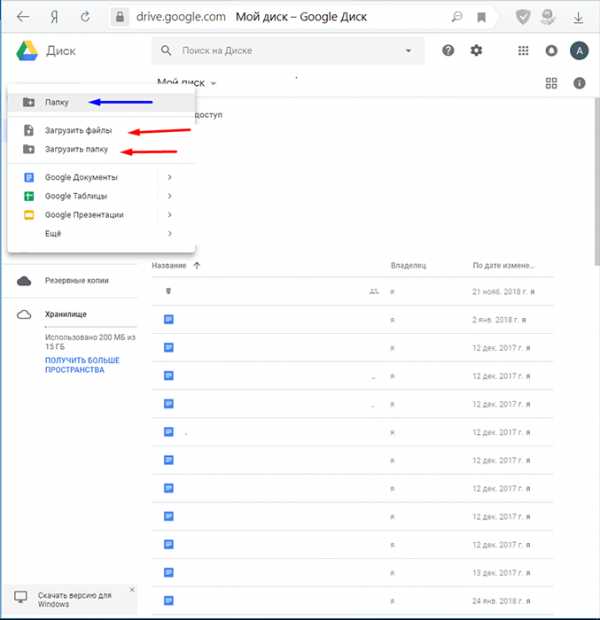
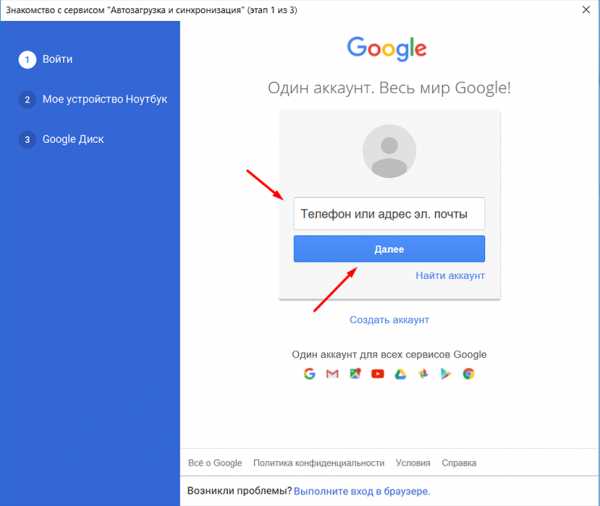
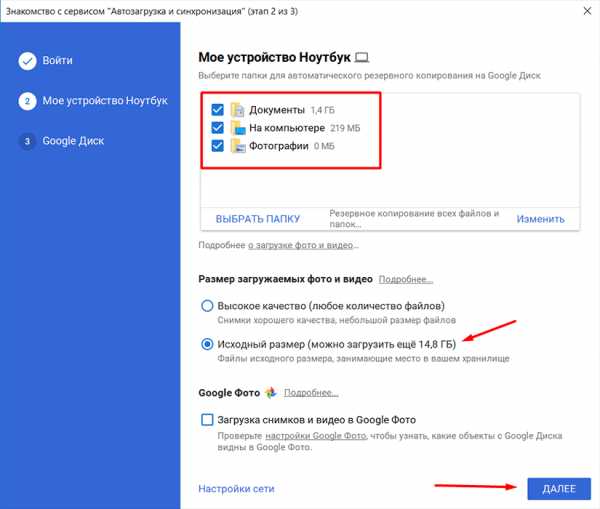
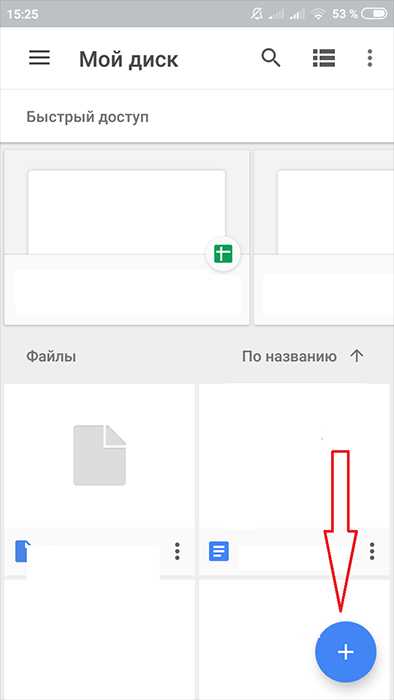
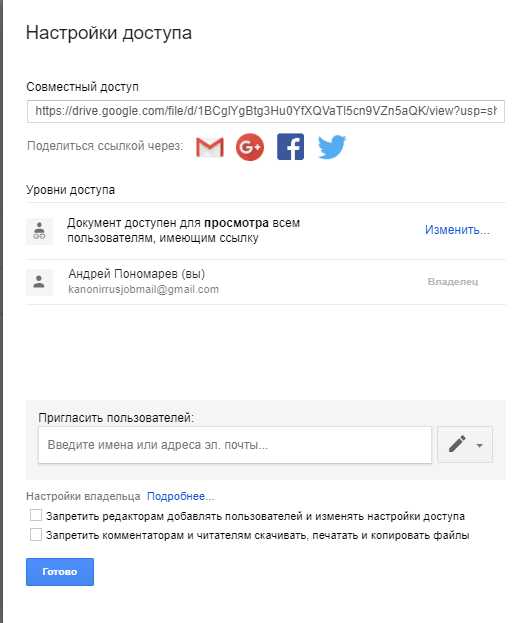
 Появится форма для входа. Здесь нужно ввести логин и пароль от почты mail.ru. Если у вас нет почты на этом сервисе, то её нужно завести. Для этого нажимаете «Регистрация», придумываете логин и пароль. Только после этого можете входить в сервис.
Появится форма для входа. Здесь нужно ввести логин и пароль от почты mail.ru. Если у вас нет почты на этом сервисе, то её нужно завести. Для этого нажимаете «Регистрация», придумываете логин и пароль. Только после этого можете входить в сервис.