FreeNAS 9.1.1 — создаем сетевое хранилище. Часть 1. Установка / Habr
Вступление
FreeNAS 9.1.1 — дистрибутив для быстрого развёртывания сетевого хранилища, основан на базе FreeBSD, отличается интегрированной поддержкой ZFS и полностью настраивается через веб-интерфейс. Для организации доступа к хранилищу поддерживается FTP, NFS, Samba, AFP, rsync и iSCSI, для повышения надежности хранения может применяться программный RAID (0,1,5), для авторизации клиентов реализована поддержка LDAP/Active Directory.
Версия FreeNAS 9.1.1 примечательна переходом на кодовую базу FreeBSD 9, (прошлый выпуск был основана на FreeBSD 8.3), а также проведением огромной работы по улучшению удобства использования, стабильности и производительности. Улучшения затронули практически все подсистемы дистрибутива, от web-интерфейса до системы подключения плагинов. Инфраструктура разработки проекта переведена на использование Git.
FreeNAS можно установить на жесткий диск или USB-флешку. При этом система занимает весь объем носителя на который устанавливается, не зависимо от емкости, а все сетевые ресурсы для хранения информации размещаются на других жестких дисках.
т.е. сама система freenas занимает 1 жёсткий диск на котором нельзя ничего хранить, а на втором уже может хранится вся наша инфа!
Надеюсь, я вас не сильно утомил таким длинным вступлением, поэтому давайте уже перейдем к установке. Предварительно скачайте iso-образ FreeNAS и запишите его например компакт-диск.
Установка.
Вставляем CD-диск с FreeNAS в привод, и загружается с него. Видим такую картину
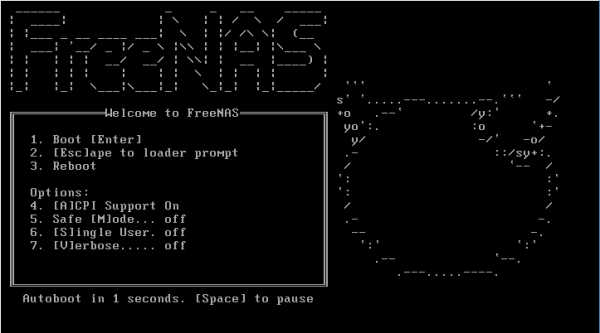
Первое что нам будет предложено — установить FreeNAS на какой-нибудь носитель информации, появится вот такое окно:
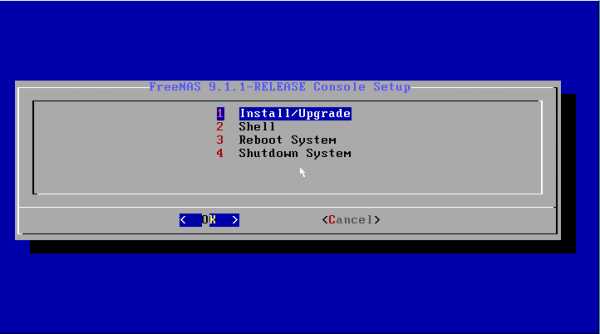
Мы соглашаемся и переходим к выбору жесткого диска, куда будем устанавливать систему. В списке будет наших два жестких диска.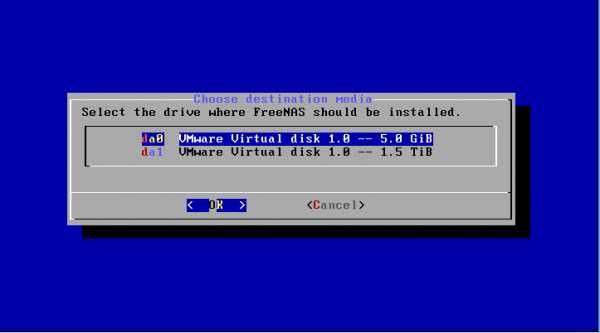
Выбираем для установки нужный hdd, затем нас предупредят, что все данные на ней будут потеряны.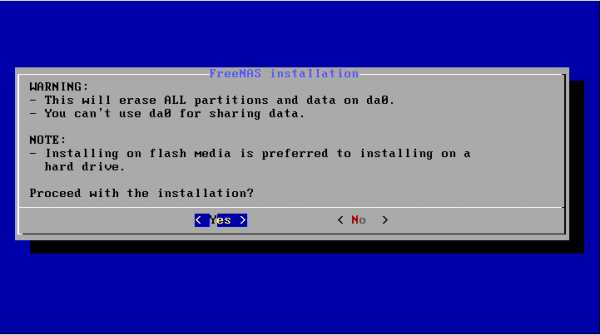
Соглашаемся и продолжаем. Процесс установки проходит быстро, а по завершению нам предложат вынуть CD и перезагрузиться.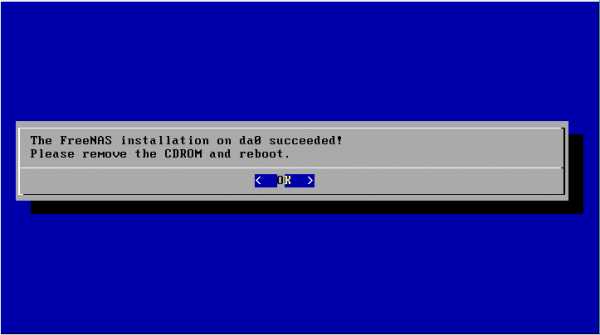
Начальная настройка
После перезапуска мы увидим начальный экран FreeNAS:
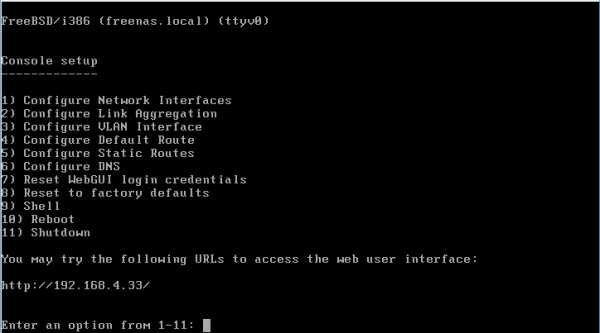
Здесь можно выполнить некоторые начальные действия (варианты от 1 до 11), еще чуть ниже будет отображается текущий IP-адрес этого ПК, если он смог его получить по DHCP. Первым делом сменим IP-адрес на свой, для этого проследуем в пункт Configure Network Interfaces нажав кнопку 1 и Enter.
Тут нам покажут список сетевых карт нашего ПК.
Т.к. она у нас всего одна, то и список будет состоять всего из одной позиции, в моем случае под номером 1 будет значиться адаптер em0 (как на скриншоте выше). Выбираем его, нажав 1 и Enter.
Затем FreeNAS спросит — хотим ли мы получать адрес автоматически по DHCP или нет? — отвечаем нет.
Следующий вопрос — Сконфигурировать IPv4 — Отвечаем да.
Далее надо указать имя интерфейса — пишем имя.
Далее пишем желаемый IP адрес.
На следующий вопрос вписываем маску подсети.
Следующий вопрос — хотим ли мы настроить IPv6 — говорим нет.
Нам скажут что сеть настроена, однако для полного счастья надо настроить еще шлюз. Идем в пункт Configure Default Route, нажав кнопку 3. Нас тут спросят — точно ли мы хотим настроить шлюз для IPv4 — говорим да и на следующий вопрос вводим IP-адрес нашего маршрутизатора (если он у нас есть). На следующий вопрос про конфигурирование IPv6 отвечаем отрицательно
Панель управления
Первым делом заходим на WEB-панель FreeNAS по IP который мы только назначили.
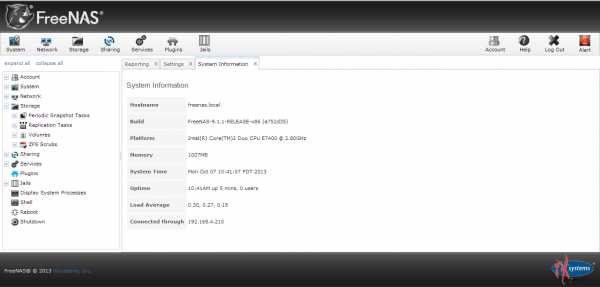
Видим красный мигающий светофор (alert), он просит нас поставить пароль на нашу WEB-панель
Находим слева кнопку account – change password 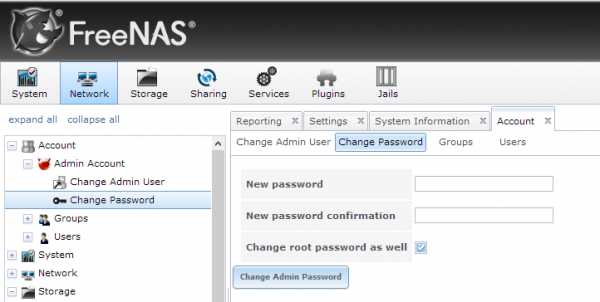
И меняем пароль, после изменения пароля сфетофор начнёт гореть зелёным, значит все нормально 🙂
Дальше мы перейдем в закладку Settings и поменяем там часовой пояс, чтобы логи нашего FreeNAS велись правильно. Затем нажимаем ОК для сохранения ностроек. Не лишним будет еще указать
Теперь нам нужно добавить жесткие диски в систему и определить файловую систему. Делается это в разделе Storage (кнопка в верхней панели). Далее жмем на ZFS volume manager.
Укажем Volume Name, далее жем на плюсик в катерогии Available disks, а далее add volume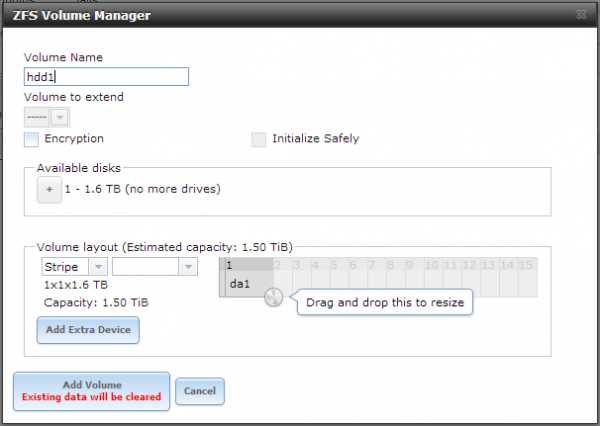
Создаем сетевые ресурсы
FreeNAS умеет делать ресурсы для всех платформ: для Apple (AFP), для UNIX-систем (NFS) и для Windows (CIFS). И это не считая универсальных FTP и пр. Сейчас мы рассмотрим создание ресурса для Windows компьютеров.
Идем в раздел Sharing, Windows и нажимаем кнопку Add Windows Share
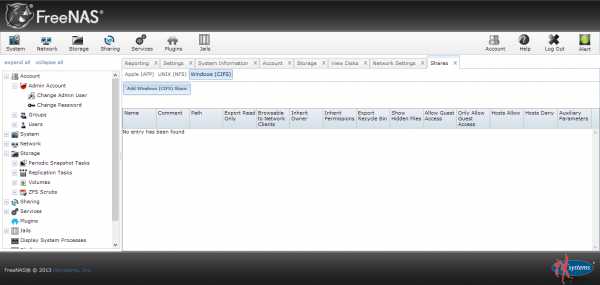
Перед нами появится окно, в котором мы укажем имя создаваемого ресурса (name), затем в поле Path надо выбрать тот датасет, который мы сделали под файлопомойку. Если вы хотите предоставить анонимный доступ до этого ресурса, то можно выставить галочку Allow Guest Access опустившись немного вниз.
Далее проматываем весь список опций до конца и внизу окна нажимаем кнопку OK. Наш ресурс готов.
На всякий случай вот еще список интересных параметров, которые можно указать при создании ресурса:
Export Read Only — сделать ресурс только для чтения
Browsable to Network Clients — Видимость ресурса в сетевом окружении. Если флажок снять, то мы сделаем скрытую шару.
Inherit permissions — наследовать разрешения
Export Recycle Bin — добавить корзину, т.е. данные из шары будут удаляться сначала в корзину
Guest Account — гостевая учетная запись. Лучше оставить как есть.
Allow Guest Access — разрешать гостевой вход (т.е. в шару можно будет войти без всяких паролей и пр).
Only Allow Guest Account — только гостевой вход. Нельзя будет отдельно ввести пароль при входе в шару чтобы повысить свои права.
Host Allow — список IP-адресов, с которых можно заходить в шару. В качестве разделителя можно использовать пробел.
Host Deny — список IP-адресов, с которых нельзя заходить в шару. В качестве разделителя можно использовать пробел.
Теперь перейдем к настройке службы CIFS. Идем в раздел Services, а там нажимаем на значок гаечного ключа напротив службы CIFS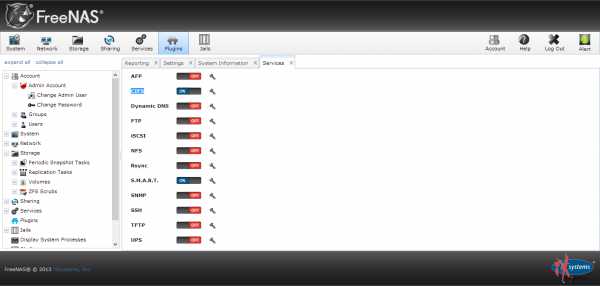
В появившемся окне нам нужно указать ряд параметров:
Authentication Model — схема доступа. Возможные варианты: анонимный доступ (Anonymous) и по логинам (Local User). Выбираем нужное.
Workgroup — имя рабочей группы. Надо ставить таким-же как у ваших других компьютеров в сети.
Description — если это поле вообще не заполнять, то FreeNAS вместо этого подставляет неинформативную служебную инфу. Поэтому мы вам рекомендуем в этом поле написать хотя бы пробел.
Выбор кодировок (DOS charset и UNIX charset) — можете установить все так, как показано на скриншоте выше.
Local Master — определить FreeNAS главным компьютером в рабочей группе.
Time Server for Domain — сделать FreeNAS сервером точного времени для компьютеров сети.
Guest Account — учетная запись гостя, можно оставить как есть.
Allow Guest Access — допускать гостевой вход на сетевые ресурсы. Не устанавливайте эту галку, если используете схему доступа по логину и паролю (Local User).
File Mask
Directory Mask — тоже самое что File Mask, только для каталогов.
Остальные параметры можно оставить как есть. Переместитесь в конец страницы и нажмите ОК. Остается просто включить службу CIFS, для этого надо кликнуть мышью по значку OFF напротив названия службы. Через пару секунд его статус изменится на ON.
Теперь можно попробовать зайти в нашу созданную папку с любого компьютера сети.
upd. совсем забыл, возможно потребуется установить права на созданную шару, что бы спокойно заливать файлы. (storage — active volumes — change premission)
В следующих частях я расскажу подробнее о том как настроить ограничение доступа к шарам, создание квот, поднять торрент качалку, dlna сервер mediatomb для подключение к телевизору, и ещё много интересных мелочей
Часть 2. Установка transmission
habr.com
Собираем NAS сервер | Установка и настройка FreeNAS
- Видео
- Домашний кинотеатр
- Телевизор
- Проектор
- Монитор
- Blu-Ray плеер
- 3D
- Аудио
- Акустика
- Саундбар
- Мультимедиа
- Медиаплеер
- HDD
- Умный дом
- Бытовая техника
- Фото
- Фотокамера
- Графика
- Советы
- Сетевые устройства
- Домашний сервер
- Роутер
- Wi-Fi
- Онлайн Сервисы
- Матчасть
- Гаджеты
- Apple
- Android
- Смарт-часы
- Игровые консоли
- PS4
- XBOX One
- XBOX 360
- PS Vita
- PS3
- Обзор
- ТВ-приставки
Поиск
- Услуги
- Реклама
- Контакты
- Видео
Обзор проекторов Alfawise: доступные модели для дома
Установка и настройка FreeNAS (сетевое устройство хранения)
FreeNAS является операционной системой, часто используемой в качестве сетевого файлового хранилища, основанной на ZFS файловой системе со встроенное поддержкой RAID с открытым исходным кодом. Операционная система FreeNAS полностью основана на BSD и может быть установлена как на виртуальных, так и на физических машинах, чтобы дать полноценную возможность пользователям делиться их файлами, к примеру для совместной работе в компьютерной сети.
Используя FreeNAS Вы можете легко создать собственное хранилище данных, которое можно использовать не только в локальной сети предприятия, но и к примеру в домашней сети. Управление осуществляется через специальный веб-интерфейс, изначально написанный на языке PHP, но, с недавнего времени на Python/Django языке.
FreeNAS поддерживается Linux, Windows и MAC OS, а так же многочисленными виртуальными системами, такими как VMware и XenServer, используя протоколы, такие как CIFS (Samba), FTP, NFS, Rsync и прочие.
В домашней сети, Вы так же можете построить хранилище FreeNAS, хранить там видео, файлы для дальнейшего использования, к примеру, потоков видео, в любый сетевых устройствах или даже на ТВ поддерживающем Smart TV. Если Вы планируете создать торрент портал, Вы так же можете использовать FreeNAS для данных целей.
Есть несколько, доступных плагинов для FreeNAS, которые состоят из следующих улучшений:
- Own-Cloud — чтобы построить облачное хранение данных
- Plex Media Server — для создания собственного потокового видео сервера
- Bacula — используется в качестве сервера резервного копирования
- Transmission — для создания собственного торрент сервера
Особенности FreeNAS
- Поддержка ZFS файловой системы.
- Поддержка встроенного RAID с поддержкой контроля четности, кронов, смарт-тестов.
- Поддержка службы каталогов, такие как LDAP, Active Directory, NIS, NT4.
- Поддержка таких сервисов как NFS, SSH, CIFS, FTP и iSCSI.
- Поддержка файловых систем, таких как NTFS и FAT.
- Переодическое создание снапшотов (копий систем) и поддержка репликаций, rsync.
- Веб-интерфейс с поддержкой GUI и SSL.
- Система отчетов, для последующего уведомления по e-mail
- Шифрование данных и многие функции для безопасности сохранности Ваших данных
- Поддержка устройств бесперебойного питания
- Богаты GUI интерфейс с графическими отчетами об использовании ресурсов компьютера (Процессора, Памяти, Жесткого диска, Сети и т.д.)
Статья будет большой, поэтому, я разделю статью на части, начну с установки и настройки FreeNAS, а далее расширенная настройка, установка и настройка сервера потокового видео и торрент сервера, обновление FreeNAS сервера.
В моем случае, я создам виртуальную машину на VirtualBox, машина будет 64 битной, операционная система FreeNAS 9.3 (бета версия, самая последняя которая есть на сайте производителя), IP адрес 192.168.0.200, 1 диск 5 гб для операционной системы и 8 дисков (по 5 гб каждый) для системы хранения данных (они нам понадобятся в следующих статьях), дисков в реальной машине естественно может быть меньше, к примеру 1 — системный и 2 жестких диска для организации зеркального RAID.
Скачиваем FreeNAS 9.3
Чтобы установить операционную систему FreeNAS, нам необходимо скачать последнюю версию, если Вы устанавливаете на рабочую машину — то безусловно я Вам рекомендую установить последнюю стабильную версию, но, я надеюсь что скоро версия 9.3 станет таковой, поэтому — рассматриваю её как самую последнюю, возможную для установки версию. Итак, переходим на страницу скачивания FreeNAS. И скачиваем последнюю версию, ещё раз повторюсь — в моем случае это бета версия FreeNAS 9.3, если Вам нужна стабильная — там же ищем её, она доступна по скачиванию в разделе «Stable»

После чего, скачивается ISO образ ОС, который в дальнейшем Вы можете записать на CD диск или же использовать для дальнейшей установки на виртуальных машинах (по моему все они поддерживают ISO образы дисков). Чуть ниже Вы можете скачать образ для USB флешки, который можно записать с помощью множества утилит в Linux и Windows:

Кстати, размер ISO образа стабильной версии FreeNAS 9.2.1.8 — 199 Мб, а бета версия 9.3 — 381 Мб, то есть, изменения действительно должны быть интересные 🙂
Итак, после скачивания мы создадим виртуальную машину по заданным выше параметрам.
Установка FreeNAS — первоначальная подготовка виртуальной машины
Для начала, я создам виртуальную машину в VirtualBox. Этот момент установки я пройду очень быстро и постараюсь не зацикливаться на каких-то лишних вещах, так как наверняка Ваша установка, в большинстве своем, будет проходить на реальной машине. Перейдем в VirtualBox нажимаю на кнопку «Создать», создаю машину с следующими параметрами:
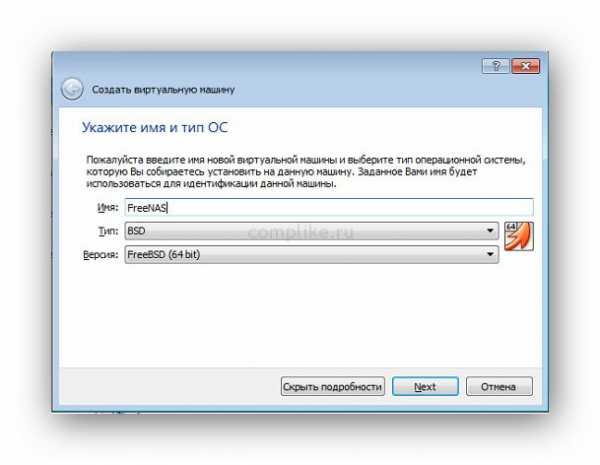
Далее, указываю количество оперативной памяти, в моем случае 4 гб (для системы FreeNAS рекомендуется все же 8 гб):
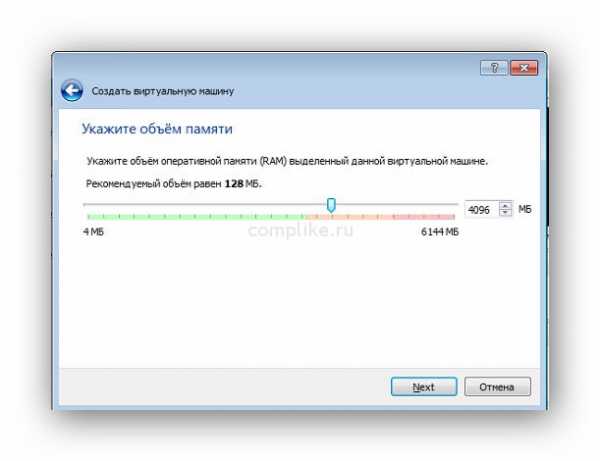
Далее, в настройках нажимаем «Не подключать виртуальный жесткий диск» — нам необходимо выбрать, позже, контроллер SCSI так как на IDE контроллере мы не сможем подключить массу жестких дисков (получиться воткнуть 4 устройства на IDE контроллер)
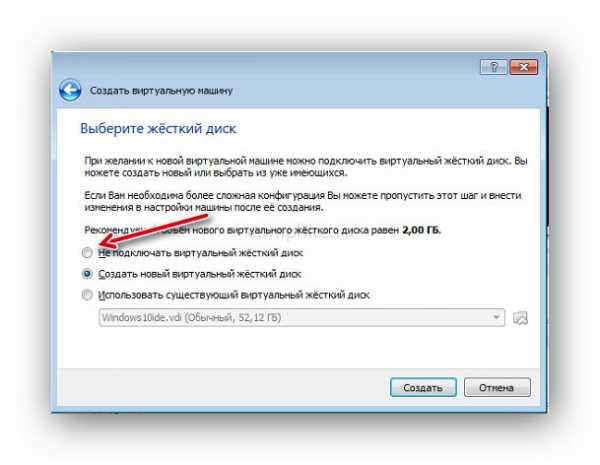
После этого, машина создается, лезем в настройки нашей новосозданной виртуальной машины, в вкладку «Носители» и добавляем наш SCSI контроллер, 8 дисков по 5 гб, один системный диск так же на 5 гб и один оптический диск для нашего ISO образа (но уже на контроллере IDE, так как на SCSI у меня все же не запустился), то есть все это выглядит у нас вот так:
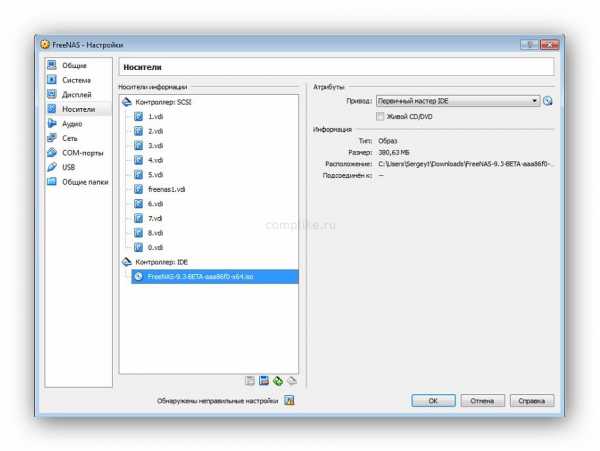
И запускаем нашу виртуальную машину. После чего переходим к следующей главе.
Установка FreeNAS — процесс установки
Для установки FreeNAS мы выбираем Install/Upgrade. При этом будет установлена или обновлена ОС.
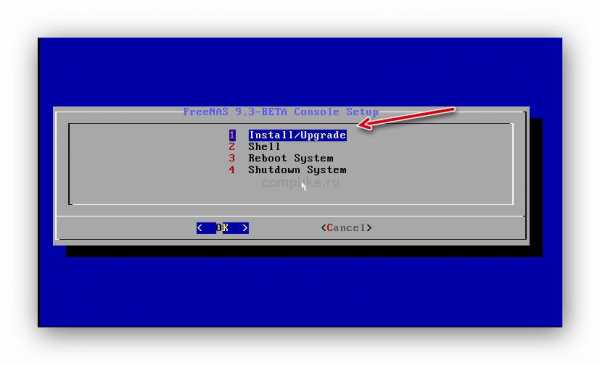
Далее, выбираем диск для установки, выбираем первый:
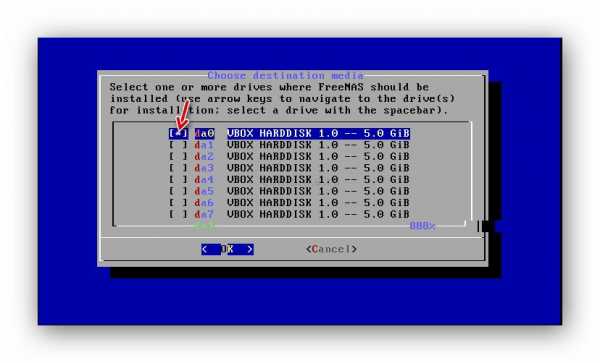
Далее соглашаемся с тем что все данные на диске da0 будут очищены и данный диск не может быть использован для разрешения общего доступа к диску (пользоваться им в качестве файлового хранилища — нельзя), выбираем «Yes» нажимаем Enter:
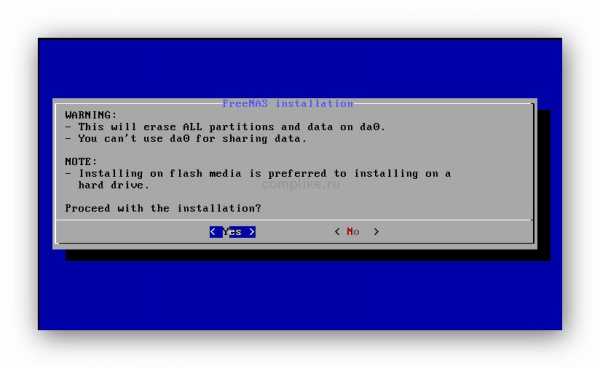
Далее, устанавливаем пароль от пользователя root:
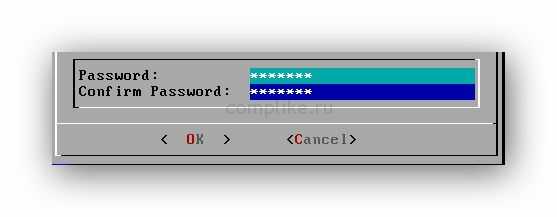
Далее, ждем, когда установится система FreeNAS (минут 5) и после этого видим уведомление о необходимости изъять диск из CDROMа и перегрузиться:
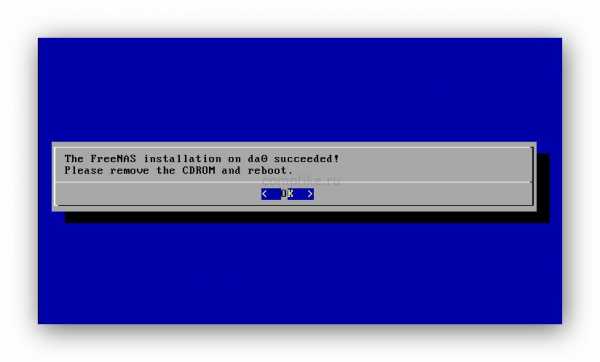
Вернувшись в меню — просто нажимаем на «Reboot» или перегружаем наш компьютер/виртуальную машину.
После первого запуска системе понадобиться некое время для первоначальной настройки. И вскоре, Вы увидите вот такое меню:

Далее, проходим к настройке сети.
Настройка сети в FreeNAS
Настроим наш сетевой интерфейс, на адрес, который я говорил ранее — 192.168.0.200 (в вашем случае — естественно может быть иначе, данные параметры Вы сами можете редактировать, может быть Вам хватит и настроек которые даст Ваш DHCP сервер). В моем случае я все же пропишу адрес 192.168.0.200 в моей 0-ой сетке.
В меню нажимаю «1» и настраиваю сеть, первоначально, выбираем интерфейс (у меня он один — em0), далее отказываемся от удаления интерфейса (n), отказывается от перезагрузки сетевого интерфейса (n), отказывается от конфигурации по средствам DHCP (n), и далее соглашаемся с настройкой IPv4 (y). Название интерфейса оставляем таким же, если не хотите изменить его имя (em0), далее указываем IP адрес будущего файлового сервера (192.168.0.200 в моем случае), указываем маску 255.255.255.0, и нажимая Enter далее отказываемся от настройки IPv6 адреса (если он не используется у Вас) — (n):
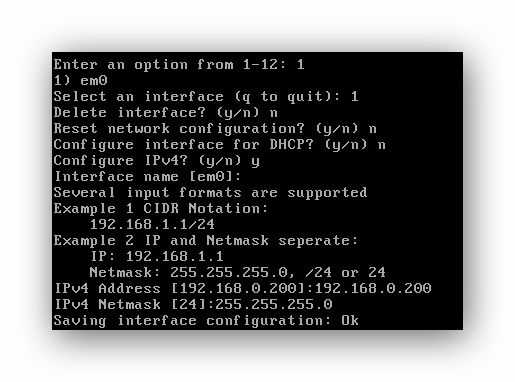
после этого — система немного задумается и настроит все согласно ваших данных и уже после этого Вы увидите новый IP адрес:
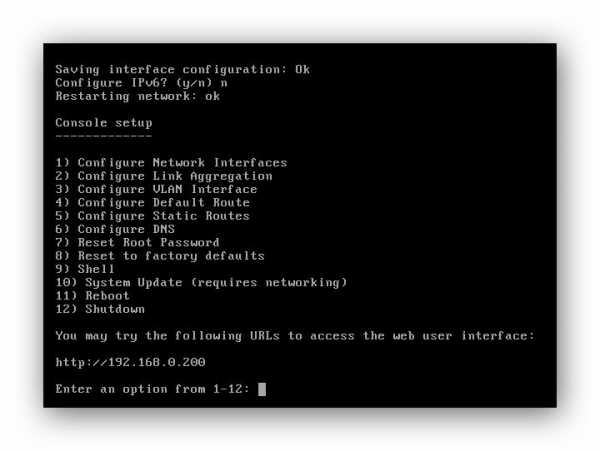
Далее, настраиваем Default Route — где укажем шлюз нашей сети, в меню нажимаем «4», где соглашаемся с настройкой IPv4 шлюза (y), пишем адрес шлюза — 192.168.0.100 в моем случае, и далее отказываемся от настройки IPv6 шлюза (если он у вас не используется):
Далее, настройка DNS, нажимаем кнопку «6» в меню, пишем далее наш DNS префикс, в моем случае пусть так же остается «local» и далее вводим DNS сервера в соответствии с нашей сети, в качестве DNS 2 и 3 я указал публичные DNS Google (8.8.8.8 и 8.8.4.4)
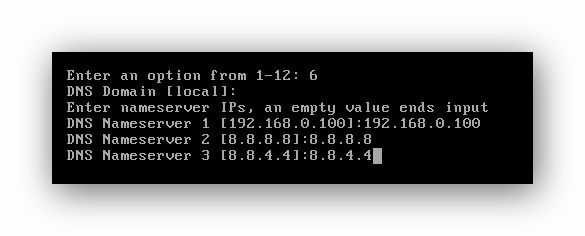 Для того чтобы точно быть уверенным в применении настроек (я все же использую Бета версию) , я перезагружу машину, выбрав 11 пункт в меню и нажав Enter.
Для того чтобы точно быть уверенным в применении настроек (я все же использую Бета версию) , я перезагружу машину, выбрав 11 пункт в меню и нажав Enter.
После перезагрузки, открываю браузер на рабочей машине и ввожу:
После чего вижу приятный веб интерфейс , предлагающий мне ввести логин и пароль (логин root, пароль — тот который указывали при установке):
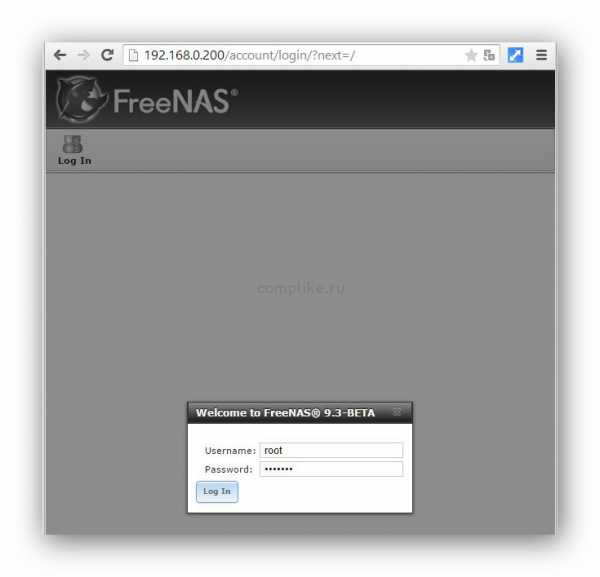
Далее Вы увидите общие параметры — о Вашей системе, и множество интересных вкладок, надеюсь Вас так же как и меня захватывает желание понажимать на них и посмотреть что каждая из настроек значит, но, на этом данную часть установки заканчивается и следующую, по расширенной настройки FreeNAS я напишу чуть позже, тем не менее — я обрадую Вас, тем что — настройка не сложна и Вы можете справиться сами:

Пусть интерфейс Вас не пугает, в вкладке «General» Вы можете выбрать русский язык. На этом точно все 🙂
comments powered by HyperCommentscomplike.ru
Создаем сетевое хранилище на основе FreeNAS
Недавно я рассматривал дистрибутив NAS4Free в качестве основы для домашнего сетевого хранилища. NAS4Free не впечатлил своими возможностями, теперь настала очередь его прародителя — FreeNAS. Основное отличие с потребительской точки зрения заключается в том, что FreeNAS как бы больше ориентирован на корпоративный сегмент. Поэтому у разработчиков не стоит задача сделать систему, которая будет работать даже на доисторическом компе. У FreeNAS довольно большие рекомендуемые требования к оперативной памяти — 6 Гб, дистрибутив распространяется только для платформы x64. В качестве основы для домашнего сетевого хранилища я его рассматриваю только из-за бесплатности.
Основное отличие с потребительской точки зрения заключается в том, что FreeNAS как бы больше ориентирован на корпоративный сегмент. Поэтому у разработчиков не стоит задача сделать систему, которая будет работать даже на доисторическом компе. У FreeNAS довольно большие рекомендуемые требования к оперативной памяти — 6 Гб, дистрибутив распространяется только для платформы x64. В качестве основы для домашнего сетевого хранилища я его рассматриваю только из-за бесплатности.
На момент написания обзора актуальная версия дистрибутива FreeNAS 9.10. Я специально взял комп с меньшим количеством оперативной памяти, всего 2 Гб. Посмотрим, что из этого выйдет. Пока в компьютере один жесткий диск, который предназначен для установки системы.
Установка
С сайта разработчиков скачивается установочный iso-образ. Можно ли скачать LiveCD версию или образ для USB-флешки я проверять не стал.
Система загружается в первоначальный экран. Выбираем Install/Upgrade:
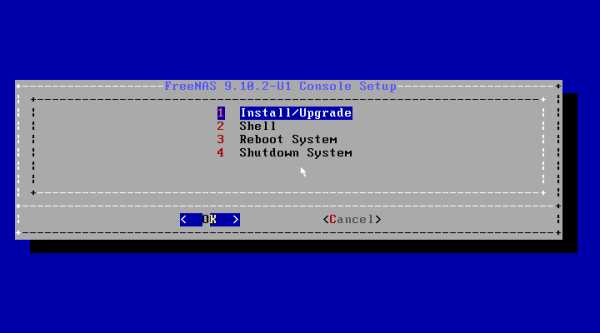
Если на вашем ПК оперативной памяти меньше 4Гб, то вы получите соответствующее уведомление. Сообщение можно просто проигнорировать. Далее просят отметить диски, на которые мы хотим установить FreeNAS. Не совсем понятно, что именно разработчики имеют ввиду. Как это установить систему на несколько дисков сразу? Это будет RAID или что? Ну да фиг с ним. У нас всего один диск, его и выбираем:
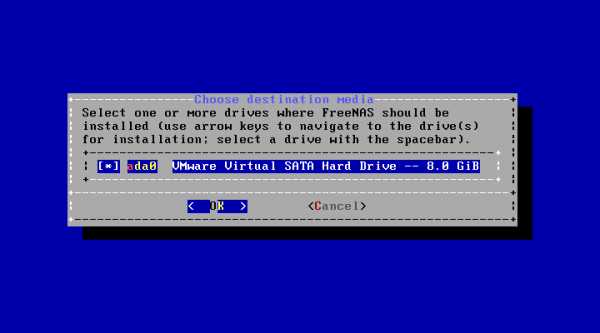
Далее надо придумать пароль для root и ввести его 2 раза. Ничего сложного:
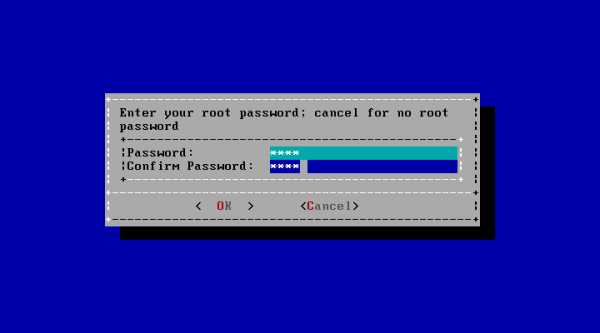
Последний вопрос перед началом установки — в каком режиме работать загрузчику на ПК. Если у вас старая материнская плата, то следует выбрать Boot via BIOS. Если новая, то можно выбрать Boot via UEFI:
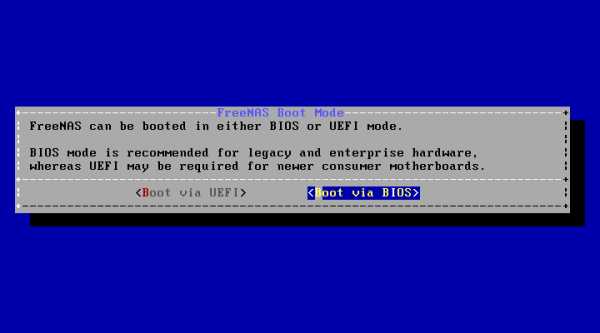
Через несколько минут установщик сообщит, что система установлена и нам нужно перезагрузиться:
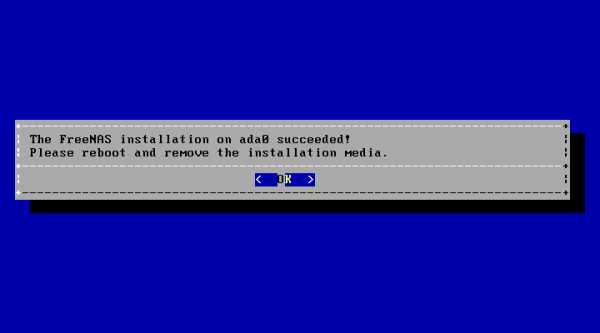
На этом установка завершена. Хочется сразу отметить, что процесс установки FreeNAS гораздо проще чем у NAS4Free.
Выключаю комп, добавляю еще 2 жестких диска одинаковой емкости, которые будут использоваться для хранения информации. Подключаю ПК к сети и включаю питание. После загрузки начальный экран примет следующий вид.

И тут так же есть отличие в пользу FreeNAS. Система сразу же получила IP адрес от роутера без нашей помощи. Ссылка для входа на web-интерфейс отображается в нижней части экрана. В нашем примере это http://192.168.17.50
Настройка
Заходим в web-интерфейс с использованием пароля указанного при установке:
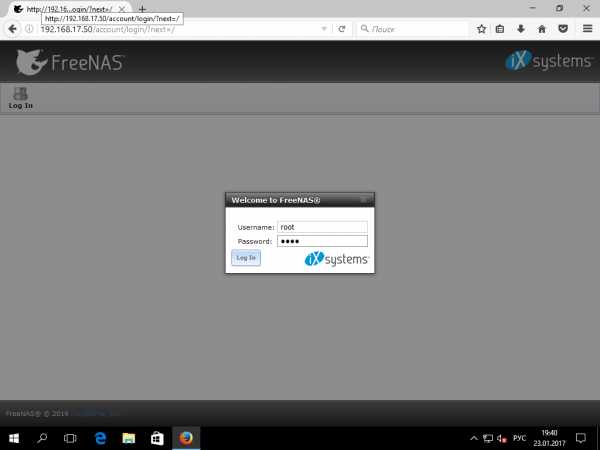
После успешного входа запускается мастер начальной настройки. Это удобно. В NAS4Free этого нет. Нам предлагают выбрать язык, часовой пояс и раскладку клавиатуры для консоли:
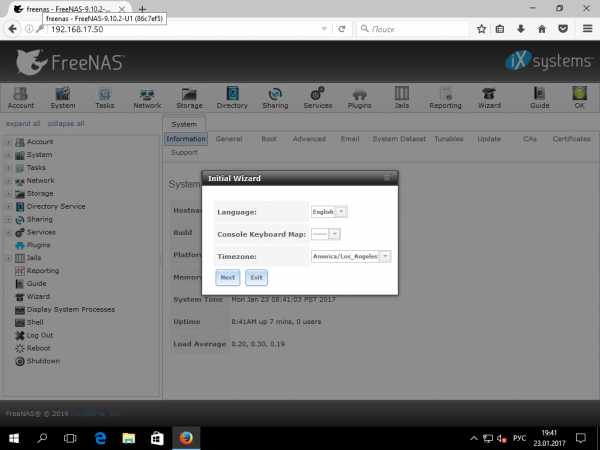
Далее нам предлагают определить схему добавления жестких дисков. Кроме первого и последнего пункта выбрать ничего нельзя. Странный вопрос. Выбираем первый пункт (automatic) и указываем имя пула:
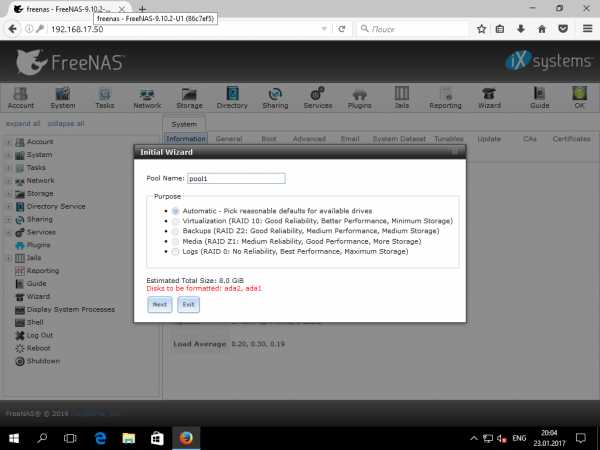
Дальше следует диалог сопряжения с доменом. Пропускаем этот шаг:
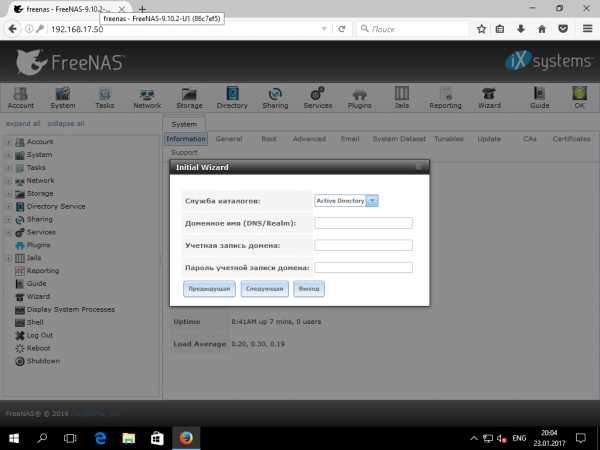
Затем нас предлагают сразу насоздавать сетевых папок. Мы это сделаем чуть позже, а пока пропускаем:
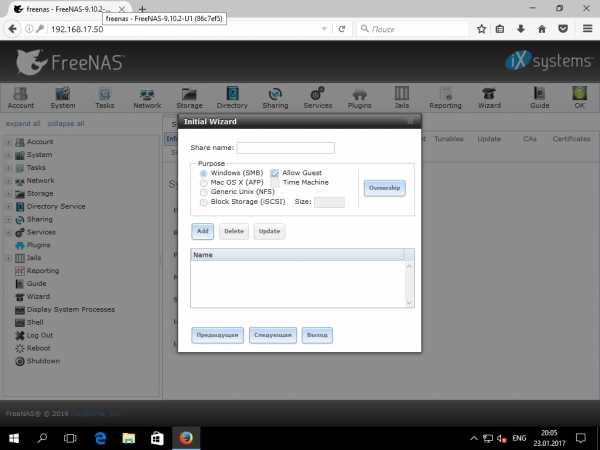
Далее идет настройка почтовых систем. Пропускаем…
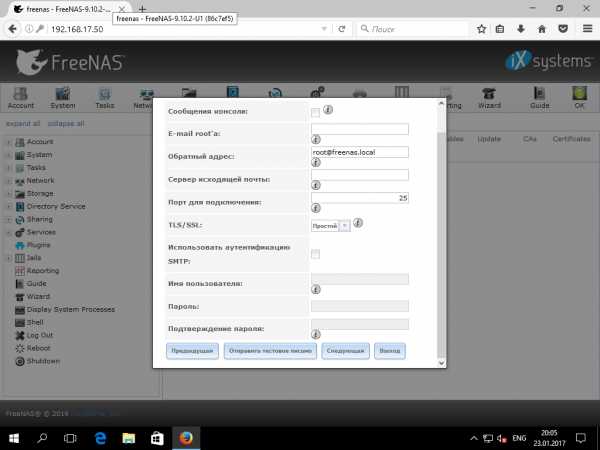
Последняя менюха, тут мы подтверждаем все наши действия:
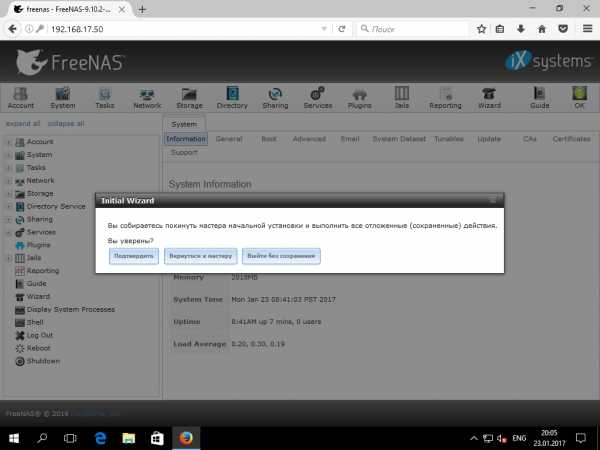
Вот наконец-то мы и добрались до интерфейса сетевого хранилища. Перавым бросается в глаза некоторая несуразица: зачем все элементы управления продублированы слева и сверху?
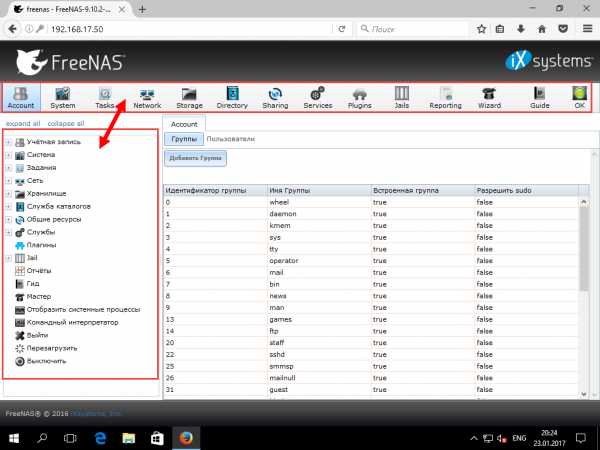
Ну да ладно. Попробуем создать сетевую папку. Идем в меню Общие ресурсы, Windows SMB. Сделаем ресурс с названием test в нашем пуле жестких дисков:
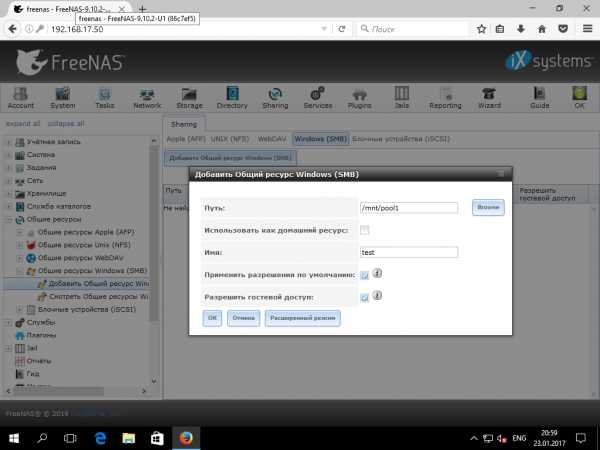
Интерфейс FreeNAS довольно предусмотрительный. После создания первой сетевой папки нам сразу предлагают включить нужную службу. Мы, конечно, соглашаемся:

При необходимости можно отредактировать некоторые параметры службы:
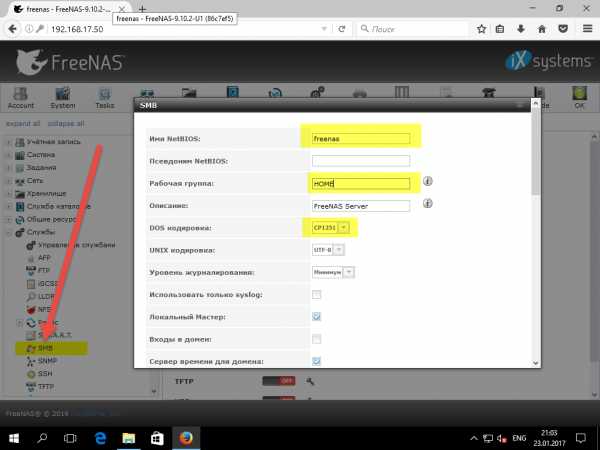
Однако, есть и ложка дегтя. Так же как и в NAS4Free мы не можем через web-интерфейс задать разрешения на каждую сетевую папку отдельно. Можем только выбрать гостевой доступ или нет. Если все было сделано с настройками по умолчанию (как у нас), то доступа на запись в сетевые папки у вас не будет:
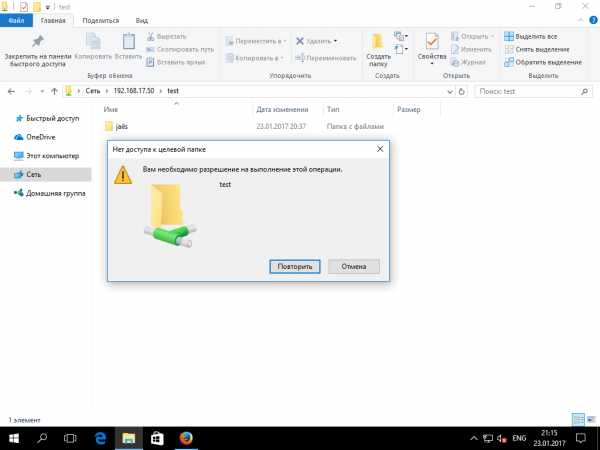
Получается, что так или иначе нужно уметь работать в консоли, чтобы гибко назначить права на каждую папку. Если права разграничивать не нужно, то в настройках службы можно выбрать уровень доступа по умолчанию в root. После этого появятся права на запись в сетевые папки у всех:

Плюс FreeNAS заключается в том, что в отличие от NAS4Free вам не нужно заранее создавать папки в файловой системе, чтобы потом их расшаривать.
Медиасервер
Немаловажной функцией домашнего сетевого хранилища можно назвать функцию медиасервера. Здесь FreeNAS так же смотрится гораздо лучше, чем NAS4Free. Всё дело в том, что в интерфейсе FreeNAS есть возможность устанавливать плагины, которые реализуют ту или иную функцию. На мой взгляд, лучший медиасервер на любой платформе — это Plex, потому что он умеет транскодировать любые форматы для любых устройств и при этом обладает самым лучшим интерфейсом.
Plex тут есть, только устанавливается через задницу.

Установка плагина длилась около часа. При этом все это время было непонятно делает ли система что либо или нет. Об окончании установки вас никто не оповестит. Просто нужно обладать телепатическими способностями, чтобы заглянуть в раздел установленных плагинов. Когда там появится установленный медиасервер, его нужно будет включить:
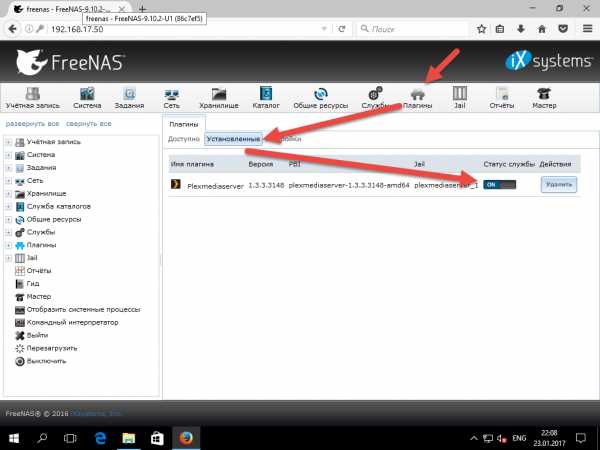
Еще не лишним будет перезагрузить web-интерфейс в браузере, чтобы Plex появился в левом древовидном списке. Часть настроек будет в разделе Jail. Первая странность, которую я обнаружил — Plex втихаря повесил себе отдельный IP:
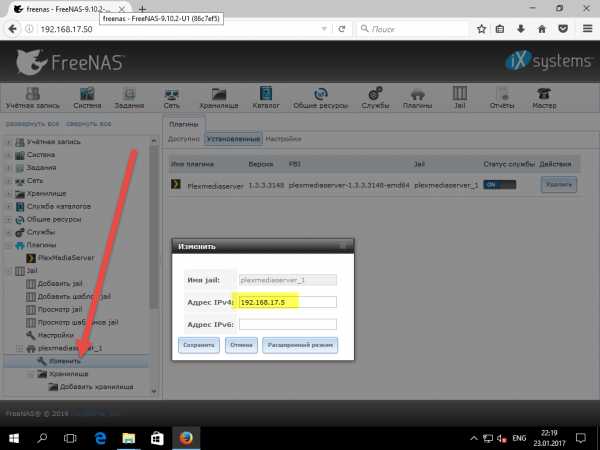
У меня этот адрес оказался уже занят другим устройством, поэтому настройку в Plex’e необходимо изменить.
Еще один ньанс, что все содержимое Plex’a хранится в созданной нами ранее сетевой папке test\jail\plexmediaserver_1\
Зайти в web-интерфейс Plex’a можно отсюда:
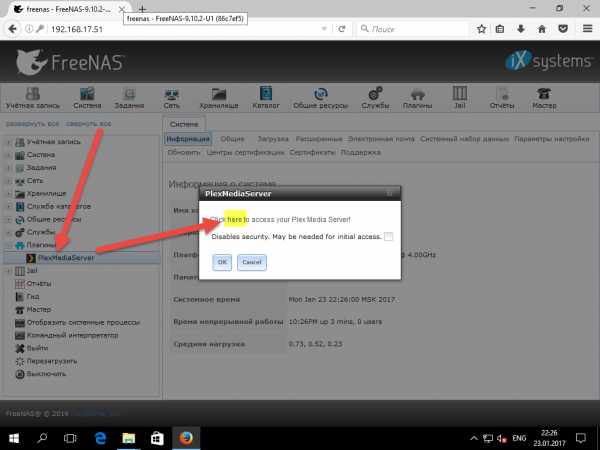
We-bинтерфейс:
Plex предложит вам создать аккаунт, чтобы потом впаривать вам премиальные фичи за деньги. Можно от этого отказаться, нажав на ссылку «Что это» в правом нижнем углу и в следующем экране согласиться с ограниченной функциональностью:
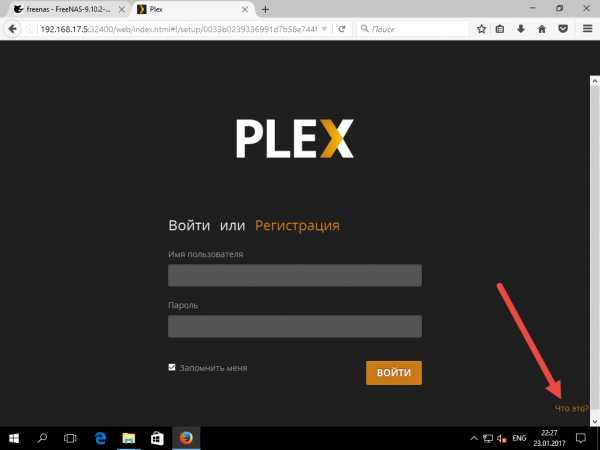

Далее несколько шагов настройки. Можно повторить в точности как на скриншотах. Нажимаем кнопку Следующий:
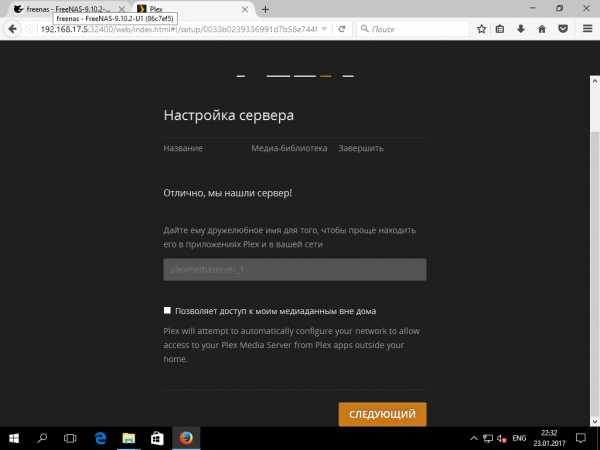
Добавим одну библиотеку, например, с фильмами:
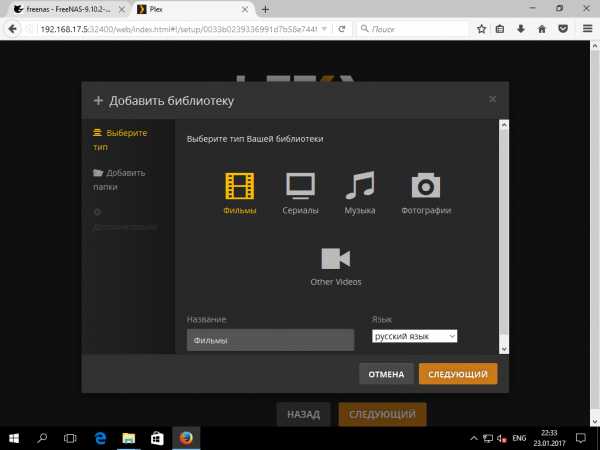
Укажем путь до библиотеки:
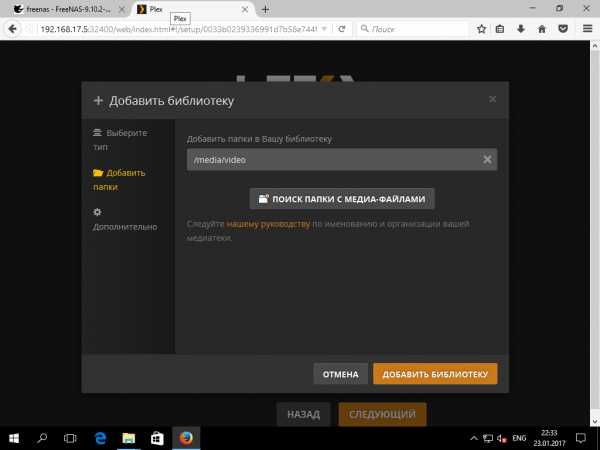
И нажмем Готово.
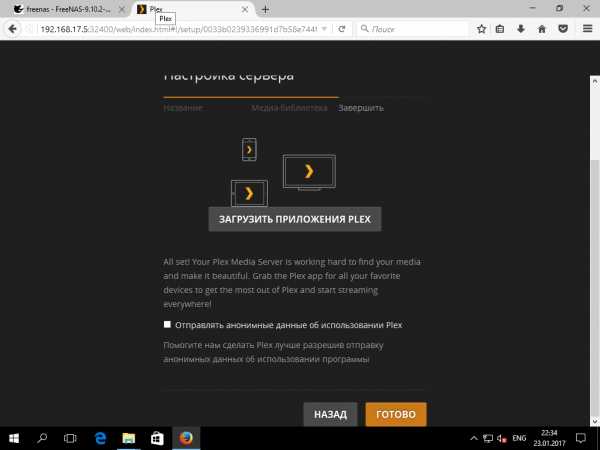
Заключительная особенность медиасервера заключается в том, что он хранит все сое борохло в ранее созданной нами сетевой папке test\jails\plexmediaserver_1\media\
Пройдите в этот каталог, создайте там папку video и закиньте туда какой-нибудь фильм.
Через некоторое время фильм появится в web-интерфейсе медиасервера и станет доступен для просмотра с любого ТВ по протоколу DLNA.
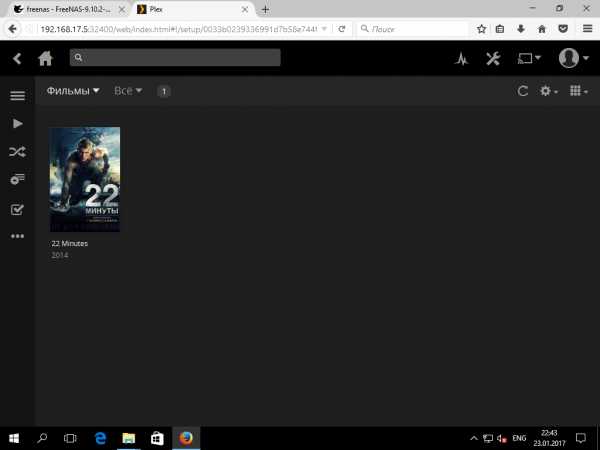
С компьютеров можно смотреть или сразу с файла или через браузер. С мобильных устройств через приложение Plex.
Аналогичные библиотеки вы можете создать для музыки и фотографий.
torrenet-клиент
torrent-клиент так же устанавливается в виде плагина, так же через задницу в Jails. Так же добавляется отдельный IP для службы, так же все папки настраиваются относительно корня Jails. Просто жопа!
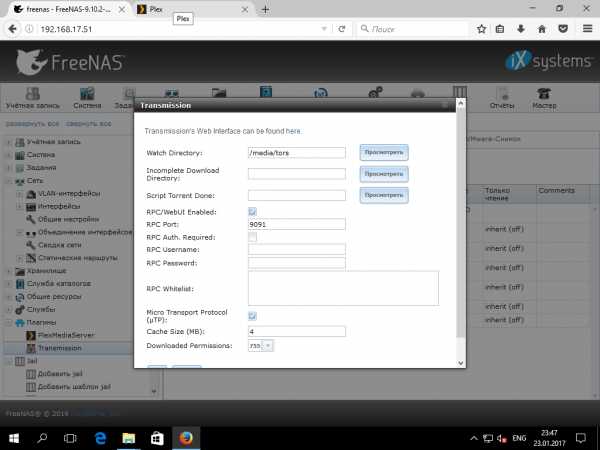
Проверка отказоустойчивости
В плане управления жесткими дисками мы согласились на автоматические настройки мастера при первом запуске. Настало время проверить, насколько надежно хранить информацию на FreeNAS. Как мы сказали в начале статьи для хранения данных мы вставили в ПК 2 жестких диска. Что будет, если мы один диск выдернем?
Выдернул. Ничего не случилось, вся информация на месте, но в web-интерфейсе появился статус DEGRADED, свидетельствующий о повреждении пула:

Выключил ПК, добавил новый чистый диск взамен «отказавшего». Но как его добавить в поврежденный пул без бубна не разберешься. Для обычных пользователей это адский ад!
Заключение
Как и ожидалось, FreeNAS плохо подходит для реальных задач для обычных пользователей или специалистов не знакомых с *nix системами. А если сюда еще добавить то количество несуразиц и недоработок, то можно уверенно сказать, что FreeNAS это очередное вечно недоделанное говно, которое чуть лучше, чем NAS4Free.
- Из-за неочевидности работы с жесткими дисками у вас есть реальный риск рано или поздно приехать на потерю данных.
- Как и в NAs4Free нельзя гибко настраивать права доступа к сетевым папкам
- Jails — это взрыв мозгов для нормального человека
Не могу рекомендовать этот дистрибутив ни для домашнего применения ни для корпоративного. Плюсы бесплатности просто меркнут по сравнению с количеством потенциальных проблем.
alexmdv.ru
Установка и настройка FreeNAS 9 — libixur — Мой блог
Здравствуйте! В этой статье я покажу как установить и настроить систему FreeNAS 9 с парольной защитой сетевых директорий для разных пользователей.
Кратко расскажу что такое FreeNAS для тех кто не в курсе:
FreeNAS — свободная операционная система для сетевого хранилища (англ. Network-Attached Storage). FreeNAS основан на ОС FreeBSD с использованием Samba и PHP, поддерживает software RAID; к нему можно получить доступ по протоколам CIFS (SMB), Apple Mac AFP, FTP, SSH, iSCSI и NFS.
Рекомендую к просмотру свою предыдущую статью, где я рассказывал о сборке самого домашнего сервера.
Для установки нам понадобится:
- Сам NAS сервер
- Установочный диск с FreeNAS
- Флешка или жесткий диск на который будет установлена система.
Минимальные требования для сервера:
- Процессор i386 или x86-64.
- 2 GB дискового пространства для системы.
- 4 GB дискового пространства для файлового хранилища.
- 512 MB оперативной памяти.
И так, начнём установку…
Начинаем со стандартного 🙂 Включаем сервер, настраиваем загрузку с CD-ROMa, вставляем диск и загружаемся с него.
Перед нами появляется такая картина:
Жмём Install/Upgrage. Далее нас спросит на какой диск устанавливать саму ОС:
Выбираем флешку или диск который подготовили под систему. Не используйте один диск под систему и хранилище!
На вопрос обновить систему или сделать новую установку, выбираем Fresh install:
Далее нас предупреждают что все данные на жестком диске будут стерты, и что мы не сможем использовать данный диск как хранилище. Жмем Yes:
Пошла установка, ждем…:
Примерно после 5 минут установки нам будем выдано сообщение об успешной установке, просьбе извлечь установочный CD-диск. Извлекаем установочный диск и жмём ОК:
Выбираем 3й пункт — перезагрузка:
После загрузки уже установленной системы, Вы увидите следующее данные:
На этом установка закончена, переходим к конфигурации системы.
И так, Конфигурация FreeNAS
Вся настройка системы производится через браузер на другом компьютере, так что заранее подключите сервер к сети.
После запуска системы, на экране Вы увидите адрес по которому доступен FreeNAS:
Вводим этот адрес в браузере, и попадаем в веб оболочку системы:
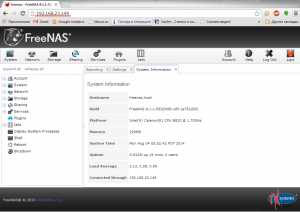
Справа у нас мигает значок Alert который сообщает что нужно установить пароль администратора, поэтому займемся в начале этим вопросом. Жмём на кнопку Account, далее Change Password и придумываем пароль, вводя его в оба поля. Жмём кнопку Change Admin Password:
После наш индикатор загорелся зеленым, теперь все Ок.
Необходимо инициализировать жесткий диск, который мы подготовили под хранилище. Слева в меню выбираем пункт Storage -> Volumes -> UFS Volume Manager. Указываем имя будущего раздела, диск(и) которые будут использованы для него и жмём Add Volume. Обратите на красную надпись где говориться что все данные с жесткого диска будут стерты:
В этом примере я покажу как создать одну общую для всех директорию, и одну запароленую под конкретного пользователя. Вы можете сделать больше пользователей или больше директорий.
Сначала создадим нового пользователя который будет владеть конкретной директорией. Переходим в Account->Users->Add User. Вписываем имя пользователя на латинице в поля Username и Full Name, вводим желаемый пароль для пользователя в поля Password и Password confirmation и жмём Ок. Пользователь готов:
Теперь создадим 2 директории, одну общую, одну для нашего ivan’a.
В меню выбираем Shell, и вводим команду cd /mnt/disk1, где disk1 — это имя раздела который Вы создали. Далее команды mkdir share_dir и жмем энтер, и еще одну mkdir ivan_dir. Можете ввести команду ls что бы убедится что данные директории создались:
Теперь необходимо сменить владельца директории ivan_dir на пользователя ivan. И сменить права доступа для обеих директорий. По очереди вводим команды chown ivan:ivan ./ivan_dir/, chmod 777 ./share_dir/, chmod 700 ./ivan_dir/, ls -l :
Права 777 дают полный доступ для всех, 700 — только полный доступ для владельца. После вывода команды ls -l убедитесь в правильно назначенных правах. 777 — rwxrwxrwx, 700 — rwx——.
Пользователи есть, директории готовы. Теперь откроем к ним доступ по сети.
Закрываем Shell, переходим в меню Sharing->Windows Shares->Add Windows Share. Сначала сделаем общедоступную шару. Заполняем поля:
Name — имя шары которая будет доступна, win_share
Path — Путь к директории на сервере, жмём Browse и выбираем /mnt/disk1/share_dir
Export Read Only — шара будет доступна в режиме только чтение, никто туда ничего не запишет и не сможет изменить файлы, тут на Ваше усмотрение
Allow Guest Access — разрешить гостевой доступ, ставим галочку, что бы все могли зайти без пароля:
Жмем Ок, выдаст сообщение с вопросом желаем ли мы активировать сервис который будет отвечать за доступ к нашим шарам. Говорим Yes:
Первая шара готова, сервис включен:
Добавляем парольную шару для Ивана. Переходим в меню Sharing->Windows Shares->Add Windows Share.
Заполняем поля:
Name — имя шары которая будет доступна, win_ivan
Path — Путь к директории на сервере, жмём Browse и выбираем /mnt/disk1/ivan_dir
Inherit Owner — наследовать владельца для всех файлов, ставим галочку
Inherit Permissions — наследовать права доступа для всех файлов, ставим галочку
Жмём Ок, шара для Ивана готова:
Проверим теперь это все в жизни. Попытаемся получить доступ к этим директориям с других компьютеров в сети.
Набираем в строке адреса проводника адрес NAS сервера и путь к общедоступной шаре \\192.168.23.149\win_share\ жмем энтер, должны попасть в общую директорию:
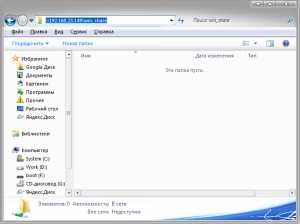
Если Вы не ставили галочку Export Read Only, можете попробовать скопировать туда какой нибудь тестовый файл:

Если файл скопировался, то Вы все сделали правильно и этой директорией может пользоваться любой желающий в Вашей сети. К примеру можно сделать такую директорию для хранения фильмов, к которой можно будет получить доступ с ноутбука, компьютера, телефона или даже smart телевизора для просмотра любимых фильмов.
Теперь попытаемся получить доступ к директории Ивана, вводим в строку адреса \\192.168.23.149\win_ivan\:

При попытке доступа, система нас просит ввести имя пользователя и пароль. Следовательно любой человек уже не сможет сюда зайти. Так удобно создать директорию для каждого члена семьи, где тот сможет хранить свои личные и получать к ним доступ к примеру с ноутбука или смартфона введя свой логин и пароль.
Для удобства использования своей шары я рекомендую примонтировать ее в свою систему, что мы сейчас и сделаем. На мой ноутбук мы примонтируем общедоступную директорию, на компьютер Ивана примонтируем директорию созданную для него.
На моем ноутбуке в моем компьютере выбираю меню Сервис->Подключить сетевой диск:
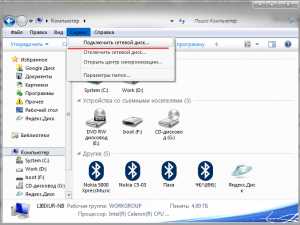
В следующем окне выбираю свободную букву диска и указывают путь к общей шаре и жму Готово:

После успешной «Попытки подключения» в Моем компьютере появился новый сетевой диск с которым я могу работать как с обычным:
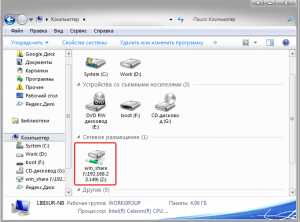
Далее на компьютере Ивана подключу его директорию. Делаю тоже самое что и на своем ноутбуке, только указывая другую шару. При подключении директории win_ivan придется еще ввести логин и пароль:
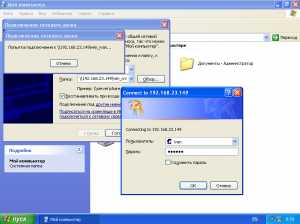
После ввода учетных данных директория успешно монтируется:
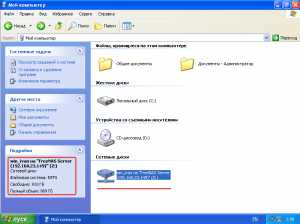
К сожалению у меня не получилось примонтировать обе шары одновременно на «могущественной» винде, не хочет она дружить с ними обеими. Начинаются проблемы с авторизацией.
VN:F [1.9.20_1166]
Rating: 9.3/10 (24 votes cast)
Установка и настройка FreeNAS 9, 9.3 out of 10 based on 24 ratingsПоделиться ссылкой с друзьями:
libixur.ru
установка и настройка сетевого хранилища — RUUD
Содержание статьи:FreeNAS — операционная система сетевого хранилища, которая имеет множество функций, облегчающих настройку и управление. NAS (Network-Attached Storage) — компьютер, подключенный к сети и предназначенный для хранения данных и обмена файлами. В большинстве случаев он использует урезанную ОС, оптимизированную для обеспечения безопасности и надежности. В отличие от простого файлового сервера установка FreeNAS больше похожа на устройство, чем на сервер, поскольку работает без дисплея, клавиатуры и мыши.
Особенности сетевого хранилища
Вам будет интересно:Перенос закладок из Chrome в Chrome, в другие браузеры или на мобильные устройства: основные варианты действий
Для создания домашнего NAS сначала выбирают платформу для использования из различных сред: OpenMediaVault, XigmaNAS, Openfiler и FreeNAS. Большинство пользователей считает, что последний в списке — лучший для реализации домашнего хранилища. У него отличное сообщество, которое помогает при решении проблем, поддерживает большое количество программного обеспечения и, самое главное, файловую систему OpenZFS.
Полезные функции установки FreeNAS:
Требования к оборудованию для FreeNAS
Вам будет интересно:Задачи линейного программирования постановка задачи: методы решения и формирование
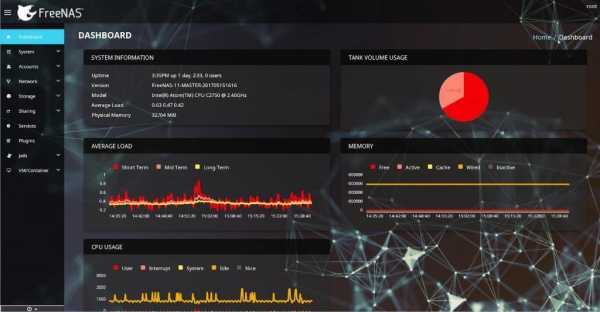
FreeNAS основан на FreeBSD, поэтому поддерживает то же оборудование, которое указано в списке совместимости. Для создания высокопроизводительного NAS с использованием файловой системы ZFS понадобится компьютер с 64-разрядным процессором и не менее 6 ГБ оперативной памяти.
Основные требования оборудования к установке FreeNAS :
Популярная и стабильная модификация ПО
Вам будет интересно:Active Password Changer: как пользоваться, советы и рекомендации
FreeNAS11 является решением Free/Open Source на базе ОС FreeBSD, используемой для хранения данных сети с мощной файловой системой ZFS для хранения и управления пользовательскими данными. ПО выпущен командой разработчиков FreeNAS — решение с открытым исходным кодом, включающее ряд функций корпоративного класса: унифицированное хранилище данных, поддержку плагинов, Jails и управление виртуальными машинами (VM). FreeNAS используется для сайтов, малого бизнеса, крупных компаний с сотнями пользователей.
Базовая модификация ПО была обновлена до новой версии установки FreeNAS 11 с исправлениями безопасности и новыми драйверами для повышения общей производительности компонентов оборудования Intel XEON и AMD Ryzen. Еще одна новая функция, включенная в эту версию — это функция синхронизации в облаке, что позволит перемещать или копировать данные в общедоступные облака, такие как Amazon S3 (Simple Storage Services), Backblaze B2 Cloud, Google Cloud и Microsoft Azure.
Пользователи этой операционной системы для серверов NAS смогут начать использовать контейнеры Docker на серверах для виртуализации приложений и систем. Установка FreeNAS 11, как и предыдущих версий, нуждается в 8 ГБ ОЗУ для работы, в дополнение к 64-битному процессору.
Установка программы на жесткий диск

FreeNAS можно установить на жесткий диск, карту памяти или флэш-накопитель USB. При размещении программного обеспечения на жесткий диск, он должен быть назначен конкретно под ОС и не сможет использоваться для хранения других файлов. Для того чтобы начать, скачивают файл ISO и записывают его на компакт-диск. Если устанавливается FreeNAS в 32-разрядной системе, загружают файл i386, если устанавливается 64-разрядный процессор, используют iso-файл amd64.
Запуск сетевой установки FreeNAS :
Запуск загрузочного USB-диска

Для запуска предварительно готовят USB-флешку со стабильным ISO-образом FreeNAS и Etcher.
Подготовка оборудования к установке и настройке сетевого хранилища FreeNAS:
Процесс установки
Вам будет интересно:Как пользоваться Total Commander? Достоинства и недостатки файлового менеджера
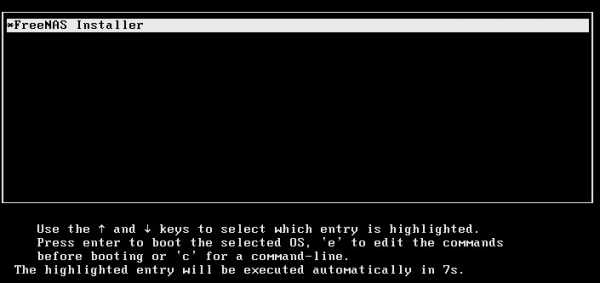
FreeNAS поддерживает UEFI для загрузки, поэтому можно выбрать между этим форматом или классическим наследием БИОС.
Процесс установки:
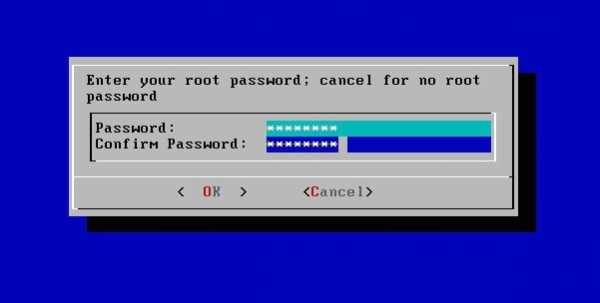
Конфигурация хранилища
Можно изменить конфигурацию хранилища по требованию пользователя. Для этого переходят в меню Storage -> Pools и нажимают на желтую круглую кнопку со знаком «+» в центре, чтобы добавить новый пул. Файловая система ZFS управляется только тогда, когда возникают проблемы — она решает их самостоятельно и заблаговременно предупреждает пользователя, если нужно заменить неисправный модуль. На экране выбирают диски для использования.
После создания пула создают набор данных. Для этого возвращаются к Storage -> Pools. В крайнем правом углу нажимают на три точки, чтобы получить доступ к опции.
Добавление набора данных:
Система плагинов 11-й модификации
Любые плагины, созданные или установленные с помощью предыдущей версии FreeNAS, должны управляться с помощью интерфейса 11-й версии. Плагин служит для автономной установки приложений с интеграцией в веб-интерфейсе, что позволяет выполнять установку и настройку FreeNAS. На странице «Доступные плагины» перечислены имя плагина, описание, текущая версия и его официальная поддержка.
В случае если список не отображается, открывают Shell и убеждаются, что FreeNAS способна пропинговать адреса в сети. В случаях, когда это невозможно, добавляют адрес шлюза по умолчанию или DNS. Глобальная конфигурация установки и настройки сетевого хранилища FreeNAS 11:
Создание нового тома
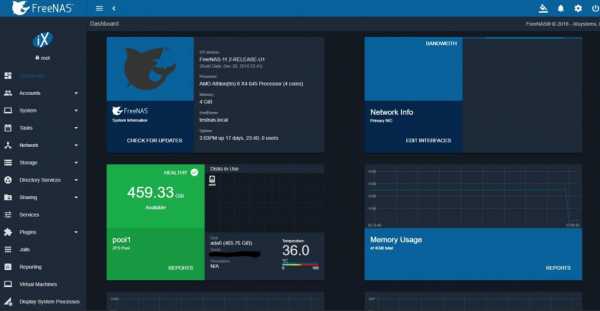
Первым шагом в настройке общего файлового ресурса является создание тома. Том состоит из одного или нескольких физических дисков.
Алгоритм создания:
Настройка услуг и акций
Вам будет интересно:Как настроить Microsoft Remote Desktop — пошаговая инструкция. Удаленный доступ к компьютеру через Интернет
FreeNAS поддерживает несколько различных протоколов, которые позволяют клиентам получать доступ к файлам на NAS разными способами. По умолчанию все службы отключены, поэтому рекомендуется включать только те службы, которые планируется использовать, чтобы сохранить системные ресурсы и повысить безопасность.
Для того чтобы включить службы, нажимают вкладку «Службы» в веб-интерфейсе и выбирают любую службу, которую нужно включить. Отдельные можно включить или отключить на вкладке сервисов. После можно начать добавлять общие ресурсы. Чтобы настроить общий доступ, нажимают вкладку «Общие ресурсы», выбирают Apple, Unix или Windows. Путь общего ресурса может указывать на том или набор данных.
Как платформа с открытым исходным кодом FreeNAS обладает множеством функций, которые пользователь не найдет в большинстве коммерческих продуктов NAS. Документация ПО содержит много полезной информации о том, как настроить различные службы в системах совместного использования.
Установка приложения на виртуальную машину

Установка ПО выполняется на виртуальной машине VirtualBox если нет выделенного ПК. Первое, что нужно сделать, это загрузить операционную систему, зайдя на сайт FreeNas, и скачивают ее. Загрузка абсолютно доступная и бесплатная.
Процесс разворачивания виртуального сервера:
Максимизация возможностей Transmission

Теперь, когда FreeNAS запущен, нужно максимизировать машину, то есть выполнить настройку производительности. Можно установить торрент-клиент на него для загрузки любимых торрентов:
- FreeNAS установлен на флешку.
- Настраивается общий доступ к файлам.
- SSH доступ к FreeNAS.
- Ящик FreeNAS имеет доступ к Интернету.
Установка transmission daemon FreeNAS:
Таким образом, можно подвести черту — бесплатное серверное приложение FreeNAS для установки NAS выполняет сверхфункционально все операции по хранению и обмену файлами в сети. Кроме того, систему можно расширить с помощью плагинов или надстроек.
Источник
ruud.ru
FreeNAS: настройка, установка и подключение
FreeNAS — это дистрибутив, основанный на бесплатной системе UNIX, которая предоставляет сервисы хранения в сети. NAS происходит от аббревиатуры английского языка, что в переводе означает «хранилище, подключенное к сети». Настройка FreeNAS дает новую жизнь старому оборудованию, превращая его в носители данных. В бизнес-среде эта система служит для хранения копий, виртуальных образов и других целей. Что касается домашнего окружения, можно использовать ее для сохранения копий фотографий и музыки, для подключения телевизора и доступа через Сеть к его контенту, позволяя таким образом наслаждаться любимыми сериалами и фильмами, которые были сохранены.
Операционная система FreeNAS
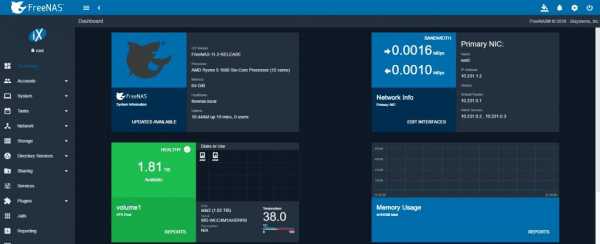
Установка и настройка FreeNAS может быть выполнена практически на любой аппаратной платформе для совместного использования хранилища данных через компьютерную сеть. Он основан на дистрибутиве FreeBSD, отсюда и название. Это бесплатное ПО, поскольку использует лицензии BSD. Проект родился в 2005 году, предназначен для хранения данных без каких-либо затрат и не ограничен лицензиями. За ним стоит зрелое сообщество и команда опытных разработчиков.
Основные характеристики настройки FreeNAS :
- Репликация. Применяется файловая система ZFS, что позволяет использовать моментальные снимки и их репликацию в других системах. В случае сбоя системы ZFS любой снимок может быть восстановлен.
- Защита данных используется для поддержания их целостности. RAID-Z имеет уникальную защиту четности в RAID-5.
- Шифрование при настройке FreeNAS. Зашифрованные данные могут быть прочитаны только FreeNAS, содержащим ключ тома. При желании пользователь может внедрить фразу-пароль для увеличения уровня защиты.
- Снимки. Система позволяет делать снимки всей системы в любое время, что дает возможность администраторам возвращаться к предыдущему состоянию по необходимости. Они могут быть сделаны вручную или запрограммированы с временным алгоритмом.
- Обмен файлами. Основным преимуществом FreeNAS является обмен файлами по Сети.
- Веб-интерфейс — возможность управления из веб. Создание томов при настройке FreeNAS 11 и разрешений выполняется простым способом, используя мощную оболочку или командную строку.
- Плагины, созданных сторонними разработчиками, расширяют функции FreeNAS. Среди них находится служба резервного копирования Bacula, служба загрузки BitTorrent и облачное хранилище Cloud.
Преимущества настройки FreeNAS 11:
- Основанный на FreeBSD, он позволяет создавать гибкие устройства хранения бизнес-данных.
- ZFS поддерживает создание снимков и шифрование, полезные функции в бизнес-среде.
- RaidZ (программное решение RAID) обеспечивает защиту данных без проблем и ограничений традиционной конфигурации RAID.
- Настройка FreeNAS SMB поддерживает все наиболее распространенные протоколы обмена файлами, такие как Apple AFP, NFS, CIFS / SMB и iSCSI.
Правила допуска оборудования
Для установки можно использовать любой 32/64 битный ПК с одноядерным или многорядным ЦП. В разных схемах смонтированных NAS используются: Atom 330, Celeron, Athlon XP, Pentium 2, Pentium 3, Pentium 4, AMD64 Socket 939, Intel E8500 и другие аналогичные по производительности устройства. Наиболее чувствительными элементами, обеспечивающими работоспособность системы, является сетевой интерфейс или карта Ethernet и совместимость чипсета материнской платы для контроллера жестких дисков.
Программное обеспечение FreeNAS включает в себя драйверы для наиболее распространенного набора микросхем. При покупке сетевой карты нужно быть осторожным с типом разъема на материнской плате: ISA или PCI. Если у пользователя есть проблемы с контроллерами жесткого диска материнской платы, они повреждены или нужно больше портов для установки дополнительных жестких дисков, можно прибегнуть к внешнему контроллеру, например, Promise SATA300 TX4 с 4 портами SATA. При покупке этих дополнительных компонентов обеспечивают интерфейс сокета на материнской плате.
Для FreeNAS версии 0.7.x достаточно 512 МБ памяти RAM, однако для настройки сетевого хранилища FreeNAS 11, рекомендуется 1 ГБ.

Список необходимых устройств:
- Плата ATOM 330 с 4 ГБ оперативной памяти, встроенной графической картой, Ethernet Gigabit.
- Блок питания ANTEC 450 Вт.
- 4 жестких диска емкостью 1 ТБ.
- Устройство чтения карт памяти и компактная флэш-память, в которую будут устанавливать операционную систему NAS, таким образом используя общую емкость жестких дисков.
Далее для установки и настройки FreeNAS 11 2 выбирают тип конфигурации и загружают версию, соответствующую оборудованию NAS.
Существует две версии операционной системы FreeNAS, которые различаются по типу процессора, используемого компьютером: Intel (i386) или AMD (amd64).
В этих двух ветвях используют две формы: встроенный образ и расширенную версию (LiveCD). Различия между ними заключаются в том, что встроенный образ занимает меньше места в памяти CF или USB NAS, но не позволяет вносить изменения или устанавливать дополнительные программы.
Специалисты рекомендуют работать с расширенной версией, соответствующей модели процессора, используемой материнской платой. Если процессор 32-разрядный, устанавливают версию Intel i386 , а если процессор 64-разрядный — версию amd64.
Чтобы установить расширенный образ, записывают ISO на CD. Для этого лучше использовать CD / DVD-проигрыватель с USB, поскольку в FreeNAS тогда не нужно устанавливать рекордер.
Выбор процессора материнской платы

Прежде чем установить программу и выполнить настройку FreeNAS 11, проводят анализ серверного оборудования. Первым компонентом для анализа на материнской плате является процессор. Для работы не понадобится вся мощность четырехъядерного процессора, наоборот, это приведет к необоснованному увеличению энергопотребления. Оптимизацию работы ПК выполняют путем снижения тактовой частоты ЦП, изменяя значения множителя в BIOS материнской платы, и последующего снижения напряжения питания ЦП, чтобы избежать чрезмерного потребления мощности.
Например, NAS P4 3,0 ГГц с ядром Prescott имеет рассеиваемую мощность 90 Вт. Если размещают NAS, уменьшая множитель ЦП, получают снижение частоты. Напряжение питания может быть снижено на 30 %. При этом рассеиваемая мощность составит всего порядка 33 Вт, что является приемлемым для ЦП с NAS. Если материнская плата поддерживает стандарт ACPI (Advanced Energy Management Interface), операционная система FreeNAS, основанная на FreeBSD, сможет управлять циклами использования ЦП и системы в целом, помогая пользователю оптимизировать потребление.
Установка дистрибутива для создания NAS
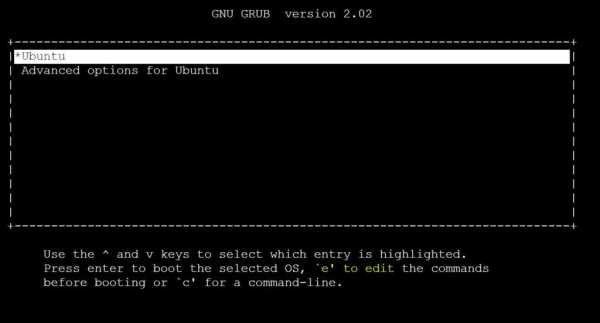
Для создания собственного настраиваемого NAS создают виртуальную машину, лучше с 4 виртуальными дисками для имитации общей конфигурации NAS. Алгоритм установки:
- Загружают FreeNAS с официального сайта и сохраняют его на CD/DVD или используют виртуальный диск.
- Запускают машину с CD/DVD.
- Выбирают функции «Установить/Обновить».
- Выбирают устройство, в которое будет устанавливаться операционная система (раздел без общего доступа).
- Рекомендуется использовать флэш-накопитель не менее 8 ГБ или жесткий диск.
- Подтверждают действия для создания собственного NAS, нажимают «Да».
- Указывают пароль пользователя root.
- Извлекают CD/DVD и перезапускают систему.
- Теперь FreeNAS активен и функционирует. Оболочка информирует о назначении IP-адреса.
- Если сети работают на доменных службах Active Directory, настраивают контроллер домена как DNS-сервер.
- Для настройки FreeNAS Active Directory выбирают вариант 6.
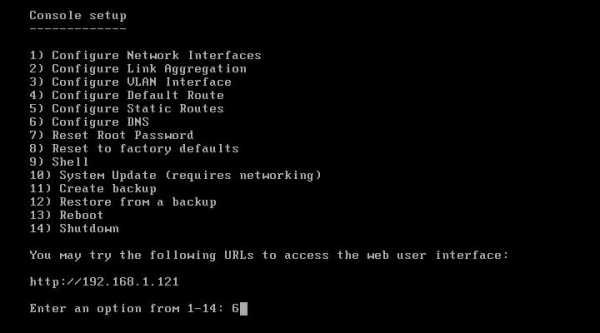
Настройка сети:
- Указывают домен DNS и IP-сервер.
- Открывают интерфейс FreeNAS.
- Для получения доступа к веб-интерфейсу пользователя используют IP-адрес ПК и указывают учетные данные root.
- Мастер настройки запустится.
- Выбирают громкость по умолчанию.
- Указывают учетные данные администратора домена.
- Настраивают FreeNAS для отправки уведомлений на учетную запись электронной почты.
- Создают том, где будут вводиться данные.
- Переходят в раздел хранилища и нажимают на Volume Manager.
- Если имеется 4 доступных диска, конфигурация RaidZ предлагает лучший баланс между безопасностью, емкостью хранения и производительностью.
Создание тома займет несколько минут.
Создание цели iSCSI

FreeNAS среди многочисленных опций предлагает полную поддержку iSCSI. Настройка FreeNAS ISCSI позволит добиться результата с помощью нескольких простых шагов:
- Включают службу iSCSI.
- Открывают вкладку Control Services в меню Services и запускают службу.
- Переходят в меню блокировки (iSCSI).
- На вкладке «Порталы» нажимают «Добавить портал».
- Можно настроить сетевой интерфейс с пользовательским IP-адресом.
- Переходят на вкладку «Цель» и нажимают «Добавить».
- Выбирают идентификатор группы портала.
- Степень является общей блок-памятью через ISCSI. Можно использовать физическое устройство или файл, такой как Extent.
- Настраивается файл — виртуальный накопитель, присутствующий в томе raid z.
- Конфигурация завершена. Теперь можно подключить ПК сервер Windows, открыв инициатор iSCSI на панели управления.
- Указывают IP-адрес, используемый при настройке портала, и нажимают «Быстрое подключение».
- Переходят на вкладку «Тома и устройства» и нажимают «Автоконфигурация».
- Появится новый том iSCSI, который можно использовать.
Инициатор и экстент сервера
Для создания портала iSCSI нажимают «Порталы» > «Добавить портал». Чтобы добавить инициатора, нажимают «Инициатор» > «Добавить инициатора». Инициатор служит для ограничения серверов на просмотр LUN. Можно настроить указание IQN или IP-адреса для нескольких, разделяя их запятыми. Чтобы все серверы в одной сети могли использовать LUN, вводят «ALL». Тот же параметр применяется к полю авторизованной сети.
Чтобы узнать, что такое IQN и IP-адрес, проверяют целевой сервер: VMware ESXi, Microsoft Hyper-V и Citrix XenServer. Теперь создают цель и связываются с идентификатором группы портала и группы инициатора. Для этого нажимают «Цели»> «Добавить цель».
Для создания экстента нажимают «Экстенты» > «Добавить экстент». Связывают цель с экстентом, щелкнув «Связать цели» > «Добавить цель / экстент». Параметр LUN ID не завершается автоматически, поэтому специалисты советуют обратить особое внимание на него, чтобы не дублировать идентификаторы LUN.
Теперь настраивают ESXi для просмотра LUN во FreeNAS. После того как ESXi распознает FreeNAS LUN, создают новые хранилища данных.
Возможности Plex Media Server
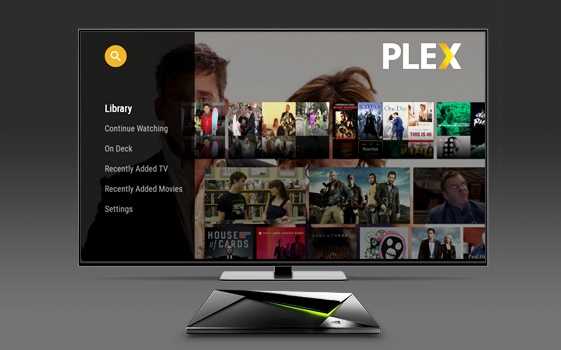
FreeNAS можно использовать для обмена данными по Сети в качестве устройства резервного копирования, а также для потоковой передачи телепередач, музыки или фильмов практически на любое устройство, установив плагин Plex Media Server.
Прежде чем установить Plex в системе FreeNAS, нужно убедиться, что оборудование соответствует следующим минимальным требованиям:
- Двухъядерный процессор 2,4 ГГц или выше (рекомендуется Intel).
- 8 ГБ ОЗУ.
- Как минимум 1 жесткий диск с достаточным объемом памяти для хранения всех носителей.
Если требуется новое оборудование, можно создать собственную систему или приобрести существующее устройство NAS, совместимое с FreeNAS.
IP-метод установлен на статический адрес, например, 192.168.1.222. Это облегчает подключение к устройству, так как адрес не изменяется во время перезагрузки.
Алгоритм настройки PLEX FreeNAS :
- Открывают браузер, вводят IP-адрес сервера FreeNAS, а затем учетные данные для входа.
- Если пользователь входит в систему впервые, ему будет предложено назначить пароль, после чего запускают мастер настройки.
- Добавляют том для хранения. Прежде чем установить плагин Plex Media Server, у пользователя должен быть создан том ZFS для хранения плагинов, например, зеркальный том из жестких дисков 2 x 1 ТБ.
- Нажимают на пункт меню «Хранение» в верхней части.
- Нажимают «Диспетчер громкости», чтобы открыть окно.
- Вводят имя тома.
- Нажимают «+», чтобы добавить диски.
- Устанавливают Plex на FreeNAS, нажимают на пункт меню плагинов в верхней части.
- Опускаются вниз и нажимают на плагин Plex Media Server.
- Нажимают «Установить», а затем «ОК» в окне подтверждения.
- Плагин будет загружен и установлен.
- В следующих шагах создают новый набор данных для хранения музыки.
- Нажимают на пункт меню «Хранение» в верхней части.
- Выбирают объем диска, который создали ранее и кликают значок «Создать набор данных».
- Когда откроется окно «Создать набор данных», вводят имя набора данных, например, «Музыка».
- Устанавливают флажок «Запись» напротив другого столбца.
- Проверяют разрешение «Set рекурсивно».
- Нажимают кнопку «Изменить», чтобы применить разрешения.
Назначают набор данных «Music» для Plex Media Server, выполнив следующие действия:
- Нажимают на меню Jails вверху.
- Переходят на вкладку «Хранилище».
- Нажимают «Добавить хранилище».
- Нажимают «OK», чтобы закончить процесс.
Защита конфиденциальности Transmission
В настоящее время целесообразно защитить конфиденциальность при загрузке торрентов в Сети. Известно, что множество исков были поданы компаниями против интернет-провайдеров с требованиями возмещения убытков от пользователей, загружающих нелегальный контент. Многие из этих судебных процессов были направлены на то, чтобы заставить интернет-провайдеров публиковать списки IP-адресов клиентов вместе с соответствующими журналами активности.
Используя плагины Sick Rage, Transmission и Couch Potato, система NAS становится более закрытой, чем когда-либо. Можно без проблем импортировать raid-диски ZFS со старого сервера N4F, легко установив OpenVPN. FreeNAS Transmission гарантирует, что через клиента будет проходить только защищенный трафик.
Работа сервера может быть адаптирована для работы с Torguard и с другими провайдерами VPN. Предполагается, что у пользователя настроен и работает сервер Freenas, а так же плагин Transmission. В настоящее время большинство юзеров применяют Torguard для VPN.
Работа VPN на сервере FreeNas 11.1
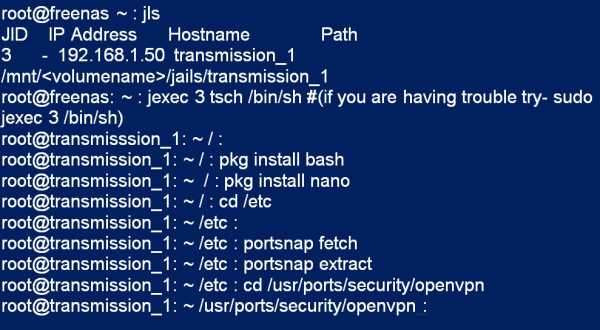
Для того чтобы заставить работать FreeNas на VPN, понадобится поставщик Torguard, SSH, IP- адрес и имя хоста. Устанавливают Bash, система может предложить подтвердить несколько раз решение – отвечают «Y», нажимая каждый раз на ввод. Устанавливают nano и переходят в папку etc. Получают Portsnap через portsnap fetch, загрузка займет некоторое время. Далее извлекают порты в usr / ports и делают чистую установку с опцией файла пароля. Должен появиться синий экран, нажимают стрелку «ВНИЗ» и «ПРОБЕЛ», чтобы убедиться, что рядом с PW Save содержится знак «X».
В последних версиях openvpn нельзя получить опцию 5, как описано выше, но в любом случае программа читает пароли из текстового файла, поэтому можно пропустить этот шаг.
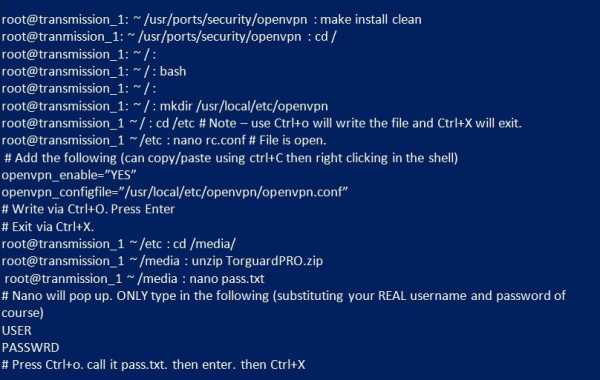
Переходят в корневую директорию, создают каталог для OpenVPN и файлы, которые будут загружаться с Torguard:
- Добавляют строки в rc.conf, чтобы OpenVPN запускался при открытии джейла, используя «Ctrl + о», чтобы записать файл, а «Ctrl + X» — завершит процесс.
- Переходят в новую папку, получают файлы Torguard. Потребуется захватить их вручную и установить через графический интерфейс FreeNas, поскольку Torguard не разрешает передачу файлов wget.
- Если правильно создано хранилище Transmission, можно перетащить файлы Torguard в общую папку downloads NAS и увидеть их по символическим ссылкам в каталоге media.
- Далее нужно будет войти в систему, чтобы проверить Torguard и выбрать «Стандартный порт 443 / TCP Config » в разделе OpenVPN Config Files and Scripts.
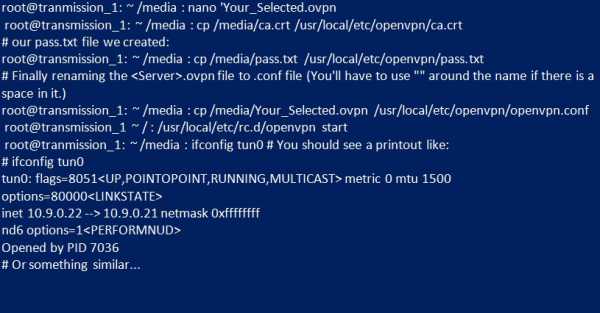
Разархивация файлов openvpn Torguard в папку Media:
- Создают файл pass.txt для хранения имени пользователя и пароля.
- Нажимают «Ctrl + o», называют pass.txt, затем «Ctrl + X».
- Настраивают файл .ovpn выбранного сервера.
- В строке auth-user-pass добавляют pass.txt.
- Нажимают «Ctrl + o» называют файл, например, Your_Selected.ovpn, затем вводят «Ctrl + X».
- Перемещают фиксированные файлы Torguard в папку, которую только что создали.
- Переименовать файл .ovpn в .conf.
- Запускают сервер OpenVPN.
Советы по устранению неполадок
После того как настроен FreeNAS box, он будет нуждаться во внимании пользователя только в случае аппаратного сбоя или обновления. Приборная панель имеет встроенную телеметрию, поэтому есть возможность следить за использованием диска, Сети или процессора.
В качестве альтернативы используют встроенные уведомления для отправки электронного письма в случае сбоя одного из дисков.Тем не менее пользователи при настройке сети FreeNAS могут столкнуться с проблемой, получив сообщение: This is a FreeNAS data disk and can not boot system. System Halted.
Простые рекомендации устранения сбоя:
- Устанавливают новую версию FreeNAS на машину.
- Подключают оба устройства к машине FreeNAS, загружают ее.
- Нажимают F12, чтобы выбрать загрузочное устройство и диск перехода.
- Когда откроется экран установки, выбирают «установить/обновить», а затем установить FreeNAS на пустой диск для перехода.
- Дают устройству пароль root, выбирают установку FreeNAS с загрузкой BIOS.
- После завершения установки выбирают перезагрузку компьютера и удаляют диск с установщиком FreeNAS.
- Для проверки сбоя установки нужно проверить VPN-туннель.
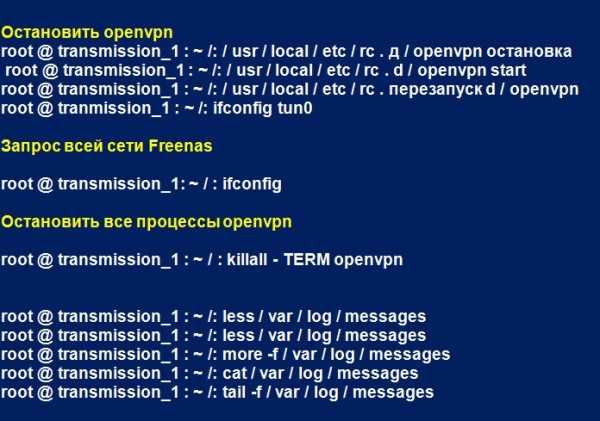
Пользователь не сможет автоматически обновлять клиента Transmission из графического интерфейса. Чтобы обновить, создают структуру хранилища Transmission jail, удаляют плагин и заново устанавливают в соответствии с руководством.
Алгоритм настройки FreeNAS Transmission:
- Остановить openvpn.
- Запустить openvpn.
- Restart openvpn.
- Безопасный сетевой VPN-туннель.
- Запрос всей сети Freenas.
- Остановить все процессы openvpn.
- Если еще не работает как нужно, проверяют файлы журналов в Freenas.
Таким образом, можно сказать, что бесплатная операционная система с открытым исходным кодом FreeNAS предназначена для создания персонализированного сетевого хранилища NAS с использованием мощной файловой системы ZFS. Ее можно использовать для обмена данными по Сети в качестве устройства резервного копирования, а также для потоковой передачи телепередач, музыки или фильмов на любое устройство, поддерживающее современные стандарты интернета.
fb.ru
