Как сделать надпись на фото
Монтаж видео на мобильном устройстве
- Назад
- Clips
- Для Android
- Для iOS
Всё, что нужно для обработки видео
- Назад
- Video Suite
- Для Windows
Редактирование видео
- Назад
- Видеоредактор
- Для Windows
- Для Mac
Больше возможностей редактирования
- Назад
- Видеоредактор Плюс
- Для Windows
- Для Mac
Монтаж панорамного видео
- Назад
- 360 Видеоредактор
- Для Windows
2 в 1: редактирование видео и запись экрана
- Назад
- Видеоредактор Бизнес
- Для Windows
- Для Mac
Как сделать надпись на фото
Автор: Ирина Ветрова
|Хотите превратить удачный кадр в красочную открытку или дополнить смешной снимок остроумной подписью? Сделать это быстро и красиво позволит редактор ФотоМАСТЕР. С его помощью вы сможете создавать любой текст и выбирать для него оформление. Читайте статью, чтобы узнать, как сделать надпись на фото всего за 2 минуты в этой программе!
Оглавление:
1. Добавляем надпись на фото за 2 клика2. Видео: как добавить красивый текст на фото
3. Как сделать прозрачную надпись на фото
4. Другие способы
Чтобы делать потрясающие надписи на снимках, нужно для начала установить редактор ФотоМАСТЕР. Вы можете загрузить дистрибутив с нашего сайта бесплатно:
Добавляем надпись на фото за 2 клика
Шаг 1. Выбор снимка для работы
В стартовом окошке редактора нажмите «Открыть фото». Появится проводник, который даёт доступ к папкам компьютера. Двойным кликом мышки выберите желаемый снимок. Он окажется в рабочем поле программы.
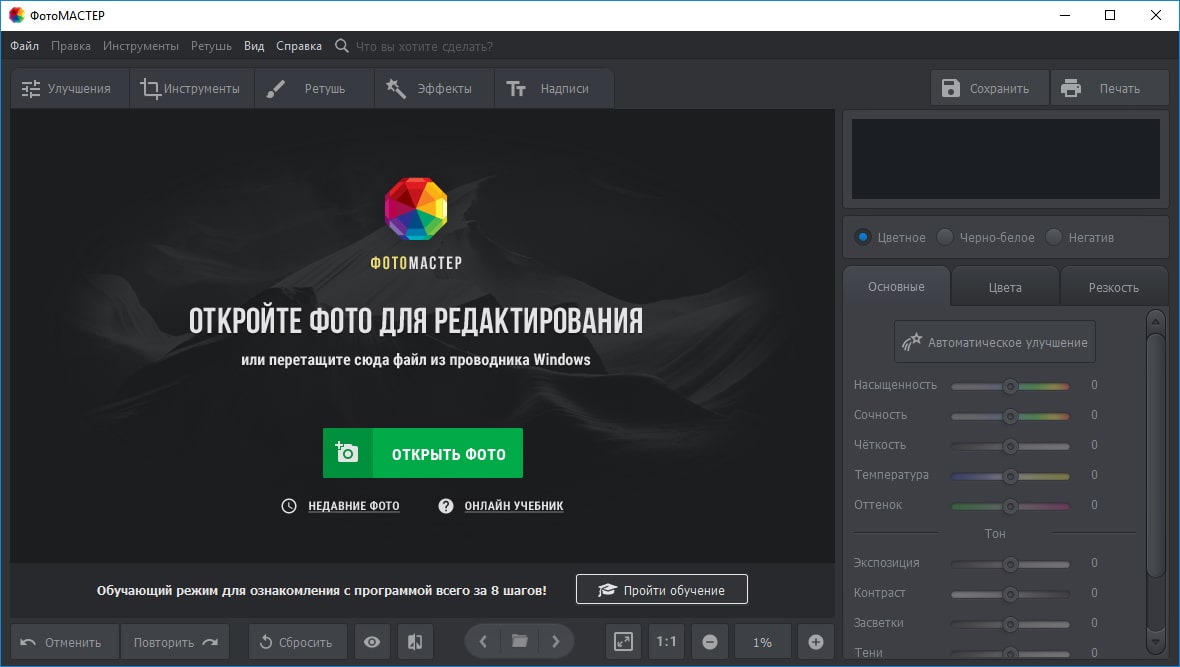
Кликните «Открыть фото», чтобы выбрать снимок в работу
Шаг 2. Добавление текста
Чтобы наложить текст на фото, перейдите в подраздел «Надписи» и нажмите «Добавить текст». В поле справа введите желаемую подпись. Это может быть как одно короткое слово, так и длинный текст, например, стихотворение, цитата или поздравление.
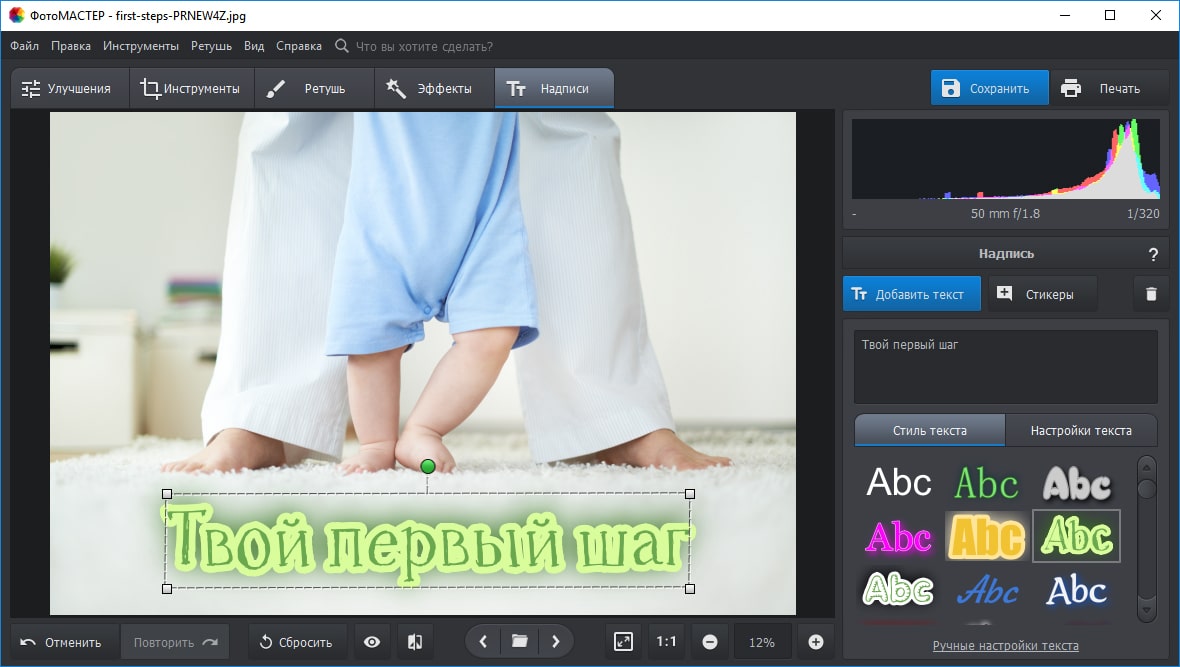
Впишите текст и выберите красивый стиль
Выберите стиль надписи. В каталоге программы для подписи фото есть множество красивых ярких вариантов. Возьмите тот, который будет смотреться на фото максимально органично и привлекательно. Если предложенные варианты вас не устроили, можно подготовить авторский стиль с нуля. Во вкладке «Настройки текста» можно вручную выставить шрифт, цвет, толщину контура, отрегулировать тень и прочие параметры, чтобы создать свою надпись с уникальным дизайном.
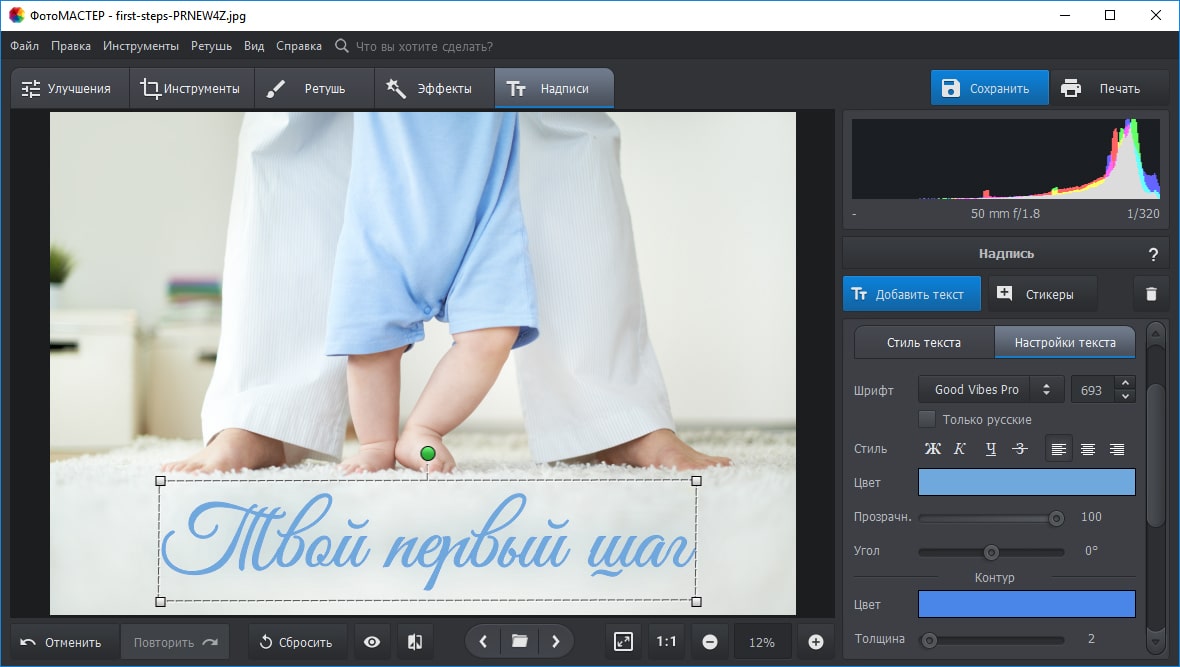
Вы можете разработать собственный дизайн надписи
Теперь следует настроить расположение готового текста. Для этого просто наведите на него курсор и прожмите левую кнопку. Теперь перетащите надпись на желаемую позицию. Если вы хотите увеличить или уменьшить её, то растяните или сожмите рамку, потянув за углы. Вы также можете вращать текст, используя зелёную точку.
Шаг 3. Сохранение готовой картинки
Кликните «Сохранить» и определитесь, в какой папке на ПК должна оказаться подписанная фотография. Выберите формат. Программа для создания надписей на фото предлагает следующие варианты: JPEG, PNG, BMP или TIFF. Установите, какое качество должно быть у изображения. Готово, вы узнали, как сделать подпись на фото легко и просто!
Видео: как добавить красивый текст на фото
Посмотрите видеоурок, чтобы наглядно познакомиться с процессом наложения интересных надписей на выбранную фотографию:
ФотоМАСТЕРИнструкция по добавлению надписей на фото
Как сделать прозрачную надпись на фото
Требуется защитить свои права на снимок? Для этого существует водяной знак. Он представляет собой полупрозрачный логотип или имя автора фотографии. Разберём, как закрыть кадр водяным знаком в ФотоМАСТЕРЕ.
Вы уже изучили, как сделать надпись на картинке. Проделайте вышеописанные шаги до работы в раздле «Настройки текста». Здесь вы найдёте параметр «Прозрачность». Ведите ползунок влево, чтобы буквы начали просвечивать. Подберите оптимальное значение прозрачности и сохраните получившийся снимок.
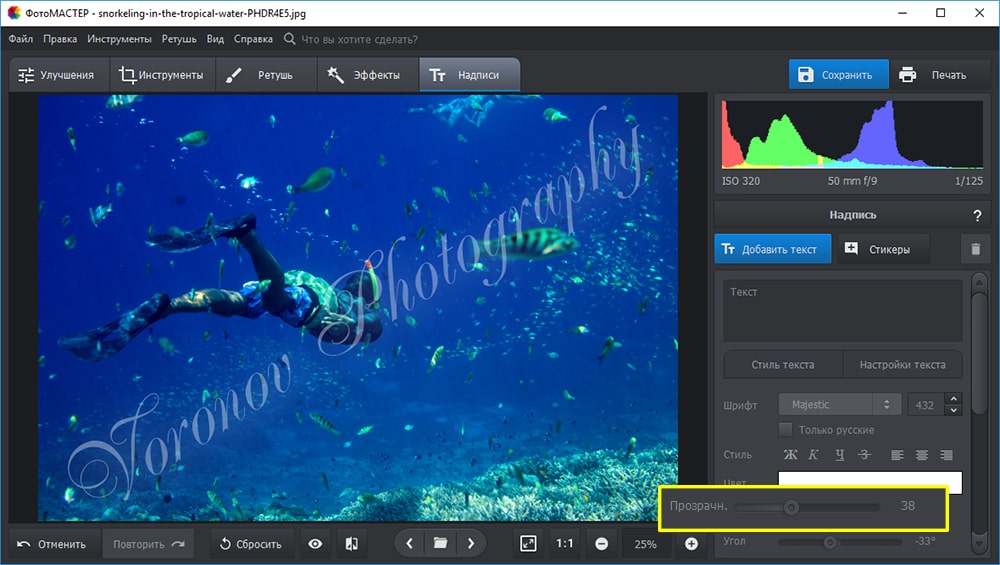
Вы можете добавить на фото водяной знак
Готово, теперь вашу фотографию можно по-прежнему свободно разглядывать, но никто не сможет присвоить себе её авторство. Прозрачная надпись также пригодится, если добавленный текст закрывает важную часть изображения, или вам просто хочется добиться интересного мистического эффекта.
Другие способы
Добавить текст на фотографию на компьютере можно и в других программах. Например, если вы работаете на Windows, делать надписи позволит базовый редактор
Красиво оформить текст можно в редакторе Adobe Photoshop. Он предлагает широкие возможности для гибкой настройки оформления подписей. Однако этот профессиональный инструмент имеет сложное меню, в котором придётся долго разбираться. И даже минимальное украшение текста потребует глубокого изучения функционала редактора.
Хотите быстро добавлять яркие красивые подписи? Скачайте ФотоМАСТЕР! Это самый простой способ преобразить снимки. Попробуйте вставить текст в картинку прямо сейчас!
Вам также может быть интересно:
amssoft.ru
Как реалистично наложить текст на фотографию в Adobe Photoshop
В этом уроке по работе в Photoshop рассказывается о том, как на картинку добавить текст, чтобы он выглядел частью фотографии.Прочитав эту статью, вы узнаете:
- Как добавить текст к фото;
- Как деформировать текст;
- Как использовать режимы наложения, чтобы придать эффект реалистичности;
- Как добавить глубину тексту при помощи стилей слоев.
Я собираюсь показать вам как разместить текст на бочке так, чтобы это выглядело настолько реалистично.
Откройте фото (или картинку), которую будете использовать:

Давайте выберем цвет. При добавлении текста на картинку мы будем использовать цвет с фотографии. Откройте «Палитру цветов», используя «Пипетку» выберите темное дерево на бочке:

Выберите инструмент «Текст». Я использую сжатый шрифт «Bernard MT Condensed».
Я собираюсь напечатать «PHOTOSHOP CAFE» и перетащить надпись на бочку:

Самый быстрый способ изменить размер текста – нажать Ctrl-T (или Command T на Mac), зажать клавишу Shift, а затем растянуть текст в соответствии с пропорциями бочки:

Нажмите «Enter», чтобы сохранить изменения.
Перед тем как добавить текст на картинку в Фотошопе, нажмите правой кнопкой мыши на текстовом слое в панели «Слои» и выберите пункт «Растрировать текст». Это действие преобразует текст в пиксели, чтобы мы могли искажать их:

Нажмите Ctrl/Cmd -T чтобы вызвать команду «Свободное трансформирование». Щелкните правой кнопкой мыши и выберите инструмент «Деформация». Он отлично работает на закругленных поверхностях:

Возьмитесь за среднюю часть выделенной области и потяните немного вниз, чтобы посередине получилась небольшая выпуклость.
Потяните за края, чтобы выглядело так, как будто буквы повторяют контур бочки. Совет: используя инструмент «Деформация», можно щелкать по точкам или растягивать объект внутри сетки:

Нажмите «Enter», чтобы сохранить изменения:

Последнее, что нужно сделать, чтобы добавить красивый текст на картинку – это наложить на текст текстуру. Для этого мы изменим «Режим наложения».
Наверху панели «Слои» вы увидите слово «нормальный», это – режим наложения слоя. Измените режим на «Перекрытие». Все выглядит довольно хорошо – теперь можно рассмотреть текстуру дерева, проглядывающую сквозь текст, и надпись больше не выглядит, так как будто ее просто прилепили:

Это были базовые шаги. Для придания картинке большего реализма читайте дальше!
Сейчас мы придадим тексту немного шероховатости.
Перед тем, как добавить текст на картинку в Фотошопе, создайте слой-маску на текстовом слое, выбрав «Текстовый слой» и нажав на кнопку «Слой-маска» на панели «Слои» (прямоугольная иконка с кружочком внутри):

Нажмите на клавишу «D», чтобы выбрать черный в качестве цвета переднего плана. Нажмите на клавишу «В», чтобы выбрать инструмент «Кисть». Убедитесь, что параметр «Непрозрачность» равен 100, а режим наложения — нормальный.
Мы будем использовать грубую кисть. Если вы посмотрите на верхнюю панель параметров, то найдете кисть в левом верхнем углу. Кликнете по ней. Вы увидите панель с шестерней. Нажмите на иконку.
Теперь можно загружать различные виды кистей из появившегося списка. Здесь вы найдёте сухие средние кисти, выбираем их:

Нажмите «Добавить»:

Выберете кисть с грубыми краями. Когда рисуете черным цветом на маске, вы слегка поглаживаете эти края, чтобы создать более потертый вид:

Также следует поступить, если вы хотите создать основной потертый текст. Совет: Вы можете загрузить кисти с сайтов типа Brusheezy или DeviantArt.
Есть еще одна вещь при добавлении текста на картинку, которую можно сделать, чтобы надпись выглядела выжженной и приобрела небольшую глубину, как будто использовали горячее клеймо или что-то вроде этого.
При выбранном текстовом слое нажмите на маленькие «fx» внизу панели «Слои», чтобы добавить стиль слоя. Выберите стиль слоя «Внутренняя тень». Установите параметр «Непрозрачность» на 100 и немного увеличьте «Смещение», и вы увидите, что надпись станет немного объемной.
Меняйте значение «Угла», и вы увидите, как надпись начнет вдавливаться в дерево:


Это был простой урок о том, как добавить текст на изображение и заставить его выглядеть более реалистично:


Спасибо за то, что прочитали эту статью о том, как на картинку добавить текст, и не забывайте оставлять свои комментарии.
Данная публикация представляет собой перевод статьи «HOW TO BLEND TEXT INTO A PHOTO REALISTICALLY IN ADOBE PHOTOSHOP TUTORIAL» , подготовленной дружной командой проекта Интернет-технологии.ру
www.internet-technologies.ru
5 способов разместить текст на изображении в Фотошоп / Фотошоп-мастер
Учитывая современные тренды использовать высококачественные изображения в качестве заднего фона на страницах Интернет сайтов, очень важно обеспечить высокий контраст между текстом и задним фоном. Очень важно, чтобы текст был разборчивым, таким образом, посетители сайта смогут получить ту информацию, которую хотят донести владельцы сайтов.
В этом уроке представлены 5 способов улучшения контраста при размещении текста поверх изображений.
1. Наложение Цвета
На изображении ниже, вы можете увидеть, что текст очень сложно прочитать, потому что отвлекает внимание задний фон. На заднем фоне слишком много деталей, в частности в области барной стойки. Хорошо подобранный шрифт “Buffalo Wings” полностью затерялся из-за нагромождения, которое создал задний фон. Тем не менее, в данном случае, у нас есть возможность улучшить контраст.

Первый шаг – создайте новый слой, назовите этот слой “наложение цвета”. Далее, выберите инструмент Пипетка  (Eyedropper), нажав клавишу (I). С помощью данного инструмента, отберите образец цветового оттенка с рубашки мужчины, а затем залейте новый слой выбранным цветовым оттенком (Shift+F5).
(Eyedropper), нажав клавишу (I). С помощью данного инструмента, отберите образец цветового оттенка с рубашки мужчины, а затем залейте новый слой выбранным цветовым оттенком (Shift+F5).

В заключение, уменьшите непрозрачность (opacity) слоя с заливкой до 50%, а затем, переместите данный слой вниз, расположив ниже слоёв с текстом.

Как вы видите, мы значительно улучшили контраст. Теперь, текстура шрифта “Buffalo Wings” стала более отчётливой и более различимой.

2. Стиль слоя Тень (Drop Shadow)
В следующем эпизоде, заказчик попросил добавить невыразительный тонкий шрифт поверх слишком детализированной области фотографии. Данная ситуация крайне нежелательна, т.к. очень сложно добиться соответствующего контраста между изображением и текстом.
Первый шаг – подберите соответствующий цвет для текста.

Вы наверно догадались, что в данном случае, мы хотим, чтобы цвет текста был более светлым, предпочтительно белый.

Следующий шаг- это добавить стиль слоя Тень (drop shadow) к слою с текстом. Установите степень непрозрачности 52%. Также подкорректируйте значение Размаха (Spread) 16%, включая значение Размера (Size) 10px. Угол(angle) должен быть где-то, примерно, -144 градусов.

Мы значительно усилили контраст, просто добавив стиль слоя Тень (drop shadow).

3. Линии
Данный эпизод –это самый простой способ улучшения контраста. Просто добавив две белые линии, одну сверху, другую ниже текста, наилучшим образом разделит текст и задний фон.

Добавление двух линий….

.…создаёт наибольшее разделение между двумя элементами дизайна.
4. Фигурные Блоки для Текста
Следующий способ улучшить контраст – это добавить затеняющий фигурный блок за текстом. Данный способ немного сложно описать в словах, поэтому, я просто покажу его вам.
Как вы видите, данное изображение изначально имеет слишком слабый контраст, его практически нет. Текст очень сложно различить, а сам разделитель текста практически затерялся в деталях здания.

Чтобы усилить видимость текста, выберите инструмент Произвольная фигура (Custom Shapes Tool), нажав клавишу (U), чтобы создать фигурный блок. Фигурный блок может быть любой формы, здесь нет блока правильной формы или неправильной формы.
(Custom Shapes Tool), нажав клавишу (U), чтобы создать фигурный блок. Фигурный блок может быть любой формы, здесь нет блока правильной формы или неправильной формы.
Залейте фигуру чёрным цветом, а также установите цвет Обводки (Stroke) белый, толщина обводки 3pt.

Далее, переместите фигурный блок вниз, расположив ниже слоя с текстом и слоя с разделителем текста. Уменьшите непрозрачность слоя с фигурным блоком до 57%.
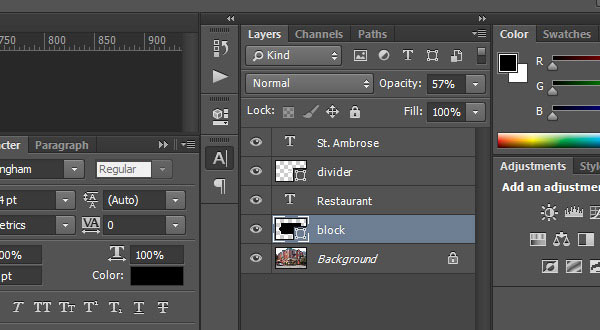
Итоговый результат выглядит более профессиональным, а текст намного легче прочитать.

5. Размытие Заднего фона
5-й и последний способ улучшить контраст – это лёгкое размытие заднего фона.
Изначально, текст очень сложно различить на заднем фоне.

Первый шаг- преобразуйте слой с задним фоном в смарт-объект. Просто, щёлкните правой кнопкой мыши по слою с задним фоном и в появившемся окне, выберите опцию Преобразовать в смарт-объект (Convert to Smart Object).
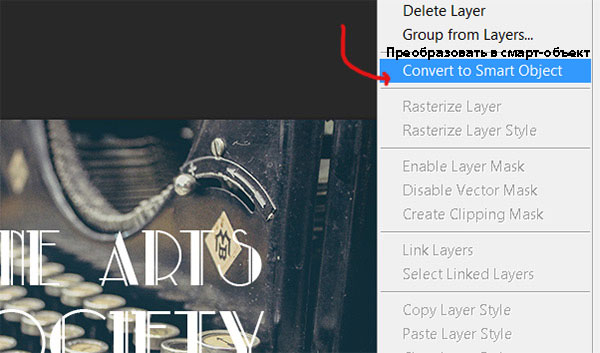
Далее, идём Фильтр – Размытие – Размытие по Гауссу(Filters-Blur-Gaussian Blur).
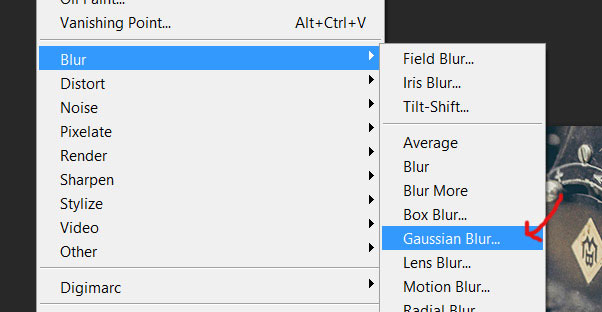
Установите радиус размытия 3.8 px.

Теперь контраст значительно улучшен, а текст можно легко прочитать.

Надеюсь, вам понравился данный урок!
Автор: Maria Wendt
photoshop-master.ru
Ворд, Фотошоп, Пейнт и другие

Привет всем читателям seoslim.ru! В последние годы в интернете сформировалась твердая уверенность, что текст без картинок – деньги на ветер.
Говоря простыми словами – публикации в блогах и на сайтах, содержащие голый текст, не оформленный фотографиями или другим графическим контентом, существенно хуже ранжируется поисковыми системами и менее привлекательны для пользователей.
Статьи, содержащие одно и более изображений на 1000 знаков текста приводят к следующим положительным эффектам:
- В несколько раз возрастает читаемость и длительность пребывания визитера на сайте.
- Примерно на 75% увеличивается количество социальных сигналов Like&Share.
- Конверсия увеличивается минимум на 27%.
В итоге – блогер или веб-мастер, владелец сайта зарабатывают на четверть больше денег, чем конкуренты, пренебрегающие изображениями.
Это интересно: Как зарабатывать на Ютубе с нуля
В некоторых случаях требуется нанести на картинку уточняющий, поясняющий текст, добавить стрелки, рамки, выделения цветом.
Сегодня мы рассмотрим несколько вариантов, как это можно сделать с помощью популярных графических приложений либо без них.
Как наложить текст на картинку онлайн
Даже если на вашем компьютере или смартфоне не установлено ни одной программы для работы с графикой или фоторедактора, то добавить текст или некие символы на изображение можно при помощи любого веб-браузера и интернет-подключения.
- Посетить сайт одного из онлайн-редакторов фотографий.
- Установить в браузер специальный плагин для редактирования картинок непосредственно в интерфейсе обозревателя.
Фоторедакторов онлайн довольно много. Некоторые предназначены для создания простых мемов, другие по функционалу едва ли не приближаются к знаменитому Фотошопу.
В качестве примера рассмотрим один такой сервис.
Editor.pho.to
Интерфейс сайта editor.pho.to/ru/ мультиязычный, инструментарий неплохой:
- Эффекты.
- Ретушь.
- Коррекция.
- Изготовление открыток и аватарок.
- Есть анимация.
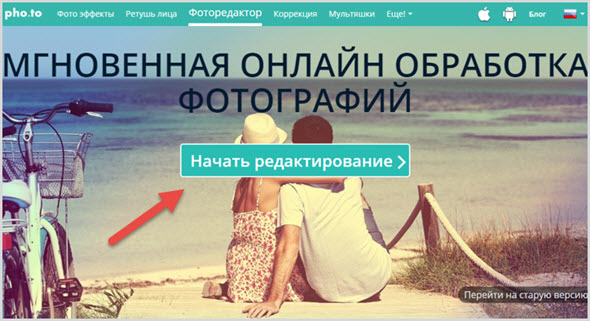
Наша задача просто наложить текст на имеющееся у нас фото. Заходим в редактор. Как видите, даже есть готовая галере картинок для экспериментов.
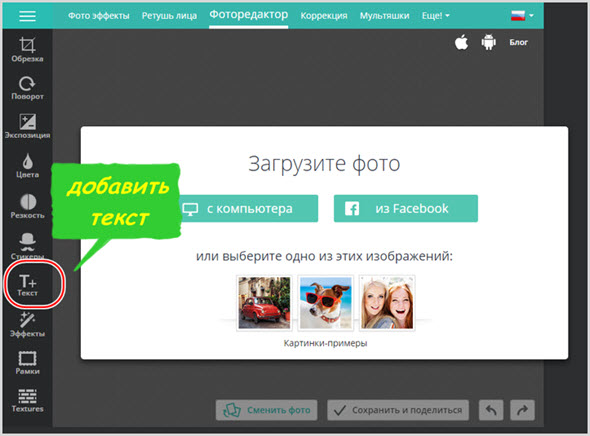
Загружаем картинку и нажимает на значок добавления текста.
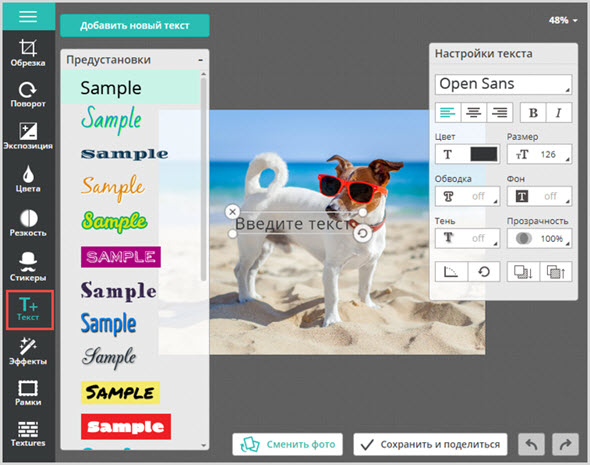
Просто огромный выбор настроек и вариантов готового профессионального оформления арт-текста. Немного поиграем с вариантами и вот результат.

Можно сохранить на диск или поделиться в соцсетях.
Онлайн расширения
Теперь запустим браузер Chrome и откроем в Настройках интернет-магазин приложений Google.
Вводим запрос «фото редактор».
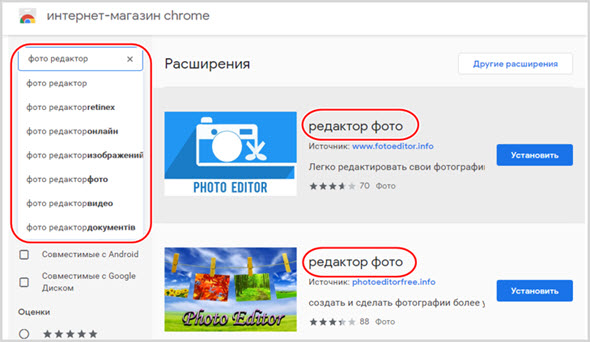
Опять же, поучаем целый список плагинов для обработки картинок. Попробуем установить любое из понравившихся расширений наугад.
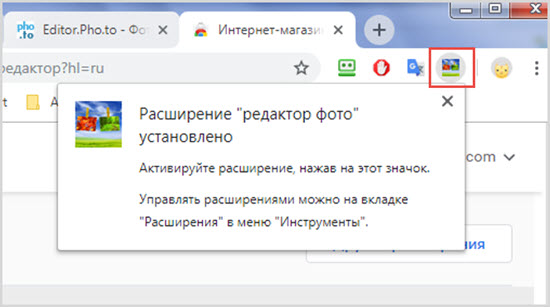
Важно: Как скачать и установить расширения для браузера Гугл Хром
Вот он наш редактор в браузере.
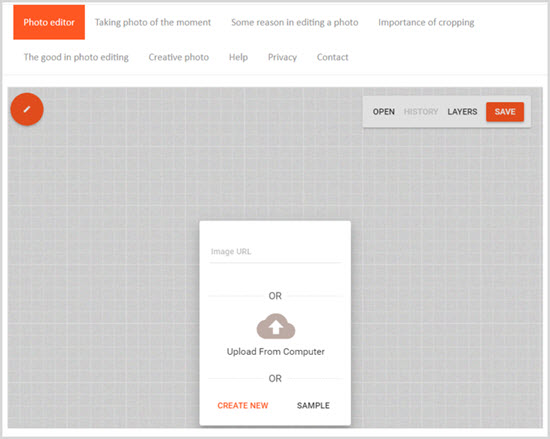
Слева вверху красный круг с карандашом – это кнопка доступа к инструментам.
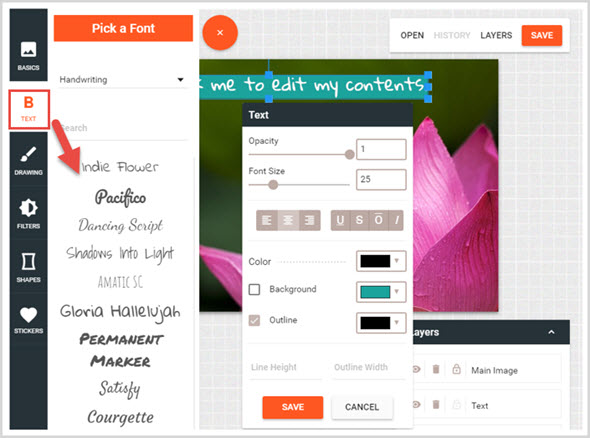
Здесь мы находим аналогичный набор инструментов редактирования, как в предыдущем онлайн-сервисе. Немного еще поэкспериментируем и получаем готовую картинку.
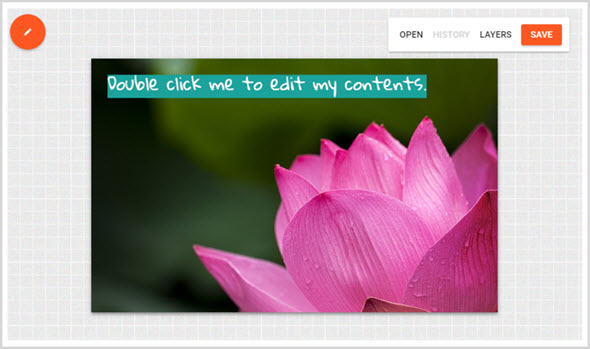
Справа вверху надпись Save – сохранить на компьютер.
Как сделать надпись на изображении в программах
Теперь давайте посмотрим, что можно сделать с фотками при помощи приложений для компьютера. Начнем с традиционного MS Word, который почти всегда есть на компьютерах с OS Windows.
Word
Запускаем текстовый редактор, создаем пустой документ и через меню «Вставка» загружаем фото с жесткого диска.
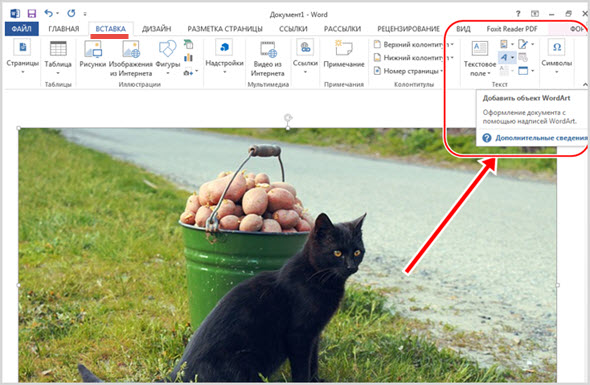
Чтобы в Ворде добавить красиво оформленный художественный текст, в том же меню инструментов «Вставка» найдем рубрику «Добавить объект WordArt».

Дальше как обычно редактируете картинку по своему вкусу и сохраняете документ. Чтобы сохранить картинку с текстом отдельно, кликните на рисунке правой кнопкой мыши и выберите «Сохранить как рисунок».
Photoshop
Фотошоп – это уже программа профессионального уровня. Здесь отличие от простых фоторедакторов в том, что выбор инструментов для обработки и редактирования практически безграничен.
Хотя общие принципы редактирования везде примерно одинаковы.
- Запустите приложение.
- Чрез меню «Файл» – «Открыть» загрузите желаемое фото с диска компьютера.
- Далее выбираем инструмент «Горизонтальный текст» и экспериментируйте с бесконечным арсеналом инструментов и настроек.

Кстати, все знают, что Photoshop имеет достаточно дорогую лицензию.
Так вот, можно получить пробный период использования этого профессионального фоторедактора бесплатно.
Paint
Старинный и довольно простенький по нашим временам графический редактор, входящий в базовый пакет дистрибутива OS Windows.
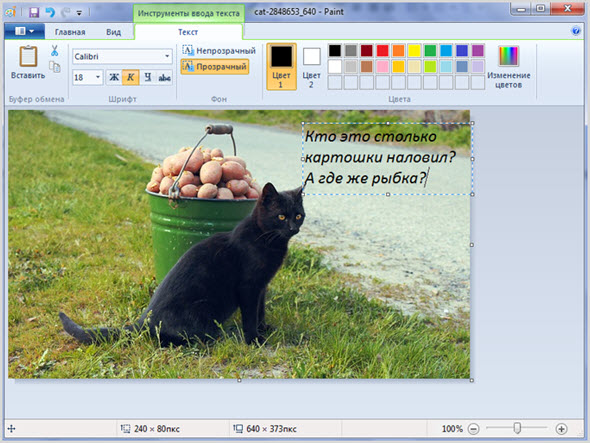
Принципы редактирования самые обычные:
- Загрузить картинку.
- Выбрать инструмент «Текст».
- Добавить и отредактировать надпись.
Сохранять изображения можно в различные популярные графические форматы.
Lightshot
Простой, легкий и бесплатный инструмент для создания снимков экрана компьютера и небольшого оформления. Пригодится, когда вы захотите сделать скриншот с веб-страницы и добавить текстовые объяснения, стрелки и какие-либо выделения.
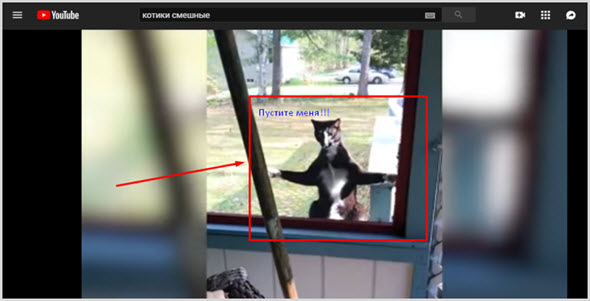
Здесь для примера мы сделали скрин с Ютуба и добавили несложный текст, рамку и стрелку.
Если у вас установлено приложение LightShot, чтобы сделать снимок экрана, просто нажмите клавишу Print Screen и выделите область. По краям появившейся рамки можно будет увидеть небольшой набор инструментов для оформления.
Аналогично делать скриншоты и добавлять текст можно в любых запущенных на компьютере программах. Полезный инструмент для блогера.
Ссылка на официальный сайт программы — app.prntscr.com
PhotoScape
Вот еще один бесплатный, но весьма функциональный графический редактор с огромными возможностями и разнообразными инструментами.

- Вставка красиво оформленных текстов, в том числе в «баллонах».
- Добавление рамок.
- Обрезка.
- Комбинирование из нескольких изображений.
- Функция «картинка в картинке».
- Рамки и выделения на изображении.
Интерфейс программы PhotoScape вполне интуитивен и не потребует долгого обучения. Особое удобство, внутренний «Проводник файлов» для поиска и загрузки картинок с диска компьютера.
На этом можно закончить, как видите, возможностей и инструментов, как наложить текст на картинку с помощью онлайн сервисов и программ очень много.
Впрочем, если речь идет о настоящем профессиональном качестве, при оформлении статьей для публикации на серьезных интернет-проектах, лучше все-таки использовать Adobe PhotoShop CC.
Пиши в комментариях о том, каким утилитами пользуешься ты?
seoslim.ru
Как сделать надпись на фото или картинке? Полная инструкция
Так как мы живем во времена расцвета социальных сетей, зачастую нам приходиться сталкиваться с вопросом — Как сделать надпись на фото. И это отнюдь не удивительно, ведь ежедневно миллионы пользователей выкладывают во всевозможные сообщества и на свои странички десятки фотографий.
В данной статье будут рассмотрены самые популярные способы создания надписей на фото.
Делаем надпись на фото в Paint.
Данный способ создания надписи на фото является самым распространенным и простым, так как программа «Paint» уже предустановлена на всех компьютерах/ноутбуках с операционной системой Windows, то есть она идет с пакетом стандартных программ.
Она довольно проста в освоении и позволяет пользователям совершать «стандартные» действия с изображениями.
1. Чтобы создать на своей фотографии какую-либо надпись, вам необходимо для начала открыть программу. Найти ее очень просто: зайдите в меню «Пуск», нажмите на надпись «Все программы», затем откройте папку «Стандартные». В ней вы обнаружите значок «палитра с кисточкой» и рядом будет надпись paint. Нажмите на нее.

2. Перед вами откроется окошко программы. Вы можете перетащить в него необходимое изображение или открыть его через сам редактор. Для этого нажмите на синий прямоугольник, расположенный слева в верхнем углу окна, и выберите параметр «Открыть».
После этого вам остается лишь выбрать изображение.

3. После того, как вы открыли фото, и внесли другие изменения, например обрезали, можно приступать к созданию надписи. Для этого нажмите на букву «А» и выберите необходимый цвет.

4. Зажав правую кнопку мыши, выделите ту часть изображения, на которой вы хотите написать. Выберите шрифт и его размер. После нажмите на надпись «Прозрачный» (этот параметр позволит вам создать надпись на самом фото, не перекрывая его).

Если что-то не получается с первого раза, или же вам попросту не понравится выбранный шрифт, вы можете легко удалить надпись (оставаясь при этом в режиме написания) или же его изменить.
5. Сохраните измененное изображение.
Надпись на фото в FastStone Image Viewer.
Этот способ предусматривает некоторые трудности, особенно, если вы новичок. Однако данная программа настолько «многофункциональна» и проста интерфейсом, что разобравшись, вы будете использовать только ее.
1. Для начала скачайте программу (желательно, с официального сайта продукта) и установите ее на свое устройство.
2. Откройте. Выберите вкладку «Файл», а в ней параметр «Открыть», укажите необходимое вам изображение.

3. Теперь, когда в окне программы отобразилось ваше фото, нажмите на вкладку «Правка» и выберите параметр «Рисование».

4. У вас откроется большое окно. В нем вам нужно нажать на букву «А». После этого вы увидите внизу страницы появившиеся параметры. Снимите галочку с параметра «Фон».

5. Выделите на изображении область, на которой будет создана надпись. Сверху у вас появиться дополнительное меню, позволяющее выбрать шрифт, изменить его размер и цвет.
Выставите необходимые вам параметры и приступайте к написанию.

6. Не выходя из режима, вы можете задать «прозрачность» своему тексту, путем перетаскивания ползунка, расположенного рядом с надписью «Прозрачность». Кроме того вы можете перемещать свою надпись по фото и изменять ее «размер».
7. После выполнения всех «процедур» не забудьте сохранить свое изображение. Для этого нажмите на кнопку «ОК», а затем в основном окне программы нажмите на синий значок.

Теперь вы знаете, как сделать надпись на фото.
hyperione.com
Наложению текста на изображение — облачный инструмент Canva
Часто блогеры и владельцы сайтов сталкиваются с проблемой иллюстраций. Какие простые решения существуют для быстрого и качественного превращения картинки в стильный баннер или иллюстрацию для статьи? Рассмотрим наложение текста на примере онлайн-редактора Canva, в котором появился новый набор бесплатных шрифтов с поддержкой кириллического алфавита.
Решение Canva по наложению текста не требует установки – это облачный инструмент, работающий по freemium-модели, основные возможности которого доступны сразу после регистрации. В аккаунте хранятся все черновики и готовые изображения, поэтому к ним можно возвращаться в любое время и с любого компьютера (или с мобильного приложения).
Есть два варианта:
- добавление надписи в готовую иллюстрацию или снимок;
- создание новой иллюстрации с нужным текстом.
Как добавить текст к вашему фото
В этом случае перейдите в раздел “Моё” и добавьте в папку файл с вашего компьютера. После этого выберите подходящий по соотношению сторон формат из предложенных или воспользуйтесь кнопкой “Использовать специальные размеры” в правом верхнем углу. Затем просто перетащите ваше фото на макет.
![]()
Теперь работаем с текстом. Перейдите в соответствующую вкладку – здесь можно выбрать простой блок для заголовка или абзаца, или текстовый блок, объединяющий строчки с разными шрифтами. Однако помните, что далеко не все из них поддерживают русский и украинский языки. Но, тем не менее, и здесь есть, из чего выбрать.
![]()
Уменьшать или увеличивать кегль можно простым “растягиванием” блока в разные стороны. Другой вариант – выделить нужный текст и изменить кегль вручную в верхней панели. Там же изменяется шрифт, цвет, добавляется курсив или полужирный шрифт при их поддержке данным шрифтом.
![]()
Когда все готово, нажмите Скачать, выберите один из форматов – JPG, PNG, PDF – и сохраните файл на жесткий диск.
Смотрите также:
Работу с изображениями, видео, аудио и галереями в Уроках WordPress.
Создание иллюстрации с нуля
Этот путь отнюдь не долгий, как может показаться. Для каждого формата (баннер, запись в Инстаграм, открытка, пост для соцсетей и т.д.) редактор предлагает дизайнерские шаблоны, которые можно взять за основу и просто изменить в них несколько деталей. На всех шаблонах уже есть определенный текстовый блок. Вы можете выбрать композицию, которая подходит для вашего замысла – и слегка адаптировать ее под себя. В шаблонах редактируется все: от цвета и текстуры фона до фотографий и любых мелких деталей.
![]()
Еще несколько полезных функций, которые могут пригодиться при добавлении надписей на фотографию: возможность размытия фона. Настройку можно найти в “Расширенных параметрах” при открытии меню “Фильтры”. На размытом кадре ваш текст станет гораздо более читабельным – из поля зрения пропадут отвлекающие детали.
![]()
Другая полезная функция – настройка прозрачности в правом углу верхней панели редактирования. С ее помощью можно сделать любой элемент макета полупрозрачным, накладывать их друг на друга по слоям и так далее. Часто это может пригодиться, чтобы сделать надпись более контрастной по отношению к фону.Если он слишком яркий, вы можете “приглушить” его, сделав прозрачным, тогда зрительское внимание переключится на ваше сообщение.
![]()
Качественный и уникальный графический контент улучшит любую статью вашего блога не только для поисковых машин, но и для читателей. И главное, что создание стильных иллюстраций займет совсем немного времени.
Насколько полезным был этот пост?
Нажмите на звезду, чтобы оценить этот пост!
Отправить рейтингСредний рейтинг: 4.8 / 5. Количество голосов: 17
Смотрите также:
hostenko.com
