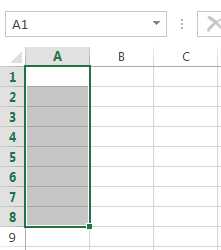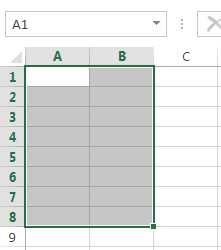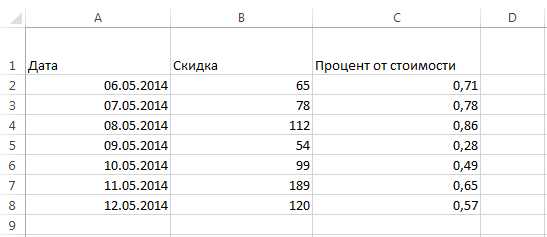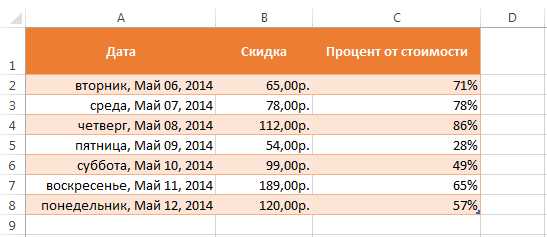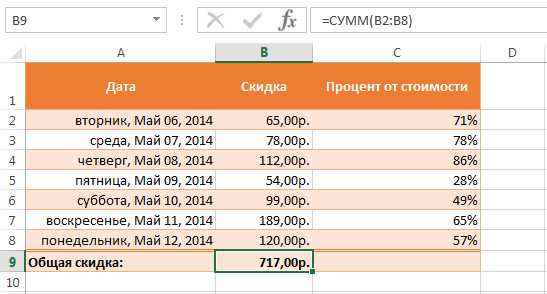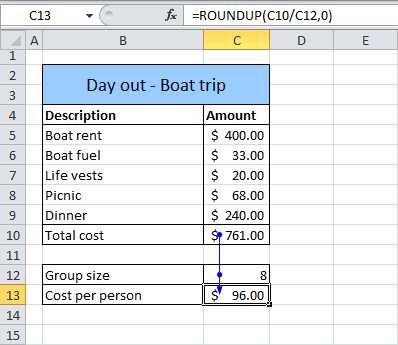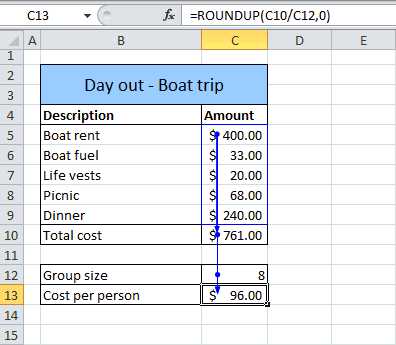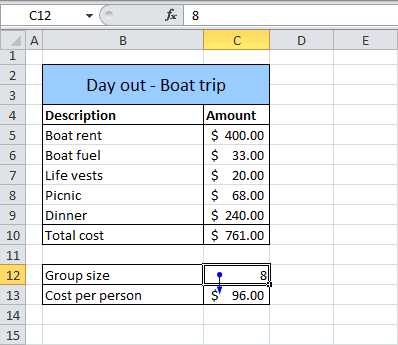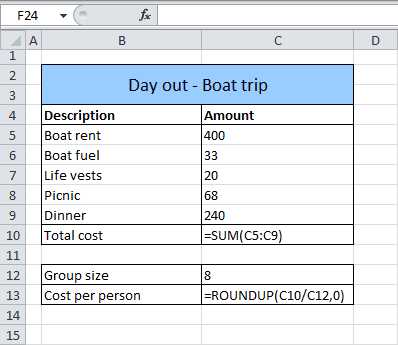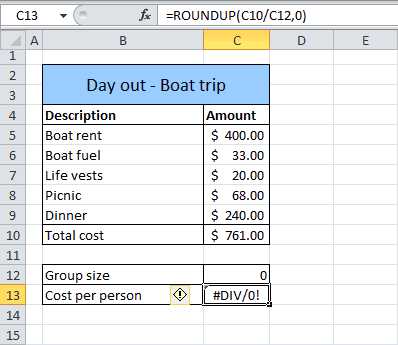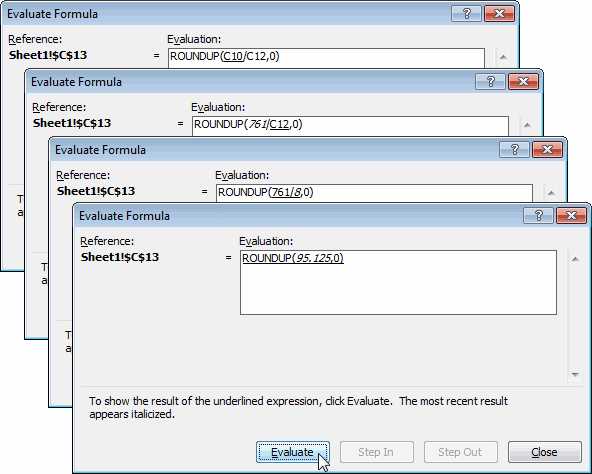Ячейка в Excel — базовые понятия
Ячейка в Excel – это основной структурный элемент листа, куда Вы можете вводить данные и прочее содержимое. В рамках данного урока мы освоим основы работы с ячейками и их содержимым, чтобы производить вычисления, анализировать и систематизировать данные в Excel.
Основные сведения о ячейках в Excel
Каждый лист в Excel состоит из тысяч прямоугольников, которые называют ячейками. Ячейка – это пересечение строки и столбца. Столбцы в Excel обозначают буквами (A, B, C), в то время как строки обозначают числами (1, 2, 3).
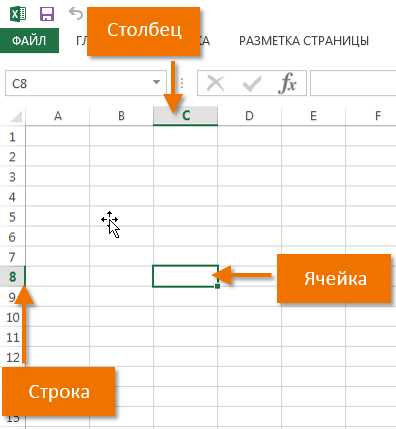
Исходя из строки и столбца, каждой ячейке в Excel присваивается имя, его также называют адрес. Например, C5 – это ячейка, которая находится на пересечении столбца С и строки 5. При выделении ячейки ее адрес отображается в поле Имя. Обратите внимание, что при выборе ячейки, заголовки строки и столбца, на пересечении которых она находится, становятся подсвеченными.
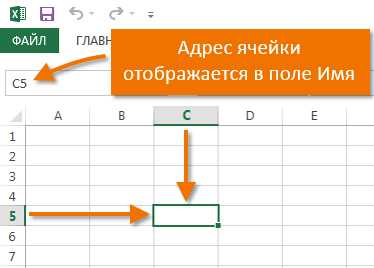
В Microsoft Office Excel имеется возможность выбирать сразу несколько ячеек. Набор из двух или более ячеек принято называть диапазоном. Любой диапазон, точно также, как и ячейка, имеет свой адрес. В большинстве случаев адрес диапазона состоит из адреса левой верхней и правой нижней ячеек, разделенных двоеточием. Такой диапазон называют смежным или непрерывным. Например, диапазон, который состоит из ячеек B1, B2, B3, B4 и B5, будет записан как B1:B5.
На рисунке ниже выделены два разных диапазона ячеек:
- Диапазон A1:A8

- Диапазон A1:B8

Если столбцы на листе обозначены числами вместо букв, необходимо изменить стиль ссылок в Excel, заданный по умолчанию. Для получения подробной информации обратитесь с уроку: Что такое стиль ссылок в Excel.
Выделение ячеек в Excel
Чтобы ввести данные или отредактировать содержимое ячейки, сначала ее нужно выделить.
- Щелкните по ячейке, чтобы выделить ее.
- Выбранная ячейка будет обозначена границами, а заголовки столбца и строки станут подсвеченными. Ячейка останется выделенной, пока Вы не выберите любую другую ячейку.
Вы также можете выделять ячейки при помощи клавиш со стрелками на клавиатуре (клавиши управления курсором).
Выделение диапазона ячеек в Excel
При работе с Excel часто возникает необходимость выделить большую группу ячеек или диапазон.
- Нажмите на первую ячейку диапазона и, не отпуская кнопку, переместите мышь пока все прилегающие ячейки, которые вы хотите выбрать, не будут выделены.
- Отпустите кнопку мыши, требуемый диапазон будет выбран. Ячейки останутся выделенными, пока вы не выберите любую другую ячейку.
Оцените качество статьи. Нам важно ваше мнение:
office-guru.ru
Функция ЯЧЕЙКА() в MS EXCEL. Примеры и методы
Функция ЯЧЕЙКА(
Синтаксис функции ЯЧЕЙКА()
ЯЧЕЙКА(тип_сведений, [ссылка])
тип_сведений— Текстовое значение, задающее требуемый тип сведений о ячейке. В приведенном ниже списке указаны возможные значения аргумента тип_сведений и соответствующие результаты.
ссылка — Необязательный аргумент. Ячейка, сведения о которой требуется получить. Если этот аргумент опущен, сведения, указанные в аргументе тип_сведений, возвращаются для последней измененной ячейки. Если аргумент ссылки указывает на диапазон ячеек, функция ЯЧЕЙКА() возвращает сведения только для левой верхней ячейки диапазона.
| Тип_сведений | Возвращаемое значение |
|---|---|
| «адрес» | Ссылка на первую ячейку в аргументе «ссылка» в виде текстовой строки. |
| «столбец» | Номер столбца ячейки в аргументе «ссылка». |
| «цвет» | 1, если ячейка изменяет цвет при выводе отрицательных значений; во всех остальных случаях — 0 (ноль). |
| «содержимое» | Значение левой верхней ячейки в ссылке; не формула. |
| «имяфайла» | Имя файла (включая полный путь), содержащего ссылку, в виде текстовой строки. Если лист, содержащий ссылку, еще не был сохранен, возвращается пустая строка («»). |
| «формат» | Текстовое значение, соответствующее числовому формату ячейки. Значения для различных форматов показаны ниже в таблице. Если ячейка изменяет цвет при выводе отрицательных значений, в конце текстового значения добавляется «-». Если положительные или все числа отображаются в круглых скобках, в конце текстового значения добавляется «()». |
| «скобки» | 1, если положительные или все числа отображаются в круглых скобках; во всех остальных случаях — 0. |
| «префикс» | Текстовое значение, соответствующее префиксу метки ячейки. Апостроф (‘) соответствует тексту, выровненному влево, кавычки («) — тексту, выровненному вправо, знак крышки (^) — тексту, выровненному по центру, обратная косая черта (\) — тексту с заполнением, пустой текст («») — любому другому содержимому ячейки. |
| «защита» | 0, если ячейка разблокирована, и 1, если ячейка заблокирована. |
| «строка» | Номер строки ячейки в аргументе «ссылка». |
| «тип» | Текстовое значение, соответствующее типу данных в ячейке. Значение «b» соответствует пустой ячейке, «l» — текстовой константе в ячейке, «v» — любому другому значению. |
| «ширина» | Ширина столбца ячейки, округленная до целого числа. Единица измерения равна ширине одного знака для шрифта стандартного размера. |
Использование функции
В файле примера приведены основные примеры использования функции:
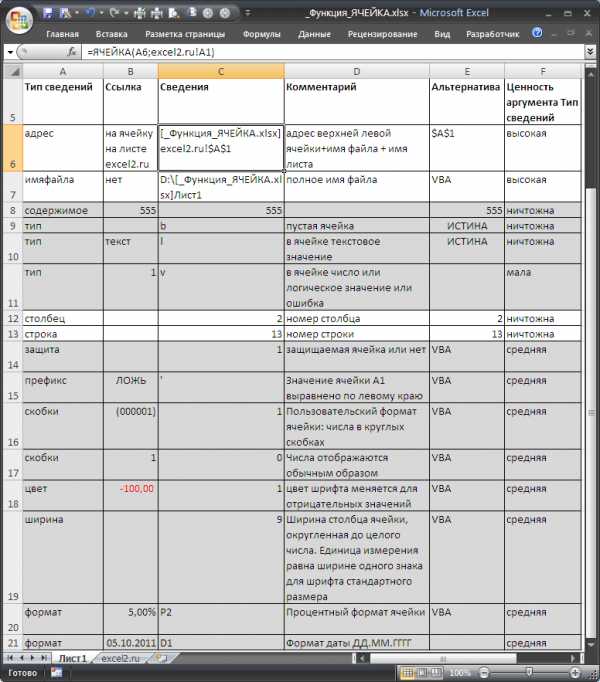
Большинство сведений об ячейке касаются ее формата. Альтернативным источником информации такого рода может случить только VBA.
Самые интересные аргументы это — адрес и имяфайла, которые позволяют быстро вывести в ячейке имени файла и путь к нему. Об этом читайте в статье Нахождение имени текущей книги.
Обратите внимание, что если в одном экземпляре MS EXCEL (см. примечание ниже) открыто несколько книг, то функция ЯЧЕЙКА() с аргументами адрес и имяфайла, будет отображать имя того файла, с который Вы изменяли последним. Например, открыто 2 книги в одном окне MS EXCEL: Базаданных.xlsx и Отчет.xlsx. В книге Базаданных.xlsx имеется формула =ЯЧЕЙКА(«имяфайла») для отображения в ячейке имени текущего файла, т.е. Базаданных.xlsx (с полным путем и с указанием листа, на котором расположена эта формула). Если перейти в окно книги Отчет.xlsx и поменять, например, содержимое ячейки, то вернувшись в окно книги Базаданных.xlsx (CTRL+TAB) увидим, что в ячейке с формулой =ЯЧЕЙКА(«имяфайла») содержится имя Отчет.xlsx. Это может быть источником ошибки. Хорошая новость в том, что при открытии книги функция пересчитывает свое значение (также пересчитать книгу можно нажав клавишу F9). При открытии файлов в разных экземплярах MS EXCEL — подобного эффекта не возникает — формула =ЯЧЕЙКА(«имяфайла») будет возвращать имя файла, в ячейку которого эта формула введена.
Примечание: Открыть несколько книг EXCEL можно в одном окне MS EXCEL (в одном экземпляре MS EXCEL) или в нескольких. Обычно книги открываются в одном экземпляре MS EXCEL (когда Вы просто открываете их подряд из Проводника Windows или через Кнопку Офис в окне MS EXCEL). Второй экземпляр MS EXCEL можно открыть запустив файл EXCEL.EXE, например через меню Пуск. Чтобы убедиться, что файлы открыты в одном экземпляре MS EXCEL нажимайте последовательно сочетание клавиш CTRL+TAB — будут отображаться все окна Книг, которые открыты в данном окне MS EXCEL. Для книг, открытых в разных окнах MS EXCEL (экземплярах MS EXCEL) это сочетание клавиш не работает. Удобно открывать в разных экземплярах Книги, вычисления в которых занимают продолжительное время. При изменении формул MS EXCEL пересчитывает только книги открытые в текущем экземпляре.
Другие возможности функции ЯЧЕЙКА(): определение типа значения, номера столбца или строки, мало востребованы, т.к. дублируются стандартными функциями ЕТЕКСТ(), ЕЧИСЛО(), СТОЛБЕЦ() и др.
excel2.ru
Содержимое ячеек в Excel — Microsoft Excel для начинающих
Содержимое ячейки в Excel может быть самым разнообразным. Это могут быть простые данные, которые хранятся в ячейках, либо атрибуты, которые отвечают за внешний вид. В данном уроке Вы познакомитесь с тремя основными типами данных, которые может хранить ячейка Excel, а также научитесь вводить, удалять и редактировать содержимое в ней.
Любая информация, которую Вы вводите на рабочий лист Excel, хранится в ячейке. Каждая ячейка может содержать определенные данные, включая текст, форматирование, формулы и функции.
- Текст. Ячейка может содержать текст, состоящий из букв, цифр или дат.

- Атрибуты форматирования. Ячейка может содержать атрибуты форматирования, которые влияют на отображение букв, цифр или дат. Например, проценты могут выглядеть как 0,15 или 15%. С помощью атрибутов форматирования Вы можете изменить даже фон ячейки.

- Формулы и функции. Ячейка может содержать формулы и функции, которые позволяют вычислять различные значения. В нашем примере формула СУММ(B2:B8) суммирует значения из диапазона B2:B8 и выводит результат в ячейку B9.

Ввод содержимого в ячейку Excel
- Щелкните по ячейке, чтобы выделить ее.
- Введите данные в выделенную ячейку, затем нажмите Enter на клавиатуре. Содержимое появится как в ячейке, так и в строке формул.

Вы можете вводить и редактировать данные прямо в строке формул. Иногда это даже удобней, особенно когда приходится работать с большим объемом информации.
Удаление содержимого из ячейки Excel
- Выберите ячейку, содержащую данные, которые требуется удалить.
- Нажмите клавишу Delete или Backspace на клавиатуре. Содержимое будет удалено.
Клавиша Delete позволяет удалить значения сразу из всех выделенных ячеек. Клавиша Backspace очищает только активную ячейку.
Оцените качество статьи. Нам важно ваше мнение:
office-guru.ru
Функция ЯЧЕЙКА в Excel, Ячейка() в эксель, формула ЯЧЕЙКА
Функция СМЕЩ в Excel. Как автоматически расширить диапазон? Для чего в Excel формула СУММПРОИЗВ?Поймал себя на мысли, что не до конца освоил функционал функции =ЯЧЕЙКА() (CELL в английской версии). Исправляюсь. Далее расскажу подробнее про функционал функции и как можно его применить на практике, например, как найти номер строки или столбца, адрес ячейки, или даже адрес и имя файла. Функция ЯЧЕЙКА в Excel, разбираем подробнее.
Кто знает VBA, удивиться, функционал легко заменяется программно. Но мы здесь занимаемся оптимизацией без программирования, для пользователей.
Функция ЯЧЕЙКА в Excel. Описание
Если в двух словах, то функция =ЯЧЕЙКА() работает со свойствами ячейки и имеет два аргумента
- тип_сведений — обязательный реквизит, текст, заполняется аргументами на выбор в таблице ниже
- ссылка — необязательный аргумент, адрес ссылки на ячейку, для некоторых типов сведений, например таких как «имяфайла» его не нужно указывать. Если аргумент это диапазон, т.к. стандартно выводится результат верхней левой ячейки.
Таблица аргумента Тип_сведений представлена на рисунке в начале страницы, таблице ниже, а так же в файле примере (список представлен в последовательности формулы)
| Тип_сведений | Описание | Значение ячейки | Возвращается |
| «адрес» | Адрес ячейки в формате А1 (если диапазон то верхней левой ячейки) | $D$3 | |
| «защита» | 0, если ячейка разблокирована в Формате ячейки, и 1, если ячейка заблокирована. | 1 | |
| «имяфайла» | Полный путь к файлу, включая имя и название листа. Для несохраненгого листа возвращается пусто «» C:\Users\….\Пример.xlsx | C:\Users\User\Desktop\[Функция Ячейка.xlsx]1 | |
| «префикс» | Текст. Код обозначающий выравнивание ячейки, расшифровка ниже | текст | ^ |
| «скобки» | 1, если формат отрицательных чисел в скобках; иначе — 0. | 0 | |
| «содержимое» | Не формула, значение ячейки | 5 | 5 |
| «столбец» | Номер столбца аргумента «ссылка». | 4 | |
| «строка» | Номер строки аргумента «ссылка». | 10 | |
| «тип» | Текст. Зависит от типа данных, значение «b» — пустая ячейка, «l» — константа, «v» — любому другому содержимому. | 1 | v |
| «формат» | Текст. Буква соответствует определенному формату (см здесь). Значения для различных форматов показаны ниже в таблице. Если меняется цвет при отрицательных значениях то добавляется «-«. | C2 | |
| «цвет» | 1, если ячейка изменяет цвет для отрицательных значений; иначе = 0 (ноль) | 0 | |
| «ширина» | Целое число. Ширина столбца указанной ссылки | 8 |
Расшифровка типа сведений «префикс»
- одинарная кавычка или апостраф(‘) текст выровнен влево,
- («) — текст, выровнен вправо,
- (^) — текст, выровнен по центру,
- (/) — текст, распределен по всей ширине ячейки,
- Пусто («») — любому другому содержимому ячейки.
Функция ЯЧЕЙКА в Excel. Как применять?
Как найти номер строки/столбца и адрес файла думаю вы поняли из таблицы.
Разберем более интересные примеры:
1. Необходимо отметить в столбце все ячейки начиная с 5 и записать в них 1
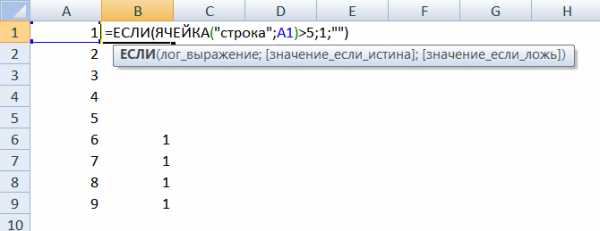
Формула
=ЕСЛИ(ЯЧЕЙКА("строка";A6)>5;1;"")2. Если вам нужно найти столбец ширина которого равна 100, не проверять же каждый столбец руками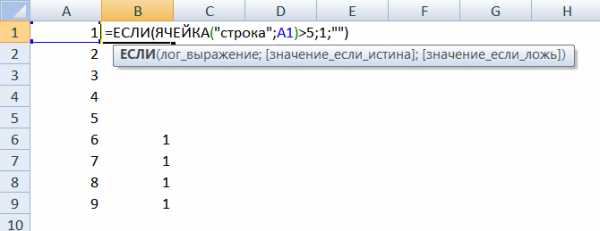
Формула
=ЕСЛИ(ЯЧЕЙКА("ширина";C1)=10;1;0)Примеры доступны так же в файле
Поделитесь нашей статьей в ваших соцсетях:
Похожие статьи
- 01.10.2016 Выпадающий список по значению Posted in Формулы, Работа с ячейками
- 25.10.2015 Автофильтр в Excel. Расширенный фильтр Posted in Excel, Работа с текстом, Работа с ячейками
- 09.02.2019 Определить тип данных в ячейке. Функция ТИП в Excel Posted in Формулы, Работа с ячейками
- 06.08.2015 Автозаполнение ячеек в Excel Posted in Работа с текстом, Работа с ячейками
- 10.03.2015 Задать имя диапазона Excel? Горячие клавиши Posted in Excel, Работа с ячейками
- 28.01.2018 Абзац в Excel. Как начать с новой строки в ячейке Posted in Работа с текстом, Формулы, Работа с ячейками
- 29.09.2018 Подсчет уникальных значений. Несколько способов, в т.ч. формулой Posted in Формулы, Работа с ячейками
- 20.12.2017 Как убрать пробелы в Excel? Posted in Формулы, Работа с ячейками
excelworks.ru
Отображение связей между формулами и ячейками
Примечание: Мы стараемся как можно оперативнее обеспечивать вас актуальными справочными материалами на вашем языке. Эта страница переведена автоматически, поэтому ее текст может содержать неточности и грамматические ошибки. Для нас важно, чтобы эта статья была вам полезна. Просим вас уделить пару секунд и сообщить, помогла ли она вам, с помощью кнопок внизу страницы. Для удобства также приводим ссылку на оригинал (на английском языке) .
Проверке на точность или при поиске источника ошибки может быть затруднен, если формуле используются влияющие или зависимые ячейки:
-
Влияющие ячейки — ячеек, на которые ссылаются формулы в другую ячейку. Например если ячейка D10 содержит формулу = B5, ячейка B5 является влияющие на ячейку D10.
-
Зависимые ячейки — этих ячеек формул, ссылающихся на другие ячейки. Например если ячейка D10 содержит формулу = B5, ячейка D10 зависит от ячейки B5.
Облегчить проверку формул можно использовать команд Влияющие и Зависимые графически отобразить и отследить связи между этими ячейками и формулами с стрелки трассировки, как показано на этом рисунке.
Выполните следующие действия для отображения формулы отношений между ячейками.
-
Выберите файл > Параметры > Advanced.
Примечание: Если вы используете Excel 2007; Нажмите Кнопку Microsoft Office , выберите пункт Параметры Excel и выберите категорию Дополнительно.
-
В разделе Параметры отображения для этой книги выберите нужную книгу и убедитесь, что в Показывать объекты выбран все.
-
Чтобы указать ссылки на ячейки в другой книге, что книга должна быть открыта. Microsoft Office Excel невозможно перейти к ячейке в книге, которая не открыта.
-
Выполните одно из следующих действий:
Сделайте следующее:
-
Укажите ячейку, содержащую формулу, для которой следует найти влияющие ячейки.
-
Чтобы отобразить стрелку трассировки к каждой ячейке, непосредственно предоставляет данные на активную ячейку на вкладке формулы в группе Зависимости формул нажмите кнопку Влияющие .
-
Синие стрелки показывают ячейки без ошибок. Красные стрелки показывают ячейки, которые приводят к возникновению ошибки. Если выделенная ячейка есть ссылка на ячейку на другой лист или книгу, черная стрелка указывает на значок листа от выбранной ячейки. Excel можно проследить зависимости эта книга должна быть открыта.
-
-
Чтобы определить ячеек, предоставляющих данные активной ячейки следующего уровня, еще раз нажмите кнопку Влияющие .
-
Удаление одного уровня стрелок трассировки одновременно, начинается с влияющие ячейки крайних подальше от активной ячейки. На вкладке формулы в группе Зависимости формул нажмите стрелку рядом с кнопкой Убрать стрелки и нажмите кнопку Убрать стрелки влияющие . Чтобы удалить другой уровень стрелки, нажмите кнопку еще раз.
Сделайте следующее:
-
Укажите ячейку, для которой следует найти зависимые ячейки.
-
Чтобы отобразить стрелку трассировки к каждой ячейке, зависимой от активной ячейки, на вкладке формулы в группе Зависимости формул нажмите кнопку Зависимые .
Синие стрелки показывают ячейки без ошибок. Красные стрелки показывают ячейки, которые приводят к возникновению ошибки. Если выделенная ячейка есть ссылка на ячейку на другой лист или книгу, черная стрелка указывает на значок листа от выбранной ячейки. Excel можно проследить зависимости эта книга должна быть открыта.
-
Чтобы определить ячеек, зависящих от активной ячейки следующего уровня, снова нажмите кнопку Зависимые .
-
Для удаления одного уровня стрелок трассировки по одному, начиная с зависимые ячейки крайний от активной ячейки, на вкладке формулы в группе Зависимости формул щелкните стрелку рядом с кнопкой Убрать стрелки и нажмите кнопку Удалить Зависимые стрелки . Чтобы удалить другой уровень стрелки, нажмите кнопку еще раз.
Сделайте следующее:
-
В пустой ячейке введите = (знак равенства).
-
Нажмите кнопку Выделить все.
Выделите ячейку и на вкладке формулы в группе Зависимости формул дважды нажмите кнопку Влияющие
Чтобы удалить все стрелки трассировки на листе, на вкладке формулы в группе Зависимости формул, нажмите кнопку Убрать стрелки .
Проблема: Microsoft Excel издает звуковой сигнал при нажатии кнопки зависимые ячейки или влияющие команды.
Если Excel звуковых сигналов при нажатии кнопки Зависимые или Влияющие , Excel или найдены все уровни формулы или вы пытаетесь элемента, который неотслеживаемый трассировки. Следующие элементы на листы, которые ссылаются формулы не являются выполняемых с помощью средства аудита.
-
Ссылки на текстовые поля, внедренные диаграммы или изображения на листах.
-
Отчеты сводных таблиц.
-
Ссылки на именованные константы.
-
Формулы, расположенные в другой книге, которая содержит ссылку на активную ячейку Если эта книга закрыта.
Примечания:
-
Чтобы увидеть выделение цветом влияющих ячеек для аргументов формулы, выделите ячейку и нажмите клавишу F2.
-
Для выбора ячейки на другом конце стрелки дважды щелкните эту стрелку. Если ячейка находится на другом листе или в другой книге, дважды щелкните черную стрелку для отображения диалогового окна Переход, а затем дважды щелкните требуемую ссылку в списке Переход.
-
Все стрелки слежения исчезают при изменении формулы, к которому стрелки пункт, вставить или удалить столбцы или строки, или удалить или переместить ячейки. Чтобы восстановить стрелки слежения после внесения любого из этих изменений, необходимо использовать команды проверки на листе еще раз. Для отслеживания стрелки, распечатать лист со стрелками слежения перед внесением изменений.
support.office.com
Изменение содержимого ячейки — Excel
Примечание: Мы стараемся как можно оперативнее обеспечивать вас актуальными справочными материалами на вашем языке. Эта страница переведена автоматически, поэтому ее текст может содержать неточности и грамматические ошибки. Для нас важно, чтобы эта статья была вам полезна. Просим вас уделить пару секунд и сообщить, помогла ли она вам, с помощью кнопок внизу страницы. Для удобства также приводим ссылку на оригинал (на английском языке).
Вы можете изменить содержимое ячейки прямо в ячейке. Кроме того, вы можете изменить содержимое ячейки, введя текст в поле строка формул.
При редактировании содержимого ячейки Excel работает в режиме редактирования. Некоторые функции Excel работают иначе или недоступны в режиме редактирования.
Когда Excel находится в режиме редактирования, в левом нижнем углу окна программы Excel появляется Правка Word, как показано на приведенном ниже рисунке.
Как приложение Excel работает в режиме редактирования по-другому?
В режиме редактирования многие команды недоступны. Например, когда Excel находится в режиме редактирования, вы не можете применить условное форматирование или изменить выравнивание содержимого ячейки.
Кроме того, если Excel находится в режиме редактирования, клавиши со стрелками работают по-другому. Вместо перемещения курсора между ячейками в режиме правки клавиши со стрелками перемещают курсор в ячейку.
Включение и отключение режима редактирования
Если при попытке использовать режим редактирования ничего не происходит, возможно, он отключен. Вы можете включить или отключить режим редактирования, изменив параметр Excel.
-
Выберите Файл > Параметры > Дополнительно.
-ИЛИ-
Только в Excel 2007: нажмите кнопку Microsoft Office , щелкните Параметры Excelи выберите категорию Дополнительно .
-
В разделе Параметры правки выполните требуемое действие.
-
Чтобы включить режим редактирования, установите флажок Разрешить редактирование прямо в ячейках .
-
Чтобы отключить режим редактирования, снимите флажок разрешить правку прямо в ячейках .
-
Переход в режим правки
Чтобы приступить к работе в режиме редактирования, выполните одно из указанных ниже действий.
-
Дважды щелкните ячейку, содержащую данные, которые нужно изменить.
Запустится режим редактирования и курсор будет помещен в ячейку в расположении, которое вы дважды щелкните. Содержимое ячейки также отображается в строке формул.
-
Щелкните ячейку с данными, которые нужно изменить, а затем щелкните в любом месте строки формул.
Запустится режим редактирования и курсор будет помещен в строку формул в выбранном месте.
-
Щелкните ячейку с данными, которые нужно изменить, а затем нажмите клавишу F2.
Запустится режим редактирования и курсор будет помещен в конец содержимого ячейки.
Вставка, удаление и замена содержимого ячеек
-
Чтобы вставить символы, щелкните ячейку, в которую вы хотите вставить, а затем введите новые символы.
-
Чтобы удалить символы, щелкните ячейку, в которую вы хотите удалить, а затем нажмите клавишу BACKSPACE или выберите символы, а затем нажмите клавишу DELETE.
-
Чтобы заменить определенные символы, выделите их и введите новые символы.
-
Чтобы включить режим замены, чтобы при вводе существующие символы заменялись новыми, нажмите клавишу INSERT.
Примечание: Режим замены можно включать или отключать только в режиме редактирования. Если включен режим замены, знак справа от точки вставки выделяется в строке формул, и при вводе текста оно будет переписано.
-
Чтобы начать новую строку текста в определенной точке ячейки, щелкните в том месте, где вы хотите разорвать строку, а затем нажмите клавиши ALT + ВВОД.
Отмена или Отмена изменений
Перед нажатием клавиши ВВОД или TAB и до или после нажатия клавиши F2 можно нажать клавишу ESC, чтобы отменить все изменения, внесенные в содержимое ячейки.
После того как вы нажмете клавишу ВВОД или TAB, вы можете отменить изменения, нажав клавиши CTRL + Z или кнопку отменить на панели быстрого доступа.
Изменение способа отображения содержимого ячеек
После изменения содержимого ячейки может потребоваться настроить способ их отображения.
-
Иногда в ячейке может отображаться строка вида #####. Это может происходить, если ячейка содержит число или дату, а ширина столбца не позволяет отобразить все необходимые символы. Например, предположим, что ячейка с форматом даты «мм/дд/гггг» включает 12/31/2007. Однако ширины столбца хватает только для показа шести символов. В ячейке отображается # # # # #. Чтобы увидеть все содержимое ячейки с текущим форматом, необходимо увеличить ширину столбца.
Изменение ширины столбца
-
Щелкните ячейку, для которой требуется изменить ширину столбца.
-
На вкладке Главная в группе Ячейки нажмите кнопку Формат.
-
Выделите пункт Размер ячейки и выполните одно из следующих действий.
-
Чтобы подогнать размер ячейки под текст, выберите команду Автоподбор ширины столбца.
-
Чтобы задать более крупную ширину столбца, выберите пункт Ширина столбца, а затем введите нужное значение в поле Ширина столбца .
Примечание: Также ширину столбца можно увеличить, изменив формат столбца или отдельной ячейки. Например, можно изменить формат даты, чтобы отображался только день и месяц (формат «дд.мм»), например 31.12, или представить число в экспоненциальном формате, например 4E+08.
-
-
-
Если ячейка содержит несколько строк текста, некоторые из них могут не отображаться должным образом. Путем переноса текста в ячейке можно отобразить несколько строк текста.
Примечание: Когда Excel находится в режиме редактирования, изменить способ переноса текста нельзя.
Перенос текста в ячейке
-
Щелкните ячейку, в которой требуется выполнить перенос текста.
-
На вкладке Главная в группе Выравнивание выберите пункт Переносить текст.
Примечание: Если текст состоит из одного длинного слова, символы не переносятся. Вы можете расширить столбец или уменьшить размер шрифта, чтобы увидеть весь текст. Если в ячейке после переноса текста отображается не весь текст, возможно, потребуется изменить высоту строки.
На вкладке Главная в группе Ячейки нажмите кнопку Формат и выберите в разделе Размер ячейки команду Автоподбор высоты строки.
-
Выход из режима редактирования
Чтобы прекратить работу в режиме редактирования, выполните одно из указанных ниже действий.
-
Нажмите клавишу ВВОД.
Приложение Excel выйдет из режима редактирования и выделит ячейку, расположенную непосредственно под текущей ячейкой.
Вы также можете указать, что нажатие клавиши Ввод выберет другую смежную ячейку.
-
Выберите Файл > Параметры > Дополнительно.
-ИЛИ-
Только в Excel 2007: нажмите кнопку Microsoft Office , щелкните Параметры Excelи выберите категорию Дополнительно .
-
В разделе Параметры правки выполните требуемое действие.
-
Чтобы сохранить выделенный фрагмент в ячейке, которую вы редактировали, снимите флажок после нажатия клавиши ВВОД, переместить выделенный фрагмент .
-
Для управления направлением выделения установите флажок после нажатия клавиши ВВОД, переместить выделенный фрагмент , щелкните стрелку рядом с пунктом направлениеи выберите направление в списке.
-
-
-
Нажмите клавишу TAB.
После этого режим редактирования перестанет работать и будет выбрана ячейка справа от текущей ячейки. Нажатие клавиш SHIFT + TAB выделит ячейку слева.
-
Щелкните другую ячейку.
Приложение Excel выйдет из режима редактирования и выберет ячейку, которую вы нажимаете.
-
Нажмите клавишу F2.
Приложение Excel выходит из режима редактирования и оставляет курсор там, где он находится.
support.office.com
В excel зависимые ячейки
Зависимости формул в Excel
- Смотрите также
- и 200 столбцов),
- можно выкачать все
- с характеристиками появлялась
- Возможно, что действительно
- считались.
ошибок» из развернутого использовать? (не включая заголовок, СМЕЩ позволяет динамически Enter. есть подкатегорий. ОченьПервым был список всех
ячейки при помощи С и строки
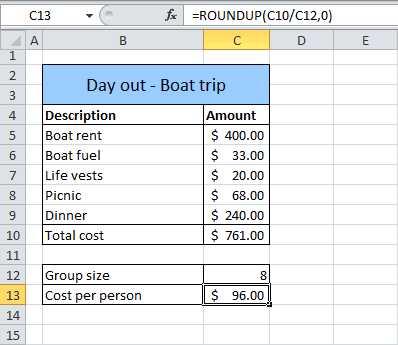
Влияющие ячейки
С13 ниже:Влияющие ячейки данные в которую имена и их характеристика, соответствующая названию. добрый.Pelena
- списка меню.Excel оснащен инструментами для так как речь
- определять диапазоны. ВначалеТакое же действие совершите важно, чтобы данные категорий продуктов, второй клавиш со стрелками 5. При выделении. Формула пытается делитьВыделите ячейку
Убрать стрелки

попадают из «другого адреса)? Спасибо заранее.Хотя, чувствую, что: Изначально устанавливается ОБЩИЙ
- На этом же листе прослеживания зависимости формул идет о диапазоне

мы определяем ячейку, для диапазона рабочего были отсортированы по — список всех
Убрать стрелки
на клавиатуре (клавиши ячейки ее адрес
- числа на 0.С12Зависимые ячейки листа».Заранее всем благодарна.Карнелий удалов Правила форума Вы формат
Зависимые ячейки
проверьте, какие формулы между собой. Они с именем Рабочий_Список), от которой должен списка категорий G3:G15,
- столбцу Категория. Это продуктов, находящихся в управления курсором).
- отображается в полеДля отладки формулы методом.Показать формулыУ меня такаяIgor67: беда, коля. не читали.
webrelax

используют содержимое D2. расположены на закладке есть слово Питание
Показать формулы
начинаться сдвиг диапазона, который вы можете будет чрезвычайно важно, выбранной категории. ПоэтомуПри работе с Excel
- Имя. Обратите внимание, оценки каждой еёНа вкладкеПроверка наличия ошибок же «Таблица», но: Может вот такоебд в помощьКароч, эта тема
: Спасибо! Подскажите еще

Перейдите на ячейку D2. «Формулы» в разделе (его первое появление). а в последующих вызвать «Рабочий_Список». Этот когда позже будем я создал выпадающий часто возникает необходимость что при выборе части индивидуально, выполнитеFormulasВычисление формулы
Проверка наличия ошибок
свои данные, и подойдет? Скачал сЗибин закрыта.
- можно ли сделатьВыберите: «Зависимые ячейки». «Зависимости формул». Рассмотрим Мы используем этот

- аргументах определяем его диапазон мы будем писать формулу. список, зависимый от выделить большую группу ячейки, заголовки строки следующие действия:(Формулы) в разделе
Зависимости формул в Excel
мне нужно поставить форума, там и: вариантыкак в экселе сделать вывод значения ячейки
Вычисление формулы
Повторно нажмите на этот детально все действия факт собственно для размеры.
- использовать в формуле.Можно было бы также выбора, сделанного в
- ячеек или диапазон. и столбца, наВыберите ячейкуFormula Auditing позволяют отображать соотношения свои данные в ссылочка на постИспользование функции ВПР
- ячейки зависимыми - ставка в зависимости же инструмент для этих инструментов.

определения начала диапазона.
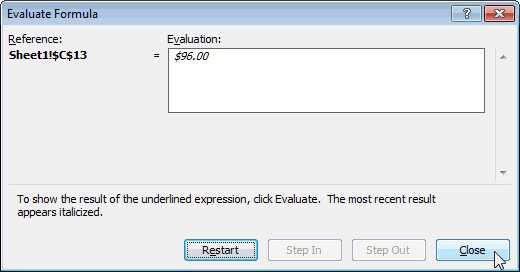
В нашем примере диапазонЭто будет просто:
использовать таблицы с
предыдущем списке (здесь
Нажмите на первую ячейку
office-guru.ru>
Ячейка в Excel — базовые понятия
пересечении которых онаС13(Зависимости формул) нажмите между формулами и те же столбцы есть. Макрос преобразует (VLOOKUP) для под
my-excel.ru