Создаем реалистичное звездное небо. Урок Фотошоп
В этом уроке мы разберем с вами как сделать звездное небо. Во время ночной съемки в городе практически невозможно запечатлеть звездное небо, главная проблема заключается в том, что большое количество испускаемого городом света, затмевает свет звезд.
ШАГ 1
Открываем первоначальную картинку в Photoshop. Для тренировки можете взять ее здесь Пока мы имеем всего лишь один слой «Background«/»Задний план» в палитре слоев.
Создадим новый пустой слой, нажав комбинацию клавиш Shift+Ctrl+N, в появившемся диалоговом окне введем имя слоя Stars, чтобы не запутаться, все остальное оставим как на рисунке ниже.
Далее жмем ОК. И в палитре слои над слоем «Background«/»Задний план», появится новый пустой слой с именем Stars.
ШАГ 2
Теперь нам необходимо залить наш новый слой черным цветом, т.к. звезды у нас обычно светят на фоне черного неба. Выберем на палитре инструментов основной цвет черный. Быстрее всего это можно сделать нажав «горячую» клавишу D.
Для быстрой заливки нового слоя основным цветом, который в данный момент у нас выбран черный, нажмите комбинацию клавиш Alt+Backspace. Т.к. данный слой у нас лежит выше нашей картинки, то все изображение станет черным.
ШАГ 3
Применим к слою Stars фильтр «Шум«, для этого пройдем в меню Filter/Фильтр, выберем Noise/Шум, и далее Add Noise/Добавть шум. Выберем значение Amount/Количество в интервале 100%-140%. А так же проследим чтобы стояли галочки напротив пунктов Gaussian/По Гаусу и Monochromatic/Монохромный (см. рисунок ниже).
рисунок ниже).
ШАГ 4
Применим фильтр «Размытие Гаусса» к нашему слою Stars. Для этого пройдем в меню Filter/Фильтр, далее Blur/Размытие, и далее Gaussian Blur/Размытие по Гауссу. В появившемся диалоговом окне выберем радиус размытия примерно 0,3 пикселя.
Жмем ОК и видим что наш шум стал немного более мягким.
ШАГ 5
Сделаем временно слой Stars невидимым, для этого нажмем на иконку «глаз» напротив слоя. И мы снова увидим картинку с нашим городом.
ШАГ 6
Теперь нам нужно выделить ночное небо нашего города. Для выделения воспользуйтесь удобными для вас инструментами выделения, например «Magic Wand/Волшебная палочка» с разным допуском и «Polygonal Lasso/Полигональное лассо» (то, что не сможет захватить волшебная палочка, доделайте с помощью лассо). Вот так выглядит мое выделение.
ШАГ 7
Теперь выберем слой Star кликнув по нему и вернем ему видимость кликнув по тому месту где была иконка «глаз».
ШАГ 8
Теперь добавим Layer Mask/Слой-Маску к нашему слою star. Для этого нажмем на соответствующую иконку на палитре слоев как на рисунке ниже. Внимание!!! Слой Star должен быть активным, т.е. подсвеченным.
Как только вы добавите Слой-Маску, напротив значка слоя Stars появится значок Слоя-Маски. Данный Слой-маска примет на себя наше выделение, которое мы создали в «шаге 6».
Сам слой Stars при этом изменится, у него удалится ненужная часть, которая закрывала сам город. И вот появилось нечто похожее на звезды, но только отдаленно похожее, за это нужно сказать спасибо Слою-маске. А мы работаем дальше.
ШАГ 9
Теперь нам необходимо создать корректирующий слой «Levels/Уровни», но так чтобы его действие распространялось только на слой Stars.![]() Для этого кликнем в слое Star по значку самого слоя со звездами (не по Слою-маске!!!), теперь идем в меню Layer/Слой, далее выбираем New Adjustment Layer/Новый корректирующий слой и Levels/Уровни.
Для этого кликнем в слое Star по значку самого слоя со звездами (не по Слою-маске!!!), теперь идем в меню Layer/Слой, далее выбираем New Adjustment Layer/Новый корректирующий слой и Levels/Уровни.
В появившемся окне ставим галочку Use Previous Layer As Clipping Mask/Использовать предыдущий слой для создания обтравочной маски, это позволит работать корректирующему слою только со слоем Stars.
Далее жмем ОК.
ШАГ 10
Отрегулируем в корректирующем слое «Levels/Уровни», черный (левый ) и белый (правый) бегунки примерно как на рисунке ниже. Для точности можете руководствоваться числовыми значениями напротив пункта Input Levels.
В результате наши звезды начнут принимать правдоподобную форму. Добейтесь результата примерно как на рисунке ниже.
Если не получилось с первого раза не беда, вы всегда сможете подкорректировать значение дважды кликнув на значек «Levels/Уровни» в корректирующем слое (см рисунок ниже).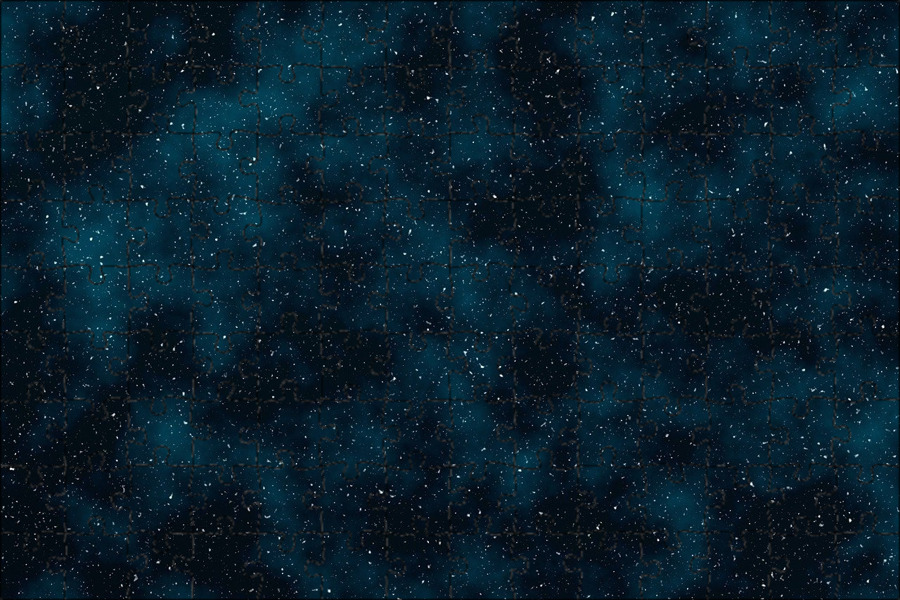 Недаром данный слой называется корректирующим, значения можно скорректировать в любое время. (Внимание в разных версиях Фотошоп вид значков корректирующих слоев может различаться, не пугайтесь этого!!!)
Недаром данный слой называется корректирующим, значения можно скорректировать в любое время. (Внимание в разных версиях Фотошоп вид значков корректирующих слоев может различаться, не пугайтесь этого!!!)
ШАГ 11
Выберем наш слой Stara (сам слой, а не его слой маску), теперь придадим звездам большей реальности, т.к. пока они у нас смотрятся неаккуратно наложенными на город. Чтобы это исправить поменяем слою Stars режим смешивания на Screen/Осветвление, как это сделать смотрите на рисунке ниже.
И вот теперь стало куда лучше, огни города, бьющие вверх стали немного приглушать свет звезд внизу, что придает большей реальности. Приглядитеь сами.
ШАГ 11
Наводим последний лоск. Создадим еще один корректирующий слой «Hue/Saturation»/»Цветовой тон/Насыщенность», но так чтобы его действие распространялось только на слой Stars. Для этого кликнем в слое Star по значку самого слоя со звездами (не по Слою-маске!!!), теперь идем в меню Layer/Слой, далее выбираем New Adjustment Layer/Новый корректирующий слой и «Hue/Saturation»/»Цветовой тон/Насыщенность». В появившемся окне ставим галочку Use Previous Layer As Clipping Mask/Использовать предыдущий слой для создания обтравочной маски, это позволит работать корректирующему слою только со слоем Stars.
В появившемся окне ставим галочку Use Previous Layer As Clipping Mask/Использовать предыдущий слой для создания обтравочной маски, это позволит работать корректирующему слою только со слоем Stars.
Теперь жмем ОК
Далее, в диалоговом окне корректирующего слоя, нажимаем ОК. Теперь нам нужно убедиться, что этот корректирующий слой оказался поверх остальных, если это не так просто перетащите его наверх. Вот теперь можно работать с данным слоем. Для этого дважды кликните, на его значке. И вот вы снова видите данное диалоговое окно. Выставьте все параметры как на рисунке ниже.
Теперь нажмите ОК и звезды примут реальный цвет, как на финишной картинке ниже.
Автор: Steve Patterson
Перевод: Александр Ипполитов
Понравился урок? Поделись с друзьями!
Создаем звездное небо в Adobe Photoshop
В этом уроке мы научимся создавать потрясающее звездное небо в Adobe Photoshop. Урок очень прост и детально расписан, поэтому идеально подойдет для новичков.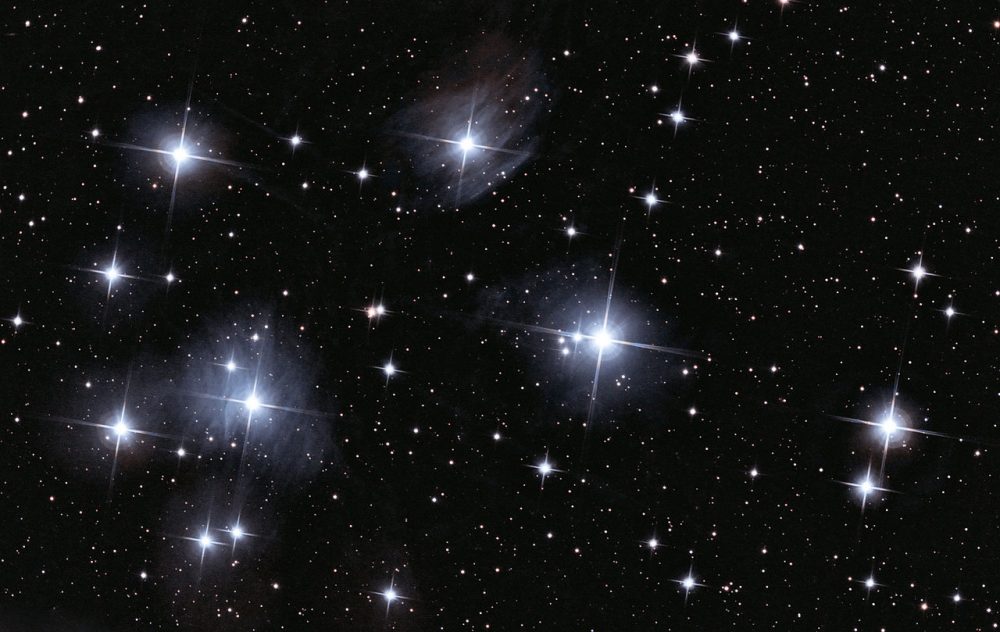 Если же вы опытный пользователь Photoshop, выполнение туториала не займет у вас много времени. В случае же если вам просто хочется иметь в распоряжении эту технику, в конце урока вы найдете готовый экшн по созданию звездного неба.
Если же вы опытный пользователь Photoshop, выполнение туториала не займет у вас много времени. В случае же если вам просто хочется иметь в распоряжении эту технику, в конце урока вы найдете готовый экшн по созданию звездного неба.
Результат
Начнем
Откройте Photoshop и создайте новый документ размером 2500px на 1600px и разрешением в 150 pixels/inch. Укажите белый цвет фона.
Заливаем черным цветом
- В меню Edit/Редактировать выберите Fill/Выполнить заливку
- Выберите вариант Color/Цвет в графе Use/Использовать
- Укажите чистый черный цвет (#000000)
- Нажмите OK
Добавляем шум
- В меню Filter/Фильтр выберите Noise -> Add Noise/Шум>Добавить шум
- Укажите параметр в 100%
- Выберите Gaussian/По Гауссу
- Включите опцию Monochrome/Монохромный
- Нажмите OK
Дублируем слой
- Выберите фоновый слой (background) в палитре layers/Слои
- Дублируйте его (Правый клик > Duplicate Layer/Дублировать слой; или Ctrl/Cmd+J)
- Скройте новый слой (кликните по иконке глаза)
Размываем первый слой
- Выберите первый слой фона
- В меню Filter/Фильтр выберите Blur -> Gaussian Blur/Размытие>Размытие по Гауссу
- Настройте фильтр как показано ниже
- Нажмите OK
Создаем маленькие звезды
- В меню Image/Изображение выберите Adjustments -> Levels/Коррекция>Уровни
- Настройте уровни как показано ниже
- Нажмите OK
Создаем большие звезды
- Выберите и сделайте видимым второй слой фона
- В меню Filter/Фильтр выберите Blur -> Gaussian Blur/Размытие>Размытие по Гауссу
- Настройте фильтр как показано ниже
- Нажмите OK
Корректируем уровни для больших звезд
- В меню Image/Изображение выберите Adjustments -> Levels/Коррекция>Уровни
- Настройте уровни как показано ниже
- Нажмите OK
Добавим еще размытие
В этом шаге мы еще немного размоем большие звезды
- В меню Filter/Фильтр выберите Blur -> Gaussian Blur/Размытие>Размытие по Гауссу
- Настройте фильтр как показано ниже
- Нажмите OK
Выделяем большие звезды и создаем новый слой
На этом этапе нам нужно изолировать большие звезды и отделить их от их же черного фона. Мы сделаем это при помощи палитры Channels/Каналы.
Мы сделаем это при помощи палитры Channels/Каналы.
- Выберите слой с большими звездами и откройте палитру Channels/Слои
- Кликните по маленькому кругу в нижней части палитры (Load channel as selection/Загрузить содержимое канала как выделенную область)
- Это может быть незаметно, но Photoshop выделил большие звезды, поэтому сам слой нам уже не нужен
- Вернитесь в палитру Layers/Слои, кликните правой кнопкой мыши по слою с большими звездами и выберите
- Создайте новый, пустой слой (в нижней части палитры Layers/Слои)
- В меню Edit/Редактировать выберите Fill/Выполнить заливку
- Выберите Color/Цвет и укажите чистый белый (#ffffff)
- Так мы залили белым цветом области больших звезд
- Нажмите Ctrl/Cmd+D, чтобы снять выделение
Добавляем свечения большим звездам
- В палитре Layers/Слои кликните дважды по прозрачному слою с большими звездами, чтобы открыть окно Layer Style/Стиль слоя
- Выберите Outer Glow/Внешнее свечение
- Укажите белый цвет (#ffffff)
- Настройте остальные параметры как показано ниже
- Нажмите OK
- В палитре Layers/Слои кликните правой кнопкой мыши по любому из двух и выберите Merge Visible/Объединить видимые.
 Так вы объедините два слоя в один.
Так вы объедините два слоя в один.
Рисуем облака
На этом этапе вам уже должно нравиться звездное небо, которое у вас получается. Теперь добавим облака.
- Выберите в качестве первого цвета белый (нажмите D, чтобы выставить цвета по умолчанию, затем X, чтобы поменять их местами)
- Создайте новый слой (Ctrl/Cmd+Shift+N)
- В меню Filter/Фильтр выберите Render -> Clouds/Рендеринг>Облака
- В палитре Layers/Слои смените blend mode/режим наложения слоя на Color Dodge/Осветление основы
Еще немного эффектов
Добавим немного космической пыли.
- Создайте новый слой между слоем фона и облаков (выберите фоновый слой и нажмите Shift+Cmd/Ctrl+N)
- Выберите новый слой и возьмите инструмент Brush/Кисть
- Укажите кисти непрозрачность в 10%, жесткость на 0% и размер в 450px
- Выберите подходящий цвет (хорошо подходят темные оттенки синего и фиолетового)
- Легко рисуйте в документе, чтобы создать желаемые области
- Поменяйте размер кисти и рисуйте снова
- Повторяйте процесс с четвертого шага, пока не будете довольны результатом
- Подкорректируйте непрозрачность слоя, если в этом есть необходимость
Добавляем размытия
- Убедитесь что активен слой с цветной пылью
- В меню Filter/Фильтр выберите Blur -> Gaussian Blur/Размытие>Размытие по Гауссу
- Настройте фильтр как показано ниже
- Нажмите OK
Добавляем далекую звезду
- Создайте новый слой поверх остальных
- Выберите новый слой и в меню Edit/Редактировать выберите опцию Fill/Выполнить заливку
- Выберите черный цвет и нажмите OK
- Смените blend mode/режим наложения слоя на Screen/Осветление
- В меню Filter/Фильтр выберите Render -> Lens Flare/Рендеринг>Блик
- Разместите блик куда хотите
- Настройте параметры как показано ниже
- Нажмите OK
Результат
Вы можете скачать по созданию звездного неба здесь
Автор урока designstacks
Перевод — Дежурка
Смотрите также:
- Солнечный день и туманная ночь в Adobe Photoshop
- Компьютерные обои для рабочего стола в Adobe Photoshop
- Фотоманипуляция ко Дню Земли в Photoshop
- Опубликовано в Уроки, октября 20, 2014
- Метки: урок adobe photoshop, урок photoshop, урок фотошоп, урок фотошопа, уроки фотошоп, уроки фотошопа
Tweet
�
Комментарии
[an error occurred while processing the directive]
750+ Картинки звездного неба [HD]
750+ Картинки звездного неба [HD] | Download Free Images on Unsplash- A photoPhotos 10k
- A stack of photosCollections 10k
- A group of peopleUsers 2
night sky
astronomy
outdoor
outer space
nature
universe
nebula
Unsplash logoUnsplash+
В сотрудничестве с Кристапсом Унгурсом
Unsplash+
Разблокировать
Обои с рисунком HdОбои с ночным небом HD
Shotaro Hamasaki
japankujuoita
–––– –––– –––– – –––– – –––– –– – –– –––– – – –– ––– –– –––– – –.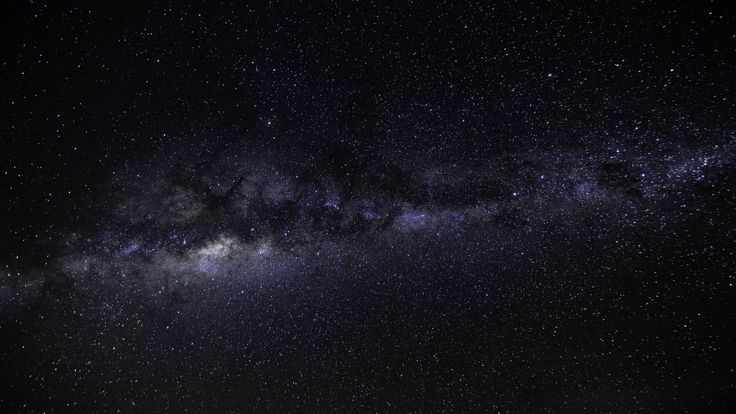
Kai Pilger
Hd black wallpapersSpace images & picturesmilky way galaxy
Felix Mittermeier
Hd sky wallpapersmilky waystarry nigh
neida zarate
astronomyi love my selfstarry night sky
Mindaugas Vitkus
nightsilhouettealone
Unsplash logoUnsplash+
In collaboration with Casey Horner
Unsplash+
Unlock
usaCalifornia picturesyosemite national park
Hd blue wallpapersHd dark wallpapersmilkyway
JuniperPhoton
Hd blue wallpapersNature imagesMountain images & pictures
Timothée Duran
Звезда фотографииHD картинкиHq фон фото0011
Kristopher Roller
Galaxy Images & Pictureshd Wallpaperslandscape Изображения и картинки
Unsplash LogoUNSPLASH+
в сотрудничестве с Kristaps Ungurs
unsplash+
Starry Nickstar Image астрофотографияТекстура фоныукраїна
Leo Chane
на природеКосмос фото hd бирюзовые обои
Aperture Vintage
Hd grey wallpapersnebulablue sky
Dario Brönnimann
Hq background imagesBeautiful pictures & imagesstarlight
Unsplash logoUnsplash+
In collaboration with Josh Hild
Unsplash+
Unlock
outdoorsrockmojave desert
Boris Bobrov
вселеннаядолгая выдержкаДерево изображения и картинки
Hd узор обоиHd ночное небо обои
Hd обои небоМлечный путьЗвездный путь
Nightsilhouettealone
Usacalifornia Pictureyosemite Национальный парк
Star Imageshd обои. –––– – –––– – –––– –– – –– –––– – – –– ––– –– –––– – –.
–––– – –––– – –––– –– – –– –––– – – –– ––– –– –––– – –.
japankujuoita
Hd черный картинкиКосмос фото и картинкиmlky way galaxy
Astronomyi Love My SelfStarry Night Sky
HD Blue Walpapershd Dark Wallpapersmilkyway
HD Blue Wallpapersnature изображения и картинки
United StatessIlVerThornecloud Изображения
.Звездное небо
34 фотографии · Куратор Вонг СяохуанStarry Sky
32 фото · Куратор Zen LarssonStarry Sky
35 фото · Куратор Angela George сшакалифорния фотойосемитский национальный парксшасилверторноблака фото
галактика фото hd фоткиПейзаж фото
astrophotographyTexture backgroundsукраїна
Hq background imagesBeautiful pictures & imagesstarlight
japankujuoita
astronomyi love my selfstarry night sky
Hd blue wallpapersNature imagesMountain images & pictures
starry nightStar images
outdoorsOuter space picturesHd teal wallpapers
outdoorsrockmojave desert
–––– –––– –––– – –––– – –––– –– – –– –––– – – –– ––– –– –––– – –.
Hd black wallpapersSpace images & picturesmilky way galaxy
Hd sky wallpapersmilky waystarry nigh
nightsilhouettealone
Hd blue wallpapersHd dark wallpapersmilkyway
Related collections
Starry sky
34 photos · Curated by Wong xiaohuangStarry Sky
32 фото · Куратор Zen LarssonЗвездное небо
35 фото · Куратор Angela GeorgeЗвезды фотографииHd фоткиHq фоновые изображения
egglifanasschweiz
Hd серые обоитуманностьголубое небо
вселеннаядлинная выдержкаTree images & images
Просматривайте изображения премиум-класса на iStock | Скидка 20% на iStock
Логотип UnsplashСделайте что-нибудь потрясающее
Как создать эффект звездного ночного неба в Photoshop
В этом уроке по созданию эффекта звездного ночного неба в Photoshop мы научимся легко добавлять звездное небо к ночи фото времени. Сфотографировать ночное небо со звездами на наши камеры может быть непросто. Более яркие источники света поблизости, такие как городские огни, приводят к тому, что ночное небо заполнено только тьмой. К счастью, как мы увидим в этом уроке, Photoshop позволяет легко добавлять звезды на наши фотографии, учитывая, что эта техника часто используется для создания заполненных звездами фонов для фильмов, эффект более чем достаточно реалистичен, чтобы обмануть почти всех. еще.
Более яркие источники света поблизости, такие как городские огни, приводят к тому, что ночное небо заполнено только тьмой. К счастью, как мы увидим в этом уроке, Photoshop позволяет легко добавлять звезды на наши фотографии, учитывая, что эта техника часто используется для создания заполненных звездами фонов для фильмов, эффект более чем достаточно реалистичен, чтобы обмануть почти всех. еще.
Эффект звездного ночного неба Руководство:
Приступим!
Давайте добавим новый пустой слой для наших звезд. Нажмите на значок «Новый слой» в нижней части панели «Слои». Нам нужно заполнить наш новый слой черным цветом. Для этого мы будем использовать команду заливки Photoshop. Поднимитесь в меню «Правка» и выберите «Заполнить».
Преобразование слоя в смарт-объект. Таким образом, наши фильтры будут применяться как смарт-фильтры, что позволит нам вернуться и отредактировать их настройки позже, если нам это понадобится.
Мы готовы добавить фильтры и начнем с фильтра «Добавить шум».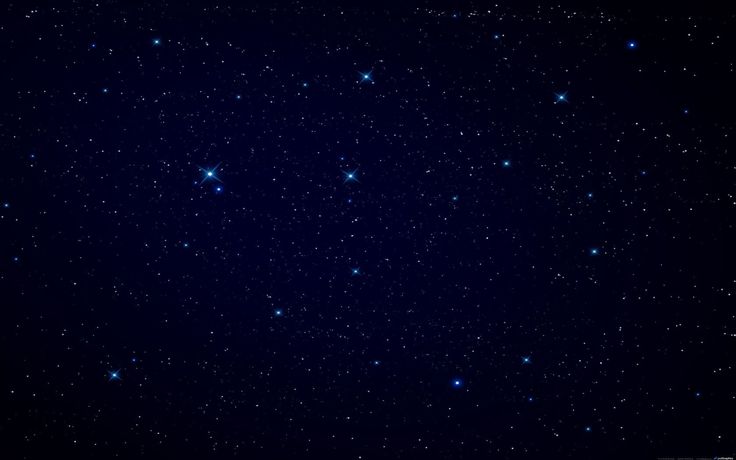
Нам нужно добавить немного размытия, что сделает эти однопиксельные точки немного шире и склеит некоторые из них вместе. Вернитесь в меню «Фильтр», выберите «Размытие», затем выберите «Размытие по Гауссу». Как правило, значение радиуса от 2 до 6 пикселей работает лучше всего, при этом 2 пикселя идеально подходят для небольших изображений, а 6 пикселей — для очень больших изображений. Нажмите OK, чтобы применить эффект размытия к шуму.
Далее нам нужно осветлить самые светлые области нашего шумового слоя и затемнить самые темные области. Это превратит слабый размытый шум в наши звезды. Выберите корректирующий слой «Уровни». Элементы управления и параметры корректирующего слоя «Уровни» отображаются на панели «Свойства». Отрегулируйте ползунки белой и черной точки
Вот мой эффект звезд после перетаскивания ползунка черной точки.

 Так вы объедините два слоя в один.
Так вы объедините два слоя в один.