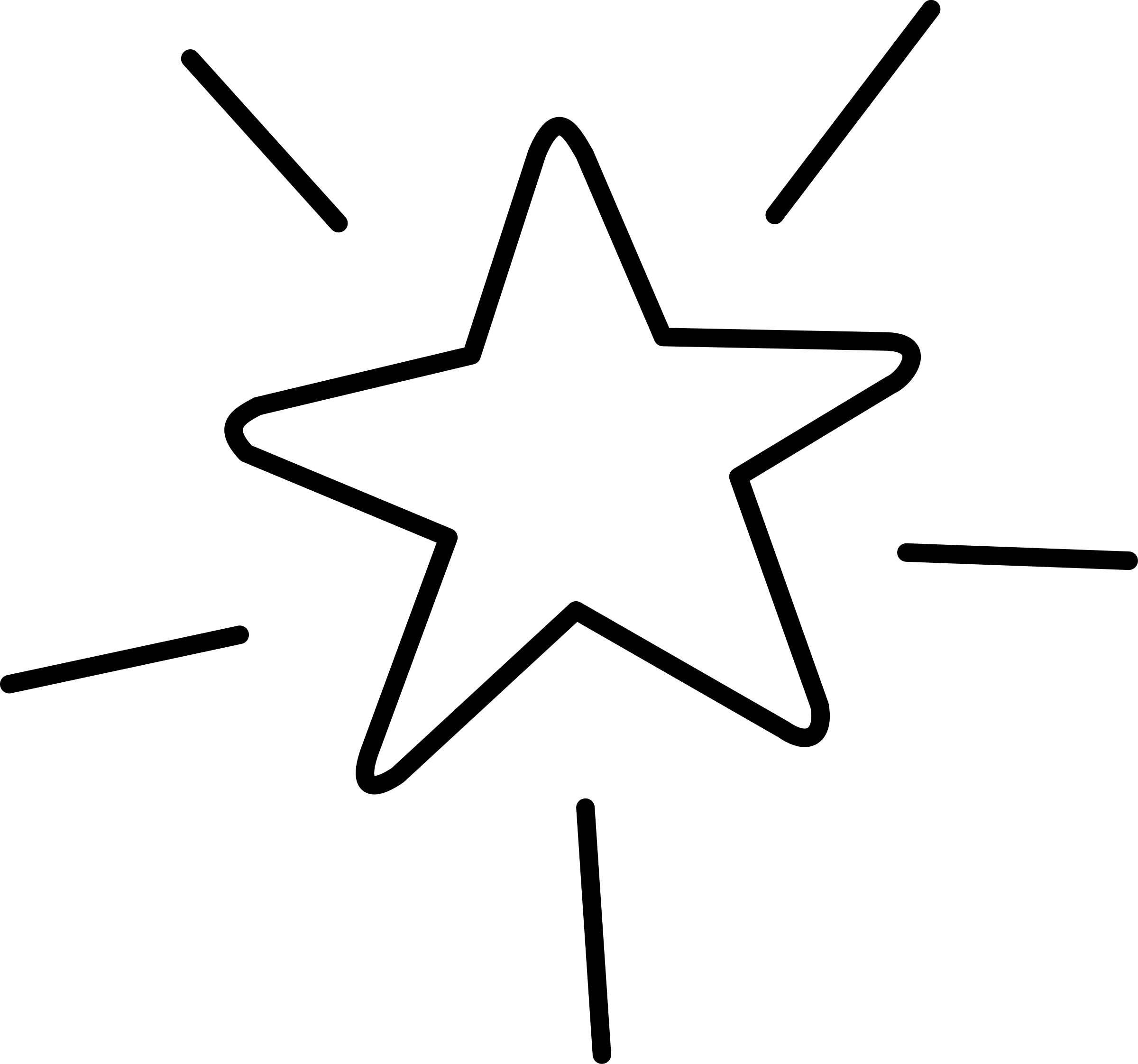Создание и настройка фигур и масок в After Effects
Руководство пользователя Отмена
Поиск
- Руководство пользователя After Effects
- Выпуски бета-версии
- Обзор программы бета-тестирования
- Домашняя страница бета-версии After Effects
- Функции бета-версии
- Извлечение источников света и камер из 3D-моделей (бета-версия)
- Импорт 3D-моделей (бета-версия)
- Извлечение источников света и камер из 3D-моделей (бета-версия)
- Начало работы
- Начало работы с After Effects
- Новые возможности After Effects
- Сведения о выпуске | After Effects
- Системные требования для After Effects
- Сочетания клавиш в After Effects
- Поддерживаемые форматы файлов | After Effects
- Рекомендации по аппаратному обеспечению
- After Effects для компьютеров с процессорами Apple
- Планирование и настройка
- Рабочие среды
- Общие элементы пользовательского интерфейса
- Знакомство с интерфейсом After Effects
- Рабочие процессы
- Рабочие среды, панели управления, программы просмотра
- Проекты и композиции
- Проекты
- Основы создания композиции
- Предварительная композиция, вложение и предварительный рендеринг
- Просмотр подробных сведений о производительности с помощью инструмента «Профайлер композиций»
- Модуль рендеринга композиций CINEMA 4D
- Импорт видеоряда
- Подготовка и импорт неподвижных изображений
- Импорт из After Effects и Adobe Premiere Pro
- Импорт и интерпретация видео и аудио
- Подготовка и импорт файлов 3D-изображений
- Импорт и интерпретация элементов видеоряда
- Работа с элементами видеоряда
- Определение точек редактирования с помощью функции «Определение изменения сцен»
- Метаданные XMP
- Текст и графические элементы
- Текст
- Форматирование символов и панель символов
- Эффекты текста
- Создание и редактирование текстовых слоев
- Форматирование абзацев и панель «Абзац»
- Экструзия слоев текста и слоев-фигур
- Анимация текста
- Примеры и ресурсы для текстовой анимации
- Шаблоны динамического текста
- Анимационный дизайн
- Работа с шаблонами анимационного дизайна в After Effects
- Использование выражений для создания раскрывающихся списков в шаблонах анимационного дизайна
- Работа с основными свойствами для создания шаблонов анимационного дизайна
- Замена изображений и видео в шаблонах анимационного дизайна и основных свойствах
- Быстрая и простая анимация с помощью панели «Свойства»
- Текст
- Рисование, заливка цветом и контуры
- Обзор слоев-фигур, контуров и векторных изображений
- Инструменты рисования: «Кисть», «Штамп» и «Ластик»
- Сглаживание обводки фигуры
- Атрибуты фигур, операции заливки цветом и операции с контурами для слоев-фигур
- Использование эффекта фигуры «Cмещение контура» для изменения фигур
- Создание фигур
- Создание масок
- Удаление объектов из видеоматериалов с помощью панели «Заливка с учетом содержимого»
- Инструменты «Кисть для ротоскопии» и «Уточнить подложку»
- Слои, маркеры и камера
- Выделение и упорядочивание слоев
- Режимы наложения и стили слоев
- 3D-слои
- Свойства слоя
- Создание слоев
- Управление слоями
- Маркеры слоя и маркеры композиции
- Камеры, освещение и точки обзора
- Анимация, ключевые кадры, отслеживание движения и прозрачное наложение
- Анимация
- Основы анимации
- Анимация с помощью инструментов «Марионетка»
- Управление и анимация контуров фигур и масок
- Анимация фигур Sketch и Capture с помощью After Effects
- Инструменты анимации
- Работа с анимацией на основе данных
- Ключевой кадр
- Интерполяция ключевого кадра
- Установка, выбор и удаление ключевых кадров
- Редактирование, перемещение и копирование ключевых кадров
- Отслеживание движения
- Отслеживание и стабилизация движения
- Отслеживание лиц
- Отслеживание маски
- Ссылка на маску
- Скорость
- Растягивание по времени и перераспределение времени
- Тайм-код и единицы отображения времени
- Прозрачное наложение
- Прозрачное наложение
- Эффекты прозрачного наложения
- Анимация
- Прозрачность и композиция
- Обзор композиции и прозрачности и соответствующие ресурсы
- Альфа-каналы и маски
- Подложки дорожек и перемещающиеся подложки
- Корректирование цвета
- Основы работы с цветом
- Управление цветом
- Эффекты цветокоррекции
- Управление цветом OpenColorIO и ACES
- Эффекты и стили анимации
- Обзор эффектов и стилей анимации
- Список эффектов
- Диспетчер эффектов
- Эффекты имитации
- Эффекты стилизации
- Аудиоэффекты
- Эффекты искажения
- Эффекты перспективы
- Эффекты канала
- Эффекты создания
- Эффекты перехода
- Эффект «Устранение эффекта плавающего затвора»
- Эффекты «Размытие» и «Резкость»
- Эффекты 3D-канала
- Программные эффекты
- Эффекты подложки
- Эффекты «Шум» и «Зернистость»
- Эффект «Увеличение с сохранением уровня детализации»
- Устаревшие эффекты
- Выражения и автоматизация
- Выражения
- Основы работы с выражениями
- Понимание языка выражений
- Использование элементов управления выражениями
- Различия в синтаксисе между движками выражений JavaScript и Legacy ExtendScript
- Управление выражениями
- Ошибки выражения
- Использование редактора выражений
- Использование выражений для изменения свойств текста и доступа к ним
- Справочник языка выражений
- Примеры выражений
- Автоматизация
- Автоматизация
- Сценарии
- Выражения
- Видео с погружением, VR и 3D
- Создание сред VR в After Effects
- Применение видеоэффектов с эффектом погружения
- Инструменты составления композиций для видеоизображений VR/360
- Отслеживание движений камеры в трехмерном пространстве
- Пространство для работы с трехмерными объектами
- Инструменты 3D-преобразования
- Дополнительные возможности 3D-анимации
- Предварительный просмотр изменений в 3D-дизайнах в режиме реального времени с помощью модуля Mercury 3D
- Добавление гибкого дизайна в графику
- Виды и предварительный просмотр
- Предпросмотр
- Предпросмотр видео с помощью Mercury Transmit
- Изменение и использование представлений
- Рендеринг и экспорт
- Основы рендеринга и экспорта
- Кодирование H.
 264 в After Effects
264 в After Effects - Экспорт проекта After Effects как проекта Adobe Premiere Pro
- Преобразование фильмов
- Многокадровый рендеринг
- Автоматический рендеринг и рендеринг по сети
- Рендеринг и экспорт неподвижных изображений и наборов неподвижных изображений
- Использование кодека GoPro CineForm в After Effects
- Работа с другими приложениями
- Dynamic Link и After Effects
- Работа с After Effects и другими приложениями
- Синхронизация настроек в After Effects
- Библиотеки Creative Cloud Libraries в After Effects
- Подключаемые модули
- Cinema 4D и Cineware
- Совместная работа: Frame.io и Team Projects
- Совместная работа в Premiere Pro и After Effects
- Frame.io
- Установка и активация Frame.io
- Использование Frame.io с Premiere Pro и After Effects
- Часто задаваемые вопросы
- Team Projects
- Начало работы с Team Projects
- Создание Team Project
- Совместная работа с помощью Team Projects
- Память, хранилище, производительность
- Память и хранилище
- Как After Effects справляется с проблемами нехватки памяти при предварительном просмотре
- Повышение производительности
- Установки
- Требования к графическому процессору и драйверу графического процессора для After Effects
- База знаний
- Выявленные неполадки
- Исправленные ошибки
- After Effects и macOS Ventura
- Как After Effects справляется с проблемами нехватки памяти при предварительном просмотре
Создавайте и изменяйте фигуры с помощью инструментов Перо и Фигура и копируйте контуры в After Effects из Illustrator и Photoshop.
Слой-фигура создается путем рисования на панели Композиция с помощью инструмента «Фигура» или инструмента Перо. Затем к существующим фигурам можно добавлять атрибуты фигур или создавать фигуры в пределах этого слоя-фигуры. По умолчанию, если вы рисуете на панели Композиция, когда выбран слой-фигура, вы создаете фигуру в этом слое-фигуре над выбранными фигурами или группой фигур. Если вы рисуете на панели Композиция с помощью инструмента Фигура или инструмента Перо, когда выбран слой изображения, отличный от слоя-фигуры, вы создаете маску. Дополнительные сведения см. в разделе Создание масок в After Effects.
Примечание.Клавиша быстрого доступа для инструмента Фигура — Q, а для инструмента Перо — G.

Перед рисованием на панели Композиция для создания слоя-фигуры нажмите F2 и отмените выбор всех слоев.
Обычно новая фигура имеет заливку и обводку, соответствующие параметрам Заливка и Обводка на панели Инструменты в момент рисования фигуры. Вы можете использовать те же элементы управления на панели Инструменты, чтобы изменить эти атрибуты для выбранной фигуры после ее рисования. Фигуры, созданные из текста, создаются с помощью заливок и обводок, которые соответствуют заливкам и обводкам исходного текста.
Преобразование видеоряда векторной графики в фигуру
Можно создать слой-фигуру из слоя векторной графики видеоряда, а затем изменить его. Функции создания фаски и экструзии в After Effects позволяют также выполнить экструзию графического объекта, например, логотипа. Дополнительные сведения см. в разделе Экструзия слоев текста и слоев-фигур.
Чтобы преобразовать слой векторной графики видеоряда в слой фигуры, выберите Слой > Создать > Создать фигуры из векторного слоя. Соответствующий слой-фигура отображается поверх слоя видеоряда, звук которого будет выключен.
Соответствующий слой-фигура отображается поверх слоя видеоряда, звук которого будет выключен.
- В настоящее время сохранены не все функции файлов Illustrator. Примеры включают непрозрачность, изображения и градиенты.
- Преобразованные фигуры игнорируют переопределения PAR, заданные в диалоговом окне «Интерпретация видеоряда».
- Градиенты и неподдерживаемые типы могут отображаться как фигуры с уровнем серого 50 %.
- Файлы с тысячами контуров могут импортироваться медленно и без обратной связи.
- Команда меню за один раз срабатывает только на одном выделенном слое.
- При импорте файла Illustrator в качестве композиции (нескольких слоев) невозможно преобразовать все эти слои одновременно. Однако, можно импортировать файл в качестве видеоряда, а затем использовать команду для преобразования слоя видеоряда в фигуры.
Создание фигуры перетаскиванием с помощью инструментов фигур
К инструментам фигур относятся Прямоугольник , Прямоугольник со скругленными углами , Эллипс, Многоугольник и Звезда.
Для активации инструментов фигур и переключения между ними используйте клавишу Q.
Многоугольник — это звезда без свойства Внутренний радиус или Внутренняя округлость. Поэтому у фигур, созданных с помощью инструментов «Многоугольник» или «Звезда», одинаковое имя: многоугольник.
Маску можно создать с помощью инструмента «Фигура» путем перетаскивания на выбранный слой на панели Композиция или Слой. Фигуру можно создать с помощью инструмента «Фигура» путем перетаскивания на выбранный слой-фигуру на панели Композиция. Осуществляя перетаскивание с помощью инструмента «Фигура» на панели Композиция, не выбрав слой, вы создадите фигуру на новом слое-фигуре.
Примечание.Чтобы нарисовать маску на слое-фигуре, нажмите активным инструментом фигур кнопку Инструмент создания маски на панели Инструменты.
Создавая фигуру с помощью инструмента «Фигура» путем перетаскивания на панели Композиция, вы создаете параметрический контур фигуры. Чтобы вместо этого создать контур фигуры Безье, нажмите клавишу Alt (Windows) или Option (macOS), прежде чем начать перетаскивание. Клавишу можно отпустить до окончания операции перетаскивания. Все контуры маски являются контурами кривой Безье. (См. раздел Сведения о фигурах и слоях-фигурах.)
Чтобы вместо этого создать контур фигуры Безье, нажмите клавишу Alt (Windows) или Option (macOS), прежде чем начать перетаскивание. Клавишу можно отпустить до окончания операции перетаскивания. Все контуры маски являются контурами кривой Безье. (См. раздел Сведения о фигурах и слоях-фигурах.)
Перетаскивание начинается, когда вы щелкаете на панели Композиция или Слой, чтобы начать рисование, и заканчивается, когда вы отпускаете кнопку мыши. Нажатие клавиш-модификаторов в различное время в ходе одной операции перетаскивания приводит к различным результатам.
Чтобы переместить фигуру или маску в процессе рисования, удерживайте клавишу пробела или среднюю кнопку мыши при перетаскивании.
Чтобы масштабировать круг, эллипс, квадрат, квадрат со скругленными углами, прямоугольник или прямоугольник со скругленными углами вокруг его центра во время рисования, удерживайте клавишу Ctrl (Windows) или Command (macOS) после начала перетаскивания. Не отпускайте клавишу до тех пор, пока не отпустите кнопку мыши для завершения рисования.

Чтобы отменить операцию рисования, нажмите Esc.
Каждый инструмент фигур сохраняет настройки самой последней операции рисования, выполненной с использованием этого инструмента. Например, если нарисовать звезду и изменить количество точек на 10, следующая звезда, также будет иметь 10 точек. Чтобы сбросить значения параметров для инструмента и создать фигуру с настройками по умолчанию, дважды щелкните инструмент на панели «Инструменты». (См. раздел Создание фигуры или маски по размеру слоя).
Рисование прямоугольников, прямоугольников со скругленными углами, квадратов и квадратов со скругленными углами
2. (Необязательно) При рисовании прямоугольника со скругленными углами или квадрата со скругленными углами, прежде чем отпустить кнопку мыши, выполните приведенные ниже действия.
- Чтобы увеличить или уменьшить округлость угла, нажмите клавишу Стрелка вверх или Стрелка вниз (также можно прокрутить колесико мыши вперед или назад).

- Чтобы установить минимальную или максимальную округлость углов, нажмите клавишу Стрелка влево или Стрелка вправо.
3. Завершите рисование, отпустив кнопку мыши. Если вы рисуете квадрат или квадрат со скругленными углами, отпустите клавишу SHIFT после отпускания кнопки мыши.
Примечание.Квадраты создаются в соответствии с попиксельной пропорцией композиции. Если попиксельная пропорция композиции не равна 1, квадраты отображаются на панели Композиция только при выборе кнопки Переключить попиксельную пропорцию в нижней части панели Композиция.
Рисование эллипсов или кругов
Примечание.Круги создаются в соответствии с пропорциями пиксела композиции. Если попиксельная пропорция композиции не равна 1, круги отображаются на панели Композиция только при выборе кнопки Переключить попиксельную пропорцию в нижней части панели Композиция.
Рисование многоугольников и звезд
2. (Необязательно) Прежде чем отпустить кнопку мыши, выполните приведенные ниже действия.
- Чтобы добавить или удалить точки, нажмите клавишу Стрелка вверх или Стрелка вниз (также можно прокрутить колесико мыши вперед или назад).
- Чтобы увеличить или уменьшить внешнюю округлость, нажмите клавишу Стрелка влево или Стрелка вправо.
- Чтобы внутренний радиус звезды оставался постоянным при перемещении мыши для увеличения внешнего радиуса, удерживайте клавишу Ctrl (Windows) или Command (macOS).
- Чтобы увеличить или уменьшить внутреннюю округлость звезды, нажмите клавишу Page Up или Page Down.
3. Отпустите кнопку мыши для завершения рисования. Если перетаскивание с нажатой клавишей SHIFT предотвращает вращение, отпустите клавишу Shift после отпускания кнопки мыши.
Создание фигуры Безье или маски Безье с помощью инструмента «Перо»
Маску Безье можно создать с помощью инструмента «Перо» на выбранном слое на панели Композиция или Слой. Вы можете создать фигуру с контуром Безье, используя инструмент Перо на выбранном слое-фигуре на панели Композиция. Если вы рисуете с помощью инструмента Перо на панели Композиция без выбранного слоя, вы создаете фигуру на новом слое-фигуре.
Вы можете создать фигуру с контуром Безье, используя инструмент Перо на выбранном слое-фигуре на панели Композиция. Если вы рисуете с помощью инструмента Перо на панели Композиция без выбранного слоя, вы создаете фигуру на новом слое-фигуре.
Создание контура RotoBezier аналогично созданию контура кривой Безье вручную. Основное различие состоит в том, что линии направления для вершин и кривизна сегментов контура вычисляются автоматически.
Создание контура кривой Безье с помощью инструмента «Перо» вручную
Выбрав инструмент Перо и сняв флажок с параметра «RotoBezier» на панели Инструменты, выберите на панели Композиция место, в котором необходимо поместить первую вершину.
Щелкните место, в котором должна находиться следующая вершина. Чтобы создать искривленный сегмент, перетащите дексриптор линии направления и создайте необходимую кривую.
Примечание.Чтобы изменить положение вершины после указания ее местоположения, но до отпускания кнопки мыши, используйте перетаскивание, удерживая клавишу ПРОБЕЛ.

Последняя добавленная вершина имеет вид закрашенного квадрата, указывающего на ее выбор. Ранее добавленные вершины будут выглядеть полыми, и по мере добавления новых вершин с них будет сниматься выделение.
Повторяйте шаг 2 до завершения создания контура.
Завершите создание контура. Для этого выполните одно из предложенных ниже действий.
- Чтобы закрыть контур, поместите указатель на первую вершину и, когда рядом с указателем появится значок замкнутого круга , выберите вершину. Замкнуть контур также можно, дважды щелкнув последнюю вершину или выбрав Слой > Контур маски и фигуры > Замкнутый.
- Чтобы оставить контур открытым, активируйте другой инструмент или нажмите F2, чтобы отменить выбор контура.
- Чтобы закрыть контур, поместите указатель на первую вершину и, когда рядом с указателем появится значок замкнутого круга , выберите вершину. Замкнуть контур также можно, дважды щелкнув последнюю вершину или выбрав Слой > Контур маски и фигуры > Замкнутый.
Рисование прямых сегментов контура Безье вручную с помощью инструмента «Перо»
Самый простой контур, который можно нарисовать с помощью инструмента «Перо», — это прямая линия, созданная щелчком инструмента Перо для создания двух вершин. Сделав несколько щелчков инструментом, можно создать контур, состоящий из отрезков прямых линий, соединенных угловыми точками.
Сделав несколько щелчков инструментом, можно создать контур, состоящий из отрезков прямых линий, соединенных угловыми точками.
Поместите инструмент Перо в то место, где должен начинаться прямой сегмент, и выберите точку для размещения вершины. (Без перетаскивания.)
При щелчке инструментом «Перо» создаются прямые сегменты.Щелкните еще раз в том месте, где должен заканчиваться сегмент. (Щелчок при нажатой клавише SHIFT позволит сделать угол между сегментами в угловой точке кратным 45°.)
Продолжайте нажимать кнопку мыши, чтобы создать вершины для дополнительных прямых сегментов.
Рисование искривленных сегментов контура Безье вручную с помощью инструмента «Перо»
Для создания искривленного сегмента контура необходимо перетащить линии направления. Форма кривой определяется длиной и направлением линий направления.
Примечание.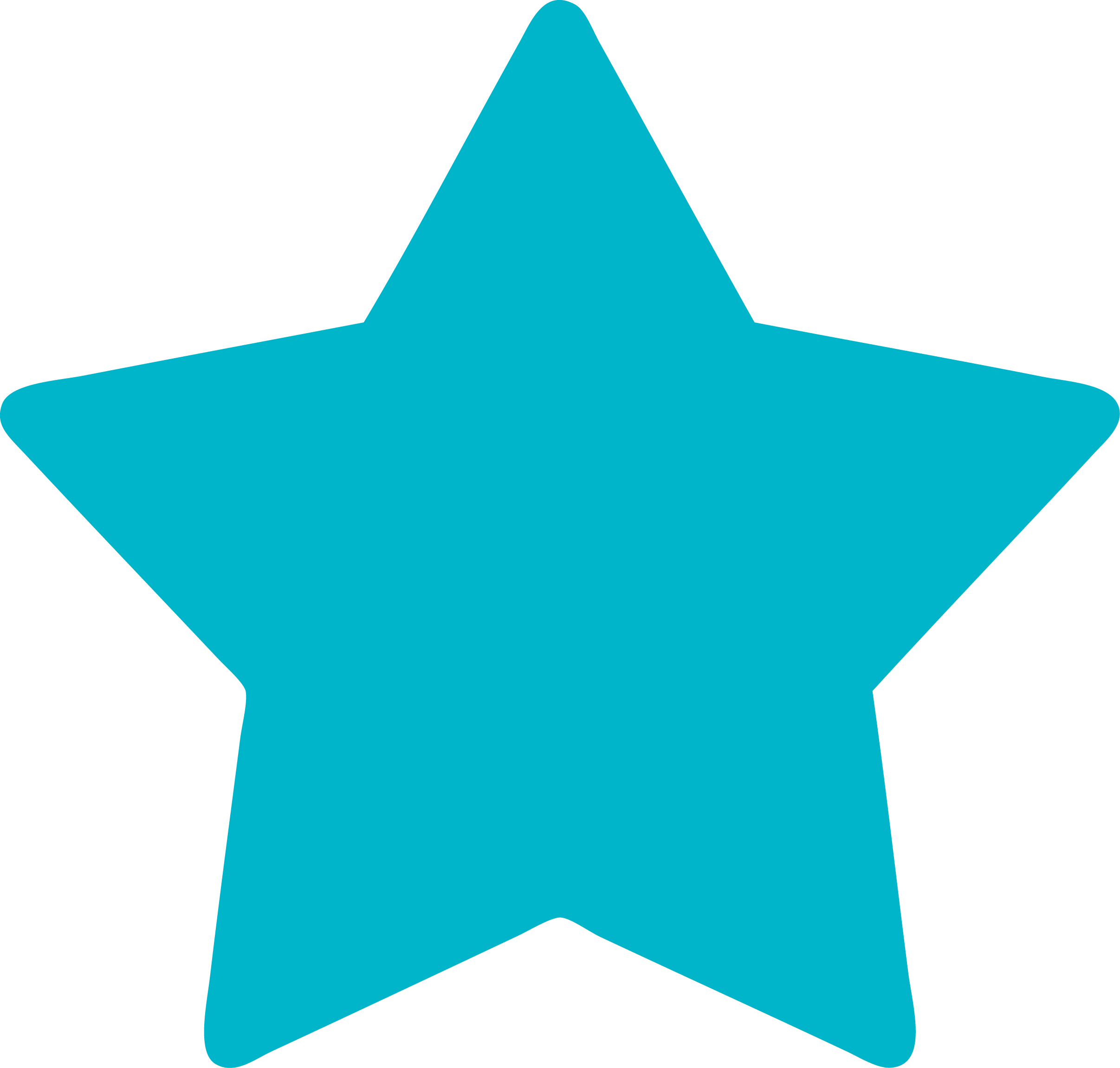
Перетаскивание с нажатой клавишей SHIFT позволит сделать угол между линиями направления кратным 45°. Перетащите указатель, удерживая нажатой клавишу Alt (Windows) или Option (macOS), чтобы изменить только исходящую линию направления.
Создание фигуры по размеру слоя
Выберите папку для размещения новой фигуры.
- Чтобы создать фигуру на существующем слое-фигуре, выделите нужный слой-фигуру.
- Чтобы создать фигуру на новом слое с размерами композиции, снимите выделение со всех слоев, нажав F2.
- Чтобы заменить контур фигуры, выберите контур фигуры (не группу) на панели Композиция или Временная шкала.
На панели Инструменты дважды щелкните инструмент Прямоугольник , Прямоугольник со скругленными углами , Эллипс , Многоугольник или Звезда .
Создание фигур из текстовых символов
Команда Создать фигуры из текста извлекает очертания каждого символа, создает из них фигуры и размещает фигуры в новом слое-фигуре. Затем эти фигуры можно использовать, как любые другие фигуры.
Затем эти фигуры можно использовать, как любые другие фигуры.
Команда Создать маски из текста извлекает очертания каждого символа, создает из них маски и размещает маски в новом слое сплошного цвета. Затем эти маски можно использовать, как любые другие маски.
Примечание.Некоторые семейства шрифтов, например Webdings, включают символы, являющиеся графическими изображениями, а не текстом. Преобразование текста из таких семейств шрифтов может быть хорошим способом начать работу с простыми графическими элементами в слоях-фигурах.
Выделите текст для преобразования в фигуры.
- Чтобы создать фигуры для всех символов в текстовом слое, выберите текстовый слой на панели Временная шкала или Композиция.
- Чтобы создать фигуры для определенных символов, выберите символы на панели Композиция.
Выполните одно из следующих действий.
- Выберите Слой > Создать фигуры из текста.

- Щелкните правой кнопкой мыши (Windows) или щелкните, удерживая клавишу Control (macOS), слой или текст и выберите Создать фигуры из текста в контекстном меню.
- Выберите Слой > Создать фигуры из текста.
- Переключатель Видео для текстового слоя выключен.
- Новый слой фигур создается в порядке расположения объектов слоя сверху. Новый слой содержит одну группу фигур для каждого выделенного символа, а также свойства заливки и обводки, которые соответствуют заливке и обводке текста.
- Для символов, состоящих из составных контуров, например i и e, создается несколько контуров, которые объединяются с помощью операции Объединить контуры.
- Эффекты, маски, стили слоя, а также ключевые кадры и выражения для свойств в группе свойств Преобразование текстового слоя копируются в новый слой-фигуру или слой со сплошной заливкой цветом.
Копирование контура из Illustrator или Photoshop
Можно скопировать контур из Illustrator или Photoshop и вставить его в After Effects как контур маски или контур фигуры.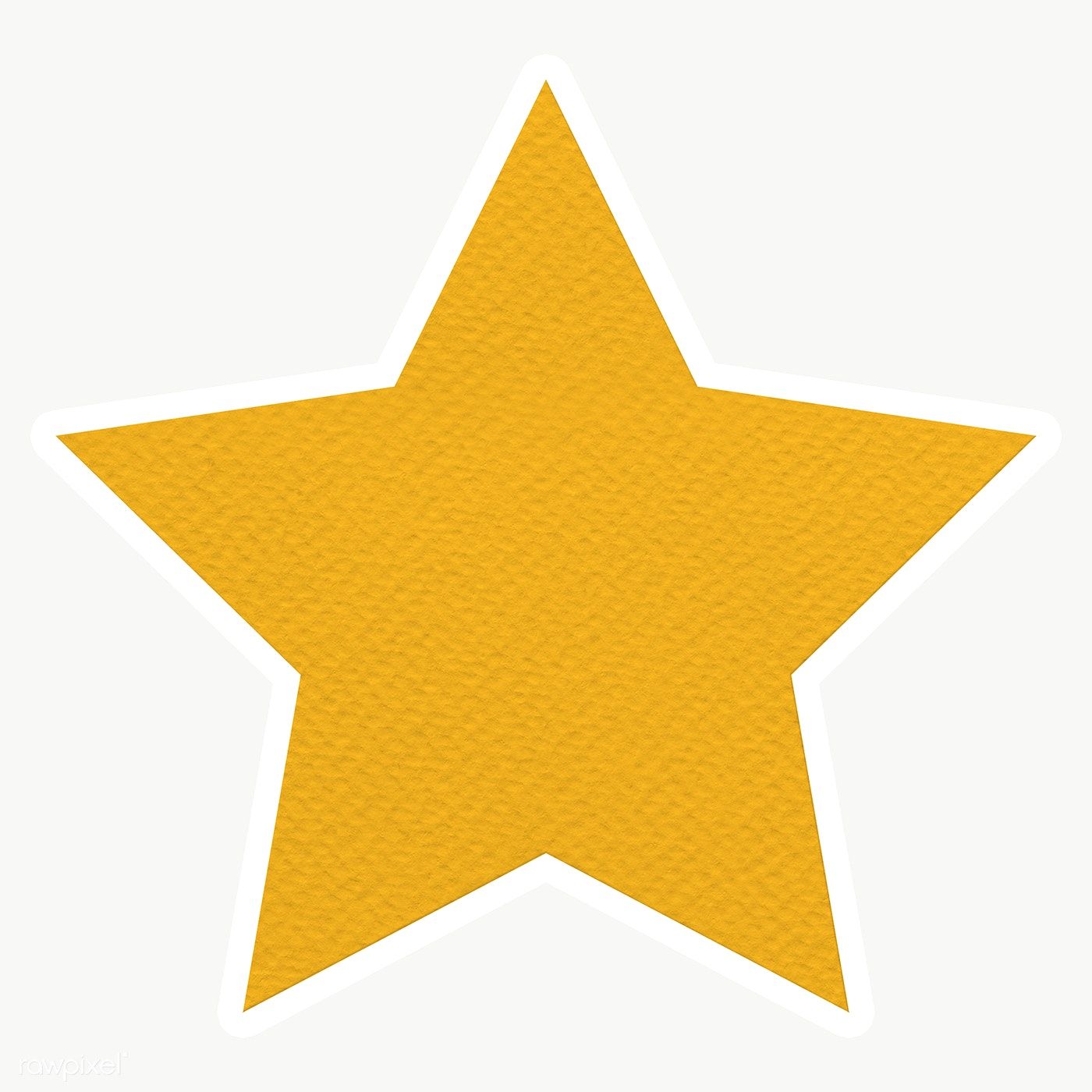
Чтобы данные, скопированные из Illustrator, были совместимы с After Effects, необходимо выбрать параметр AICB в разделе Файлы и буфер обмена диалогового окна Настройки в Adobe Illustrator.
Для корректного масштабирования контура, импортированного из Photoshop, документ Photoshop должен иметь разрешение 72 dpi. 72 dpi — это настройка разрешения документов, созданных в Photoshop с использованием шаблона настроек Фильм и видео.
Контур, скопированный из Illustrator или Photoshop, можно также использовать в качестве пути движения в After Effects. Дополнительные сведения см. в разделе Создание пути движения из маски, фигуры или контура заливки.
В Illustrator или Photoshop выделите весь контур, а затем выполните команду Изменить > Копировать.
Чтобы определить цель для операции вставки в After Effects, выполните одно из указанных ниже действий.
- Чтобы создать маску, выделите слой.
- Чтобы заменить существующий контур маски или контур фигуры, выберите ее свойство Контур.

Чтобы вставить контур как контур фигуры, необходимо выбрать свойство Контур существующей фигуры в слое-фигуре. Этот выбор сообщает After Effects о цели операции вставки; если целевой объект не определен, After Effects предполагает, что целевым объектом является весь слой, и поэтому рисует новую маску. Если свойство Контур отсутствует (возможно, из-за того, что слой-фигура пуст), вы можете нарисовать контур-заполнитель с помощью инструмента «Перо», а затем вставить контур из Illustrator в контур-заполнитель.
Выберите Изменить > Вставить. При вставке нескольких контуров в контур фигуры в него переходит первый контур, а остальные контуры вставляются в контуры новой маски.
Создание фигуры из пути движения
Можно скопировать ключевые кадры положения, ключевые кадры опорных точек или ключевые кадры положения контрольных точек эффекта и вставить эти ключевые кадры в выделенный контур маски или фигуры.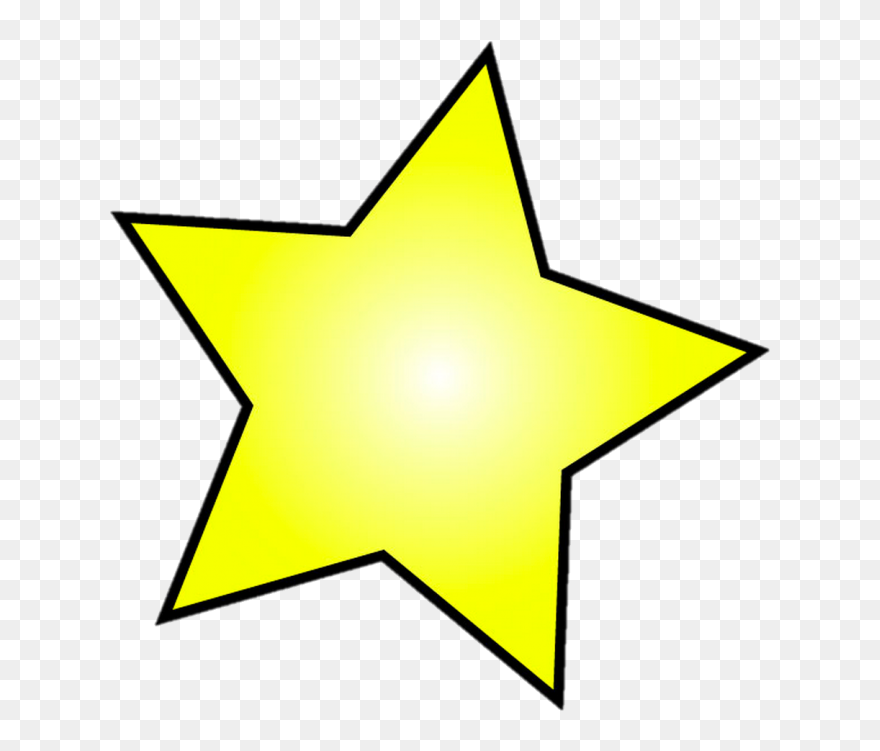 При создании контуров маски или фигуры из путей движения, убедитесь, что копируются ключевые кадры только из одного свойства «Положение». Не копируйте ключевые кадры любого другого свойства.
При создании контуров маски или фигуры из путей движения, убедитесь, что копируются ключевые кадры только из одного свойства «Положение». Не копируйте ключевые кадры любого другого свойства.
Нарисуйте путь движения с помощью инструмента Набросок движения, а затем вставьте путь в контур маски или контур фигуры.
Путь движения космического корабля скопирован на задний план и анимированНа панели Временная шкала щелкните имя свойства Положение или «Опорная точка», из которого нужно скопировать путь движения. (Это выделяет все ключевые кадры. Чтобы выбрать отдельные ключевые кадры пути движения, щелкните их, удерживая клавишу SHIFT.)
Выберите Изменить > Копировать.
Чтобы создать слой-фигуру, нажмите F2 для отмены выбора всех слоев, а затем выберите на панели Композиция инструмент Перо для создания контура Безье с одной точкой.

Нажмите SS («показать выбранные»), чтобы открыть свойство Контур для фигуры. Выберите имя свойства Контур, в которое нужно вставить ключевые кадры из пути движения.
Выберите Изменить > Вставить.
Создание контура маски из пути движения
Чтобы это сделать, см. раздел Создание маски из пути движения.
Дублирование группы фигур при преобразовании
Выделив группу фигур в режиме выбора группы, можно дублировать группу при ее перемещении, вращении или масштабировании на панели Композиция.
Удерживайте клавишу Alt (Windows) или Option (macOS) при перетаскивании, чтобы преобразовать группу.
Если, удерживая данную клавишу, установить указатель рядом с окном преобразования группы, курсор превращается в указатель дублирования ( или ).
Связанные материалы
- Сведения о масках
- Сведения о фигурах и слоях-фигурах
- Слои-фигуры (комбинации клавиш)
- Использование отснятых фигур для создания анимированных графических объектов
Вход в учетную запись
Войти
Управление учетной записьюДетская сыпь на теле у ребенка
Что такое клубничный язык и синдром нашлепанных щек? Почему корь называют первой болезнью, а скарлатину – второй? Почему банальная розеола так пугает родителей? В честь Дня защиты детей говорим про детские инфекции.
Любой студент-медик знает про шесть первичных экзантем. Это инфекционные болезни с похожими проявлениями: они всегда начинаются с лихорадки и сопровождаются кожными высыпаниями, которые и называются иначе экзантемами. Болеют ими в основном дети – обычно легко, но некоторые инфекции из этого списка могут быть опасными, а другие хоть и безобидны, однако часто заставляют родителей понервничать. Вот эта знаменитая классическая шестерка.
Первая: корь
Корь, с которой практикующие педиатры долгое время не сталкивались, сейчас у всех на слуху – вспышка первой болезни распространилась на полтора десятка европейских стран, растет заболеваемость и в России. Корь не такое легкое заболевание, как принято считать. Болеть ею неприятно даже в детском возрасте, а взрослые из-за особенностей работы иммунной системы переносят ее тяжело. Кроме того, она опасна осложнениями, которые могут развиться у любого: коревой пневмонией, гнойным отитом, стенозом гортани, бронхитом, поражениями почек, печени и головного мозга. Последствием кори могут быть глухота или слепота, от нее до сих пор умирают.
Последствием кори могут быть глухота или слепота, от нее до сих пор умирают.
Типичный симптом: пятна Бельского – Филатов – Коплика – похожая на манную крупу белая сыпь, окруженная красной каймой. Они появляются на слизистой щек примерно за сутки до коревой сыпи.
Профилактика и лечение: лекарств от кори нет, самая надежная профилактика заражения – двукратная вакцинация.
Вторая: скарлатина
О существовании этой болезни знали все советские школьники – из мрачной поэмы Эдуарда Багрицкого «Смерть пионерки», героиня которой умирала в больнице. В 30-е годы прошлого века, когда было написано это произведение, скарлатина была одной из самых тяжелых детских инфекций. В наше время она протекает несравнимо легче – специалисты связывают это как с улучшением качества жизни детей, так и с доступностью антибиотиков.
Скарлатину вызывает гемолитический стрептококк группы А. Она похожа на ангину, но проявляется не только высокой температурой, общим недомоганием и болью в горле, но и мелкой сыпью, которая обычно через сутки после начала болезни выступает на щеках, на сгибах рук и ног, под мышками, по бокам тела. Скарлатина – очень заразная болезнь, по санитарным нормам она подлежит контролю: поставив такой диагноз, врач должен сообщить в орган эпидемического надзора. После выздоровления устанавливается карантин до 12 дней.
Скарлатина – очень заразная болезнь, по санитарным нормам она подлежит контролю: поставив такой диагноз, врач должен сообщить в орган эпидемического надзора. После выздоровления устанавливается карантин до 12 дней.
Типичный симптом:клубничный язык – поверхность языка алого цвета, усеяна белыми точками.
Профилактика и лечение:гемолитический стрептококк передается воздушно-капельным путем, риск заражения снижает личная гигиена — мытье рук, влажная уборка и пр. Лечат скарлатину антибиотиками.
Третья: краснуха
Учитывая высокую заразность краснухи и тот факт, что выделять вирус больной начинает задолго до появления первых симптомов, заболеть ею легко, если нет прививки. Часто краснуха протекает очень легко, порой только с сыпью, а то и вообще бессимптомно. Иногда, когда высыпаний нет, ее принимают за легкое ОРВИ. При этом больной все равно заразен.
Главную опасность краснуха представляет для беременных женщин: заражение во время беременности может привести к прерыванию или тяжелым патологиям у плода. Риск тем выше, чем меньше срок беременности, именно поэтому анализ крови на антитела к краснухе и, если он отрицательный, последующая прививка, входят в план подготовки к зачатию. Детей от краснухи прививают одновременно с корью – в 12 месяцев и 6 лет.
Риск тем выше, чем меньше срок беременности, именно поэтому анализ крови на антитела к краснухе и, если он отрицательный, последующая прививка, входят в план подготовки к зачатию. Детей от краснухи прививают одновременно с корью – в 12 месяцев и 6 лет.
Типичный симптом: увеличение шейных лимфоузлов перед появлением сыпи, красные точки на небе – так называемые пятна Форксгеймера. Сама сыпь на ощупь гладкая, похожа на капли краски. Она выступает сначала на лице и за ушами, потом на остальных участках кожи.
Профилактика и лечение: от краснухи есть вакцина, а специфического лечения нет.
Четвертая: мононуклеоз
Раньше четвертой была болезнь Филатова-Дьюкса – скарлатинозная краснуха. Ее описывали как легкую форму скарлатины – с невысокой температурой, увеличением лимфоузлов и похожей сыпью, которая проходила сама и не давала осложнений. Впоследствии она перестала считаться самостоятельным заболеванием.
Сейчас четвертой болезнью называют инфекционный мононуклеоз, хотя сыпью он сопровождается далеко не всегда.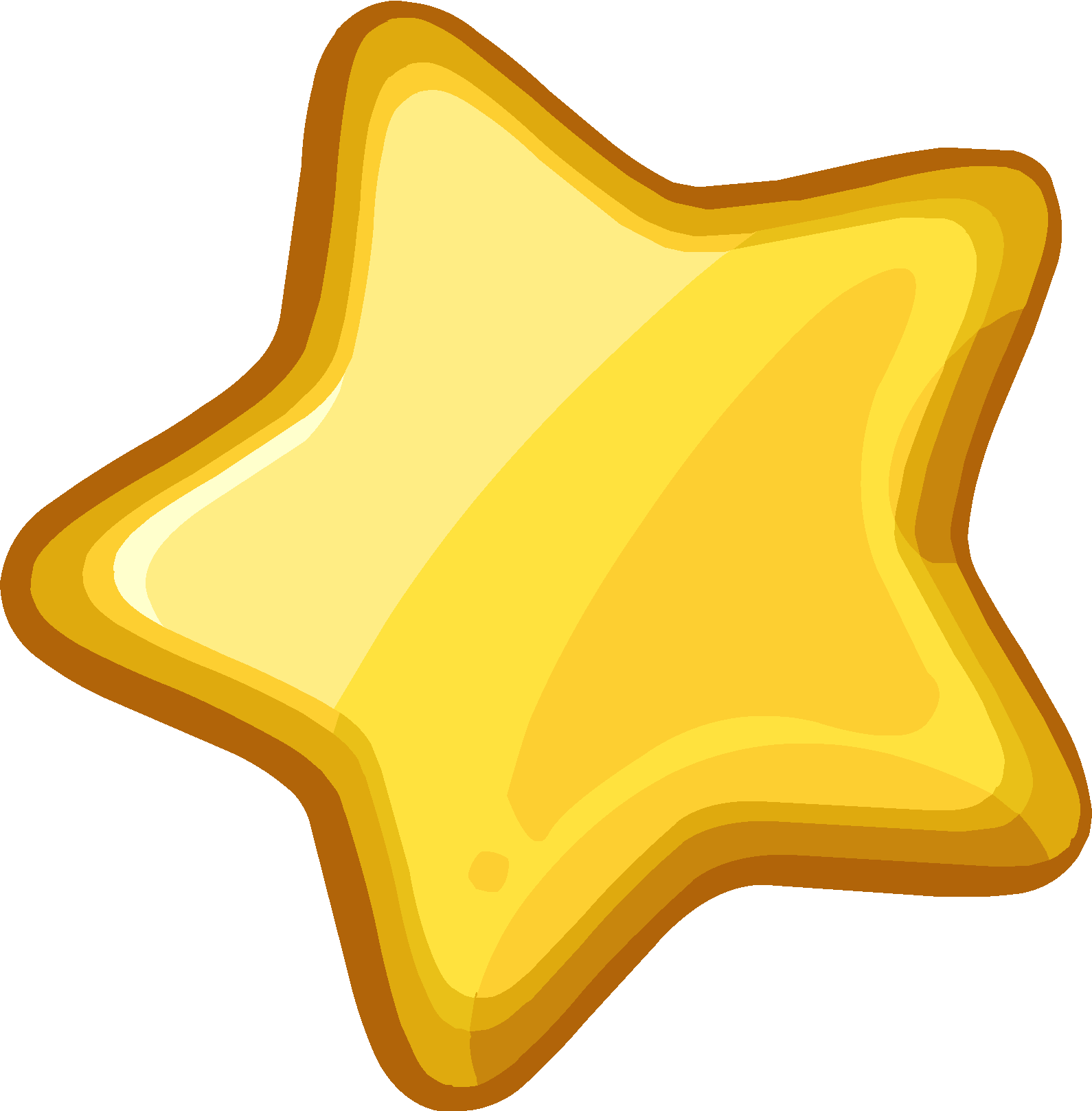 Симптомы этого заболевания, вызванного вирусом Эпштейна-Барр, очень разнообразны – обычно оно проявляется лихорадкой, болью в горле, увеличением печени, общим недомоганием, но могут возникать и боли в суставах, головные боли, герпес на коже и пр. Сыпь при мононуклеозе похожа на красные пятна неправильной формы и возникает примерно в 25 процентах случаев. Есть еще один вид сыпи, характерный для этой болезни: в том случае, если больной принимает антибиотики, назначенные по ошибке или «на всякий случай», может развиваться так называемая ампициллиновая сыпь. Она, в отличие от обычной, не связанной с антибиотиками, может зудеть – в том числе по ночам, причиняя сильный дискомфорт.
Симптомы этого заболевания, вызванного вирусом Эпштейна-Барр, очень разнообразны – обычно оно проявляется лихорадкой, болью в горле, увеличением печени, общим недомоганием, но могут возникать и боли в суставах, головные боли, герпес на коже и пр. Сыпь при мононуклеозе похожа на красные пятна неправильной формы и возникает примерно в 25 процентах случаев. Есть еще один вид сыпи, характерный для этой болезни: в том случае, если больной принимает антибиотики, назначенные по ошибке или «на всякий случай», может развиваться так называемая ампициллиновая сыпь. Она, в отличие от обычной, не связанной с антибиотиками, может зудеть – в том числе по ночам, причиняя сильный дискомфорт.
Типичные симптомы: длительная лихорадка, воспаление миндалин, значительное увеличение лимфоузлов, ампициллиновая сыпь.
Профилактика и лечение:личная гигиена – вирус Эпштейна-Барра очень распространен и легко передается воздушно-капельным путем и при бытовом контакте (мононуклеоз еще называют болезнью поцелуев). Лечат заболевание противовирусными и симптоматическими препаратами.
Лечат заболевание противовирусными и симптоматическими препаратами.
Пятая: инфекционная эритема
Пятая болезнь, парвовирусная инфекция, болезнь пощечины — все это инфекционная эритема, очень распространенная среди детей. Начинается она с лихорадки, головной боли и насморка, но от ОРЗ отличается высыпаниями на щеках, а потом и на теле. Сыпь медленно проходит, иногда зудит, становится ярче, например, на жаре. Пятая болезнь, которую вызывает парвовирус B19, протекает легко и без последствий. Однако есть две категории людей, для которых эта инфекция может быть опасна – беременные, особенно на ранних сроках, и больные анемией, в частности серповидноклеточной. Им при заражении парвовирусом нужно обратиться к врачу.
Типичный симптом:у детей – синдром нашлепанных щек (ярко-красная кожа на щеках), у взрослых – боль в суставах. Сыпь на теле похожа на кружева.
Профилактика и лечение:личная гигиена, лечение обычно не требуется.
Шестая: розеола
Эта болезнь очень пугает родителей, а врачи не всегда ее узнают, что приводит к ненужному назначению антибиотиков. У ребенка внезапно поднимается высокая температура, которая плохо поддается снижению с помощью жаропонижающих средств. Никаких других симптомов нет — ни кашля, ни насморка, ни каких-либо болей.
На самом деле в розеоле нет ничего опасного. Она развивается, когда ребенок заражается вирусом герпеса 6 типа. Происходит это настолько часто, что до 5 лет розеолой успевают переболеть практически все дети. Перенести ее можно только один раз в жизни.
Типичный симптом: ровно через 3 суток температура резко нормализуется (отсюда другое название розеолы – детская трехдневная лихорадка) и еще через сутки появляется сыпь.
Профилактика и лечение: не требуются — розеола не опасна и проходит самостоятельно.
Как узнать скарлатину и почему «звездочки» на коже — это тревожно
Конечно, этими шестью болезнями список инфекций, которые могут сопровождаться высыпаниями, не исчерпывается. Он довольно большой – это и ветрянка, и энтеровирусная инфекция, и иерсиниоз, и опоясывающий лишай, и многие другие. К сожалению, среди таких инфекций есть и очень опасные, при которых промедление может привести к тяжелым последствиям и гибели человека. Как не пропустить подобные ситуации, на что обращать особое внимание, когда сыпь – тревожный симптом, в каких случаях нужны лабораторные исследования рассказывает врач-педиатр Елена Никифорова, медицинский эксперт лаборатории персонифицированной медицины ЛабКвест.
Он довольно большой – это и ветрянка, и энтеровирусная инфекция, и иерсиниоз, и опоясывающий лишай, и многие другие. К сожалению, среди таких инфекций есть и очень опасные, при которых промедление может привести к тяжелым последствиям и гибели человека. Как не пропустить подобные ситуации, на что обращать особое внимание, когда сыпь – тревожный симптом, в каких случаях нужны лабораторные исследования рассказывает врач-педиатр Елена Никифорова, медицинский эксперт лаборатории персонифицированной медицины ЛабКвест.
В каких случаях нужно сдавать анализы?
– Как правило эти заболевания диагностируются клинически, потому что есть типичная картина болезни. Это касается кори, краснухи, розеолы, инфекционной эритемы, при которых сыпь появляется в определенный момент и поэтапно. При кори диагноз в дальнейшем подтверждается в инфекционном отделении – эту болезнь не лечат на дому. При краснухе врач может назначить общие анализы крови и мочи, если есть подозрения, что присоединилась бактериальная инфекция.
При скарлатине диагностикой является тест на стрептококк группы А. Есть домашние тесты, которые помогают на месте дифференцировать возбудителя, в лаборатории берется мазок из зева. Сдать анализ нужно оперативно, при первых симптомах, до начала лечения и даже использования симптоматических средств – спрея для горла, таблеток для рассасывания и пр. Если результат положительный, а у ребенка температура, красное горло, налеты на миндалинах, назначается антибиотик.
Сейчас массово назначают анализ крови на антитела к вирусу Эпштейна-Барр, который вызывает мононуклеоз. И зачастую лечение назначается даже в том случае, если выявляются антитела типа IgG, которые говорят о перенесенной ранее инфекции и сформировавшемся иммунитете. Мононуклеоз же лечится только в острый период – определить это можно с помощью исследования крови на антитела типа М (IgM).
Когда лихорадка и сыпь – повод вызвать скорую помощь?
– Есть принцип, которого придерживаются врачи и который стоит взять на заметку родителям: любая лихорадка и сыпь – повод сразу же вызвать скорую помощь. В первую очередь это нужно, чтобы диагностировать менингококцемию. Менингококковая инфекция поражает оболочки головного мозга. Очень редко это происходит молниеносно, при менингите есть хотя бы сутки, чтобы диагностировать это заболевание и начать его лечить. Менингококцемия развивается, когда инфекция начинает поражать стенки сосудов, она активно размножается, происходит выброс токсина в крови, развивается сепсис. Это молниеносное заболевание, при котором ребенок может погибнуть буквально за считанные часы. Сыпь в таком случае специфическая – она напоминает геморрагические «звездочки». Если у ребенка повышена температура тела, а на коже есть хотя бы один-два таких элемента, это повод немедленно вызвать скорую помощь или самостоятельно везти его в инфекционное отделение ближайшей больницы.
В первую очередь это нужно, чтобы диагностировать менингококцемию. Менингококковая инфекция поражает оболочки головного мозга. Очень редко это происходит молниеносно, при менингите есть хотя бы сутки, чтобы диагностировать это заболевание и начать его лечить. Менингококцемия развивается, когда инфекция начинает поражать стенки сосудов, она активно размножается, происходит выброс токсина в крови, развивается сепсис. Это молниеносное заболевание, при котором ребенок может погибнуть буквально за считанные часы. Сыпь в таком случае специфическая – она напоминает геморрагические «звездочки». Если у ребенка повышена температура тела, а на коже есть хотя бы один-два таких элемента, это повод немедленно вызвать скорую помощь или самостоятельно везти его в инфекционное отделение ближайшей больницы.
Геморрагическая сыпь может появиться и при таком заболевании, как идиопатическая тромбоцитопения. Это аутоиммунная болезнь, которое может развиться на фоне любого инфекционного процесса. У больного падает уровень тромбоцитов в крови и может появиться характерная сыпь – обычно на ногах, на животе. Идиопатическая тромбоцитопения может быть жизнеугрожающей, поэтому при обнаружении на коже пурпурной сыпи, пятен, мелких синяков нужно обратиться к врачу.
У больного падает уровень тромбоцитов в крови и может появиться характерная сыпь – обычно на ногах, на животе. Идиопатическая тромбоцитопения может быть жизнеугрожающей, поэтому при обнаружении на коже пурпурной сыпи, пятен, мелких синяков нужно обратиться к врачу.
320546 просмотров
Автор-врач: Савченко Светлана Петровна
Эксперт в области лабораторной диагностики, организации здравоохранения, диагностики и лечения заболеваний терапевтического профиля.
Дата публикации статьи: 21.06.2019
Обновлено: 19.08.2022
Звездочка PNG Изображения Прозрачные Скачать Бесплатно
На этой странице вы можете скачать высококачественные бесплатные изображения Звездочка PNG, картинки, картинки, фото в разном стиле, размере и разрешении. Все изображения Asterisk PNG отображаются ниже и доступны в 100% PNG прозрачном белом фоне для бесплатного скачивания.
звездочка PNG изображения
Размер изображения: 1600×1600Размер файла: 18 Кб
Просмотрите и скачайте бесплатно Звездочка PNG Прозрачное фоновое изображение доступно в высоком качестве с разрешением в различных стилях и размерах.
звездочка PNG изображения
Размер изображения: 600×600Размер файла: 93 Kb
Найдите и скачайте бесплатно Asterisk PNG Transparent Picture прозрачное фоновое изображение, доступное в высоком качестве в различных стилях и размерах.
Звездочка на прозрачном фоне Размер файла:
453 Kbзвездочка PNG изображения
Размер изображения: 729×699Размер файла: 674 Kb
Просмотрите и загрузите бесплатно Прозрачное фоновое изображение Asterisk PNG, доступное в высококачественном разрешении в различных стилях и размерах.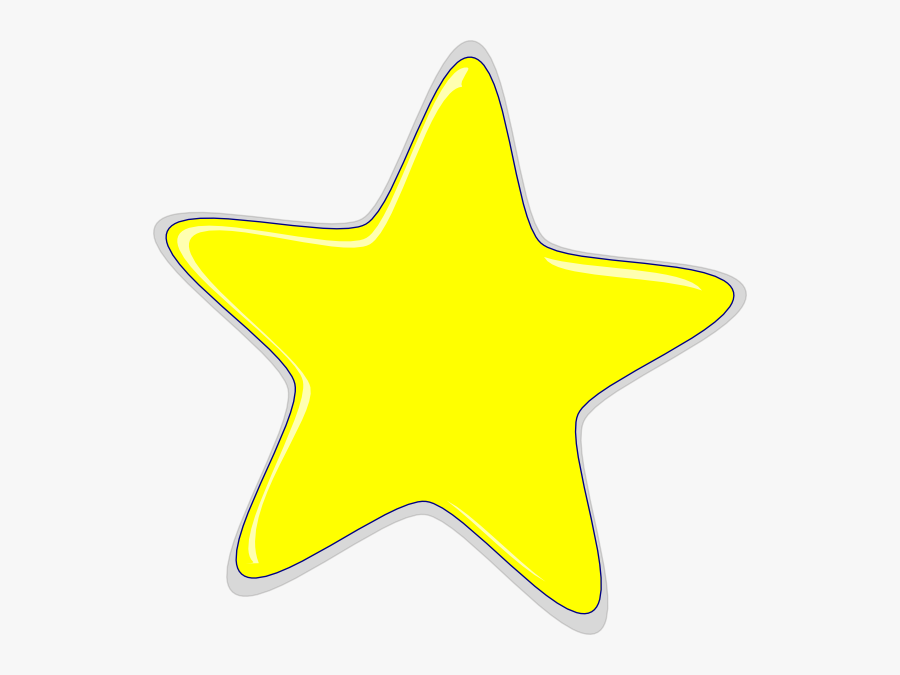
звездочка PNG изображения Размер файла:
561 KbЗвездочка PNG изображения
Размер изображения: 512×512Размер файла: 11 Kb
Просмотрите и скачайте бесплатно Asterisk Transparent Images PNG прозрачное фоновое изображение, доступное в высоком качестве в различных стилях и размерах.
звездочка PNG изображения
Размер изображения: 727×692Размер файла: 510 Кб
Просмотрите и скачайте бесплатно Звездочка PNG Прозрачное изображение прозрачное фоновое изображение доступно в высоком качестве в разрешении в различных стилях и размерах.
Звездочка PNG фото
Размер изображения: 1667×1667Размер файла: 15 KB
Просмотр и скачать бесплатно Asterisk PNG Photo Transparent фоновое изображение, доступное в разрешении высокого качества в различных стилях и дистанциях.
Звездочка PNG фото
Размер изображения: 714×714Размер файла: 496 Kb
Просмотрите и скачайте бесплатно Asterisk PNG Photos прозрачное фоновое изображение, доступное в высоком качестве с разрешением в различных стилях и размерах.
звездочка PNG изображение
Размер изображения: 980×980Размер файла: 7 Kb
Найдите и скачайте бесплатно Звездочка PNG Фоновое изображение прозрачное фоновое изображение, доступное в высоком качестве с разрешением в различных стилях и размерах.
звездочка PNG изображения
Размер изображения: 725×699Размер файла: 537 Kb
Найдите и скачайте бесплатно Asterisk PNG Image прозрачное фоновое изображение доступно в высоком качестве в разрешении в различных стилях и размерах.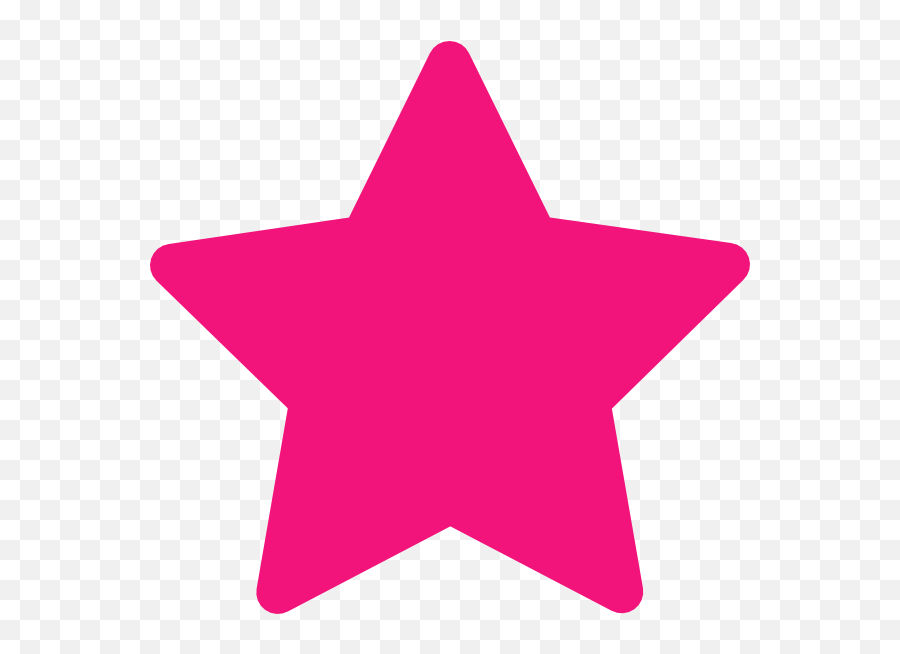
Звездочка PNG
Размер изображения: 714×690Размер файла: 535 Kb
Найдите и скачайте бесплатно Asterisk PNG File прозрачное фоновое изображение, доступное в высоком качестве в различных стилях и размерах.
звездочка PNG изображения
Размер изображения: 723×684Размер файла: 450 Кб
Найдите и скачайте бесплатно Звездочка PNG Pic прозрачное фоновое изображение доступно в высоком качестве с разрешением в различных стилях и размерах.
Звездочка Скачать PNG изображение
Размер изображения: 980×980Размер файла: 45 Kb
Найдите и скачайте бесплатно Asterisk Скачать PNG Image прозрачное фоновое изображение доступно в высоком качестве в различных стилях и размерах.
Звездочка Фон PNG
Размер изображения: 872×981Размер файла: 37 Kb
Найдите и скачайте бесплатно Фон звездочки PNG прозрачное фоновое изображение, доступное в высоком качестве с разрешением в различных стилях и размерах.
Звездочка PNG HD
Размер изображения: 721×701Размер файла: 493 Kb
Найдите и скачайте бесплатно Звездочка PNG HD прозрачное фоновое изображение, доступное в высоком качестве с разрешением в различных стилях и размерах.
Звездочка PNG
Размер изображения: 2000×2105Размер файла: 97 KB
Просмотр и скачать бесплатно звездочку PNG Clipart.