Значки и символы состояния на устройстве iPhone
В этой статье описывается, о чем говорят значки и символы состояния в верхней части экрана.
Место отображения значков состояния
Значки состояния отображаются в строке состояния iPhone:
Модели iPhone с функцией Face ID
Модели iPhone с функцией Touch ID
Значки состояния на iPhone
Чтобы узнать смысл значка, см. следующую таблицу.
Доступна сеть 5G вашего оператора, и iPhone можно подключить к Интернету через эту сеть. Совместимо с iPhone 12 и более поздними моделями. (Доступно не во всех регионах.)
Доступна сеть 5G вашего оператора с повышенным частотным диапазоном, и iPhone можно подключить к Интернету через эту сеть. Совместимо с iPhone 12 и более поздними моделями. (Доступно не во всех регионах.)
Доступна сеть 5G E вашего оператора, и iPhone можно подключить к Интернету через эту сеть. Совместимо с iPhone 8 и более поздними моделями. (Доступно не во всех регионах.)
(Доступно не во всех регионах.)
Доступна сеть LTE вашего оператора, и iPhone можно подключить к Интернету через эту сеть. Совместимо с iPhone 5 и более поздними моделями. (Доступно не во всех регионах.)
Доступна сеть 3G UMTS (GSM) или EV-DO (CDMA) вашего оператора, и iPhone можно подключить к Интернету через эту сеть.
Доступна сеть 4G UMTS (GSM) или EV-DO (CDMA) вашего оператора, и iPhone можно подключить к Интернету через эту сеть. (Доступно не во всех регионах.)
Доступна сеть GPRS (GSM) или 1xRTT (CDMA) вашего оператора, и iPhone можно подключить к Интернету через эту сеть.
Доступна сеть EDGE (GSM) вашего оператора, и iPhone можно подключить к Интернету через эту сеть.
Вы находитесь в зоне действия своей сотовой сети и можете совершать и принимать вызовы. Если сигнал отсутствует, отображается сообщение «Нет сети» или «SOS».
iPhone с двумя SIM-картами находится в зоне действия сотовой сети и может принимать и отправлять телефонные вызовы.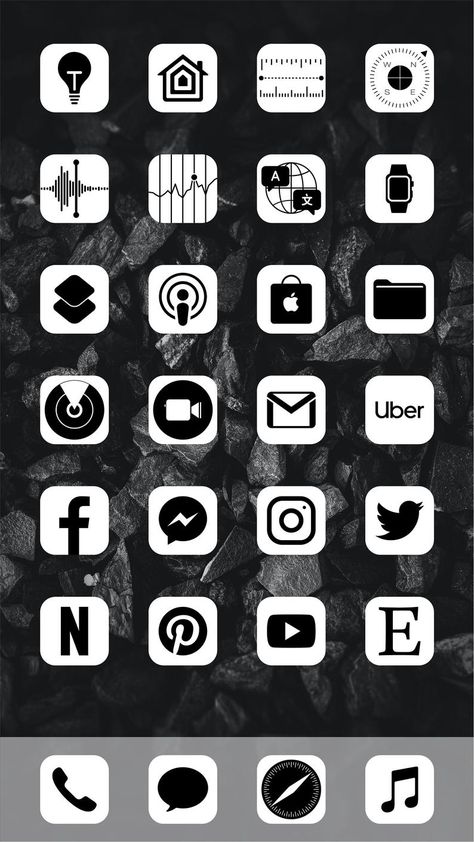 Если сигнал отсутствует, отображается сообщение «Нет сети» или «SOS».
Если сигнал отсутствует, отображается сообщение «Нет сети» или «SOS».
Можно использовать функцию Вызовы по Wi-Fi. Рядом с этим значком также отображается оператор связи.
Вы подключены к сети через VPN.
Подключение к сети VPN отсутствует.
Приложение или веб-сайт использует службы геолокации. Синяя стрелка может отображаться, когда используемое приложение запрашивает геопозицию.
Выполняется передача данных по сети.
Включен авиарежим. Совершение вызовов или использование Bluetooth невозможно до выключения этого режима.
Включен режим «Не беспокоить». Звуковые сигналы вызовов, оповещений и уведомлений не воспроизводятся до выключения этого режима. Сигналы будильника будут воспроизводиться по-прежнему.
iPhone заблокирован при помощи пароля или Touch ID.
iPhone объединен в пару с гарнитурой или наушниками.![]()
Установлен будильник.
Уровень заряда аккумулятора объединенного в пару устройства Bluetooth.
iPhone подключен к Интернету с помощью функции «Режим модема», включенной на другом устройстве iOS.
Аккумулятор iPhone заряжается.
iPhone подключен к CarPlay.
Вы транслируете содержимое своего экрана с помощью SharePlay.
Функция SharePlay активна.
Если в строке состояния отображается сообщение «SOS»
В строке состояния iPhone или iPad может появиться сообщение «SOS». Это означает, что устройство не подключено к сотовой сети, но при этом можно совершать экстренные вызовы через сети других операторов.
Функция отображения сообщения «SOS» в строке состояния iPhone и iPad доступна в Австралии, Канаде и США.
Если отображается синий, зеленый, красный или фиолетовый индикатор в строке состояния
На iPhone X и более поздних моделях цветные индикаторы отображаются в виде облачка позади индикатора времени.![]() На iPhone 8 и более ранних моделях цветовой индикатор тянется вдоль всей панели состояния. Вот что означает каждый цвет:
На iPhone 8 и более ранних моделях цветовой индикатор тянется вдоль всей панели состояния. Вот что означает каждый цвет:
Вы разговариваете по телефону, или iPhone находится в режиме модема*.
iPhone записывает звук или экран.
Ваш iPhone использует функцию SharePlay для трансляции контента.
* В режиме модема на iPhone 8 или более ранних моделях также отображается количество устройств, подключенных к точке доступа. отображается в строке состояния устройств iOS при использовании режима модема.
Горят оранжевый или зеленый индикаторы в строке состояния
В iOS 14 и более поздних версий в строке состояния на устройстве iPhone могут гореть оранжевый или зеленый индикаторы. Эти индикаторы загораются, когда приложение использует микрофон и (или) камеру.
Оранжевый индикатор означает, что на устройстве iPhone приложение использует микрофон.
Зеленый индикатор означает, что на устройстве iPhone приложение использует камеру либо камеру и микрофон.
Сведения о других значках в Пункте управления
Дата публикации:
Что означает каждый значок в верхнем меню iPhone?
В строке состояния iPhone (это то место в верхней части дисплея, где отображаются название оператора, часы, беспроводные и прочие сервисы и активность функций) иногда появляются очень странные иконки служб, о которых вы могли не знать. В этом материале мы хотим показать эти иконки и рассказать, что они означают.
Яблык в Telegram и YouTube. Подписывайтесь! |
♥ ПО ТЕМЕ: Что такое «серый» iPhone, и стоит ли покупать такое устройство.
В каком месте располагаются значки состояния
Вы можете увидеть эти значки в строке состояния (статус-баре) iPhone. При этом у моделей с функцией Face ID значки располагаются справа и слева от выреза на экране.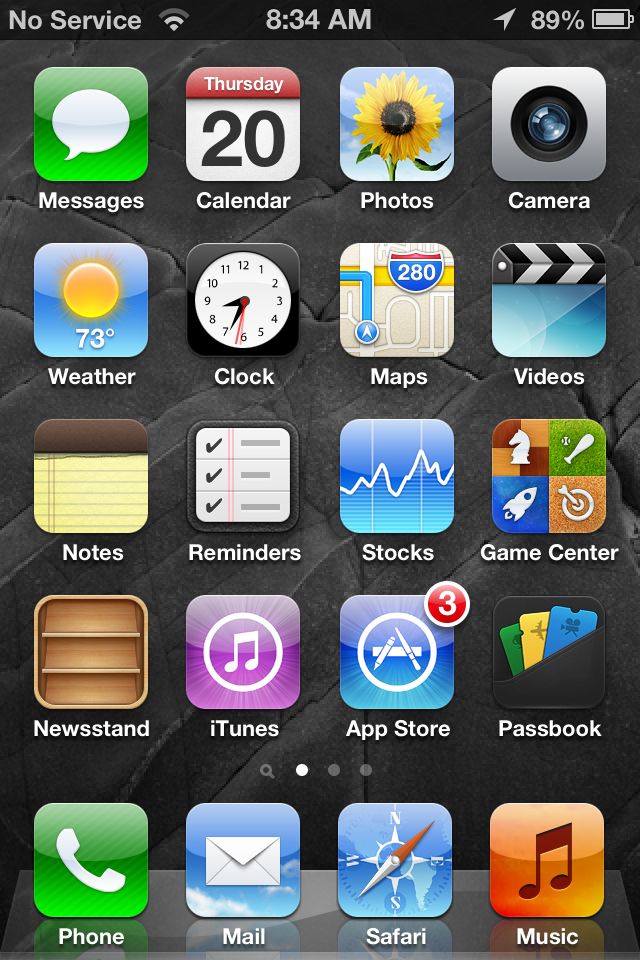
Если вы не видите на своем экране эти элементы, то откройте «Пункт управления», для этого надо смахнуть экран вниз от правого верхнего угла.
У моделей с функцией Touch ID значки располагаются в верхней строке.
♥ ПО ТЕМЕ: Как редактировать видео на iPhone или iPad: обрезать, наложить текст, музыку, перевернуть, склеить и т.д.
Какими бывают значки состояния на iPhone
Этот значок показывает, что пользователь находится в зоне покрытия своей сотовой сети, что дает ему возможность принимать звонки и осуществлять их. Если сигнала нет, то будет показано состояние «Нет сети».
Такой значок можно увидеть на iPhone с двумя SIM-картами. Он показывает нахождение аппарата в зоне действия сети, что дает возможность осуществлять звонки и принимать их. В случае отсутствия сигнала будет показано состояние «Нет сети».
Смартфон имеет доступ к LTE-сети оператора, что дает возможность выхода в Интернет через нее.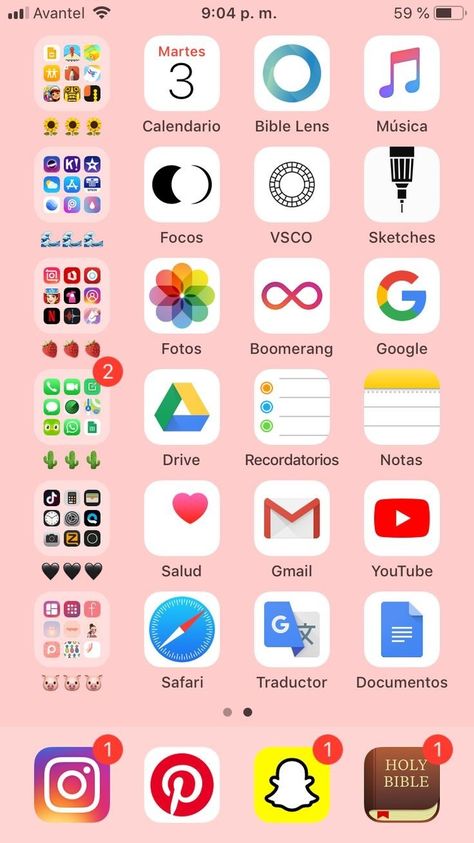 Эта функция присутствует у iPhone 5 и более поздних моделей, но не во всех регионах.
Эта функция присутствует у iPhone 5 и более поздних моделей, но не во всех регионах.
Ваш оператор предоставляет возможность работы через сеть 5G E и подключения через нее к Интернету. Эта функция совместима с iPhone 8 и более поздними моделями, но работает не во всех регионах.
Сеть 5G с повышенным частотным диапазоном.
Данный значок свидетельствует о присутствии сети 3G UMTS (для GSM) или EV-DO (для CDMA) используемого оператора, через которую можно подключиться к Интернету.
Данный значок свидетельствует о присутствии сети 4G UMTS (для GSM) или EV-DO для CDMA вашего оператора, через которую можно подключиться к Интернету. Но такая опция доступна не во всех регионах.
Ваш оператор дает возможность работать в сети GPRS (для GSM) или 1xRTT (для CDMA) и подключаться через них к Интернету.
Есть возможность подключиться к сети EDGE в GSM вашего оператора и работать через нее в Интернете.
Есть возможность использования функции «Вызовы по Wi-Fi». Рядом с этим значком также будет показано название оператора связи.
Ваш iPhone подключен к Интернету через сеть Wi-Fi.
Вы подключены к сети через протокол VPN.
Значок означает подключение iPhone к виртуальной частной сети (Virtual Private Network). Благодаря такому каналу смартфон осуществляет безопасную передачу конфиденциальной информации. Передача зашифрованных данных может осуществляться как через Wi-Fi, так и через сотовую сеть передачи данных. Настроить VPN можно пройдя в Настройки → Основные → VPN.
В данный момент отсутствует подключение к сети через протокол VPN.
Какое-то приложение или сайт использует в своей работе службы геолокации. Если значок будет пустым, то это говорит о том, что приложение может получать информацию о вашей геопозиции лишь при определенных обстоятельствах.
Идет передача данных по сети.
На iPhone активирована переадресация вызовов.
Активирован авиарежим. Осуществление сотовых вызовов невозможно.
Включен телетайп TTY.
Телетайп (TTY) — это такой специальный девайс, который используется людьми с ограниченными возможностями, а если быть более точным — частичной или даже полной потерей слуха.
Эта функция предоставляет возможность отправлять тексты, используя обычную телефонную линию. Ведь любой введенный текст автоматически будет преобразован в аудио. Точно так же декодируется полученный звук в текст. Именно так в режиме телетайпа тому, кто имеет какие-либо нарушения слуха, можно принимать звонки и отвечать на них с помощью экрана и клавиатуры.
Активирована блокировка ориентации устройства. В таком режиме не будет меняться ориентация экрана при развороте телефона.
Иконка означает то, что активирована функция блокировки ориентации iPhone или iPad. Очень удобная штука когда, например, вы лежите в кровати на боку и читаете книгу или серфите в сети, чтобы устройство автоматически не разворачивало картинку в альбомный режим.
Очень удобная штука когда, например, вы лежите в кровати на боку и читаете книгу или серфите в сети, чтобы устройство автоматически не разворачивало картинку в альбомный режим.
Активирован режим «Не беспокоить». В нем звуковые сигналы вызовов, оповещений и уведомлений не будут воспроизводиться. А вот сигналы будильника вы сможете по-прежнему слышать.
Подробнее о том, как настроить функцию, можно почитать тут, а о работе механизмов режима «Не беспокоить» и что происходит со звонками и SMS, когда устройство находится в этом режиме читайте здесь.
Осуществляется синхронизация iPhone с компьютером (iTunes, Finder или приложением Музыка).
Ваш iPhone заблокирован. Снять защиту можно с помощью Touch ID, FaceID или введя пароль.
Ваш iPhone работает в паре с беспроводной гарнитурой, наушниками-вкладышами или простыми наушниками.
На iPhone установлен будильник
С помощью этого значка можно узнать уровень заряда аккумулятора. Если значок желтого цвета, то это свидетельствует об активации режима энергосбережения. Красный цвет значка говорит о том, что уровень заряда смартфона менее 20%.
Если значок желтого цвета, то это свидетельствует об активации режима энергосбережения. Красный цвет значка говорит о том, что уровень заряда смартфона менее 20%.
Можно увидеть уровень заряда аккумулятора устройства, подключенного к iPhone через Bluetooth.
Ваш iPhone подключен к Интернету, благодаря функции «Режим модема», активированной на другом устройстве с iOS.
Аккумулятор вашего iPhone в настоящее время заряжается.
Ваш смартфон подключен к CarPlay.
Включена функция «AirPlay».
На iPhone активен телефонный звонок
На iPhone ведется запись экрана
iPhone работает в режиме модема
На iPhone активен вызов FaceTime.
На iPhone используется пошаговая навигация.
Активная функция «Управление голосом» («Настройки» → «Универсальный доступ»
♥ ПО ТЕМЕ: Как в «Фото» на iPhone копировать эффекты с одного фото на другое.

Цветные овальные значки в строке состояния
На iPhone X и последующих моделях вы можете увидеть цветные овальные значки, на которых присутствует индикатор времени. На iPhone 8 и предыдущих моделях цветовой индикатор тянется по всей панели состояния. Этот цвет тоже информативен, вот что он означает:
Синий индикатор. Ваш iPhone работает в режиме модема, «Повтора экрана» или же приложение активно пользуется информацией о вашем местоположении. На iPhone 8 и более ранних моделях в режиме модема будет показано число подключенных к смартфону устройств. При этом в строке состояния будет показан значок активации этого режима.
Зеленый индикатор. В настоящее время вы осуществляете разговор по телефону.
Красные индикатор. Ваш iPhone в настоящее время записывает звук или экран.
Фиолетовый индикатор.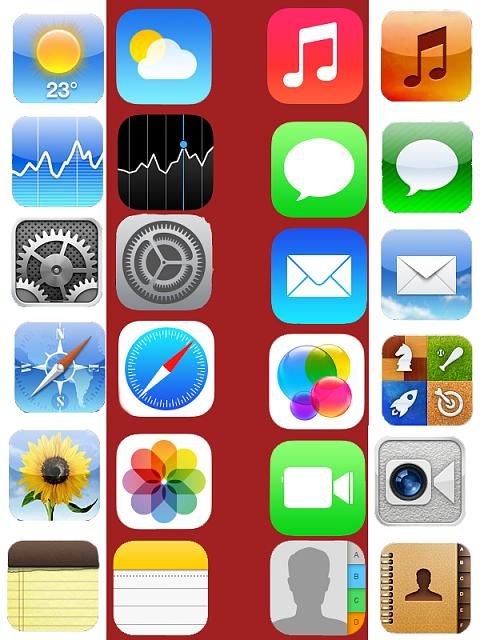 Ваш iPhone использует функцию SharePlay для трансляции контента.
Ваш iPhone использует функцию SharePlay для трансляции контента.
♥ ПО ТЕМЕ: Как передать гостям пароль от Wi-Fi, при этом не называя его (QR-код).
Зеленый и оранжевый индикатор (только iOS 14 и новее)
Отображение небольшой оранжевой точки в области строки состояния в верхней части дисплея говорит о том, что какое-то приложение использует микрофон iPhone или iPad. Если загорается зеленая точка – iPhone использует камеру (подробно).
Смотрите также:
- Постучать по крышке Айфона – сделать скриншот: как привязать действия к касанию задней части корпуса iPhone.
- Как записать видео с экрана iPhone и iPad.
- Эквалайзер: добавляем басы (низкие частоты) при прослушивании музыки на iPhone и iPad.
Пожалуйста, оцените статью
Средняя оценка / 5. Количество оценок:
Оценок пока нет. Поставьте оценку первым.
Iphone Icons — Etsy.
 de
deEtsy больше не поддерживает старые версии вашего веб-браузера, чтобы обеспечить безопасность пользовательских данных. Пожалуйста, обновите до последней версии.
ГЕРМАНИЯ Найдите уникальные предметы со всего мира, которые доставляются в Германию
(более 1000 релевантных результатов)
Полное руководство по настройке iPhone под управлением iOS 16
Используйте встроенные функции iOS для настройки iPhone

Apple iOS 16 делает iPhone еще более настраиваемым, чем когда-либо. Это полное руководство о том, как сделать iPhone более личным устройством.
Персонализация и настройка программного обеспечения могут быть сложными, особенно если они скрыты в меню, с которыми большинство пользователей никогда не взаимодействуют. Однако Apple применила другой подход, сделав пользовательскую настройку важной функцией iOS 16.
Почти каждое действие на iPhone можно настроить или каким-то образом контролировать благодаря многочисленным взаимосвязанным функциям. К ним относятся настройка экрана блокировки, виджеты, пользовательские значки приложений и режимы фокусировки.
Перейти к разделу:
| Экран блокировки | Главный экран | Режимы фокусировки |
|---|---|---|
| Обои | Очистка 7 9167 | 2|
| Clock font and color | Wallpaper | Custom Screens |
| Widgets | Apps | Schedule |
| Saving options | Widgets | Focus filters |
Throughout the text, we refer в режимы фокусировки как метод организации настраиваемых домашних экранов, экранов блокировки и т. д. Когда Фокус не активен, пользователи технически находятся в Фокусе «по умолчанию» с его собственными настройками, поэтому все, что указано для активного Фокуса, остается в силе.
д. Когда Фокус не активен, пользователи технически находятся в Фокусе «по умолчанию» с его собственными настройками, поэтому все, что указано для активного Фокуса, остается в силе.
Как настроить экран блокировки iPhone
Экран блокировки — лучшее место для начала настройки iPhone под управлением iOS 16. Отсюда Apple позволяет пользователям менять обои, шрифт часов, размещение виджетов и обои главного экрана.
Настройте часы и используйте многослойные обои Apple, чтобы сделать экран блокировки всплывающим.
Пользователи могут создавать несколько экранов блокировки и связывать их с режимами фокусировки. По крайней мере один экран блокировки должен оставаться непривязанным к режиму фокусировки, который становится экраном блокировки по умолчанию.
В этом руководстве основное внимание уделяется созданию одного пользовательского экрана блокировки.
Начните с создания нового экрана блокировки
- Разблокируйте iPhone и нажмите и удерживайте на экране блокировки.

- Проведите пальцем вправо, пока не появится пустой экран с надписью «Добавить новый» вверху.
- Нажмите кнопку «+» в центре дисплея, чтобы открыть инструмент выбора обоев.
Выбор обоев
Инструмент выбора обоев имеет различные параметры: от личной библиотеки фотографий пользователя до динамических обоев, создаваемых погодными условиями. Найдите время, чтобы просмотреть рекомендуемые параметры, коснитесь параметра для предварительного просмотра и нажмите «Отмена», чтобы вернуться к экрану выбора.
Добавьте новый экран блокировки и выберите обои
Категории обоев включают:
- Фотографии — поиск по всей библиотеке фотографий с использованием условий поиска и фильтров
- Люди — фотографии поверхностей на основе альбома «Люди», заполненные помеченными лицами
- Photo Shuffle — создание обоев, которые перемешивают набор личных фотографий в течение дня на основе людей, домашних животных, природы, городов или ручного выбора
- Emoji — выберите до шести смайликов и создайте обои, используя один из пяти шаблонов
- Погода — обои создаются на основе текущих условий в местоположении пользователя.
 Эти условия могут включать солнечно, облачно, дождь, снег, туман и многое другое.
Эти условия могут включать солнечно, облачно, дождь, снег, туман и многое другое. - Астрономия — набор анимированных обоев, которые показывают Землю, Луну или Солнечную систему с учетом текущих условий, таких как время суток, фаза луны и положение планет. Для вариантов «Земля» и «Луна» будет воспроизводиться уникальная анимация разблокировки.
- Цвет — создайте простые обои, используя выбор градиентов или сплошной цвет
- Предлагаемые фотографии — группа фотографий, основанная на том, что алгоритм Apple считает достойными обоев. Хорошая отправная точка для поиска изображений с эффектами глубины.
- Collections — набор динамических обоев, созданных Apple. В них используются многослойные элементы, которые анимируются, когда телефон разблокирован, или используют эффект глубины.
Эффект глубины обоев использует алгоритмы для определения того, должны ли части фотографии перекрывать часы. Любая фотография подходит для этого эффекта, даже если это не портретная фотография с данными о глубине. Добавление виджета отключает этот эффект.
Добавление виджета отключает этот эффект.
Пользователи могут сразу перейти к экрану редактирования обоев для экрана блокировки, выбрав «Использовать как обои» в приложении «Фотографии».
Сведите пальцы, чтобы увеличить масштаб, примените фильтр и отрегулируйте изображение так, чтобы оно правильно накладывалось на часы
После выбора обоев пользователи могут переключаться между фильтрами на фотообоях или выбирать различные виды в некоторых динамических обоях Apple. Сведите пальцы, чтобы панорамировать и увеличить фотографию в лучшем месте, особенно если на часах активен эффект глубины.
Отключите эффект глубины или смещение перспективы, используя меню эллипсов в правом нижнем углу. Выберите новую фотографию, оставив активным существующий выбор виджета, щелкнув значок фотографий в левом нижнем углу.
Выбор правильного шрифта и цвета часов
Теперь, когда обои выбраны, пришло время настроить шрифт часов и цветовую схему текста.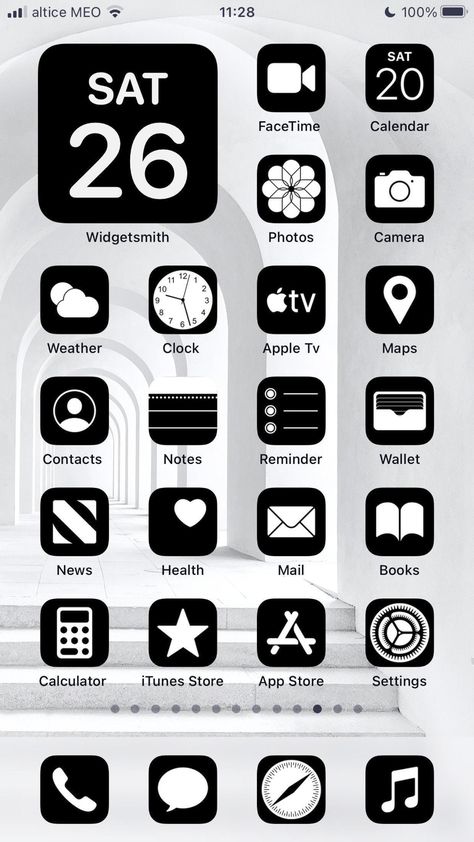
Выберите шрифт и цвет часов
Выбор шрифта текста не влияет на шрифты виджета. Однако выбранный цвет влияет на все виджеты и текст.
- Нажмите на часы.
- Выберите один из восьми вариантов шрифта для текста часов.
- Выберите один из нескольких цветовых вариантов и градиентов или прокрутите меню цветов до упора вправо для выбора цвета.
- Коснитесь «x» в правом верхнем углу меню, чтобы завершить выбор.
Первый цвет в меню выбора цвета — это градиент на основе обоев. Иногда это может дать слишком мало контраста с фоном, поэтому второй вариант — это еще один градиент с большей непрозрачностью и контрастом. Остальные цвета имеют ползунок для выбора интенсивности цвета.
Добавление виджетов на экран блокировки
Под часами расположены четыре квадратных слота для виджетов, а над ними — текстовый виджет. Эти пять точек могут отображать данные, полученные из приложений, установленных на iPhone, включая сторонние приложения.
Добавьте виджеты на экран блокировки и настройте то, что отображается
Чтобы добавить виджет на экран блокировки:
- Нажмите на квадрат «Добавить виджеты».
- Выберите один из предложенных виджетов или прокрутите вниз, чтобы выбрать виджеты, характерные для каждого установленного приложения. Когда приложения предлагают несколько вариантов или стилей виджета, их можно пролистать.
- Нажмите на виджет в меню выбора, чтобы он появился в блоке виджетов.
- Нажмите и удерживайте виджет в блоке, чтобы переместить его.
- Нажмите на виджет, если он настраивается, чтобы выбрать, какие данные будут отображаться в виджете.
- Нажмите на «x» в правом верхнем углу меню, чтобы завершить выбор.
Некоторые виджеты могут быть настроены с разными данными. Например, в приложении «Дом» есть виджет для отображения условий в доме. Нажатие на этот виджет при настройке вида виджета дает пользователям список датчиков для выбора.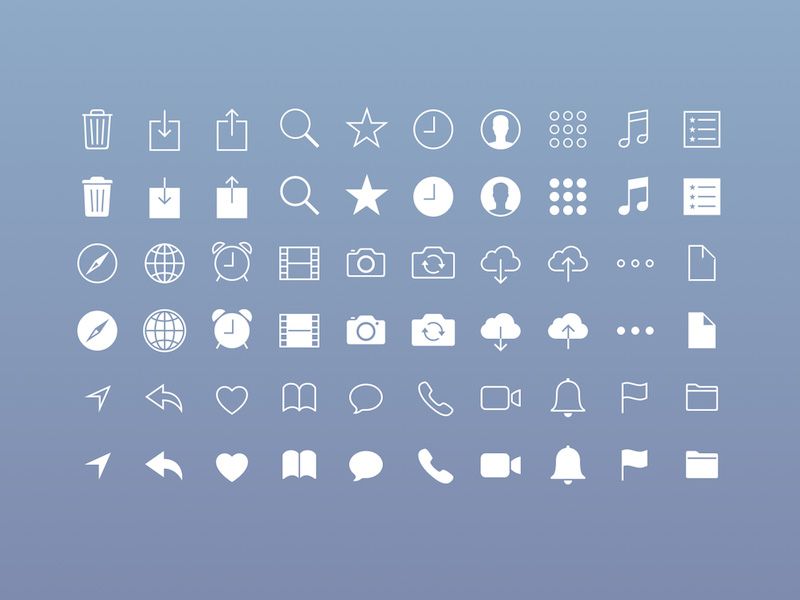
Аналогично можно настроить текстовый виджет над часами. Он показывает дату по умолчанию и не может быть удален с экрана блокировки. Коснитесь его, чтобы выбрать альтернативный вариант.
Некоторые обои лучше работают без виджетов, в то время как другие требуют их использования.
Не всем экранам блокировки нужны виджеты. Некоторые обои создают интересный эффект глубины, когда некоторые элементы перекрывают часы. Однако этот эффект отключается при добавлении виджетов.
Завершение пользовательского экрана блокировки
С выбранными обоями, настроенными часами и выбранными виджетами пришло время сохранить новый экран блокировки.
- Нажмите «Готово» в правом верхнем углу экрана.
- Во всплывающем окне показано, как будут выглядеть обои на экране блокировки. Выберите «Установить как пару обоев», если желателен представленный эффект, который завершает экран блокировки.
- Или выберите «Настроить главный экран», чтобы настроить обои главного экрана.

- По умолчанию обои экрана блокировки используются для главного экрана. Пользователи могут включить эффект размытия или выбрать совершенно другую фотографию или цвет обоев.
- Нажмите «Готово», чтобы завершить настройку обоев главного экрана. Это можно изменить позже, не влияя на экран блокировки, если это необходимо.
Пользователь будет возвращен в меню выбора экрана блокировки после создания пользовательского экрана блокировки. Проведите пальцем влево и вправо, чтобы увидеть все созданные экраны блокировки. Проведите пальцем вверх, чтобы увидеть возможность удаления пользовательского экрана блокировки.
Настройка обоев главного экрана после сохранения пользовательского экрана блокировки
Нажмите на экран блокировки, чтобы сделать его активным экраном. По умолчанию экран блокировки не зависит от режимов фокусировки, что отображается в виде значка «Фокус» в нижней части выбора обоев.
Чтобы связать экран блокировки с режимом фокусировки, нажмите на эту кнопку «Фокус».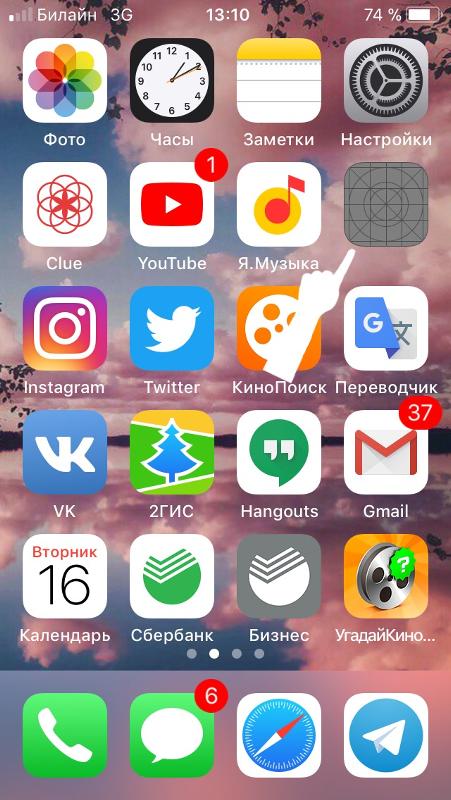 Более подробная информация о создании настраиваемого режима фокусировки и о том, что из этого получится, будет представлена далее в этом руководстве.
Более подробная информация о создании настраиваемого режима фокусировки и о том, что из этого получится, будет представлена далее в этом руководстве.
Как настроить домашний экран iPhone
Домашний экран iPhone оставался простой сеткой установленных приложений, пока в iOS 14 не появились виджеты и библиотека приложений. Теперь пользователи могут не ограничиваться перестановкой значков по папкам.
Многое изменилось в интерфейсе iPhone по сравнению с iOS 14
Главный экран состоит из значков приложений, папок приложений, виджетов и страниц. На iPhone может быть до шести рядов по четыре приложения и док-станция. Заполните страницу, и новая страница будет создана до 15 страниц.
В этом руководстве основное внимание уделяется созданию одной пользовательской страницы главного экрана. Перед этим мы рассмотрим удаление старых приложений и страниц главного экрана, чтобы начать очистку.
Удаление приложений, виджетов или целых страниц главного экрана
Частью управления главным экраном является избавление от ненужного мусора. Чтобы новые приложения не устанавливались автоматически на главный экран, перейдите в приложение «Настройки», выберите «Главный экран» и коснитесь «Только библиотека приложений».
Чтобы новые приложения не устанавливались автоматически на главный экран, перейдите в приложение «Настройки», выберите «Главный экран» и коснитесь «Только библиотека приложений».
Одновременное удаление всех страниц главного экрана и отправка всех приложений в библиотеку приложений
Следующие шаги являются обязательными для всех, кто не тратил время на настройку своего iPhone после iOS 14. Пользователи, загружающие более нескольких приложений, вероятно, будут иметь несколько страниц с неорганизованными значками приложений, и этот метод является самым быстрым способом. чтобы избавиться от них.
Удаление всех страниц главного экрана для ускорения очистки
Чтобы удалить ненужные страницы главного экрана:
- Нажмите и удерживайте значок приложения или пустое место на главном экране.
- При нажатии на приложение появляется меню для управления этим приложением. Продолжайте нажимать, чтобы войти в «режим покачивания» для редактирования главного экрана.

- Коснитесь индикатора вкладки «Главный экран» в нижней части экрана. Он выглядит как набор точек.
- Появится страница доступных главных экранов. Флажок указывает, что главный экран активен для текущего режима фокусировки.
- Нажмите на галочку, чтобы отключить этот главный экран для текущего фокуса. Этот домашний экран по-прежнему доступен для других режимов фокусировки и не удаляется.
- Когда галочка снята, в верхнем левом углу страницы появится «-». Нажмите на «-», чтобы удалить всю страницу и ее содержимое.
- Все приложения на удаленной странице отправляются в библиотеку приложений.
После того, как оставшиеся домашние экраны удовлетворены, пришло время очистить то, что не было удалено или отключено.
Отправка нежелательных приложений в библиотеку приложений
Библиотека приложений — это доступный для поиска репозиторий всех приложений, установленных на iPhone. Отправка приложений сюда не приведет к их удалению с устройства, вместо этого значки приложений будут убраны и организованы для удобства использования в дальнейшем.![]()
Эта игра все еще находится в библиотеке приложений после удаления с главного экрана.
Теперь нет необходимости оставлять все установленные приложения на главном экране.
Чтобы удалить или удалить приложения:
- Нажмите и удерживайте значок приложения или пустое место на главном экране.
- При нажатии на приложение появляется меню для управления этим приложением. Продолжайте нажимать, чтобы войти в «режим покачивания» для редактирования главного экрана.
- Коснитесь «-», который появляется в левом верхнем углу объекта, чтобы удалить его с главного экрана.
- Всплывающее окно спросит, следует ли удалить это приложение или переместить его в библиотеку приложений. Выберите «Удалить с главного экрана», чтобы оставить приложение установленным.
- Повторите процесс для всех приложений, которые необходимо удалить.
Эти действия также относятся к удалению закладок ярлыков или букмарклетов Safari. При нажатии на «-» пользователю будет предложено полностью удалить закладку, которую необходимо будет создать позже.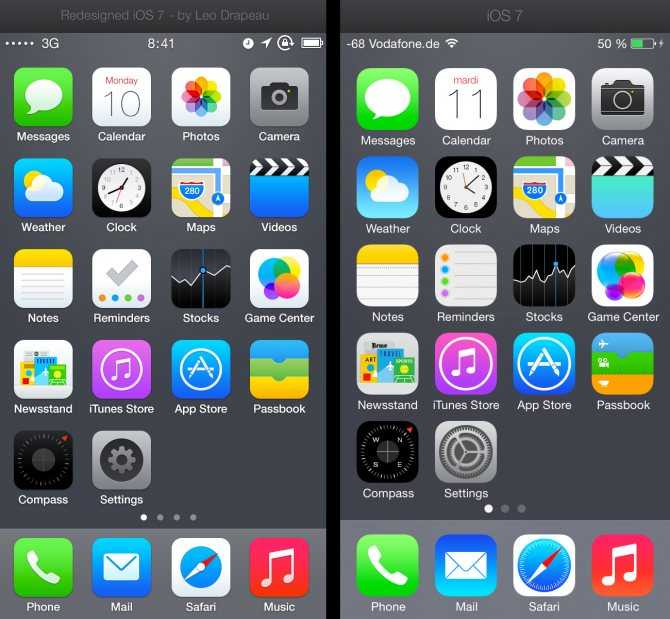
Удаление виджетов с главного экрана iPhone
Apple включает примеры виджетов в последнюю версию операционной системы, поэтому может потребоваться немедленно удалить некоторые ненужные виджеты. Аналогичным образом можно управлять виджетами и стеками виджетов.
Управление виджетами по одному или удаление целых стопок
Чтобы удалить виджет:
- Нажмите и удерживайте виджет или пустое место на главном экране.
- При нажатии на виджет появится меню для управления этим виджетом. Продолжайте нажимать, чтобы войти в «режим покачивания» для редактирования главного экрана.
- Виджеты могут располагаться по отдельности на главном экране или стопками. Нажмите «-», чтобы удалить отдельный виджет или всю стопку. Нажмите на стек, чтобы управлять отдельными виджетами внутри.
Теперь, когда ненужный мусор удален, пришло время приступить к настройке главного экрана.
Выберите обои для главного экрана
Фоновый рисунок главного экрана можно выбрать независимо от активной страницы главного экрана и фонового рисунка экрана блокировки. Обои будут одинаковыми для каждой активной страницы в режиме фокуса, но могут меняться между фокусами в зависимости от предпочтений пользователя.
Обои будут одинаковыми для каждой активной страницы в режиме фокуса, но могут меняться между фокусами в зависимости от предпочтений пользователя.
Изменение обоев главного экрана независимо от экрана блокировки
Если вы уже настроили обои главного экрана iPhone на основе более ранней настройки экрана блокировки, пропустите этот раздел. Выполните следующие действия, если хотите выбрать новые обои независимо от экрана блокировки.
- Откройте приложение «Настройки».
- Прокрутите вниз и выберите «Обои».
- Обои экрана блокировки отображаются слева, главный экран — справа. Нажмите «Настроить» справа, чтобы изменить обои главного экрана.
- Выберите один из вариантов внизу: использовать те же обои, что и на экране блокировки, использовать сплошной цвет, использовать градиент или выбрать новую фотографию.
- Включение или выключение параметра размытия фона фотографий.
- Выберите «Готово» в правом верхнем углу, чтобы завершить редактирование.

Используйте этот параметр, чтобы создать обои, соответствующие выбранной странице главного экрана. Виджеты и значки приложений можно создавать в дополнение к обоям, но пользователям не обязательно ограничиваться одним выбором обоев.
Выбранные обои для данного экрана блокировки и домашнего экрана сохраняются на основе текущего режима фокусировки.
Добавление приложений и пользовательских значков на главный экран
Теперь, когда на главном экране установлены желаемые обои и на пути нет ненужных приложений или виджетов, пришло время начать добавлять приложения и закладки ярлыков.
Добавление приложения на главный экран
Приложения можно добавлять из библиотеки приложений. Эти значки приложений статичны и контролируются разработчиком. Некоторые сторонние приложения имеют альтернативные значки, которые дают пользователям некоторый контроль над настройкой без использования ярлыков. Никакие приложения Apple не имеют альтернативных значков.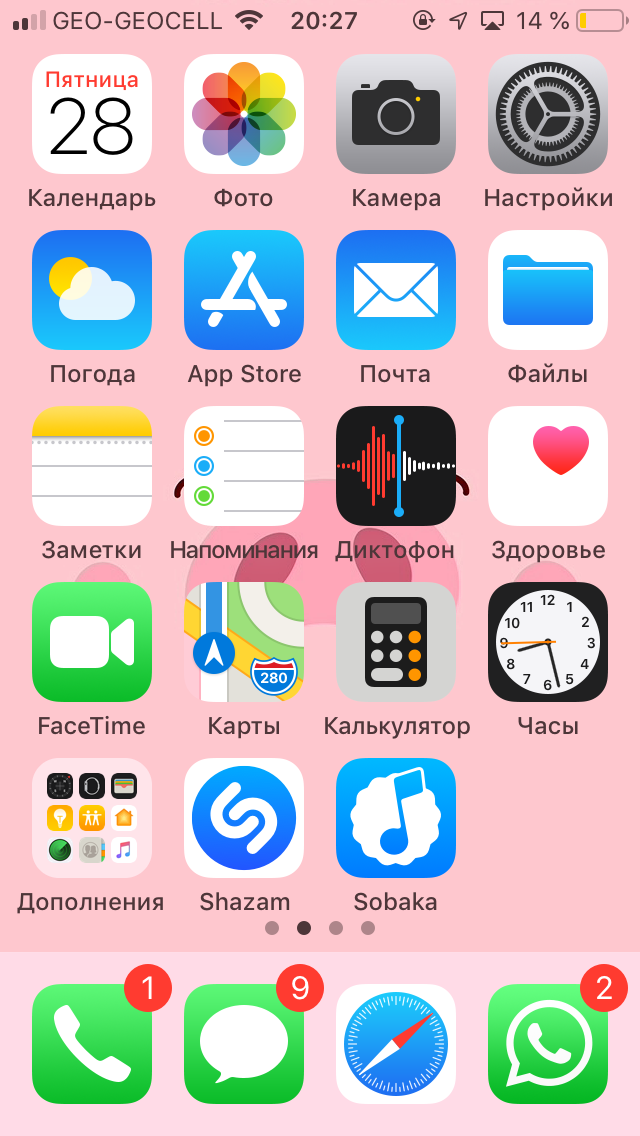
Добавить приложение на главный экран
Чтобы добавить приложение на главный экран:
- На главном экране проведите пальцем вправо, пока не появится библиотека приложений.
- Найдите приложение, которое нужно добавить на главный экран. Нажмите и удерживайте значок приложения, пока не появится меню.
- Выберите «Добавить на главный экран». Приложение будет добавлено в пустой слот на текущей странице или будет создана новая страница, если места нет.
- Нажмите и удерживайте значок приложения и начните перетаскивать его, чтобы изменить положение приложения. Существующие значки приложений и виджеты исчезнут.
- Отпустите приложение в нужном месте и нажмите «Готово» в правом верхнем углу, чтобы выйти из режима покачивания.
Значки приложений статичны в операционной системе. Поскольку приложение можно добавить на несколько страниц главного экрана, используемых в разных фокусах, изменение значка приложения приведет к изменению значка приложения везде.
Поскольку один значок может не работать на всех пользовательских обоях в каждом приложении Focus, пользователи могут использовать пользовательские закладки, созданные в ярлыках. Эта функция также полезна для приложений Apple, у которых нет альтернативных вариантов значков.
Добавление пользовательских значков приложений на главный экран
Выбор пользовательских значков для приложений зависит от пользователя. Есть много способов найти новые и уникальные пакеты значков в Интернете, от Gumroad до Reddit. Также может быть полезно (и бесплатно) загружать и редактировать существующие значки в таких приложениях, как Affinity Photo.
Создание пользовательского значка приложения с помощью ярлыков
После выбора пользовательских значков, доступных в приложении «Фотографии» или «Файлы», пришло время создать закладку «Ярлыки».
- Откройте приложение «Ярлыки».
- Нажмите кнопку «+», чтобы создать новый ярлык.
- Нажмите «добавить действие» и найдите «Открыть приложение».
 Выберите «Открыть приложение» из результатов.
Выберите «Открыть приложение» из результатов. - Нажмите на «Приложение», показанное синим текстом. Найдите приложение, открываемое пользовательским значком. Выберите это приложение.
- Переименуйте ярлык, коснувшись меню в верхней части экрана редактирования. Хотя в этом нет необходимости, необходимо отслеживать несколько средств запуска приложений, встроенных в ярлыки.
- В том же верхнем меню выберите «Добавить на главный экран».
- Нажмите на текст, чтобы переименовать значок. Нажмите на значок рядом с текстом, чтобы выбрать пользовательское изображение из фотографий или файлов.
- Нажмите «Добавить», чтобы завершить настройку значка и добавить его на главный экран.
Вернитесь в раздел «Ярлыки» и коснитесь многоточия на созданном ярлыке средства запуска приложений, чтобы добавить еще один пользовательский значок для этого приложения на главный экран. Повторите это для каждой пользовательской страницы, используемой на разных фокусах, где будет использоваться это приложение.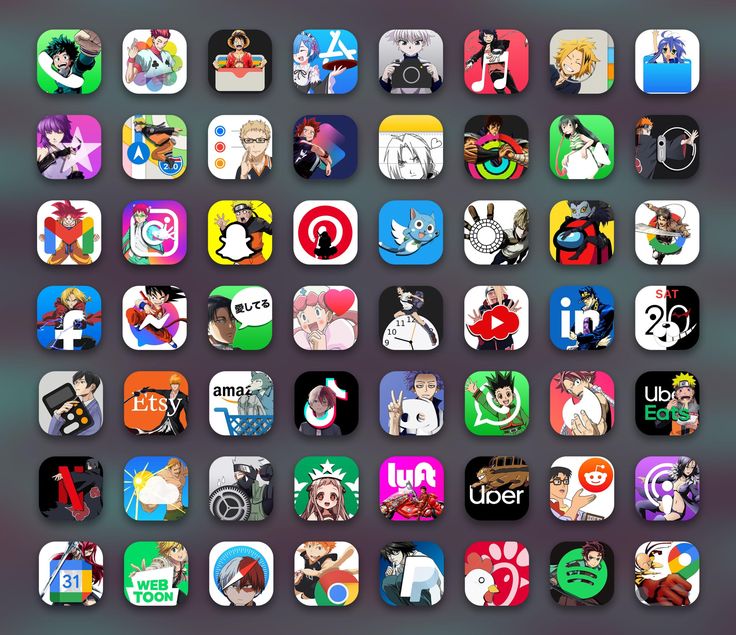
Этот метод позволяет использовать альтернативные пользовательские значки для одной и той же закладки приложения в фокусах, которые используют разные обои и виджеты. Создайте новый ярлык для каждого приложения, которому требуется собственный значок.
Баннер уведомлений — это единственное существенное различие между касанием значка приложения из библиотеки приложений и касанием закладки приложения с пользовательским значком. Закладки приложения всегда будут показывать, что ярлык запускается на короткое время при нажатии на значок.
Добавление виджетов на главный экран
В App Store есть десятки отличных приложений для создания пользовательских виджетов. Кроме того, большинство других приложений предлагают какой-либо встроенный виджет для отображения данных из этого приложения.
Добавление виджетов и настройка их содержимого
Многие пользователи будут довольны виджетами, предоставляемыми такими приложениями, как Carrot Weather или Fantastical.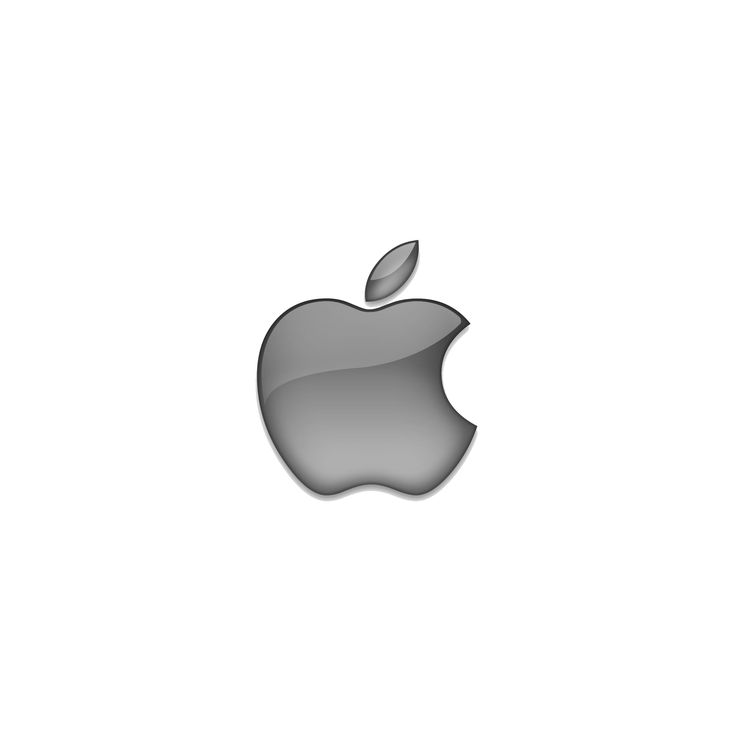 Однако, когда требуется немного больше настроек, обязательно создайте несколько пользовательских виджетов, соответствующих обоям или фокусу.
Однако, когда требуется немного больше настроек, обязательно создайте несколько пользовательских виджетов, соответствующих обоям или фокусу.
Когда нужно добавить виджет на главный экран:
- На главном экране нажмите и удерживайте пустое место или значок приложения, чтобы войти в режим покачивания.
- Нажмите на «+» в верхнем левом углу.
- Вверху находится набор предлагаемых виджетов, за которым следует список приложений с доступными виджетами. Параметр «Умный стек» создает стек виджетов на основе использования приложения.
- Нажмите на виджет, чтобы перетащить его в нужное место на главном экране. Наведите виджет на другой виджет того же размера, чтобы добавить его в стопку.
- Коснитесь стека, чтобы редактировать виджеты в стеке.
- Когда режим покачивания все еще активен, коснитесь размещенного виджета, чтобы отредактировать содержимое, если оно доступно. Например, изменить условия, которые показывает приложение погоды.

Разместите виджет, измените его фон и отображаемые данные, а также выберите, какие приложения или закладки будут отображаться на странице. Теперь одна страница главного экрана завершена и готова к использованию для определенного фокуса.
Все вместе с режимами фокусировки
После создания макета экрана блокировки и главного экрана пришло время соединить их с помощью режима фокусировки. Когда фокус активен, отображаются только выбранные страницы главного экрана с пользовательскими обоями и определенным экраном блокировки.
Используйте режимы фокусировки, чтобы изменить способ настройки устройства в зависимости от контекста. Используйте инструменты планирования и автоматизацию, чтобы все менялось в зависимости от контекста.
Режимы фокусировки управляются из приложения «Настройки» в разделе «Фокус». Список существующих фокусов отображается со знаком «+» в правом верхнем углу, чтобы добавить больше. Пользователи могут иметь до десяти фокусов.
Пользователи могут иметь до десяти фокусов.
Предопределенные фокусы Apple имеют разные элементы управления. Например, в Driving Focus нет возможности выбора страницы на главном экране. Изучите каждый из Фокусов по умолчанию или создайте новый пользовательский Фокус.
Предопределенные фокусы, такие как «Вождение», «Работа» и «Личное», имеют имена и значки по умолчанию. Создание или редактирование пользовательского фокуса дает пользователям возможность выбрать значок, цвет и имя.
Настройка параметров уведомлений
Благодаря iOS 16 управлять фильтрами уведомлений стало намного проще. Вместо того, чтобы определять, каким людям и приложениям следует разрешить уведомлять пользователя, новая опция позволяет вместо этого отфильтровывать определенные приложения и людей.
Управляйте тем, кто и что может уведомлять вас, когда фокус активен
Выберите «Отключить уведомления от», чтобы разрешить каждому приложению или человеку, не указанному в фильтре, уведомлять пользователя.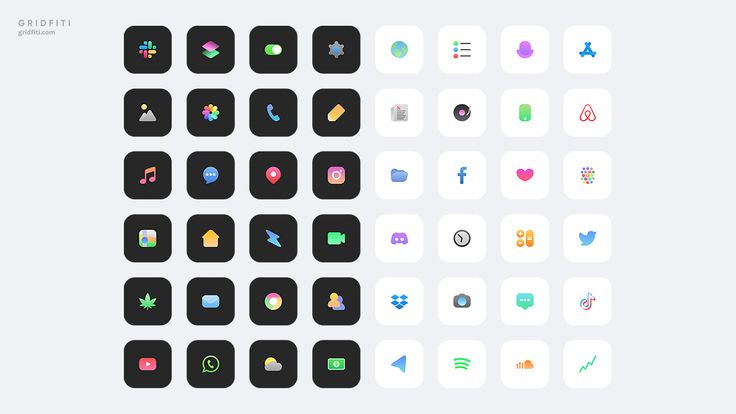 Выберите «Разрешить уведомления от», чтобы только избранные приложения или люди могли уведомлять пользователя.
Выберите «Разрешить уведомления от», чтобы только избранные приложения или люди могли уведомлять пользователя.
Для режима фокусировки можно выбрать только один из двух вариантов.
Отключить или разрешить уведомления от людей
- Нажмите «Люди» и выберите, следует ли разрешить список людей или отключить их.
- Нажмите «Добавить людей», и откроется модальное окно «Контакты». Перемещайтесь по пользовательскому интерфейсу и выберите всех для включения в список. Помогает, если Контакты уже рассортированы по группам.
- Нажмите «Готово», чтобы завершить выбор.
- Переключатель «Разрешить повторные вызовы» можно включить или отключить в зависимости от предпочтений пользователя.
Отключение или разрешение уведомлений от приложений
- Нажмите «Выбрать приложения». Предыдущий выбор разрешения или отключения уведомлений уже будет активен.
- Нажмите «Добавить приложения», и появится алфавитный список всех установленных приложений.
 Перемещайтесь по пользовательскому интерфейсу и выберите каждое приложение для включения в список.
Перемещайтесь по пользовательскому интерфейсу и выберите каждое приложение для включения в список. - Нажмите «Готово», чтобы завершить выбор.
- Переключатель «Уведомления о времени» можно включить или отключить в зависимости от предпочтений пользователя.
В меню дополнительных параметров под пунктами «Люди» и «Приложения» представлены дополнительные элементы управления для Focus. Параметры здесь включают отображение или скрытие отключенных уведомлений на экране блокировки, затемнение экрана блокировки или скрытие значков уведомлений на значках приложений.
Выбор пользовательских экранов
Раздел ниже настроек уведомлений используется для привязки экрана блокировки, выбора страниц главного экрана и циферблата Apple Watch к Focus. Когда фокус активен, будут использоваться выбранные экраны.
Прикрепите пользовательский экран блокировки и главный экран к Focus
Чтобы управлять пользовательскими экранами для Focus:
- Коснитесь первого изображения iPhone, чтобы выбрать экран блокировки.

- Коснитесь нужного экрана блокировки для текущего редактируемого фокуса. Можно выбрать несколько экранов блокировки. Однако неясно, как Focus будет выбирать между несколькими вариантами.
- Нажмите «Готово», чтобы продолжить.
- Коснитесь второго изображения iPhone, чтобы выбрать «Главные экраны».
- Коснитесь каждой страницы главного экрана, которая будет использоваться для текущего фокуса. Обои на главном экране по умолчанию будут выбраны на экране блокировки. Используйте руководство по выбору обоев на главном экране, приведенное ранее, чтобы изменить это независимо от экрана блокировки.
- Нажмите «Готово», чтобы продолжить.
- Нажмите на изображение Apple Watch, чтобы выбрать один из доступных циферблатов.
- Нажмите «Готово», чтобы закончить.
Если по какой-либо причине активируется этот фокус, экран блокировки, главный экран и циферблат Apple Watch изменятся. Это можно использовать для изменения контекста устройства на основе работы или перед сном.
Планирование режимов фокусировки
Режимы фокусировки можно активировать различными способами. Пользователи могут выбрать фокус из Центра управления, настроек или даже путем переключения экрана блокировки.
Автоматическое изменение режима фокусировки с использованием различных триггеров
Хотя эти ручные параметры легко доступны и могут быть очень полезными, автоматизация делает вещи более волшебными. С помощью нескольких настроек iPhone пользователя может измениться в любой визуальный контекст, необходимый в данный момент.
Режим фокусировки встроенной автоматики
По умолчанию режимы фокусировки включают как минимум одну дополнительную автоматизацию для включения и выключения фокусировки с помощью того, что Apple называет «умной активацией». Этот режим является наиболее неоднозначным, поскольку он будет использовать машинное обучение, чтобы решить, когда Фокус должен быть активен.
Другие режимы активации по умолчанию включены в определенные фокусы, когда это уместно.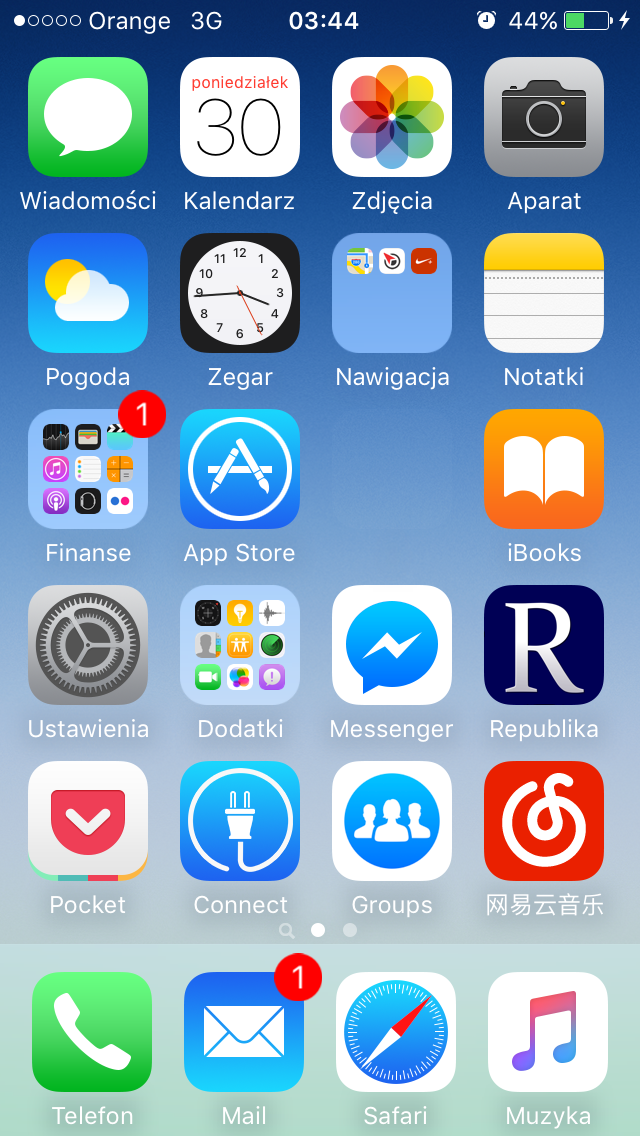
- Driving Focus — активируется автоматически на основе данных устройства или при подключении к CarPlay или автомобильному Bluetooth
- Fitness Focus — активировать при запуске тренировки на Apple Watch
- Игровой фокус — активировать при подключении игрового контроллера
- Sleep Focus — активировать с помощью расписания сна в Apple Health
- Mindfulness Focus — активировать при запуске сеанса в приложении Mindfulness
Пользователи также могут устанавливать собственные активации в настройках Focus.
- В настройках Focus нажмите «Добавить расписание».
- Выберите «Время», «Местоположение» или «Приложение».
- Время позволяет пользователям активировать Фокус в зависимости от времени суток и дня недели.
- Location позволяет пользователям активировать Focus на основе местоположения, такого как работа, школа, дом или искомый адрес. Приложение
- позволяет пользователям активировать Focus на основе открытого приложения.
 Например, активируйте фокус чтения, когда открыты книги или Kindle.
Например, активируйте фокус чтения, когда открыты книги или Kindle.
Выберите «Добавить расписание» несколько раз, чтобы создать разные параметры для одного фокуса.
Фильтры фокусировки
Фильтры Focus были представлены в iOS 16. Приложения могут назначать определенные разделы интерфейса в качестве «фильтров», которые пользователи могут назначать Focus.
Изменить данные, отображаемые в приложениях, на основе текущего Focus
Например, в Apple Mail пользователь может войти в рабочую и личную электронную почту. Используя фильтры фокуса, пользователь может полностью скрыть рабочую электронную почту, находясь в любом фокусе, не связанном с работой.
Поскольку эта функция относительно новая, разработчикам придется добавить поддержку. Следите за обновлениями приложений и добавляйте новые фильтры к каждому Focus, чтобы каждое приложение и опыт были оптимизированы для данного контекста.
Чтобы добавить фильтр фокусировки
- В настройках Focus нажмите «Добавить фильтр» внизу.




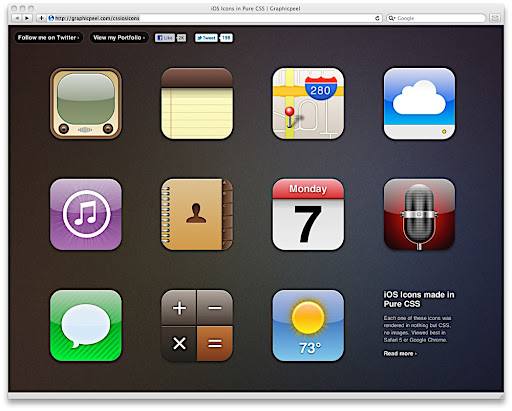 Эти условия могут включать солнечно, облачно, дождь, снег, туман и многое другое.
Эти условия могут включать солнечно, облачно, дождь, снег, туман и многое другое.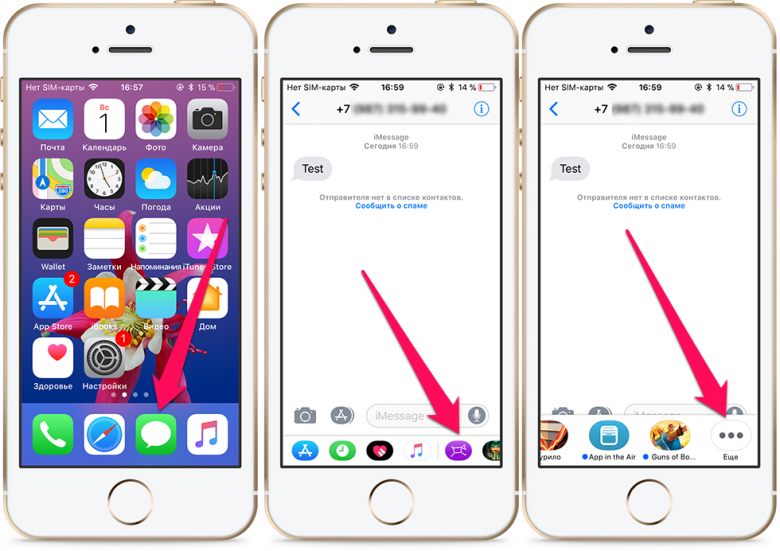
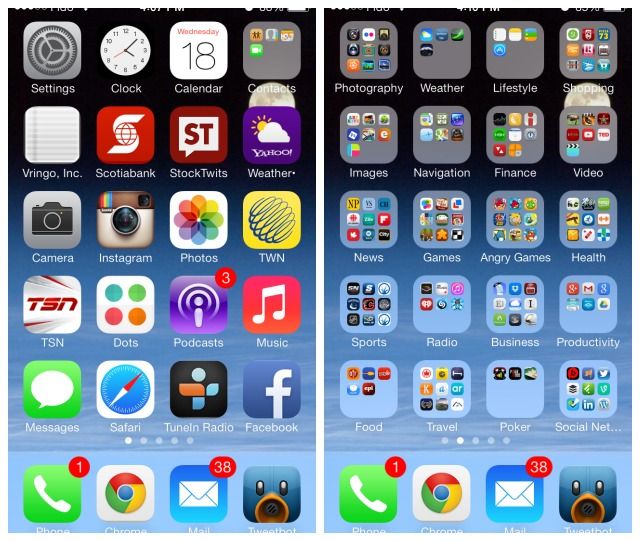
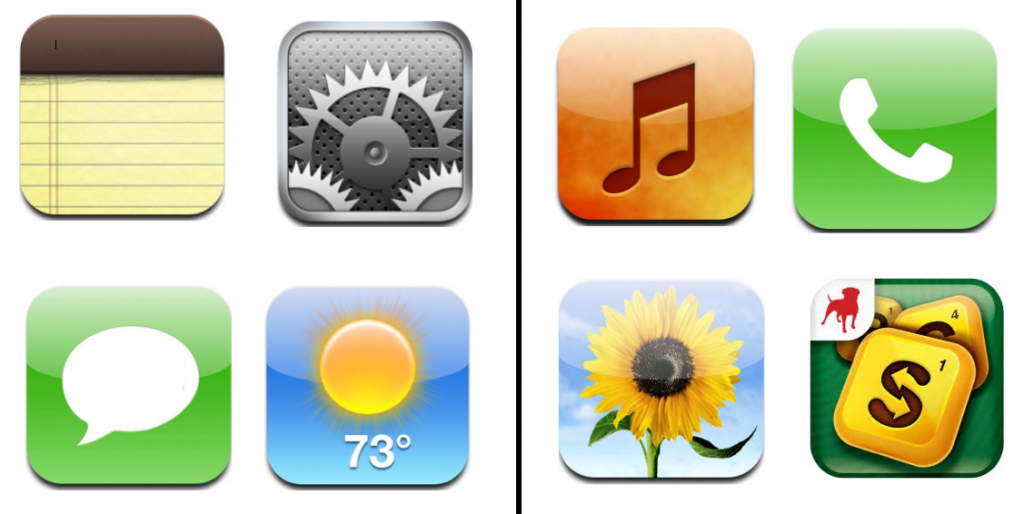 Выберите «Открыть приложение» из результатов.
Выберите «Открыть приложение» из результатов.
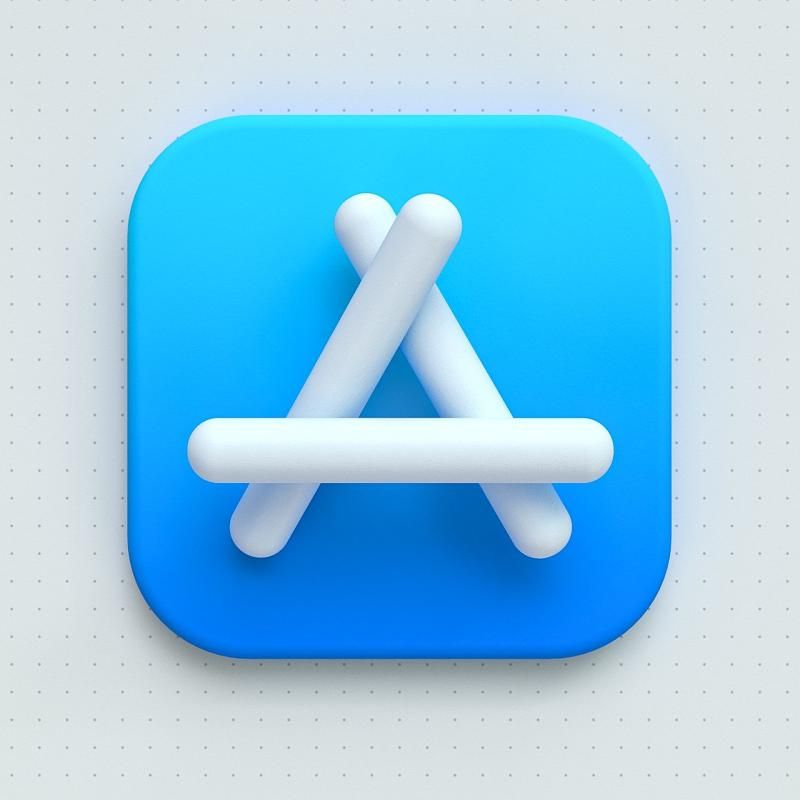 Перемещайтесь по пользовательскому интерфейсу и выберите каждое приложение для включения в список.
Перемещайтесь по пользовательскому интерфейсу и выберите каждое приложение для включения в список.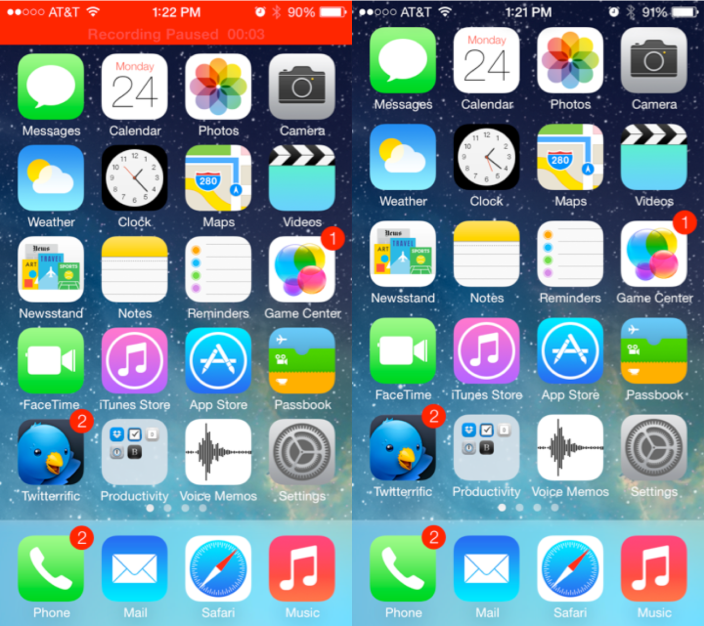
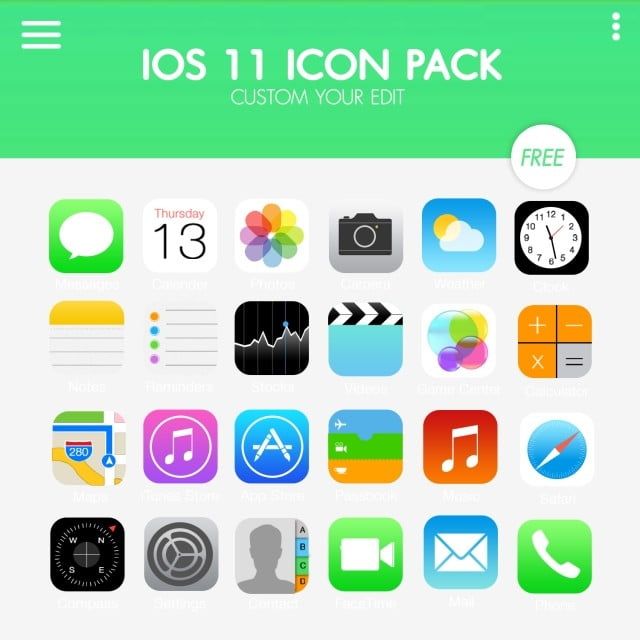 Например, активируйте фокус чтения, когда открыты книги или Kindle.
Например, активируйте фокус чтения, когда открыты книги или Kindle.