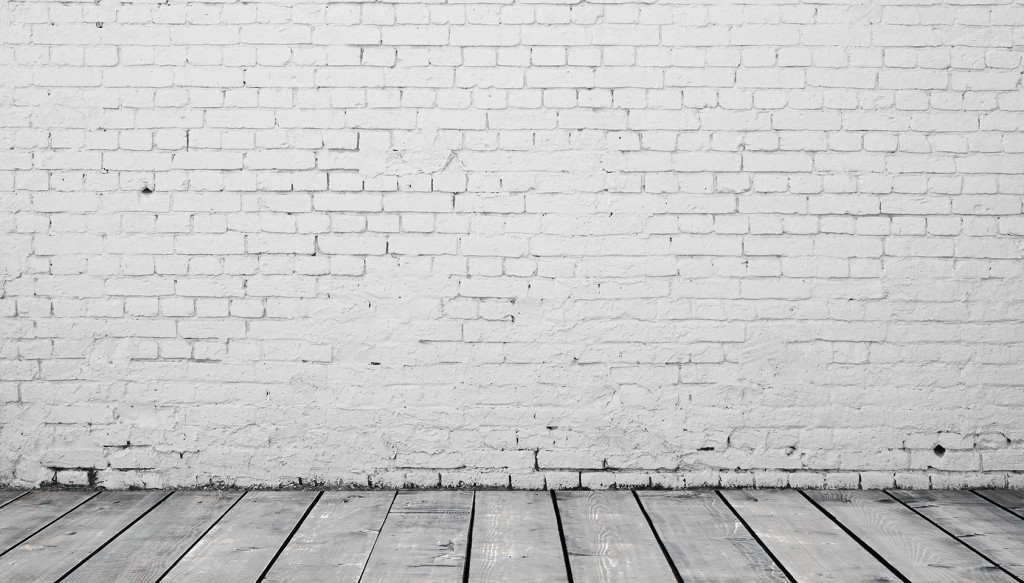photoshop — Подскажите программу для замены белого фона на фото на изображение?
Вопрос задан
Изменён 1 год 1 месяц назад
Просмотрен 22 раза
Есть очень много фотографий с обувью на белом фоне, я хочу быстро заменять белый фон на изображение со своим логотипом.
Есть ли какая-то специальная программа для этого или как это сделать в Фотошопе? Что-то на подобие ЗАМЕНИТЬ ЦВЕТ в Фотошопе, только заменить на картинку, а не на другой цвет.
- photoshop
- watermark
1
Довольно просто сделатьтакую массовую замену при помощи imagemagick.
Это — навороченная консольная утилита, которой при помощи ключей и командных файлов можно «объяснить» много вещей, котрые можно сделать с изображениями.
Классически она применяется для массового изменения размеров, конвертации из формата в формат и т.п.
Програма существует как для линукса, так и для винды.
Конкретный пример добавления ватермарка есть в этой статье
Но в комментариях правильно намекают, что это «путь для слабаков»: можно написать свою реализацию добавления логотипа. В принципе, это не сложно: если открыть два изображения, привести их к одному размеру, сконвертировать в bmp — то в памяти компа это будут просто два двуменых массива. Вы можете потом «сложить» их, или делать более сложную логику — например, рисовать логотип строго на белом фоне, чтобы он не портил фото.
3
Зарегистрируйтесь или войдите
Регистрация через GoogleРегистрация через Facebook
Регистрация через почту
Отправить без регистрации
Почта
Необходима, но никому не показывается
Отправить без регистрации
Почта
Необходима, но никому не показывается
Нажимая на кнопку «Отправить ответ», вы соглашаетесь с нашими пользовательским соглашением, политикой конфиденциальности и политикой о куки
Как сделать белый фон на фото
Последние годы становится популярным делать фотографии на белом фоне.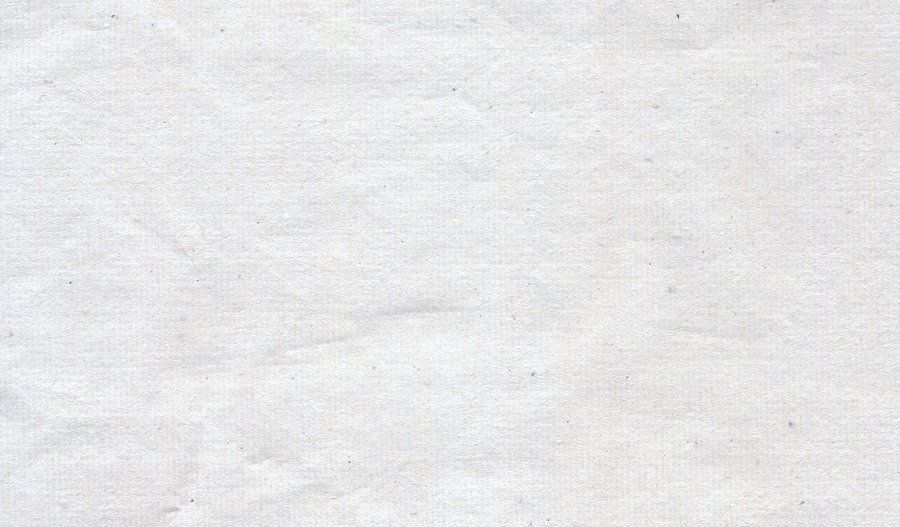
На белом обычно присутствуют желтые или бежевые оттенки, что значительно портит фотографию.
Предлагаем ознакомится с тем, как сделать белый фон на фото в Фотошопе или онлайн.
Краткое содержимое обзора:
Основные советы
Для облегчения процесса редактирования при создании фотографии следует учесть следующие моменты:
- использовать в качестве фона белую поверхность, например, белый фотофон, лист бумаги, стену, мебель белого цвета, окно и так далее;
- использовать минимум декора, а лучше не использовать его вообще — это придаст снимку более эстетичный вид;
- постараться подобрать гармоничное сочетание используемых деталей.
Редактирование белого фона
При редактировании кроме фона обычно требуется отбелить и остальные поверхности. Справится с такой задачей поможет уменьшение контрастности или выбеливание конкретных деталей.
Приложение Facetune
Как сделать белый фон на фото онлайн? Очень удобно для этого использовать приложение Facetune.
Его недостатком является отсутствие бесплатной версии, однако часто имеется возможность его приобретения с приятными скидками. Facetune 2 — бесплатное приложение для телефона, которое также позволит отбелить фон на фотографии.
Для редактирования фотографии в данном приложении потребуется выполнить следующие действия:
- открыть в программе необходимую фотографию;
- выбрать инструмент «Отбелить» и выделить те места, которые нуждаются в отбеливании;
- с помощью ластика можно подредактировать полученный результат;
- после окончания процесса редактирования сохранить фотографию.
Рекомендуем прочитать:
Антисептик своими руками: инструкция, как сделать обеззараживающие средство в домашних условиях
Медицинская маска своими руками: инструкция, как легко сделать маску от коронавируса.
 Фото, видео, пошаговое руководство, из марли, с клапаном, из бумаги
Фото, видео, пошаговое руководство, из марли, с клапаном, из бумагиКак сделать зеркало своими руками: инструменты, материалы, новинки дизайна, пошаговая инструкция, отзывы + секреты от мастера (105 фото)
VSCO
Еще одно приложение, для того чтобы сделать белый фон на фото — VSCO.
Потребуется подобрать правильный фильтр для фотографии и выполнить несколько настроек. С помощью данного приложения оттенки на фотографии сохраняются максимально естественными.
Сделать фото еще более качественным помогут инструменты «Контрастность» и «Насыщенность».
После такой обработки получается фотография с идеально белым цветом и хорошей обработкой.
Snapseed
Данное приложение также способно сделать белым задний фон на фото. Последовательность действий для этого довольно проста:
- открыть фото, нуждающееся в редактировании;
- в разделе «Инструменты» выбрать «Кисть», а затем «Насыщенность»;
- установить значение насыщенности в интервале от -5 до -10;
- выделить участки, требующие отбеливания;
- в разделе «Инструменты» выбрать «Кисть», а затем «Экспозиция»;
- установить значение экспозиции -3;
- выделять места, которые необходимо отбелить;
- сохранить готовое фото.

При необходимости контрастность и насыщенность фотографии, отбеленной в Snapseed, можно отредактировать в VSCO.
Рекомендуем прочитать:
Как сделать подсветку — светодиодная подсветка, ее выбор, монтаж и нюансы применения в дизайне (115 фото)
Как сделать диван — выбор модели, идеи дизайна и варианта оформления дивана (видео + 90 фото)
Как сделать стул: схемы, чертежи, макеты и рекомендации как сделать стул своими руками (105 фото и видео)
Photoshop
Довольно просто добиться белого фона с помощью программы Photoshop, не усложняя процедуру применение пипеток, коррекцией цвета и созданием новых слоев.
Этот способ придет на помощь даже людям, не умеющим пользоваться данной программой. В данном случае не имеет значение цветной фон или однотонный.
Потребуется выполнить следующие шаги:
- открыть редактируемое видео в программе Photoshop;
- сильно увеличить изображение, чтобы его было удобно редактировать;
- выбрать инструмент «Ластик»;
- установить следующие параметры: размер кисти — 30 пикселей, жесткость — 0%, вид — мягкая круглая;
- обвести очертания предмета;
- уменьшить фотографию, чтобы она вся помещалась на экран;
- выбрать инструмент «Волшебный ластик»;
- щелкнуть им в любом месте проведения ластиком;
- выбрать инструмент «Магнитное лассо»;
- обвести контур предмета;
- скопировать выделенное изображение;
- создать новый документ;
- вставить скопированное изображение на белый фон;
- сохранить полученный результат.

Histogram
Для создания белого фона также можно воспользоваться программой Histogram.
Действия в ней следующие:
- открыть фотографию;
- выбрать инструмент «Layer», затем «New Adjustiment Layer» и «Adjustiments» — эти действия создадут новый слой для выполнения цветокоррекции;
- на открывшейся хистограмме переместить белый бегунок к самому сильному скоплению серого цвета — это действие осветлит фон;
- аналогично создать новый слой для выполнения цветокоррекции;
- выбрать инструмент «Elliptical Marquee Tool»;
- с его помощью выделить предмет на фотографии;
- создать еще один слой цветокоррекции, что превратит выделенную область в маску;
- в настройке «Adjustiment» переместить белый бегунок на максимум;
- открыть «Mask», кликнуть выделенный предмет, нажать «Invert»;
- открыть «Feather», что позволить растушевать очертания маски.
Мы предложили вашему вниманию наиболее популярные методы придания фону белого цвета. Теперь идеально отредактировать фотографию не составит труда.
Теперь идеально отредактировать фотографию не составит труда.
Фото советы как сделать белый фон на фото
youtube.com/embed/mb9gUQZSmEE?feature=oembed» frameborder=»0″ allow=»accelerometer; autoplay; encrypted-media; gyroscope; picture-in-picture» allowfullscreen=»»>Пожалуйста, сделайте репост;)
5 приемов удаления белого фона в Photoshop [обновлено]
Содержание
- Удаление белого фона с помощью 5 различных инструментов в Photoshop
- Какой инструмент выбора Photoshop лучше всего подходит для удаления белого фона?
- Заключительные мысли
- Часто задаваемые вопросы
Фон изображения играет важную роль в привлечении внимания зрителей. Идеальный фон может помочь объекту привлечь внимание.
Наоборот, подходящий фон может испортить всю картину. Если вы научитесь удалять белый фон в Photoshop, вам не придется беспокоиться о неподходящем фоне.
Хотите узнать, как удалить белый фон в Photoshop? Вы попали на нужную страницу.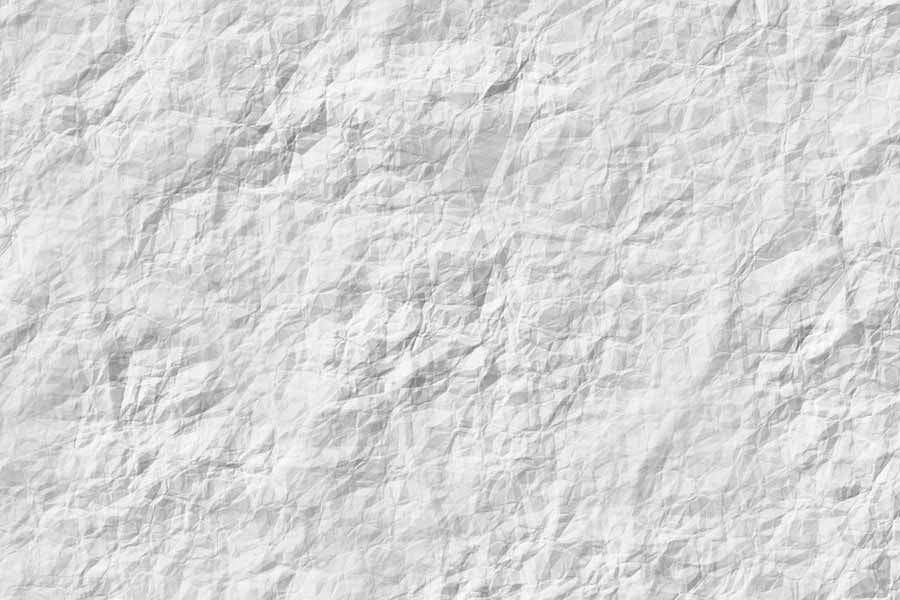 Профессиональные дизайнеры используют разные методы для удаления фона с изображений в Photoshop. В этой статье я расскажу о 5 лучших способах удаления фона в Photoshop. Прочитав эту статью, вы узнаете, как создать прозрачный фон в Photoshop.
Профессиональные дизайнеры используют разные методы для удаления фона с изображений в Photoshop. В этой статье я расскажу о 5 лучших способах удаления фона в Photoshop. Прочитав эту статью, вы узнаете, как создать прозрачный фон в Photoshop.
Я также расскажу о различных инструментах Photoshop, которые можно использовать в профессиональных службах удаления фона Photoshop. Вы узнаете об использовании этих инструментов. Эти шаги просты в выполнении, и даже новички могут попробовать эти методы.
Без дальнейших промедлений приступим.
ПОБЕДИТЕ СВОИХ КОНКУРЕНТОВ С НАИЛУЧШИМ КАЧЕСТВОМ ИЗОБРАЖЕНИЙ
Получить 02 изображения бесплатное редактирование
Удаление белого фона с помощью 5 различных инструментов в Photoshop
В Photoshop доступно несколько вариантов удаления белого фона. По сравнению с другим занятым фоном, белый фон легче удалить. У вас нет глубоких знаний Photoshop? Тем не менее, вы можете следовать нашим процедурам. Я собираюсь поделиться с вами несколькими вариантами, чтобы вы могли выбрать лучший вариант для вас. Вы должны выбрать лучший для вас в зависимости от объекта.
Я собираюсь поделиться с вами несколькими вариантами, чтобы вы могли выбрать лучший вариант для вас. Вы должны выбрать лучший для вас в зависимости от объекта.
Теперь позвольте мне рассказать вам о первом методе.
Узнать больше: Как изменить цвет фона изображения
Удаление фона с помощью инструмента «Перо» в Photoshop
Очень быстро я хотел бы познакомить вас с инструментом «Перо». Используя этот инструмент, вы можете легко удалить белый фон с изображения.
Чтобы начать процесс, откройте изображение продукта в Photoshop. На левой панели инструментов редактирования выберите инструмент «Перо».
После выбора инструмента «Перо» вы должны создать линии вокруг объекта изображения вашего продукта. Эти линии называются путями. Увеличьте изображение, нажав «CTRL & +» вместе. Это поможет вам создать пути точно.
Имейте в виду, что пути не должны включать какую-либо фоновую часть. Вы можете сохранить и удалить путь из этой опции.
Вы можете сохранить и удалить путь из этой опции.
Вы должны создать пути вокруг всего объекта. Самое главное, вы должны закончить конечную точку в начальной точке. В противном случае выбор будет неполным.
Вы выбрали? Что ж, щелкните правой кнопкой мыши и выберите вариант с перьями. Вы можете установить растушевку от 0,5 до 1 пикселя. После этого нужно еще раз щелкнуть правой кнопкой мыши и нажать «Сделать выделение».
Затем вы должны нажать CTRL + SHIFT + I, чтобы обратить выделение в фоновый режим. Теперь белый фон готов к удалению. Вы можете удалить фон, используя опцию маски слоя. Также вы можете нажать клавишу «Удалить», и белый фон будет удален.
Вот.
Это была первая техника удаления белого фона в Photoshop с помощью инструмента «Перо». Теперь вы собираетесь перейти ко второму методу.
youtube.com/embed/51hieRSnBuA?feature=oembed» frameborder=»0″ allow=»accelerometer; autoplay; clipboard-write; encrypted-media; gyroscope; picture-in-picture» allowfullscreen=»»>Удаление белого фона с помощью инструмента «Выделение объекта»
Инструмент «Выделение объекта» — это новый параметр, появившийся в версии Photoshop 2020. Используя этот инструмент, мы можем легко удалить белый фон с изображений. Как это сделать? Вы узнаете это через некоторое время.
Откройте изображение продукта с белым фоном в Photoshop и выберите инструмент выбора объекта. Вы можете найти инструмент справа рядом с инструментом «Волшебная палочка».
Для этого инструмента доступны два различных режима выделения: «Прямоугольник» и «Лассо». Если ваше белое фоновое изображение имеет один объект, вам нужно выбрать вариант прямоугольника. Для нескольких объектов вы должны выбрать вариант лассо.
ДЕЙСТВУЮТ СКИДКИ. НЕ УПУСТИТЕ ЭТУ ЗАХВАТЫВАЮЩУЮ ВОЗМОЖНОСТЬ
Получить предложение по редактированию
Вы довольны выбором? Теперь нам нужно перейти к опции маски.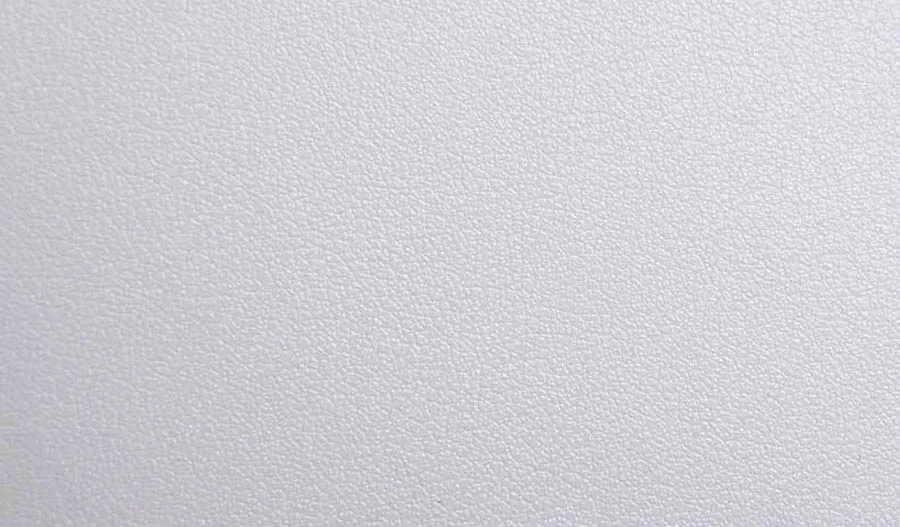 Щелкните значок маски в нижней части панели слоев. Белый фон готов к удалению.
Щелкните значок маски в нижней части панели слоев. Белый фон готов к удалению.
Это простой метод, не так ли? Вы можете быть удивлены, что следующий метод еще проще. Хотите узнать о самом простом способе удаления белого фона в Photoshop? Давайте прыгнем в него.
Самый быстрый способ удалить фон с помощью инструмента «Волшебная палочка»
Теперь вы познакомитесь с самым быстрым методом удаления белого фона в Photoshop с помощью инструмента «Волшебная палочка». Лучше всего то, что вам не нужно делать какой-либо выбор вручную, и Photoshop сделает это автоматически.
Откройте изображение продукта с белым фоном в Photoshop и выберите инструмент «Волшебная палочка».
Вы также можете использовать сочетание клавиш «SHIFT + W». Он выберет инструмент «Волшебная палочка». Затем вам нужно дважды щелкнуть фоновый слой, чтобы разблокировать его. Теперь щелкните любую область фона, и инструмент «Волшебная палочка» выделит весь фон.
Если в вашем объекте есть отверстие, вы также должны щелкнуть внутри отверстия. В этом случае вы должны включить несколько вариантов выбора сверху. Здесь вы можете просмотреть образец.
В этом случае вы должны включить несколько вариантов выбора сверху. Здесь вы можете просмотреть образец.
Еще не нашли подходящего результата? Снимите выделение с изображения, нажав CTRL + D. Затем измените допуск и повторите попытку.
Надеюсь, вы получите ожидаемый результат. Для простых объектов отличным вариантом будет инструмент «волшебная палочка». Для средних и сложных объектов я бы рекомендовал вам не использовать инструмент «Волшебная палочка».
После получения ожидаемого выделения нужно одновременно нажать «CTRL+SHIFT+I» для обратного выделения. Теперь мы выбрали белый фон. Просто нажмите клавишу «Удалить», чтобы удалить фон с изображения.
Результат довольно точен, не так ли?
Чтобы сохранить изображение с прозрачным фоном, необходимо выбрать вариант PNG. Имейте в виду, что JPEG не поддерживает прозрачность. Что будет, если сохранить картинку с прозрачным фоном в формате JPG? Он покажет вам белый фон.
Вы согласны с этой процедурой? Теперь мы можем перейти к следующему.
Инструмент «Лассо» для удаления белого фона
Мы можем использовать инструмент «Лассо» для удаления белого фона в Photoshop. Используя эту опцию, вы также можете удалить фон из сложных объектов. В отличие от инструмента «волшебная палочка», вам придется потратить приличное количество времени, чтобы добиться идеального результата.
Вы можете получить инструмент лассо здесь.
Вы можете увидеть 3 типа инструментов лассо. Мы будем работать с магнитным лассо. Теперь нам нужно выбрать объект из его внешней области. Процесс очень похож на технику отсечения контура. Вы должны увеличить белое фоновое изображение и аккуратно нарисовать линии вокруг объекта.
После завершения выделения необходимо скопировать выделение на новый слой. Вам нужно выполнить простой шаг. Перейдите к опции «Слой» и выберите «Слой через копирование». Или вы можете использовать сочетание клавиш «CTRL + J».
Вы найдете объект на новом слое с прозрачным фоном.
Это метод удаления белого фона в Photoshop с помощью инструмента лассо. Считаете ли вы эту технику удобной? Я думаю так.
Инструмент быстрого выбора для выбора объекта и удаления фона
Это еще один простой и эффективный метод удаления белого фона с изображения в Photoshop. Чтобы начать метод, вы должны выбрать инструмент быстрого выбора на левой боковой панели.
В этом методе мы должны сделать выбор вручную. Это займет немного больше времени, чтобы сделать выбор, но это сделает выбор точным.
Откройте изображение в Photoshop и выберите файл сверху. Оттуда вам нужно нажать «Создать» и создать новый пустой документ с прозрачным фоном.
Позже щелкните файл изображения с белым фоном, и вы вернетесь к основному изображению.
Теперь вам нужно выбрать инструмент быстрого выделения и сделать выделение вокруг объекта. Наведите указатель мыши на элемент, чтобы сделать выбор. Если вы хотите исключить какую-либо область из выделения, вы должны удерживать клавишу ALT во время выделения. Вы сделали выбор?
Теперь мы собираемся заменить белый фон новым прозрачным фоном. Для этого мы должны сделать два изображения видимыми одновременно. Перейдите к опции Windows и нажмите «2-up по вертикали».
Затем оба изображения появятся на экране вертикально.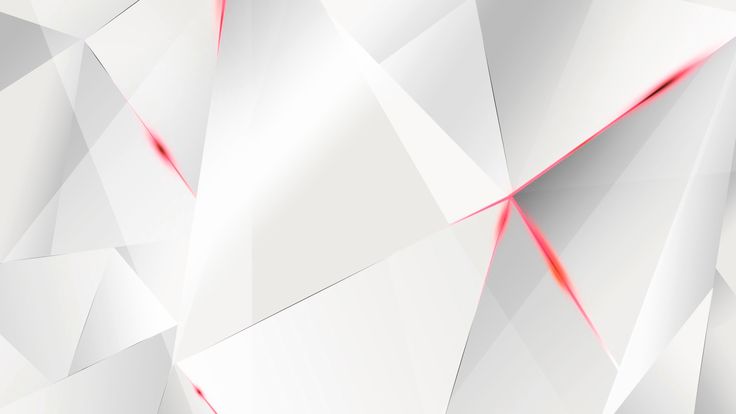
На этом этапе необходимо нажать на значок инструмента «Переместить». Где найти этот вариант? Ну вот.
Теперь щелкните объект и перетащите его на новый прозрачный фон. Затем вы можете щелкнуть значок креста, чтобы удалить предыдущий файл. Итак, объект готов с прозрачным фоном.
Мы легко удалили белый фон в Photoshop. Техника довольно крутая, не так ли?
Итак, вы узнали о пяти различных инструментах для удаления белого фона с изображения в Photoshop. Вам интересно узнать, какой инструмент выделения Photoshop лучше всего подходит для удаления белого фона?
Позвольте мне сказать вам.
Какой инструмент выделения Photoshop лучше всего подходит для удаления белого фона?
Photoshop предоставляет несколько инструментов выделения для удаления белого фона. Каждый из инструментов имеет некоторые преимущества и некоторые недостатки. Какой инструмент будет лучшим выбором для выделения, зависит от объекта. Вы запутались? Я думаю, что некоторые сравнения прояснят вам ситуацию.
Каждый из инструментов имеет некоторые преимущества и некоторые недостатки. Какой инструмент будет лучшим выбором для выделения, зависит от объекта. Вы запутались? Я думаю, что некоторые сравнения прояснят вам ситуацию.
Инструмент «Перо» и инструмент «Ластик для фона»
Среди этих двух инструментов наиболее эффективным вариантом является инструмент «Перо». В частности, когда объект имеет критическую форму и неровные края, лучше всего использовать инструмент «Перо». Это позволит вам точно удалить фон, не теряя деталей объекта. Если на объекте есть волосы или мех, лучше использовать инструмент «Фоновый ластик». Инструмент «Перо» не так эффективен для таких объектов, как куклы, ткани, волосы, мех и стекло. Для того, чтобы сделать выбор этих вещей, вы должны обратиться к инструменту Background Eraser.
ПОЛУЧИТЕ УДАЛЕНИЕ ФОНА ПРЕМИУМ-КАЧЕСТВА У НАШЕГО СПЕЦИАЛИСТА
Получить фоновое изображение Удалить
Инструмент «Перо» и инструмент «Лассо»
Теперь мы узнаем сравнение между инструментом «Перо» и инструментом «Лассо».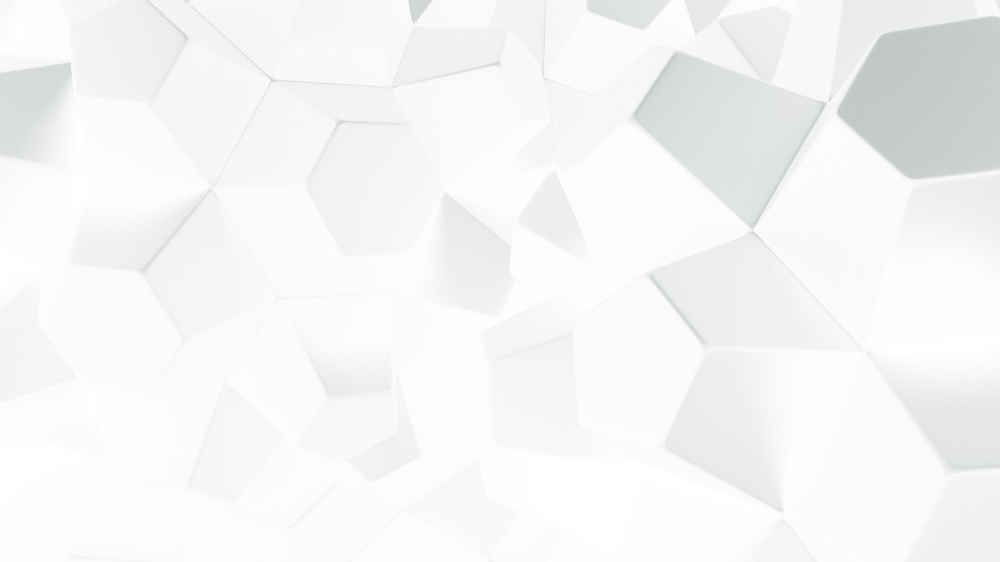 Инструмент «Перо» дает вам больше гибкости при выборе объекта. Если в объекте слишком много отверстий, вырезов и критических форм, использование инструмента «Перо» будет лучшим выбором. Для объектов прямой формы, объектов прямоугольного типа удобным вариантом будет инструмент «Лассо». Таким образом, вы должны принять решение, основываясь на типе объекта.
Инструмент «Перо» дает вам больше гибкости при выборе объекта. Если в объекте слишком много отверстий, вырезов и критических форм, использование инструмента «Перо» будет лучшим выбором. Для объектов прямой формы, объектов прямоугольного типа удобным вариантом будет инструмент «Лассо». Таким образом, вы должны принять решение, основываясь на типе объекта.
Инструмент быстрого выбора и инструмент выделения объектов
Интересное сравнение. Оба инструмента дают вам возможность быстрого выбора. Как правило, опытные дизайнеры не используют эти инструменты. Инструмент быстрого выбора может помочь вам в выборе простых объектов. Если объект имеет несколько отверстий, инструмента быстрого выбора может быть недостаточно для обеспечения точного выбора. Инструменты выбора объектов обеспечивают достойные результаты для объектов простой формы. Чтобы получить наилучший результат, вы должны настроить выбор вручную.
Какой инструмент идеально подходит для удаления белого фона с области волос
Хотите удалить белый фон с области волос? Большинство начинающих фоторедакторов не понимают, какой инструмент идеально подходит для удаления белого фона с области волос.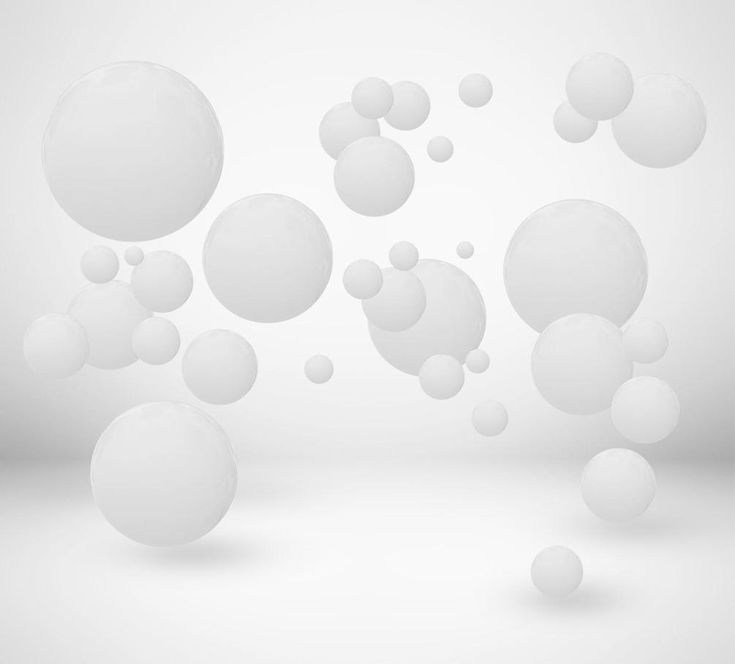 Опытные дизайнеры рекомендуют использовать инструмент Background Eraser и вырезание изображения. Инструмент «Ластик для фона» — отличный вариант для удаления фона с объектов с мягкими краями.
Опытные дизайнеры рекомендуют использовать инструмент Background Eraser и вырезание изображения. Инструмент «Ластик для фона» — отличный вариант для удаления фона с объектов с мягкими краями.
Наряду с инструментом «Ластик для фона» вы можете использовать параметр маски. Техника маскирования позволяет удалить фон с волосатых и пушистых участков без потери деталей.
Удаление белого фона для фотографий продуктов, фотографий одежды, фотографий продуктов электронной коммерции и других материалов
Удаление белого фона необходимо для таких продуктов, как товары, модные аксессуары, одежда, украшения и аксессуары для машин. Вы можете использовать описанные выше методы для удаления белого фона с фотографий вашего продукта. После удаления исходного фона вы можете оставить его прозрачным или использовать однотонный фон. Это даст вам гибкость при съемке. Если у изображений вашего продукта неподходящий фон, вы можете удалить фон. Затем вы можете заменить его на подходящий фон.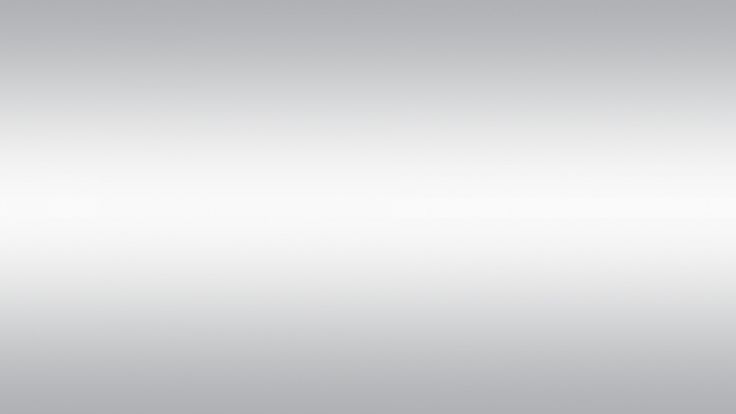
Получите услуги по удалению белого фона
Поиск лучшей компании-поставщика услуг по редактированию фотографий для аутсорсинга редактирования фотографий? Вы можете положиться на Clipping Way. Их опытные дизайнеры профессионально удалят фон с ваших изображений. Они предоставляют услуги редактирования изображений самого высокого качества для простых, средних, сложных и сверхсложных объектов.
Clipping Way предоставляет своим новым клиентам бесплатную пробную версию. Так что, прежде чем воспользоваться услугами редактирования фотографий, клиенты могут оценить качество своей работы. Плата за судебное разбирательство не взимается. Хотите получить бесплатную пробную версию прямо сейчас?
Заключительные мысли
Мы только что подошли к концу статьи о том, как убрать белый фон в Photoshop. Вы узнали о 5 лучших способах удаления фона в Photoshop. С этого момента вы сможете удалить белый фон с любых изображений. Если вы не хотите подходить к DIY, вы можете выбрать Clipping Way.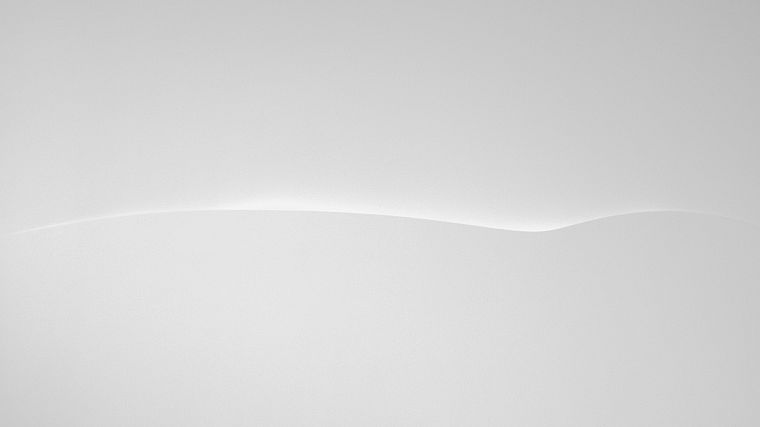
Надеемся, статья была для вас информативной и полезной. Оставайтесь с нами, чтобы получать больше полезных статей. Спасибо за то, что вы здесь.
Часто задаваемые вопросы
В: Как сделать белый фон прозрачным в Photoshop?
A: Выберите фон с помощью инструмента выделения и удалите фон, чтобы сделать его прозрачным.
В: Как удалить белый фон с изображения?
A: Вы можете удалить белый фон с изображения с помощью инструмента «Перо» в Photoshop.
В: Как избавиться от прозрачного фона?
A: Вы можете использовать опцию однотонного фона, чтобы избавиться от прозрачного фона.
В: Как удалить белый фон изображения бесплатно?
A: Вы можете бесплатно использовать GIMP для удаления белого фона изображения.
В: Как изменить фоновое изображение?
A: Вы можете использовать инструмент Photoshop Quick Selection, чтобы изменить фон изображения.
В: Как удалить белый фон с изображения на iPhone?
A: Вы можете загрузить Photoshop Express из Apple Store, чтобы удалить белый фон с изображения на iPhone.
В: Как удалить фон в Photoshop?
A: Чтобы удалить фон в Photoshop, вы должны выбрать фон с помощью инструмента выделения.
В: Как отделить изображение от фона в Photoshop?
A: Вы должны выбрать фон, чтобы отделить изображение от фона.
В: Как удалить фон в Photoshop CC?
A: Вы можете удалить фон в Photoshop CC с помощью Photoshop Pen Tool.
Как сделать так, чтобы белые на фотографиях выглядели БЕЛЫМИ
Не секрет, что я большой поклонник съемки на белых поверхностях. Мне нравится, что они чистые, мне нравится, что они простые, мне нравится, что они вне времени, и мне очень нравится, как они выделяют еду на фотографиях.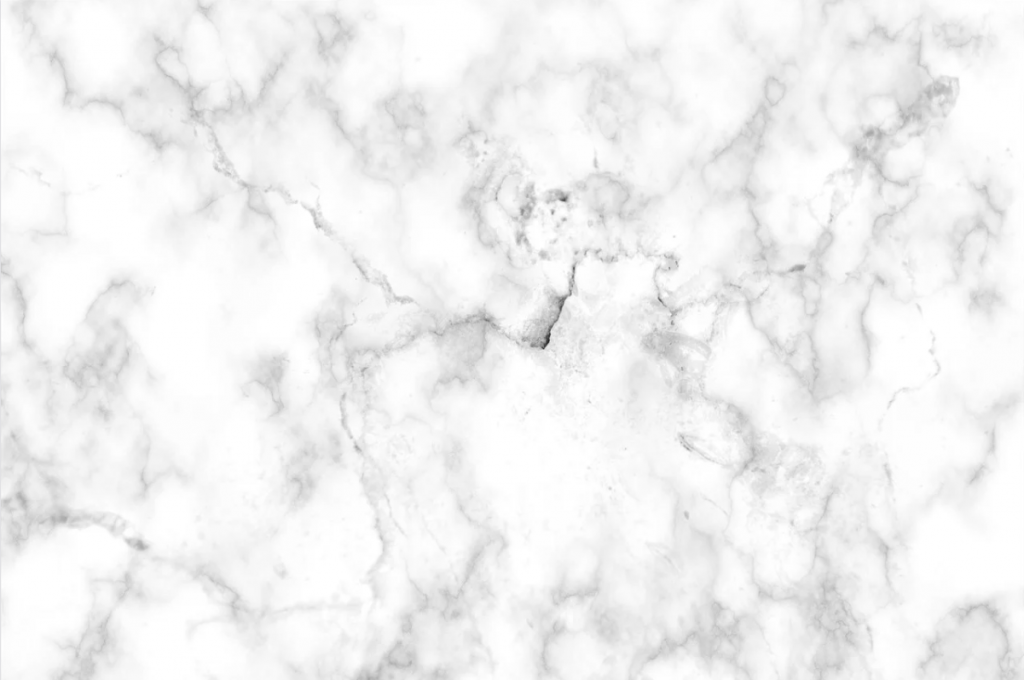 (И для всех, кто заинтересован, большую часть времени это кусок пенопласта за 5 долларов, который я заменяю один или два раза в месяц из-за пятен / разливов.)
(И для всех, кто заинтересован, большую часть времени это кусок пенопласта за 5 долларов, который я заменяю один или два раза в месяц из-за пятен / разливов.)
Но хотя мой фон не меняет цвета (за исключением упомянутых пятен), освещение в моем лофте постоянно меняет цвет из-за облаков на небе или разного времени суток. Признаюсь, время от времени это сводит меня с ума. Но в Photoshop есть одна маленькая хитрость, которая спасает мои фотографии в пасмурные дни.
Это пипетка в меню «Уровни». Вот как я его использую, с небольшой дополнительной настройкой…
1. Начните с открытия вашего изображения. Я снял этот снимок с подсветкой на белом фоне, который был действительно белым. Но освещение в тот день было не самым лучшим, поэтому, как вы можете видеть, нижняя часть изображения лишь слегка затемнена. А я хотел белый. 🙂
В течение многих лет я регулировал яркость, чтобы исправить это, или регулировал ползунок подсветки внутри уровней. Но ни один из них, казалось, не давал мне столько контроля, сколько я хотел. Затем я обнаружил инструмент пипетки.
Затем я обнаружил инструмент пипетки.
2. Чтобы найти его, откройте окно «Уровни», либо щелкнув значок маленькой гистограммы вверху, либо перейдя на верхнюю панель инструментов и нажав «Изображение» > «Коррекция» > «Уровни».
Также убедитесь, что фоновое (исходное) изображение выделено в меню «Слои», так как именно этот слой мы будем редактировать.
3. В меню «Уровни» щелкните маленькую белую пипетку (нижняя из трех).
4. Затем наведите указатель мыши на свое изображение и щелкните ту часть, которая, по вашему мнению, должна быть чисто-белой . Я сделал эту фотографию, намереваясь сделать весь фон чисто белым, поэтому я нажал на нижний правый угол. (Но нижний левый угол тоже сработал бы.)
5. Затем сразу же он должен стать белым!!! Не стесняйтесь нажимать на несколько других близлежащих точек (вы можете попробовать несколько более темных и несколько более светлых), пока изображение не станет правильно освещенным, как вам хотелось бы.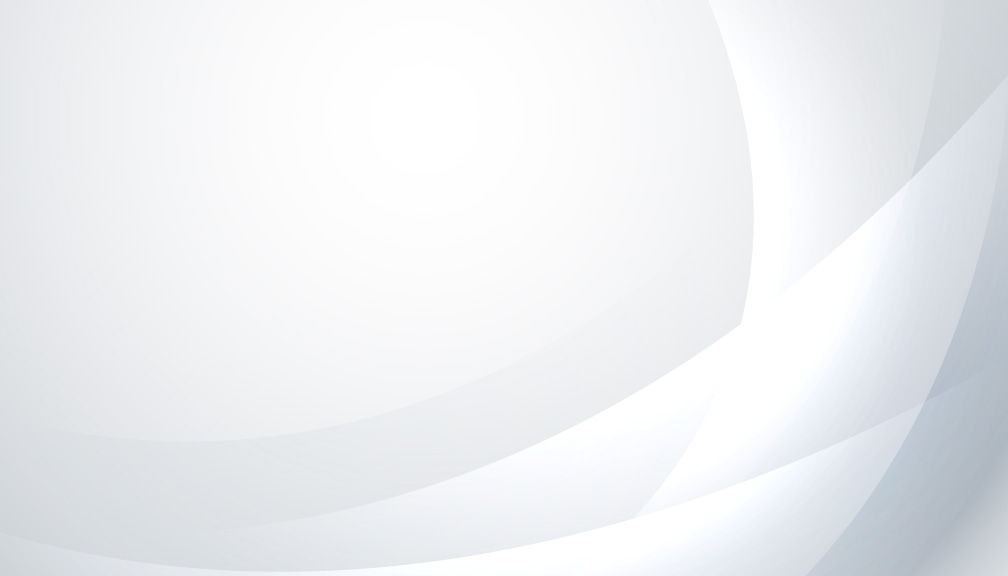

 Фото, видео, пошаговое руководство, из марли, с клапаном, из бумаги
Фото, видео, пошаговое руководство, из марли, с клапаном, из бумаги