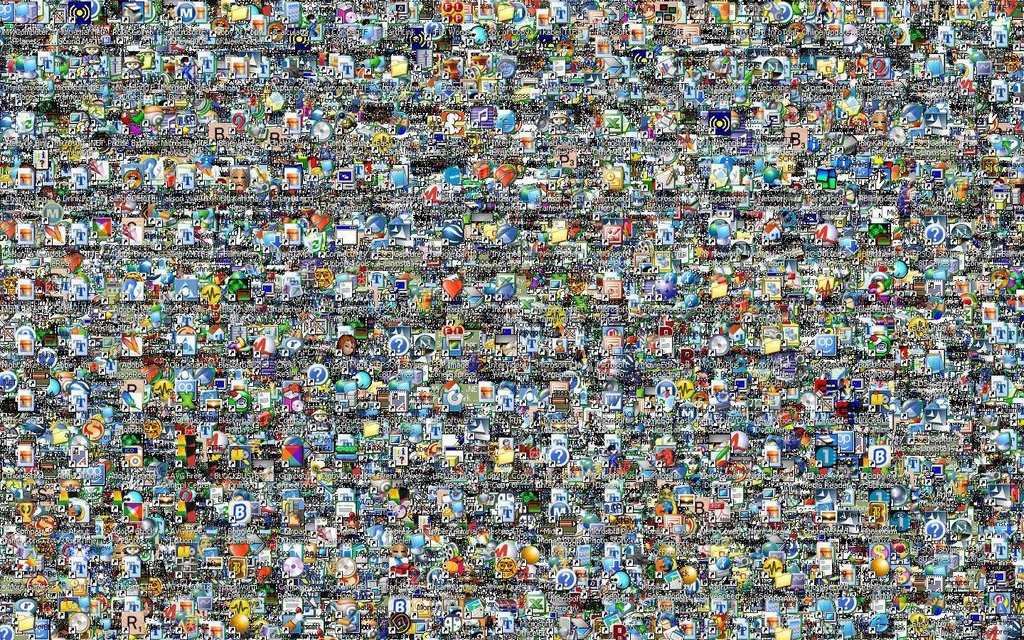Наводим порядок на рабочем столе — Гайды на DTF
Если куча ярлыков на рабочем столе мешает вам наслаждаться прекрасной картинкой, то в Windows 10 есть множество способов их аккуратно разместить так, чтобы они были всегда под рукой, но не мозолили глаза.
71 220 просмотров
Начнем с основных и очевидных способов размещения ярлыков, постепенно углубляясь в персонализацию Windows 10.
Начальный экран «Пуск»
Некогда столь не любимые плитки дают простор кастомизации. Размещение на начальном экране не нравится многим из-за необходимости нажимать кнопку «Пуск»
Можно закреплять ярлыки на начальном экране и двигать на любое желаемое место там
Можно менять размер ярлыков на начальном экране
Если в меню «Пуск» не хватает места, то его можно увеличивать и уменьшать, цепляя за края.
Панель задач
Самый очевидный способ — закреплять ярлыки на панели задач.
При нажатии ярлык появится в самом низу, рядом со значком, открытого Paint
Полноэкранный «Пуск»
Для включения полноэкранного меню «Пуск» надо перейти в «Параметры» -> «Персонализация» -> «Пуск» и включить параметр «Открывать меню «Пуск» в полноэкранном режиме«.
Параметры «Пуск»
Переключение с плиток на список всех программ и обратно осуществляется кнопками в левом верхнем углу
Тут можно с лихвой дать волю фантазии, распределяя ярлыки фигурами, по группам, давая названия группам.
Дополнительные панели задач
На панели задач в самом низу можно создавать дополнительные панели задач, группируя там ярлыки. К примеру, создаем папку «Игры» в любом желаемом месте. Кидаем туда ярлыки. Нажимаем ПКМ на панели задач -> Панели -> Создать панель инструментов. ..
..
Создание панели инструментов
Далее выбираем нашу папку и получается следующая картина
Стандартный вид новой панели
Снова не устраивает, что надо делать лишний клик для доступа к ярлыкам? Ок. Нажимаем ПКМ на панели задач. Снимаем галочку с пункта «Закрепить панель задач«. Выдвигаем панель «Игры» и получается следующее:
Панель выдвинута
Если нажать на нашу панель правой кнопкой мыши, то можно включить крупные значки,
Крупные значки
можно убрать подписи,
Крупные значки без подписей
можно убрать заголовок
Крупные значки без подписей и заголовка
Также в этом режиме, когда не закреплена панель задач, можно ее увеличить потянув за верхний край. В конце настройки не забудьте вернуть галочку «Закрепить панель задач»
Таким образом можно добавлять сколько угодно панелей задач по разным группам
Дополнительные функции панели задач
Если у вас низкое разрешение экрана, ноутбук, то можно оставить маленькие значки дополнительной панели и сделать такие же значки на основной панели.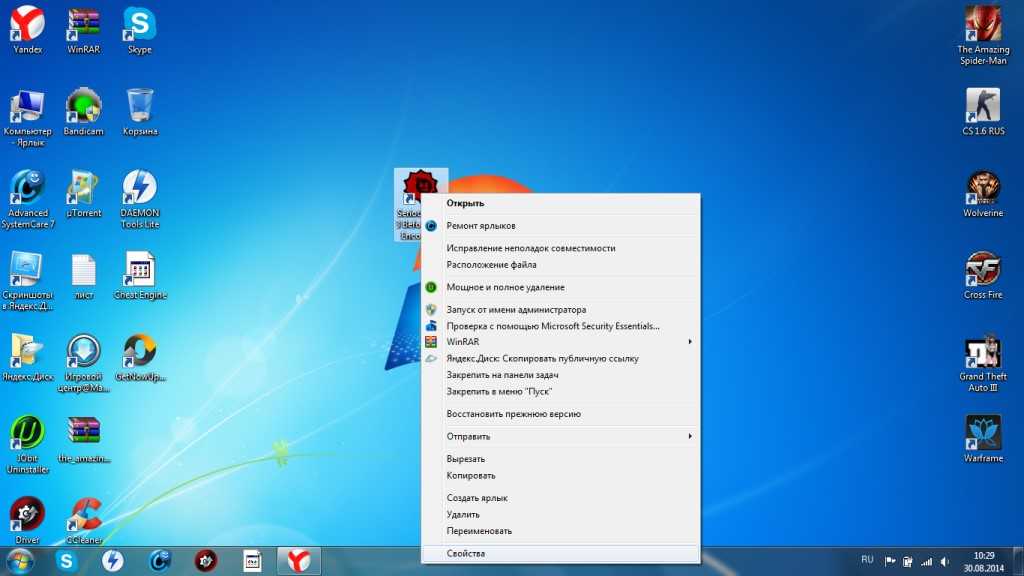 Тогда больше ярлыков влезет и не надо будет увеличивать размер панели задач.
Тогда больше ярлыков влезет и не надо будет увеличивать размер панели задач.
ПКМ на панели задач -> Параметры панели задач
Там же можно сделать, чтобы панель задач автоматически скрывалась, можно изменить ее расположение, чтобы она была сверху, слева или справа.
Office-ные ярлыки
Удивительно, но рабочий стол умудряются захламлять даже многочисленными рабочими/учебными файлами Word, Excel и т.д, хотя казалось бы для них есть папка «Документы».
Видимо не все знают, но в современных MS Office доступ ко всем последним офисным файлам легко получить как с главного экрана приложения, так и через ПКМ по ярлыку, хоть в «Пуск», хоть в панели задач.
Подменю Excel в «Пуск»
Подменю Excel в панели задач
В папку «Документы» можно быстро перейти через меню «Пуск» и через ПКМ на проводнике
Перенося папки на проводник можно добавлять их в «Закрепленные»
В указанное выше подменю можно добавить еще ряд папок. Достаточно перейти в параметры меню «Пуск» (мы там включали полноэкранный «Пуск») и нажать на синюю надпись в самом низу «Выберите какие папки будут отображаться в меню «Пуск».
Достаточно перейти в параметры меню «Пуск» (мы там включали полноэкранный «Пуск») и нажать на синюю надпись в самом низу «Выберите какие папки будут отображаться в меню «Пуск».
Как добавить или удалить значки на рабочем столе в Windows
Хотя ярлыки полезны, знание того, как добавлять и удалять значки с рабочего стола, поможет вам избежать беспорядка и поддерживать порядок. Отображая только один значок по умолчанию, Windows 10 и Windows 11, похоже, поощряют «чистый» рабочий стол, но вы можете добавить столько ярлыков, сколько хотите, если они помещаются на вашем экране. В этом руководстве показано, как добавлять и удалять значки или ярлыки на рабочем столе, помогая вам быстро получить доступ ко всему, что вам нужно, на вашем компьютере или устройстве под управлением Windows 10 или Windows 11:
Перво-наперво: значки или ярлыки на рабочем столе
Значки или ярлыки на рабочем столе являются одними из наиболее эффективных способов доступа к вашим любимым местам в Windows 10 и Windows 11. Они могут сэкономить вам время, которое вы в противном случае потратили бы на «копание» в своих файлах и папках. Помимо обычных ярлыков, которые вы можете создать для доступа к своим любимым приложениям, файлам, папкам и веб-страницам, операционные системы Windows имеют предопределенный набор значков на рабочем столе. Большинство этих стандартных значков по умолчанию отображались на рабочем столе в предыдущих версиях Windows, но, начиная с Windows 7, отображался только один значок: корзина. Однако давайте посмотрим, что делает каждый из этих стандартных ярлыков Windows:
Они могут сэкономить вам время, которое вы в противном случае потратили бы на «копание» в своих файлах и папках. Помимо обычных ярлыков, которые вы можете создать для доступа к своим любимым приложениям, файлам, папкам и веб-страницам, операционные системы Windows имеют предопределенный набор значков на рабочем столе. Большинство этих стандартных значков по умолчанию отображались на рабочем столе в предыдущих версиях Windows, но, начиная с Windows 7, отображался только один значок: корзина. Однако давайте посмотрим, что делает каждый из этих стандартных ярлыков Windows:
Предопределенные значки на рабочем столе, которые вы можете включить в Windows 10 и Windows 11.
- Этот ПК — позволяет просматривать ваш компьютер и совместно используемое содержимое других компьютеров в вашей сети: разделы, папки, файлы, библиотеки и многое другое.
- Сеть — показывает список компьютеров, подключенных в данный момент к вашей сети, а также папки и устройства, которые они используют совместно с сетью.

- Панель управления — классический способ получить доступ к важным настройкам системы.
- Файлы пользователя (папка имени пользователя) — обеспечивает быстрый доступ к файлам и папкам, связанным с вашей конкретной учетной записью пользователя: Документы, Загрузки, Музыка, Изображения и другие.
- Корзина — временно хранит удаленные файлы и папки до тех пор, пока они не будут удалены навсегда.
Как добавить значок на рабочий стол в Windows
В зависимости от типа значков на рабочем столе или ярлыков, которые вы хотите добавить, процесс отличается.
Однако все не так, когда дело доходит до предопределенного набора значков на рабочем столе.
Как добавить значки на рабочий стол в Windows 10
Чтобы добавить больше стандартных ярлыков в Windows 10, вам сначала нужно получить доступ к окну «Настройки значков на рабочем столе». Щелкните правой кнопкой мыши или нажмите и удерживайте пустую область на рабочем столе, а затем щелкните или коснитесь параметра «Персонализация» внизу.
Выберите Темы в левом столбце. Затем справа прокрутите до упора вниз и нажмите или коснитесь ссылки «Настройки значков на рабочем столе» в разделе «Связанные настройки».
Откроется окно «Параметры значков на рабочем столе», в котором отображаются значки по умолчанию, которые можно включить или отключить. Установите флажки, чтобы выбрать значки, которые вы хотите отображать на рабочем столе, а затем нажмите или коснитесь «ОК» или «Применить».
Как добавить стандартные значки на рабочий стол в Windows 11
Чтобы получить доступ к окну «Параметры значков рабочего стола» в Windows 11, щелкните правой кнопкой мыши или нажмите и удерживайте пустую область рабочего стола. Нажмите или нажмите «Персонализация» в контекстном меню.
Откроется окно настроек Персонализации. Откройте раздел «Темы» на правой панели.
Затем прокрутите вниз до раздела «Связанные настройки» и нажмите или коснитесь «Настройки значка на рабочем столе».
Откроется окно «Настройки значков на рабочем столе». Он выглядит одинаково в Windows 10 и Windows 11, показывая список значков по умолчанию, которые вы можете включить или отключить. Установите флажки, чтобы выбрать значки, которые вы хотите разместить на рабочем столе.
ПРИМЕЧАНИЕ. Поле «Компьютер» соответствует значку «Этот компьютер».
Выберите значки, которые вы хотите отображать в Windows 11.
Нажмите OK или Применить, и ярлыки отобразятся на рабочем столе.
Если вы не видите ярлыки или значки на рабочем столе, несмотря на все усилия, возможно, вам придется их восстановить.
Как убрать значки с рабочего стола в Windows
Когда вы устанавливаете их на свой компьютер или устройство с Windows, большинство программ и приложений по умолчанию добавляют ярлык на рабочий стол для более удобного доступа. Со временем наличие слишком большого количества элементов на рабочем столе может затруднить поиск того, что вы ищете, поэтому полезно знать, как удалить ярлыки с рабочего стола в Windows 10 или Windows 11. Однако инструкции различаются в зависимости от хотите ли вы удалить ярлык, удалить значки рабочего стола Windows или временно скрыть значки рабочего стола, чтобы наслаждаться выбранными обоями в Windows 10 или Windows 11.
Однако инструкции различаются в зависимости от хотите ли вы удалить ярлык, удалить значки рабочего стола Windows или временно скрыть значки рабочего стола, чтобы наслаждаться выбранными обоями в Windows 10 или Windows 11.
Как удалить ярлык с рабочего стола
За исключением корзины, вы можете удалить любой ярлык со своего рабочего стола так же, как и любой другой файл. Самый простой способ — выбрать ярлык, который вы хотите удалить, а затем нажать «Удалить» на клавиатуре.
Если вы хотите узнать, как удалить ярлыки с рабочего стола в Windows 10 и Windows 11 с помощью курсора, вы можете щелкнуть правой кнопкой мыши или нажать и удерживать значок, чтобы открыть контекстное меню. Затем нажмите или нажмите «Удалить», если вы используете Windows 10.
В новом контекстном меню, появившемся в Windows 11, нажмите или коснитесь значка «Удалить» (корзина) в первом разделе.
Кроме того, как в Windows 10, так и в Windows 11 вы можете взять ярлык, а затем перетащить его в корзину. Отпустите, когда появится сообщение «Переместить в корзину».
Отпустите, когда появится сообщение «Переместить в корзину».
Как убрать значки с рабочего стола в Windows
Чтобы удалить корзину и другие стандартные значки, вы должны сначала получить доступ к «Настройки значков на рабочем столе». Выполните действия, описанные в предыдущей главе (о добавлении значков), а затем снимите флажки, соответствующие значкам на рабочем столе, от которых вы хотите избавиться.
Наконец, нажмите OK или Применить, чтобы сохранить изменения, и значки будут удалены.
Как скрыть значки на рабочем столе в Windows
Если вы не хотите удалять ярлыки с рабочего стола навсегда, а только изредка, вы можете вместо этого скрыть значки на рабочем столе. Инструкции одинаковы для Windows 10 и Windows 11. Сначала щелкните правой кнопкой мыши или нажмите и удерживайте пустую область рабочего стола, чтобы открыть контекстное меню. Затем откройте «Просмотр» и нажмите или коснитесь параметра «Показать значки на рабочем столе», чтобы снять флажок, скрывая все на рабочем столе.
Чтобы снова отобразить элементы, выполните те же действия и нажмите или коснитесь «Показать значки на рабочем столе». ” Когда этот параметр отмечен, отображаются ярлыки на рабочем столе.
Сколько значков рабочего стола или ярлыков у вас есть на экране?
Знание того, как добавить дополнительные значки или ярлыки на рабочий стол, поможет вам получить легкий доступ к вашим любимым элементам. Выяснение того, как удалить ярлыки с рабочего стола, может быть полезно для организации вещей в Windows в соответствии с вашими текущими целями и предпочтениями. Сколько ярлыков у вас на рабочем столе? Включили ли вы какие-либо стандартные значки рабочего стола на экране, кроме корзины? Дайте нам знать в комментариях ниже.
Насколько публикация полезна?
Нажмите на звезду, чтобы оценить!
Средняя оценка / 5. Количество оценок:
Оценок пока нет. Поставьте оценку первым.
Поставьте оценку первым.
Статьи по теме:
Как изменить значки на рабочем столе на Mac или ПК
- Вы можете изменить практически любой значок на рабочем столе как на Mac, так и на ПК.
- Чтобы изменить значки рабочего стола на Mac, откройте меню «Информация» и вставьте изображение, которое хотите использовать.
- На ПК вам потребуется создать файл .ICO, так как Windows использует его для значков.
На вашем компьютере мало мест, на которые вы будете смотреть больше, чем на рабочий стол. Это как мегапапка, содержащая десятки, если не сотни, ваших самых важных приложений и файлов.
И хотя большинство людей знают, как изменить фон рабочего стола, не все знают, что вы также можете изменить значки рабочего стола.
Процесс немного отличается в зависимости от того, какой у вас компьютер — вот как это сделать на Mac и ПК.
В macOS у вас есть почти полная свобода выбора того, как выглядит каждый отдельный значок на рабочем столе.
Прежде чем избавиться от старого значка, найдите новый значок, который вы хотите изменить, в Интернете или сохраненный на вашем компьютере. Это может быть .JPG, .PNG, .SVG — практически любой файл изображения. И неважно, насколько он велик.
Найдя новый значок, скопируйте его. Обычно это можно сделать, щелкнув изображение правой кнопкой мыши и выбрав Копировать — если вы открыли его в приложении «Просмотр», нажмите Редактировать в верхней части экрана, а затем Копировать .
Скопируйте изображение, которое вы хотите, в качестве значка. Уильям Антонелли/Инсайдер Щелкните его правой кнопкой мыши и выберите Получить информацию .
Щелкните его правой кнопкой мыши и выберите Получить информацию .Появится окно со всевозможной информацией об этом файле. А вверху, рядом с именем файла, вы найдете его текущий значок.
Щелкните текущий значок, чтобы выделить его, затем вставьте новый значок, нажав Command + V на клавиатуре. Если вы выбрали совместимое изображение, значок должен немедленно измениться.
Щелкните оригинальный значок и вставьте новое изображение. Яблоко; Уильям Антонелли/Инсайдер Если позже вы захотите вернуть исходный значок, просто откройте меню «Информация» и снова щелкните значок, затем нажмите 9. 0017 Клавиша Удалить на клавиатуре. Как изменить значки рабочего стола на ПК с Windows
0017 Клавиша Удалить на клавиатуре. Как изменить значки рабочего стола на ПК с Windows Все становится немного сложнее, если вы используете Windows. Прежде всего, вы не можете индивидуально изменить каждый значок на рабочем столе — вы можете изменить только папки, ярлыки и приложения Windows по умолчанию. Чтобы изменить что-либо еще, вам потребуются сторонние приложения, которые мы здесь не рассматриваем.
Вы также не можете использовать любое изображение. Ваша иконка должна иметь идеально квадратное разрешение (обычно 256 x 256 пикселей) и должна быть сохранена как файл .ICO.
Подсказка: Вы можете создавать изображения .ICO самостоятельно, используя такие приложения, как Adobe Photoshop или онлайн-конвертеры. Если вы предпочитаете использовать тот, который уже создан, посетите такие сайты, как Icon-Icons, IconArchive и Iconfinder. Только учтите, что не все они бесплатны.
После того, как вы сохранили значок на свой компьютер, вы можете начать помещать его в файлы на рабочем столе. Однако каждый тип файла имеет свой процесс.
Однако каждый тип файла имеет свой процесс.
Папки изменить проще всего.
Чтобы изменить значок папки, щелкните ее правой кнопкой мыши и выберите Свойства в раскрывающемся меню. В открывшемся окне нажмите Настроить
В разделе Значки папок нажмите Изменить значок… и используйте всплывающее меню, чтобы найти папку, в которой вы сохранили свой значок, и выберите его.
Выбрав новый значок, нажмите Применить .
В Windows также есть десятки предустановленных значков, которые вы можете использовать. Майкрософт; Уильям Антонелли/Инсайдер Изменение значков ярлыков на рабочем столе Ярлыки — это значки, которые сами по себе не содержат много данных, но действуют как ссылки на другие приложения или папки.
Чтобы изменить значок ярлыка, щелкните его правой кнопкой мыши и выберите Свойства . В появившемся меню нажмите Ярлык вверху, затем нажмите Изменить значок… внизу.
Ярлыки имеют крошечный значок стрелки в левом нижнем углу. Майкрософт; Уильям Антонелли/Инсайдер Используйте всплывающее меню, чтобы найти, где вы сохранили свой значок, и выберите его, затем нажмите 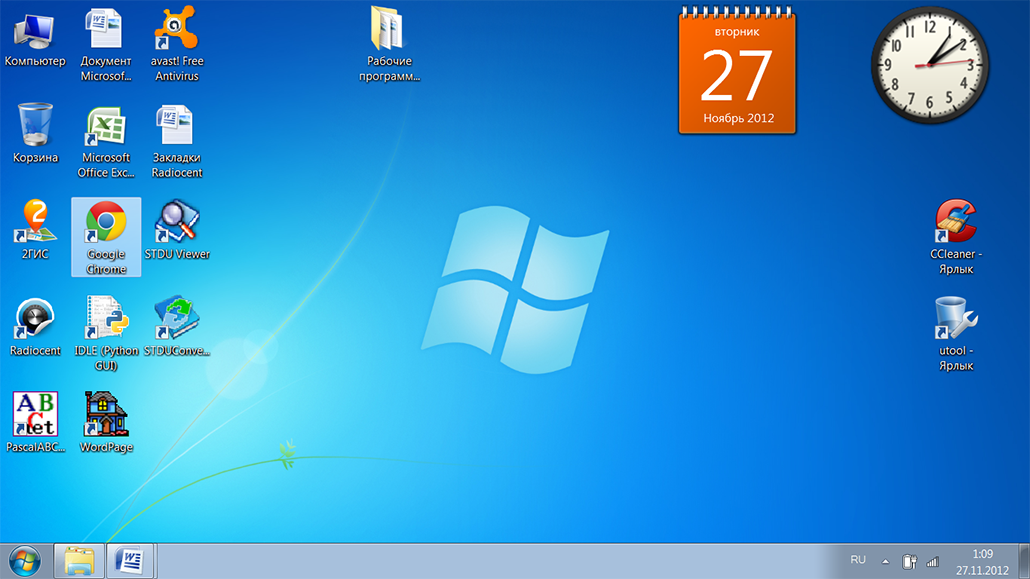
Хотя вы, вероятно, сами добавили большинство элементов на рабочий стол, некоторые элементы Windows помещает туда сама, например корзину.
Чтобы изменить эти значки (или удалить их с рабочего стола), нажмите клавишу Windows + I , чтобы открыть приложение «Настройки». Когда он откроется, нажмите Персонализация , а затем Темы . В разделе Связанные параметры щелкните Параметры значка на рабочем столе .
Несколько приложений Windows по умолчанию позволяют вам управлять своими значками в этом меню. Майкрософт; Уильям Антонелли/Инсайдер Появится меню, позволяющее выбрать, какой из ярлыков Windows по умолчанию вы хотите оставить на рабочем столе.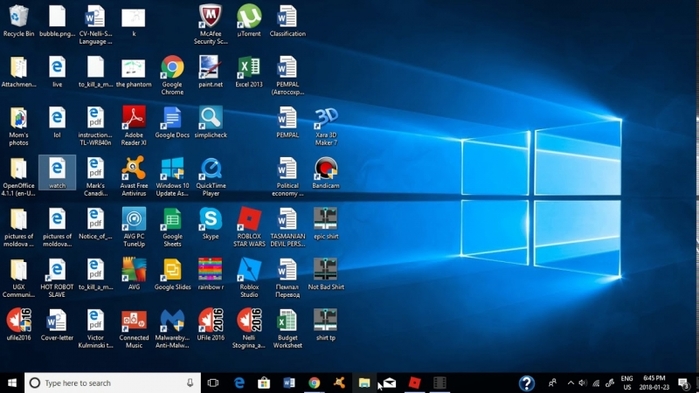 Вы можете изменить их значки, выбрав один из них, нажав Изменить значок… и найдя созданный вами значок. Не забудьте нажать Применить , когда закончите.
Вы можете изменить их значки, выбрав один из них, нажав Изменить значок… и найдя созданный вами значок. Не забудьте нажать Применить , когда закончите.
Уильям Антонелли
Технический репортер Insider Reviews
Уильям Антонелли (он/она/они) — писатель, редактор и организатор из Нью-Йорка. Как один из основателей команды Reference, он помог вырастить Tech Reference (теперь часть Insider Reviews) из скромных начинаний в гигантскую силу, которая привлекает более 20 миллионов посещений в месяц.
Помимо Insider, его тексты публиковались в таких изданиях, как Polygon, The Outline, Kotaku и других. Он также является источником технического анализа на таких каналах, как Newsy, Cheddar и NewsNation.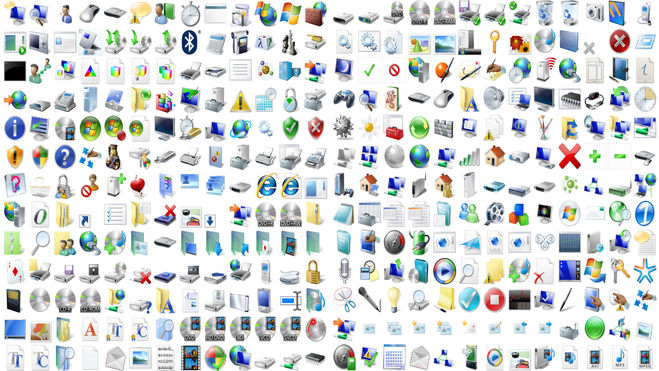 Вы можете найти его в Твиттере @DubsRewatcher или связаться с ним по электронной почте [email protected].
Вы можете найти его в Твиттере @DubsRewatcher или связаться с ним по электронной почте [email protected].
ПодробнееПодробнее
Как сделать ярлыки на рабочем столе в Windows 10
Когда вы покупаете по ссылкам на нашем сайте, мы можем получать партнерскую комиссию. Вот как это работает.
Как сделать ярлыки на рабочем столе в Windows 10Нужны инструкции по созданию ярлыков на рабочем столе в Windows? Вам повезло! Мы составили пошаговую инструкцию, как это сделать. И не волнуйтесь, хотя поиск конвейера для выполнения этой задачи не самый интуитивный, как только вы узнаете, как создавать ярлыки на рабочем столе, это будет очень просто.
Ищете еще больше лайфхаков для экономии времени? Эти сочетания клавиш Windows 10 сэкономят вам клики , обещаем.
Способ 1. Только настольные приложения
1. Нажмите кнопку Windows , чтобы открыть меню «Пуск».
Нажмите кнопку Windows , чтобы открыть меню «Пуск».
2. Выберите Все приложения.
3. Щелкните правой кнопкой мыши приложение, для которого вы хотите создать ярлык на рабочем столе.
4. Выберите Еще.
5. Выберите Открыть местоположение файла. Если этот параметр не отображается, это приложение является современным, поэтому вам следует использовать второй набор инструкций.
6. Щелкните правой кнопкой мыши значок приложения.
7. Выберите Создать ярлык.
8. Выберите Да.
Теперь у вас есть ярлык для программы на рабочем столе!
Способ № 2. Современные или настольные приложения
1. Коснитесь значка Windows , чтобы открыть меню «Пуск».
2. Введите «Командная строка» в поле Cortana.