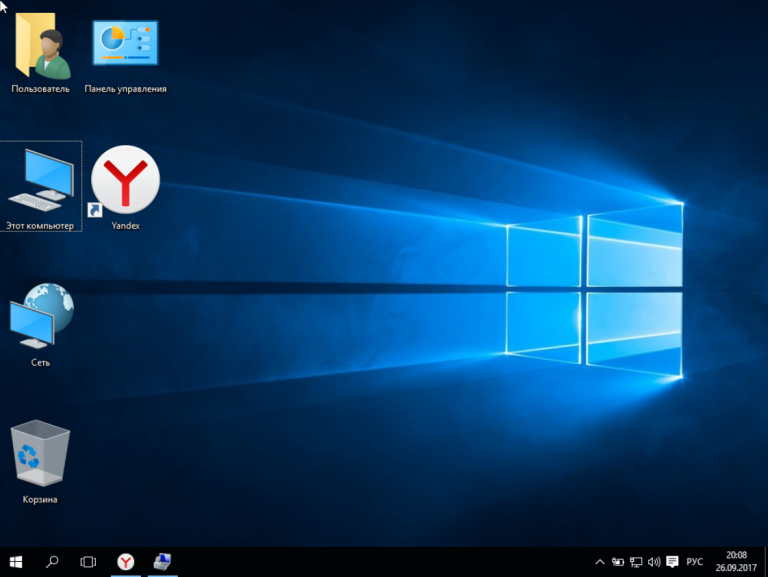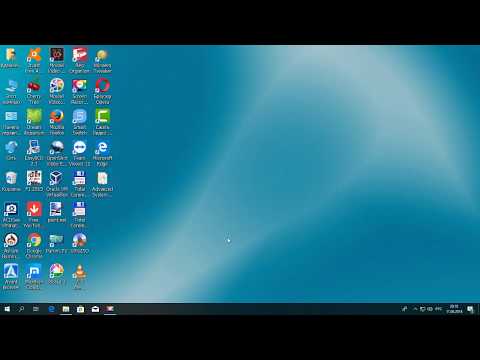Наводим порядок на рабочем столе — Гайды на DTF
Если куча ярлыков на рабочем столе мешает вам наслаждаться прекрасной картинкой, то в Windows 10 есть множество способов их аккуратно разместить так, чтобы они были всегда под рукой, но не мозолили глаза.
62 997 просмотров
Начнем с основных и очевидных способов размещения ярлыков, постепенно углубляясь в персонализацию Windows 10.
Начальный экран «Пуск»
Некогда столь не любимые плитки дают простор кастомизации. Размещение на начальном экране не нравится многим из-за необходимости нажимать кнопку «Пуск»
Можно закреплять ярлыки на начальном экране и двигать на любое желаемое место там
Можно менять размер ярлыков на начальном экране
Если в меню «Пуск» не хватает места, то его можно увеличивать и уменьшать, цепляя за края.
Панель задач
Самый очевидный способ — закреплять ярлыки на панели задач.
При нажатии ярлык появится в самом низу, рядом со значком, открытого Paint
Полноэкранный «Пуск»
Для включения полноэкранного меню «Пуск» надо перейти в «Параметры» -> «Персонализация» -> «Пуск» и включить параметр «Открывать меню «Пуск» в полноэкранном режиме«.
Параметры «Пуск»
Переключение с плиток на список всех программ и обратно осуществляется кнопками в левом верхнем углу
Тут можно с лихвой дать волю фантазии, распределяя ярлыки фигурами, по группам, давая названия группам.
Дополнительные панели задач
На панели задач в самом низу можно создавать дополнительные панели задач, группируя там ярлыки. К примеру, создаем папку «Игры» в любом желаемом месте. Кидаем туда ярлыки. Нажимаем ПКМ на панели задач -> Панели -> Создать панель инструментов. ..
..
Создание панели инструментов
Далее выбираем нашу папку и получается следующая картина
Стандартный вид новой панели
Снова не устраивает, что надо делать лишний клик для доступа к ярлыкам? Ок. Нажимаем ПКМ на панели задач. Снимаем галочку с пункта «Закрепить панель задач«. Выдвигаем панель «Игры» и получается следующее:
Панель выдвинута
Если нажать на нашу панель правой кнопкой мыши, то можно включить крупные значки,
Крупные значки
можно убрать подписи,
Крупные значки без подписей
можно убрать заголовок
Крупные значки без подписей и заголовка
Также в этом режиме, когда не закреплена панель задач, можно ее увеличить потянув за верхний край. В конце настройки не забудьте вернуть галочку «Закрепить панель задач»
Таким образом можно добавлять сколько угодно панелей задач по разным группам
Дополнительные функции панели задач
Если у вас низкое разрешение экрана, ноутбук, то можно оставить маленькие значки дополнительной панели и сделать такие же значки на основной панели.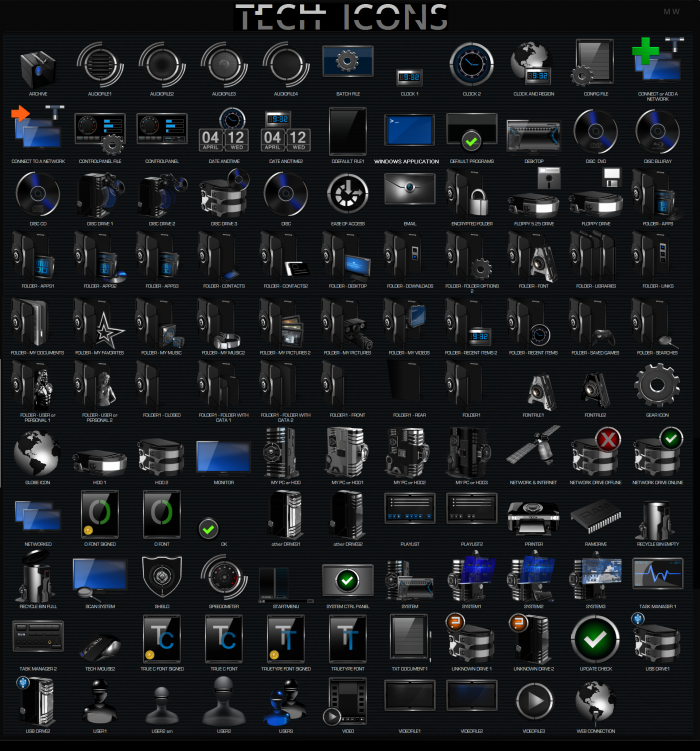 Тогда больше ярлыков влезет и не надо будет увеличивать размер панели задач.
Тогда больше ярлыков влезет и не надо будет увеличивать размер панели задач.
ПКМ на панели задач -> Параметры панели задач
Там же можно сделать, чтобы панель задач автоматически скрывалась, можно изменить ее расположение, чтобы она была сверху, слева или справа.
Office-ные ярлыки
Удивительно, но рабочий стол умудряются захламлять даже многочисленными рабочими/учебными файлами Word, Excel и т.д, хотя казалось бы для них есть папка «Документы».
Видимо не все знают, но в современных MS Office доступ ко всем последним офисным файлам легко получить как с главного экрана приложения, так и через ПКМ по ярлыку, хоть в «Пуск», хоть в панели задач.
Подменю Excel в «Пуск»
Подменю Excel в панели задач
В папку «Документы» можно быстро перейти через меню «Пуск» и через ПКМ на проводнике
Перенося папки на проводник можно добавлять их в «Закрепленные»
В указанное выше подменю можно добавить еще ряд папок.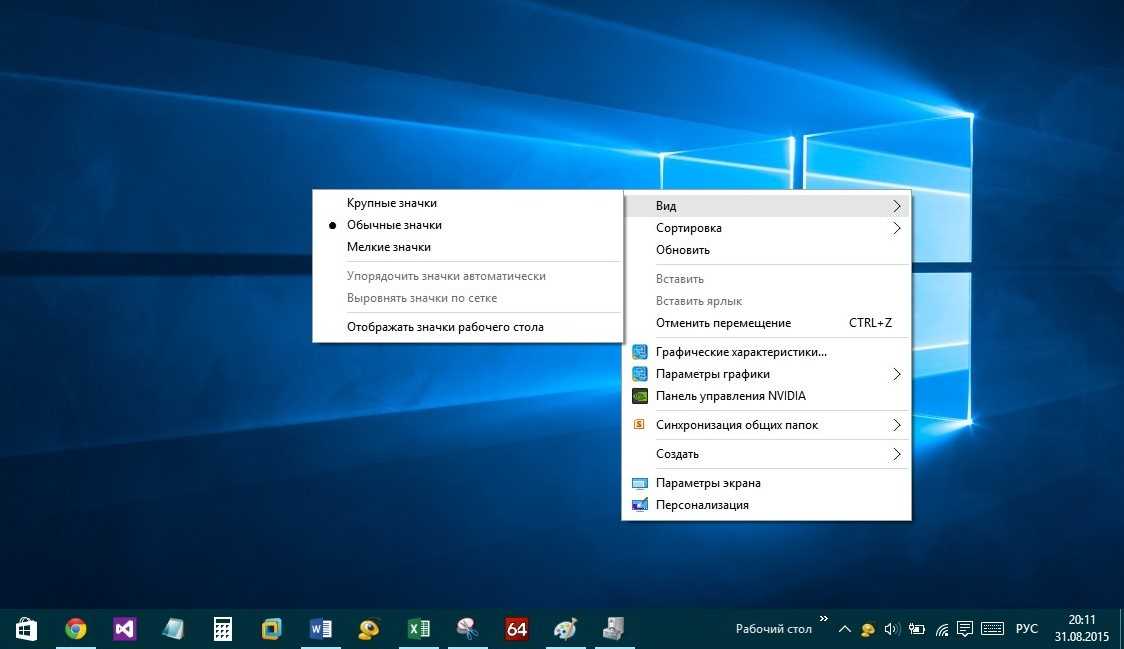 Достаточно перейти в параметры меню «Пуск» (мы там включали полноэкранный «Пуск») и нажать на синюю надпись в самом низу «Выберите какие папки будут отображаться в меню «Пуск».
Достаточно перейти в параметры меню «Пуск» (мы там включали полноэкранный «Пуск») и нажать на синюю надпись в самом низу «Выберите какие папки будут отображаться в меню «Пуск».
Как изменить или убрать ярлыки на рабочем столе Windows 7
Автор admin На чтение 7 мин Просмотров 686 Опубликовано Обновлено
Ярлыки на рабочем столе используются для быстрого запуска установленных приложений. Обычно изображение установлено по умолчанию, но пользователь может самостоятельно изменить внешний вид значков: иконку, размер, убрать стрелочку и другое.
Содержание
- Ярлыки на рабочем столе: что собой представляют и зачем нужны
- Как можно изменить иконки ярлыков
- Как уменьшить или увеличить размеры ярлыка
- Как убрать с ярлыка стрелку
- Видео: как убрать стрелку с ярлыка при помощи программы Aero Tweak
- Как поменять внешний вид ярлыков
- Как изменить системные значки
- Как удалить щитки с ярлыков
- Как удалить и скрыть ярлыки
- Как восстановить удалённые ярлыки
Ярлыки на рабочем столе: что собой представляют и зачем нужны
Ярлыки предоставляют быстрый доступ к файлам. Если удалить ярлык, то для запуска утилиты придётся искать место расположения файла, а это займёт больше времени.
Если удалить ярлык, то для запуска утилиты придётся искать место расположения файла, а это займёт больше времени.
Стоит сказать, что ярлык не является самой программой, он просто указывает к ней путь. И если удалить иконку, то утилита останется в системе.
Как можно изменить иконки ярлыков
Если вас не устраивают стандартные иконки ярлыков, то их можно изменить.
Как уменьшить или увеличить размеры ярлыка
При разном разрешении экрана один и тот же размер значков будет выглядеть по-разному. Для изменения масштаба есть два способа.
Первый — через параметры рабочего стола:
- Правой кнопкой мыши щёлкните в любой свободной части экрана.
- Нажмите пункт «Вид».
- Выберите необходимый параметр (крупные, средние или мелкие значки).Изменение размера ярлыка через параметры рабочего стола
При этом способе значки могут автоматически выровняться по сетке и их придётся сортировать заново.
Второй способ — зажать клавишу Ctrl и покрутить колёсико мышки вверх или вниз, значки будут увеличиваться или уменьшаться соответственно.
Как убрать с ярлыка стрелку
По умолчанию каждый ярлык помечен небольшой стрелкой, чтобы пользователю было понятно, что это именно ярлык. Но не всем нравится такой внешний вид значков. Быстрых решений для проблемы разработчики операционной системы не предусмотрели, и исправить её можно, внеся изменения в регистр или используя специальную программу.
Более простым и безопасным способом является программное решение. Самой популярной утилитой является Aero Tweak. У неё простой интерфейс, она не требует установки и, кроме смены вида ярлыков, имеет ещё несколько полезных функций.
Программа Aero Tweak может настроить и другие параметры отображения, кроме стрелок на ярлыкахОткрываем программу и переходим на пункт «Windows Explorer», ставим галочку напротив «Не показывать стрелки на ярлыках». После перезагрузки компьютера они исчезнут.
Если возможности скачать утилиту нет, то можно решить проблему через регистр:
- Нажимаем одновременно на клавиатуре Win+R.
- В строке пишем «regedit».
Папка «HKEY_CLASSES_ROOT», как правило, стоит самой первой в списке - В древе каталогов с левой стороны ищем папку «HKEY_CLASSES_ROOT», открываем её.
- В открывшемся списке находим папку «lnkfile».
В реестре все файлы расположены по алфавиту, поэтому найти папку «lnkfile» не составит труда - В правой части окна нажимаем ПКМ на «IsShortcut» и выбираем «Переименовать».
После нажатия на «Переименовать» у названия файла появится курсор и можно будет сменить имя - Заменяем имя на «IsNotShortcut».
- Закрываем окно и перезапускаем систему.
Важно сделать всё точно по инструкции и переименовать именно файл «IsShortcut». Реестр отвечает за работу всей системы, и при ошибке компьютер может работать некорректно.
Видео: как убрать стрелку с ярлыка при помощи программы Aero Tweak
Как поменять внешний вид ярлыков
Вы можете полностью изменить внешний вид ярлыка:
- Щёлкаем на нужную иконку правой кнопкой мышки.
- Выбираем «Свойства».Для смены значка откройте вкладку «Ярлык»
- Переходим на «Ярлык».
- Нажимаем «Сменить значок».После того, как определились с выбором внешнего вида, нажмите «ОК»
В интернете можно скачать отдельные пакеты, где выбор намного шире. Чтобы увидеть в окне скачанные значки, нужно нажать «Обзор» и указать путь к пакету.
Как изменить системные значки
Системные ярлыки изменяются немного сложнее:
- Открываем меню «Пуск» и в строке пишем «Персонализация».

- В меню с левой стороны жмём на «Изменение значков рабочего стола».«Изменение значков рабочего стола» находится на левой панели окна
- Ставим галочки напротив ярлыков, которые нужно изменить.
- Нажимаем «Сменить значок».
- Выбираем новые изображения.
Системные значки могут измениться вместе с темой оформления рабочего стола.
Как удалить щитки с ярлыков
Если стрелочками снабжаются все ярлыки, то щитки указывают, что программа может вносить изменения в систему и работает с правами администратора. Если убрать щиток, компьютер будет считать запускаемую утилиту простым приложением. Для безопасности компьютера неопытным пользователям рекомендуется не подвергать компьютер опасности и оставить щитки на своих местах.
Если же вы всё-таки хотите убрать щитки, то для этого нужно:
- В ней написать «msconfig».
- Запустить строку «Выполнить» (Win+R).Эта команда запускает конфигурацию системы
- Выделить «Настройка контроля учётных записей».
 Для выделения строки нужно нажать на неё один раз
Для выделения строки нужно нажать на неё один раз - Кликнуть «Запуск»
- В появившемся окне передвинуть бегунок в самый низ.Щиток с ярлыка исчезнет, если переставить бегунок в нижнюю позицию
- Сохранить изменения.
- Перезапустить систему.
Щитки исчезнут. Чтобы вернуть их обратно, проделываем те же действия, только ползунок возвращаем на середину.
Как удалить и скрыть ярлыки
Если вам нужно на время скрыть ярлыки, то:
- Наводим курсор на «Вид».
- Нажимаем на любом пустом месте рабочего стола правой кнопкой мышки.После снятия галочки с «Отображать значки рабочего стола» ярлыки исчезнут
- Снимаем галочку с «Отображать значки рабочего стола».
Все иконки пропадут с экрана. Стоит отметить, что скроются все файлы, которые находились на рабочем столе: документы, папки, изображения. Чтобы вернуть всё на место, нужно поставить галочку «Показывать ярлыки рабочего стола».
Для удаления выделяем значок (или несколько) и нажимаем Delete. Или просто перетаскиваем файлы в корзину.
Или просто перетаскиваем файлы в корзину.
Как восстановить удалённые ярлыки
Если вы сами случайно удалили ярлык, то его легко восстановить, зайдя в корзину. Или же можно создать новый:
- На пустом месте экрана нажимаем правой кнопкой мышки.
- Выбираем «Создать».
- Нажимаем на «Ярлык».Восстанавливаем ярлык рабочего стола через пункт «Создать» в контекстном меню
- Указываем путь к программе и задаём имя ярлыка.После нажатия кнопки «Далее» задаём имя ярлыка и сохраняем
Если ярлыки пропадают без вашего участия, то причина может быть в следующем. Средство обслуживания системы каждую неделю проверяет ваш компьютер (если такая функция не отключена) и при наличии более четырёх повреждённых ярлыков — удаляет их.
Повреждённым считается ярлык, который никуда не ведёт. Например, после удаления программы осталась её иконка. Но система может посчитать повреждённым ярлык съёмного накопителя, который не подключён или находится в недоступном месте на момент проверки.
Что можно сделать:
- переместить все ярлыки в отдельную папку, средство обслуживания проверяет только рабочий стол;
- отключить средство обслуживания.
Второй способ может повлиять на работу системы, поэтому предпочтительнее просто переместить ярлыки в отдельную папку.
Если вы всё же хотите отключить средство обслуживания, то сделать это можно следующим образом:
- Заходим в меню «Пуск» и вбиваем «Центр поддержки».Нажимаем «Остановить обслуживание»
- В пункте «Обслуживание» жмём «Отключить».
- Жмём ОК и закрываем окно.
Если иконки всё равно не перестают пропадать, то дело, скорее всего, в вирусах. Поставьте хорошую защиту и просканируйте компьютер.
Редактирование внешнего вида ярлыков — это дело личного вкуса и в целом никакой опасности для работы системы не несёт. Но если вы скачиваете дополнительное ПО для настроек, то загружайте его только с проверенного источника и обязательно проверяйте на вирусы.
- Автор: admin
- Распечатать
Оцените статью:
(3 голоса, среднее: 4.3 из 5)
Поделитесь с друзьями!
Как настроить значки на рабочем столе для Windows: 7 простых способов («#quiz_container»),$(‘
‘).insertBefore(«#newsletter_block_main»),ma(!0),c=document.getElementsByClassName(«scrolltomarker»),a=0;a
Скачать статью
Подробное руководство по редактированию размера и изображения значков рабочего стола Windows
Скачать статью
- Отображение или скрытие значков рабочего стола |
- Изменение размера значков рабочего стола |
- Изменение значков системного рабочего стола |
- Изменение значков ярлыков и папок |
- Добавление ярлыков на рабочий стол |
- Создание изображений значков |
- Загрузка иконок
Хотите настроить внешний вид значков на рабочем столе Windows? Вы можете настроить значки с помощью параметров «Свойства» или полностью создать новые значки на рабочем столе.
- Щелкните правой кнопкой мыши рабочий стол. Наведите указатель мыши на «Вид», затем снимите флажок «Показывать значки на рабочем столе», чтобы скрыть их.
- Щелкните правой кнопкой мыши рабочий стол, наведите указатель мыши на «Вид», затем выберите новый размер значка.
- Чтобы изменить значки, щелкните правой кнопкой мыши папку или ярлык. Нажмите «Свойства» → «Настроить/ярлык» → «Изменить значок».
Шаги
Метод 1
1
Щелкните правой кнопкой мыши на рабочем столе. Для упрощения навигации сверните все открытые окна.
 Перейти к источнику
Перейти к источнику - Откроется всплывающее меню.
- Используйте этот метод, если вы хотите переключить видимость значка на рабочем столе.
2
Наведите курсор на «Вид». Это будет в самом верху меню.
Реклама
3
Нажмите Показать значки на рабочем столе . Если этот флажок снят, все значки на рабочем столе будут скрыты.
- Чтобы снова отобразить значки на рабочем столе, нажмите Показать значки на рабочем столе .
Реклама
Метод 2
1
Щелкните правой кнопкой мыши на рабочем столе. Для упрощения навигации сверните все открытые окна.- Откроется всплывающее меню.
2
Наведите курсор на «Вид». Это будет в самом верху меню.
3
Выберите размер значка.
 Вы можете щелкнуть Большие значки , Средние значки или Маленькие значки . После нажатия значки на рабочем столе будут немедленно изменены.
Вы можете щелкнуть Большие значки , Средние значки или Маленькие значки . После нажатия значки на рабочем столе будут немедленно изменены.- Вы также можете удерживать CTRL и прокручивать мышью вверх или вниз, чтобы увеличить или уменьшить размер значка.
Реклама
Метод 3
1
Открыть Пуск . Щелкните логотип Windows в нижнем левом углу экрана или нажмите клавишу Windows.
2
Нажмите Настройки . Эта кнопка находится в нижней левой части окна «Пуск».
3
Нажмите Персонализация . Это значок в виде монитора на странице параметров Windows.

- Вы также можете получить доступ к этой странице, щелкнув правой кнопкой мыши пустое место на рабочем столе и выбрав Персонализация в раскрывающемся меню.
4
Нажмите Темы . Это вкладка в левой части окна Персонализация .
5
Нажмите Настройки значков на рабочем столе . Эта ссылка находится в верхней правой части страницы тем. При нажатии на нее открывается окно настроек значков на рабочем столе.
- Если вы вообще не редактировали свою тему, эта ссылка будет в середине страницы под заголовком «Сопутствующие настройки».
- Вы также можете нажать Получить больше тем в магазине под заголовком «Применить тему», чтобы просмотреть темы рабочего стола. Некоторые темы меняют внешний вид значков на рабочем столе.
6
Щелкните значок, который хотите изменить.
 Это выберет значок.
Это выберет значок.- Например, можно нажать Этот компьютер или Корзина .
- Вы также можете установить флажок рядом с именем значка на рабочем столе в верхней части окна, чтобы он появился на рабочем столе, или снять флажок, чтобы удалить его с рабочего стола.
- Установите флажок «Разрешить темам изменять значки рабочего стола» в этом окне, чтобы разрешить изменение значков, связанных с темой.
7
Нажмите Изменить значок . В нижней части окна.
8
Выберите значок. Вы можете выбрать два разных типа значков:
- Значок системы : Щелкните значок в окне.
- Пользовательский значок : Нажмите Обзор , затем щелкните папку, в которой находятся ваши пользовательские значки, в левой части окна. Выберите значок, который хотите использовать, затем нажмите Открыть .

9
Нажмите OK . Это назначит выбранный значок программе на рабочем столе.
10
Нажмите Применить , затем нажмите OK . Это подтверждает ваше решение и изменяет значок программы на рабочем столе на выбранный вами значок.
Реклама
Метод 4
1
Открытие Проводника . Вы можете найти этот значок в нижней левой части панели задач или нажать меню «Пуск» и выполнить поиск File Explorer .
- С помощью этого метода нельзя изменить значки определенных файлов (например, файлов Блокнота или файлов .exe). С помощью этого метода вы сможете настраивать только ярлыки и папки на рабочем столе.
2
Нажмите Рабочий стол . Это папка в левом столбце параметров в окне проводника.

- Это может быть уже закреплено под Быстрый доступ .
3
Щелкните ярлык или значок папки. Ярлыки имеют белый прямоугольник со стрелкой в нижнем левом углу.
4
Перейдите на вкладку Главная . Эта кнопка находится в верхнем левом углу окна Проводника. При этом откроется панель инструментов в верхней части окна.
5
Щелкните Свойства . Это белое поле с красной галочкой в разделе «Открыть» панели инструментов.
- Вы также можете щелкнуть правой кнопкой мыши значок на рабочем столе, а затем Свойства , чтобы открыть это меню.
- Если значок закреплен на панели задач, вы можете щелкнуть его правой кнопкой мыши и выбрать Свойства , чтобы открыть это меню.
6
Нажмите Настроить или Ярлык .
 Это будет расположено в верхней части окна Свойства .
Это будет расположено в верхней части окна Свойства .- Ярлык : Щелкните вкладку Ярлык в верхней части окна «Свойства».
- Папка : Щелкните вкладку Настроить в верхней части окна свойств.
7
Нажмите Изменить значок . Это будет в нижней части окна.
8
Выберите значок. Вы можете выбрать два разных типа значков:
- Значок системы — Щелкните значок в окне.
- Пользовательский значок — Нажмите Обзор , затем щелкните папку, в которой находятся ваши пользовательские значки, в левой части окна. Выберите значок, который хотите использовать, затем нажмите Открыть .
9
Нажмите OK . Это назначит выбранную вами иконку.
10
Нажмите Применить , затем нажмите OK .
 Это подтверждает ваше решение и изменяет исходный значок на выбранный вами значок.
Это подтверждает ваше решение и изменяет исходный значок на выбранный вами значок.
Реклама
Метод 5
1
Откройте Проводник . Вы можете найти этот значок в нижней левой части панели задач, или вы можете нажать меню Пуск и выполнить поиск File Explorer .
2
Щелкните папку Desktop . Эта кнопка находится в левой части окна Проводника.
- Это может быть уже закреплено под Быстрый доступ .
3
Перейдите на вкладку Главная . Эта вкладка находится в верхней левой части окна Проводника.
4
Нажмите Новый элемент . Эта опция находится в разделе «Новое» на панели инструментов в верхней части окна.
5
Нажмите Ярлык . Этот параметр находится в раскрывающемся меню Новый элемент .
 Появится окно с параметрами для вашего нового ярлыка.
Появится окно с параметрами для вашего нового ярлыка.6
Нажмите Обзор . Посередине страницы. При этом открывается всплывающее окно.
7
Прокрутите вниз и щелкните папку программы или файла. Например, если программа или файл находятся в папке «Документы», нажмите Мои документы .
- Возможно, вам придется просмотреть несколько разных папок, чтобы найти программу или файл, для которого вы хотите создать ярлык.
8
Нажмите OK . При этом целью ярлыка на рабочем столе становится выбранный вами элемент.
- Если вы переименуете значок на рабочем столе или переместите его в новую папку, ваш ярлык больше не будет работать.
9
Нажмите Далее , затем введите имя. Имя ярлыка по умолчанию совпадает с именем самой программы.

10
Нажмите Готово . Эта кнопка находится в правом нижнем углу окна. Это создаст ярлык в выбранной вами папке.
Реклама
Метод 6
1
Откройте программу Paint на своем компьютере. Если у вас нет приложения Paint, вы можете загрузить его из Microsoft Store.
- Используйте этот метод, если хотите создать собственные значки.
2
Щелкните Файл . Это синяя кнопка в верхнем левом углу окна Paint.
3
Щелкните Открыть . Этот параметр находится в меню Файл . Откроется окно, в котором вы можете открыть местоположение файла.
- Если вы хотите создать свой собственный значок, нарисовав его в Paint, пропустите этот шаг и вместо этого создайте свой рисунок.
4
Выберите изображение.
 Возможно, вам придется щелкнуть место в левой части окна «Открыть» (например, Картинки ), чтобы найти изображение, которое вы хотите открыть.
Возможно, вам придется щелкнуть место в левой части окна «Открыть» (например, Картинки ), чтобы найти изображение, которое вы хотите открыть.- Пропустите этот шаг, если вы рисуете собственный значок.
5
Щелкните Открыть . Изображение откроется в окне Paint.
- Пропустите этот шаг, если вы рисуете собственный значок.
6
Щелкните Файл еще раз. Эта кнопка находится в верхнем левом углу Paint.
7
Выберите Сохранить как . Этот параметр находится в верхней части меню Файл .
8
Нажмите Изображение BMP . Это опция справа от кнопки Сохранить как . Откроется окно «Сохранить как», в котором вы можете назвать свой файл.
9
Введите имя файла, а затем
.. Это гарантирует, что ваш файл будет сохранен как файл значка. ico
ico - Например, вы можете назвать свой файл «shortcut.ico».
10
Перейдите к месту сохранения. Сделайте это в левой части окна «Сохранить как».
- Папка Pictures является безопасным местом для сохранения файла ярлыка.
11
Щелкните Сохранить . Это внизу окна. Это сохранит вашу иконку в выбранной вами папке.
12
Измените значок программы , используя созданный вами значок. Вы будете использовать метод Browse и выберите свой собственный значок из папки, в которой вы его сохранили.
Реклама
Метод 7
1
Откройте веб-браузер. Microsoft Edge является официальным браузером Windows 10, хотя вы можете использовать Google Chrome, Firefox, Opera или другой браузер.

2
Поиск значков Windows. Введите «загрузить значки рабочего стола Windows» в адресную строку браузера или поисковую систему и нажмите Введите .
- Вы можете сузить область поиска, введя название программы (например, «Windows значок моего компьютера») или тип файла значка (например, «ICO»).
- Некоторые популярные веб-сайты со значками включают:
- https://www.flaticon.com/
- https://feathericons.com/
- https://fontawesome.com/
- https://boxicons.com/
3
Загрузите нужные значки. Вы можете сделать это, открыв сайт с вашими значками и нажав кнопку Загрузить . При этом значки будут сохранены на вашем компьютере.
- Если вы загружаете несколько значков одновременно, вам может потребоваться извлечь значки в обычную папку, прежде чем продолжить.

- Если вы загружаете несколько значков одновременно, вам может потребоваться извлечь значки в обычную папку, прежде чем продолжить.
4
Откройте Проводник . Вы можете найти этот значок в нижней левой части панели задач или нажать меню «Пуск» и выполнить поиск File Explorer .
5
Нажмите Рабочий стол . Эта папка находится в левой части Проводника.
6
Щелкните папку со значками. При этом он будет выбран.
- Если вы только что загрузили один значок, вместо этого выберите его.
7
Нажмите Главная . Эта вкладка находится в верхнем левом углу окна Проводника.
8
Нажмите Перейдите к . Он находится в разделе «Упорядочить» панели инструментов в верхней части окна проводника.
9
Нажмите Картинки . Эта папка находится в середине всплывающего окна.

- Вы можете выбрать любую папку на вашем компьютере, если вы не хотите размещать свои иконки в Картинки .
10
Щелкните Переместите . Это отправит ваши значки в папку, где вы не сможете их перемещать или удалять.
11
Измените значок программы , используя загруженный значок. Вы будете использовать Просмотрите метод , а затем выберите значок в папке Изображения , чтобы сделать это.
Реклама
Поиск
Добавить новый вопрос
Вопрос
Я потерял значок своего электронного письма. Как вернуть его на рабочий стол?
Нажмите на клавишу Windows и введите программу электронной почты.
 Затем просто перетащите его на рабочий стол.
Затем просто перетащите его на рабочий стол.Вопрос
Как изменить фон названий значков на рабочем столе в XP?
Выделите, затем щелкните правой кнопкой мыши, и должен появиться список вещей. Нажмите «изменить».
Вопрос
Как поставить значки на рабочий стол из программы?
Если в Windows, найдите программу с помощью клавиши Windows и перетащите ее на рабочий стол.
Посмотреть больше ответов
Задать вопрос
Осталось 200 символов
Укажите свой адрес электронной почты, чтобы получить сообщение, когда будет дан ответ на этот вопрос.
Отправить
Реклама
Некоторые темы меняют значки на рабочем столе. Чтобы включить эту функцию, откройте окно «Параметры значков рабочего стола» из Персонализация , затем установите флажок «Разрешить темам изменять значки рабочего стола» и нажмите OK .
⧼thumbs_response⧽
Полезный 0 Не полезно 0
Вы можете найти темы для Windows 10 в Магазине, который представляет собой приложение, предустановленное в Windows 10.
⧼thumbs_response⧽
Полезный 0 Не полезно 0
Отправить
Спасибо, что отправили совет на проверку!
Реклама
Реклама
- ↑ https://support.microsoft.com/en-us/windows/show-hide-or-resize-desktop-icons-2b9334e6-f8dc-7098-094f-7e681a87dd97
- ↑ https://support.
 microsoft.com/en-us/windows/show-desktop-icons-in-windows-c13270f0-3812-c71d-f27e-29aa32588b20
microsoft.com/en-us/windows/show-desktop-icons-in-windows-c13270f0-3812-c71d-f27e-29aa32588b20
Краткое содержание статьиX
1. Откройте меню «Пуск» и выберите «Настройки» .
2. Нажмите Персонализация .
3. Нажмите Темы .
4. Щелкните Параметры значка на рабочем столе .
5. Выберите значок для изменения.
6. Щелкните значок Изменить .
7. Выберите новый значок и нажмите ОК .
8. Нажмите OK .
Помогло ли вам это резюме?
На других языках
- Печать
- Отправить фанатскую почту авторам
Спасибо всем авторам за создание страницы, которую прочитали 2 278 972 раза.
Реклама
Как восстановить значки на рабочем столе в Windows 10 и 11
Вы можете создать значок на рабочем столе практически для чего угодно на своем ПК с Windows.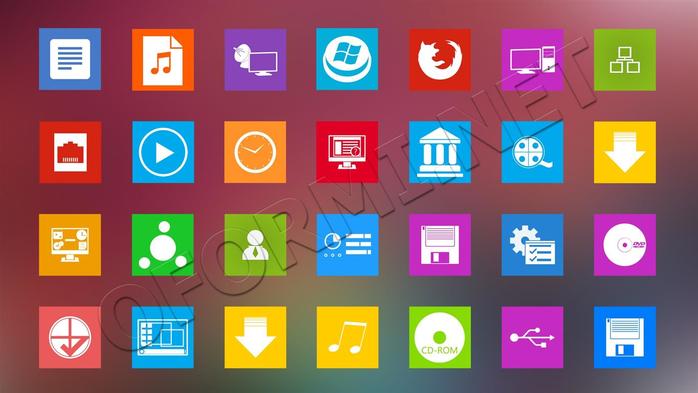 Если вы их не видите, вам нужно их восстановить. Вот как.
Если вы их не видите, вам нужно их восстановить. Вот как.
Когда вы настраиваете новый ПК с Windows, вы увидите знакомое изображение на рабочем столе.
Здесь часто появляются такие значки, как Корзина и Microsoft Edge, которые вы можете запустить, как только будете готовы. Со временем вы можете добавить и другие всплывающие системные значки для быстрого доступа.
Если вы выполняете чистую установку на своем ПК, вам потребуется восстановить значки на рабочем столе в Windows 10 и 11, которые вы потеряли. Однако это простой процесс в обеих версиях Windows. Вот что вам нужно сделать.
Как восстановить значки на рабочем столе в Windows 11
Чтобы восстановить системные значки на рабочем столе Windows 11:
- Нажмите Пуск или нажмите клавишу Windows , чтобы запустить меню «Пуск» .
- Выберите Настройки в меню.
- Нажмите Персонализация , а затем выберите Темы справа.

- Прокрутите вниз раздел Themes и нажмите Настройки значка на рабочем столе вариант.
- На экране Настройки значков рабочего стола выберите системные значки, которые вы хотите отобразить на рабочем столе, и нажмите OK .
Как восстановить значки на рабочем столе в Windows 10
Вы также можете восстановить значки на рабочем столе в Windows 10, хотя шаги отличаются от Windows 11.
Чтобы восстановить значки в Windows 10, выполните следующие действия: Запустите или нажмите клавишу Windows , чтобы открыть меню «Пуск» .

В Windows 10 и 11 в меню можно выбрать «Этот компьютер», «Файлы пользователя», «Сеть», «Корзина» и «Панель управления». Вам не нужно проверять их все — только те, которые вы хотите отобразить на рабочем столе.
При выборе этого параметра на рабочем столе отображаются устаревшие значки (хотя они имеют новый дизайн). Если вы полагаетесь на системные значки, полезно иметь их на рабочем столе для быстрого доступа.
Как восстановить все значки на рабочем столе в Windows
Восстановить системные значки на рабочем столе достаточно просто, но что, если все ваши значки исчезли? Например, однажды вы можете сесть за свой компьютер и понять, что они все пропали.
Восстановить все значки на рабочем столе в Windows 11
Чтобы восстановить все значки на рабочем столе в Windows 11:
- Щелкните правой кнопкой мыши пустую область на рабочем столе и выберите в меню Вид > Показать значки рабочего стола .

- Теперь все ваши значки должны отображаться на рабочем столе.
Восстановить все значки на рабочем столе в Windows 10
Если вы не видите какие-либо значки на рабочем столе в Windows 10, сделать их видимыми так же просто, как и в Windows 11.
Чтобы восстановить все значки на рабочем столе в Windows 10:
- Щелкните правой кнопкой мыши пустую область на рабочем столе и выберите Вид > Показать значки рабочего стола из меню.
- Все значки рабочего стола теперь должны быть на рабочем столе.
Как восстановить значки на рабочем столе из корзины
Если вы по-прежнему не видите все значки на рабочем столе, возможно, они были удалены с рабочего стола. Если вы удаляете файл, он отображается в корзине, как и ярлыки на рабочем столе. В этом случае вы можете восстановить значок на рабочем столе из корзины.
Чтобы восстановить значок из корзины:
- Дважды щелкните корзину , чтобы просмотреть ее содержимое.

- Щелкните правой кнопкой мыши нужный ярлык на рабочем столе и выберите Восстановить .
- Ваш значок на рабочем столе вернется в исходное положение на рабочем столе.
Как вручную восстановить ярлыки на рабочем столе в Windows
Если вы уже очистили корзину, вам нужно вручную добавить ярлыки на рабочий стол.
Чтобы добавить ярлык приложения, выполните следующие действия:
- Выберите Пуск или нажмите клавишу Windows , чтобы запустить меню «Пуск» .
- Найдите нужное приложение в списке Все приложения .
- Перетащите его из списка на рабочий стол, и он создаст ярлык для приложения.
- Чтобы создать ярлык для документа или электронной таблицы , откройте проводник . Удерживая клавишу Alt , перетащите ее на рабочий стол.
- Создать ярлык на рабочем столе на веб-сайт, открыв страницу и перетащив значок замка на рабочий стол.


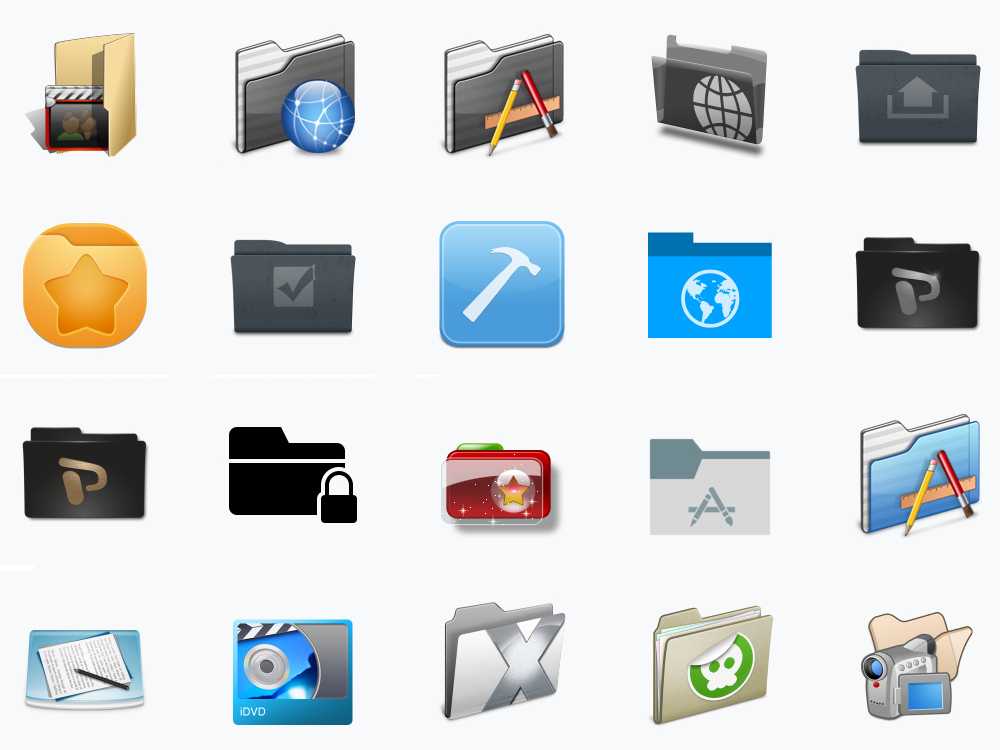
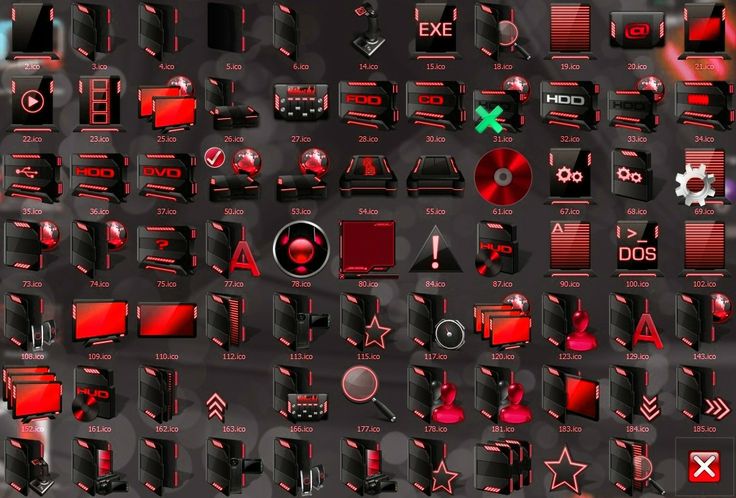 Перейти к источнику
Перейти к источнику 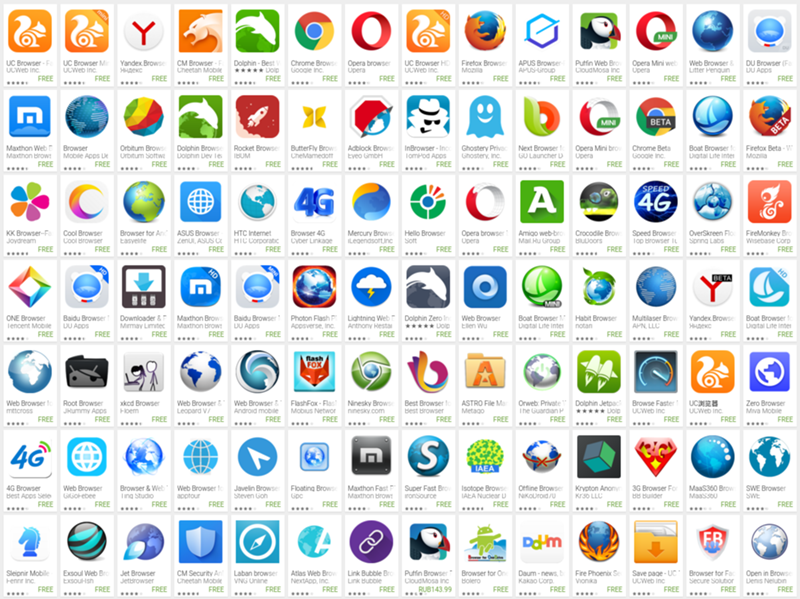 Вы можете щелкнуть Большие значки , Средние значки или Маленькие значки . После нажатия значки на рабочем столе будут немедленно изменены.
Вы можете щелкнуть Большие значки , Средние значки или Маленькие значки . После нажатия значки на рабочем столе будут немедленно изменены.
 Это выберет значок.
Это выберет значок.
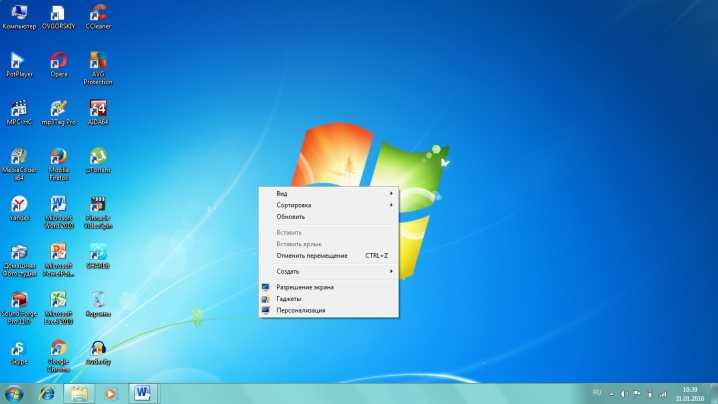
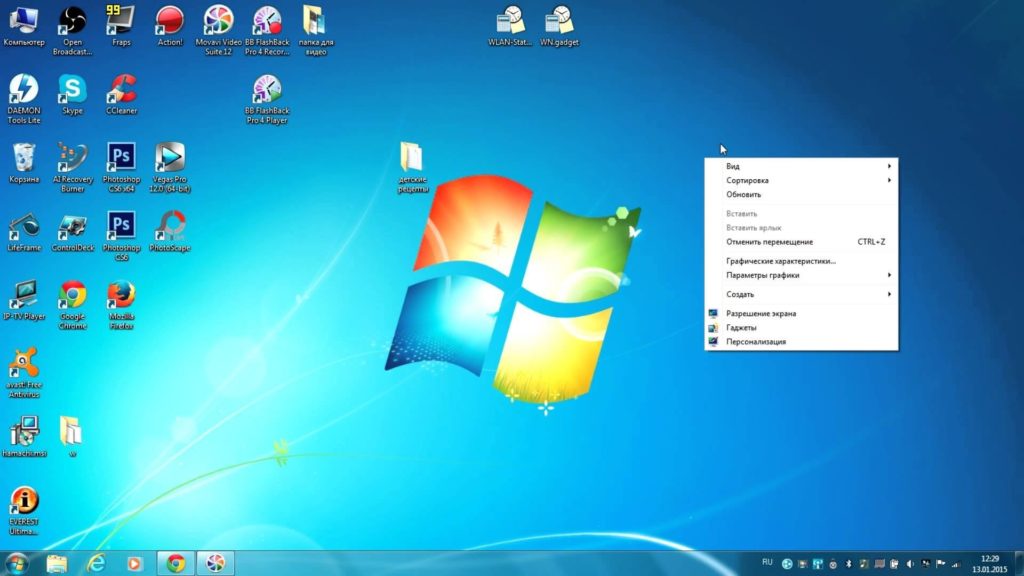 Это будет расположено в верхней части окна Свойства .
Это будет расположено в верхней части окна Свойства . Это подтверждает ваше решение и изменяет исходный значок на выбранный вами значок.
Это подтверждает ваше решение и изменяет исходный значок на выбранный вами значок. Появится окно с параметрами для вашего нового ярлыка.
Появится окно с параметрами для вашего нового ярлыка.
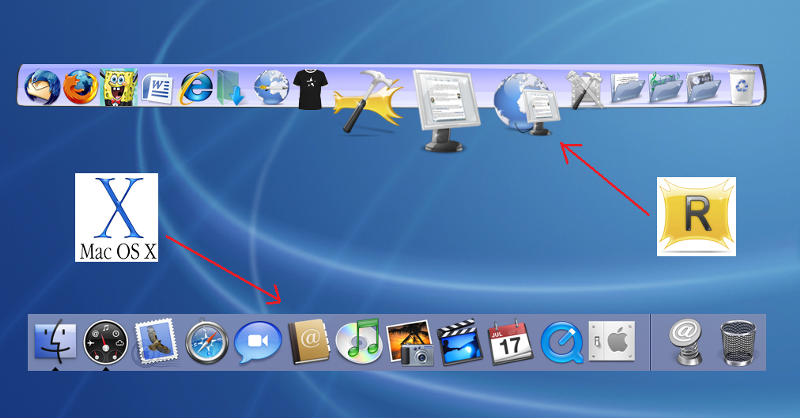 Возможно, вам придется щелкнуть место в левой части окна «Открыть» (например, Картинки ), чтобы найти изображение, которое вы хотите открыть.
Возможно, вам придется щелкнуть место в левой части окна «Открыть» (например, Картинки ), чтобы найти изображение, которое вы хотите открыть. ico
ico 

 Затем просто перетащите его на рабочий стол.
Затем просто перетащите его на рабочий стол. microsoft.com/en-us/windows/show-desktop-icons-in-windows-c13270f0-3812-c71d-f27e-29aa32588b20
microsoft.com/en-us/windows/show-desktop-icons-in-windows-c13270f0-3812-c71d-f27e-29aa32588b20