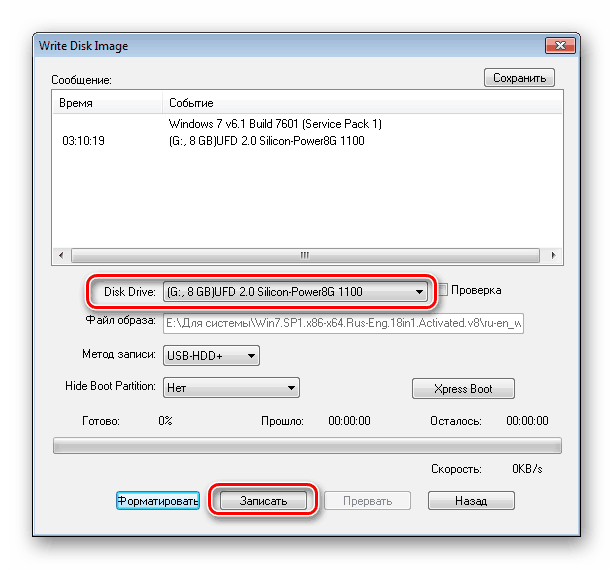Как записать на диск файлы с компьютера правильно
4.2.2013
CD/DVD
Здравствуйте дорогие друзья, давно хотел пополнить свой сайт этой темой и рассказать вам как лучше и правильнее записать диск.
Как записать на диск файлы с компьютера
И так, запись диска может производится стандартным путем в Windows и с помощью специальной программы. И сейчас мы все рассмотрим.
1 способ: Как записать диск в Windows
1. Запускаем автозапуск.
Когда вы вставите диск у вас должно выскочить окошко, которое предложит выполнить следующие действия:
— Если окна такого нет, то зайдите в мой компьютер и нажмите два раза левой кнопкой мыши по этому диску.
2. Необходимо выбрать способ записи, этот момент очень важен:
Теперь у вас должно открыться вот такое меню:
Теперь внимание!
| Формат записи | Рекомендуемые диски |
А). Как флеш-накопитель USB этот формат предназначен для перезаписываемых дисков (CD-DVD-RW), для обычных дисков этот формат не используйте, так как ваш диск после записи может не читаться на других устройствах, особенно если вы захотите записать для аудио или видео проигрывателей. И если вы выберите этот формат обратно вернуться не получится!Преимущество является лишь то, что вы можете использовать диск как флешку, т.е можете удалять хоть по одну файлу и записывать тоже можно хоть по одному файлу на диск. Но внимание, это только для RW дисков (перезаписываемых дисков). Как флеш-накопитель USB этот формат предназначен для перезаписываемых дисков (CD-DVD-RW), для обычных дисков этот формат не используйте, так как ваш диск после записи может не читаться на других устройствах, особенно если вы захотите записать для аудио или видео проигрывателей. И если вы выберите этот формат обратно вернуться не получится!Преимущество является лишь то, что вы можете использовать диск как флешку, т.е можете удалять хоть по одну файлу и записывать тоже можно хоть по одному файлу на диск. Но внимание, это только для RW дисков (перезаписываемых дисков). | CD-DVD-RW (R) |
| Б). С проигрывателем CD-DVD этот формат предназначен для всех накопителей и если вы не собираетесь использовать диск как флешку и вы хотите чтобы ваш диск везде читался выбирать этот пункт. | CD-DVD-R |
Если вы все же выбрали первый вариант, то появится окошко, в котором вас попросят подтверждение на форматирование диска под этот тип записи.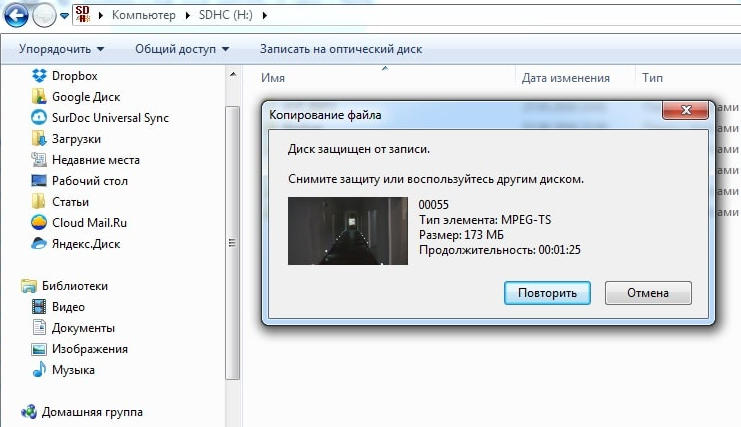 Обратно вернуть изменения вы не сможете!
Обратно вернуть изменения вы не сможете!
Если вы все же согласны, подтверждаем, нажимаем да.
3. Теперь выбираем что записать.
Первый способ:
Можно просто копировать файл, который вы хотите записать и вставить на диск.
Второй способ:
Нажать правой кнопкой мыши по выбранному файлу или папки и выбрать отправить и выбираем диск.
4. И наконец запись!
Заходим на наш диск и нажимаем запись на компакт-диск (записать диск).
Появится окошко, в котором нужно выбрать:
1. Название диска
2. Скорость (чем ниже — тем качественнее)
3. Поставив галочку мастер записи автоматически закроется.
Все диск записан!
2 способ: Как записать диск с помощью программы Nero micro
Как вы наверно знаете, стандартные методы не всегда есть хорошо, мастер записи дисков Windows хоть и хорошо справляется со своей функцией, но все же, преимуществ у него мало. Теперь давайте расширим возможности записи с помощью бесплатной программы для записи дисков Nero micro.
Теперь давайте расширим возможности записи с помощью бесплатной программы для записи дисков Nero micro.
Скачать nero micro вы можете бесплатно, а самое главное что это микро версия неро, с бесплатным распространением.
1. Запись любых данных.
2. Запись музыки в различных форматах
3. Запись видео в различных форматах.
4. Полезная функция — записать образ диска на флешку.
Тут я покажу пример как записать обычный диск CD-диск. Для этого:
Выбираем CD с данными. Откроется окно.
И сюда добавляем файлы.
Можно добавить с помощью кнопки добавить или же перетащить мышкой необходимый файл в окно.
Нажимаем далее.
Тут выбираем:
1. Имя диска
2. Скорость записи (чем ниже тем лучше).
3. Разрешить добавление файлов (можно будет дописать диск если останется свободное место), но диск может не читаться на некоторых устройствах.
Нажимаем запись.
После записи появится окно с успешной записью диска.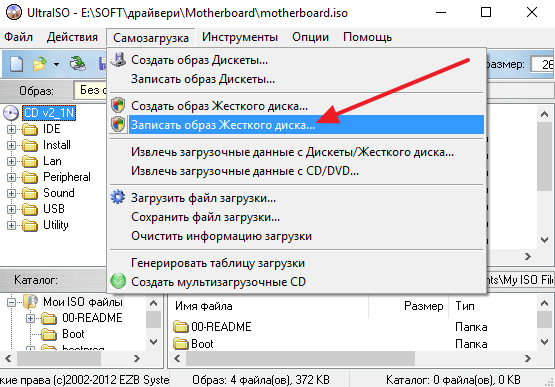
А в конце скажу, что мнение как записывать диск, у каждого свое. Но эти методы меня ещё ни разу не подводили и диски все время успешно записывались.
По этому советую вам их!
Помогло? Отблагодари автора
Интересное на блоге:
Как записать образ Windows 7, 8, 10 на флешку или диск
Чтобы установить или переустановить Windows на своём компьютере, вам нужно обязательно записать образ Windows на флешку. И если вы решили поменять операционную систему, то вам нужно научиться это делать. Я сейчас вам очень подробно расскажу, как записать Windows на флешку, поэтому готовьтесь к новым знаниям!
После того, как запишите образ на флешку, сразу приступайте к следующему уроку, где мы научимся переустанавливать Windows.
Поехали!
Содержание:
- Как записать Windows на флешку.
 Первый способ
Первый способ - Как записать образ Windows 7 на флешку. Второй способ
- Как записать Windows 10 на флешку (очень легко)
- Как записать образ Windows на диск
- Как записать Windows XP на флешку
Как записать Windows на флешку
Самый простой и быстрый способ, записать Windows на флешку – это воспользоваться программой UltraISO. Я всегда и всем советую именно эту программу, потому что она отлично справляется со своими функциями. UltraISO отлично записывает все современные системы – Windows 10, 8, 7.
Скачать UltraISO с официального сайта
Как обычно вам нужно её скачать, установить и запустить. Программа платная, но у неё есть тестовый период 30 дней, который позволяет использовать все функции на 100%.
Подготовьте USB-флешку, очистив её от файлов, и ISO образ с Windows 7, 8 или 10.
Вставьте флешку в компьютер и запустите UltraISO. Выберите Пробный период.
Выберите Пробный период.
В программе действуем очень быстро и просто. Жмём меню Файл – Открыть и указываем, где на компьютере лежит образ с Windows.
Теперь нужно записать образ на флешку. Для этого жмём меню Самозагрузка – Записать образ Жесткого диска.
В открывшемся окне в пункте Disk Drive указываем свою флешку (!внимательно) и нажимаем Записать.
Через 10 минут флешка с Windows будет записана.
Зайдя в раздел Компьютер мы можем убедиться, что USB-флешка стала загрузочной.
Как записать образ Windows 7 на флешку
Если вам нужно конкретно записать образ Windows 7 на флешку, то можно воспользоваться ещё более простой программой. Называется она Rufus и кстати в данном случае программа бесплатная.
Скачать Rufus с официального сайта
Устанавливаем Rufus и запускаем.
Обращаем внимание на пункт Создать загрузочный диск, там есть кнопка с диском. Жмём её и указываем расположение ISO образа с системой.
После выбора образа программа сама выполнит некоторые изменения. Например, в моём случае файловая система сменилась с FAT на NTFS, а также поменялась метка тома. Для записи образа остаётся нажать кнопку Старт.
Ждём 10 минут и Windows 7 на флешке. Отлично!
Как записать Windows 10 на флешку
В данном случае отдельно скачивать Windows 10 с каких-то сайтов не нужно. Здесь всё ещё проще. Скачиваем на официальном сайте специальное средство под названием MediaCreationTool.
Запускаем эту программу и принимаем условия соглашения.
Далее указываем пункт Создать установочный носитель для другого компьютера. С помощью этого пункта можно записать Windows 10 на флешку.
На следующем этапе оставляем режим USB-устройство флэш-памяти и жмём Далее.
Указываем букву флешки (будьте внимательны, проверить букву флешки можно в разделе Компьютер).
И теперь остаётся ждать. В процессе у нас скачается Windows 10 с официального сайта, а потом запишется на USB-флешку.
Ждать придётся минут 30!
Как записать образ Windows на диск
В некоторых случаях система не устанавливается с флешки, чаще всего это касается старых компьютеров и ноутбуков. В таком случае нужно по старинке записать образ Windows на диск и естественно переустанавливать систему используя дисковод.
В этом деле нам поможет программа CDBurnerXP.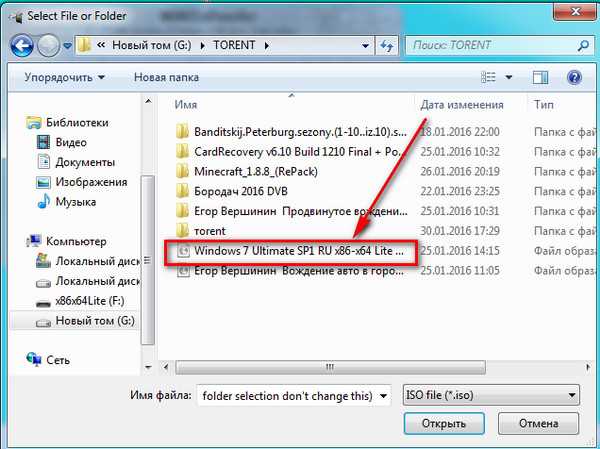
Выбираем пункт Записать ISO-образ.
Указываем через кнопку Browse, путь к образу Windows, затем выбираем свой дисковод, ставим галочки, чтобы записанные данные были проверены и жмём Записать диск.
С помощью CDBurnerXP можно записать образ Windows 7 на диск, или любой другой версии (10,8,XP). При необходимости используйте эту бесплатную программу.
Как записать Windows XP на флешку
Со старой доброй Windows XP всё не много по другому. Записывать её на флешку с помощью UltraISO или Rufus не нужно, так как обычно это ни к чему хорошему не приводит. Записанная этими программами XP-ха, обычно просто не устанавливается.
Есть проверенная программа под названием WinSetupFromUSB . Вот она то нам и нужна! Скачайте её и распакуйте архив. Для запуска используйте файл WinSetupFromUSB.exe.
Чтобы записать Виндовс XP нам нужно сделать буквально несколько кликов.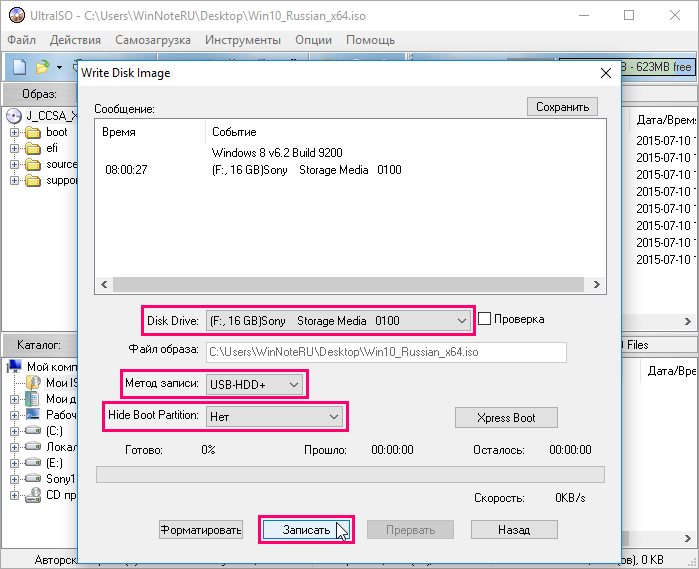 В пункте USB disk… указать нужную флешку, затем поставить галочку Auto format и указать файловую систему NTFS (обязательно). Далее нужно поставить галочку в разделе Windows 2000/XP/2003 Setup и указать, где на компьютере лежит папка с файлами Windows XP.
В пункте USB disk… указать нужную флешку, затем поставить галочку Auto format и указать файловую систему NTFS (обязательно). Далее нужно поставить галочку в разделе Windows 2000/XP/2003 Setup и указать, где на компьютере лежит папка с файлами Windows XP.
Останется принять условия соглашения и нажать GO.
Я надеюсь вы заметили разницу данного способа в отличие от предыдущих. Здесь мы должны использовать не ISO образ, а именно папку с файлами. Если у вас есть диск с Windows XP, то он тоже сгодится. Просто укажите букву дисковода и выберите папку с системой.
Если вы скачали XP в формате ISO, то не стоит переживать. Просто распакуйте образ с помощью обычного архиватора.
Если я вдруг не упомянул, о действительно классных программах, с помощью которых можно записать Windows на флешку, то я думаю вы мне расскажите о них в комментариях.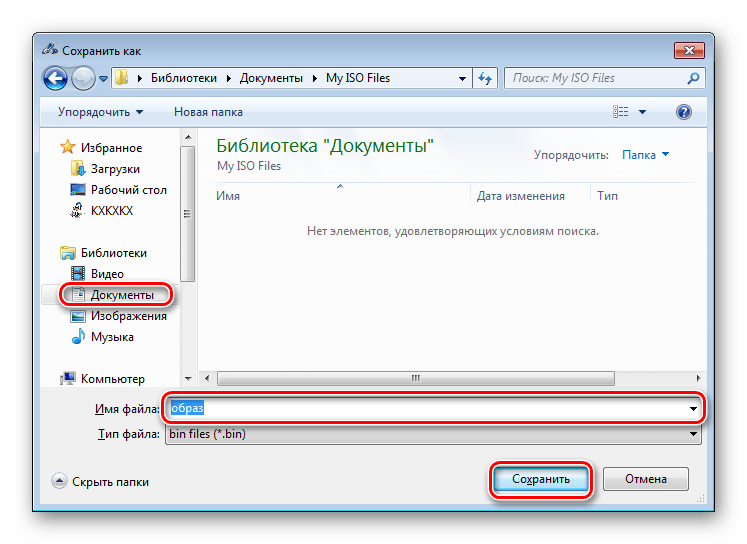 Я обязательно протестирую предложенные вами программы и расскажу о них в новых уроках. Спасибо и Удачи!
Я обязательно протестирую предложенные вами программы и расскажу о них в новых уроках. Спасибо и Удачи!
Интересные статьи по теме:
Как открыть файл DJVU на компьютере? Зачем подключать 2 монитора к одному компьютеру? Как подключить два монитора к одному компьютеру. Подключить второй монитор – ЛЕГКО! Программы для записи видео с экрана компьютера Как проверить скорость флешки?
Как снять защиту от записи с USB-накопителя: 6 простых шагов
С точки зрения разочаровывающих сообщений о технических ошибках, «Этот накопитель защищен от записи» стоит рядом с печально известным «ПИСЬМО ЗАГРУЗКИ ПК». Вы просто пытаетесь сохранить какие-то файлы, и вдруг ваш USB-накопитель выдает вам отношение?
Вы можете взять еще одну флешку, особенно если у вас под рукой много объемных USB-накопителей. Однако, если вы знаете, как работает защита от записи, вы действительно сможете ее снять! Давайте немного узнаем об этой функции флешки и о том, почему она существует. Затем мы покажем вам шесть простых возможных вариантов, как снять защиту от записи на USB.
Однако, если вы знаете, как работает защита от записи, вы действительно сможете ее снять! Давайте немного узнаем об этой функции флешки и о том, почему она существует. Затем мы покажем вам шесть простых возможных вариантов, как снять защиту от записи на USB.
Что такое защита от записи на USB-накопителе?
Режим защиты от записи — это аппаратная или программная функция, которая предотвращает удаление, копирование или изменение файлов на USB-накопителе. Он также известен как режим только для чтения.
Пока накопитель находится в этом режиме, пользователь может получить доступ к файлам, но не может их изменять. Это означает, что нельзя добавлять файлы, удалять файлы, копировать файлы, редактировать файлы — вы поняли.
Это может показаться нелогичным. Почему вы хотите, чтобы ваше устройство хранения не делало этих вещей? Оказывается, на самом деле есть несколько довольно веских причин, в том числе:
- Защита диска от вредоносных программ и вирусов.

- Предотвращение распространения или изменения проприетарных корпоративных файлов.
- Защита важных файлов (таких как резервные копии юридических документов или закрытые криптографические ключи) от удаления или кражи.
Можно ли снять защиту от записи с USB-накопителя?
Ответ зависит от того, как настроена защита от записи на вашем USB-накопителе. На некоторых накопителях защита от записи настраивается с помощью прошивки микросхемы контроллера запоминающего устройства. В USB Memory Direct мы часто добавляем эту функцию по запросу наших клиентов. Эту защиту от записи нельзя снять, и мы рекомендуем вам использовать другой диск.
Однако это не относится к каждому диску, защищенному от записи. Вот шесть методов, которые вы можете попробовать, чтобы снять защиту от записи на USB-накопителе!
Примечание. Для методов, включающих изменение свойств диска, после этого обязательно перезагрузите компьютер!
1. Проверьте наличие переключателя защиты от записи на корпусе USB-накопителя.
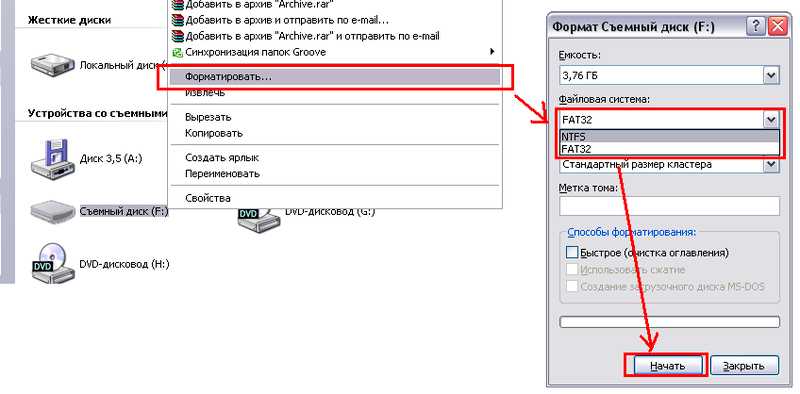
Сначала найдите крошечный переключатель на корпусе накопителя. Это переключатель защиты от записи, который переводит накопитель в режим защиты от записи, и его можно легко случайно активировать в кармане или рюкзаке. Все, что вам нужно сделать, это перевести переключатель в положение «выключено». Переключатели защиты от записи больше не используются на новых USB-накопителях, но их всегда стоит проверить.
2. Убедитесь, что на флешке достаточно места.
В последние годы размеры флэш-накопителей быстро увеличиваются. Однако на небольших устройствах USB-накопители иногда отображаются как доступные только для чтения, если на них заканчивается место. В проводнике Windows или Mac Finder щелкните правой кнопкой мыши диск и посмотрите на его место для хранения в разделе «Свойства». Если диск почти заполнен, попробуйте удалить некоторые файлы. (В этом случае вы все равно сможете удалять файлы.)
3. На ПК отредактируйте настройки диска в редакторе реестра Windows.

Откройте редактор реестра Windows из меню «Пуск». Следуйте этой навигации: HKEY_LOCAL_MACHINE\SYSTEM\CurrentControlSet\Control\StorageDevicePolicies.
Здесь вы должны увидеть значение DWORD с именем WriteProtect. Дважды щелкните его, чтобы открыть диалоговое окно. В поле «Значение данных» введите 0, чтобы отключить защиту от записи, и нажмите «ОК».
4. На Mac используйте функцию восстановления разрешений Дисковой утилиты.
Дисковая утилита OS X позволяет легко сбросить разрешения на устройстве хранения. Просто перейдите в «Приложения»> «Дисковая утилита» и найдите имя своего диска на левой панели.
Нажмите «Первая помощь», чтобы просканировать диск на наличие ошибок. После этого нажмите «Восстановить права доступа к диску», чтобы сбросить разрешения на флэш-накопителе.
5. С помощью утилиты diskpart Windows снимите защиту от записи с диска.
В командной строке введите «diskpart», Enter, «list disk» и снова Enter. Вы увидите пронумерованный список всех дисковых томов.
Найдите свой USB-накопитель, просмотрев размер каждого тома и сравнив его с размером вашего флэш-накопителя. Введите «выберите диск 1» или «выберите диск 2» и т. д. в зависимости от номера, присвоенного Windows вашему USB-накопителю. Нажмите Ввод.
Далее введите эту фразу без кавычек: «Атрибуты диска очищаются только для чтения». Нажмите Enter, подождите, пока diskpart выполнит свою работу, а затем введите «Выход» и снова нажмите Enter.
6. Переформатируйте диск.
В крайнем случае вы также можете попробовать переформатировать USB-накопитель, чтобы снять защиту от записи. Это приведет к удалению всех данных на диске, поэтому убедитесь, что все, что вы хотите сохранить, имеет резервную копию! Воспользуйтесь нашими руководствами, чтобы узнать, как отформатировать USB-накопитель в macOS или Windows 10.
Диск защищен от записи? Удалите его с USB-накопителя Windows 10/8/7!
Вы получили сообщение «диск защищен от записи» при попытке скопировать файлы или папки на флешку или SD-карту в Windows 10/8/7? Успокойся сейчас! Этот пост покажет вам, как легко снять защиту от записи с USB или SD-карты.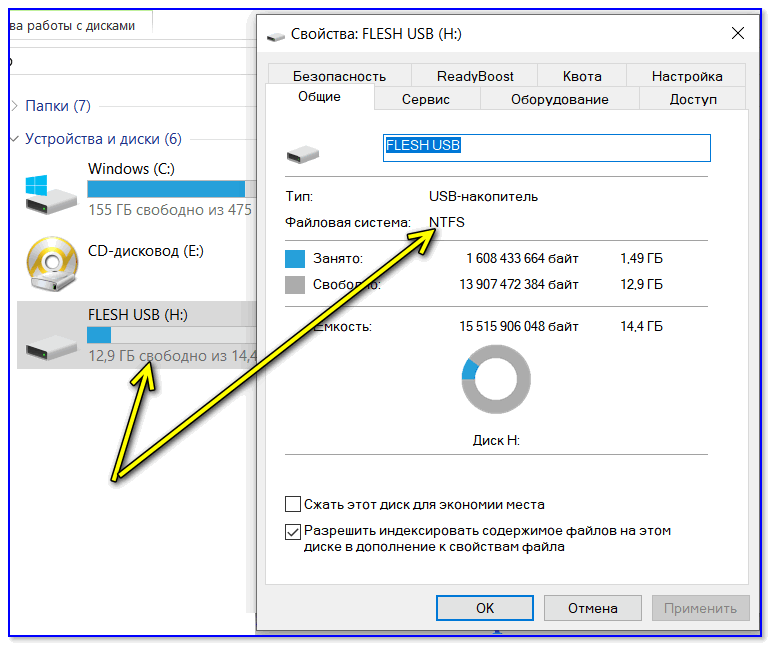
Помогите! Диск защищен от записи на USB/SD-карте
«У нас есть Canon Powershot, и мы хотим перенести фотографии с компьютера обратно на камеру. Говорит SD карта защищена от записи. Как снять защиту от записи?» tomshardware
На самом деле, диск внезапно становится защищенным от записи, это очень распространенная проблема, и она часто возникает совершенно неожиданно на USB-накопителе, флешке, SD-карте или других устройствах хранения данных.
После подключения диска к компьютеру для копирования или изменения файла и папки может появиться окно с ошибкой: « Диск защищен от записи. Снимите эту защиту от записи или используйте другой диск ”.
По словам пользователей, проблема может быть связана с Windows 10 Home и встроенным слотом для SD-карты. При использовании USB-устройства чтения SD-карт этой проблемы может не возникнуть.
Если в Windows 10/8/7 возникает ошибка защиты от записи, она не исчезнет, даже если вы нажмете кнопку Повторить попытку . Из-за этого вы можете подумать, что диск больше не пригоден для использования и его следует выбросить в мусорное ведро.
Из-за этого вы можете подумать, что диск больше не пригоден для использования и его следует выбросить в мусорное ведро.
На самом деле, он не может быть полностью непригодным для использования. Этот диск все еще исправен; он просто находится в состоянии защиты от записи. То есть вы можете только читать данные с вашего устройства, но вам не разрешено записывать, удалять, копировать или выполнять какие-либо другие операции по изменению данных.
В результате при копировании файлов или папок на USB-накопитель, флэш-накопитель или карту micro SD возникает ошибка защиты от записи.
Если вы столкнулись с похожей ситуацией, успокойтесь. Этот пост покажет вам, как снять защиту от записи с USB-накопителя, SD-карты или флешки в Windows 10/8/7.
Как снять защиту от записи с USB Windows 10/8/7
Вы можете спросить: как снять защиту от записи с USB-накопителя или SD-карты?
При поиске решений ошибки «Диск защищен от записи» в Интернете вы найдете множество соответствующих форумов и статей. Затем вы можете начать думать, что снятие защиты от записи SD-карты / USB-накопителя может быть проблематичным.
Затем вы можете начать думать, что снятие защиты от записи SD-карты / USB-накопителя может быть проблематичным.
Но на самом деле это очень простой процесс, и здесь мы суммировали семь методов следующим образом. Просто попробуйте их, чтобы легко снять защиту от записи с USB/SD-карты/флешки в Windows 7/8/10.
Решение 1. Отформатируйте USB-накопитель/флешку/SD-карту
Пока вы ищете решения проблемы с защитой от записи на USB/SD-карте в Интернете, вы обнаружите, что упоминается форматирование USB-накопителя, SD-карты или других внешних устройств хранения.
Это считается хорошим способом снятия защиты от записи с USB-накопителя/флешки/SD-карты, так как файловая система могла быть повреждена, что привело к плохому состоянию диска.
Итак, как вы можете отформатировать USB-накопитель, флешку или SD-карту, чтобы исправить ошибку диска, защищенного от записи, чтобы ваше устройство снова могло нормально работать? Вообще говоря, существует четыре защищенных от записи инструмента формата USB, которые вы можете использовать для выполнения этой операции в Windows 10/8/7.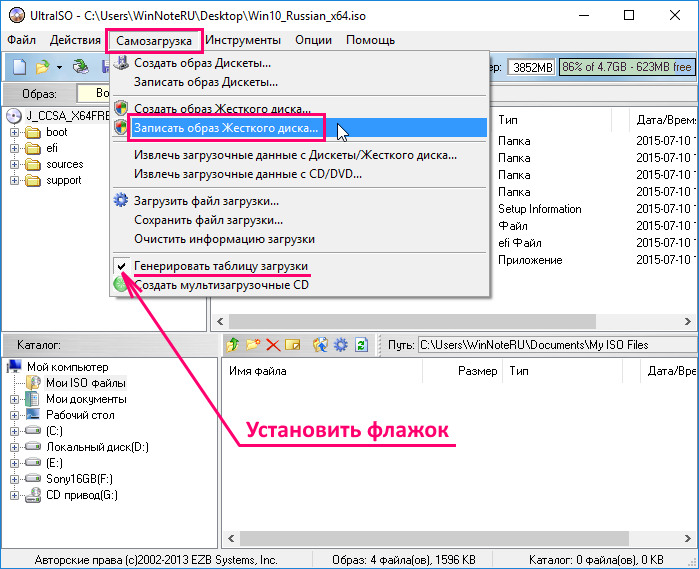
Примечание: Иногда вы не можете отформатировать SD-карту/USB, защищенную от записи, после обычной загрузки Windows; вы можете получить такое же сообщение об ошибке, в котором говорится, что диск защищен от записи. Чтобы избежать этого, мы рекомендуем перезагрузить Windows в безопасном режиме, прежде чем пытаться отформатировать защищенный от записи USB-накопитель.
① Запустите Мастер создания разделов MiniTool
Чтобы успешно отформатировать USB-накопитель и удалить ошибку защиты от записи, вы можете использовать стороннее программное обеспечение для удаления защиты от записи в качестве хорошего помощника.
Какой из них стоит порекомендовать? Здесь мы покажем вам бесплатную версию MiniTool Partition Wizard Free Edition, которая совместима с Windows 10/8/7.
Это профессиональный и надежный инструмент управления разделами и дисками с множеством мощных функций, таких как расширение раздела, изменение размера раздела, удаление раздела, форматирование диска, очистка раздела, восстановление MBR, восстановление потерянного раздела и так далее.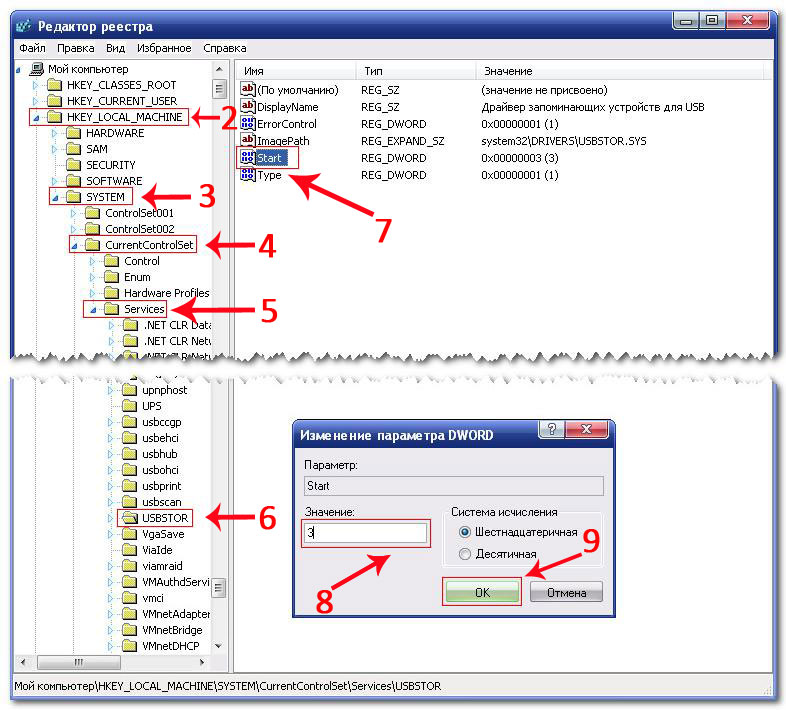
Вы можете использовать эту бесплатную программу для снятия защиты от записи с USB-накопителя или других устройств посредством форматирования. Теперь загрузите MiniTool Partition Wizard Free Edition и установите его на свой компьютер.
Бесплатная загрузка
Следуйте инструкциям ниже, чтобы отформатировать устройство в Windows 7/8/10:
Шаг 1: Запустите бесплатную версию MiniTool Partition Wizard.
Шаг 2: Вы будете перенаправлены на главный интерфейс. После выбора этого раздела USB-накопителя или SD-карты вы увидите множество функций управления разделами.
Здесь нажмите Форматировать раздел в меню Управление разделами . Кроме того, вы можете щелкнуть правой кнопкой мыши целевой диск и выбрать Формат в Windows 7/8/10.
Шаг 3: Выберите желаемую файловую систему — FAT32, NTFS, Ext2, Ext3, Ext4 или Linux Swap. Нажмите OK , чтобы продолжить.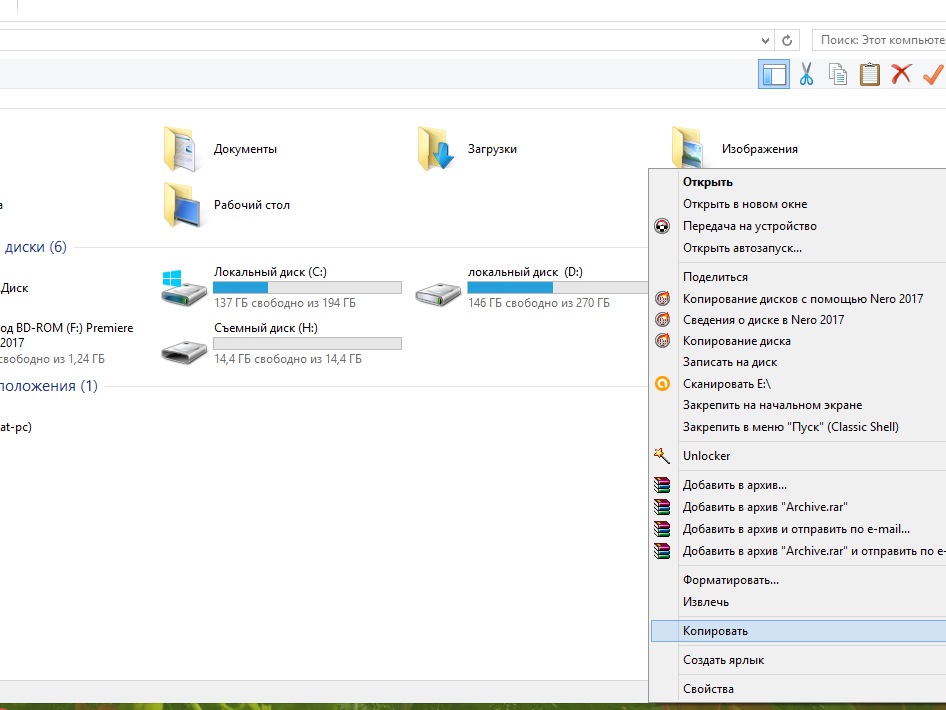
Шаг 4. Внесите это изменение, нажав кнопку Применить , чтобы снять защиту от записи на SD-карте или USB-накопителе.
② Используйте Diskpart
На рабочем столе компьютера введите cmd в поле поиска и щелкните его правой кнопкой мыши, чтобы выбрать Запуск от имени администратора , чтобы открыть командную строку. В новом окне введите следующие команды , выделенные полужирным шрифтом , одну за другой, каждая из которых должна заканчиваться нажатием клавиши Enter :
diskpart
list volume будет отображаться здесь)
выберите том n (n означает номер тома вашей SD-карты, USB-накопителя или другого устройства)
format fs=ntfs label=»new volume» quick (эта команда может напрямую форматировать вашего устройства хранения в файловую систему NTFS)
выход
Надеемся, что следующий снимок экрана сделает эту операцию более интуитивной: раздел карты для выбора Формат в Windows 7/8/10. Затем выберите файловую систему из списка и установите флажок Quick Format . Наконец, нажмите кнопку Start , чтобы отформатировать защищенный от записи USB-накопитель/SD-карту.
Затем выберите файловую систему из списка и установите флажок Quick Format . Наконец, нажмите кнопку Start , чтобы отформатировать защищенный от записи USB-накопитель/SD-карту.
Совет: Можно получить сообщение «Windows не удалось завершить форматирование». Для получения дополнительной информации об этом обратитесь к этому сообщению для справки.
④ Запустить Управление дисками
Управление дисками также можно использовать для форматирования защищенного от записи USB-накопителя/SD-карты. Щелкните правой кнопкой мыши целевой диск и выберите Форматировать в FAT32 или NTFS. Наконец, нажмите OK , чтобы выполнить эту операцию в Windows 7/8/10.
Если размер целевого раздела на флэш-накопителе USB/карте micro SD превышает 32 ГБ, его нельзя отформатировать в FAT32 с помощью «Управления дисками» и проводника Windows.
В этом случае обратитесь за помощью к стороннему программному обеспечению для снятия защиты от записи — MiniTool Partition Wizard; он может быстро выполнить форматирование без каких-либо ограничений, чтобы исправить ошибку диска, защищенную от записи.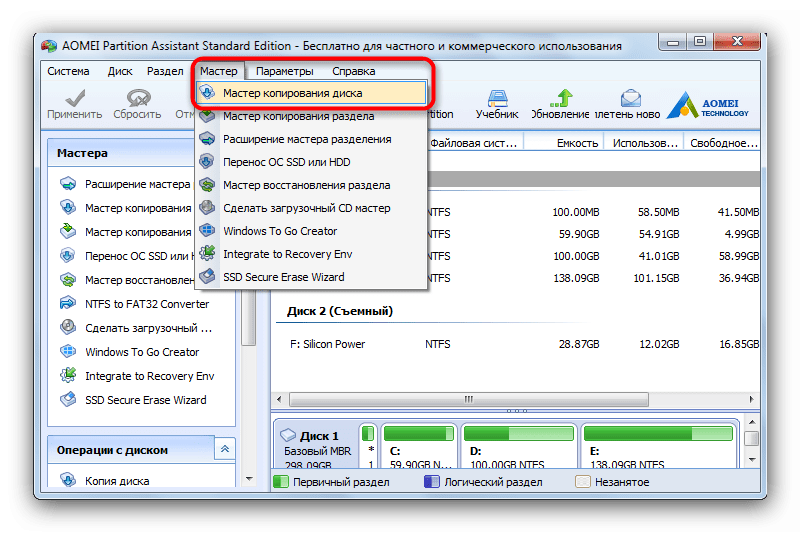
Скачать бесплатно
«Вот четыре инструмента форматирования для форматирования диска, чтобы удалить защищенный от записи USB / флеш-накопитель / SD-карту, если при копировании папок возникает ошибка «диск защищен от записи». Нажмите, чтобы твитнуть
Напоминаем:
После завершения форматирования в Windows 7/8/10 необходимо снять защиту от записи с USB-накопителя, флешки или SD-карты. Однако форматирование диска приведет к потере данных. Если у вас были важные файлы на устройстве, они стираются.
Таким образом, мы предлагаем восстановить эти файлы с помощью профессионального программного обеспечения для восстановления данных; Мастер MiniTool Partition Wizard может помочь вам с функцией Data Recovery для восстановления данных с отформатированного USB-накопителя.
Поскольку это решение приведет к потере данных, вы можете не захотеть форматировать USB-накопитель только для того, чтобы удалить ошибку защиты от записи.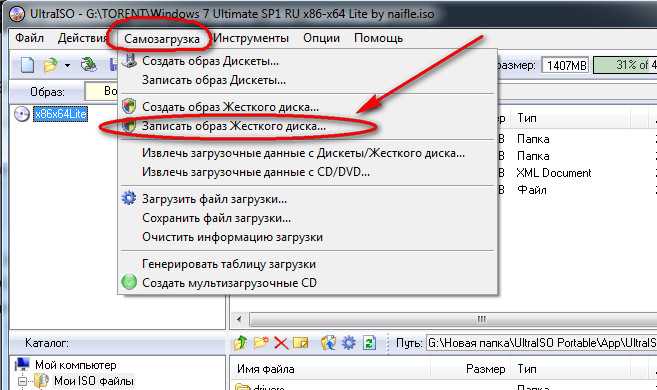 В этом случае вам следует создать резервную копию всех ваших данных с помощью MiniTool ShadowMaker.
В этом случае вам следует создать резервную копию всех ваших данных с помощью MiniTool ShadowMaker.
Решение 2. Проверка и уничтожение вирусов на флэш-накопителе USB
Когда флэш-накопитель USB, флэш-накопитель или SD-карта подключены к ПК, они могут быть легко атакованы вирусами, прикрепленными к шпионскому ПО, загруженному с нелегального веб-сайта. Файлы или папки на этом устройстве также могут быть легко заражены вирусами, что может привести к ошибке «Диск защищен от записи» на вашем устройстве хранения.
В этом случае вам необходимо скачать антивирусное программное обеспечение и настроить его на автоматическое сканирование вашего устройства. При обнаружении вируса немедленно уничтожьте его, чтобы снять защиту от записи с USB-накопителя, флешки или SD-карты.
Решение 3. Проверка и разблокировка флэш-накопителя USB
Некоторые внешние устройства, включая флэш-накопители или флэш-накопители USB, имеют механический переключатель, используемый для блокировки или разблокировки устройства, а некоторые — нет.
Поэтому вам следует проверить, есть ли такой переключатель на вашем устройстве. Его можно поставить в режим защиты от записи, чтобы предотвратить случайную запись.
Если это так, переместите переключатель в разблокированное положение и повторите попытку копирования файлов. Возможно, эту операцию удастся выполнить после разблокировки переключателя. Если этот метод по-прежнему не может устранить ошибку «Диск защищен от записи» в Windows 7/8/10, попробуйте следующий способ, чтобы снять защиту от записи на USB-накопителе или флэш-накопителе.
Решение 4. Проверьте и убедитесь, что USB-накопитель/SD-карта не заполнены
Иногда, если USB-накопитель или SD-карта заполнены файлами, очень вероятно, что при Это.
Щелкните этот диск правой кнопкой мыши и выберите Свойства . Затем вы можете просмотреть размер используемого и свободного места в Windows 7/8/10. Если на диске достаточно свободного места, но вы все еще сталкиваетесь с этой проблемой, это может быть связано с тем, что файл, который вы пытаетесь скопировать на USB-накопитель, слишком велик.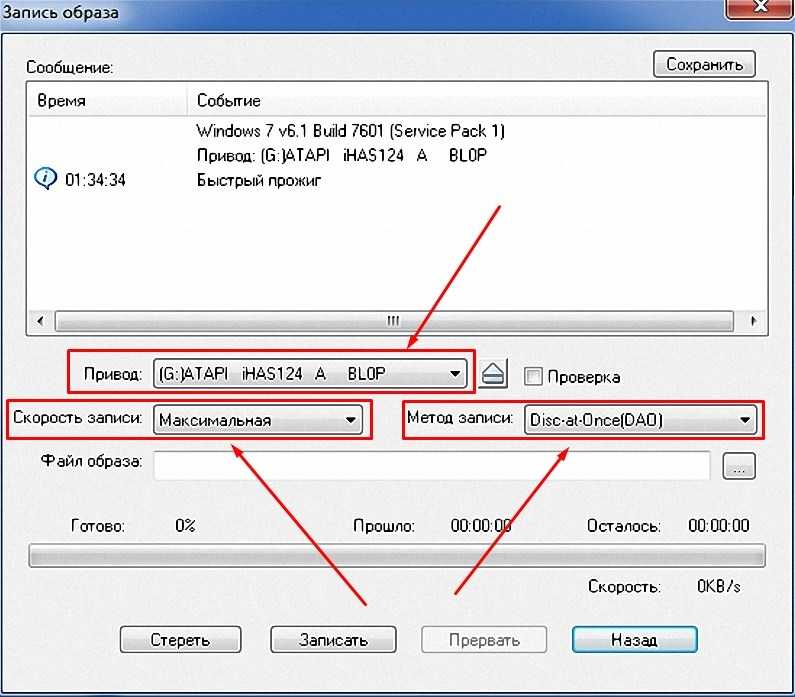
Решение 5. Изменить файл не в состоянии «Только для чтения»
Кроме того, иногда файлу присваивается статус Только для чтения , что действительно может вызвать ошибку «Диск защищен от записи» на USB-накопителе. флешка, карта microSD или флешка.
Чтобы снять защиту от записи с USB-накопителя, флешки или SD-карты, щелкните правой кнопкой мыши файл, который хотите скопировать, и выберите Свойства .
Затем вы можете просмотреть три параметра внизу, среди них убедитесь, что параметр Только для чтения не отмечен. Наконец, нажмите Применить , чтобы это изменение вступило в силу.
Решение 5. Запустите Diskpart, чтобы снять защиту от записи
Чтобы исправить ошибку «Диск защищен от записи», вы также можете использовать командную строку для выполнения этой работы.
Запустите CMD от имени администратора, затем введите команду diskpart и нажмите Введите для запуска diskpart.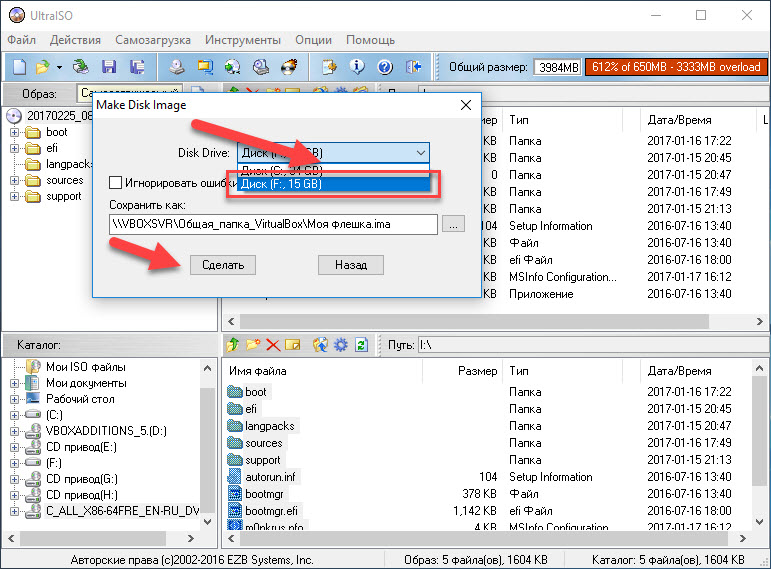 Это встроенный инструмент для создания разделов диска в Windows 7/8/10.
Это встроенный инструмент для создания разделов диска в Windows 7/8/10.
С помощью этого инструмента вы можете изменить значение, связанное с вашим USB-накопителем/SD-картой. Затем введите следующие команды полужирным шрифтом одну за другой:
list disk (здесь будут перечислены все диски на вашем компьютере)
select disk n (n относится к номеру вашего USB-накопителя или SD-карты )
атрибуты очистки диска только для чтения (эта команда может отключить защиту от записи)
После выполнения этой операции попробуйте снова скопировать файлы. Ошибка защиты от записи USB должна быть устранена.
Решение 6. Отредактируйте реестр
Если проблема не устранена, следует рассмотреть возможность изменения реестра, чтобы снять защиту от записи с USB. Файл USB write.reg может быть включен.
Нажмите Win+R и введите regedit , чтобы открыть редактор реестра.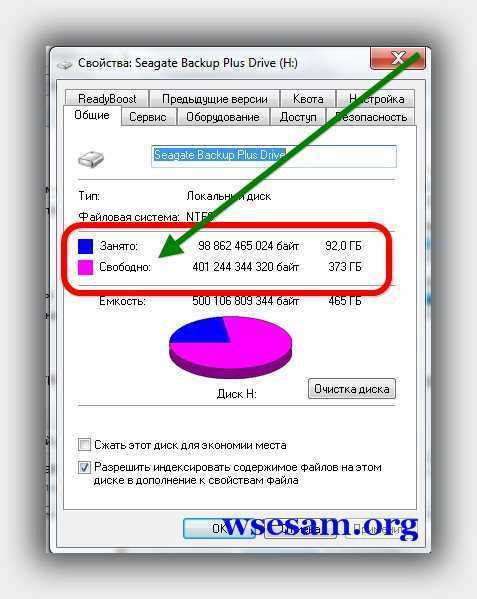 Затем перейдите в следующую папку, чтобы найти ключ с именем WriteProtect :
Затем перейдите в следующую папку, чтобы найти ключ с именем WriteProtect :
HKEY_LOCAL_MACHINE\SYSTEM\CurrentControlSet\Control\StorageDevicePolicies
Если этот ключ существует, щелкните его правой кнопкой мыши, чтобы выбрать Изменить , чтобы изменить значение с 1 от до 0 .
Если вы по-прежнему получаете сообщение о том, что диск защищен от записи, лучше всего отформатировать диск и восстановить файлы, чтобы отключить эту ошибку, как показано в Решении 7.
Вот мы и подошли к концу этого поста. Теперь вы должны были узнать, как снять защиту от записи с USB/флешки/SD-карты в Windows 10/8/7, когда вы сталкиваетесь с сообщением об ошибке «Диск защищен от записи» при попытке скопировать файлы/папки.
Теперь пришло время попробовать приведенные выше решения, чтобы вы могли начать изменять данные на вашем устройстве хранения.
Если у вас есть какие-либо вопросы или предложения, просто оставьте комментарий ниже или напишите нам по адресу [email protected]. И мы ответим вам как можно скорее. Заранее спасибо.
И мы ответим вам как можно скорее. Заранее спасибо.
Часто задаваемые вопросы о защите диска от записи
Как снять защиту от записи?
Если ваш USB-накопитель, SD-карта или жесткий диск защищены от записи, вы можете легко снять защиту от записи. Вы можете попробовать запустить сканирование на вирусы, проверить и убедиться, что устройство не заполнено, отключить статус только для чтения для файла, использовать diskpart, отредактировать реестр Windows и отформатировать устройство.
Как отформатировать флешку с защитой от записи?
Лучше всего перезагрузить Windows в безопасном режиме, а затем отформатировать защищенную от записи флешку в Windows 10/8/7. Для выполнения форматирования диска вы можете использовать профессиональный менеджер разделов MiniTool Partition Wizard.
Как снять защиту от записи с USB-накопителя с помощью командной строки?
Запустите командную строку от имени администратора.

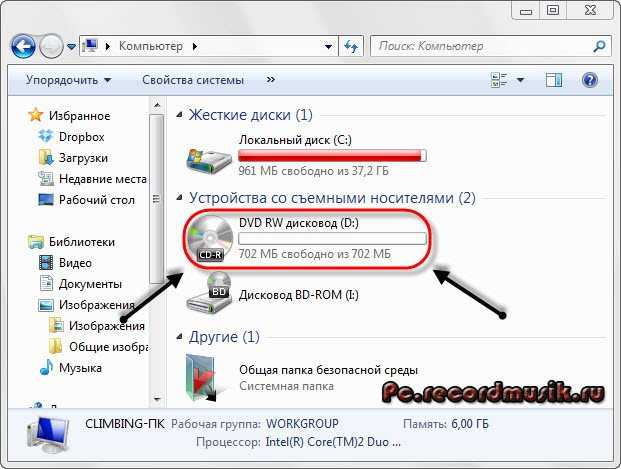 Первый способ
Первый способ