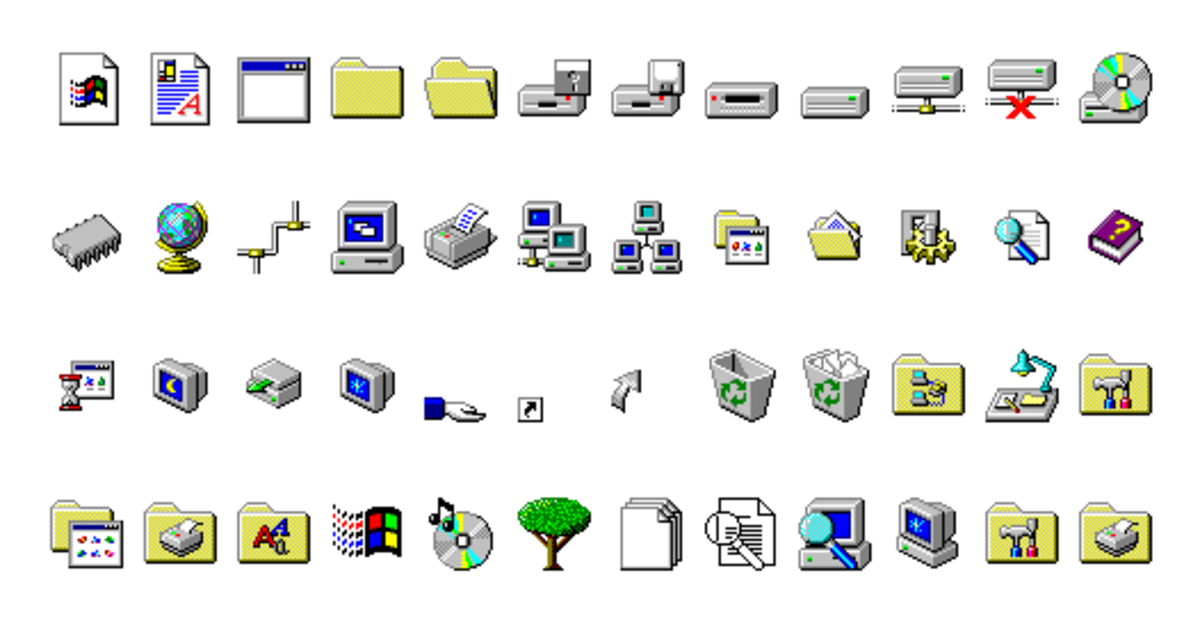Стандартные значки рабочего стола в Windows 10
После перехода на операционную систему Windows 10 пользователи столкнулись с отсутствием на рабочем столе таких привычных элементов как «Мой компьютер», «Мои документы». Разработчики посчитали, что нет необходимости перегружать рабочий стол разнообразными значками. Поэтому по умолчанию на рабочем столе отображается только значок Корзины. А для пользователей, которым привычнее если эти значки всегда под рукой оставили возможность вернуть их на рабочий стол. В настоящей статье мы расскажем, как найти мой компьютер и другие значки и включить их на рабочем столе.
Содержание
- Какие есть стандартные значки рабочего стола
- Основные способы вернуть стандартные значки и Мой Компьютер на рабочий стол
- Как удалить значки с рабочего стола
Кроме Корзины, на рабочий стол можно добавить следующие стандартные значки:
Этот компьютер.
Двойной щелчок по значку Этот компьютер открывает окно, предоставляющее доступ к жестким и съемным дискам компьютера. Щелчок по этому значку правой кнопкой мыши и выбор в контекстном меню команды Управление открывает консоль Управление компьютером (Computer Management). Контекстное меню значка Этот компьютер также содержит опции для подключения и отключения сетевых папок.
Панель управления.
Двойной щелчок по значку Панель управления открывает окно Панели управления, предоставляющее доступ к средствам конфигурации и управления системой.
Сеть.
Щелчок по значку Сеть открывает окно, предоставляющее доступ к сетевым ресурсам локальной сети. Контекстное меню значка Сеть, открываемое щелчком правой кнопки мыши, содержит, среди прочих, опции для подключения и отключения сетевых папок.
Файлы пользователя.
Значок папки текущего пользователя имеет вид полуоткрытой папки с фигурой человека и именем текущего пользователя. Двойной щелчок по значку открывает личную папку текущего пользователя.
Двойной щелчок по значку открывает личную папку текущего пользователя.
Корзина.
Двойной щелчок по значку Корзины открывает ее окно, в котором можно просмотреть объекты, предназначенные для удаления. Чтобы безвозвратно удалить содержимое Корзины, выберите меню Управление (Manage) Корзины, а затем в панели инструментов щелкните по значку Очистить корзину (Empty Recycle Bin).
Для управления использованием Корзины выберите меню Управление, а затем щелкните по значку Свойства корзины. Откроется диалоговое окно Свойства: Корзина, в котором для каждого несъемного жесткого диска задается отдельная Корзина в виде папки.
Для каждого диска можно задать максимальный размер Корзины или же указать немедленное удаление файлов, без промежуточного помещения их в Корзину.
Основные способы вернуть стандартные значки и Мой Компьютер на рабочий стол- Персонализация
Добавление основных значков рабочего стола осуществляется посредством следующих действий.
Щелкните правой кнопкой мыши в свободной области рабочего стола и в контекстном меню выберите команду Персонализация.
В открывшемся окне Персонализация выберите вкладку Темы.
В правой части окна щелкните по ссылке Параметры значков рабочего стола.
В открывшемся диалоговом окне Параметры значков рабочего стола имеются флажки для каждого из рассмотренных выше стандартных значков рабочего стола.
Чтобы вернуть, например, значок Этот компьютер на рабочий стол нужно установить его флажок. Сброс флажка убирает соответствующий значок с рабочего стола. Установив необходимые флажки, нажмите кнопку OK, чтобы сохранить эти настройки.
Результат установки всех флажков значков рабочего стола показан на скриншоте.
Все значки рабочего стола можно отобразить или скрыть, щелкнув правой кнопкой мыши в свободной области рабочего стола, выбрав в контекстном меню команду Вид (View), а во вложенном меню установив или сбросив флажок Отображать значки рабочего стола (Show desktop items), соответственно.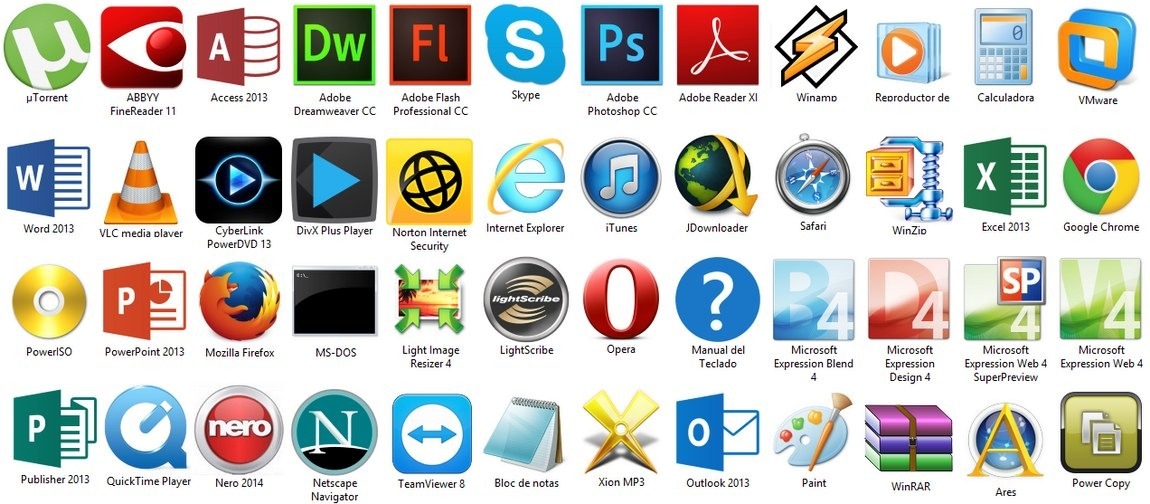
- Команда Выполнить
Откройте диалоговое окно Выполнить нажав сочетание клавиш + R.
Скопируйте и вставьте в поле ввода окна Выполнить команду:
rundll32.exe shell32.dll,Control_RunDLL desk.cpl,,0
Нажмите клавишу Enter ↵.
В результате откроется окно Параметры значков рабочего стола.
- Создать ярлык
Для этого способа необходимо запустить Проводник. Сделать это вы можете использовав команду + E или на Панели задач в поиске (значок лупы) введите «Проводник». Среди предложенных вариантов выберите приложение и нажмите Открыть.
В открывшемся окне слева вы увидите список элементов, к которым предоставлен доступ пользователю. Найдите необходимый значок (мы покажем на примере значка Этот компьютер). Перетащите значок левой кнопкой мыши на рабочий стол как показано на рисунке.![]()
Готово! Ярлык папки Этот компьютер создан на рабочем столе.
Как удалить значки с рабочего столаЧтобы удалить значок или ярлык с рабочего стола, щелкните на нем правой кнопкой мыши и в контекстном меню выберите команду Удалить.
Обратите внимание, что удаление с рабочего стола значка, представляющего файл или папку, также удаляет этот файл или папку вместе с ее содержимым.
Пропали значки с рабочего стола на Windows 10 – как их вернуть
Достаточно часто пользователи Windows 10 сталкиваются с такой проблемой, как пропажа значков с главного экрана компьютера. Подобная ситуация обычно возникает в результате очередного обновления системы, системных сбоев и других непонятных причин, например, после перезагрузки ПК.
Представители компании Майкрософт не смогли назвать точную причину возникновения проблемы и могут лишь порекомендовать несколько эффективных способов ее решения.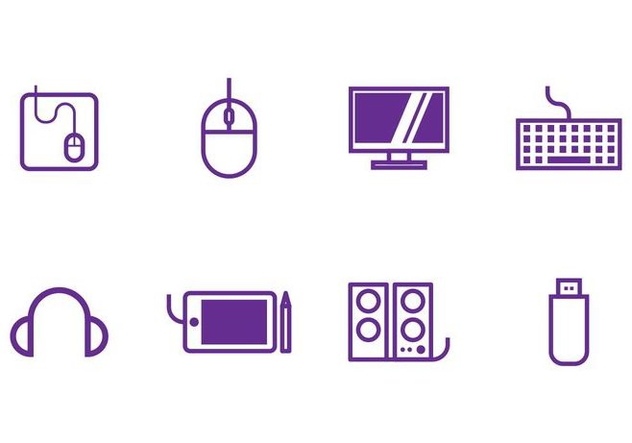 Мы постараемся максимально подробно рассмотреть все варианты, и поможем вам вернуть рабочий стол в прежнее состояние.
Мы постараемся максимально подробно рассмотреть все варианты, и поможем вам вернуть рабочий стол в прежнее состояние.
Содержание статьи
- Визуализация иконок
- Создание нового элемента
- Восстановление кнопки «Пуск»
- Восстановление «Корзины»
- Сбой настроек
- Полностью пропал рабочий стол на Windows 10
- Неверная работа проводника
- Файл «explorer.exe»
- Ошибки реестра
- Откат системы до точки восстановления
- Видео по теме
- Комментарии пользователей
Визуализация иконок
Если на вашем компьютере пропали значки с рабочего стола после обновления ОС Windows 10 или обычной перезагрузки, то, скорее всего, сбились системные настройки. Их и следует проверять в первую очередь и при необходимости изменить. Возможно, что визуализация значков просто-напросто выключена в параметрах.
Чтобы проверить это необходимо:
- Вызвать контекстное меню, щелкнув правой мышкой по свободному месту десктопа.
 Перейдите в раздел «Вид» и убедитесь, что рядом с пунктом «Отображать значки…» установлена галочка.
Перейдите в раздел «Вид» и убедитесь, что рядом с пунктом «Отображать значки…» установлена галочка.
Если галочка стоит, то попробуйте убрать ее и снова поставить. Для того чтобы рабочий стол изменился согласно настройкам, обновите его, используя контекстное меню «Обновить» или клавишу F5.
Создание нового элемента
Если первый метод не помог, то восстановить рабочий стол можно путем создания его нового элемента. Это помогает в тех случаях, когда причиной является «глюк» системы.
Для этого делаем следующее:
- Открываем контекстное меню десктопа, находим пункт «Создать» и создаем любой файл.
В некоторых ситуациях этот довольно простой алгоритм способен быстро исправить неполадку. Если это не помогло и ярлыки по-прежнему не отображаются, то созданный нами объект нужно удалить и перейти к следующему пункту.
Восстановление кнопки «Пуск»
Бывает так, что вся панель задач, включая кнопку «Пуск» пропадают с рабочего стола.![]() В этом случае исправить проблему можно с помощью специальной функции «Выполнить». Это делают следующим образом:
В этом случае исправить проблему можно с помощью специальной функции «Выполнить». Это делают следующим образом:
- Вызвать окно «Выполнить» сочетанием клавиш Win+R и прописать команду powershell;
- В открывшемся окне вписать «Get-AppXPackage -AllUsers | Foreach {Add-AppxPackage -DisableDevelopmentMode -Register “$($_.InstallLocation)\AppXManifest.xml”}» без кавычек;
- Нажать Enter и после выполнения команды перезагрузить ПК.
С новой загрузкой среды ОС Windows панель задач и меню «Пуск» должны восстановиться.
Восстановление «Корзины»
Сбой системы может повлечь за собой пропажу системных значков, включая «Корзину». Для ее восстановления нужно выполнить такие действия:
- Нажать на свободном месте рабочего стола правой кнопкой мыши и в открывшемся контекстом меню выбрать «Персонализация»;
- Откроется меню, где нужно перейти во вкладку «Темы»-«Параметры значков рабочего стола»;
- В открывшемся окне поставить галочку напротив пункта «Корзина».

После этого целевой значок должен появиться на рабочем столе.
Сбой настроек
Новое меню, которое появилось в Windows 10, имеет огромное количество настроек, о многих из которых может не знать даже опытный пользователь. И одной из них является специальный «режим планшета» — полноэкранный режим, скорее всего все ваши файлы с рабочего стола пропали именно из-за него, а вместо них появились плитки быстрого доступа. Обычно он включается автоматически, например, после обновления с более старой Windows 7/8 на 10тку.
Отключить данный режим достаточно просто:
- С помощью контекстного меню «Пуска», либо клавиш «Win+L» вызываем настройки системы.
- Открываем раздел «Система».
- Переходим во вкладку «Режим планшета».
- Перед вами появится окно настроек с двумя переключателями, которые нужно перевести сначала в положение «Вкл», и затем сменить на «Откл».
- Закрываем окно и снова обновляем рабочий стол.

После этого его состояние должно вернутся к прежнему и ваш ПК снова будет готов к полноценной работе.
Полностью пропал рабочий стол на Windows 10
Также значки (иконки, ярлыки) могут исчезнуть с рабочего стола в результате различных системных сбоев, один из которых дает о себе знать после некорректного завершения работы Windows 10.
Обычно это случается после моргания света, когда компьютер резко выключается. Вследствие чего могут измениться некоторые системные настройки.
Все что нужно, это изменить их обратно:
- Щелкаем по «Пуск», переходим в «Панель инструментов», затем в «Персонализацию».
- Откроется окно, перемещаемся во вкладку «Пуск», находим опцию «Открывать начальный экран в полноэкранном режиме» и отключаем ее.
Таким образом, вы вернете рабочий стол в прежнее состояние, со всеми пропавшими иконками и ярлыками.
Неверная работа проводника
Большинство людей, кто еще пользуется старушкой Windows XP, знакомы с данным способом и некоторые из них наверняка испробовали его ранее. Если до этого «Проводник» постоянно приходилось перезапускать ввиду нашествия вирусов, то сегодня такой вариант развития событий менее вероятен, однако все же имеет право на существование.
Если до этого «Проводник» постоянно приходилось перезапускать ввиду нашествия вирусов, то сегодня такой вариант развития событий менее вероятен, однако все же имеет право на существование.
Давайте решим данную проблему и вернем наш пропавший рабочий стол:
- Запускаем «Диспетчер задач» через контекстное меню«Пуска» или путем нажатия «Ctrl+Shift+Esc» или «Ctrl+Alt+Del»
- В верхнем окне, перемещаемся во вкладку «Процессы» и находим среди них «Проводник» или как он еще может называться «Windows Explorer».
- Если вы нашли его, то далее нужно вызвать контекстное меню, нажав по нему правой мышкой и выбрать пункт «Перезапустить».
- Еще один вариант — выделить процесс и нажать по одноименной кнопке.
- Если вам не удалось найти «Проводник» в списке активных процессов, то нужно нажать «Файл» и кликнуть «Новая задача/процесс» или «Выполнить».
- Далее требуется ввести «explorer.
 exe» или «explorer» и отправить команду системе.
exe» или «explorer» и отправить команду системе.
- Команда также может быть запущена во вкладке «Выполнить», открыть которую достаточно просто, нажав «Win+R».
Таким образом, вы сможете запустить «Проводник», который был выключен по какой-то причине, и восстановить на ноутбуке привычный классический рабочий стол.
Файл «explorer.exe»
В случае появления сообщения, что файл не был обнаружен или инструмент недоступен, то самое время провести проверку операционной системы на вирусы и убедиться, что файл, который отвечает за оконный интерфейс Виндовс 10, не поврежден.
План действий следующий:
- Выполняем проверку ОЗУ и системного диска на наличие вирусов.
- Открываем «Диспетчер задач» или окно «Выполнить», выполняем команду «sfc /scannow» и жмем «Enter». Дожидаемся окончания проверки.
- После этого проверяем состояние файла командой «sfc /scanfile=C:\Windows\explorer.exe». В данном случае указан диск «С», если ваша ОС установлена на другом диске, то указывайте его.

Если это не помогло восстановить ярлыки (значки, иконки) на рабочем столе, в обязательном порядке попробуйте сделать следующее:
- Первым делом следует проверить по указанному немного выше пути наличие файла «explorer.exe». В случае, если его нет, необходимо провести откат системы, до того момента, когда все работало.
- Загрузите ОС в безопасном режиме, и проверьте, ушла ли данная проблема. Если она отсутствует, то источник неполадки следует поискать в установленных программах и службах, которые запускаются вместе с Виндовс.
- Также можно попробовать заменить родной файл «explorer.exe» аналогом, например, скопировать его у знакомого, который пользуется той же версией Windows 10 с той же разрядностью. Перед заменой в обязательном порядке сохраните оригинал на всякий случай.
Отдельное внимание хотелось бы уделить первому пункту, именно поэтому мы подробно разберем его чуть ниже.
Ошибки реестра
Если вы дошли до этого пункта, значит, предыдущие способы вам не помогли, и это в свою очередь указывает на то, что ваш рабочий стол пропал из-за ошибок в реестре. Для начала коротко, о том, что это такое. Реестр — это своего рода база данных операционной системы Windows 10. В нем хранятся все системные настройки, настройки программ, приложений и подключаемого оборудования (принтеры, сканеры и т.д.). И даже небольшие ошибки могут нарушить корректную работу ОС.
Для начала коротко, о том, что это такое. Реестр — это своего рода база данных операционной системы Windows 10. В нем хранятся все системные настройки, настройки программ, приложений и подключаемого оборудования (принтеры, сканеры и т.д.). И даже небольшие ошибки могут нарушить корректную работу ОС.
Поэтому его также следует проверить:
- Вызываем окно «Выполнить» комбинацией и сразу же вводим фразу «regedit» без кавычек.
- Откроется редактор. Но перед тем, как проводить какие-либо манипуляции с настройками, необходимо создать резервную копию. Нажимаем на пункт меню «Файл» — «Экспорт», указываем любое имя и сохраняем, где удобно. Теперь у вас будет возможность восстановить в случае чего исходные настройки, для этого его нужно просто открыть.
- Открываем раздел «HKEY_LOCAL_MACHINE — SOFTWARE — Microsoft —WindowsNT — CurrentVersion — Winlogon».
- В главном окне находим пункт «Shell» и смотрим, чтобы в качестве его значения стоял файл «explorer.
 exe». Если указан другой параметр, то изменяем его на нужный.
exe». Если указан другой параметр, то изменяем его на нужный.
- Обращаем внимания и на параметр «Userinit». Его значение должно быть следующим «C:\Windows\system32\userinit.exe». Где диск «C» это раздел с установленной ОС.
После смены параметров обычно появляется черный экран, который проходит через несколько секунд. Дополнительно его следует проверить с помощью утилиты Reg Organizer. Она найдет и исправит все ошибки.
Откат системы до точки восстановления
Еще один способов вернуть все значки и иконки обратно на рабочий стол – откатить все изменения в системе, до того момента, когда все значки и ярлыки отображались. Это эффективный способ, который наверняка решит возникшую проблему даже в том случае, если ни один из вышеуказанных способов не принес должного результата.
Для выполнения этой задачи нужно:
- Войти в классическую «Панель управления» путем нажатия «Win+X» либо же через Пуск.
- В строке поиска (найти ее можно в правом верхнем углу) необходимо ввести запрос «Восстановление».

- В результатах поиска будет отображен нужный нам раздел, заходим в него.
- Запускаем восстановление системы, нажав на соответствующий пункт.
- Откроется мастер «Восстановления». Чтобы сделать откат и вернуть нормальный облик рабочего стола нужно просто нажать «Далее» и следовать инструкции на экране.
- Важным шагом является выбор подходящей точки восстановления, к которой должен быть сделан откат.
- Выбираем точку из имеющихся в списке и кликаем «Далее». Если вы не знаете, что делать в этом случае и какую точку выбрать, то следует использовать опцию «Поиск затрагиваемых программ». Для этого выделяем точку и жмем эту кнопку.
- На экране появится окно со списком утилит, которые будут затронуты при откате системы. В верхнем списке вы увидите приложения, которые удалятся, а в нижнем – те, которые восстановятся.
- Выбрав точку восстановления, жмем «Готово».

После этого процесс будет запущен и ОС Windows 10 сделает откат до нужной вам точки восстановления.
Исходя из имеющихся данных, можно подытожить, что вернуть старый рабочий стол не сложно, при этом не нужны специализированные знания или навыки в компьютерной сфере, так как мы максимально детально объяснили каждый из способов.
Видео по теме
134 702 Компьютерные иконки — бесплатно в SVG, PNG, ICO
Получите неограниченный доступ к более чем 5,8 миллионам активов
Получите неограниченное количество загрузокКомпьютер Значок
Подключение к ноутбуку Значок
Ноутбук Значок
Компьютер Значок
Подключение к ноутбуку Значок
Компьютер Значок
Ноутбук Значок
Компьютер Значок
Компьютер Значок
Компьютер Значок
Компьютер Значок
Ноутбук Значок
Компьютер Значок
Ноутбук Значок
Ноутбук Значок
Ноутбук Значок
Компьютер Значок
Компьютер Значок
Ноутбук Значок
Ноутбук Значок
Ноутбук Значок
Ноутбук Значок
Компьютер Значок
Ноутбук Значок
Ноутбук Значок
Ноутбук Значок
Компьютер Значок
Компьютер Значок
Ноутбук Значок
Ноутбук Значок
Ноутбук Значок
Компьютер Значок
Ноутбук Значок
Компьютер Значок
Компьютер Значок
Ноутбук Значок
Компьютер Значок
Компьютер Значок
Ноутбук Значок
Ноутбук Значок
Компьютер Значок
Компьютер Значок
Ноутбук Значок
Компьютер Значок
Ноутбук Значок
Ноутбук Значок
Ноутбук Значок
Компьютер Значок
Компьютер Значок
Компьютер Значок
Компьютер Значок
Ноутбук Значок
Ноутбук Значок
Ноутбук Значок
Ноутбук Значок
Компьютер Значок
Ноутбук Значок
Ноутбук Значок
Компьютер Значок
Ноутбук Значок
Ноутбук Значок
Компьютер Значок
Ноутбук Значок
Ноутбук Значок
Ноутбук Значок
Ноутбук Значок
Ноутбук Значок
Компьютер Значок
Компьютер Значок
Ноутбук Значок
Ноутбук Значок
Ноутбук Значок
Ноутбук Значок
Компьютер Значок
Компьютер Значок
Компьютерная сеть Значок
Ноутбук Значок
Ноутбук Значок
Ноутбук Значок
Компьютер Значок
Ноутбук Значок
Компьютерная ошибка Значок
Компьютер Значок
Ноутбук Значок
Компьютер Значок
Ноутбук Значок
Ноутбук Значок
Компьютер Значок
Компьютер Значок
Компьютер Значок
Компьютер Значок
Ноутбук Значок
Компьютер Значок
Защита компьютера Значок
Компьютер Значок
Ноутбук Значок
Компьютер Значок
Компьютер Значок
Ноутбук Значок
Ноутбук Значок
Ноутбук Значок
Ноутбук Значок
Ноутбук Значок
Ноутбук Значок
Ноутбук Значок
Ноутбук Значок
Ноутбук Значок
Компьютер Значок
Ноутбук Значок
Ноутбук Значок
Компьютер Значок
Компьютер Значок
Компьютер Значок
Ноутбук Значок
Ноутбук Значок
Компьютер Значок
Ноутбук Значок
Компьютер Значок
Ноутбук Значок
Компьютер Icon
Как добавить значки на рабочий стол в Windows 11
Windows 11 имеет переработанный интерфейс, который упрощает работу. Новый современный вид улучшает доступность и открывает новую эру для самой популярной в мире операционной системы.
Новый современный вид улучшает доступность и открывает новую эру для самой популярной в мире операционной системы.
В пользовательский интерфейс было внесено довольно много изменений, и рутинные задачи, к которым вы, возможно, привыкли в Windows 10 или более ранних версиях, могли измениться в Windows 11. Читайте дальше, пока мы подробно описываем, как вы можете добавлять значки на рабочий стол в Windows 11.
Как добавить значки на рабочий стол в Windows 11
Добавить новый значок на рабочий стол Windows 11 можно несколькими способами: либо через меню «Пуск», либо через панель задач.
Чтобы добавить значок через меню «Пуск»:
- Запустите меню «Пуск», щелкнув значок Windows на панели задач или нажав клавишу Windows на клавиатуре.
- Введите имя программы, которую вы хотите добавить на рабочий стол Windows 11.
- Щелкните правой кнопкой мыши Лучшее совпадение и выберите Открыть местоположение файла ; должно появиться новое окно File Explorer.

- Теперь выберите значок программы и щелкните правой кнопкой мыши, чтобы открыть контекстное меню.
- Нажмите Показать больше вариантов , чтобы развернуть контекстное меню правой кнопки мыши. Теперь вы должны увидеть меню, подобное меню в Windows 10.
- Теперь нажмите Отправить на , а затем, наконец, нажмите Рабочий стол (создать ярлык) .
- Значок программы теперь будет виден на рабочем столе Windows 11.
Вы можете повторить описанные выше шаги для любой программы, такой как Google Chrome, Skype, Microsoft Word и т. д. Это также может работать для системных программ, таких как Панель управления и Терминал Windows.
Как добавить значки на рабочий стол Windows 11 через панель задач
Другой способ добавления нового значка на рабочий стол в Windows 11 заключается в следующем:
- Щелкните значок в виде увеличительного стекла на панели задач, чтобы открыть всплывающее окно поиска Windows.
 .
. - Введите в строку поиска название программы, которую хотите добавить на рабочий стол.
- Щелкните правой кнопкой мыши Лучшее совпадение, а затем щелкните Открыть местоположение файла .
- В открывшемся окне проводника выберите значок программы из доступного списка.
- Теперь вы можете либо перетащить значок на рабочий стол, либо щелкнуть правой кнопкой мыши файл программы и щелкнуть значок буфера обмена, чтобы скопировать файл (вы также можете использовать Ctrl + C для копирования).
- После того, как вы скопировали файл, нажмите на пустой участок рабочего стола и нажмите Ctrl + V на клавиатуре.
- Теперь вы успешно добавили новый значок на рабочий стол.
При установке новой программы вы также можете установить ярлык Добавить на рабочий стол в мастере установки, чтобы добавить новую программу прямо на рабочий стол.
Как сделать значки на рабочем столе видимыми в Windows 11
Если вы не видите никаких значков на рабочем столе и хотите отобразить различные доступные значки на рабочем столе, выполните следующие действия:
- Щелкните правой кнопкой мыши в пустом месте на рабочем столе, и появится контекстное меню.

- Наведите указатель мыши на Просмотр и нажмите Показать значки на рабочем столе .
Если вы раньше скрывали значки на рабочем столе, теперь они должны быть видны. В противном случае вы можете добавить новый значок на рабочий стол. Вы даже можете настроить размер значков на рабочем столе в Windows 11.
Как скрыть значки на рабочем столе в Windows 11
Если вам нужен чистый рабочий стол без загроможденных значков, вы можете скрыть все значки на рабочем столе.
Вот как вы можете скрыть или исчезнуть все значки на рабочем столе в Windows 11:
- Щелкните правой кнопкой мыши в пустом углу рабочего стола, и появится контекстное меню.
- Наведите курсор или щелкните Просмотр и во всплывающем меню снимите флажок Показывать значки рабочего стола .
- Все значки на рабочем столе теперь скрыты, и вы можете наслаждаться рабочим столом без помех.
Управление значками на рабочем столе в Windows 11
Добавить новый значок на рабочий стол Windows 11 легко и просто.

 Перейдите в раздел «Вид» и убедитесь, что рядом с пунктом «Отображать значки…» установлена галочка.
Перейдите в раздел «Вид» и убедитесь, что рядом с пунктом «Отображать значки…» установлена галочка.
 exe» или «explorer» и отправить команду системе.
exe» или «explorer» и отправить команду системе.