Оформление рабочего стола Windows 10 и живые обои Wallpaper Engine — Гайды на DTF
Даю вам повод почистить рабочий стол от всякого хлама типа 10-ти папок под названием «Новая папка 123» в разных вариациях. Внутри материал в текстовом формате.
69 648 просмотров
Специально вернул все настройки в исходное состояние, здесь все выглядит не особо презентабельно и пользоваться таким рабочим столом не особо приятно.
Панель задач
Начнем с панели задач. Жмем правой кнопкой по панели задач. Если она закреплена — открепляем.
Меняем отображение значка поиска, чтобы его поле не отнимало так много места. Можно поставить «Показать значок поиска», но я ставлю «Скрыто», все равно если открыть пуск и начать что-то писать, откроется все тот же поиск.
Убираем лишние кнопки вроде кортаны, просмотра задач и панели люди. Кортана и панель люди в принципе бесполезны, а просмотр задач, нужен только если вы используете временную шкалу для управления несколькими рабочими столами или ваш телефон связан с компьютером.
Открываем параметры панели задач.
Если у вас ноутбук с маленьким экраном, возможно, вам будет удобно включить тумблер «Использовать маленькие кнопки панели задач«. Тогда в области даты и времени будет отображаться только время.
Мне подходят большие кнопки, поэтому оставляю как есть. «Положение панели задач на экране» я оставляю «Внизу».
Если выставить «Группирование кнопок» в позиции «Всегда, скрывать метки», не будет отображаться заголовок открытой программы. При этом запущенные две одинаковые программы (например, два окна Google Chrome) сольются в одну кнопку.
На мой взгляд это неудобно, поэтому я ставлю «Никогда». Опять же, если у вас маленький экран ноутбука, можете поставить «При переполнении панели задач». Тогда окна будут группироваться только в том случае, если на панели задач заканчивается место.
Ниже открываем пункт « Выберите значки, отображаемые в панели задач».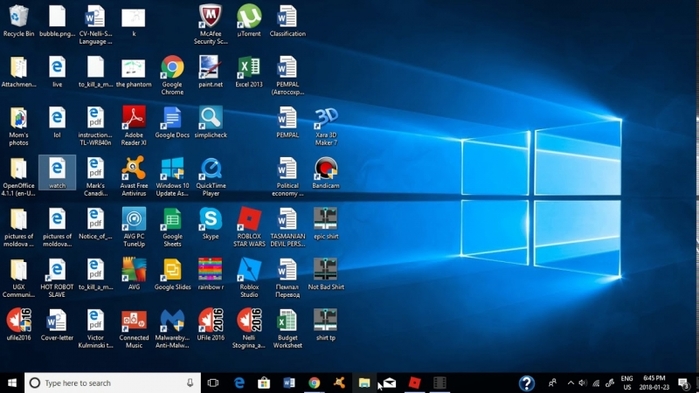 Включаем тумблер, чтобы значки открытых программ не прятались под стрелочку на панели задач. Так всегда наглядно видно, что у вас открыто и не получается ситуации, когда под стрелочкой прячется 5 непонятно для кого открытых программ.
Включаем тумблер, чтобы значки открытых программ не прятались под стрелочку на панели задач. Так всегда наглядно видно, что у вас открыто и не получается ситуации, когда под стрелочкой прячется 5 непонятно для кого открытых программ.
Возвращаемся и открываем «Включение и выключение системных значков». Здесь я обычно убираю «Центр уведомлений». Потому что у меня они полностью отключены. Как это сделать можно посмотреть в моем предыдущем посте про оптимизацию системы Windows 10. Если вам нужны — оставляйте.
Цвета
Возвращаемся в настройки параметров и переходим во вкладку «Цвета». Ставим темную тему, чтобы белый свет не бил по глазам и включаем «Эффекты прозрачности», чтобы привести все к одному стилю.

Пуск
С одной стороны, рабочий стол вроде как предназначен для того чтобы именно на нем были ярлыки. С другой стороны, выглядит это как-то слишком перегружено. Да еще эти щитки и стрелочки на ярлыках бросаются в глаза. Конечно, есть способы их убрать, но перемещение всего это добра в пуск и на панель задач видится мне более элегантным вариантом.
Заходим во вкладку «Пуск». Включаем тумблер «Показывать больше плиток в меню Пуск», так удобнее сортировать ярлыки в пуске. Отключаем «Список приложений в меню Пуск
», все нужные программы будут в плитках.Теперь закрепляем все нужные ярлыки плитками и оформляем как нам удобно. ПКМ по ярлыку и выбираем «Закрепить на начальном экране«. Большинство плиток делаю мелкого размера, какие-то из них широкими и крупными. Подбираю так, чтобы все это хорошо выглядело вместе. Плитки собираются в группы, им можно давать названия, но я предпочитаю этого не делать. Вы можете здесь все делать под себя как вашей душе угодно.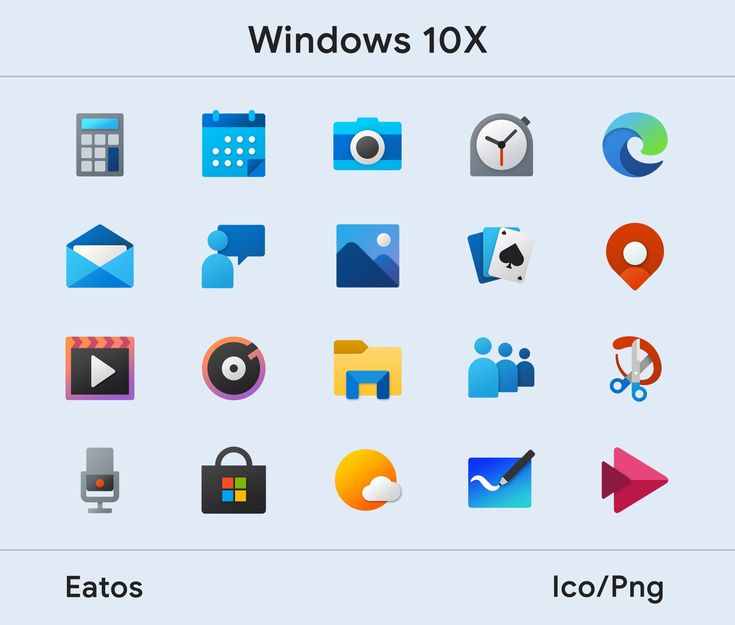
Кроме этого, в пуск прикрепляю плитку погоды из стандартного приложения майкрософт. Если тоже хотите иметь прогноз погоды под рукой — открываем пуск и пишем «Погода», если у вас ничего не вырезано, приложение должно быть у вас установлено. Если его нет, скачайте в официальном магазине Microsoft Store. Здесь указываем свой населенный пункт, выбираем его из выпадающего списка. Тыркаем закрепить и соглашаемся.
Панель инструментов
Далее закрепляем приложения, которыми пользуемся каждый день, на панели задач. Можно просто закрепить ярлыки на панели задач, но тогда при открытии программы, у вас будет открываться заголовок на ней. Это не очень удобно, да и выглядит кривовато.
Поэтому создаем папку на любом диске, закидываем туда ярлыки. Дальше жмем правой кнопкой на панели задач > «Панели» > «Создать панель инструментов» > выбираем путь к созданной папке. Зажимаем созданную на панели задач панель ЛКМ и перетягиваем куда вам нужно. Теперь жмем по ней ПКМ. Здесь уже под себя убираем или оставляем галочки «Показывать подписи» и «Показывать заголовок». Я убираю и ставлю вид «Крупные значки».
Теперь жмем по ней ПКМ. Здесь уже под себя убираем или оставляем галочки «Показывать подписи» и «Показывать заголовок». Я убираю и ставлю вид «Крупные значки».
Лайфхак: в основную панель я специально закидываю папку, которую использую как рабочую, чтобы не засорять рабочий стол.
Лайфхак2: если хотите сделать панель с ярлыками по центру, то создайте пустую панель инструментов, перенесите ее влево к пуску. После этого создайте уже панель с нужными ярлыками и разместите ее по центру.
Это хороший альтернативный способ для быстрого доступа к программам, если вы не хотите что-то выносить в пуск. Например, сюда можно вынести программы Adobe: Photoshop, Premiere Pro, After Effects, Audition и закрепить их справа или по центру.
Для этого создаем ярлыки и переносим их в другую папку, точно также создаем еще дополнительные панели инструментов на панели задач. Я ставлю крупные значки Adobe и создаю третью панель с маленькими значками, куда помещаю Anydesk, OBS и Paint.
Обои l Wallpaper Engine
И наконец-то ставим обои. Для этого заходим в параметры фона и загружаем со своего ПК любые с просторов гугла, которые вам больше нравятся.
Лично я использую программу Wallpaper Engine и ставлю анимированные обои. Так, конечно, рабочий стол выглядит поинтереснее, но делать это не обязательно. Особенно в этом нет смысла если у вас объективно слабый компьютер. Программа платная, купить можно в стиме. При большом желании есть бесплатные альтернативы, если вы понимаете о чем я, но не думаю что это стоит таких заморочек. При включении ПК, программа будет запускаться автоматически. Стим при этом запускаться не будет.
Если вы тоже установили Wallpaper Engine, в настройках рекомендую поставить следующие настройки. «Другое приложение выбрано» — продолжать работу. «Другое приложение развернутся» — приостановить все. «Другое приложение в полный экран» – приостановить все. С такими настройками обои будут останавливаться, когда у вас приложение в полный экран, чтобы не нагружать дополнительно систему.
Качество ставим высокое, иначе зачем вообще ставить анимированные обои. Во вкладках «Рекомендации» и «Workshop» можно искать новые обои. Оставляю ссылки на некоторые из тех, что добавил себе:
Чтобы добавить их к себе в Wallpaper engine достаточно будет просто нажать подписаться, они автоматически загрузятся и появятся в программе во вкладке «Установлено».
Указатель мыши
Также вы можете изменить цвет и размер курсора в параметрах «Специальные возможности«. Здесь есть на выбор черный курсор, но он немного другой формы. Поэтому если вам нужен черный курсор стандартной формы, просто кликните на цветной курсор и добавьте черный. Сам я пользуюсь обычным белым курсором.
Часы для различных поясов
Еще я добавляю часы для другого часового пояса. Жмем правой кнопкой по дате и время, открываем настройки. Здесь выбираем «Часы для различных поясов» вкладка «
 Теперь можно нажать на часы и увидеть актуальное время в другом часовом поясе.
Теперь можно нажать на часы и увидеть актуальное время в другом часовом поясе.День недели
Переходим во вкладку «Регион», открываем «Дополнительные параметры даты, времени, региона» > «Региональный стандарты» > «Дополнительные параметры», вкладка «Дата». Тут вписываем три буквы « ddd » в графу «Краткая дата» с любой стороны, какая вам больше нравится, жмем применить. Теперь возле даты будет написан день недели.
TranslucentTB
Остался маленький штрих, можно еще улучшить вид панели задач. Для этого качаем программу TranslucentTB (exe файл), устанавливаем. Жмем правой кнопкой по значку программы, во вкладке «Regular» выбираем «Blur» или «Fluent» на свой вкус в зависимости от обоев.
Во вкладках «Maximised window» и «Start Menu opened» ставим «Enabled» и выбираем «Opaque». По умолчанию здесь стоит черный цвет, я под себя ставлю RGBA 32 32 32 1. Вы можете сделать также либо подобрать свой цвет.
Вы можете сделать также либо подобрать свой цвет.
Это нужно, чтобы при открытии пуска и окон на полный экран к панели задач не применялся эффект вкладки «Regular», без этой настройки они будут сильно выделяться. Не забудьте поставить галочку «Open at Boot«, чтобы программа включалась при запуске системы.
Результат на лицо, тобишь на экран, как говорится.
Конечно, вам не обязательно следовать моим настройкам точь-в-точь, в конце концов это вы будете пользоваться своим компьютером. Главное, чтобы именно вам было приятно это делать.
Буду рад, если материал оказался вам полезен. В этом случае, будет не лишним поставить лайк, подписаться на ютуб канал и вот это вот все.
Как иметь анимированные иконки в Android-приложениях
Обычно, когда нам надоедает рабочий стол Android, мы обычно прибегаем к пусковым установкам с другим дизайном или пакетами значков, чтобы придать интерфейсу новый вид. Но что, если мы скажем вам что-то более агрессивное? Например, положите анимированные иконки на Android, и мы расскажем, как это сделать.
Мы считаем, что на данный момент операционная система Google уже способна управлять определенными действиями в своем интерфейсе, такими как анимация или перемещение переходов. В этой статье мы покажем, как мы можем создавать эти анимации на любом Android без ограничений.
Индекс
- 1 Преимущества и недостатки анимированных иконок
- 2 Перемещение значков благодаря лаунчеру
- 3 Как активировать анимированные иконки
Преимущества и недостатки анимированных иконок
Это вариант, сделанный в Xiaomi, поскольку ни один другой производитель мобильных устройств не поддерживает эту функцию. Следовательно, это эксклюзивный контент MIUI, Но еще не все потеряно. Это будет не то же самое, но, без сомнения, с помощью этого приложения мы можем создавать анимацию, которая доставит вам настоящее удовольствие, и тогда вы объясните нам причину.
— Christian Ruiz (@Rumu_Chris) January 27, 2021
Лучшее в применении этой настройки — это то, что мы собираемся получить уникальный рабочий стол, который не у всех будет на своем устройстве, а также очень привлекательный.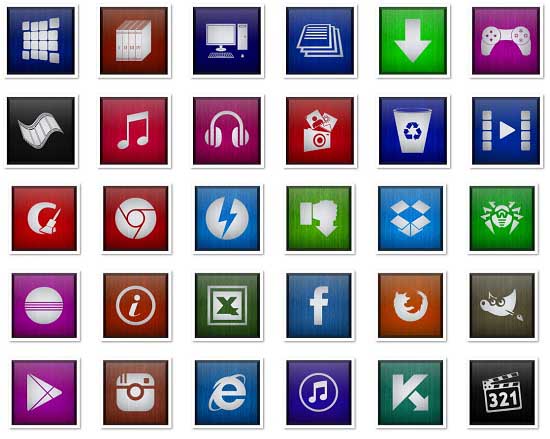 Мы не говорим о пакете значков, который эстетически меняет логотипы приложений, но они будут постоянно движется. Обратная сторона всего этого? Нет сомнений, что все это потребляет процент заряда батареи довольно важно, помимо того факта, что это влияет на производительность мобильного телефона по двум причинам. Во-первых, это постоянное движение значков, которые должен поддерживать интерфейс; и во-вторых, мы делаем это через лаунчер, который будет работать, перекрывая собственный лаунчер.
Мы не говорим о пакете значков, который эстетически меняет логотипы приложений, но они будут постоянно движется. Обратная сторона всего этого? Нет сомнений, что все это потребляет процент заряда батареи довольно важно, помимо того факта, что это влияет на производительность мобильного телефона по двум причинам. Во-первых, это постоянное движение значков, которые должен поддерживать интерфейс; и во-вторых, мы делаем это через лаунчер, который будет работать, перекрывая собственный лаунчер.
Средство запуска иконок Android Live
Разработчик: ТСДК
Цена: Это Бесплатно
Перемещение значков благодаря лаунчеру
С помощью этой пусковой установки мы перейдем к опыту анимированных приложений. Большинство приложений имеют собственную анимацию, как и все те, которые принадлежат Google, те, которые встроены в терминал, и другие очень популярные, такие как Instagram или даже Brawl Stars. Однако есть некоторые, в которых нет анимации, но они не отягощают впечатления.
Подпишитесь на наш Youtube-канал
Рассматриваемая пусковая установка Осьмино. Хотя на испанском языке встречается более общее название, официально оно называется Osmino. У него очень простой и ненавязчивый интерфейс. Фактически, окно приложения, которое он содержит, представляет собой прозрачный фон, поэтому мы по-прежнему видим размытый рабочий стол.
Как активировать анимированные иконки
Чтобы активировать анимацию иконок, вам вообще ничего не нужно делать. После того, как мы установим программу запуска и дадим необходимые разрешения, переходы в постоянном движении создаются автоматически, хотя мы можем их настроить. Для этого перейдите в раздел «Утилиты», здесь у нас есть значок анимации, и мы можем выбрать, какие значки приводить в движение. Мы также можем выбрать »Уведомление о событиях » настроить только те, у которых ограниченное количество уведомлений, чтобы сэкономить заряд батареи. Кроме того, мы можем запрограммировать анимацию так, чтобы приложения «засыпали» либо через 10 минут, либо через 3 часа.
С другой стороны, у него есть магазин, где можно купить другие аспекты и анимацию для значков, и, таким образом, увеличить степень разнообразия на рабочем столе. Как только вы увидите его простую конфигурацию, операция станет более чем правильной. Анимации оригинальные и плавные, они не блокируются в любое время, хотя есть некоторые ошибки. Например, есть некоторые приложения, такие как Twitter, которые, если мы попытаемся открыть его с рабочего стола, средство запуска покажет нам сообщение »Это приложение не установлено» хотя из коробки он все же разрешил открыть.
Новое меню «Пуск» в Windows 10: Microsoft демонстрирует этот новый дизайн, отодвигающий на второй план живые плитки пользователям.
Обнародованная командой и дизайнерами Windows Insider, новая концепция показывает, что компания планирует для будущей версии Windows 10. создать согласованную точку входа в свои приложения для Windows 10, iOS и Android.
Windows 10
Как восстановить данные со старого ноутбука, если забыл пароль
Как восстановить удаленные файлы в Windows 10 или 11
Сравнение лучших ноутбуков с Windows
Вот как вы все еще можете получить бесплатное обновление до Windows 10
Брэндон Леблан из команды Windows Insider настаивает на том, что новая концепция Microsoft «не означает, что Live Tiles исчезнут».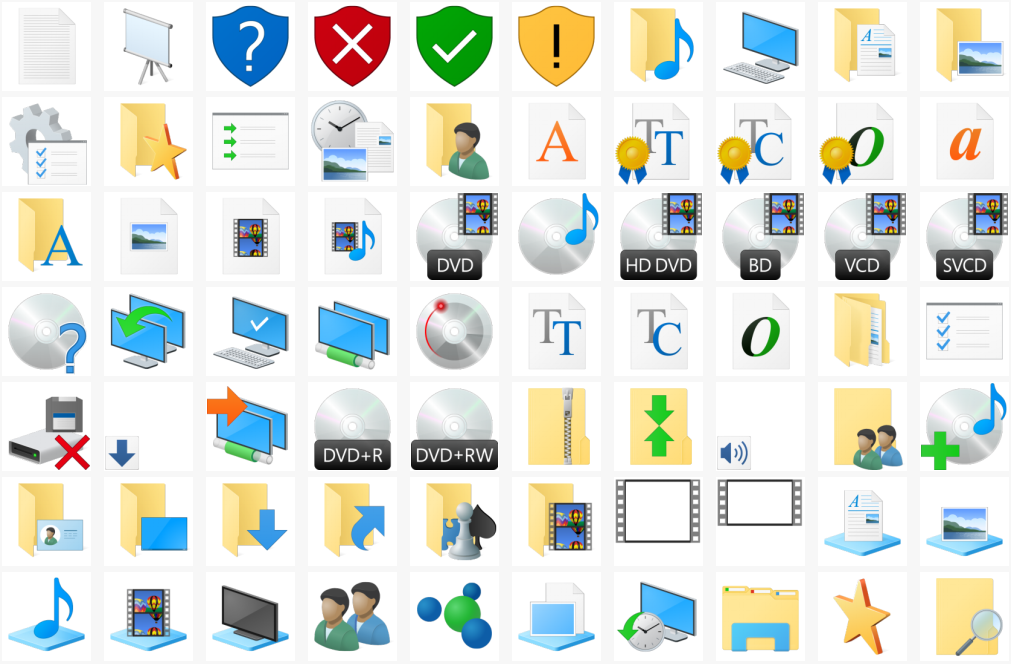
Тем не менее, демонстрация предполагает, что Microsoft вскоре может отойти от первоначальной концепции Live Tiles, представленной в Windows 10 в 2015 году.
Это также приведет интерфейс рабочего стола в соответствие с двухэкранным меню «Пуск» Microsoft Windows 10X, в котором вместо значков приложений используются живые плитки.
Microsoft в настоящее время планирует разрешить пользователям отключать живые плитки, чтобы открыть новый интерфейс значков. Идея состоит в том, чтобы представить визуально унифицированный дизайн меню «Пуск» по сравнению с тем, что, по словам Microsoft, было «несколько хаотичным цветом». Он также хочет внести изменение, не раздражая пользователей Windows 10, которым нравятся живые плитки.
Новое меню «Пуск» будет представлять более «акриловую, плавную тему» по сравнению с яркими однотонными цветами, которые не соответствуют его системе Fluent Design.
Изменение дизайна предназначено для улучшения поддержки общесистемных светлых и темных режимов, предлагая пользователям более чистый дизайн в любом режиме.
Microsoft обдумывала идею удаления Live Tiles как минимум год, задолго до того, как она представила Windows 10X для Surface Neo и других устройств Windows с двумя экранами.
В демонстрации Microsoft «до и после» становится ясно, почему дизайнеры компании хотят отказаться от сплошных блоков цвета.
Значки Fluent Design для таких приложений, как Edge, Word и Outlook, затмеваются доминирующими цветами каждой плитки. Без плитки значок каждого приложения выделяется и более заметен для пользователей.
ПОСМОТРЕТЬ: Microsoft прекращает поддержку потребительских навыков Cortana, начиная с Windows 10 20h2
Креативный директор Microsoft Кристина Коэн (Christina Koehn) ранее в этом месяце объяснила, почему плитки Windows 10 не очень подходят для отказа от плоских значков.
«Плоские монохромные значки отлично смотрятся в сочетании с красочными плитками, но по мере того, как в экосистему входит все больше стилей значков, этот подход должен развиваться», — написала она.
«Когда значки на панели задач и в меню «Пуск» имеют разные стили, это создает дополнительную когнитивную нагрузку для сканирования и поиска приложений».
Новая концепция темного и светлого режимов помогает подчеркнуть новые логотипы приложений Microsoft Fluent Design.
Изображение: MicrosoftПодробнее Microsoft
Будущее Windows 10 Меню «Пуск» отбрасывает живые плитки в пользу новых красочных значков
Когда вы покупаете по ссылкам на нашем сайте, мы можем получать партнерскую комиссию. Вот как это работает.
(Изображение предоставлено Microsoft/Mixer)Если вам наплевать на живые плитки Windows, вы будете рады узнать, что, согласно PCWorld, они больше не могут быть центром меню «Пуск» Windows 10.
В подкасте Windows Insider дизайнеры Microsoft хвастались новым меню «Пуск» Windows — работа в процессе — в котором красочные, знакомые живые плитки не акцентируются на более простом интерфейсе со значками.
- Обновление Windows 10 разрушает ПК: вот что делать
- RIP: Microsoft убивает живые плитки Windows 10
- Как выполнить обновление до Windows 10 с Windows 7 или 8
унифицируйте меню «Пуск» от несколько хаотичного цвета до чего-то более однородного», — сказал Майк Ладжой, дизайнер иконок в команде Windows.
Однако живые плитки не будут уничтожены полностью.
«Живые плитки никуда не денутся. Ничего подобного мы не анонсировали. Те, кому нравятся живые плитки, по-прежнему смогут это делать», — сказал Брэндон Леблан, старший менеджер программы в группе Windows Insider.0003
Старший менеджер по продуктам Джейсон Ховард из группы Windows Experience объяснил, что новые значки предоставят пользователям больший контроль над их макетами. Параметры будут зависеть от того, включает ли пользователь светлую или темную тему.
«В Live Tiles есть не только значок, но и обширный фоновый цвет, который не зависит от выбранной пользователем темы», — добавили в PCWorld.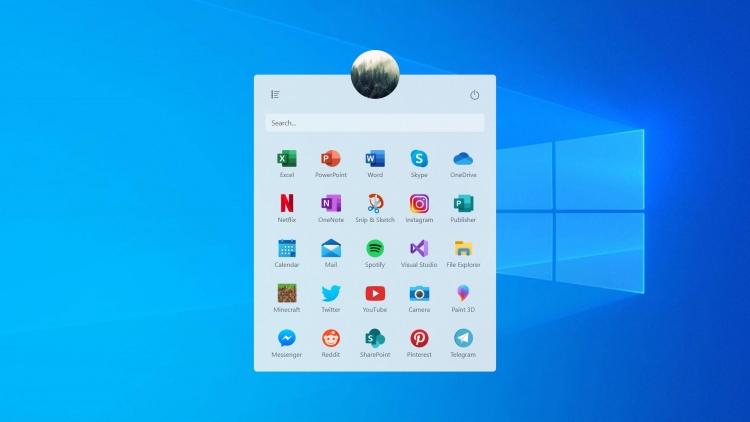
Windows 10X, будущая операционная система, разработанная для совместимости с устройствами с двумя экранами, уже отказалась от Live Tiles и готова к запуску в праздничный сезон 2020 года вместе с Microsoft Surface Neo.
Лучшие предложения Microsoft Windows 10 Home на сегодня
107 Отзывы клиентов Amazon (открывается в новой вкладке)
☆☆☆☆☆
(открывается в новой вкладке)
(открывается в новой вкладке)
9 0098 (открывается в новом tab)£89
(откроется в новой вкладке)
£49
(откроется в новой вкладке)
Просмотр (откроется в новой вкладке)
(откроется в новой вкладке)
( открывается в новой вкладке )
99,85 фунтов стерлингов
(открывается в новой вкладке)
Просмотр (открывается на новой вкладке)
(открывается в новой вкладке)
(открывается в новой вкладке)
£ 196,13
(открывается в новой вкладке)
Просмотр (открывается в новой вкладке)
Показать больше сделок.
