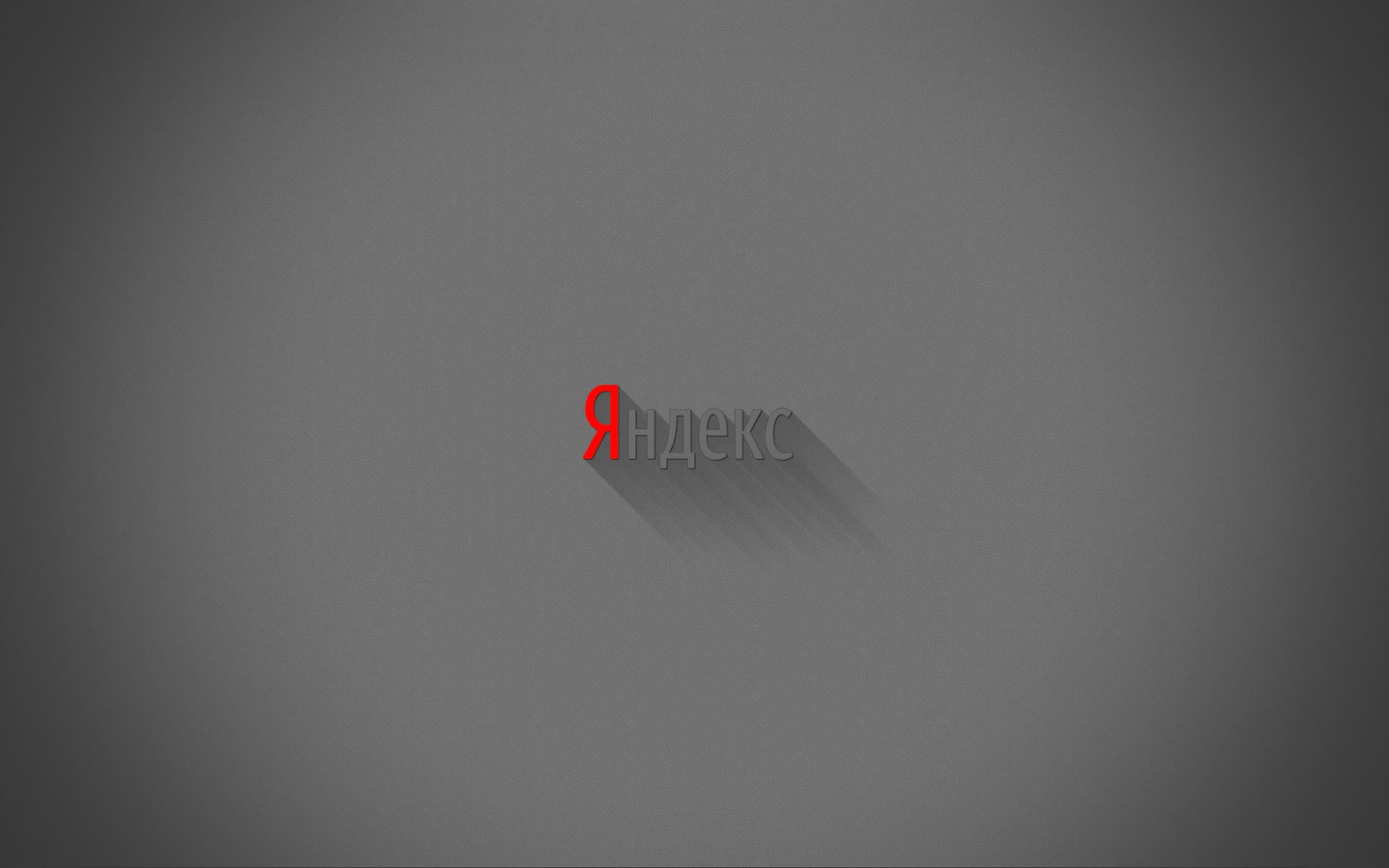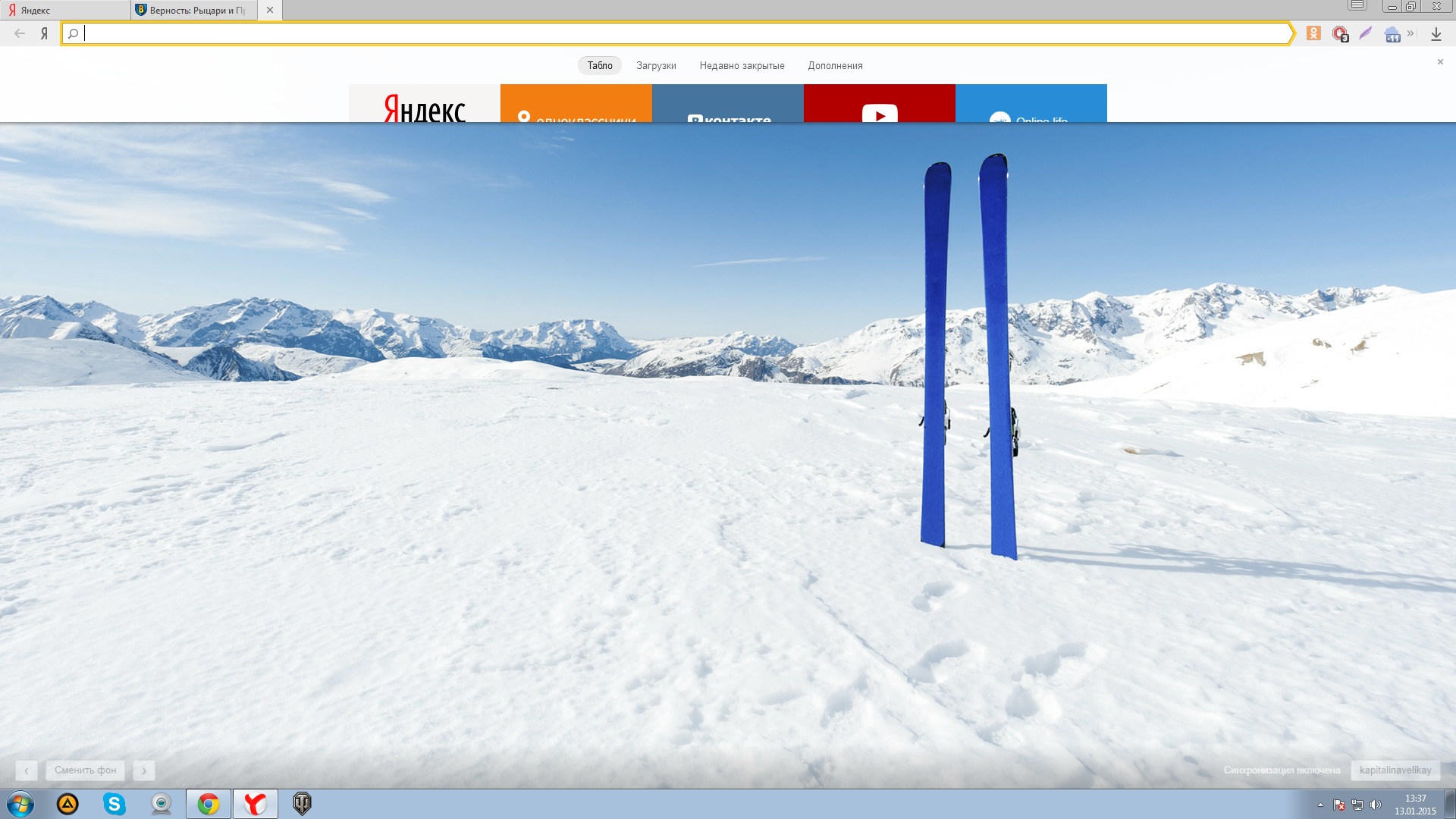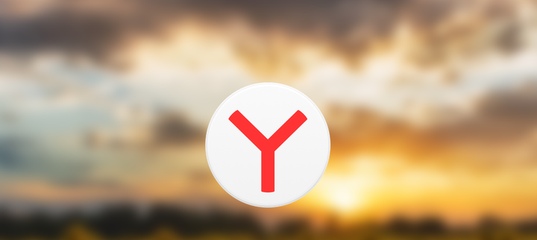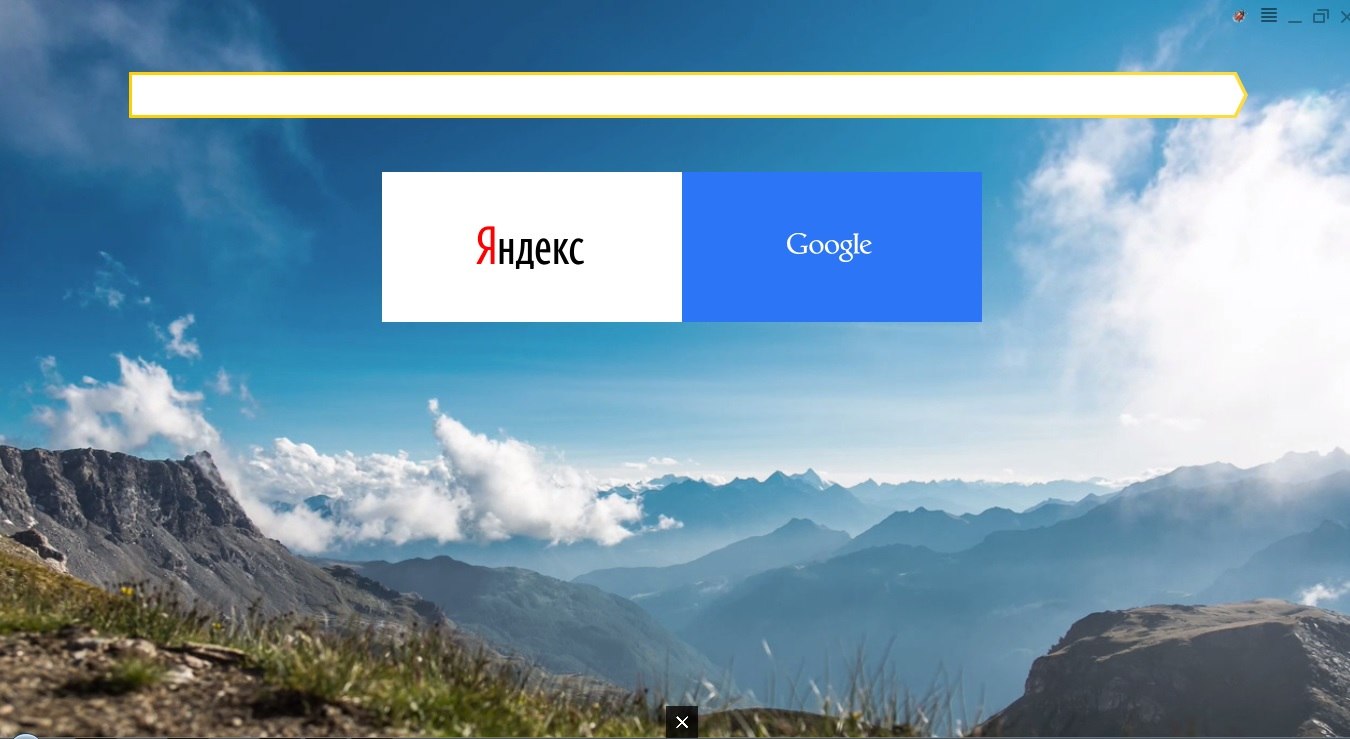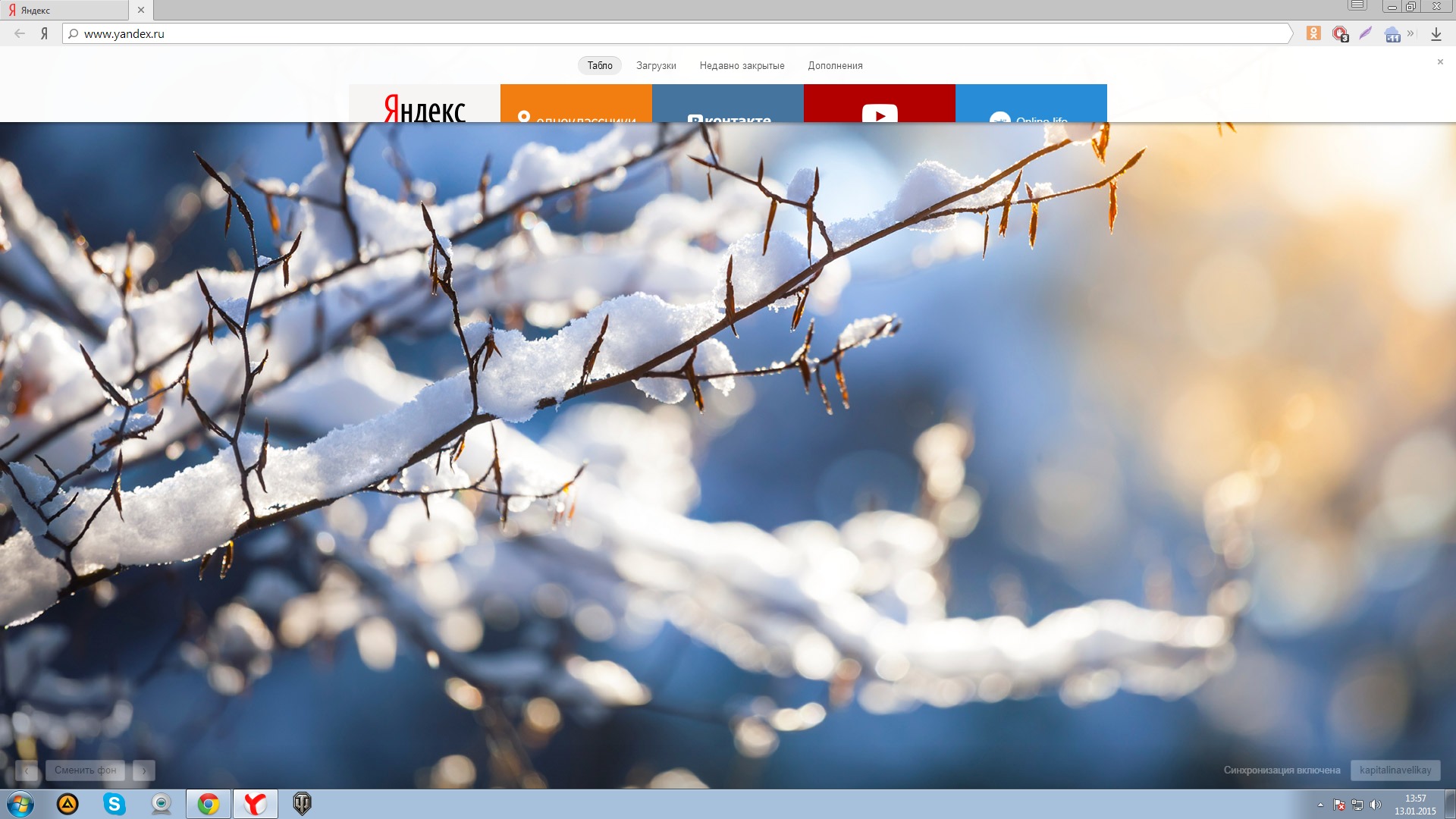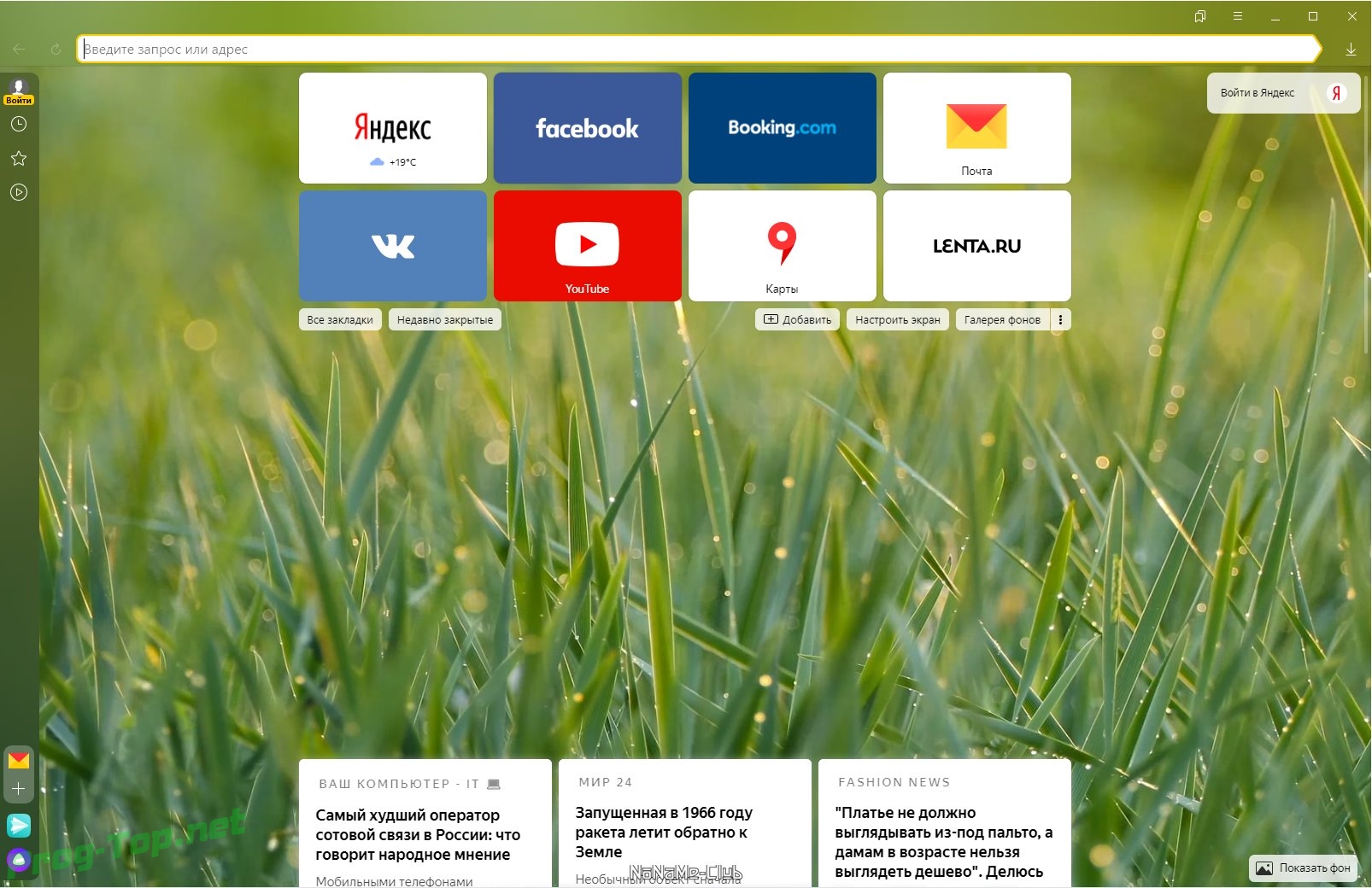Поиск обоев на рабочий стол
В Яндексе можно найти обои, подходящие под разрешение экрана на вашем устройстве.
Найти подходящие обои на Яндекс Картинках можно несколькими способами:
Включить в настройках поиска фильтр «Обои».
- Использовать соответствующий запрос, тогда фильтр сработает автоматически:
- Введите запрос с подсказкой для поиска обоев — например, [природа рабочий стол], или укажите размеры обоев — например, [природа 1680×1050]. Затем нажмите кнопку Найти.
- Возможные подсказки
- Во весь экран
- Заставка
- Заставки
- Заставку
- На экран
- Обои
- Рабочего стола
- Рабочий стол
- Wallpaper
- Стандартные размеры обоев
- 1024×768
- 1152×864
- 1280×1024
- 1280×800
- 1366×768
- 1440×900
- 1600×900
- 1680×1050
- 1920×1080
- В результатах поиска отобразятся основные категории для обоев.
 Вы можете уточнить запрос, выбрав одну из них.
Вы можете уточнить запрос, выбрав одну из них. Нажмите на понравившуюся картинку — в окне просмотра нажмите кнопку Открыть.
Сохраните картинку на компьютер — нажмите на картинку правой кнопкой мыши и выберите пункт Сохранить изображение как.
Установите картинку в качестве заставки на рабочий стол компьютера — перейдите в папку с сохраненным файлом, нажмите на файл правой кнопкой мыши и выберите пункт Сделать фоновым изображением рабочего стола.
- Введите запрос с подсказкой для поиска обоев — например, [природа рабочий стол], или укажите размеры обоев — например, [природа 1680×1050]. Затем нажмите кнопку Найти.
Вы также можете искать обои в главном поиске Яндекса с помощью тематического блока Картинок.
- Подробнее
Введите запрос в поисковую строку и нажмите кнопку Найти. Используйте прямой запрос, например: [обои на рабочий стол].
- В тематическом блоке Картинок выберите категорию обоев или нажмите кнопку Все картинки.
Найти подходящие обои на Яндекс Картинках можно несколькими способами:
Включить в настройках поиска фильтр «Обои».

- Использовать соответствующий запрос, тогда фильтр сработает автоматически:
- Введите запрос с подсказкой для поиска обоев — например, [природа рабочий стол], или укажите размеры обоев — например, [природа 1280х720]. Затем нажмите кнопку Найти.
- Возможные подсказки
- Заставка
- Заставки
- Заставку
- Картинка на экран
- Обои
- Рабочего стола
- Рабочий стол
- Фон
- Фото на экран
- Wallpaper
- Стандартные размеры обоев
- 240х320
- 320х480
- 480х800
- 540×960
- 1280×720
- 1440×1280
- В результатах поиска отобразятся основные категории для обоев. Вы можете уточнить запрос, выбрав одну из них.
Нажмите на понравившуюся картинку.
- Установите картинку на планшет:
Нажмите и удерживайте изображение до появления контекстного меню — в меню выберите пункт Сохранить изображение, либо нажмите кнопку Скачать справа под картинкой.

Перейдите в папку с сохраненным файлом.
- Откройте файл и в правом нижнем углу экрана нажмите значок .
Выберите пункт Использовать как → Обои.
Нажмите и удерживайте изображение до появления контекстного меню — в меню выберите пункт Сохранить изображение.
Перейдите в папку с сохраненным файлом.
- Выделите файл и нажмите значок .
В открывшемся меню выберите пункт Сделать обоями.
- Введите запрос с подсказкой для поиска обоев — например, [природа рабочий стол], или укажите размеры обоев — например, [природа 1280х720]. Затем нажмите кнопку Найти.
Вы также можете искать обои в главном поиске Яндекса с помощью тематического блока Картинок.
- Подробнее
Введите запрос в поисковую строку и нажмите кнопку Найти. Используйте прямой запрос, например [обои на рабочий стол].
- В тематическом блоке Картинок выберите категорию обоев.
Чтобы найти обои на Яндекс Картинках:
- Введите запрос с подсказкой для поиска обоев — например, [природа рабочий стол], или укажите размеры обоев — например, [природа 1280х720].
 Затем нажмите кнопку Найти.
Затем нажмите кнопку Найти.- Возможные подсказки
- Заставка
- Заставки
- Заставку
- Картинка для смартфона
- Картинка на телефон
- Картинка на экран
- Обои
- Рабочего стола
- Рабочий стол
- Фон
- Фото на экран
- Wallpaper
- Стандартные размеры обоев
- 240х320
- 320х480
- 480х800
- 540×960
- 1280×720
- 1440×1280
- В результатах поиска отобразятся основные категории для обоев. Вы можете уточнить запрос, выбрав одну из них.
Нажмите на понравившуюся картинку.
Нажмите и удерживайте изображение до появления контекстного меню.
- Скачайте картинку и установите ее в качестве фоновой заставки на телефон:
В контекстном меню выберите пункт Скачать изображение.
Перейдите в папку с сохраненным файлом.
- Выделите файл, нажмите значок и выберите пункт Установить как → Обои.

В контекстном меню выберите пункт Добавить в фото.
Перейдите в папку с сохраненным файлом.
- Выделите файл и нажмите кнопку .
В открывшемся меню выберите пункт Сделать обоями.
Написать в службу поддержки
5 настроек Яндекс.Станции, которые стоит включить каждому
На днях была представлена новая Яндекс.Станция — насколько она хороша нам еще предстоит узнать, но исходя из того, какие нововведения в ней появились, уже можно сказать, что это достойный преемник первого поколения. Тем не менее, многие фишки владельцам умной колонки уже знакомы, а это значит что они перекочуют и в новую версию. Правда, несмотря на это, некоторые функции Яндекс.Станции все равно остаются в тени и не используются, а зря! Рассказываем об удобных фишках умной колонки с Алисой, которыми вы, возможно, зря не пользуетесь.
Рассказываем о крутых функциях, которые точно стоит включить на Яндекс. Станции
Станции
❗️ ПОДПИСЫВАЙТЕСЬ НА НАШ ЯНДЕКС.ДЗЕН - ЭТО БЕСПЛАТНО
Содержание
- 1 Сценарии Яндекс Станция
- 2 Яндекс Станция уведомления
- 3 Как отключить Алису
- 4 Как переименовать Яндекс Станцию
- 5 Как улучшить звук на Яндекс Станции
Сценарии Яндекс Станция
Для того, чтобы упростить взаимодействие с Алисой и произносить вслух меньше команд, просто используйте сценарии. Они чем-то напоминают Быстрые команды в iOS: вам нужно придумать название сценария, добавить условие в виде фразы или указанного времени, а затем действие. Таким образом, можно добавить фразу «Алиса, я дома», после чего умная колонка включит вашу любимую песню, расскажет погоду, зажжет лампочку или включит робот-пылесос. Если никаких действий не нужно, просто запрограммируйте забавную фразу, которую Алиса должна будет продолжить. Сделать это очень просто.
Сценарии позволяют быстрее взаимодействовать с колонкой
- Зайдите в приложение «Умный дом».

- Нажмите «Добавить» в пункте «Все сценарии».
- Укажите имя сценария.
- Добавьте условие (время или фразу).
- Затем выберите действие, которое должна будет выполнить Алиса.
Можно добавить сразу несколько условий или действий, чтобы, скажем, одновременно с ответом включался пылесос, лампочка и музыка одновременно.
Apple провела закрытую презентацию AR-гарнитуры. Что о ней известно
Яндекс Станция уведомления
Умная колонка Яндекса может не только безропотно стоять у вас на полке, но и уведомлять вас об интересных событиях: например, Алиса может рассказывать о новых альбомах и треках ваших любимых исполнителей, а также о свежих подкастах или фильмах в Кинопоиске. Если вам пришло уведомление, вы точно его не пропустите — Яндекс.Станция будет мерцать зелёным. Вам лишь нужно сказать «Алиса, что нового?», после чего она расскажет об этом. Включить уведомления очень просто.
Если колонка горит зеленым, значит, у нее для вас хорошие новости
- Зайдите в «Умный дом».

- Нажмите «Параметры» в правом верхнем углу, затем «Уведомления от Алисы».
- В списке выберите нужные Яндекс.Станции, на которые должно приходить уведомления.
- Внизу отметьте то, что хотите получать.
Как улучшить качество звонков в FaceTime
Как отключить Алису
Вы наверняка заметили, что иногда Яндекс.Станция активируется сама по себе, хотя слово «Алиса» никто и близко не произносил. Или вам тоже не нравится, что активируются все колонки в квартире. Поэтому вы можете включить слово «Яндекс» вместо «Алиса». Конечно, при условии, что это слово вы произносите не так часто.
Яндекс.Станцию можно деактивировать, чтобы она вела себя потише
- В приложении «Умный дом» нажмите «Параметры».
- Затем выберите «Алиса».
- Зайдите в пункт «Откликаться на имя» и выберите «Яндекс».
Как вы знаете, отключить Алису нельзя, но можно ее сделать менее заметной. Вот вам еще парочка советов.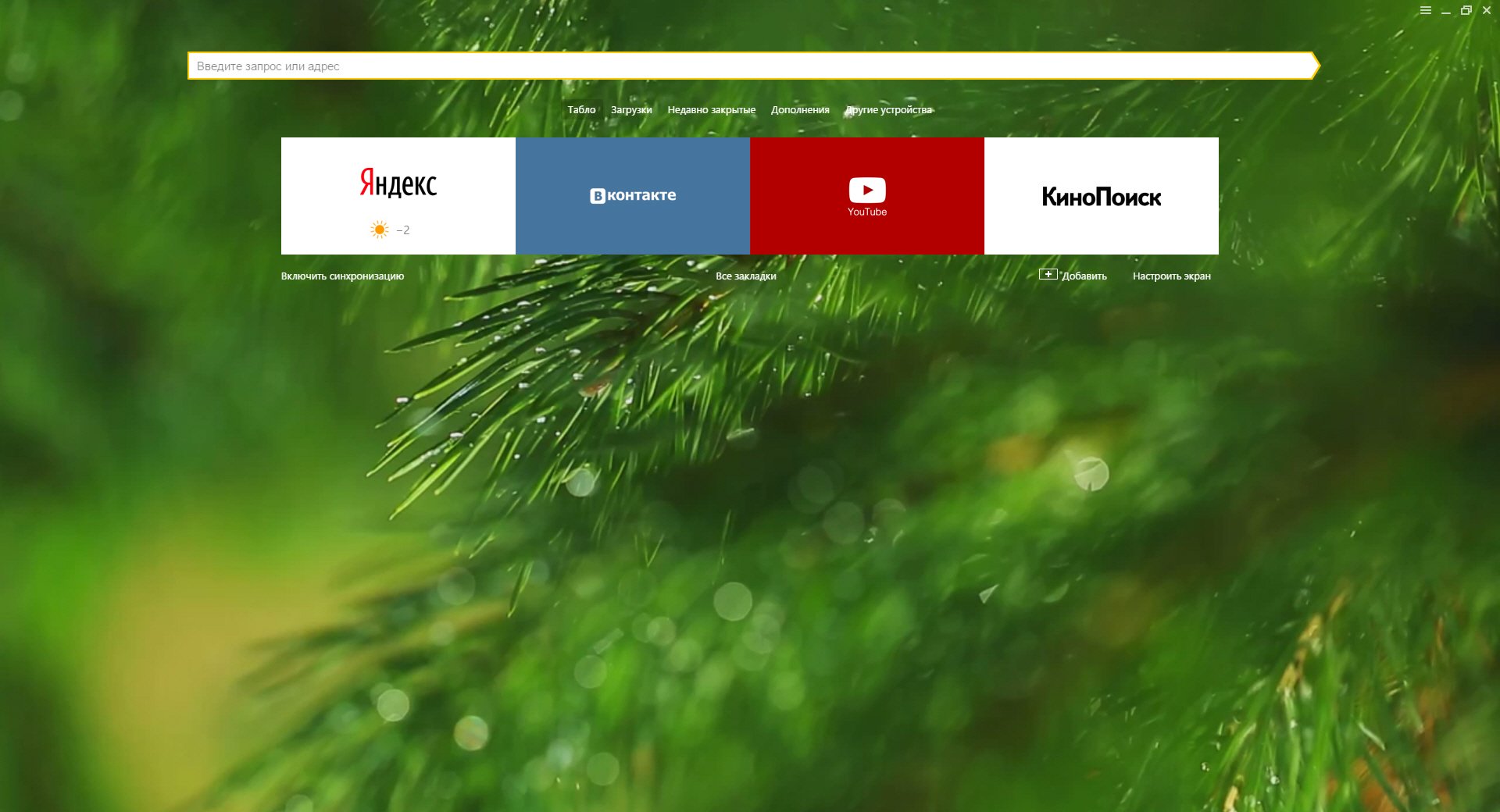
- Находясь в этом же пункте, отключите ползунок возле «Проиграть звук активации»: когда вы будете обращаться к Алисе, звука не будет — подойдет для тех, кто не хочет будить домочадцев поздно ночью.
- Включите «Отвечать одним устройством»: если вас услышит несколько колонок, ответит вам только одна. Так вы не обнаружите, что музыка играет на колонках в разных комнатах.
- Алиса любит поболтать на ровном месте. Включите «Выполнять команды умного дома без лишних слов», чтобы после включения лампочки или другого устройства голосовой помощник не произнес ни слова.
Как сохранить MacBook прохладным даже в жару
Как переименовать Яндекс Станцию
Многие используют Яндекс.Станцию в качестве Bluetooth-колонки, имея в списке подключений с десяток-другой устройств. Да и те же Яндекс.Станции по умолчанию имеют заводское имя, не самое запоминающееся. Вы можете переименовать колонки так, как вам удобно. Так вы или ваши гости могут легко найти их в списке устройств.
Переименуйте Яндекс.Станцию, чтобы не потерять в списке подключений
- Зайдите в «Умный дом».
- Выберите из списка нужную колонку.
- Кликните на строку «Название устройства» и введите новое имя.
Кстати, так можно переименовывать любое устройство в умном доме. Так вам будет проще обращаться к Алисе включить его. Можете назвать пылесос в честь вашего друга, а лампочку в коридоре — в честь бывшей.
Присоединяйтесь к нашему общению в Телеграм-чате!
Как улучшить звук на Яндекс Станции
Если у вас есть Яндекс.Станция или Яндекс.Станция Макс, вы можете сделать звучание колонки лучше: не так давно разработчики наконец добавили эквалайзер, поэтому вам лишь остается выбрать нужный пресет, чтобы прокачать звук, или вручную настроить частоты. Не забудьте предварительно включить ползунок, чтобы эквалайзер был доступен.
Настройте эквалайзер и Яндекс.Станция зазвучит лучше
- Зайдите в «Умный дом», выберите нужную колонку.

- Нажмите «Настройки звука» и настройте эквалайзер.
А еще мы ответили на вопросы об AirPods: в этой статье вы найдете емкие ответы на самые популярные из них.
Музыкальные приложения для iPhoneСоветы по работе с AppleВиджеты — Приложение Яндекс. Справка
Виджеты — это небольшие блоки, с помощью которых вы можете быстро получить доступ к сервисам Яндекса, прогнозу погоды и другой информации с главного экрана вашего устройства.
- Типы виджетов
- Добавить на экран
- Убрать виджет с экрана
- Почему у меня несколько одинаковых виджетов?
- Почему не обновляется виджет
- Яндекс Поиск (полэкрана)
- Коснитесь (изображение профиля) на главном экране.
Нажмите Настройки приложения → Виджеты → Настройки виджета → Виджет 2 x 1.
Выберите цветовую тему.

- Нажмите (изображение профиля) на главном экране.
Нажмите Настройки приложения → Виджеты → Настройки виджета → Виджет 2 x 1.
Выберите цветовую тему.
Поместите виджет на главный экран.
Откройте настройки виджета:
- В приложении Яндекса
- Коснитесь (картинка профиля) на главном экране.
Нажмите Настройки приложения → Виджеты → Настройки виджета → Яндекс Погода.

Под виджетом нажмите «Настройки».
Включить автоматическое определение местоположения или выбрать город вручную.
Поместите виджет на главный экран.
Откройте настройки виджета:
- В приложении «Яндекс»
- Коснитесь (картинка профиля) на главном экране.
Нажмите Настройки приложения → Виджеты → Настройки виджета → Яндекс Погода.
- На главном экране
Под виджетом нажмите «Настройки».
Выберите понравившийся фон. С темным или светлым фоном вы можете настроить непрозрачность виджета.
Поисковая строка с Алисой, занимающая половину ширины экрана.
Чтобы изменить цветовую схему виджета:
Полноэкранная поисковая строка с Алисой и Умной камерой.
Чтобы изменить цветовую схему виджета:
Вы можете добавить строку поиска на панель уведомлений или на экран блокировки устройства. Инструкции по установке и настройке см. в разделе Панель поиска.
Яндекс ПогодаВиджет показывает температуру на улице и ежедневный прогноз погоды с разбивкой по часам.
- Настройка виджета
- Изменить местоположение
Вы можете изменить фон виджета и свое местоположение.
Поиск Яндекса (большой)Поиск Яндекса, заряд батареи, дата, время, температура на улице, информация о пробках.
Вы можете изменить фон виджета и свое местоположение.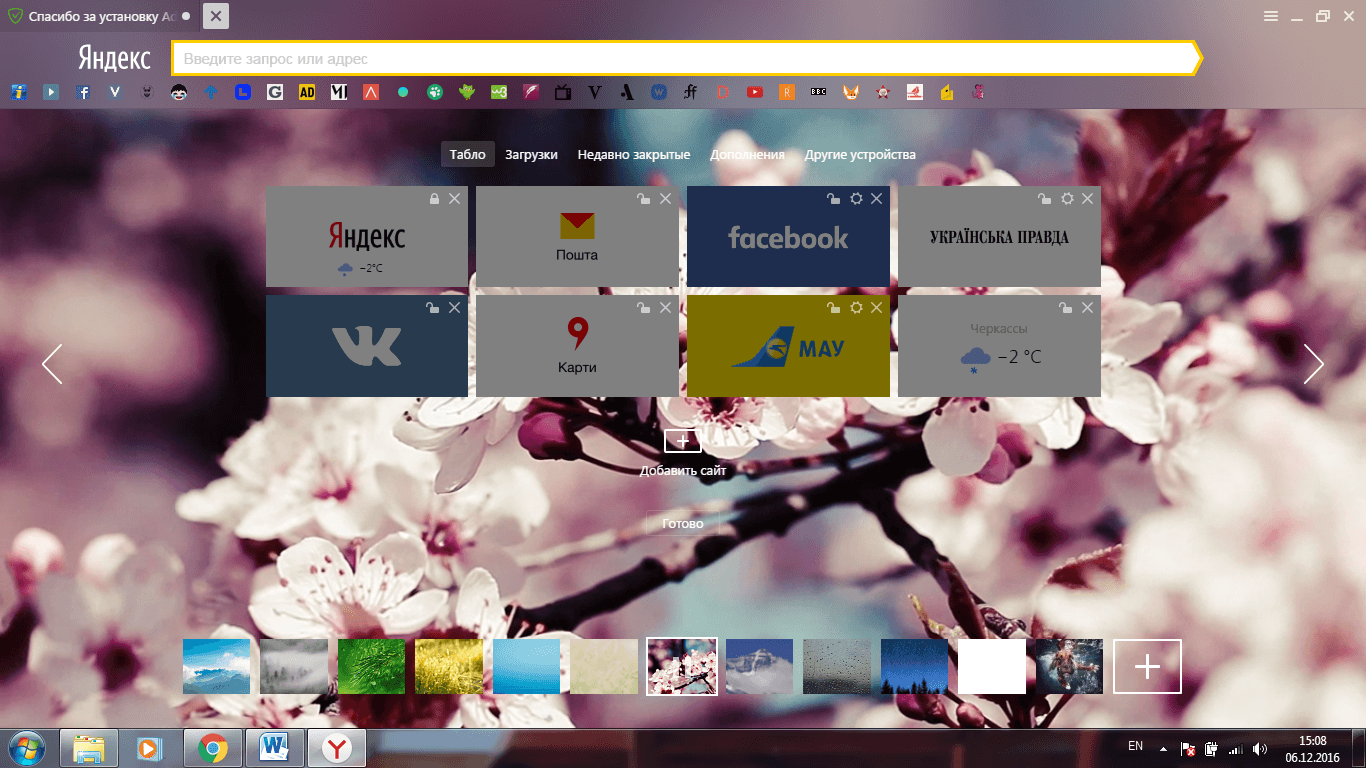
Быстрый доступ к Яндекс Играм.
Примечание. Эта функция доступна для устройств под управлением iOS версии 14.0 и выше.
Примечание. Эта функция доступна для устройств под управлением iOS версии 14.0 и выше.
- Картинка дня
Откройте приложение Яндекс.
- Нажмите (изображение профиля) на главном экране.
Откройте настройки приложения → Виджеты.
Назначьте сервис, которым вы чаще всего пользуетесь, в слот 1 (например, Яндекс Погода). Этот виджет будет отображаться первым. Добавьте сервисы для каждого слота.
Нажмите и удерживайте виджет.
В открывшемся окне нажмите Редактировать виджет.
Вручную укажите город (определяется автоматически по умолчанию), включите ежедневный или почасовой прогноз, включите метеорологический радар.
1×1: Текущая погода и разбивка утро/день/вечер, половина ширины экрана.
4×1: Почасовой прогноз, на всю ширину экрана.
Нажмите и удерживайте виджет.
В открывшемся окне нажмите Редактировать виджет → Город.

Начните вводить название города в строку поиска и выберите город из списка.
Пробки, погода, курс доллара. Быстрый доступ к Яндекс Поиску и Алисе.
- Настроить виджет
Вы можете выбрать услуги для виджета:
Яндекс Поиск, дата и погода. Вы можете настроить тему: светлая, темная или системная.
Погода (большой) Подробный прогноз погоды для вашего региона. Вы можете просматривать ежедневные или ежечасные прогнозы, а также включать или отключать метеорологический радар.
Вы можете просматривать ежедневные или ежечасные прогнозы, а также включать или отключать метеорологический радар.
- Настройка виджета
Прививочный сертификат QR-код (для ресторанов и кафе, которые его запрашивают).
Погода (1×1 или 4×1)Почасовой прогноз погоды, осадки. Есть несколько форматов:
По умолчанию город определяется автоматически. Чтобы изменить его:
Примечание. Эта функция доступна для устройств под управлением iOS версии 16.0 или более поздней.
- Алиса
Кнопка, активирующая Алису. У него нет настроек.
ЯндексКнопка, открывающая Яндекс Браузер. У него нет настроек.
УстройстваПри нажатии на виджет открывается смарт-устройство, связанное с приложением, например, Яндекс Станция. У него нет настроек.
Панель поискаПанель поиска. У него нет настроек.
Смарт-камераКнопка, открывающая смарт-камеру. У него нет настроек.
Погода (круглая)Виджет отображает информацию о погоде с точностью до района. Выбрать город можно в настройках виджета.
Погода (прямоугольная)Виджет отображает информацию о погоде с точностью до района. Выбрать город можно в настройках виджета.
Widgets Отображает наружную температуру, погоду и трафик.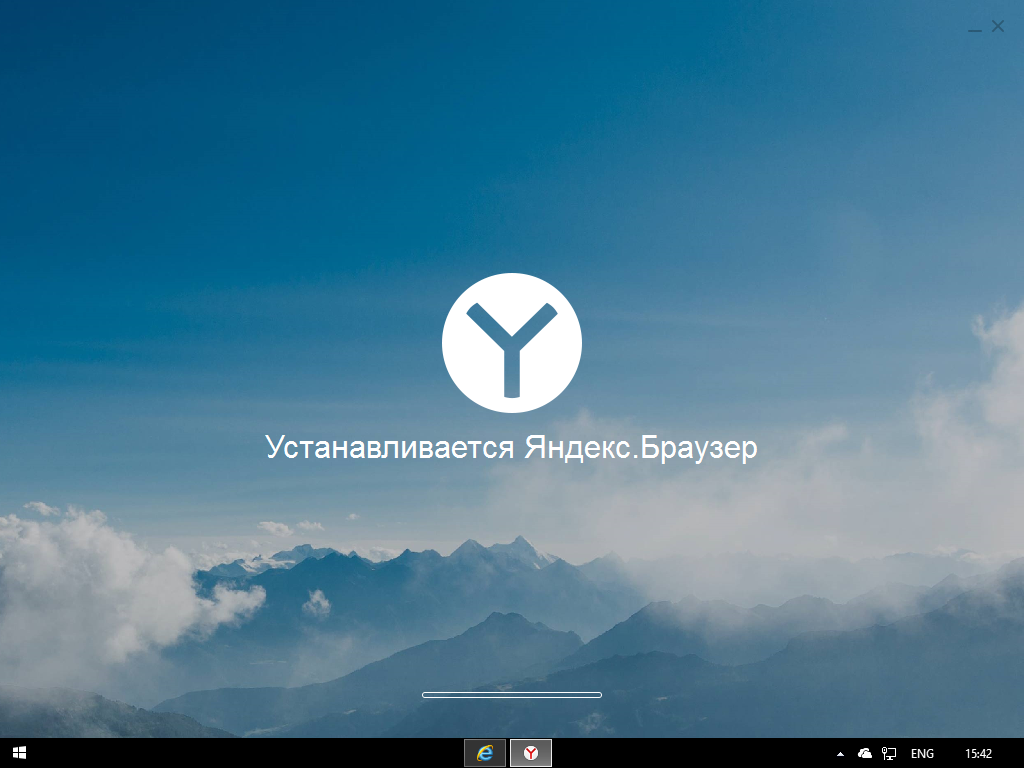 Выбрать город можно в настройках виджета.
Выбрать город можно в настройках виджета.
Виджет отображает информацию о погоде с точностью до района. Выбрать город можно в настройках виджета.
Погода и «ощущения» (над часами)Виджет отображает информацию о погоде и воспринимаемой температуре. Выбрать город можно в настройках виджета.
На главном экране устройства нажмите и удерживайте пустое место.
Нажмите Виджеты.
В списке выберите Яндекс.
Выберите понравившийся виджет Яндекса из списка миниатюр, коснитесь и перетащите его в пустое место на экране.
На главном экране устройства нажмите и удерживайте пустое место.
- В левом верхнем углу нажмите и выберите Яндекс в списке виджетов.
Выберите понравившийся виджет Яндекса из списка миниатюр и нажмите Добавить виджет.
На экране блокировки нажмите и удерживайте пустое место.

В нижней части экрана нажмите «Настройки».
Коснитесь области над или под часами, где будут находиться виджеты.
Выбираем Яндекс .
-
Выберите виджет, проводя пальцем влево или вправо.
Коснитесь выбранного виджета.
Нажмите и удерживайте виджет.
Нажмите «Удалить».
Подтвердить удаление.
Нажмите и удерживайте виджет.
- Нажмите или Удалить виджет.
Подтвердить удаление.
На главном экране устройства нажмите «Изменить».
- Нажмите рядом с виджетом, который хотите удалить, и подтвердите действие.
Нажмите «Готово».
Виджет встроен в несколько мобильных приложений Яндекса, таких как Яндекс Диск, Яндекс Карты, Яндекс Метро, Яндекс Навигатор и Яндекс Клавиатура. Он также доступен в виде полноценного приложения для Android. Вот так на вашем устройстве может появиться несколько одинаковых виджетов.
Вот так на вашем устройстве может появиться несколько одинаковых виджетов.
При необходимости удалите с экрана ненужные вам виджеты.
Наиболее распространенные причины, по которым виджет не обновляется:
- Нет подключения к Интернету
Откройте настройки устройства и выберите Приложения → Яндекс → Еще → Аккумулятор.

Убедитесь, что ваше устройство подключено к Интернету.
Режим энергосбережения включенПримечание. Режим энергосбережения доступен только для Android.
В режиме энергосбережения виджеты не могут обновляться в фоновом режиме.
Откройте настройки устройства и убедитесь, что режим энергосбережения отключен. Также возможно, что режим энергосбережения на вашем устройстве автоматически включается при низком уровне заряда аккумулятора.
Вам необходимо разрешить приложению работать в фоновом режимеПримечание. Применимо только для Android-устройств. В зависимости от модели устройства путь может отличаться.
Для обновления виджет должен работать в фоновом режиме. Чтобы разрешить ему это:

 Вы можете уточнить запрос, выбрав одну из них.
Вы можете уточнить запрос, выбрав одну из них.

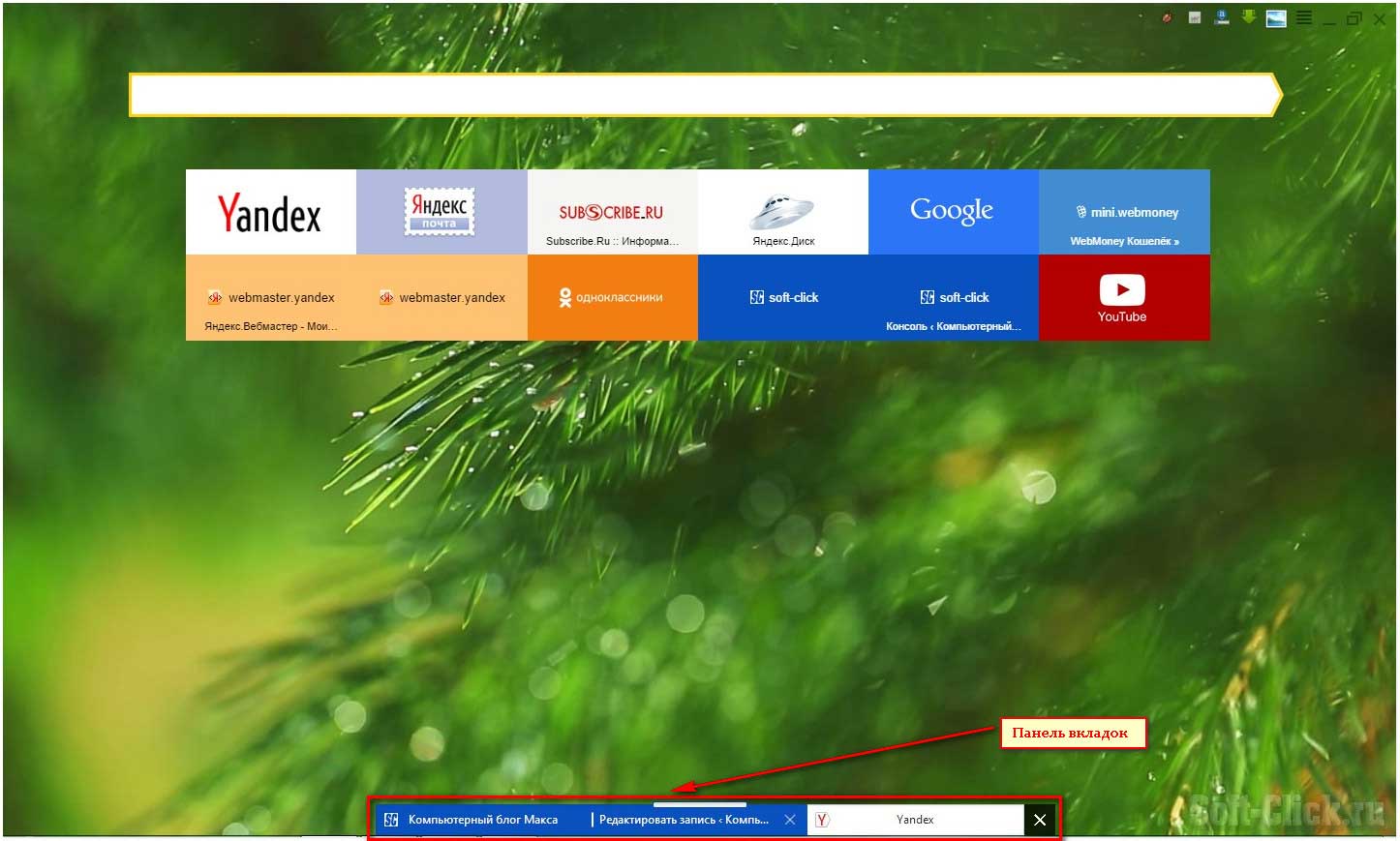 Затем нажмите кнопку Найти.
Затем нажмите кнопку Найти.