Защита от вирусов и угроз в приложении для обеспечения безопасности Windows
- Время чтения: 2 мин
В этой статье
Область применения
- Windows 10, версия 1703 и более поздние
В разделе Защита от вирусов и угроз содержится информация об антивирусной защите, обеспечиваемой антивирусной программой «Защитник Windows» и сторонними антивирусными продуктами, и соответствующие параметры.
В Windows 10 версии 1803 этот раздел также включает сведения и параметры для защиты от атаки и восстановления. Это включает контролируемые параметры доступа к папкам, чтобы предотвратить изменение файлов в защищенных папках, а также настройку Microsoft OneDrive, чтобы помочь вам восстановиться от атак с помощью программы-шантажистом. Эта область также уведомляет пользователей и предоставляет инструкции по восстановлению в случае атаки программой-шантажистом.
ИТ-администраторы и ИТ-специалисты могут получить дополнительные сведения и документацию о настройке из следующих источников:
Вы можете скрыть раздел » Защита от вирусов & угроз » или » Защита от атаки от злоумышленника» для пользователей компьютера. Это удобно делать, если вы не хотите, чтобы сотрудники вашей организации видели настраиваемые пользователем параметры и функции в этом разделе или имели доступ к ним.
Скрытие раздела «Защита от вирусов и угроз»
Можно скрыть весь раздел с помощью групповой политики. Этот раздел не появится на домашней странице приложения безопасности Windows, и его значок не будет отображаться на панели навигиатион на боковой стороне приложения.
Это можно сделать только в групповой политике.
Важно!
Требования
На вашем компьютере должна быть установлена операционная система Windows 10 версии 1709 или более поздней. В файлах шаблонов ADMX/ADML для более ранних версий Windows этих параметров групповой политики нет.
На компьютере, осуществляющем групповую политику, откройте Консоль управления групповыми политиками, правой кнопкой мыши щелкните объект групповой политики, который вы хотите настроить, и выберите команду Редактировать.
В редакторе управления групповыми политиками перейдите к разделу Конфигурация компьютера и выберите пункт Административные шаблоны.
Разверните дерево с компонентами windows > безопасность windows > вирусов и защиты от угроз.
Откройте параметр Скрыть область «Защита от вирусов и угроз» и установите для него значение Включено
Разверните обновленный объект групповой политики, как вы обычно это делаете.
Примечание
Если скрыть все разделы, в приложении будет отображаться ограниченный интерфейс, как на снимке экрана ниже:
Скрыть область защиты от пошантажистом
Вы можете скрыть область защиты от атаки с помощью групповой политики. Эта область не появится в разделе Защита от вирусов & угроз в приложении для обеспечения безопасности Windows.
Это можно сделать только в групповой политике.
Важно!
Требования
На вашем компьютере должна быть установлена операционная система Windows 10 версии 1709 или более поздней. В файлах шаблонов ADMX/ADML для более ранних версий Windows этих параметров групповой политики нет.
На компьютере, осуществляющем групповую политику, откройте Консоль управления групповыми политиками, правой кнопкой мыши щелкните объект групповой политики, который вы хотите настроить, и выберите команду Редактировать.
В редакторе управления групповыми политиками перейдите к разделу Конфигурация компьютера и выберите пункт Административные шаблоны.
Разверните дерево с компонентами windows > безопасность windows > вирусов и защиты от угроз.
Откройте вкладку скрыть область восстановления данных в повторном окне и выберите параметр включена. Нажмите OК.
Разверните обновленный объект групповой политики, как вы обычно это делаете.
docs.microsoft.com
Защита от вирусов и угроз и брандмауэр — как отключить уведомления в Windows 10
  windows

В этой инструкции о том, как отключить такие уведомления и не получать их в дальнейшем, при условии, что встроенную защиту вы отключили осмысленно и вам действительно не нужны сообщения о защите от вирусов и угроз. См. также: Как отключить Защитник Windows 10, Как отключить SmartScreen в Windows 10.
Отключение всех уведомлений о Защите от вирусов и угроз и Брандмауэра и защиты сети от Центра безопасности Windows 10

Самый исправно работающий на сегодняшний день способ отключить сообщения «Защита от вирусов и угроз» — использовать соответствующие параметры уведомлений центра безопасности защитника Windows 10 в реестре:
- Нажмите клавиши Win+R, введите regedit и нажмите Enter.
- Откроется редактор реестра. В нём перейдите к разделу
HKEY_LOCAL_MACHINE\SOFTWARE\Microsoft\Windows Defender Security Center\Notifications
- В правой панели редактора реестра нажмите правой кнопкой мыши, выберите в контекстном меню «Создать» — параметр DWORD (32 бита, даже для 64-битной ОС) и задайте имя DisableNotifications для этого параметра.
- Дважды нажмите по вновь созданному параметру и задайте для него значение 1.

HKEY_LOCAL_MACHINE\SOFTWARE\Policies\Microsoft\Windows Defender Security Center\Notifications
Вместо ручного редактирования реестра вы можете создать и использовать следующий reg-файл:
Windows Registry Editor Version 5.00 [HKEY_LOCAL_MACHINE\SOFTWARE\Microsoft\Windows Defender Security Center\Notifications] "DisableNotifications"=dword:00000001 [HKEY_LOCAL_MACHINE\SOFTWARE\Policies\Microsoft\Windows Defender Security Center\Notifications] "DisableNotifications"=dword:00000001
Обычно, указанные параметры вступают в силу без перезагрузки вашего компьютера или ноутбука и уведомления о защите от вирусов и угроз больше не появляются.
Некоторые дополнительные уведомления о безопасности и обслуживании будут отключены, если:
- Зайти в Пуск — Параметры — Система — Уведомления и действия.
- Отключить уведомления для пункта «Центр безопасности и обслуживания».

Видео инструкция
Дополнительно, ранние версии Windows 10 (если не ошибаюсь, до 1803) поддерживали параметр реестра Enabled (DWORD) со значением 0 для отключения уведомлений о безопасности и обслуживании в разделе:
HKEY_CURRENT_USER\Software\Microsoft\Windows\CurrentVersion\Notifications\Settings\Windows.SystemToast.SecurityAndMaintenance
Однако, в актуальных версиях ОС этот параметр не работает тем образом, которым делал это ранее.
А вдруг и это будет интересно:
remontka.pro
Антивирусная программа «Защитник Windows» в приложении «безопасность Windows»
- Время чтения: 5 мин
В этой статье
Относится к:
В Windows 10 версии 1703 и более поздних приложение «Защитник Windows» является частью системы безопасности Windows.
Параметры, которые ранее были частью клиента Защитника Windows, и основные параметры Windows были объединены и перемещены в новое приложение, которое устанавливается по умолчанию в составе Windows 10 версии 1703.
Важно!
Отключение службы центра обеспечения безопасности Windows не приведет к отключению антивируса Защитника Windows или брандмауэра Защитника Windows. Они автоматически отключаются при установке антивирусной программы стороннего производителя или брандмауэра и регулярно обновляются.
Предупреждение
Если отключить службу центра безопасности Windows или настроить связанные с ней параметры групповой политики, чтобы она не запускалась или не выполнялась, приложение для обеспечения безопасности Windows может отобразить устаревшие или неточные сведения о любых антивирусных программах и брандмауэрах, которые вы используете. установлен на устройстве. Кроме того, отключение службы может также помешать антивирусной программе «Защитник Windows» включиться в том случае, если антивирусная программа стороннего разработчика устареет или будет удалена. Это существенно снизит степень защиты вашего устройства и может привести к заражению вредоносными программами.
Дополнительные сведения о других функциях безопасности Windows, которые можно контролировать в приложении, см. в разделе «безопасность Windows «.
Примечание
Приложение для обеспечения безопасности Windows является клиентским интерфейсом в Windows 10 версии 1703 и более поздних версий. Это не веб-портал центра безопасности Microsoft Defender, который используется для просмотра и управления Advanced Threat Protection в защитнике Microsoft.
Проверка параметров защиты от вирусов и угроз в приложении для обеспечения безопасности Windows
Откройте приложение «безопасность Windows», щелкнув значок щита на панели задач или выполнив поиск в меню «Пуск» для защитника.
Нажмите плитку Защита от вирусов и угроз (или значок щита в левой строке меню).
Сравнение параметров и функций старого и нового приложения
Все предыдущие функции и параметры приложения защитника Windows (в версиях Windows 10 до версии 1703) теперь находятся в новом приложении для обеспечения безопасности Windows. Параметры, которые ранее были расположены в параметрах Windows в разделе Обновление и безопасность > Защитник Windows, теперь также находятся в новом приложении.
Следующие схемы сравнивают расположение параметров и функций в старом и новом приложении.
| Элемент | Windows 10 до версии 1703 | Windows 10, версия 1703 и более поздние | Описание |
|---|---|---|---|
| 1,1 | Вкладка Обновление | Обновление защиты | Обновление защиты (интеллектуальная анализ безопасности) |
| 2 | Вкладка Журнал | Сканирование журнала | Просмотрите угрозы, которые были помещены в карантин, удалены или разрешены |
| Трехконтактный | Параметры (ссылки на Параметры Windows) | Параметры защиты от вирусов и угроз | Включение различных функций, включая защиту в реальном времени, защиту на основе облака, расширенные уведомления и автоматическую отправку образцов |
| четырехпроцессорном | Параметры проверки | Расширенная проверка | Запустить полную проверку, выборочную проверку или проверку автономного Защитника Windows |
| 5 | Запустить проверку (на основе параметра, выбранного в разделе Параметры проверки | Быстрая проверка | В Windows 10 версии 1703 и более поздних в режиме расширенной проверки можно запускать пользовательские и полные проверки. |
Общие задачи
В этом разделе рассказывается о том, как выполнять некоторые из самых распространенных задач при просмотре или взаимодействии с защитой от угроз, предоставленной антивирусной программой защитника Windows в приложении для обеспечения безопасности Windows.
Примечание
Если эти параметры настроены и развернуты с помощью групповой политики, параметры, описанные в этом разделе, будут выделены серым и недоступны для использования на отдельных конечных точках. Изменения, внесенные с помощью объекта групповой политики, сначала необходимо развернуть на отдельных конечных точках, прежде чем этот параметр будет обновлен в параметрах Windows. Раздел Настройка взаимодействия конечных пользователей с антивирусной программой «Защитник Windows» описывается, как можно настроить параметры переопределения локальной политики.
Выполнение сканирования с помощью приложения для обеспечения безопасности Windows
Откройте приложение «безопасность Windows», щелкнув значок щита на панели задач или выполнив поиск в меню «Пуск» для защитника.
Нажмите плитку Защита от вирусов и угроз (или значок щита в левой строке меню).
Нажмите кнопку Сканировать сейчас.
Щелкните выполнить новую расширенную проверку , чтобы задать различные типы сканирования, например полную проверку.
Проверка версии обновления для системы безопасности и загрузка последних обновлений в приложении для обеспечения безопасности Windows
Откройте приложение «безопасность Windows», щелкнув значок щита на панели задач или выполнив поиск в меню «Пуск» для защитника.
Нажмите плитку Защита от вирусов и угроз (или значок щита в левой строке меню).
Щелкните ссылку Защита от вирусов & угроз. Установленная на данный момент версия отображается вместе с информацией о том, когда она была скачана. Вы можете сверить эти данные с последней версией, доступной для ручного скачивания, или просмотреть журнал изменений по этой версии.
- Нажмите кнопку Проверка обновлений для загрузки новых обновлений защиты (если таковые имеются).
Проверка включения антивирусной программы «Защитник Windows» в приложении «безопасность» для Windows
Откройте приложение «безопасность Windows», щелкнув значок щита на панели задач или выполнив поиск в меню «Пуск» для защитника.
Нажмите плитку Защита от вирусов и угроз (или значок щита в левой строке меню).
Нажмите кнопку Параметры защиты от вирусов и угроз.
Переметите переключатель Защита в реальном времени в положение Вкл..
Примечание
При переключении Защиты в реальном времени в положение «Выкл.» она будет автоматически включена снова после небольшой задержки. Это необходимо для обеспечения защиты от вредоносных программ и угроз.
Если вы установили другой антивирусный продукт, защитник Windows будет автоматически отключаться, и это будет указано в приложении для обеспечения безопасности Windows. Появится параметр, который позволит вам включить ограниченную периодическую проверку.
Добавление исключений для антивирусной программы «Защитник Windows» в приложении для обеспечения безопасности Windows
Откройте приложение «безопасность Windows», щелкнув значок щита на панели задач или выполнив поиск в меню «Пуск» для защитника.
Нажмите плитку Защита от вирусов и угроз (или значок щита в левой строке меню).
Нажмите кнопку Параметры защиты от вирусов и угроз.
В разделе Исключения нажмите кнопку Добавить или удалить исключения.
Щелкните значок «плюс», чтобы выбрать тип и задать параметры для каждого исключения.
ревиевсреатдетектионхисторинсевиндовсдефендерсекуритицентерапп
1.защитникопенсевиндовсдефендерсекуритицентераппбикликкингсешиелдиконинсетаскбарорсеарчингсестартменуфор.
щелкнитепо стрелкевирус&среатпротектионплитку (орсешиелдикононселефтменубар).
Выберитесреасистори.
Выберитесифуллхисториундереачофсекатегориес (куррентсреатс,куарантинедсреатс,алловедсреатс).
Настройка параметров защиты от атаки и восстановления
Откройте приложение «безопасность Windows», щелкнув значок щита на панели задач или выполнив поиск в меню «Пуск» для защитника.
Нажмите плитку Защита от вирусов и угроз (или значок щита в левой строке меню).
Нажмите кнопку Защита от атаки.
Чтобы изменить параметры доступа к контролируемой папке, ознакомьтесь со сведениями Защита важных папок с контролируемым доступом к папкам.
Чтобы настроить параметры восстановления для атаки программой-шантажистом, нажмите кнопку Настройка в разделе Восстановление данных программой-шантажистом и следуйте инструкциям по связыванию и настройке учетной записи OneDrive, чтобы можно было легко восстановиться от атак с помощью средства атаки.
Еще по теме
docs.microsoft.com
Как отключить Защитник Windows 10
Защитник Windows, он же Windows Defender, и в последних версиях Windows 10 он называется «Безопасность Windows«. Это встроенное антивирусное приложение в системах Windows 10/7/8.1 от Microsoft. Когда вы устанавливаете сторонний антивирусный продукт, то защитник Windows автоматически отключается, и когда удаляете сторонний антивирус, то безопасность Windows автоматически активируется. В последнее время Windows Defender в Windows 10 показывает отличные результаты по независимым тестам. Не спорю, в Windows XP, 7, 8.1 он был совсем дырявый и толку от него было мало, но сейчас он быстро набрал темпы и продолжает набирать. Если вы следите за различными тестами, то наверняка заметите, что защитник Windows 10 входит в топ 5 антивирусных программ. Запомните, удалить полностью защитник Windows 10 невозможно. Но для любителей и фанатов сторонних антивирусов, мы разберем, как отключить защитник windows 10, центр безопасности, а так же уберем иконку защитника windows 10 из трея. Эти способы подойдут для версий 1809, 1709 и более ранних.
Содержание:
- Как отключить защитник Windows 10 через параметры.
- Как отключить Защитник Windows с помощью редактора групповой политики.
- Как отключить защитник Windows с помощью редактора реестра.
- Как убрать иконку защитника windows 10 из трея.
- Как отключить центр безопасности Windows.
Как отключить защитник Windows 10 через параметры
Самый простой способ отключить встроенный антивирус от microsoft — это просто отключить в настройках, но через некоторое время он может включится обратно, но это не точно.
- Перейдите «Защита от вирусов и угроз» (Иконка в виде щита) > «Параметры защиты от вирусов и других угроз» > и Выключите все ползунки.
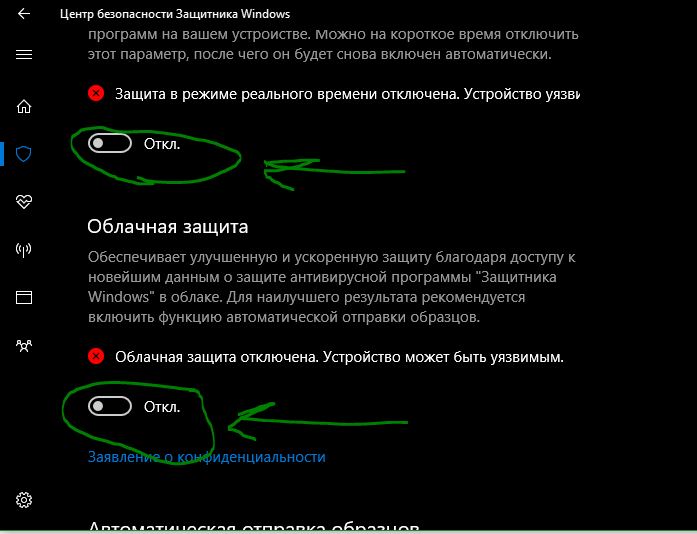
Как отключить Защитник Windows с помощью редактора групповой политики
Шаг 1. Нажмите сочетание кнопок Win + R и ведите gpedit.msc, чтобы открыть редактор групповых политик. В политиках перейдите «Конфигурация компьютера» > «административные шаблоны» > «Компоненты Windows» > «Антивирусная программа Защитника Windows» > справа нажмите два раза на «Выключить антивирусную программу Защитник Windows«. В новом окне выберите «Включено«, нажмите применить и ok. Не закрывайте редактор, это не все, следуем шагу 2.
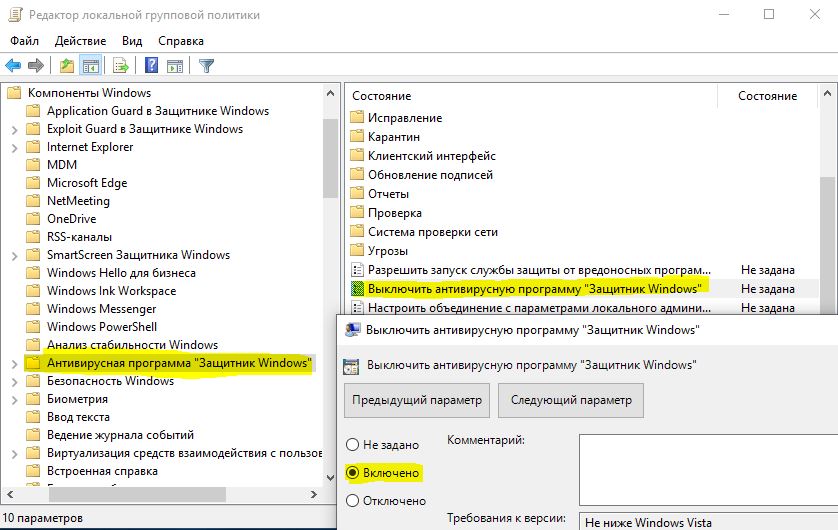
Шаг 2. Затем разверните графу «Антивирусная программа Защитника Windows» > «Защита в режиме реального времени» > и справа Отключите:
- Включить наблюдение за поведением.
- Проверять все загруженные файлы и вложения.
- Отслеживать активность программ и файлов на компьютере.
- Включить проверку процессов, если включена защита реального времени.
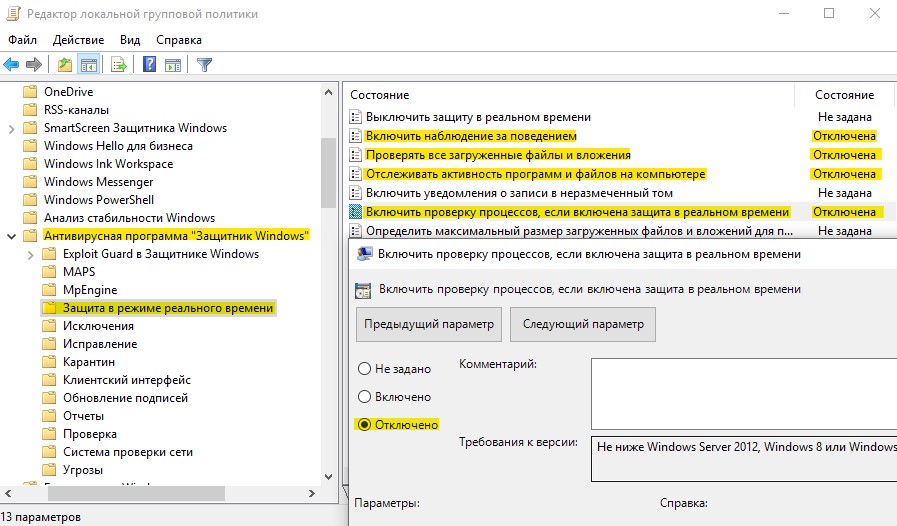
Как отключить защитник Windows с помощью редактора реестра
Шаг 1. Жмем Win+R, пишем regedit для входа в системный реестр и переходим по пути:
HKEY_LOCAL_MACHINE\SOFTWARE\Policies\Microsoft\Windows Defender
- Перейдите к папке Windows Defender.
- Нажмите справа на пустом поле правой кнопкой мыши и выберите Создать > Параметр DWORD (32 бита).
- Создайте новое значение с именем DisableAntiSpyware и значением 1.
Чтобы включить защиту обратно, задайте обратно значение 0, удалите ключ, затем раздел (папку).
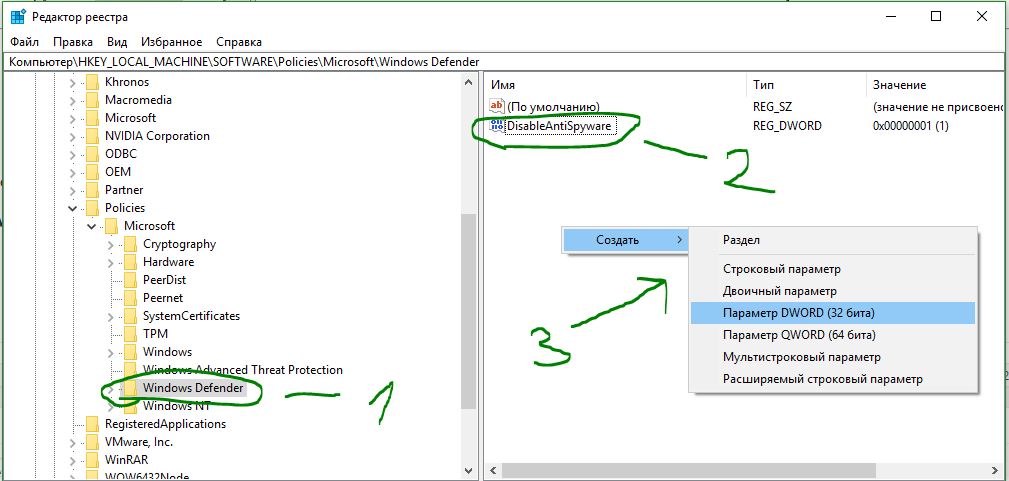
Шаг 2. Теперь создайте новую подпапку Real-Time Protection в папке Windows defender для этого:
- Нажмите правой кнопкой мыши на папке Windows defender > Создать > Раздел.
- Назовите новый раздел (папку) Real-Time Protection.
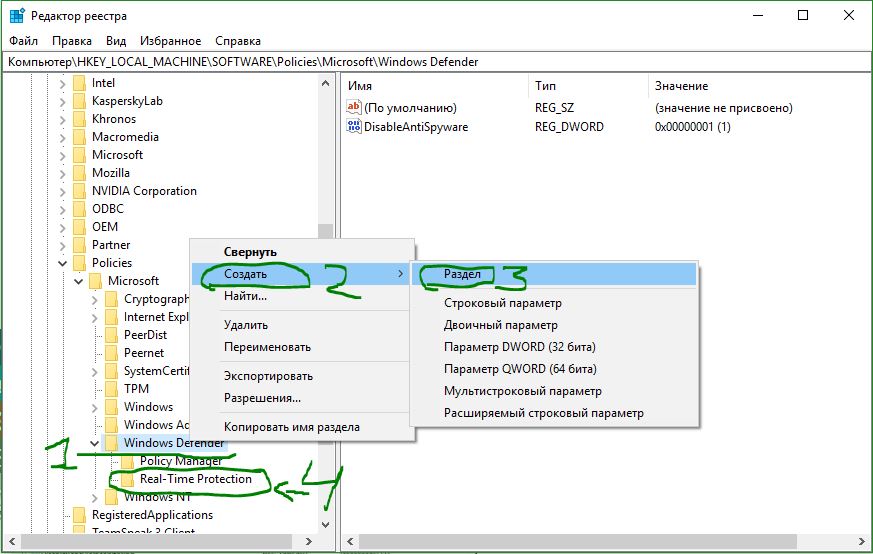
Шаг 3. В новом созданном разделе Real-Time Protection нужно будет создать четыре новых ключа со значением 1. Нажмите справа на пустом поле «Создать» > «Параметр DWORD (32 бита)» и:
- DisableBehaviorMonitoring
- DisableOnAccessProtection
- DisableScanOnRealtimeEnable
- DisableIOAVProtection
Перезагрузите компьютер и защитник windows 10 будет отключен полностью.
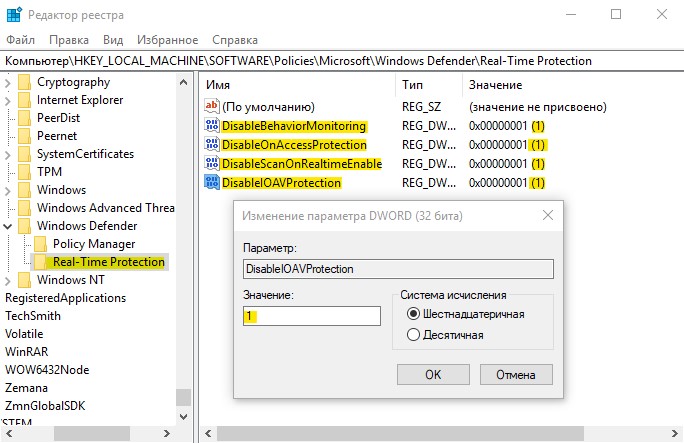
Как убрать иконку защитника windows 10 из трея
Если у кого иконка не пропала, то запустите диспетчер задач, нажатием кнопок Ctrl+Alt+Delete и перейдите во вкладку «Автозагрузка», найдите «Windows Security notification icon» и отключите его, нажав правую кнопку мыши по нему.
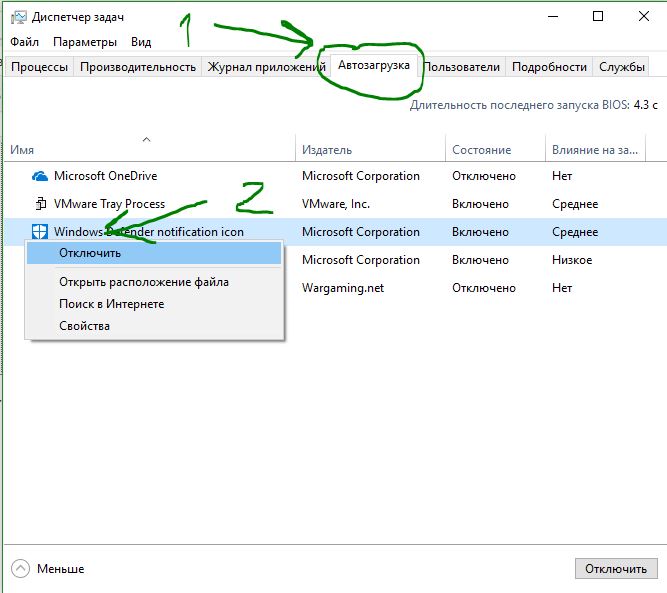
Как отключить центр безопасности Windows
Также вы можете отключить сам центр управление параметрами антивируса «Безопасность Windows».
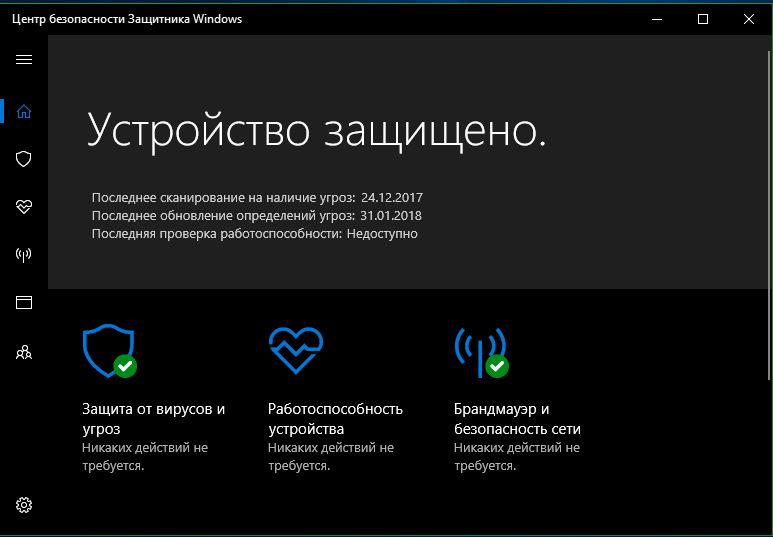
Нажмите Windows + R и введите regedit, чтобы вызвать редактор реестра. Перейдите по следующему пути:
HKEY_LOCAL_MACHINE\SYSTEM\CurrentControlSet\Services\SecurityHealthService- Ищем с права значение с именем Start, жмем по нему два раза и в поле вводим цифру 4.
Чтобы вернуть обратно «Центр безопасности» введите значение 3.
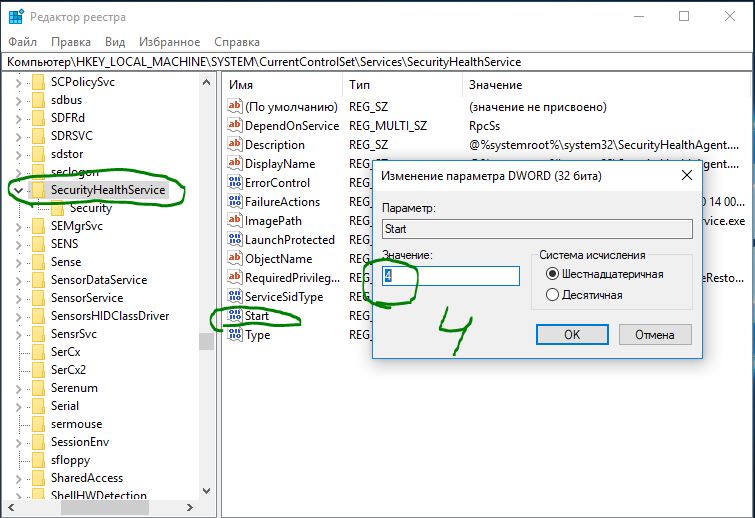
comments powered by HyperComments
mywebpc.ru


