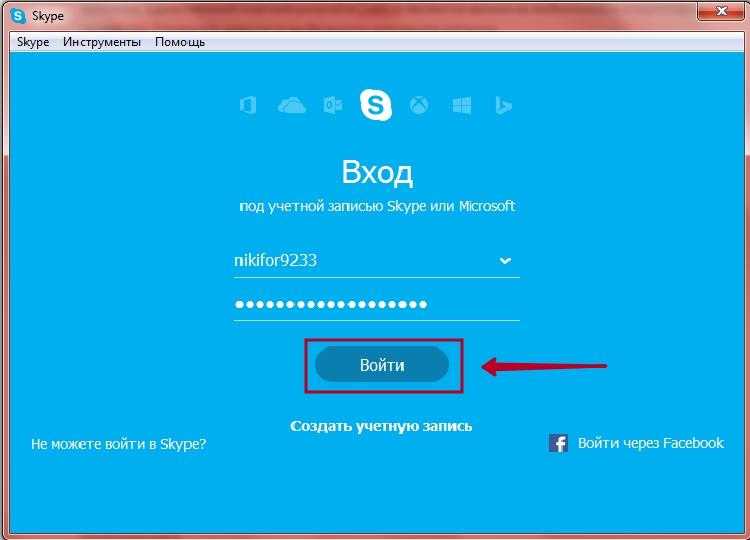Как зарегистрироваться в Скайпе без номера телефона
Во многих современных мессенджерах регистрация происходит через номер мобильника, и Скайп – не исключение. Как зарегистрироваться в Скайпе без номера телефона, ведь такая возможность тоже предусмотрена.
Кстати, том, как зарегистрироваться в Скайпе (все способы) на нашем сайте есть подробная статья.
Как зарегистрировать Скайп без телефона? На самом деле, в этом нет ничего сложного. Внимательно читай инструкцию с альтернативным вариантом регистрации – и у тебя все получится.
Регистрация в Скайп без номера мобильного телефона предусматривает, что ты укажешь другие свои данные – это действующий адрес электронной почты.
Действующим почтовый ящик должен быть по одной простой причине – на него поступит уникальный секретный код, с помощью которого ты сможешь подтвердить свою личность. Кроме того, это – твой логин.
- Чтобы зарегистрироваться в Скайпе без номера телефона, открой официальный сайт этого мессенджера
 Нажми на нее
Нажми на нее
- В самом низу всплывающего меню ты увидишь ссылку для регистрации нового аккаунта. Смело переходи по ней. Так ты перейдешь на страницу создания учетной записи.
- Откроется окно, где тебе будет предложено ввести свой телефон, но нам нужно не это. Если что смотри другую статью «как войти в Skype«.
- Под окошком для введения данных расположена ссылка на регистрацию в Skype без телефона, через действующий адрес электронной почты. Выбирай этот вариант
- Введи свой e-mail
- В строке ниже задай пароль, с помощью которого будешь авторизовываться в программе в дальнейшем. Он должен содержать не менее 8 знаков или символов, кроме того, по возможности используй Caps Lock и цифры
- Сними или поставь галку напротив разрешения на отправку тебе рекламных сообщений от Майкрософт и нажми «Далее»
- На указанный почтовый ящик придет сообщение с секретным кодом – введи его в специальную строку
Обращаем твое внимание на то, что рекомендуется периодически менять пароли для Skype, чтобы снизить вероятность взлома твоего аккаунта.
Что делать, если у тебя нет электронной почты? Не беда, ты можешь получить новый прямо в процессе регистрации – просто выбери «Получить новый адрес»
- Придумай название для своего нового ящика и опять же – введи пароль
- Теперь жми «Далее»
- Если ты регистрируешь новый e-mail, открывать его и принимать секретный код не требуется
- Откроется новое окно, где тебя попросят представиться – введи свое имя и фамилию
Обратите внимание: если вам интересно узнать, как установить Скайп на компьютер бесплатно и без регистрации — читайте статью, перейдя по указанной ссылке.
- Теперь подтверди, что ты не бот – введи капчу
- Откроется интерфейс WEB-версии, и тебе будет предложена помощь бота, для того, чтобы ты быстрее со всем разобрался
- Помни, что регистрация в Skype всегда бесплатна
- На этом регистрация в Скайпе без номера телефона закончена – ура, ты полноправный пользователь этого мессенджера и тебе доступны все функции как на компьютере, так и на смартфоне (смотря какую версию ты решишь устанавливать).

Раз так, предлагаем тебе скачать Скайп на ПК, а как это сделать – подробно расскажем в следующей статье.
Статья полезна?
51.2% пользователей считают эту статью полезной.
Как зарегистрироваться в Скайпе без электронной почты бесплатно
Skype – это программа, с помощью которой, можно совершать звонки и обмениваться сообщениями благодаря сети Интернет. Многие пользователи задают вопрос, как зарегистрироваться в скайпе без электронной почты. Это возможно и не занимает много времени.
Для регистрации понадобиться, установленное на ноутбуке или ПК, приложение Skype и телефон.
Содержание
- Установка скайп на ноутбук
- Нужна ли регистрация в скайпе, если он установлен
- Способ 1: создание учетной записи
- Способ 2: вход в аккаунт Майкрософт
- Возможности приложения
Установка скайп на ноутбук
- Если программы нет, нужно скачать её на сайте компании Майкрософт бесплатно.

- Нажать на синею кнопку «Скачать Skype для windows».
- После этого внизу экрана возникнет предупреждение от антивирусника. Нужно нажать сохранить.
- Файл загружается очень быстро. Когда появится иконка приложения, на неё нужно кликнуть.
- После этих действий, нужно будет в открывшемся окне, нажать «Установить»
Нужна ли регистрация в скайпе, если он установлен
Ну, вот и все. Программа теперь на компьютере. Но пользоваться интернет-телефоний ещё нельзя. Для этого нужно создать новую регистрацию. Как и говорилось, требуется рабочий номер телефона или электронная почта, но сегодня мы рассмотрим примеры создание аккаунта, без почты.
Сейчас бесплатно можно зарегистрироваться, как одним, так и другим способом.
Способ 1: создание учетной записи
- нужно запустить программу на компьютере, то есть кликнуть на иконку расположенную на рабочем столе или в меню пуск. И нажать «Создать учётную запись».

- далее необходимо ввести номер телефона и выбрать страну (в большинстве случаев определяется автоматически).
- необходимо придумать сложный пароль, состоящий из 8 символов: английских букв и цифр.
- Нажать на кнопку далее внизу страницы.
- На следующей странице нужно ввести свои инициалы: Имя и фамилию. Можно использовать, как русские, так и английские буквы.
- Снова кнопка далее. В окне нужно будет ввести код подтверждения, который придёт на номер телефона указанный выше.
- Далее. Если код введён верно, то откроется окно скайп. В приветственном окне можно будет настроить фон приложения (светлый или тёмный), установить аватар (фотографию), настроить громкость микрофона и звука, и проверить качество съёмки видео.
Способ 2: вход в аккаунт Майкрософт
Если имеется аккаунт в Майкрософт, то для регистрации необходимо:
- открыть программуSkype и нажать кнопку «Войти».
- ввести данные своей учётной записи Майкрософт (Логин, gmail)
- Ввести пароль для учётной записи windows.
 Важно! Нужен уже действующий и существующий пароль, именно от той учётной записи, логин, которой ввели в поле email или телефон. И ввести кнопку вход.
Важно! Нужен уже действующий и существующий пароль, именно от той учётной записи, логин, которой ввели в поле email или телефон. И ввести кнопку вход. - Готово. Можно также приступить к настройке аккаунта, общаться с друзьями и родными, совершать звонки, обмениваться сообщениями.
Возможности приложения
- Возможность совершать бесплатные звонки внутри сети скайп по всему миру;
- Также можно звонить на мобильные и стационарные телефоны по более низким ценам;
- Можно подключить к беседе до 25 человек;
- Можно подключить возможность общения в скайп с помощью обычного номера. То есть знакомые будут звонить на ваш обычной номер телефона, но звонки будут, приходит в Skype;
- Можно переадресовать звонки на мобильный номер;
- Можно забыть, что такое неизвестный номер, так как звонки, поступающие с приложения, определяются автоматически;
- Очень выгодно звонить по международным линиям;
- Большой выбор смайлов и картинок;
- Обмен фотографиями и возможность узнать или сообщить о местоположении собеседнику;
Также эта программа очень легка в использовании, для её функционирования не требуется особых навыков владения компьютером или смартфоном.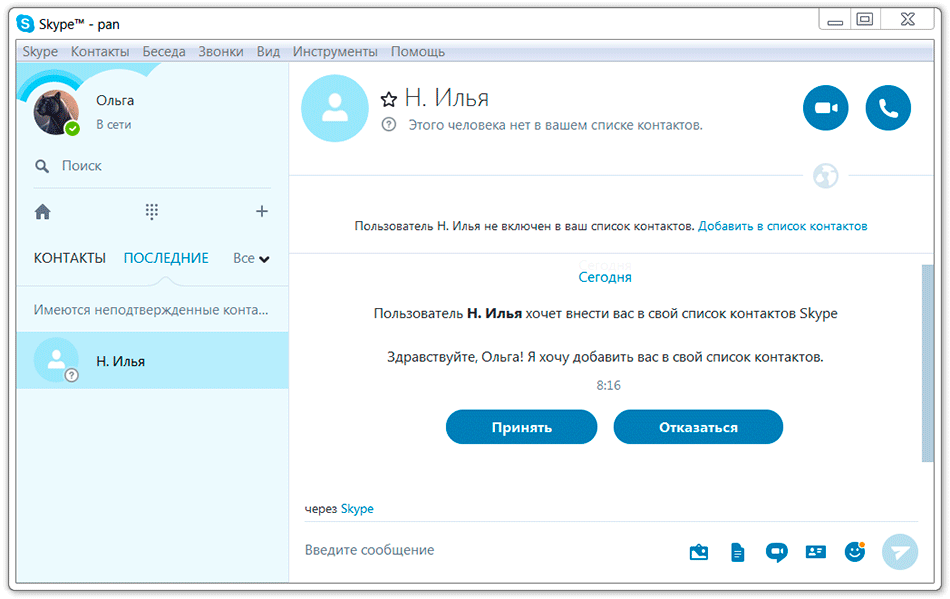 Регистрация не занимает много времени, на это нужно всего лишь пару минут, и можно без проблем общаться с коллегами, родными или близкими.
Регистрация не занимает много времени, на это нужно всего лишь пару минут, и можно без проблем общаться с коллегами, родными или близкими.
Настройка учетной записи Skype
РЕГИСТРАЦИЯ
Блог, новости и события
/in Советы и советы, интервью /от CCM Recruitment- Перейдите на главную страницу www.skype.com . Откройте домашнюю страницу Скайпа. Нажмите на ссылку «Присоединяйтесь к нам» в правом верхнем углу страницы. Вы попадете на страницу «Создать учетную запись».
- Выберите, как вы будете входить в систему. У вас есть три разных варианта, когда речь заходит об учетных записях Skype. Вы можете использовать Facebook, существующую учетную запись Microsoft или создать учетную запись только для Skype. Если вы входите в систему с учетной записью Microsoft или Facebook, все, что вам нужно, это данные для входа в эту учетную запись, и вы можете начать использовать Skype. Если вы создаете учетную запись только для Skype, читайте дальше.

- Введите необходимую информацию. Чтобы создать свою учетную запись Skype, вам нужно будет ввести свое имя и фамилию, адрес электронной почты (который остается конфиденциальным), вашу страну и ваш язык. Необязательная информация включает дату рождения, пол, город и номер мобильного телефона. Если вы путешествуете по миру, выберите страну, в которой вы будете чаще всего использовать Skype.
- Укажите, как вы планируете использовать Skype. Вы можете выбрать между деловым и личным использованием. Эта информация помогает Skype определить, как люди используют их услуги. Это необязательный вопрос.
- Придумайте имя в Skype. Это имя отображается для других пользователей и является одним из способов найти вас. Это имя будет общедоступным. Вы не можете изменить свое имя Skype позже, поэтому, если вам не нравится то, что вы выбрали, вам придется создать новую учетную запись.
- Создайте надежный пароль. Поскольку в Skype будут храниться контактные данные ваших друзей и родственников, важно создать надежный, но запоминающийся пароль.
 Если ваш пароль слишком слабый, Skype не позволит вам его использовать.
Если ваш пароль слишком слабый, Skype не позволит вам его использовать. - Выберите, получать ли почту от Skype. Skype предложит отправлять вам сообщения о новых продуктах и специальных предложениях. Флажки отмечены по умолчанию, но вы можете снять их, прежде чем продолжить, если не хотите получать электронные письма о продажах.
- Введите CAPTCHA. Это сообщает Skype, что учетная запись не создается автоматизированной программой. Если вы не можете прочитать CAPTCHA, вы можете нажать кнопку «Обновить», чтобы получить новую, или нажать кнопку «Прослушать», чтобы прослушать ее вслух.
- Ознакомьтесь с Условиями использования и Политикой конфиденциальности. Убедитесь, что вы согласны с тем, как Skype будет использовать и не использовать вашу личную информацию. Если вас все устраивает, нажмите зеленую кнопку «Согласен — Продолжить» внизу страницы.
- Вы попадете на страницу с заголовком «Ваша учетная запись готова». Нажмите «Загрузить Skype для Windows».
 Если у вас другая версия Windows или Linux, нажмите «Загрузить другую версию». Откроется другое окно с предложением «Выполнить» или «Сохранить на свой компьютер». Щелкните Выполнить.
Если у вас другая версия Windows или Linux, нажмите «Загрузить другую версию». Откроется другое окно с предложением «Выполнить» или «Сохранить на свой компьютер». Щелкните Выполнить. - Загрузите и используйте Skype. После создания учетной записи вы можете загрузить и начать использовать Skype. Вы можете увидеть страницу с вопросом, хотите ли вы купить кредиты Skype. Вы можете пока игнорировать это или купить кредиты, если вы знаете, что собираетесь их использовать. Кредиты Skype используются для телефонных звонков на мобильные или стационарные телефоны; звонки другим пользователям Skype всегда бесплатны.
Поделиться этой записью
- Двухэтапная проверка через текстовое сообщение
- Двухэтапная проверка через приложение
- Двухэтапная проверка через альтернативный адрес электронной почты.
- Войдите в свою учетную запись Microsoft и щелкните свой профиль .

Авторское право © CCM Recruitment. Все права защищены. Политика конфиденциальности
Дизайн веб-сайтов и цифровой маркетинг от evolution digital
Наслаждайтесь теплыми водами и песчаными пляжами Медсестра на Ближнем Востоке Советы для успешного прохождения собеседования по Skype
Пролистать наверхКак настроить двухэтапную аутентификацию в Skype
Skype — это популярный инструмент для видеоконференций, предназначенный для интернет- и видеозвонков, обмена сообщениями и обмена файлами.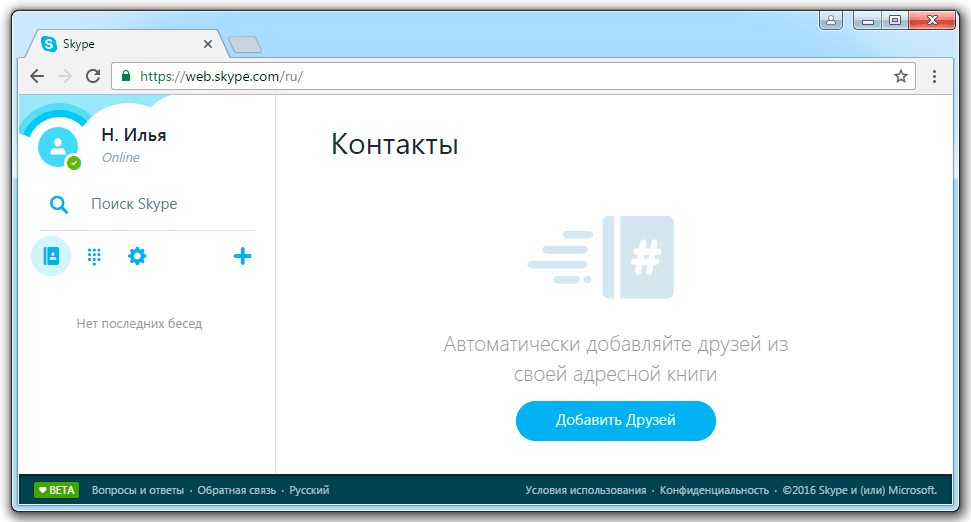 Вы можете многое сделать с помощью Skype, но одна важная вещь, которую вы должны сделать, это настроить двухэтапную проверку, чтобы повысить безопасность вашей учетной записи.
Вы можете многое сделать с помощью Skype, но одна важная вещь, которую вы должны сделать, это настроить двухэтапную проверку, чтобы повысить безопасность вашей учетной записи.
Здесь мы рассмотрим, как включить двухфакторную аутентификацию в Skype.
Что такое двухэтапная проверка?
Двухэтапная проверка добавляет дополнительный уровень безопасности к вашей учетной записи Skype, запрашивая код каждый раз, когда вы или кто-то входит в вашу учетную запись. Без этого кода вход не будет одобрен.
Добавление 2SV вдвое усложнит вход в систему, что часто может быть проблемой. Но это также затруднит взлом вашей учетной записи, поскольку у них не будет доступа к вашему дополнительному мобильному телефону или приложению для аутентификации.
Как настроить двухэтапную аутентификацию в Skype
Как часть Microsoft, ваша учетная запись Skype привязана к вашей учетной записи Microsoft. Поэтому, чтобы включить двухфакторную аутентификацию для Skype, ее нужно сначала настроить в своей учетной записи Microsoft. Есть три варианта, которые вы можете выбрать.
Есть три варианта, которые вы можете выбрать.
Давайте углубимся в детали.
Как настроить двухэтапную проверку с помощью текстового сообщения
Чтобы настроить двухэтапную аутентификацию для Skype с помощью текстового сообщения, перейдите в Microsoft и войдите в свою учетную запись. Нажмите на свой профиль, затем нажмите Моя учетная запись Microsoft . Это откроет новую вкладку.
На странице учетной записи Microsoft щелкните Безопасность . На странице Безопасность щелкните Двухэтапная проверка . Нажмите Управление под Двухэтапная проверка вверху или прокрутите вниз до Дополнительная безопасность и нажмите Включите в разделе Двухэтапная проверка.
Любой вариант приведет вас к странице Настройка двухэтапной проверки .
Просмотрите информацию на странице и нажмите Далее . Microsoft спросит вас, как еще она может проверить вас. Щелкните раскрывающееся меню под Подтвердить мою личность с помощью и выберите Номер телефона . Ваш код страны будет заполнен автоматически, поэтому просто введите свой обычный номер мобильного телефона в следующем поле.
Нажмите Далее , когда вы это сделаете, Microsoft отправит вам код через SMS для проверки номера. Введите 4-значный код, отправленный на номер вашего мобильного телефона, и нажмите Далее . Это включит двухэтапную проверку. Вы также получите уведомление по электронной почте об этом.
Теперь скопируйте 25-значный код или распечатайте его и сохраните в надежном месте на случай, если вы забудете свой код в будущем. Этот новый код заменяет любой предыдущий код восстановления, который вы могли получить.
Связано: Как настроить двухэтапную аутентификацию в PSN
Вам потребуется установить на смартфоне пароль приложения для приложений, которые не получают коды безопасности. Для этого выберите, какое из ваших устройств вы синхронизируете с электронной почтой Outlook.com, из показанных ссылок. Если вы не синхронизируете ни одно из своих устройств с Outlook, нажмите Далее . Нажмите Finish на следующей странице, чтобы завершить настройку.
После этого при следующем входе в Skype вам нужно будет ввести код, отправленный вам для аутентификации входа.
Как настроить двухэтапную аутентификацию для Skype через приложение
Чтобы настроить двухэтапную проверку для своей учетной записи Skype с помощью приложения для проверки подлинности, войдите в свою учетную запись Microsoft. На странице учетной записи Microsoft щелкните Security . На странице Безопасность щелкните Двухэтапная проверка .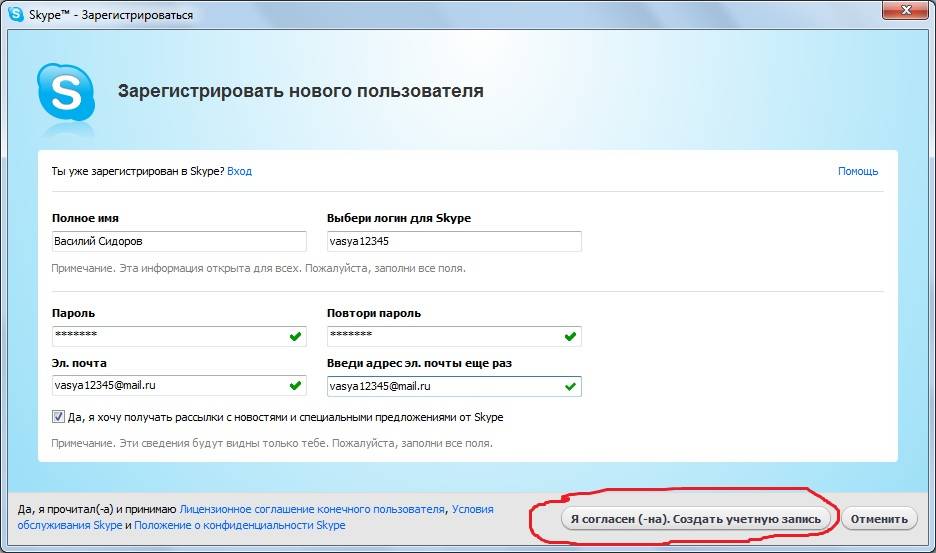 Нажмите Управление в разделе Двухэтапная проверка , а затем Далее .
Нажмите Управление в разделе Двухэтапная проверка , а затем Далее .
Теперь щелкните раскрывающееся меню под Подтвердить мою личность с помощью и выберите Приложение. Если вы предпочитаете приложение Microsoft Authenticator, нажмите Получить сейчас . Вы попадете на страницу загрузки. В противном случае нажмите , чтобы настроить другое приложение Authenticator . Для этой иллюстрации мы нажимаем последний.
Есть несколько хороших приложений для проверки подлинности. Если он у вас уже есть, откройте его и нажмите кнопку меню с тремя точками. Нажмите Добавить учетную запись и нажмите Сканировать QR-код , чтобы отсканировать штрих-код на рабочем столе. Нажмите Сохраните , когда закончите.
Затем введите 6-значный код, сгенерированный приложением, на рабочий стол и нажмите Далее .
Если код правильный, двухэтапная проверка будет включена. Скопируйте 25-значный код или распечатайте его и сохраните в надежном месте, затем нажмите Далее .
Связано: Лучшие приложения двухфакторной аутентификации для защиты ваших криптовалютных счетов
Как настроить двухэтапную аутентификацию для Skype через альтернативный адрес электронной почты
Чтобы настроить двухэтапную проверку для своей учетной записи Skype с использованием дополнительного адреса электронной почты, войдите в свою учетную запись Microsoft. На странице учетной записи Microsoft щелкните Security . На странице Безопасность щелкните Двухэтапная проверка . Нажмите Управление в разделе Двухэтапная проверка , а затем Далее .
Теперь щелкните раскрывающееся меню под Подтвердите мою личность с помощью и выберите Альтернативный адрес электронной почты. Введите адрес электронной почты, который вы хотите использовать, и нажмите Далее . Обратите внимание, что этот адрес электронной почты может отличаться от того, который зарегистрирован в вашей учетной записи.
Введите адрес электронной почты, который вы хотите использовать, и нажмите Далее . Обратите внимание, что этот адрес электронной почты может отличаться от того, который зарегистрирован в вашей учетной записи.
Введите 4-значный код, отправленный на дополнительный адрес электронной почты, и нажмите Далее .
На следующей странице скопируйте 25-значный код или распечатайте его и сохраните в надежном месте. Нажмите Далее , а затем Готово . Вскоре после этого вы получите электронное письмо с подтверждением.
Связано: Бесплатные чат-приложения для обмена сообщениями на вашем телефоне или компьютере
Как отключить двухэтапную аутентификацию для вашей учетной записи Skype
Если вы решите отключить двухэтапную проверку для своей учетной записи Microsoft позже, вот что нужно сделать.

 Нажми на нее
Нажми на нее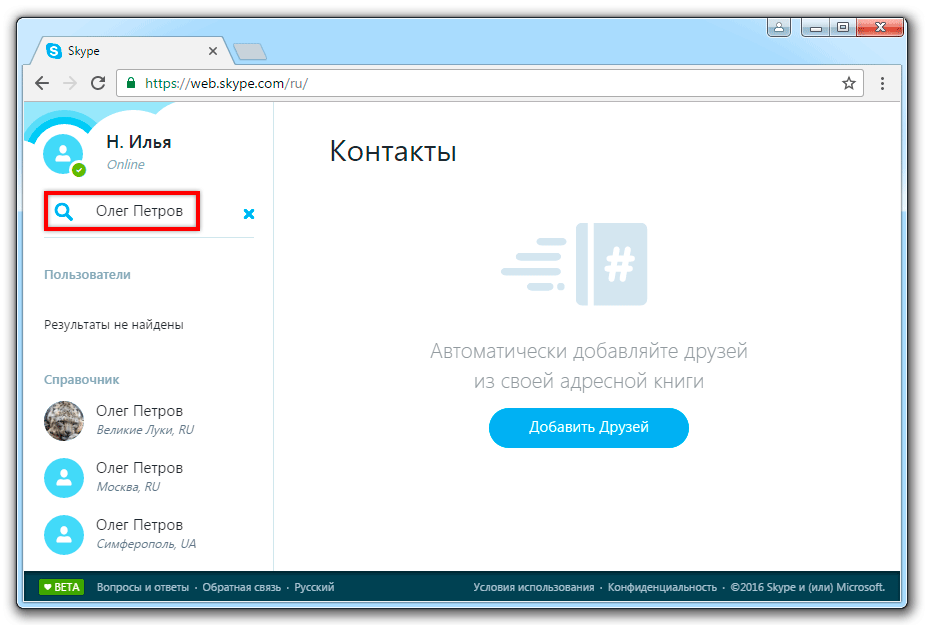
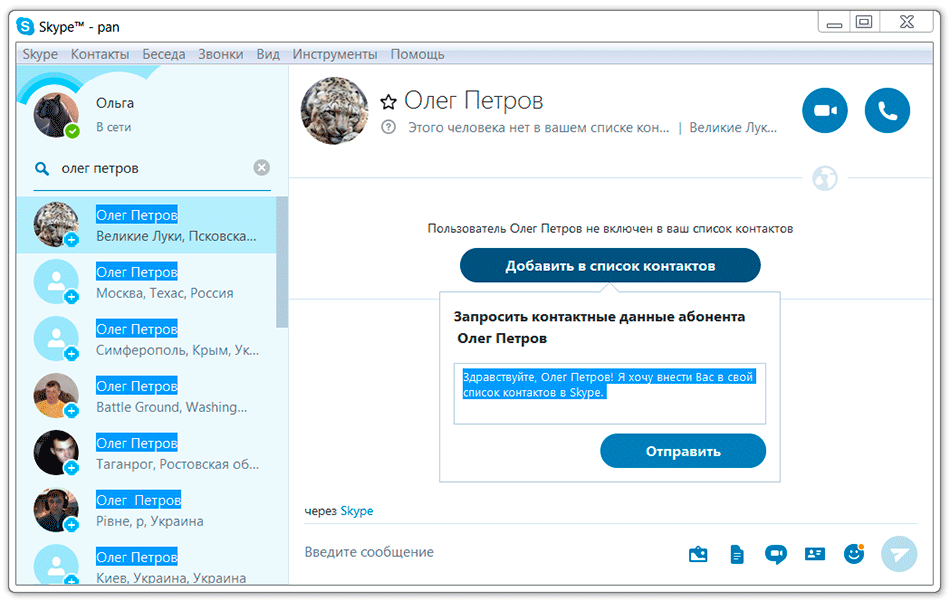


 Важно! Нужен уже действующий и существующий пароль, именно от той учётной записи, логин, которой ввели в поле email или телефон. И ввести кнопку вход.
Важно! Нужен уже действующий и существующий пароль, именно от той учётной записи, логин, которой ввели в поле email или телефон. И ввести кнопку вход.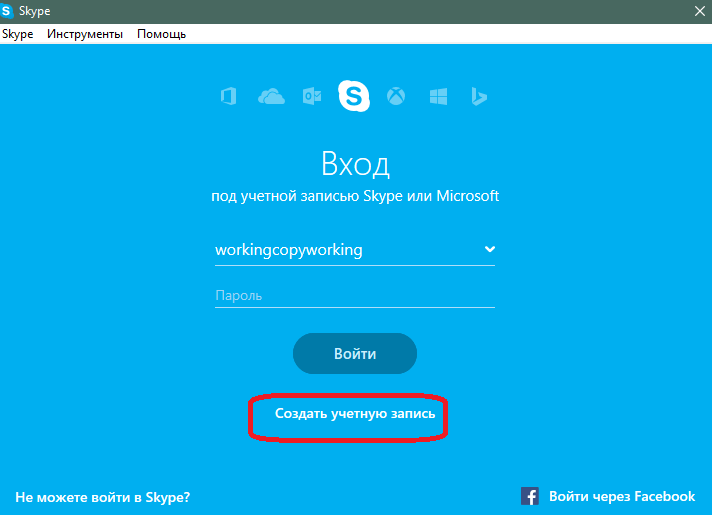
 Если ваш пароль слишком слабый, Skype не позволит вам его использовать.
Если ваш пароль слишком слабый, Skype не позволит вам его использовать. Если у вас другая версия Windows или Linux, нажмите «Загрузить другую версию». Откроется другое окно с предложением «Выполнить» или «Сохранить на свой компьютер». Щелкните Выполнить.
Если у вас другая версия Windows или Linux, нажмите «Загрузить другую версию». Откроется другое окно с предложением «Выполнить» или «Сохранить на свой компьютер». Щелкните Выполнить.