Как записать образ на флешку и сделать её загрузочной: 4 рабочих метода
Главная » Разные советы для Windows
Все здорова! Во время популярности дисков стало перспективно и выгодно создавать их виртуальные образы, и хранить на винчестере. Это заменяло стандартное копирование на физический DVD-R с сохранением всех его свойств. Тенденция до сих пор не спала, и теперь файл-образ часто нужно смонтировать на виртуальный привод, записывать на пустую болванку или флеш-накопитель. В рамках статьи рассмотрено – как записать образ на флешку.
СОВЕТ! Если вам нужна загрузочная флешка с Windows 10 – то идём сюда.
Содержание
- UltraISO
- PowerISO
- Alcohol 120%
- MediaCreationTools
- Задать вопрос автору статьи
UltraISO
Популярное программное обеспечение, которое прошло испытание временем и осталось востребованным спустя десятилетия – называется «UltraISO». Образ на флешку с его помощью записывается так:
Образ на флешку с его помощью записывается так:
- Установите утилиту и согласитесь на использование пробного периода (триал версия на 30 дней с полным функционалом). Запустите программу.
- Если у вас Windows 7 или 8, то активировать ПО надо с правами админа.
- Далее жмите: «Файл» – «Открыть», и подтяните записываемый ИСО-файл в утилиту.
- Далее кликайте «Самозагрузка» – «Записать образ жесткого диска».
- Вставьте flash-накопитель чтобы подтянулся ISO на флешку. Раздел «Disk Drive» при этом должен быть активен, и там можно было выбрать именно этот накопитель. Путь с файлами образа будет недоступен для этого меню. Сменить его можно, вернувшись в начальное меню утилиты. Метод записи оставляйте USB-HDD+.
- Чтобы записать ISO образ на флешку – кликайте «Записать», согласитесь с предложением форматирования всех данных (флешка перед записью должна быть полностью очищена) и ожидайте завершения процедуры.

- Об окончании записи вас известит программа – потому как каждое ее действие описано в разделе «Сообщение».
PowerISO
Вторая, не настолько известная, но все же неплохая утилита для работы с ISO-образами. Чтобы залить образ любого диска на флешку:
- Установите утилиту. Если в ней предлагают установить дополнительный софт – желательно откажитесь.
- На этапе установки можете выбрать – с какими образами будет ассоциироваться программа. Также выставить другие опции.
- Временно игнорируйте платную версию и переходите в приложение.
- Жмите «Открыть» и подтяните нужный для записи ISO-файл.
- После того как виртуальный диск смонтирован. Нажмите «Инструменты» и выберите «Создать загрузочный USB» привод.
- Согласитесь с требованием программы.
- Выберите привод, метод записи «USB-HDD», файловую систему и жмите «Старт».

- После предложения утилиты: стереть полностью все данные – начнется загрузка.
Alcohol 120%
Программа, проверенная временем, разрешает развернуть образ диска на флешку по такому же принципу, как это ранее делалось для CD-дисков:
- Установите утилиту с официального сайта (тоже триал версия).
- Запустите ее. Для создания виртуального диска для монтирования понадобится перезагрузить систему. Затем откройте Alcohol 120% и выберите «Запись образов на диски».
- В поле «Обзор» подтяните директорию с загрузочным ISO-образом и жмите «Далее». Выберите остальные настройки по желанию и жмите «Старт».
MediaCreationTools
Если на USB надо записать образ Windows 10, в этом поможет специализированная утилита «MediaCreationTools». Она разработана Майкрософт для беспроблемного создания загрузочного диска. Работать с ней нужно так:
- Загрузите ее с официального сайта и согласитесь с лицензионным соглашением.
 Подождите, пока ПО подгрузит необходимые данные.
Подождите, пока ПО подгрузит необходимые данные.
- Кликните «Создать установочный носитель».
- Следующий раздел выбирайте по своему усмотрению (в зависимости от ПК, которому эта флешка будет предназначаться).
- Выберите «USB-устройство». На этом этапе вставьте флешку в USB-порт ноутбука или ПК.
- Выберите носитель, чтобы скопировать данные.
- Готово! Дождитесь, пока пройдет процесс загрузки файлов на жесткий диск, а потом и установки на юсб-флешки.
Помогла ли вам эта статья?
948 3
Автор статьи
Хомяк 729 статей
Первый в мире автор-хомяк. Админ нашего паблика ВК. Домашний питомец пропавшего WiFi Гида и обладатель большой семьи. Треш, зерно и AC/DC — никакой слабости.
Как снять образ с флешки? (обычной и загрузочной) • Android +1
В данной статье мы расскажем как создать образ c USB флешки! Это необходимо затем, если вы потеряли оригинальный образ, а дистрибутив остался только на флеш-накопители.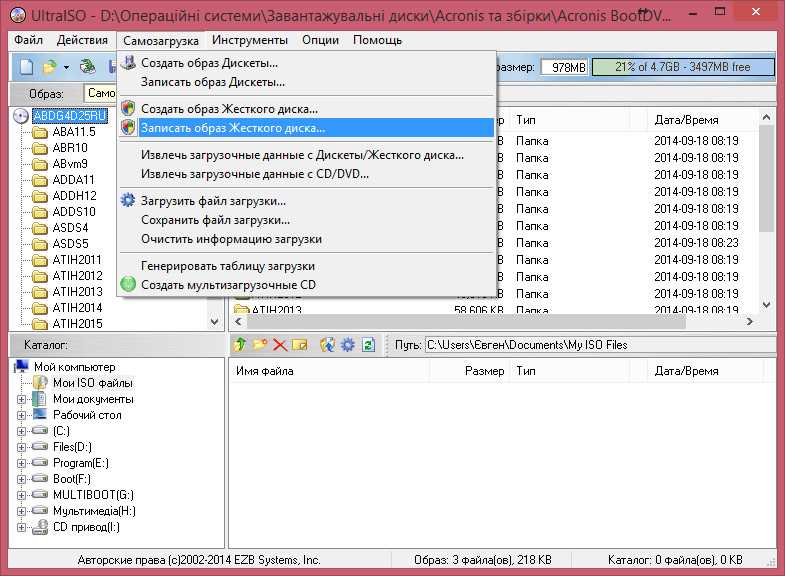
У вас на USB флешки находиться установочный дистрибутив с операционной системой (Windows, Linux, macOS) и вам необходимо снять создать с нее образ? В этом нет никакой проблемы! В этой статье мы расскажем вам как это сделать с помощью нескольких программ абсолютно бесплатно!
Как с флешки сделать образ ISO?
Создать ISO файл с загрузочной флешки невозможно, так если его снова записать на флеш-накопитель, то она (флешка) не будет загрузочной! Вместо ISO создают IMG, BIN, IMA образы, которые являются точной побайтовой копией загрузочной USB флешки.
При создании образа с загрузочной USB флешки копируется весь ее объем! если флешка на 16 GB, то образ будет размером 16 Gb, даже если на накопителе записано 2 GB
Создаем образ с USB флешки с помощью UltraISO
Наверное многие слышали про программу UltraISO, которая позволяет записать существующий образ на флеш-накопитель или на CD, DVD болванку. Оказывается эта программа позволяет также сделать обратные действия — снять образ с записанными данными с флешки (загрузочной флешки)!
Создать образ флешки в UltraISO
Для этого необходимо выполнить следующие действия:
- Скачайте UltraISO с официального сайта, а после установите ее на компьютер
- Запустите программу
- В разделе «Самозагрузка» выбираем «Создать образ Жесткого диска»
- Выбираем загрузочную USB флешку и место куда будет копироваться образ IMA
- И ожидаем пока все данные с копируются
Все готово!
Записать образ на новый флеш-накопитель
- Запустите программу
- Выберите на панели «Файл» -> «Открыть» и выбрать ранее созданный образ загрузочной флешки
- После чего на панели переходим в раздел «Самозагрузка» выбираем «Записать образ Жесткого диска»
- Выбираем носитель, форматируем его и записываем данные
- Вам остается только немного подождать и новый загрузочный накопитель готов
Создаем образ с USB флешки с помощью
USB Image Tool
В отличие от UltraISO программа USB Image Tool является бесплатной, а не пробной! Имеет интуитивно-понятный интерфейс и прекрасно создает образы с USB-флеш накопителя, так и записывает!
Создаем образ в USB Image Tool
- Скачайте USB Image Tool с официального сайта, а после разархивируйте ее на компьютер
- Запустите программу
- Выберите накопитель и нажмите кнопку «Backup»
- После чего будет предложено место куда сохранить будущий образ
Записать образ с помощью USB Image Tool
на новый флеш-накопитель
- Запустите программу USB Image Tool
- Выберите накопитель и нажмите кнопку «Restore»
Создаем образ с USB флешки с помощью
ImageUSB PassMark
Простая утилита ImageUSB PassMark, без необходимости установки на компьютер, создающая и записывающая образы формата BIN.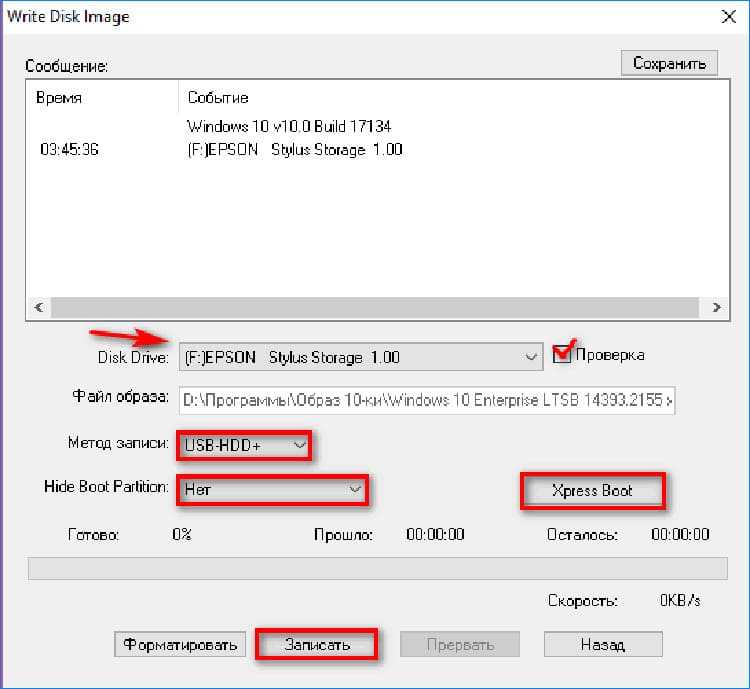
Создание образа с загрузочной флешки
с помощью ImageUSB PassMark
- Скачайте, извлеките из архива и запустите ImageUSB PassMark
- Выберите накопитель
- Выберите «Create image from USB drive»
- Нажмите «Browse», чтобы выбрать место сохранения образа на компьютере
- Нажмите кнопку «Create»
Записать образ с помощью ImageUSB PassMark
на новый флеш-накопитель
- Скачайте, извлеките из архива и запустите ImageUSB PassMark
- Выберите накопитель
- Выберите «Write image to USB drive»
- Нажмите «Browse», чтобы выбрать ранее сохраненный образ
- Нажмите кнопку «Create»
У вас еще остались вопросы? Пишите их в комментариях, рассказывайте, что у вас получилось или наоборот!
Вот и все! Больше статей и инструкций читайте в разделе Статьи и Хаки Android. Оставайтесь вместе с сайтом Android +1, дальше будет еще интересней!
Создайте образ USB-накопителя и создайте резервную копию данных диска с помощью USB Image Tool
В большинстве случаев мы используем USB-накопители для хранения резервных копий наших важных данных и документы или носить с собой важные файлы. USB Image Tool — это инструмент, который позволяет создавать резервные копии ваших USB-накопителей, чтобы защитить эти важные файлы, которые вы на них носите.
USB Image Tool — это инструмент, который позволяет создавать резервные копии ваших USB-накопителей, чтобы защитить эти важные файлы, которые вы на них носите.
USB Image Tool клонирует или создает образы USB-накопителей и MP3-плееров, которые монтируются как USB-накопители. Это позволяет вам переключаться между изображениями с различными музыкальными стилями на вашем MP3-плеере или создавать точную резервную копию вашего USB-накопителя. Используя этот инструмент, вы можете сделать резервную копию всего USB-накопителя в виде образа, который затем можно сохранить на жесткий диск или записать на диск.
Инструмент предлагает два режима: режим устройства и режим громкости. Режим устройства копирует все USB-устройство, включая загрузочный сектор. Режим тома обрабатывает и копирует первый том на флэш-накопитель USB. В настоящее время Windows ограничивает съемные USB-накопители только одним томом.
Чтобы создать резервную копию, нажмите «Резервное копирование».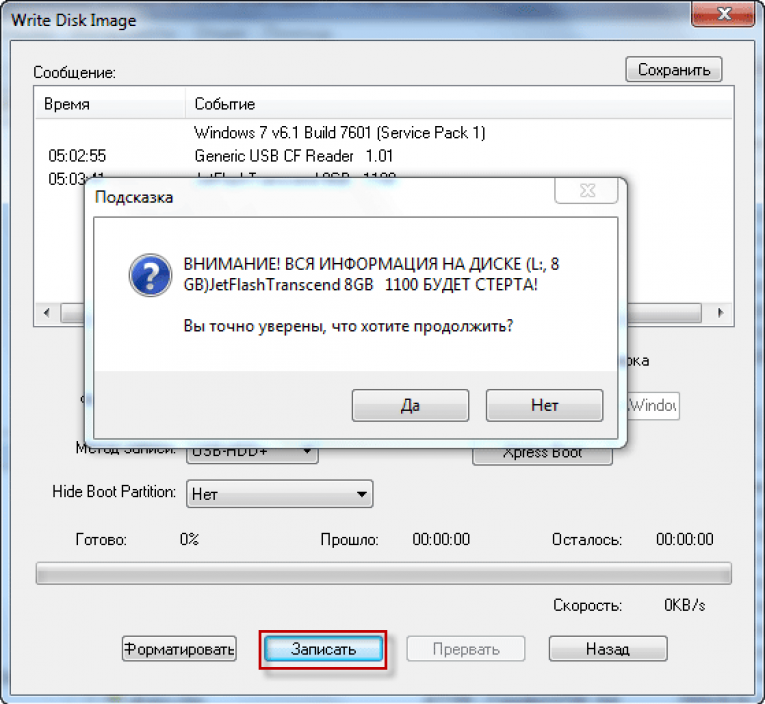 резервные изображения сохраняются в формате файла .img. Чтобы восстановить резервные копии, вам нужно нажать «Восстановить».
резервные изображения сохраняются в формате файла .img. Чтобы восстановить резервные копии, вам нужно нажать «Восстановить».
Особенности USB Image Tool
:USB Image Tool позволяет создавать резервные копии, восстанавливать, клонировать и создавать образ USB-накопителей на ПК с Windows 11/10.
- Показывает информацию об устройстве USB
- Создание файлов образов USB-накопителей
- Формат файла сжатого образа .img
- Восстановление образов USB-накопителей
- Управление избранными образами USB
- Утилита командной строки.
USB Image Tool — это бесплатное программное обеспечение, которое работает с любым устройством, реализующим протокол USB Mass Storage. Сюда входят флэш-накопители, устройства чтения карт и множество других устройств, таких как цифровые камеры, сотовые телефоны и мобильные музыкальные плееры. Иди получи здесь .
Вы также можете ознакомиться с этими бесплатными полезными инструментами для вашего USB-накопителя:
- USBLogView: Средство просмотра журнала USB для отслеживания того, кто использовал USB-устройство на ПК с Windows 9.
 0028
0028 - USBDriveFresher: средство для очистки ненужных файлов и папок для USB-накопителей
- USB Safeguard: заблокируйте, обезопасьте, защитите паролем USB-накопитель
- Desktop Media и Desk Drive: автоматически добавляет и удаляет ярлык USB-накопителя на рабочем столе
- RemoveDrive: A бесплатный инструмент командной строки для безопасного удаления USB-устройств
- USB-блокировщик NetWrix: предотвращает несанкционированное использование USB и других съемных носителей
- Инструменты восстановления USB, которые помогут вам исправить ошибки внешнего диска.
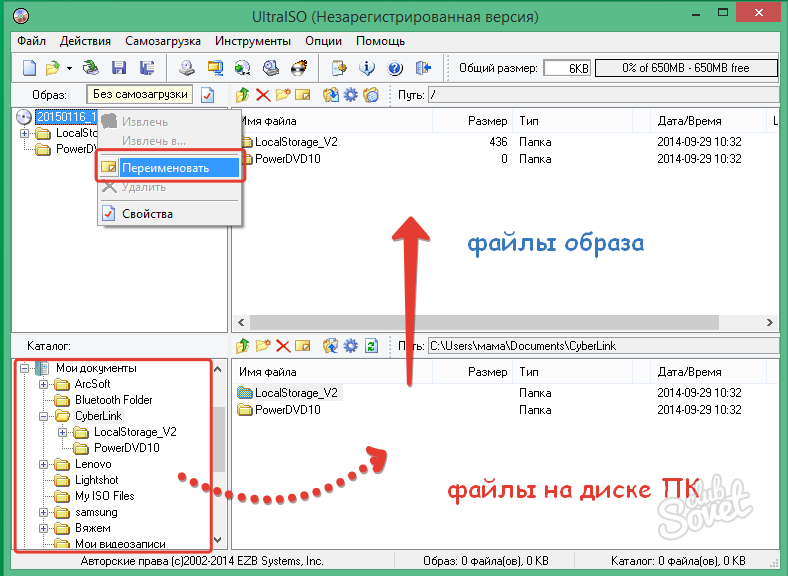
RMPrepUSB — 33 — Как создать загрузочные образы гибких дисков 1,44 МБ и 2,88 МБ (или больше)
Создание и редактирование образа гибких дисков DOS 1,44 МБ или 2,88 МБ
1. Загрузите и установите ImDisk (с http ://www.ltr-data.se)
2. Загрузите и извлеките один из образов ПУСТОЙ дискеты — либо BLANK_FLOPPY144.IMA (1,44 МБ в формате MS-DOS), либо BLANK_FLOPPY_288.IMA (2,88 МБ в формате MS-DOS). пустой). Примечание. Эти пустые образы содержат загрузчик MS-DOS и поэтому будут искать IO.SYS.
3. Щелкните правой кнопкой мыши загруженный файл образа .IMA и выберите « Подключить как ImDisk Virtual Disk Drive » — установите букву диска A: (не имеет значения, есть ли у вас уже диск A:). — нажмите OK, чтобы смонтировать образ как диск A:
4. Теперь вы можете копировать файлы на новый диск A: как если бы это был настоящий диск. Убедитесь, что вы изменили проводник Windows, чтобы показать ВСЕ файлы, включая скрытые и системные файлы, иначе вы не будете копировать важные загрузочные файлы! Если это образ размером 1,44 МБ, вы даже можете использовать Windows, чтобы отформатировать его как загрузочный диск MS-DOS.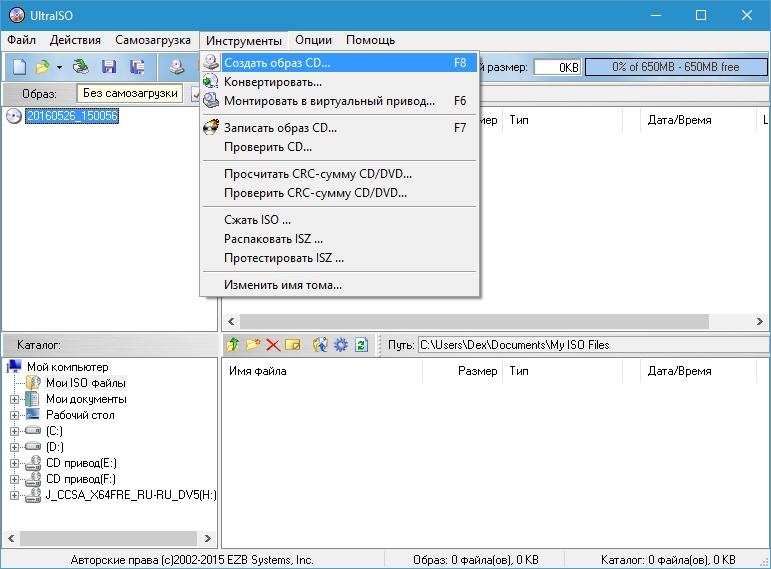
5. Когда вы закончите редактирование файлов на диске A: — размонтируйте образ, щелкнув правой кнопкой мыши диск A: в проводнике Windows и выбрав « Unmount ImDisk Virtual Disk »
6. (необязательно) Для удаления все старые удаленные файлы и уменьшить размер изображения, если вы хотите сжать изображение, используйте WinImage для загрузки файла IMA и выберите Image — Defragment Current Image , а затем щелкните параметр Save (или значок дискеты).
Обратите внимание, что предоставленные пустые образы имеют загрузочный сектор MS-DOS, поэтому он попытается загрузить файл с именем IO.SYS (не предоставляется).
Если вы хотите загрузить FreeDOS, используйте файлы образов BLANK_FREEDOS_144.IMA и BLANK_FREEDOS_288.IMA.
Совет : Нажмите F3 в RMPrepUSB и используйте загрузочные файлы FreeDOS в папке FREEDOS_USB_BOOT, если вам нужен загрузочный том FreeDOS с основными загрузочными файлами FreeDOS.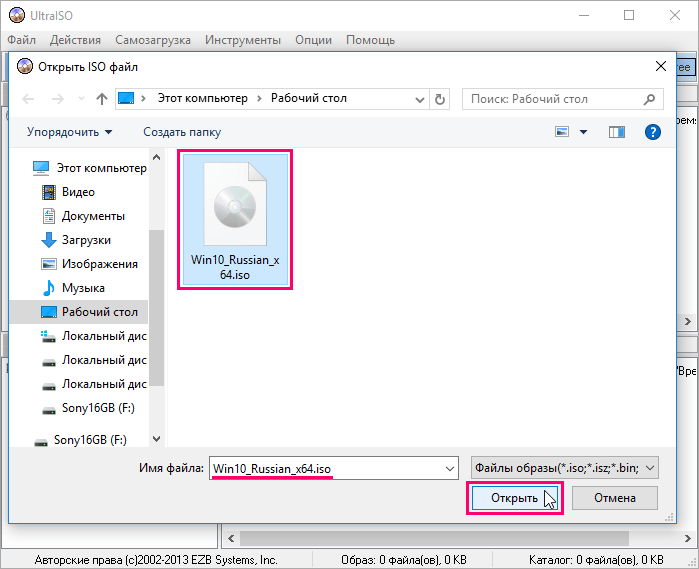
FREEDOS_288.zip содержит основные загрузочные файлы FreeDos, а также загружает файлы Himem. Он содержит checkpci.exe, который отображает идентификаторы PCI.
\KERNEL.SYS
\COMFREE.COM
\FDAUTO.bat
\ Freedos
\ Checkpci.exe
\ fdconfig.sys
\ freedos \ attrib.com
\ Freedos \ Copying.txt
\ Freedos \ Edit.exe
\ Freedos \ Edit.hlp
\
.EXE \himem.exe
Например, вы можете добавить в этот образ DOS-версию HWInfo.
Создайте образ с реальной дискеты емкостью 1,44 МБ (или дискеты USB)
Чтобы создать реальную физическую загрузочную дискету MS-DOS, используйте Windows, чтобы щелкнуть правой кнопкой мыши значок диска A: и затем выбрать формат. Нажмите «Создать загрузочный диск MS-DOS», чтобы отформатировать дискету как загрузочный диск MS-DOS. Если вам не нужны все файлы на этой дискете, удалите все файлы, КРОМЕ IO. SYS, COMMAND.COM и MSDOS.SYS.
SYS, COMMAND.COM и MSDOS.SYS.
Если вы хотите распространять этот образ диска, вам не следует использовать файлы MS-DOS, так как их распространение запрещено. Вместо этого удалите ВСЕ файлы с дискеты A: и скопируйте набор загрузочных файлов FreeDOS (вам нужны как минимум KERNEL.SYS и COMMAND.COM), затем переименуйте KERNEL.SYS в IO.SYS, чтобы он загрузился.
Если возможно, протестируйте загрузку с нового диска (например, используйте реальную систему или установите QEMU Manager и настройте его на загрузку с дисковода — см. ниже — пункт 9).
Предположим, что теперь у вас есть настоящий загрузочный диск A; образ которого вы хотите создать (и, возможно, объединить его с другой дискетой или добавить или удалить файлы?), вот что нужно сделать:
Во-первых, вам нужно загрузить и установить WinImage
- Откройте WinImage.
- Вставьте первую дискету в компьютер. Перейти к Диск -> Чтение диска (Ctrl+R) (убедитесь, что установлен флажок «Использовать дискету A:»)
- Если вы включаете вторую дискету, вставьте ее в дисковод.
 Перейдите в Изображение -> Изменить формат… и выберите 2,88 МБ . Затем выберите Image -> Inject… Перейдите к дисководу, выберите все файлы и нажмите «Открыть». Он спросит, хотите ли вы внедрить файлы, выберите «Да».
Перейдите в Изображение -> Изменить формат… и выберите 2,88 МБ . Затем выберите Image -> Inject… Перейдите к дисководу, выберите все файлы и нажмите «Открыть». Он спросит, хотите ли вы внедрить файлы, выберите «Да». - Вы также можете вставлять файлы из папки аналогичным образом.
- Удалите файлы, щелкнув их правой кнопкой мыши и выбрав «Удалить»
- Нажмите клавишу [Insert], чтобы вставить файл
- Использовать Изображение -> Дефрагментировать текущее изображение (чтобы уменьшить размер изображения, если вы позже сожмете его)
- Вы можете использовать Изображение -> Информация для просмотра сколько осталось свободного места и просмотр CRC32 файлов.
- Теперь сохраните файл, используя: File -> Save . Дайте файлу изображения имя и сохраните его как файл IMA , выбрав «Файл изображения (*.IMA)» в «Сохранить как тип:» раскрывающийся список.

- Если вы используете файл в меню grub4dos, вы можете сжать файл с помощью 7Zip в файл .gz, щелкнув правой кнопкой мыши файл в графическом интерфейсе 7-Zip, выбрав 7-Zip -Добавить в архив и выбрав GZIp как формат архива.
Для создания ISO-образа с компакт-диска или DVD-диска используйте Диск — Используйте CD-ROM x, затем Диск — Создайте ISO-образ компакт-диска…
С помощью флэш-памяти USB диск вместо редактирования в WinImage
При желании вы можете использовать запасной USB-накопитель для создания псевдодискеты и редактировать файлы непосредственно на USB-накопителе следующим образом:
1. Получите или создайте образ дискеты — например, freedos.ima (подробности см. ниже)
2. Используйте RMPrepUSB — File->USB option , чтобы скопировать образ дискеты на любой запасной USB-накопитель, который у вас есть
3.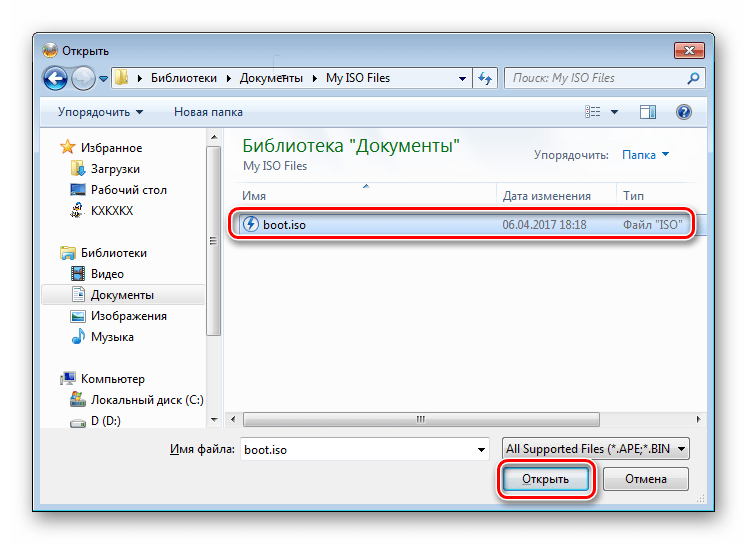 Если USB-накопитель не автоматически получить букву в проводнике Windows, а затем присвоить ей букву диска в диспетчере дисков — например. У:
Если USB-накопитель не автоматически получить букву в проводнике Windows, а затем присвоить ей букву диска в диспетчере дисков — например. У:
4. Теперь отредактируйте файлы флэш-накопителя USB в Windows так же, как и любой другой диск.
5. Сохраните весь раздел FAT как образ, используя RMPrepUSB USB->File , и используйте 2880SEC в качестве размера (=1,44 МБ)
Примечание. Тестирование образа : Если вы создали образ загрузочной дискеты , USB-накопитель, который вы сделали, может загрузиться или не загрузиться, если вы действительно попробуете его на компьютере. Это зависит от BIOS компьютера, к которому вы его подключаете. Некоторые BIOS могут правильно загрузить его как дискету (A:), другие могут попытаться загрузить его как жесткий диск, и поэтому загрузка с USB-накопителя невозможна. Некоторые BIOS могут потребовать, чтобы вы сначала изменили параметр USB Boot BIOS, прежде чем он загрузится как гибкий диск. Asus EeePC 904HA, например, успешно загрузит такой образ на UFD в качестве диска A:. Однако, если на UFD есть MBR и таблица разделов с двумя разделами, он попытается загрузить UFD как диск C:.
Asus EeePC 904HA, например, успешно загрузит такой образ на UFD в качестве диска A:. Однако, если на UFD есть MBR и таблица разделов с двумя разделами, он попытается загрузить UFD как диск C:.
Чтобы протестировать образ гибкого диска, вы можете создать загрузочный USB-накопитель с помощью RMPrepUSB, а затем установить grub4dos и поместить файл образа .IMA или .IMA.GZ на USB-накопитель. Затем сделайте menu.lst следующим образом:
title Тестовый образ дискеты является загрузочным
map /FLOPPY.IMA (fd0)
map —hook
root (fd0)
# строка ниже проверит, является ли дискета полностью загрузочной для загрузки файла образа и chainloader (fd0)+1 не работает
#chainloader /io.sys || chainloader /kernel.sys
Теперь используйте кнопку Test с помощью кнопки QEMU в RMPrepUSB, чтобы проверить, загружается ли он.
Использование mtools для создания необработанного образа дискеты 1,4 МБ или 2,8 МБ
Вы можете создать образ дискеты размером 1,44 МБ или образ дискеты размером 2,88 МБ, используя набор утилит Windows mtools (также доступный в разделе загрузки бета-версий — страница учебных файлов или на reboot. pro здесь).
pro здесь).
Mtools 4.0.17, скомпилированный для Windows
http://ubcdcreator.s…4.0.17-win32.7z
Страница руководства Mtools:
http://www.gnu.org/s… ual/mtools.html
Чтобы создать незагрузочный образ необработанной дискеты (FAT12) из окна командной оболочки Windows, используйте следующую команду:
mformat -f 1440 -v MyDos -C -i c:\testdos.ima ::
или
mformat -f 2880 -v MyDos -C -i c:\testdos.ima ::
Примечание что MyDos — это просто метка тома, которую вы хотите иметь на диске, а c:\testdos.ima — это имя файла, который вы хотите создать. Также обратите внимание, что строка заканчивается двумя символами двоеточия (например, :: ). Это буква целевого диска, и она должна быть ::, что означает, что диск находится внутри файла образа, а не настоящий диск, такой как A: или B:. то есть вместо ввода команды копирования, например ‘ copy c:\fred d:\fred’ вы используете ‘ mcopy -i c:\testdos. ima c:\fred ::\fred’
ima c:\fred ::\fred’
Вы можете манипулировать файлами следующим образом:
mcopy -i c: \testdos.ima file1.exe file2.txt file3.sys :: (скопировать файлы на диск ::, который является диском образа)
mdel -i c:\testdos.ima ::file1.exe (удалить файл. exe из образа)
minfo -i c:\testdos.ima ::
mdir -i c:\testdos.ima ::
mdir -/ -i c:\testdos.ima :: (аналогично dir /s в DOS)
mmd -i c:\testdos.ima :: (создать папку внутри образа)
mmove ::file1.exe ::file2.exe -i c:\testdos.ima :: (переименовывает file1.exe в file2.exe внутри файла образа)
Полный список команд доступен здесь.
Обратите внимание, что образ, созданный командой mformat, не является загрузочным и не имеет загрузочного кода. Если вам нужен загрузочный образ, вам нужно будет отформатировать или sys образ.
Дополнительную информацию о mtools можно найти на форуме reboot, здесь.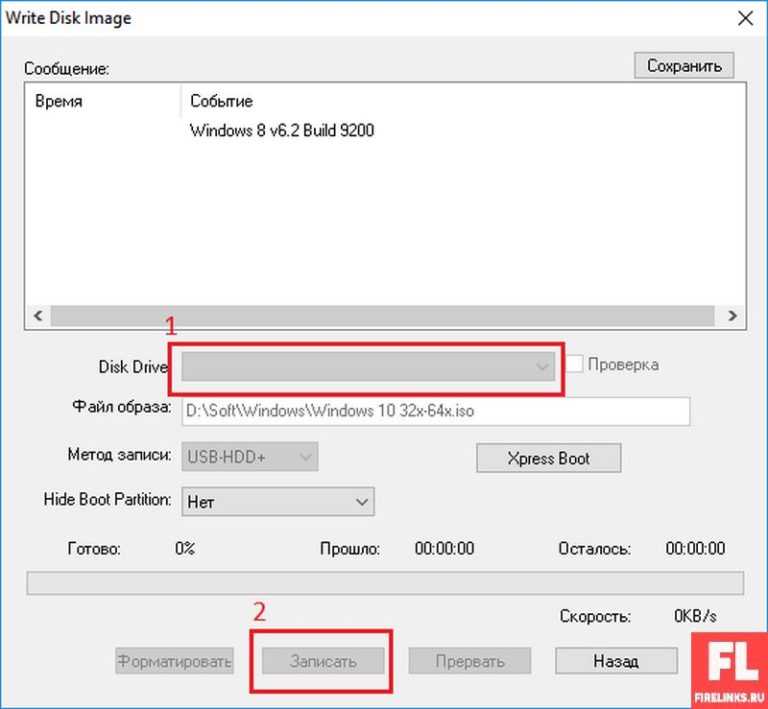



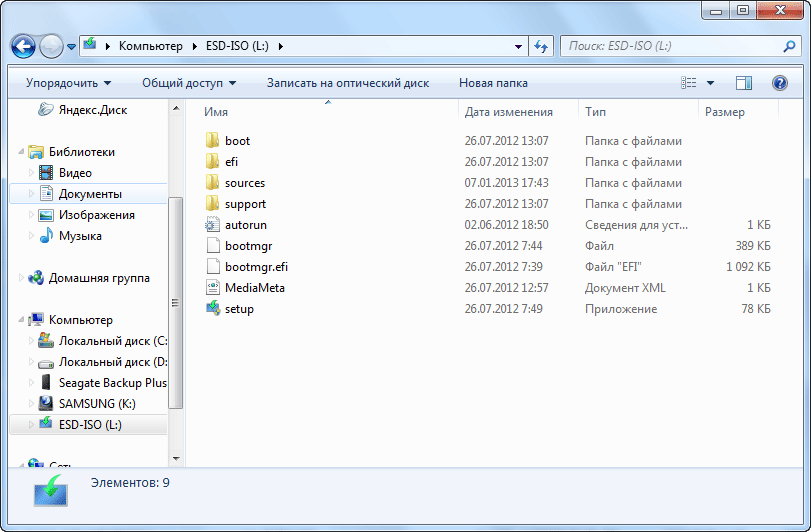 Подождите, пока ПО подгрузит необходимые данные.
Подождите, пока ПО подгрузит необходимые данные.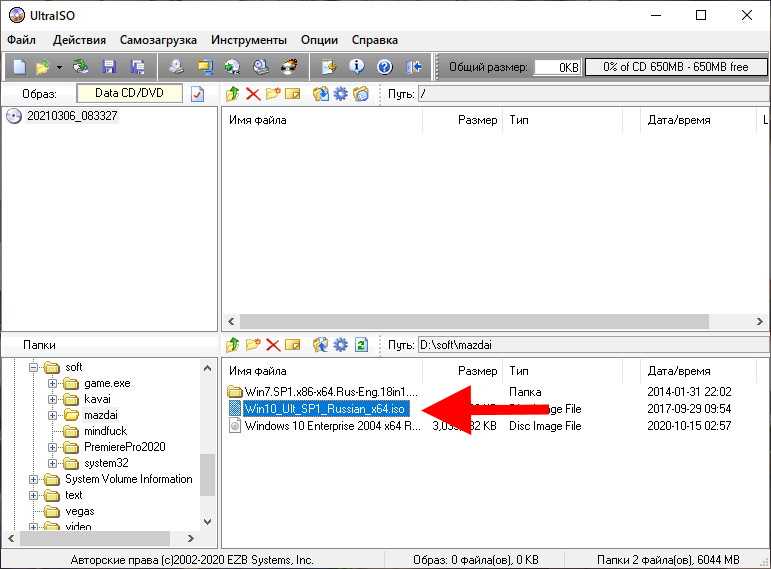 0028
0028 Перейдите в Изображение -> Изменить формат… и выберите 2,88 МБ . Затем выберите Image -> Inject… Перейдите к дисководу, выберите все файлы и нажмите «Открыть». Он спросит, хотите ли вы внедрить файлы, выберите «Да».
Перейдите в Изображение -> Изменить формат… и выберите 2,88 МБ . Затем выберите Image -> Inject… Перейдите к дисководу, выберите все файлы и нажмите «Открыть». Он спросит, хотите ли вы внедрить файлы, выберите «Да».