Купил домен, что делать дальше? Что значит домен припаркован, как поставить заглушку на сайт
Вы купили домен. Что нужно делать после того, как вы зарегистрируете домен, зависит от ваших целей. В этой статье мы расскажем, как на домене разместить новый сайт, настроить домен на отправку рассылок, настроить редирект на уже существующий сайт или просто поставить временную заглушку.
Перенаправлять аудиторию на основной сайт
Если у вас уже есть сайт и вы регистрируете домены в альтернативных написаниях и других доменных зонах, достаточно настроить на этих новых доменах перенаправление на ваш основной сайт.
В таком случае, когда потенциальные клиенты будут набирать ваши новые доменные имена в строке браузера, они будут попадать на ваш основной сайт и вы не упустите трафик.
Разместить на домене новый сайт
Прежде чем разместить сайт, домен нужно делегировать — то есть привязать домен к хостингу. Для этого задайте список DNS-серверов: они указывают, на каком именно сервере размещается сайт и почта в домене. DNS-сервер (Domain Name Server) — это система, которая хранит IP-адреса и имена хостов, где располагаются домены.
DNS-сервер (Domain Name Server) — это система, которая хранит IP-адреса и имена хостов, где располагаются домены.
Чтобы подключить домен к хостингу, вам понадобятся DNS-параметры хостинговой компании и доступы к админ-панели вашего домена. Эти данные можно найти:
- на почте, которую вы указывали, когда покупали и регистрировали домен,
- в службе поддержки вашего хостинга и регистратора домена.
Подробности, как направить домен на хостинг, читайте в нашей инструкции.
Если вы хотите получить гибкие настройки — например, держать сайт на одном сервере, а почту — на другом, а также настроить поддомены, тогда используйте DNS-хостинг.
Как проверить, делегирован домен или нет
В этом поможет сервис Whois.
У делегированного домена будет присутствовать запись «state: REGISTERED, DELEGATED». У неделегированного — «state: REGISTERED, NOT DELEGATED».
После того, как вы зарегистрировали и делегировали домен, сайт может «показаться» в интернете не сразу — может потребоваться от 12 до 72 часов, чтобы DNS-серверы передали друг другу информацию, на каком хостинге находится ваш домен.
Параллельно домен стоит подключить к сервисам для веб-мастеров — Яндекс.Вебмастеру и Google Search Console. Это поможет сразу на старте заявить о своем бизнесе интернет-поисковикам и отслеживать позиции и представление сайта в выдаче. Поисковики увидят, что сайт появился в онлайн-пространстве, и начнут его индексировать.
Разместить сайт и отправлять с сайта рассылки
Если вы планируете создать для своего домена почту и отправлять письма со своего уникального адреса, при делегировании домена потребуются дополнительные настройки. Они нужны, чтобы доставляемость писем и проходимость спам-фильтров были высокими.
Для начала выберите почтового провайдера — например, нашу Почту для домена. Это профессиональная почта для бизнеса или персональной переписки. Можно также выбрать Яндекс, Gmail, Mail и так далее. Сервер провайдера будет обрабатывать вашу почту.
Если вы подключаете не Почту для домена, а почту сторонних систем, то в личном кабинете для нужного домена нужно настроить MX-запись (MX — mail exchanger). Она указывает на принадлежность серверу. Настройки MX-записи различаются в зависимости от провайдера.
Она указывает на принадлежность серверу. Настройки MX-записи различаются в зависимости от провайдера.
Кроме MX-записи есть также SPF-запись. Она снижает риск попадания писем в спам. Ещё есть DKIM-подпись, с помощью которой читатель удостоверится, что письмо пришло именно от вас, и CNAME-запись — она присваивает хосту псевдоним. К этим записям можно вернуться чуть позже, а MX-запись нужно настроить в первую очередь.
Если вы планируете зарегистрировать почту на сервере, где располагается ваш домен, а не с помощью почтового провайдера, то достаточно просто делегировать домен на хостинг.
Зарегистрировать домен и оставить его «на будущее»
Если вы купили домен, но сайт пока ещё не готов, на него можно поставить заглушку или простой одностраничный сайт. Так пользователи узнают, что информация скоро появится.
Как поставить заглушку на домен
На странице стоит разместить логотип, контактную информацию, краткое описание компании и причину, по которой сайт сейчас не работает.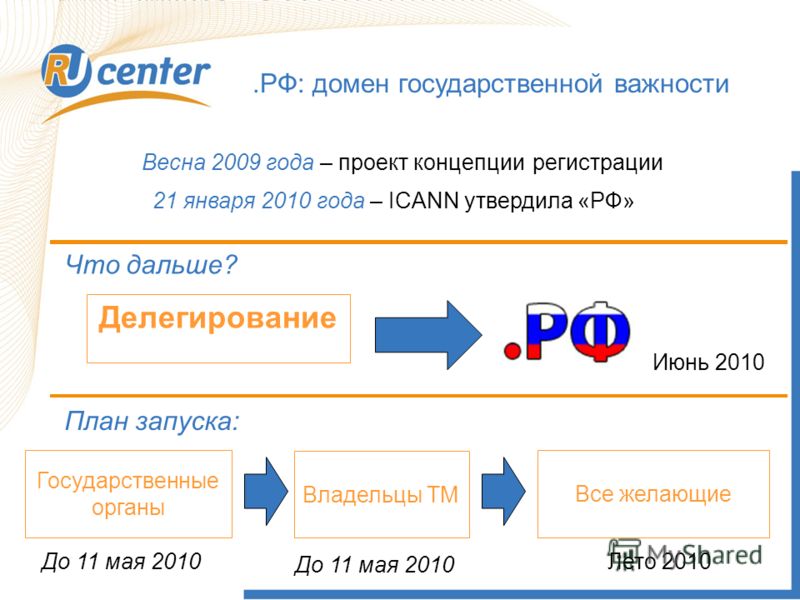 Если вы оптимизируете текст под SEO, это будет плюсом — так домен начнет ранжироваться в поисковиках уже до того, как на нём появится полноценный ресурс.
Если вы оптимизируете текст под SEO, это будет плюсом — так домен начнет ранжироваться в поисковиках уже до того, как на нём появится полноценный ресурс.
На сервисе Eskone можно создать заглушку буквально за несколько минут.
Для начала нужно залогиниться и выбрать «Создать проект»:
На этом этапе выбираем «Прототип сайта»:
На сервисе есть шаблоны, можно настроить всплывающие окна и собрать заглушку из блоков. Также есть раздел «Получить идею», где можно ответить на вопросы и получить структуру заглушки. В итоге Eskone выдаёт проект размером в три страницы. Как правило, для заглушки требуется только одна. Поэтому нужно скачать проект в HTML, распаковать его и найти необходимую страницу.
Чтобы заглушка индексировалась, когда будете её загружать на домен, замените Disallow: / на Allow: /.
Что такое парковка доменов
Если вы купили домен, но в ближайшее время не планируете размещать на нём сайт, есть вариант направить его на паркинг. Владелец припаркованного домена получает доход за качественные переходы посетителей по рекламным объявлениям. Это решение может повлиять на индексацию сайта в поисковых системах.
Это решение может повлиять на индексацию сайта в поисковых системах.
Вывод
Чтобы понять, что нужно делать после регистрации домена, надо определиться, что вы планируете делать дальше.
- Если вам нужно просто разместить сайт, достаточно подключить домен к хостингу. Или настроить перенаправление с нового домена на ваш уже существующий сайт.
- Если вы планируете отправлять рассылки с сайта — использовать почту для домена, — то в личном кабинете домена нужно настроить MX-запись.
- Если вы купили домен «на будущее», а ресурс пока не готов, можно сделать просто одностраничный сайт или поставить заглушку.
Перейти ко всем материалам в блоге
«Купил домен, что делать дальше для того, чтобы сайт заработал??» — Яндекс Кью
Популярное
Сообщества
Домены и хостинг
Дмитрий Б.
438Z»>10 января 2019 ·
20,7 K
ОтветитьУточнить RU-Center36
RU-CENTER — крупнейший российский регистратор доменов для бизнеса. · 22 мар 2021 · nic.ru
Отвечает
Станислав Подчаский
Вам нужно делегировать домен на хостинг, где размещены файлы с сайтом. Для этого в личном кабинете на сайте регистратора доменных имен (где регистрировали домен) в настройках DNS нужно прописать данные хостинга (их нужно посмотреть в личном кабинете на хостинге).
При выборе хостинга учитывайте, что:
- Виртуальный – самый популярный и самый доступный. На нем размещают визитки, лендинги, блоги, корпоративные сайты, интернет-магазины.
- CMS-хостинг – виртуальный, оптимизированный для работы с CMS, что ускоряет процесс загрузки страниц сайта. На нем можно размещать любые веб-ресурсы, в том числе с большой посещаемостью.

- VDS/VPS. Такой вид хостинга уже помогает настраивать сервер под нужды проекта.
Если предполагается проект с большой базой данных и интенсивным трафиком (онлайн-торговля, медиа), рассмотрите выделенный физический сервер или гибридный (виртуальный + выделенный).
Комментировать ответ…Комментировать…
ISPhoster.net
1
12 февр 2020 · isphoster.net
Отвечает
Артём Тарасов
Если вы только что купили домен, то пропишите у регистратора или у хостера NS сервера. У каждого они свои. Разберем на примере: Вы купили домен не важно где. Прописываем NS: ns1.isphoster.net ns2.isphoster.net Подбираем хостинг https://isphoster.net . Заказываем VDS или просто хостинг. На почту приходят данные от панели ISPmanager и DNSmanager. Создается домен… Читать далее
семен моськин
6 августа 2020
Мля мозг взорвется
Комментировать ответ…Комментировать…
JustHost. ru
ru
7
1 дек 2021 · justhost.ru
Отвечает
Виталий Ефимов
у каждого хостера есть своя инструкция в панели управления сайтов, как настраивать сайт, куда загружать контент и прописывать имя домена после его покупки. в общих чертах: имя домена добавляется на хостинг загружается контент сайта в каталог public_html загружается БД В контенте сайта прописывается путь к БД (для разных CMS по разному) у регистратора домена указываются… Читать далее
Cloud4box
12
Дата-центр находится в Москве. Техподдержка 27/4. Предлагаем в аренду выделенные сервера… · 13 авг 2020 · cloud4box.com
Отвечает
Lezhebokov.com
После того, как приобрели домен, нужно сделать следующее:
Указать хостинговые DNS.

Связать домен с хостингом, либо разместить сайт а VDS/VPS сервере.
Комментировать ответ…Комментировать…
Владимир Помощников
124
Представитель хостинг-провайдера и регистратора доменов REG.RU · 10 янв 2019 · reg.ru
Чтобы сайт стал доступен в сети Интернет, нужно привязать домен к хостингу. Этот процесс происходит автоматически, если на этапе заказа услуги хостинга в REG.RU был указан какой-либо домен, зарегистрированный в REG.RU. В ином случае выполните два этапа привязки самостоятельно: 1. Укажите для домена хостинговые DNS. 2. Добавьте домен в панель управления хостингом. Подробн… Читать далее
Роман Ф
29 октября 2020
Ответ вводит в заблуждение. Нет подробной информации, а вижу лишь рекламу сайта.
Комментировать ответ…Комментировать…
Виталий Смернов
-1
cctcttredtdter · 10 дек 2021
Один из не мало важных моментов это продление домена, у нас стоимость продления равняется к регистрации.
https://prohoster.info/domain
Комментировать ответ…Комментировать…
Вы знаете ответ на этот вопрос?
Поделитесь своим опытом и знаниями
Войти и ответить на вопрос
Я купил домен, что теперь? 7 шагов для настройки вашего веб-сайта
Веб-строительство Хостинг
21 ноября 2022 г.
Леонардус Н.
14 минут Чтение
Доменное имя действует как ваш адрес в Интернете, помогая людям найти ваш сайт. Однако покупка доменного имени не даст вам полнофункционального веб-сайта.
Для новичков решение о том, что делать после покупки доменного имени, может показаться непосильным. Тем не менее, вам не нужно быть экспертом в веб-разработке или обладать техническими навыками, чтобы использовать новое доменное имя.
Эта статья шаг за шагом расскажет вам, что делать после того, как вы купили доменное имя — от получения услуг хостинга веб-сайтов до публикации и продвижения вашего сайта.
1. Получите тарифный план хостинга
Следующим шагом после покупки доменного имени является поиск и выбор надежного поставщика веб-хостинга.
Веб-хостинг — это услуга, позволяющая опубликовать веб-сайт в Интернете. Когда вы регистрируетесь на хостинг-план, вы получаете место и ресурсы на сервере для хранения всех файлов и данных вашего сайта.
Поскольку существует несколько типов хостинга, выбор правильного плана веб-хостинга является первым шагом. Таким образом, мы разберем различные типы хостинга, доступные в Hostinger, чтобы помочь вам лучше понять каждый вариант.
Виртуальный хостинг
Наиболее часто используемым типом веб-хостинга является виртуальный хостинг. Это самый экономичный тип хостинга, так как несколько пользователей используют один физический сервер.
Наша панель управления hPanel удобна в использовании, поэтому вам не нужно быть технически подкованным, чтобы управлять набором доступных функций и параметров настройки.
Когда дело доходит до администрирования, обслуживания и настройки сервера, об этом позаботится веб-хост.
Недостаток использования виртуального хостинга заключается в том, что при внезапном увеличении посещаемости сайта другого пользователя производительность вашего сайта может снизиться. Кроме того, у вас нет большого контроля над конфигурацией сервера, что может разочаровать опытных пользователей.
Виртуальный хостинг отлично подходит для создания веб-сайта для личного пользования, например блога или портфолио. Он также идеально подходит для новичков в веб-разработке, которые планируют создать свой первый сайт. Стоимость виртуального хостинга начинается от 1,99 долл. США в месяц .
Хостинг WordPress
Хостинг WordPress — это форма хостинга, специально настроенная для повышения производительности сайтов WordPress. Стоимость плана хостинга WordPress начинается с $ 1,99 в месяц , и поставляется с предустановленными плагинами кэширования, SEO и безопасности.
Управление сайтом WordPress не составит труда, поскольку обновления, технические настройки и безопасность выполняются провайдером. Команда поддержки клиентов Hostinger также состоит из обученных профессионалов WordPress, готовых помочь 24/7, если вы когда-либо столкнетесь с проблемой.
Хостинг WordPress отлично подходит для пользователей, которые используют WordPress исключительно для своих сайтов. Это также рекомендуется для новых пользователей WordPress, которые могут не знать необходимых инструментов для начала работы и нуждаются в помощи для управления своим сайтом WordPress.
Хостинг VPS
Хостинг VPS (виртуальный частный сервер) — это услуга, которая предоставляет вам выделенный виртуальный раздел на физическом сервере. Хотя вы по-прежнему используете сервер совместно с другими пользователями, производительность вашего сайта не пострадает.
Предоставляет пользователям корневой доступ и полный контроль. Вы можете установить операционную систему по своему выбору и работать над более сложными проектами.
Хостинг VPS также подходит для средних предприятий с веб-сайтами с высокой посещаемостью, а также для ресурсоемких проектов, таких как веб-приложения и серверы онлайн-игр.
Недостатком является то, что хостинг VPS стоит дороже, чем общий хостинг или хостинг WordPress, начиная с 3,49 долларов США в месяц . Кроме того, для управления вашим серверным пространством необходимы технические знания и знания в области управления сервером.
Используйте VPS-хостинг, когда вы переросли свой план виртуального хостинга, хотите обновить его и накопили необходимые технические знания.
Облачный хостинг
Облачный хостинг использует кластер серверов для размещения веб-сайтов. Такая структура серверов позволяет максимально увеличить время безотказной работы и сбалансировать нагрузку трафика.
Например, если один сервер выходит из строя, в работу включается другой сервер, поддерживающий работу сайта. Или, когда сайт сталкивается с пиковым трафиком, он использует ресурсы с другого сервера, чтобы сайт оставался доступным для всех пользователей.
К счастью, настроить облачный хостинг не составляет труда. Hostinger предлагает услугу управляемого облачного хостинга, чтобы вы могли сосредоточиться на своем проекте веб-разработки, поскольку наша техническая команда будет заниматься бесперебойной работой, обслуживанием и мониторингом сервера.
Облачный хостинг имеет самую высокую цену среди доступных планов хостинга, начиная с 9,99 долларов США в месяц и до 29,99 долларов США в месяц . Этот тип хостинга лучше всего подходит для веб-сайтов с высокой посещаемостью, таких как электронная коммерция, предприятия или облачные проекты, которым требуется максимальное время безотказной работы.
Совет эксперта
Рассмотрите возможность перехода на другой тарифный план хостинга, если ваш веб-сайт перегрузил ресурсы своего сервера и по-прежнему плохо работает после оптимизации.
К счастью, Hostinger предлагает подробную информацию об использовании заказов и уведомляет пользователей, если их веб-сайт исчерпал свои ресурсы. Просто перейдите в «Хостинг» → «Управление» → «Заказать использование» в hPanel.
Просто перейдите в «Хостинг» → «Управление» → «Заказать использование» в hPanel.
Paulius M.
Руководитель группы SAE
2. Подключите доменное имя к учетной записи веб-хостинга
Если вы покупаете доменное имя у Hostinger, оно автоматически подключается к серверам имен Hostinger. Этот шаг предназначен специально для пользователей, которые купили свои доменные имена и планы хостинга у разных провайдеров.
В этом руководстве мы покажем вам, как указать доменное имя для Hostinger.
- Откройте панель hPanel , прокрутите вниз до раздела Учетные записи и выберите Подробности .
- Запишите все сведений о серверах имен, предоставленных , включая IP-адрес.
- Войдите в учетную запись, в которой вы купили доменное имя, и найдите настройки серверов имен домена. Вы можете найти его в Обзор домена или

- Измените серверы имен доменов на те, что указаны в вашей учетной записи хостинга.
Имейте в виду, что изменение имени домена вступит в силу в течение 24 часов. Однако вы можете очистить кеш DNS, чтобы ускорить процесс.
3. Настройте свой веб-сайт
После того, как вы купили доменное имя и настроили учетную запись веб-хостинга, пришло время создать свой веб-сайт.
Есть несколько способов сделать это: от написания кода вручную или с помощью платформы для создания веб-сайтов до найма разработчика. Тем не менее, два самых популярных метода — это использование конструктора веб-сайтов или WordPress.
Создание веб-сайта с помощью конструктора веб-сайтов
Конструктор веб-сайтов — это инструмент, который позволяет создавать и разрабатывать веб-сайты без необходимости иметь дело с кодом. Он использует редактор перетаскивания для изменения внешнего вида сайта и предлагает множество готовых шаблонов для начала работы.
Чтобы получить доступ к платформе, вам необходимо заплатить абонентскую плату.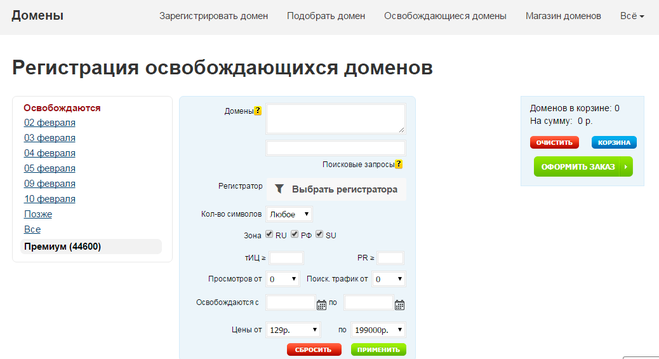 Однако одним из преимуществ является то, что он включает в себя хостинг, что упрощает процесс создания веб-сайта. Некоторые платформы для создания веб-сайтов даже позволяют пользователям регистрировать собственные доменные имена.
Однако одним из преимуществ является то, что он включает в себя хостинг, что упрощает процесс создания веб-сайта. Некоторые платформы для создания веб-сайтов даже позволяют пользователям регистрировать собственные доменные имена.
Единственным ограничением является то, что вы будете привязаны к функциям, включенным в план подписки, что усложнит задачу, если вы захотите создать более сложный сайт.
Поэтому мы рекомендуем использовать конструктор веб-сайтов, если вы ищете простоту процесса и хотите создать простой сайт с несколькими страницами, например онлайн-портфолио и личный блог.
На рынке существует множество конструкторов веб-сайтов, но мы продемонстрируем процесс с помощью Hostinger Website Builder.
1. Настройте учетную запись Hostinger
Прежде всего, получите учетную запись Hostinger, купив план веб-хостинга. Вы можете создать новую учетную запись со своей электронной почтой или используя учетную запись Google или Facebook .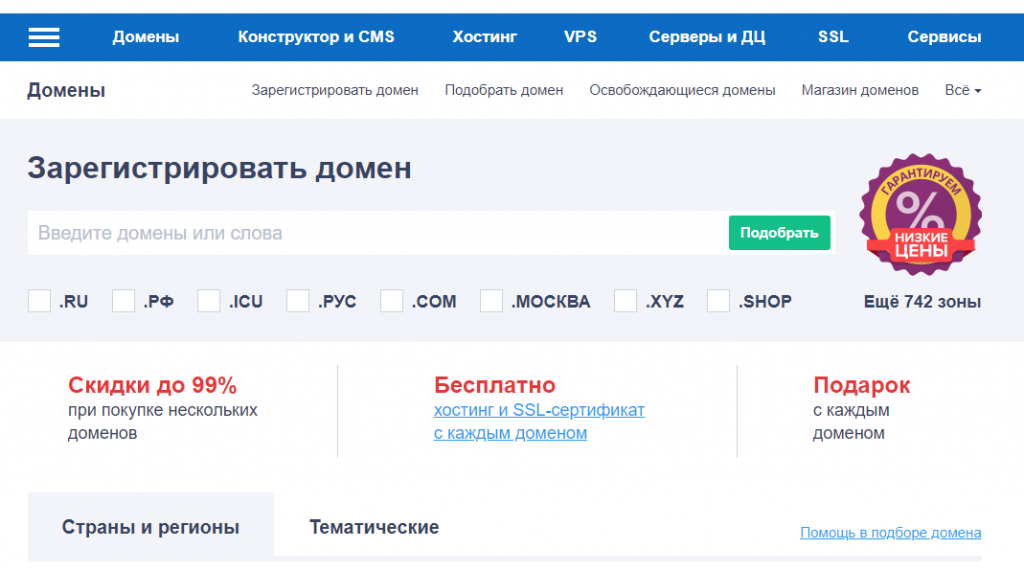
После того, как вы подписались на план, вы можете либо зарегистрировать новое доменное имя, либо использовать собственное, если вы купили доменное имя в другом месте. Тем не менее, убедитесь, что он указывает на сервер Hostinger.
2. Выберите шаблон
Следующим шагом будет выбор шаблона веб-сайта, соответствующего потребностям вашего сайта.
Например, шаблон электронной коммерции, такой как Tangier, поставляется со страницами продуктов и интеграцией корзины покупок. Кроме того, это отличный шаблон для предприятий электронной коммерции продуктов питания благодаря чистому и красочному дизайну.
3. Настройте свой сайт
Редактор конструктора веб-сайтов позволяет настроить внешний вид сайта, не касаясь кода. Чтобы переместить элементы, просто перетащите их в заранее определенные блоки сетки.
На боковой панели вы найдете дополнительные параметры конфигурации. Например, раздел Страницы и навигация позволяет управлять страницами и настраивать верхнюю панель навигации сайта.
Раздел Стиль веб-сайта содержит настройки цветовой схемы сайта, типографики и стилей кнопок.
Если вам нужна дополнительная помощь в настройке вашего сайта, Hostinger Builder предлагает несколько инструментов AI, таких как AI Writer и AI Heatmap.
AI Writer поможет вам создать оптимизированный для SEO контент, выбрав ключевые слова. Хотя позже вам может понадобиться отредактировать сгенерированную копию, это хорошая отправная точка, которая сэкономит ваше время.
Тепловая карта ИИ — это инструмент для улучшения взаимодействия с пользователем. Он проанализирует ваш контент и дизайн веб-сайта и обнаружит, какие области и элементы привлекают больше внимания. Таким образом, вы можете оптимизировать свой веб-дизайн для увеличения конверсии.
Создание веб-сайта с помощью WordPress
Другой способ создания сайта — использование системы управления контентом (CMS), которая представляет собой часть программного обеспечения, позволяющего создавать и изменять содержимое веб-сайта.
Существует несколько платформ CMS на выбор, таких как WordPress, Joomla или Drupal. Тем не менее, мы рекомендуем использовать WordPress для создания сайта, так как это самая удобная CMS для начинающих и имеет больше всего тем и плагинов.
1. Установите WordPress
Чтобы начать работу, вам необходимо установить WordPress на свою учетную запись веб-хостинга. Если вы используете hPanel, автоустановщик WordPress значительно упрощает этот процесс.
- Войдите в свою панель hPanel.
- Выберите Auto Installer в разделе веб-сайта .
- Нажмите Выберите в разделе WordPress.
- Появится всплывающее окно. Выберите доменное имя, введите свой адрес электронной почты, создайте учетные данные администратора WordPress и нажмите 9.0029 Установить .
Если вы используете другой тип панели управления, процесс должен быть аналогичен при использовании программы автоматической установки Softaculous .
В качестве альтернативы можно установить WordPress вручную, загрузив программное обеспечение и скопировав его файлы в учетную запись хостинга с помощью FTP-клиента или файлового менеджера.
2. Выберите тему
Для настройки внешнего вида веб-сайта требуется тема WordPress. Это пакет файлов, содержащих код, таблицы стилей и пользовательские элементы для создания дизайна веб-сайта и основных функций.
Когда вы устанавливаете WordPress, он поставляется с темой по умолчанию под названием Twenty Twenty-One . Тем не менее, в каталоге тем WordPress есть более 8000 бесплатных тем WordPress на выбор.
Кроме того, такие торговые площадки, как ThemeForest, предлагают премиальные темы WordPress. Эти темы могут стоить от 47 долларов в год до 100 долларов в год и предлагают больше функций, чем их бесплатные аналоги, такие как эффект параллакса и одностраничный веб-дизайн.
Некоторые темы WordPress, доступные в каталоге, также доступны в премиальных версиях, например OceanWP и Astra.
Как только вы примете решение, вам просто нужно установить тему:
- Войдите в панель администратора WordPress.
- Перейти к Внешний вид -> Темы .
- Нажмите кнопку Добавить новый .
- Проверьте детали и просмотрите любую тему, которая привлечет ваше внимание. Сделав выбор, нажмите Install .
- Кроме того, просмотрите каталог тем WordPress или другие торговые площадки тем и загрузите 9 тем.0029 .zip файл.
- Чтобы использовать его, перейдите на страницу Добавить темы и нажмите Загрузить тему .
После установки активируйте его, чтобы переключиться со старой темы на новую.
3. Установите плагины WordPress для добавления новых функций
Плагин WordPress — это программное обеспечение, которое добавляет функции на ваш сайт WordPress и в панель администратора.
В каталоге WordPress доступно более 50 000 плагинов, а на сторонних торговых площадках — еще тысячи. Можно с уверенностью сказать, что есть плагины для каждой функции, которая может вам понадобиться.
Выполните следующие действия, чтобы установить плагин WordPress:
- Войдите в панель администратора WordPress.
- Перейти к Плагины -> Добавить новый .
- Найдя нужный плагин, нажмите Установить сейчас .
- Или, если вы уже загрузили его, нажмите Загрузить плагин и выберите соответствующий файл .zip .
- Активировать плагин.
Поиск подходящих плагинов для вашего сайта может занять некоторое время. Поэтому мы подготовили список обязательных плагинов WordPress:
- Yoast SEO — анализирует ваш контент на основе ключевой фразы и предлагает предложения по улучшению WordPress SEO.

- WooCommerce — включает функции электронной коммерции, включая онлайн-платежи, управление заказами и управление запасами.
- Visual Composer — предоставляет конструктор страниц с возможностью перетаскивания, который позволяет разрабатывать сайты WordPress, не касаясь ни единой строки кода.
- W3 Total Cache — ускоряет ваш сайт WordPress за счет включения кеша, сети доставки контента (CDN) и отложенной загрузки.
- UpdraftPlus — помогает создавать резервные копии вашего WordPress в интегрированных облачных сервисах, таких как Dropbox и Google Drive , упрощая восстановление сайта.
4. Бонус: запуск интернет-магазина с WooCommerce
Если вы хотите создать интернет-магазин, мы рекомендуем использовать WooCommerce. Он поставляется с множеством функций, таких как управление запасами, отслеживание заказов и аналитика. Вы даже можете добавить больше функций, установив расширения WooCommerce.
Есть два способа добавить WooCommerce на ваш сайт WordPress. Первый — это установка плагина вручную, как описано в предыдущем разделе.
Второй метод использует автоустановщик hPanel для одновременной установки WordPress и WooCommerce, например:
- Войдите в свою учетную запись hPanel.
- Выберите Auto Installer в разделе веб-сайта .
- Нажмите Выберите на WooCommerce 9раздел 0030.
- Появится всплывающее окно. Выберите доменное имя, затем введите свой адрес электронной почты, учетные данные администратора WordPress и нажмите Install .
После завершения установки WordPress и WooCommerce настройте параметры WooCommerce:
- Войдите в панель администратора WordPress.
- Нажмите WooCommerce на боковой панели, чтобы перейти на страницу настройки.
- Следуйте инструкциям и введите информацию о магазине, отрасли, типах продуктов и бизнес-информации.
 Кроме того, выберите тему WooCommerce, чтобы начать работу с дизайном вашего веб-сайта электронной коммерции.
Кроме того, выберите тему WooCommerce, чтобы начать работу с дизайном вашего веб-сайта электронной коммерции.
После того, как вы настроили WooCommerce на своем сайте, пришло время добавить товары. Перейдите к Продукты -> Добавить новый , чтобы создать список продуктов.
4. Добавьте страницы на свой веб-сайт
Чтобы добавить страницу в WordPress, перейдите на страницу Страницы -> Добавить новую . Для каждого сайта требуется свой набор страниц, но, как правило, вот пять обязательных страниц:
Домашняя страница
Независимо от того, используете ли вы конструктор веб-сайтов или WordPress, домашняя страница дает посетителям первое впечатление о вашем бизнесе.
Тем не менее, вы не должны добавлять в него слишком много информации. Загроможденные и беспорядочные домашние страницы будут удерживать посетителей от дальнейшего просмотра, поскольку на них труднее найти нужную информацию.
Вместо этого сделайте его упорядоченным и кратким и добавьте визуальные эффекты, чтобы направлять посетителей к разделу или странице, содержащей нужную им информацию.
О странице
На этой странице должна содержаться информация об истории вашей компании, видении и миссии, членах команды и отзывах. Это помогает клиентам, инвесторам или потенциальным новым сотрудникам узнать больше о вашем бизнесе.
Однако избегайте чрезмерного описания своих продуктов или услуг. Здесь вы можете указать контактную информацию, но мы рекомендуем использовать для этого специальную страницу.
Страница продукта или услуги
Страница продукта или услуги имеет решающее значение для превращения ваших посетителей в новых клиентов. Укажите детали, такие как функции, преимущества и цены.
Фотографии и видеоролики о товарах также помогают сделать страницу более привлекательной.
Страница блога
Добавление блога на ваш сайт поможет привлечь трафик и повысить коэффициент конверсии.
При написании сообщений в блоге используйте релевантные ключевые слова, чтобы повысить рейтинг вашего сайта в поисковых системах.
Кроме того, он информирует посетителей сайта об обновлениях, новых продуктах и рекламных акциях. Не забудьте включить ссылки на страницы вашего продукта, чтобы превратить читателей в покупателей.
Страница контактов
Простейшая страница контактов содержит только ваш адрес, адрес электронной почты и номер телефона. Тем не менее, мы рекомендуем добавить контактную форму.
Это более быстрый и удобный способ общения с посетителями сайта. Кроме того, вы можете использовать Google Analytics для отслеживания представлений.
5. Создайте учетные записи электронной почты с новым доменом
Использование адреса электронной почты с новым доменным именем, например [email protected] , , повысит доверие к вам, независимо от того, используете ли вы его в качестве контактного адреса или для общаться с деловыми партнерами.
Если вы пользуетесь услугами хостинга Hostinger, вы можете легко создать адрес электронной почты:
- Войдите в свою панель hPanel.
- Перейдите в раздел Электронная почта и нажмите Учетные записи электронной почты .
- Выберите учетную запись хостинга или доменное имя.
- Щелкните Добавить учетную запись электронной почты .
- Введите адрес электронной почты и пароль, затем нажмите Создать .
Если вы ищете почтовую службу премиум-класса, не стесняйтесь проверить хостинг корпоративной электронной почты Titan.
Pro Tip
Используйте генератор паролей, такой как LastPass, чтобы создать случайный и безопасный пароль для вашего корпоративного адреса электронной почты.
Как настроить домен — видеоруководство
Узнайте, как настроить домен для использования электронной почты в Hostinger.
Подпишитесь на другие обучающие видео! Академия Хостингер
Подписывайся
6. Отправьте свой новый веб-сайт в поисковые системы
Поскольку поисковые системы используют поисковые роботы для поиска нового и обновленного контента, они не полагаются на ручную отправку для поиска нового сайта. Однако отправка вашего сайта дает ему больше шансов появиться на страницах результатов.
Для этого вам необходимо создать карту сайта, чтобы помочь поисковым системам найти страницы и контент вашего веб-сайта. В нем перечислены страницы, видео, изображения и другой соответствующий контент на вашем сайте, а также взаимосвязь между ними.
Большинство поисковых систем используют ссылки для обнаружения новых страниц и их индексации. Это может быть проблемой, если у вас много страниц, которые не связаны друг с другом, так как они могут быть невидимы для поисковых роботов.
Это может быть проблемой, если у вас много страниц, которые не связаны друг с другом, так как они могут быть невидимы для поисковых роботов.
Таким образом, отправка вашего сайта — отличная идея, когда вы меняете страницы и структуру сайта. Он сообщает поисковым системам, что им нужно снова просканировать веб-сайт.
У нас есть полное руководство по размещению вашего сайта в поисковых системах. Однако, чтобы подвести итог, вот что вам нужно сделать:
- Создать карту сайта — если вы используете Hostinger Website Builder, карта сайта создается автоматически. Перейдите по адресу yourdomain.com/sitemap.xml , чтобы получить к нему доступ. Если вы используете WordPress для создания карты сайта, используйте такой плагин, как Yoast SEO .
- Отправьте сайт в Google — войдите в консоль поиска Google, используя свою учетную запись Google, и выберите Вариант домена .
 Перейдите к разделу Sitemaps и вставьте URL-адрес вашей карты сайта в раздел Добавить новую карту сайта .
Перейдите к разделу Sitemaps и вставьте URL-адрес вашей карты сайта в раздел Добавить новую карту сайта .
- Отправьте сайт в Bing — войдите в Bing Webmaster Tools, используя свою учетную запись Google, и выберите импорт сайта из Google Search Console. Когда вы окажетесь на панели инструментов, перейдите к Sitemaps , чтобы отправить его.
Размещение вашего веб-сайта в поисковых системах — это только часть работы. Чтобы сайт занимал высокие позиции, его необходимо оптимизировать. Вот некоторые из наших советов по SEO:
- Оптимизировать скорость страницы — время, необходимое для загрузки вашего сайта, влияет на его рейтинг. Используйте такие инструменты, как GTMetrix или Google PageSpeed Insights, чтобы проверить скорость вашего сайта и получить предложения по улучшению.
- Сделайте веб-сайт удобным для мобильных устройств — по мере того, как все больше и больше людей просматривают Интернет с мобильных устройств, веб-сайты, оптимизированные для мобильных устройств, будут занимать более высокие позиции.
 Если вы используете WordPress, получите полностью адаптивную тему и добавьте на свой сайт ускоренные мобильные страницы (AMP).
Если вы используете WordPress, получите полностью адаптивную тему и добавьте на свой сайт ускоренные мобильные страницы (AMP). - Напишите соответствующий мета-заголовок и мета-описание — хороший мета-заголовок и мета-описание привлекают внимание и показывают пользователям, о чем ваш контент, повышая рейтинг кликов.
- Защитите свой веб-сайт — Google отдает приоритет страницам, использующим HTTPS. Убедитесь, что вы установили SSL-сертификат на свой сайт, чтобы включить этот протокол.
- Создавайте высококачественный контент — используйте такие плагины, как Yoast SEO, чтобы получать предложения о том, как сделать ваш контент оптимизированным для SEO.
Совет эксперта
Требуется шесть с лишним месяцев, чтобы ранжировать только что созданный сайт, иногда даже до года. Наращивание авторитета может помочь вам подняться в рейтинге. Для этого хорошо выбрать нишу для своего сайта и расширяться оттуда.
Например, вместо того, чтобы напрямую заниматься цифровым маркетингом, вы можете сосредоточиться на создании контента для такой подтемы, как SEO или электронный маркетинг.
Нил П.
Эксперт по цифровому маркетингу и предприниматель
После того, как у вас есть доменное имя и веб-сайт, вам нужно сосредоточиться на создании своего присутствия в Интернете. Продвижение вашего веб-сайта необходимо для повышения узнаваемости бренда и увеличения трафика, что поможет вам привлечь потенциальных клиентов и максимизировать прибыль.
Маркетинг в социальных сетях
Платформы социальных сетей предоставляют множество возможностей для взаимодействия с вашей целевой аудиторией. Если вы находитесь на Facebook , найдите общедоступные группы, имеющие отношение к вашему бренду.
Вы можете поделиться своим опытом, получить информацию о своей отрасли или даже напрямую продвигать свой веб-сайт.
В Instagram не забудьте включить в заголовок соответствующие хэштеги. Это покажет вашу публикацию для пользователей, которые следят за этими хэштегами или просматривают их, повышая узнаваемость бренда.
Это покажет вашу публикацию для пользователей, которые следят за этими хэштегами или просматривают их, повышая узнаваемость бренда.
Однако добавление на сайт виджетов социальных сетей облегчает новым клиентам возможность следить за вами и делиться контентом в своих профилях.
Маркетинг по электронной почте
Маркетинг по электронной почте — это эффективный способ повысить коэффициент конверсии и информировать посетителей. Если вы используете WordPress, установите плагин новостной рассылки WordPress, чтобы управлять своими кампаниями прямо с панели инструментов.
Добавляйте призывы к действию, предлагая посетителям подписаться на вашу рассылку. Когда у вас есть список подписчиков, пришло время запустить маркетинговую кампанию по электронной почте:
- Информационные бюллетени — наиболее распространенный тип маркетинговой кампании по электронной почте. Отправляйте информационный контент или обновления, касающиеся вашего бизнеса.

- Кампании по привлечению — этот тип кампании по электронной почте нацелен на клиентов или читателей, которые читают ваш информационный бюллетень, но не совершают конверсию.
- Электронные письма для удержания — этот тип электронной почты направлен на то, чтобы ваши подписчики и клиенты были вовлечены. Приглашения на участие в опросах и поздравления с днем рождения заставляют их чувствовать себя ценными и помогают повысить лояльность к бренду.
- Рекламные электронные письма — сообщайте о скидках, эксклюзивных предложениях и информации о новых продуктах для увеличения продаж.
Платная реклама
Платная реклама обычно использует модель оплаты за клик (PPC), что означает, что вам будет выставляться счет за каждый клик по вашим объявлениям.
Если вы готовы инвестировать в этот тип рекламы для продвижения своего сайта, вы можете использовать платные рекламные сервисы, такие как Google Ads.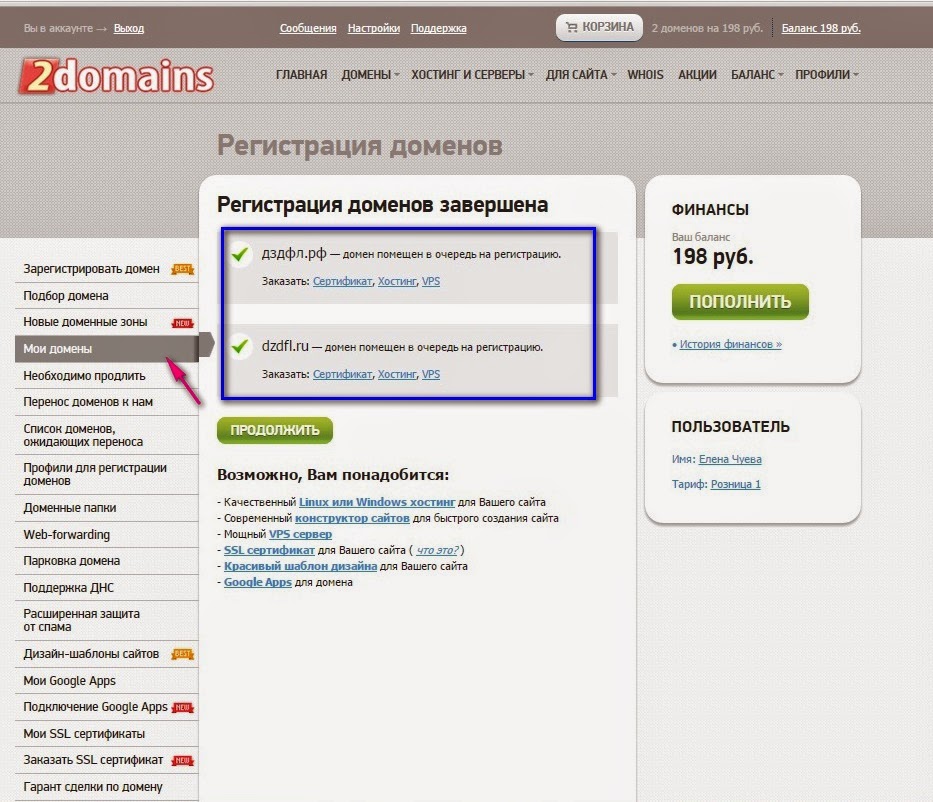
Google Ads предлагает различные виды услуг, включая поисковые и медийные сети. В поисковой сети ваши объявления будут появляться на страницах результатов поиска по релевантным ключевым словам.
С другой стороны, медийные сети появляются на веб-сайтах, которые работают вместе с Google для показа рекламных баннеров.
В то время как объявления в поисковой сети показываются людям, которые ищут то, что вы предлагаете, медийные объявления охватывают менее конкретную аудиторию. Однако это дает возможность представить свой сайт новой аудитории.
Чтобы найти ключевые слова, релевантные вашему бизнесу, и узнать, сколько будет стоить каждый клик, используйте бесплатный инструмент, такой как Планировщик ключевых слов Google.
После того, как вы определились с ключевыми словами, настройте кампанию Google Ads — вам потребуется учетная запись Google. Затем настройте кампанию, выбрав ее тип и добавив платежные реквизиты и ключевые слова.
Следующим шагом будет подготовка объявлений.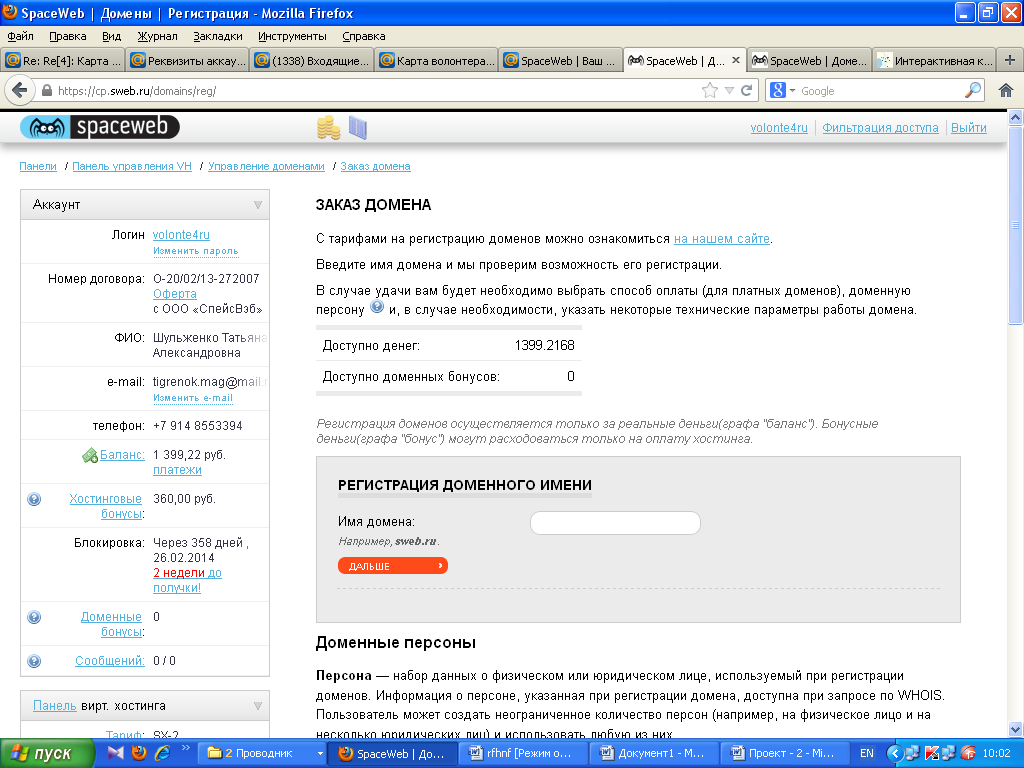 Убедитесь, что ваша копия содержит убедительную информацию и краткие сведения о вашем бизнесе. Также неплохо использовать слова призыва к действию.
Убедитесь, что ваша копия содержит убедительную информацию и краткие сведения о вашем бизнесе. Также неплохо использовать слова призыва к действию.
Заключение
Доменное имя является важной частью веб-сайта. Он действует как его адрес и содержит название вашей компании и личность. Однако покупка доменного имени — это только начало вашего онлайн-путешествия.
Вот краткий обзор семи шагов, которые необходимо предпринять после покупки доменного имени:
- Зарегистрируйтесь для получения плана веб-хостинга.
- Подключите доменное имя к серверам имен.
- Создайте свой сайт с помощью WordPress или конструктора сайтов.
- Добавить страницы сайта.
- Создайте адрес электронной почты с вашим доменным именем.
- Добавьте свой сайт в поисковые системы.
- Продвигайте свой сайт.
Не забудьте продлить регистрацию доменного имени в установленный срок или настроить автоматическое продление.
Узнайте больше о доменных именах
Что такое доменное имя
Кому принадлежит доменное имя
Как продать доменное имя
Как выбрать доменное имя
Сколько стоит доменное имя
Обзор доменов Google
Я купил домен, что теперь? FAQ
Как долго после покупки домена вы можете им пользоваться?
Вы можете использовать свой домен после одобрения продажи домена.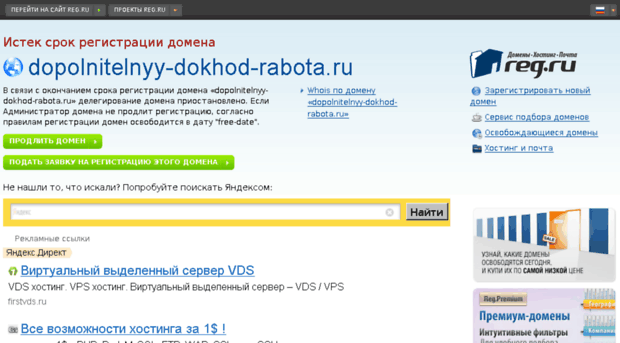 Обычно это занимает до 48 часов.
Обычно это занимает до 48 часов.
Что делать после покупки домена и хостинга?
После покупки домена и веб-хостинга вы должны настроить корпоративную электронную почту, использовать свой домен в социальных сетях, установить цели для своего веб-сайта и начать физически создавать свой веб-сайт.
Когда вы покупаете доменное имя, оно принадлежит вам?
Вы не являетесь владельцем своего доменного имени, но имеете 100% контроль над ним в течение периода регистрации. Это означает, что вы сами решаете, на какой веб-сайт указывает ваш домен, какой регистратор его обслуживает, какая информация связана с вашей учетной записью домена и так далее.
Лео — фанатик WordPress и участник. Ему нравится быть в курсе последних новостей и обновлений WordPress и делиться своими знаниями, чтобы помочь людям создавать успешные веб-сайты. Когда он не работает, он участвует в команде документации WordPress и балует своих собак.
Еще от Леонардуса Н.
6 шагов после регистрации доменного имени
6 шагов после регистрации доменного имени — Monsterhost Регистрация доменного имени — это первый шаг к созданию веб-сайта, который может приносить доход. После поиска доменного имени и агонии над возможными именами для вашего веб-сайта регистрация доменного имени гарантирует, что никто другой не сможет налететь и украсть ваше идеальное доменное имя. Но это еще не все. Теперь пришло время начать создавать свое присутствие в Интернете, выполнив 6 простых шагов.
После поиска доменного имени и агонии над возможными именами для вашего веб-сайта регистрация доменного имени гарантирует, что никто другой не сможет налететь и украсть ваше идеальное доменное имя. Но это еще не все. Теперь пришло время начать создавать свое присутствие в Интернете, выполнив 6 простых шагов.
Содержание
6 вещей, которые необходимо сделать после регистрации доменного имени
1. Защитите свое доменное имя Вы много работали, чтобы придумать свое доменное имя. Теперь пришло время защитить его. Мы не говорим о юридической части защиты вашего доменного имени, включая регистрацию товарных знаков и другие шаги, которые зависят от юрисдикции. Прежде чем звонить своему адвокату, убедитесь, что вы делаете все то, что легко упустить из виду, и что вы можете сделать самостоятельно, чтобы защитить свое доменное имя. К ним относятся выполнение поиска доменного имени до посмотреть, доступны ли другие расширения вашего доменного имени . (Например, если у вас есть версия доменного имени «.com», доступно ли расширение «.co.uk»?)
(Например, если у вас есть версия доменного имени «.com», доступно ли расширение «.co.uk»?)
Покупка самых популярных расширений вашего доменного имени поможет вам убедиться, не переходите случайно на неправильный веб-сайт, если кто-то покупает другое расширение вашего доменного имени. По той же причине вы также хотите купить распространенные орфографические ошибки в вашем доменном имени. (В идеале вы хотите выбрать доменное имя, которое легко пишется по буквам, но иногда с этим ничего не поделаешь.)
Как только вы закроете все базы, пора переходить ко второму шагу.
2. Получите план веб-хостинга Если вы купили доменное имя у регистратора, который не предлагает веб-хостинг, вам необходимо найти хороший план веб-хостинга. (Мы предлагаем веб-хостинг с регистрацией доменов и .) Общий хостинг является наиболее популярным видом веб-хостинга, но если у вас есть более крупный веб-сайт или веб-сайт, который обрабатывает конфиденциальную информацию (например, домашние адреса или информацию о кредитной карте), вам может понадобиться рассмотреть вариант хостинга VPS или выделенного хостинга. Если вы не уверены, спросите у своего веб-хостинга.
Если вы не уверены, спросите у своего веб-хостинга.
Если вы зарегистрировали доменное имя и веб-хостинг в одном месте, вы можете пропустить этот шаг. Но если вы купили свой домен отдельно от своей учетной записи хостинга, вам необходимо указать свое доменное имя на ваш веб-хостинг, обновив свои серверы имен и добавив доменное имя к вашему веб-хостингу. Обычно это простой процесс, включающий вход в регистратор доменных имен и поиск серверов имен. После того, как вы это сделаете, вы просто скопируете и вставите серверы имен, которые ваш веб-хост предоставил вам, в поле с вашими существующими серверами имен. Вот и все!
Если вы хотите перенести свой домен на нашу платформу хостинга, сейчас самое время это сделать. Это гарантирует, что вы сможете хранить все свои домены в одном месте.
4. Создайте свой веб-сайт На этом этапе после регистрации доменного имени вам нужно приступить к созданию веб-сайта .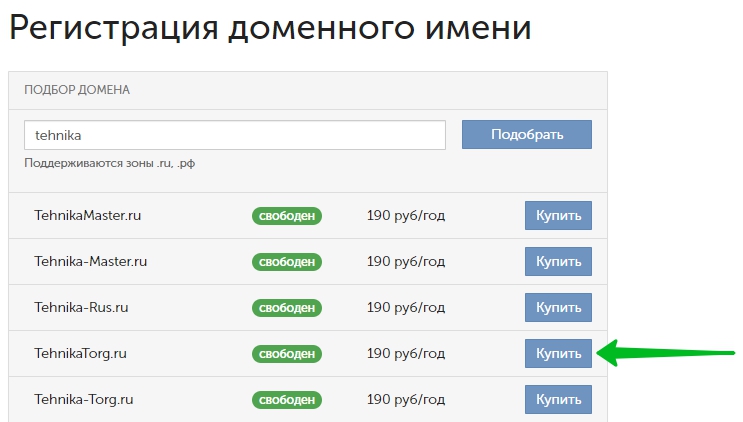 Вы можете пойти старым (и дорогим) путем найма веб-разработчика или , вы можете использовать конструктор веб-сайтов или систему управления контентом, такую как WordPress. С помощью нашего конструктора веб-сайтов вы можете настроить шаблон с помощью технологии перетаскивания, чтобы создать великолепный веб-сайт буквально за несколько минут.
Вы можете пойти старым (и дорогим) путем найма веб-разработчика или , вы можете использовать конструктор веб-сайтов или систему управления контентом, такую как WordPress. С помощью нашего конструктора веб-сайтов вы можете настроить шаблон с помощью технологии перетаскивания, чтобы создать великолепный веб-сайт буквально за несколько минут.
Вам не нужно заполнять каждую страницу вашего веб-сайта, прежде чем вы сможете вычеркнуть этот шаг из своего списка дел. Вам нужны только главные страницы вашего сайта, которые будут варьироваться в зависимости от цели вашего сайта. Для начала вы можете создать следующие страницы:
- Домашняя страница
- О
- Контакт
После этого вы можете создавать разделы для своего блога, портфолио, магазина электронной коммерции и всего, что, по вашему мнению, должно быть частью вашего веб-сайта.
5. Начните создавать свое присутствие в социальных сетях Ваш веб-сайт — это лишь часть вашего присутствия в Интернете. Чтобы помочь создать свой бренд в Интернете, вам также необходимо получить дескрипторы социальных сетей, которые соответствуют вашему доменному имени . Даже если вы не хотите сразу начинать свой план маркетинга в социальных сетях, это избавит вас от многих хлопот, если вы зарегистрируете нужное имя пользователя прямо сейчас сейчас . Таким образом, вы не обнаружите, что имя пользователя занято к тому времени, когда вы, наконец, будете готовы продвигать свой веб-сайт в социальных сетях.
Чтобы помочь создать свой бренд в Интернете, вам также необходимо получить дескрипторы социальных сетей, которые соответствуют вашему доменному имени . Даже если вы не хотите сразу начинать свой план маркетинга в социальных сетях, это избавит вас от многих хлопот, если вы зарегистрируете нужное имя пользователя прямо сейчас сейчас . Таким образом, вы не обнаружите, что имя пользователя занято к тому времени, когда вы, наконец, будете готовы продвигать свой веб-сайт в социальных сетях.
Постарайтесь, чтобы ваше имя пользователя совпадало во всех ваших учетных записях в социальных сетях, чтобы посетители могли легко вас найти.
Вот некоторые платформы, с которых вы можете начать:
- Пинтерест
- Твиттер
- Инстаграм
Адрес электронной почты с вашим доменным именем делает ваш веб-сайт (и ваш бизнес) более надежным, чем обычное доменное имя.

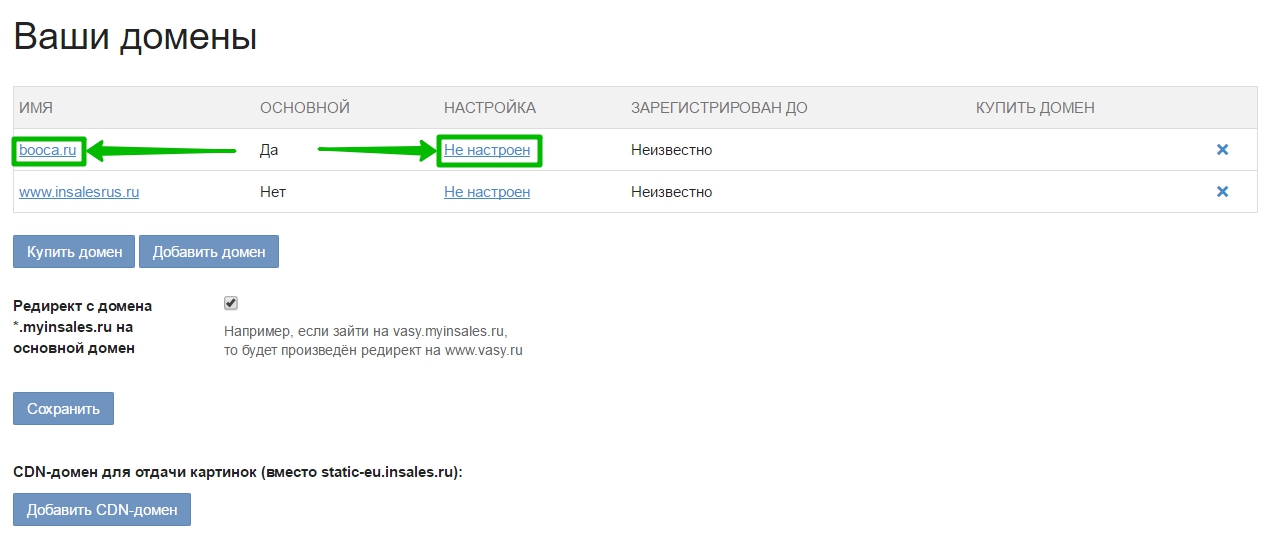


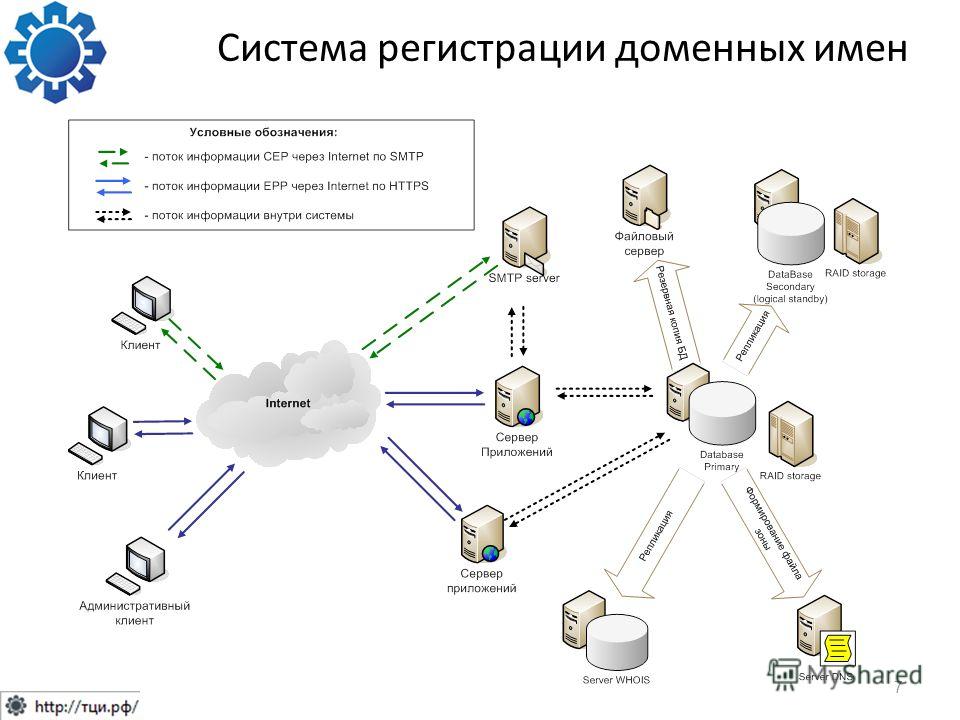
 Кроме того, выберите тему WooCommerce, чтобы начать работу с дизайном вашего веб-сайта электронной коммерции.
Кроме того, выберите тему WooCommerce, чтобы начать работу с дизайном вашего веб-сайта электронной коммерции.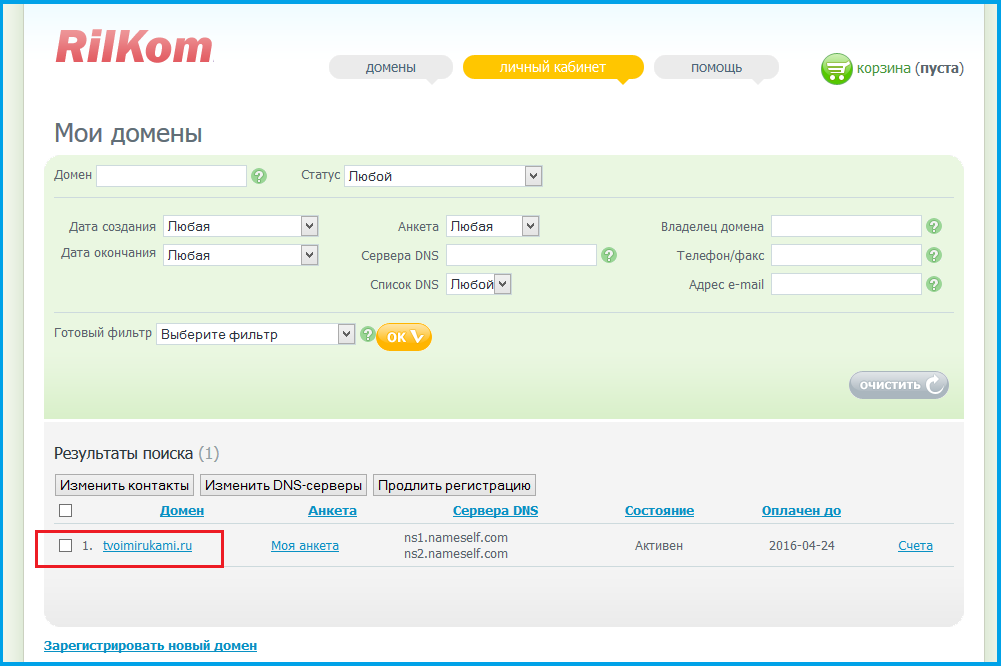 Перейдите к разделу Sitemaps и вставьте URL-адрес вашей карты сайта в раздел Добавить новую карту сайта .
Перейдите к разделу Sitemaps и вставьте URL-адрес вашей карты сайта в раздел Добавить новую карту сайта . Если вы используете WordPress, получите полностью адаптивную тему и добавьте на свой сайт ускоренные мобильные страницы (AMP).
Если вы используете WordPress, получите полностью адаптивную тему и добавьте на свой сайт ускоренные мобильные страницы (AMP).