Как установить macOS с VirtualBox в Windows
Мак
как пользователь для Windows Бывают случаи, когда вам нужно Используйте macOS Но у вас нет денег, чтобы инвестировать в новый Mac. Apple всегда затрудняла установку своей операционной системы на устройства, отличные от Apple, что затрудняет использование преимуществ этой дублирующей операционной системы.
С VirtualBox , Наверное Установите macOS на свой компьютер кто работает под виндой. Давайте разберемся, как это сделать.
Что вам понадобится
Во-первых, вам нужно будет Загрузите копию Oracle VM VirtualBox. Вам также понадобится ISO для той версии macOS, которую вы хотите установить.
Получить файл ISO на самом деле сложнее, чем вы могли ожидать. Если у вас есть доступ к Mac, вы не сможете загрузить копию уже установленной операционной системы. Если на вашем Mac работает macOS Mojave, откройте страницу macOS High Sierra в App Store и загрузите оттуда установщик.
Вам нужно будет преобразовать этот файл APP в DMG, а затем преобразовать из DMG в ISO, чтобы иметь возможность установить его. В VirtualBox. Менее сложный, но и менее безопасный вариант — найти ISO-образ вашей версии macOS в Интернете. Есть множество сайтов, на которых он есть, но загрузка ISO с неофициального сайта сопряжена с определенным риском.
В VirtualBox. Менее сложный, но и менее безопасный вариант — найти ISO-образ вашей версии macOS в Интернете. Есть множество сайтов, на которых он есть, но загрузка ISO с неофициального сайта сопряжена с определенным риском.
Как создать собственную macOS на виртуальной машине
1. Установить VirtualBox на вашем ПК с Windows, следуя инструкциям. Нажмите New, чтобы создать новую виртуальную машину.
2. Используйте название версии macOS для имени вашей виртуальной машины. Например, Хай Сьерра или Мохаве. Тип и версия должны автоматически заполняться с правильными настройками.
3. Выберите объем ОЗУ, который нужно выделить для вашей виртуальной машины. Выделение большего объема оперативной памяти поможет ускорить работу вашей виртуальной машины, но убедитесь, что вы оставили достаточно места для операционной системы хоста (будь то Windows или Linux).
4. Выберите «Создать виртуальный жесткий диск сейчас» и нажмите кнопку «Создать». Оставьте установленный по умолчанию параметр «VDI» и нажмите «Далее».
5. Решите, нужен ли вам виртуальный жесткий диск выделенного или фиксированного размера. Динамически выделяемый диск сначала будет маленьким, а его размер будет увеличиваться по мере того, как потребуется больше места. Жесткий диск немедленно займет указанное место на вашем физическом жестком диске.
7. Выберите размер виртуального жесткого диска. Щелкните Создать, чтобы завершить создание виртуальной машины.
Окончательная конфигурация
1. Выделив вашу виртуальную машину, нажмите шестеренку «Настройки». Выберите «Система» в боковом меню и убедитесь, что «Дискета» не выбрана в настройках «Порядок загрузки». Это гарантирует, что ваша виртуальная машина загрузится с образа ISO High Sierra. Убедитесь, что «Базовая память» установлена на соответствующий уровень — минимум 2048 МБ.
2. В меню «Система» щелкните вкладку «Процессор». Установите количество процессоров не менее двух и убедитесь, что включен параметр «Включить PAE / NX».
3. Выберите меню «Хранилище» на боковой панели. В разделе «Устройства хранения» нажмите «Очистить». Щелкните значок ISO-диска в правом верхнем углу экрана и выберите свой ISO-файл High Sierra, убедившись, что включен параметр Use I / O Host Cache. Щелкните ОК, чтобы сохранить изменения.
Выберите меню «Хранилище» на боковой панели. В разделе «Устройства хранения» нажмите «Очистить». Щелкните значок ISO-диска в правом верхнем углу экрана и выберите свой ISO-файл High Sierra, убедившись, что включен параметр Use I / O Host Cache. Щелкните ОК, чтобы сохранить изменения.
4. Перейдите в раздел «Дисплей» и установите для видеопамяти значение 128 МБ, затем нажмите «ОК» для сохранения.
5. Прежде чем вы сможете запустить macOS на виртуальной машине, вам нужно будет запустить следующие команды из командной строки, PowerShell с правами администратора в Windows или из Терминала в Linux. Перед тем, как попробовать, убедитесь, что VirtualBox закрыт.
Для пользователей Windows следующее должно работать, как показано. Пользователи Linux должны будут добавить «sudo» в начало каждой команды VBoxManage и заменить местоположение в первой строке местоположением каталога VirtualBox, установленного в вашем дистрибутиве Linux.
cd "C:\Program Files\Oracle\VirtualBox\" VBoxManage modifyvm "macos" --cpuidset 00000001 000106e5 00100800 0098e3fd bfebfbff VBoxManage setextradata "macos" "VBoxInternal/Devices/efi/0/Config/DmiSystemProduct" "iMac11,3" VBoxManage setextradata "macos" "VBoxInternal/Devices/efi/0/Config/DmiSystemVersion" "1.0" VBoxManage setextradata "macos" "VBoxInternal/Devices/efi/0/Config/DmiBoardProduct" "Iloveapple" VBoxManage setextradata "macos" "VBoxInternal/Devices/smc/0/Config/DeviceKey" "ourhardworkbythesewordsguardedpleasedontsteal(c)AppleComputerInc" VBoxManage setextradata "macos" "VBoxInternal/Devices/smc/0/Config/GetKeyFromRealSMC" 1
6. Наконец, снова откройте VirtualBox, щелкните зеленую стрелку «Пуск», чтобы запустить виртуальную машину, а затем следуйте инструкциям по установке macOS.
Запустите macOS без Mac
macOS не следует устанавливать в VirtualBox. В любое время, когда вы захотите его использовать, просто запустите VirtualBox и запустите виртуальную машину. Когда вы закончите, вы можете закрыть VirtualBox или выключить его через виртуальную машину MacOS.
У вас есть macOS на вашем ПК с Windows? У вас есть какие-нибудь советы, хитрости или оптимальные настройки? Дайте нам знать в комментариях ниже.
Источник
Как установить macOS на VirtualBox — Space Police
MacBook, iMac, как и любой другой Mac — вещь не из дешевых.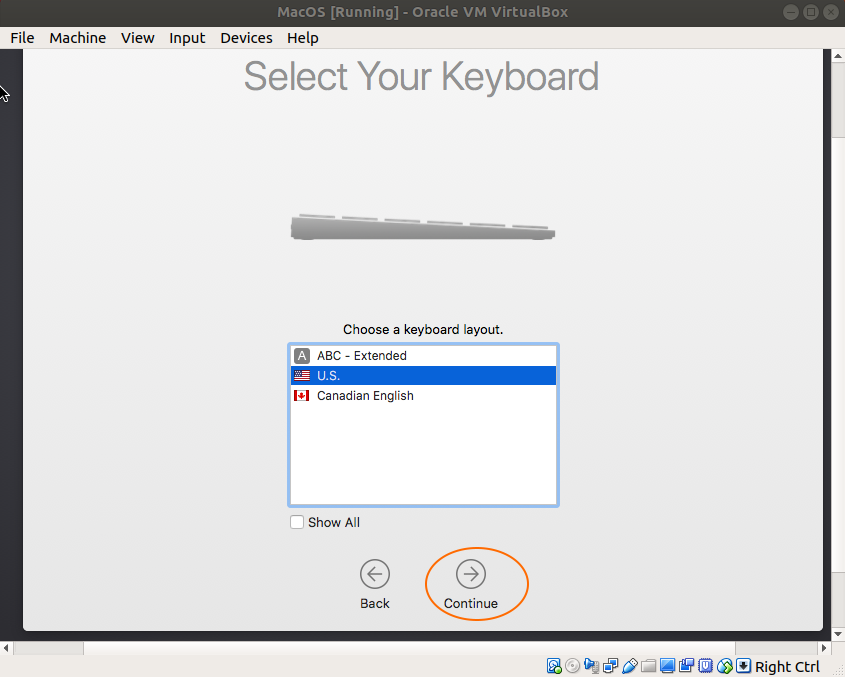 Стоимость этих компьютеров завышена в сравнении с аналогами. Более того, устройства от других производителей нередко мощнее, чем то, что предлагает Apple, а стоят дешевле. Вследствие этого не все готовы покупать дорогую технику, не видя на то адекватных причин и ощущая обман со стороны американской компании. Но у компьютеров Mac есть одно неоспоримое преимущество — это операционная система macOS. Именно из-за нее стоит переплачивать.
Стоимость этих компьютеров завышена в сравнении с аналогами. Более того, устройства от других производителей нередко мощнее, чем то, что предлагает Apple, а стоят дешевле. Вследствие этого не все готовы покупать дорогую технику, не видя на то адекватных причин и ощущая обман со стороны американской компании. Но у компьютеров Mac есть одно неоспоримое преимущество — это операционная система macOS. Именно из-за нее стоит переплачивать.
Если вы пока не готовы переплачивать, то я расскажу, как попробовать macOS на своем компьютере с Windows.
Процесс установки macOS в виртуальную машину весьма кропотливый и требующий времени. Более того, не факт, что ваш нынешний компьютер подойдет для установки и запуска этой системы.
Небольшой дисклеймер. В этой инструкции я рассказываю именно о настройке MacOS Sierra. Это обусловлено сразу несколькими причинами. Во-первых, она полностью олицетворяет работу macOS в целом: ее интерфейс и большую часть полезных функций. Во-вторых, эта версия поддерживает все современные программы из Mac App Store и сторонних источников.
В-третьих, это единственная версия, которая устанавливается в VirtualBox без ухищрений.
Системные требования
Ваш компьютер должен:
- Быть оснащен 4 или более гигабайтами оперативной памяти.
- Работать под управлением 64-битной Windows.
- Поддерживать виртуализацию.
Как включить виртуализацию в Windows
Поиск и загрузка образа системы
Еще одна загвоздка для пользователей Windows заключается в необходимости искать образ операционной системы macOS Sierra в формате dmg.
Официально он доступен только в Mac App Store. Владельцам Windows придется попросить какого-нибудь «маковода» загрузить для них установочный файл системы, сделать из него образ и передать через публичное облако.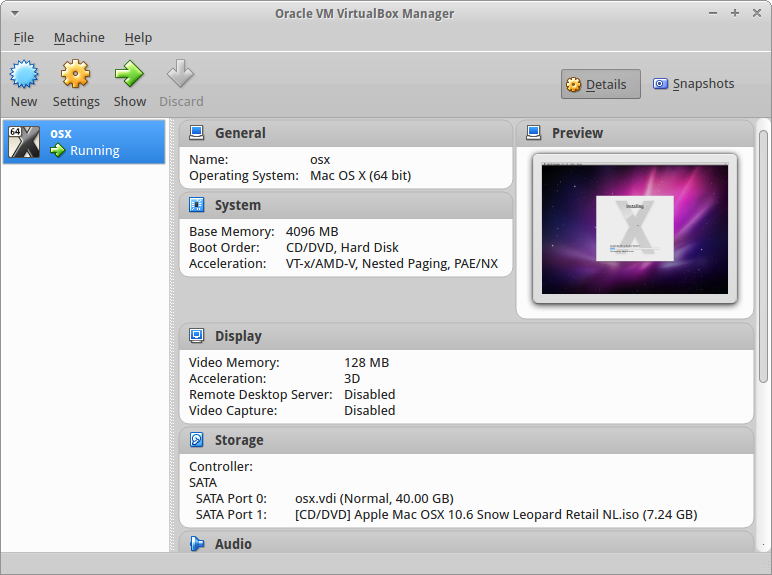
Загрузка и установка VirtualBox
Свежую версию VirtualBox качаем на официальном сайте
Жмем «Продолжить»…
Настройка VirtualBox
Первый этап: установка дополнений
На том же сайте
скачиваем пакет дополнений для VirtualBox (без него macOS не «заведется»). В блоке VirtualBox 6.0.8 Oracle VM VirtualBox Extension Pack кликаем по пункту All supported platforms.
Загружаем дополнение
Затем:
Второй этап: преобразование образа
Полученный образ dmg нужно преобразовать в другой формат. В macOS это делается следующим образом:
Третий этап: настройка виртуальной машины
- Открываем VirtualBox и в панели управления нажимаем на кнопку «Создать».
Нажимаем — «Создать»
- Указываем имя (любое на свой вкус, в моем примере будет macOSS).
- Указываем место на диске, где будет расположена виртуальная машина (оставляем по умолчанию).
- Указываем тип системы Mac OS X.
- Указываем версию Mac OS X (64-bit).

- Указываем объем оперативной памяти.
- Создаем виртуальный жесткий диск.
Можно использовать рекомендуемые параметры
- Выбираем тип диска VDI.
Этот тип используется по умолчанию
- Выбираем фиксированный тип диска.
Выбираем динамический тип, только если собираемся использовать виртуальную машину на постоянной основе
- Указываем объем диска.
Не меньше рекомендуемого объема
- Устанавливаем дополнительные параметры, нажав на кнопку «Настроить» уже в готовой виртуальной машине.
Здесь уже есть одна виртуальная машина
- Выбираем вкладку «Система» в верхней панели и ставим галочку напротив пункта «Сеть».
Сеть нужно включить, чтобы виртуальная машина подцепила параметры от основной системы и пользовалась ее интернетом
- Переходим в меню процессор (над ползунком для настройки оперативной памяти) и указываем максимальное количество ядер для виртуальной машины.
Должно быть не меньше двух ядер
- Далее идем во вкладку «Носители», выделяем диск «Пусто» и удаляем его, нажав на иконку в нижней части интерфейса (указана на скриншоте).

Для macOS нужно создать собственный загрузочный образ
- Нажимаем на пиктограмму со знаком + (плюс) в нижней части интерфейса и выбираем подпункт «Добавить SATA контроллер».
Настраиваем виртуальный жесткий диск
- Затем нажимаем на пиктограмму со знаком + справа от нового SATA контроллера.
Теперь нужно что-то в этот жесткий диск загрузить. Нашу macOS, конечно
- Нажимаем на кнопку «Добавить» и ищем наш cdr-образ.
Образ уже преобразован и лежит там, где вы его сохранили
- Выделяем его и нажимаем «Выбрать».
Подготовка почти закончилась
- Закрываем VirtualBox и открываем «Командную строку». Это можно сделать, введя название программы в поиск справа от меню «Пуск» (логотипа Windows).
- Поочередно вводим туда команды из списка и активируем их нажатием клавиши «Ввод» (Enter).
cd «C:\Program Files\Oracle\VirtualBox\»
VBoxManage.exe modifyvm «macOSS» —cpuidset 00000001 000106e5 00100800 0098e3fd bfebfbff
VBoxManage setextradata «macOSS» «VBoxInternal/Devices/efi/0/Config/DmiSystemProduct» «iMac11,3»
VBoxManage setextradata «macOSS» «VBoxInternal/Devices/efi/0/Config/DmiSystemVersion» «1. 0»
0»
VBoxManage setextradata «macOSS» «VBoxInternal/Devices/efi/0/Config/DmiBoardProduct» «Iloveapple»
VBoxManage setextradata «macOSS» «VBoxInternal/Devices/smc/0/Config/DeviceKey» «ourhardworkbythesewordsguardedpleasedontsteal(c)AppleComputerInc»
VBoxManage setextradata «macOSS» «VBoxInternal/Devices/smc/0/Config/GetKeyFromRealSMC» 1
Название «macOSS» меняем на свое (которое указывали при настройке)
Возможные проблемы
- Если VirtualBox отзывается ошибкой «Функции аппаратной виртуализации включены, но не функционируют», нужно снова открыть настройки виртуализации в BIOS (как было описано выше), только на этот раз найти пункт Secure Virtual Machine Mode и переведите его в режим Enable.
- Некоторые виртуальные машины могут не работать, если в Windows включен компонент Hyper-V. Эту проблему можно решить так:
- Открываем «Командную строку».
- Вводим туда команду /set hypervisorlaunchtype off и запускаем ее нажатием клавиши «Ввод».

- Перезагружаем компьютер.
- При работе с образами в формате cdr так же могут возникнуть проблемы. Если VirtualBox отзывается ошибкой при попытке подключить cdr-образ, переформатируем его в другой формат. Для этого:
- Загружаем программу UltraISO с официального сайта.
- Кликаем по cdr или dmg-образу правой кнопкой мыши и выбираем пункт «Открыть с помощью UltraISO.
- В появившемся окне ищем вкладку «Инструменты» и кликаем по пункту «Конвертировать».
- В окне конвертации указываем путь к файлу образа, нажав на три точки.
- Выбираем формат «Стандартный ISO».
- Нажимаем «Конвертировать».
- Снова пробуем подключить его к виртуальной машине.
Выполнение вышеуказанной инструкции должно помочь исправить возникшие проблемы.
Установка Windows в Virtual Box (видео)
Post Views: 2 103
Как установить VirtualBox на MacOS — TecAdmin
Как установить VirtualBox на macOS? Пошаговое руководство по установке VirtualBox в системе macOS вместе с пакетом расширений.
VirtualBox — популярный кроссплатформенный менеджер виртуальных машин, который позволяет создавать виртуальные машины (ВМ) на вашем Mac. Виртуальные машины можно использовать для одновременного запуска разных операционных систем. Они также полезны для тестирования программного обеспечения изолированно, без риска для вашего реального компьютера.
Чтобы установить VirtualBox на macOS, вам нужен Mac с 64-разрядным процессором под управлением macOS 10.11 или выше. VirtualBox работает на Windows, macOS и Linux и поддерживает широкий спектр гостевых операционных систем. Этот пост в блоге поможет вам установить VirtualBox в системах macOS.
Как установить VirtualBox на MacOS
Команда разработчиков VirtualBox предоставляет файл пакета для систем macOS. Вы можете скачать этот каталог файлов с официального сайта Virtualbox. Затем установите его в своей системе. Следующие шаги помогут вам шаг за шагом установить VirtualBox в вашей системе macOS.
- Посетите страницу загрузки VirtualBox и загрузите последнюю доступную версию для вашей macOS.

- Загруженный файл будет сохранен в папке «Загрузки». Нажмите, чтобы открыть загруженный файл VirtualBox .dmg . Вы увидите следующий экран. Дважды щелкните « VirtualBox.pkg », чтобы начать процесс установки.
Начать установку VirtualBox
- Запустится мастер установки. Нажмите кнопку «Продолжить» :
Нажмите кнопку «Продолжить»
- Вы можете изменить место установки, нажав «Изменить место установки». Чтобы перейти к месту установки по умолчанию, просто нажмите кнопку Установить :
Нажмите «Установить», чтобы продолжить установку
- Введите учетные данные для авторизации установки. Затем нажмите кнопку «Установить программное обеспечение» , чтобы продолжить процесс установки. Введите учетные данные «Администратора»
- При успешной установке вы увидите вывод, как показано ниже:
Успешная установка VirtualBox на macOS
- Установка VirtualBox успешно завершена на вашей macOS.
 Панель запуска VirtualBox будет находиться в папке «Приложения».
Панель запуска VirtualBox будет находиться в папке «Приложения».
Установка пакета расширений VirtualBox на macOS
VirtualBox предоставляет дополнительные функции с помощью пакета расширений. Например, он позволяет использовать физические устройства USB (2.0 и 3.0), подключенные к хост-компьютеру. Он также позволяет вам получить доступ к веб-камере и протоколу удаленного рабочего стола VirtualBox (VRDP).
- Посетите страницу загрузки пакета расширений VirtualBox и загрузите версию пакета, аналогичную версии VirtualBox.
Загрузить пакет расширений VirtualBox для macOS
- Затем выполните следующую команду из терминала, чтобы установить пакет.
sudo VBoxManage extpack установить Downloads/Oracle_VM_VirtualBox_Extension_Pack-7.0.0.vbox-extpack
Нажмите Y, чтобы принять условия лицензии и завершить установку. При успешной установке вы увидите сообщение Успешно установлено «Пакет расширений Oracle VM VirtualBox» .

Заключение
После установки VirtualBox создайте новую виртуальную машину, нажав кнопку «Создать» и выполнив оставшиеся шаги для настройки новой машины. Убедитесь, что вы выбрали правильную версию операционной системы.
Это пошаговое руководство помогло вам установить VirtualBox в вашей системе macOS.
VirtualBox
Доля. Фейсбук Твиттер Пинтерест LinkedIn Тамблер Эл. адрес WhatsApp
Установка гостя macOS в Virtualbox на хосте macOS
Когда вы загружаете и запускаете ненадежные приложения (или любые приложения, с которыми вы плохо знакомы) из Интернета
вы никогда не узнаете, что они сделают с вашим компьютером и личной информацией, хранящейся на вашем компьютере.
Вы можете настроить виртуальную машину и запускать на ней ненадежные приложения, чтобы устранить эту угрозу безопасности.
Приложения, которые вы запускаете на виртуальной машине, не будут иметь доступа ни к чему на вашем хост-компьютере.
Вы можете поддерживать отдельную виртуальную машину с конфигурацией, аналогичной вашей хост-машине, для запуска всех ваших не очень надежных приложений. Не храните конфиденциальную информацию на этой виртуальной машине.
Используйте свой хост-компьютер, как обычно, чтобы обеспечить их безопасность.
Не храните конфиденциальную информацию на этой виртуальной машине.
Используйте свой хост-компьютер, как обычно, чтобы обеспечить их безопасность.
Этот пост покажет вам, как установить виртуальную машину macOS Catalina на Virtualbox на хосте macOS Catalina.
Что вам понадобится?
Данное руководство было протестировано на следующей установке.
- 13-дюймовый хост MacBook Pro 2018 г. с macOS Catalina 10.15.4. Использовался
- Virtualbox v6.1.4 r136177.
Действия по установке виртуальной машины macOS
Загрузите последнюю версию установщика macOS из Mac App Store. На момент написания это macOS Catalina 10.15.4. У вас должно быть приложение-установщик в каталоге «/Applications».
Далее необходимо создать образ установщика macOS.
Вы можете автоматически создать ISO-образ установочного диска, используя
этот скрипт.
Чтобы использовать скрипт, скачайте его.
Откройте терминал и перейдите в каталог, в который вы скачали скрипт.
Совет: если вы хотите добавить терминал и многое другое в контекстное меню macOS, отметьте этот инструмент.
cd "путь/к/каталогу/сценария"
Затем введите в терминал следующую команду. Обязательно измените имя приложения установщика macOS (Install macOS Catalina.app) на имя приложения установщика macOS, которое у вас есть в каталоге «/Applications».
./create-macos-bootable-for-virtualbox.sh "/Applications/Install macOS Catalina.app"
Скрипт создаст установочный диск macOS в формате iso в текущем каталоге терминала.
Загрузите Virtualbox и установите его, если он еще не установлен на вашем хост-компьютере.
Теперь откройте Virtualbox и создайте новую виртуальную машину со следующими конфигурациями.
При создании диска для виртуальной машины обязательно выделите не менее 30 ГБ.
В противном случае установщик macOS не позволит вам продолжить установку на полпути.
Вы можете настроить объем памяти и т. д. в соответствии с ресурсами, которые вы можете выделить.
Чтобы создать виртуальную машину,
- Укажите имя.
- Выберите ОС как Mac OS X.
- Выберите версию ОС для Mac OS (64-разрядная).
Следуйте инструкциям по созданию виртуальной машины. Создайте диск размером около 30 ГБ, следуя инструкциям на экране.
Чтобы настроить ВМ, перейдите в Настройки ВМ:
- Установите Система > Материнская плата > Базовая память: 8192 МБ.
- Установить Система > Процессор > Процессоры: 4.
- Установите Дисплей > Экран > Видеопамять: 128 МБ.
Вы должны смонтировать ISO-образ установщика macOS, который мы создали выше, в только что созданную виртуальную машину. Выберите виртуальную машину> щелкните настройки> выберите хранилище> выберите оптический привод> просмотрите образ установщика.
После этого вы можете запустить виртуальную машину.
Это займет некоторое время, чтобы начать.
Начальный экран загрузки будет выглядеть следующим образом.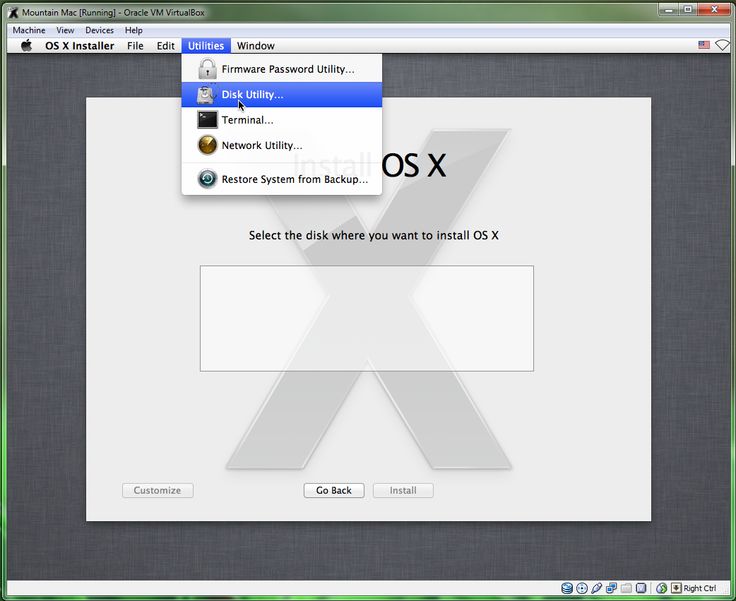

 0"
VBoxManage setextradata "macos" "VBoxInternal/Devices/efi/0/Config/DmiBoardProduct" "Iloveapple"
VBoxManage setextradata "macos" "VBoxInternal/Devices/smc/0/Config/DeviceKey" "ourhardworkbythesewordsguardedpleasedontsteal(c)AppleComputerInc"
VBoxManage setextradata "macos" "VBoxInternal/Devices/smc/0/Config/GetKeyFromRealSMC" 1
0"
VBoxManage setextradata "macos" "VBoxInternal/Devices/efi/0/Config/DmiBoardProduct" "Iloveapple"
VBoxManage setextradata "macos" "VBoxInternal/Devices/smc/0/Config/DeviceKey" "ourhardworkbythesewordsguardedpleasedontsteal(c)AppleComputerInc"
VBoxManage setextradata "macos" "VBoxInternal/Devices/smc/0/Config/GetKeyFromRealSMC" 1 В-третьих, это единственная версия, которая устанавливается в VirtualBox без ухищрений.
В-третьих, это единственная версия, которая устанавливается в VirtualBox без ухищрений.
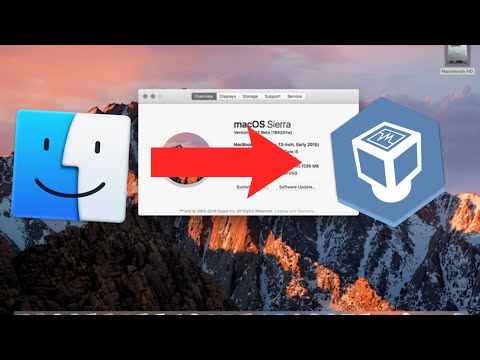


 Панель запуска VirtualBox будет находиться в папке «Приложения».
Панель запуска VirtualBox будет находиться в папке «Приложения».