Как создать аккаунт Google (Gmail) без номера телефона
Главная » Полезное
ПолезноеАвтор GoGoAccs На чтение 5 мин Опубликовано
Содержание
- Можно ли создать аккаунт Google без номера телефона?
- №1 — Регистрация аккаунта через смартфон
- №2 — Использование анонимных номеров для проверки и регистрации gmail без телефона
- Выводы
- Ответы на популярные вопросы
В эпоху планшетов и смартфонов для людей стало нормальным предоставлять личные данные веб-сайтам и онлайн платформам. То есть, чтобы получить доступ к услугам и сервисам компании, нужно пройти процедуру регистрации. На этом этапе, у вас обязательно запросят персональные данные.
Если вы регистрируете аккаунт впервые — номер телефона будет необязательным полем. Но, если постоянно регистрировать новые аккаунты с одного IP адреса, на 3-й или 4-й раз Google попросит ввести номер телефона и указать код, который на него придет. Чтобы это обойти, смотрите варианты ниже.
Можно ли создать аккаунт Google без номера телефона?
Существует несколько способов создать новый почтовый ящик Gmail без предоставления мобильного номера. Некоторые из них включают использование программного обеспечения для обхода правил. Суть состоит в том, что вы находите и пользуетесь сторонним сервисом для получения той же смс.
Другой вариант состоит в том, что вы просто указываете свой возрасте моложе 15 лет. В таком случае Google считает, что вы несовершеннолетний и у вас просто не может быть телефона. Далее вы можете ознакомиться с несколькими вариантами, как создать аккаунт гугл без номера телефона.
№1 — Регистрация аккаунта через смартфон
Пройдите следующие шаги на своем устройстве Android или iOS:
- Сперва перейдите в параметры своего устройства.
- Выберите вариант «Учетные записи».
- Кликните на параметр «Добавить учетную запись».
- Выберите Google из списка вариантов электронной почты.
- Кликните «Создать учетную запись» или «Зарегистрироваться в Gmail».
- Далее, предоставьте свои данные, такие как имя, дата рождения, пол и так далее, и нажмите «Далее».
- Укажите желаемый электронный адрес.
- Дальше Google, по умолчанию, предложит вам добавить номер телефона.

- Вам следует нажать «Пропустить».
- Внимательно ознакомьтесь с данными своей учетной записи.
- Кликните «Далее».
- Кликните «Принять Условия использования». Это обязательный параметр.
- На этом все. Ваш аккаунт успешно создан.
Вы смогли создать учетную запись Gmail, не имея номера телефона. Однако убедитесь, что вы добавили резервный адрес электронной почты для потенциальных проблем, связанных с электронной почтой.
№2 — Использование анонимных номеров для проверки и регистрации gmail без телефона
В последние годы было создано много платформ, которые дают возможность получать смс сообщения онлайн. Вам для этого не нужно иметь физическое устройство на руках.
То есть, вам предоставляют одноразовые номера, чтобы получить то, что вам нужно для верификации аккаунта. Это еще один вариант того, как можно создать новую учетную запись на платформе Google без необходимости добавлять собственный номер.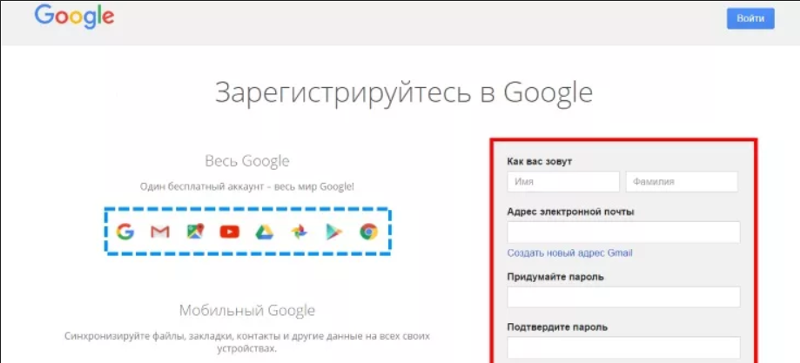
Однако проблема в том, что Google заблокировал большинство номеров, предоставленных этими сайтами. Ниже вы можете изучить несколько лучших веб-сайтов, где можно получить временные номера для проверки SMS. Давайте проверим.
- 7sim.org.
На этом сайте вы найдете множество виртуальных номеров, которые вы можете использовать для того, чтобы создать почту gmail без телефона. Вам нужно выбрать любой номер, а затем открыть тот, который вы использовали для проверки любого веб-сайта. Далее вы можете найти соответствующий код подтверждения в папке «Входящие». Все довольно-таки легко и просто. - onlinesim.io.
Это еще один веб-сайт, который предлагает 90 стран и более миллиона виртуальных номера для различных нужд. Вы можете выбрать любой из них и нажать на него, чтобы найти конкретное подтверждающее SMS. Однако, для использования данного сервиса нужно пройти регистрацию. - sms-activate.org.
Здесь предлагают бесплатно только 1 номер и страну, а в платной версии 188 стран и более 15 млн номеров, которые вы можете использовать, чтобы обойти проверку личности с помощью SMS верификации.
Выводы
Подводя итоги, нужно отметить, что на самом деле ничто не мешает вам иметь столько учетных записей Gmail, сколько вы хотите. Для этого необязательно заводить новые номера телефонов. Вы можете зарегистрировать новый аккаунт выполнив любое из действий указанных выше. Они не требуют дополнительных технических знаний.
Ответы на популярные вопросы
Обязательно ли иметь номер телефона для настройки учетной записи Gmail?
Нет, необязательно. Google разрешает пользователям иметь резервны email для целей проверки. Google также не требует указывать номер телефона при регистрации аккаунтов для детей младше 15 лет, так как у них может не быть личного номера.
Как защитить адрес электронной почты без предоставления личных контактов?
Все очень просто. Для надлежащей защиты учетной записи вам понадобится дополнительный адрес электронной почты. Для входа в систему на неопознанных устройствах можно также запрашивать проверочные номера и хранить их в тайне.
Для входа в систему на неопознанных устройствах можно также запрашивать проверочные номера и хранить их в тайне.Google отобразит запрос на доступ к учетной записи на устройстве с вашим аккаунтом Gmail, если вы вошли в систему с адресом электронной почты на одном устройстве и пытаетесь войти на другом.
Google по-прежнему запрашивает номер телефона; почему это не работает для меня?
Проверьте, не используете ли вы VPN при регистрации аккаунта. В Google есть база IP адресов известных VPN сервисов, чтобы защиту нельзя было легко обойти.
Могу ли я использовать один и тот же резервный адрес электронной почты для нескольких аккаунтов Gmail?
Можете. Для самого резервного адреса никаких ограничений не будет.
Как зарегистрироваться в Плей Маркете на телефоне или планшете Андроид
Для использования всех возможностей Андроид пользователи устанавливают разные приложения через встроенный сервис Google Плей Маркет. Здесь собраны все игры, программы, книги и прочие продукты разработчиков со всего мира, как платные, так и бесплатные варианты.
Здесь собраны все игры, программы, книги и прочие продукты разработчиков со всего мира, как платные, так и бесплатные варианты.
Несмотря на то, что большинство продуктов предоставляется на бесплатной основе, доступ к данному сервису можно будет получить только с входом в учетную запись, привязанную к сервисам Google. Для нее будет автоматически определено устройство, синхронизированы данные приложений. Еще один важный аспект — это покупка платных приложений. В своей учетной записи вы будете вписывать информацию с платежными данными!
Как видите, учетная запись требуется в любом случае! Так как же пройти регистрацию в Гугл Плей Маркете?
Это можно осуществить такими способами:
- Регистрация через телефон
- Регистрация через компьютер
Как зарегистрироваться в Плей Маркете на телефоне
- Как только вы включите телефон с установленной ОС Андроид, на рабочем столе или в общем списке приложений будет значок Google Play. Откройте это приложение.
 Здесь вам нужно будет завести новую учетную запись или авторизоваться под старой. Для регистрации выберите вкладку «Новый».
Здесь вам нужно будет завести новую учетную запись или авторизоваться под старой. Для регистрации выберите вкладку «Новый». - В следующем поле введите полное имя и нажмите кнопку «Готово».
- Придумайте логин для своей почты в сервисе gmail.com. Учтите, что все красивые ники уже давно заняты, поэтому старайтесь проявить фантазию и придумать уникальное имя на латинице. После ввода система автоматически проверит логин на занятость и рядом покажет уведомление.
- Далее вам нужно будет ввести пароль. Внимание! Используйте символы как верхнего, так и нижнего регистра на латинице, а еще лучше — не менее 1 специального символа. Так вероятность взлома через автоматические программы будет сведена к минимуму.
- Повторите еще раз пароль, и укажите секретный вопрос (вы можете использовать уже готовые варианты или вписать свой вопрос и ответ на него.) Внимание! В ответе учитывается регистр символов.
- Дополнительно можете указать адрес запасной электронной почты (используется для восстановления доступа к основному почтовому адресу).

- Как только эти данные будут заполнены, вы сможете присоединиться к социальной сети Google+ и активировать такие сервисы, как «Автозагрузка» (фотографии с ваших смартфонов на Android в автоматическом режиме) или встроенный чат Messenger для группового чата с уже знакомыми вам людьми. Если вы не желаете пользоваться этими сервисами, то кликните по вкладке «Не сейчас».
- Вам также нужно будет подписаться или отказаться от новостной рассылки, а в конце регистрации ввести капчу.
- Для покупки приложений в сервисе Гугл Плей Маркет заполните данные кредитной карты. В самом последнем пункте регистрации будет окошко с возможностью активации резервного копирования вашей учетной записи. Вы в любое время в настройках сможете изменить свое решение!
- Как только все пункты будут выполнены, вы автоматически попадете на главную страничку Google Play, где сможете загружать и покупать любые приложения и игры, музыку, книги, фильмы.
Если Play Маркет перестал работать, читайте здесь возможные причины и решения!
Регистрация в Плей Маркете через компьютер
Осуществляется практически по такому же принципу, как и на телефоне или планшете.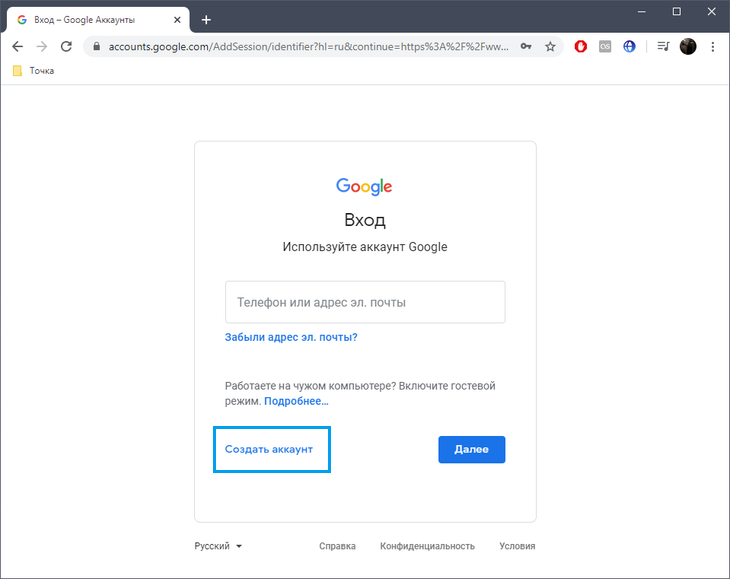
- Зайдите на главную страницу google.com. В правом верхнем углу нажмите вкладку «Войти». Если страница отображается на иностранном языке, то нужно выбрать пункт Sign Up. Далее выберите вкладку «Создать аккаунт».
- Укажите полное имя. Придумайте логин для почтового ящика в системе gmail.com. Учтите, что оно должно быть уникальным (все красивые имена уже давно заняты). Система автоматически проверяет занятость того или иного имени. Также можно воспользоваться готовыми вариантами, которые предоставляет алгоритм google, исходя из введенных вами данных.
- Введите пароль два раза (лучше использовать верхний и нижний регистр, несколько спец.символов).
- Если у вас есть другой адрес электронной почты, укажите его в качестве дополнительного. В случае утери доступа к учетной записи можно будет быстро восстановить почту.
- Как только учетная запись будет создана, перейдите в сервис Гугл Плей Маркет. Вы можете заранее ставить приложения на загрузку. Они будут автоматически загружены как только вы авторизуетесь под этими данными на одном из устройств Андроид.
 Еще один важный момент — если вы будете заходить под своими данными в Андроиде, то в последующем с компьютера сможете просматривать список приложений, которые подходят именно к вашему устройству и ставить запланированную загрузку.
Еще один важный момент — если вы будете заходить под своими данными в Андроиде, то в последующем с компьютера сможете просматривать список приложений, которые подходят именно к вашему устройству и ставить запланированную загрузку.
Как видите, зарегистрироваться в Плей Маркете не так уж и сложно, какое бы устройство при этом вы не использовали. Также стоит отметить, что ваша учетная запись может быть использована и на планшетах, нетбуках. Например, некоторые нетбуки продаются с установленной ОС Android, которая по своим параметрам и функциям практически идентична смартфонам.
Вход в аккаунты и приложения Google
Почти все знакомы с Google. Но как часто мы обращаем внимание на учетную запись Google, которую используем для входа? Если вы просто выполняете быстрый поиск, это может не иметь значения… но с Gmail, Календарем или Документами это важно. И если вы используете несколько учетных записей Google, вам нужно войти в правильную, иначе вы не увидите правильную информацию.
Вход в Google
- Откройте браузер и перейдите на сайт www.google.com.
- Нажмите Войти в правом верхнем углу.
- Выберите учетную запись , которую вы ранее использовали на этом компьютере. Затем войдите под своим паролем.
- Или Добавить учетную запись. Войдите, используя свой адрес электронной почты и пароль. Электронное письмо может заканчиваться на gmail.com или нет.
- Или Удалить аккаунт из списка. Отметьте x справа от учетной записи, которую вы больше не используете часто. Вы сможете добавить его позже.
- После входа в систему нажмите на значок приложений, чтобы использовать различные службы Google.
- Выберите приложение, например, Поиск, Gmail, Календарь или Google+. Вы найдете Документы Google на значке Диска.
- Нажмите «Еще» , чтобы перейти к Google Maps, YouTube и другим ресурсам.

Переключение учетных записей
Иногда требуется несколько учетных записей Google — возможно, одна для работы и одна для личных. Вы можете войти сразу в несколько и переключаться между ними.
- Откройте браузер и войдите в первый аккаунт Google.
- Нажмите на активную учетную запись в правом верхнем углу. Он может отображать ваш адрес электронной почты или изображение, если вы добавили его в настройки своей учетной записи.
- В учетной записи Google, управляемой компанией? Если да, то это указано здесь. Логотип компании в верхнем левом углу — еще один знак. Администратор имеет доступ ко всем данным в управляемой учетной записи Google.
- Настройка параметров учетной записи для активного аккаунта.
- Сменить аккаунт выбрав последний из списка. Он открывается в новом окне.
- Или Добавить учетную запись.
 Войдите, используя свой адрес электронной почты и пароль.
Войдите, используя свой адрес электронной почты и пароль. - Выйдите из аккаунта Google, когда закончите использовать его на общедоступных компьютерах. В противном случае следующий человек может иметь полный доступ ко всем вашим данным Google.
Изменение пароля
- Войти в Google и щелкните свой адрес электронной почты или изображение в правом верхнем углу.
- Щелкните Учетная запись.
- Нажмите «Безопасность», , затем «Изменить пароль».
- Введите старый пароль, введите новый и подтвердите.
- Нажмите Сохранить.
Изменение пароля затронет другое программное обеспечение и устройства , которые вы используете, например Mac, iPhone, iPad, Android и Outlook. Вам также потребуется ввести новый пароль на этих устройствах.
Узнайте больше о веб-приложениях Google.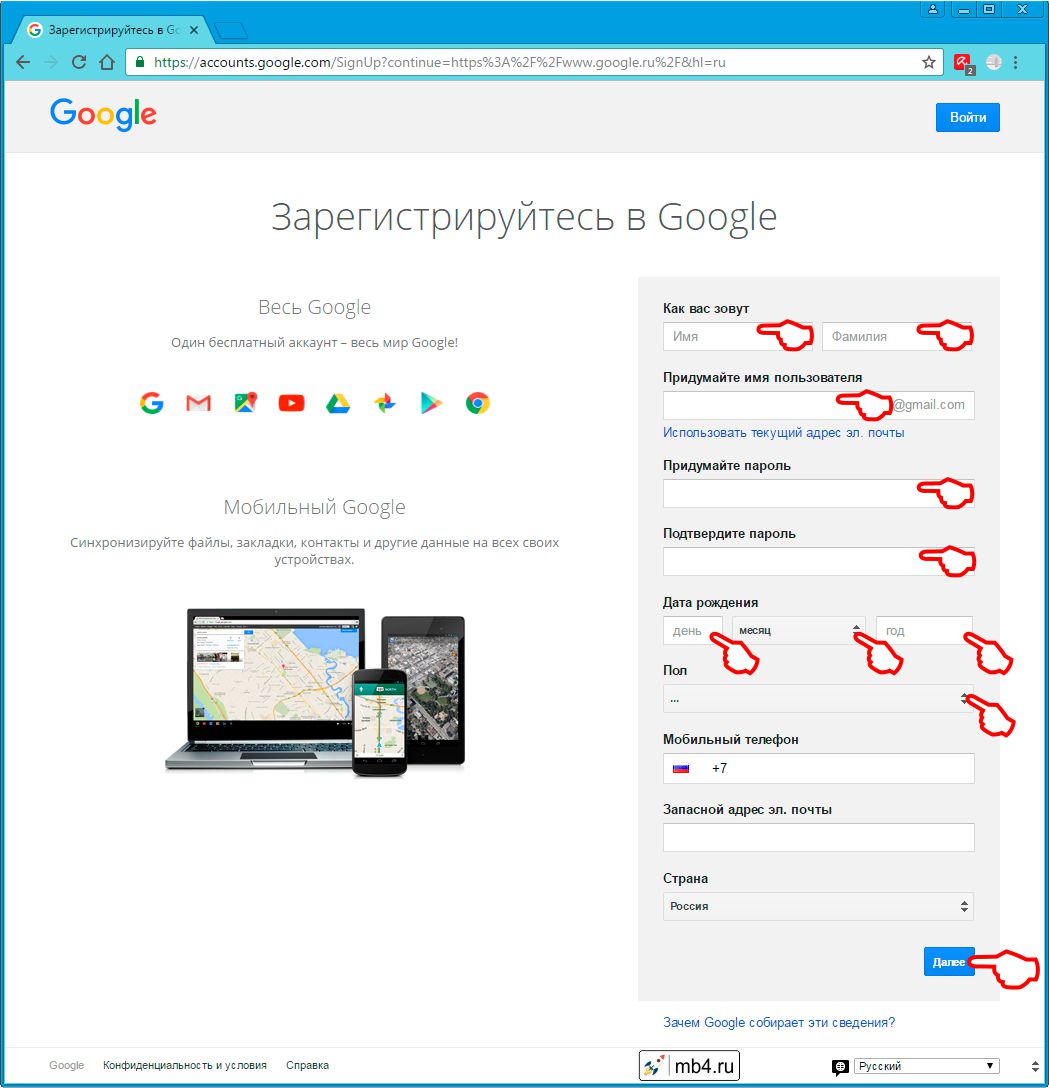
[Вернуться к началу]
4 совета по устранению проблемы, связанной с невозможностью входа в учетную запись Google
- Миниинструмент
- Центр новостей MiniTool
- 4 совета по устранению проблемы «Не удается войти в учетную запись Google»
Алиса | Подписаться | Последнее обновление
Если вы не можете войти в свою учетную запись Google, в этом руководстве представлены некоторые решения, которые помогут вам решить проблему, связанную с невозможностью входа в учетную запись Google. Команда разработчиков программного обеспечения MiniTool стремится помочь пользователям решить проблемы, связанные с потерей данных, управлением разделами диска, резервным копированием и восстановлением системы, обработкой видео, проблемами с компьютером и т. д.
д.
Почему я не могу войти в свою учетную запись Google?
Если вы не можете войти в свою учетную запись Google, вы можете проверить возможные причины этой проблемы и способы ее устранения. Не удается войти в учетную запись Google.
Совет 1. Очистите кэши браузера Chrome
- После того, как вы откроете браузер Chrome, вы можете нажать горячую клавишу Ctrl + Shift + Delete, чтобы открыть окно Очистить данные просмотра .
- Далее вы можете нажать Дополнительно Выберите Все время в диапазоне времени.
- Чек Кэшированные изображения и файлы , Файлы cookie и другие данные сайта
- Нажмите кнопку «Очистить данные», чтобы очистить кеш браузера Chrome.
Загрузка приложения Gmail для Android, iOS, ПК, Mac
В этом руководстве по загрузке Gmail вы узнаете, как загрузить приложение Gmail на Android, iOS, ПК с Windows 10/11 или Mac.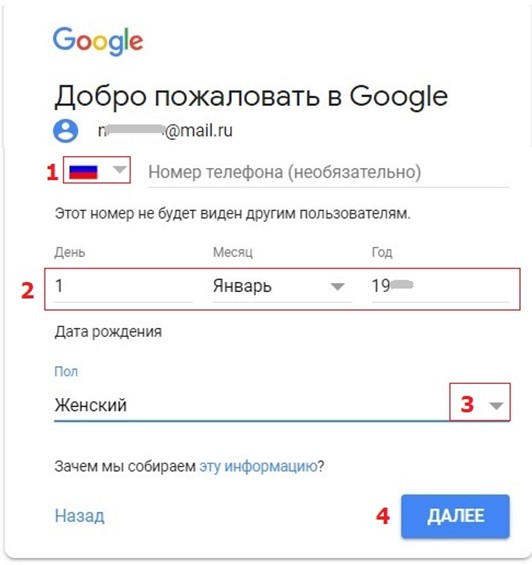
Подробнее
Совет 2. Сброс настроек браузера Chrome
- В браузере Chrome вы можете щелкнуть значок с тремя точками в правом верхнем углу, чтобы открыть окно настроек браузера Google.
- Далее вы можете нажать Дополнительно и нажать Сброс и очистить на левой панели.
- Нажмите Восстановить исходные настройки по умолчанию 9Опция 0004 для сброса настроек Chrome. После этого вы можете, если сможете войти в свою учетную запись Google.
Совет 3. Обновите, обновите или переустановите Google Chrome
Если вы знаете свое имя пользователя и пароль, но не можете войти в свою учетную запись Google, вы можете обновить браузер Google Chrome и попытаться войти снова .
Вы также можете обновить Chrome до последней версии или переустановить браузер Chrome, чтобы повторить попытку.
Однако, если вы получаете сообщение об ошибке при попытке входа в систему, т.е.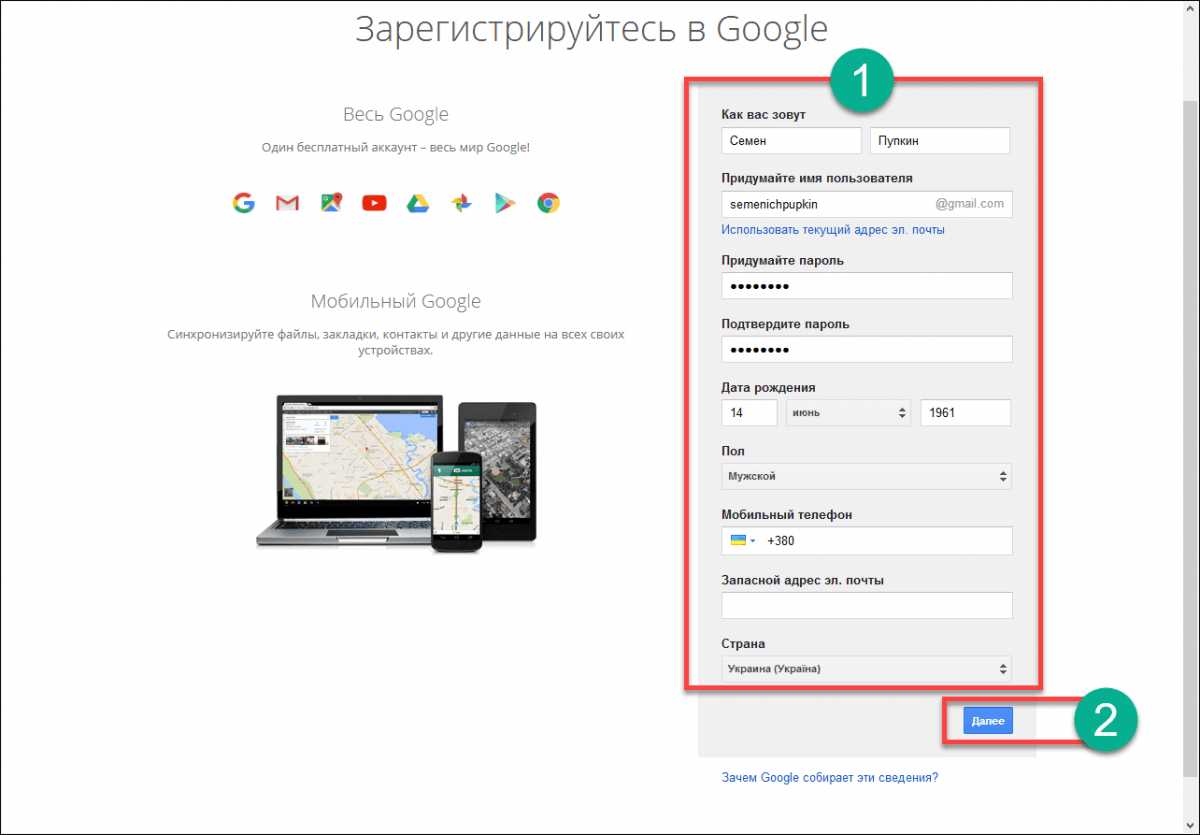 имя пользователя или пароль неверны, недействительны или непризнаны, вам следует проверить опечатку.
имя пользователя или пароль неверны, недействительны или непризнаны, вам следует проверить опечатку.
Если вы по-прежнему не можете войти в свою учетную запись Google или ваша учетная запись взломана, вы можете попытаться восстановить свою учетную запись Google.
Совет 4. Восстановите свою учетную запись Google
После того, как вы попробуете описанные выше меры, вы по-прежнему не сможете войти в свою учетную запись Google, тогда вы можете выполнить следующие действия, чтобы восстановить свою учетную запись.
- Перейдите на страницу восстановления аккаунта Google в Chrome.
- Введите зарегистрированный адрес электронной почты или номер телефона и нажмите Далее.
- Следуйте инструкциям, чтобы подтвердить, что учетная запись принадлежит вам.
- Установите новый пароль для своей учетной записи Google. Вы можете создать надежный пароль.
Дополнительные причины и решения проблемы «не удается войти в учетную запись Google» можно найти в Справочном центре учетной записи Google.
Если вы не можете войти в свою учетную запись Google, попробуйте решить эту проблему, следуя приведенным выше советам. Если ничего не помогает, вы можете обратиться в службу поддержки Google.
Программное обеспечение MiniTool предоставляет пользователям множество бесплатных инструментов. Он имеет бесплатное программное обеспечение для восстановления данных под названием MiniTool Power Data Recovery. Этот инструмент может помочь вам восстановить любые удаленные / потерянные файлы с ПК, жесткого диска, SSD, SD-карты, USB.
Другой бесплатный менеджер разделов диска под названием MiniTool Partition Wizard позволяет легко управлять вашими жесткими дисками, например. создавать/удалять/расширять/изменять размер/форматировать/очищать разделы, преобразовывать формат файловой системы диска, проверять и исправлять ошибки диска и многое другое.
Для резервного копирования и восстановления системы Windows MiniTool ShadowMaker предлагает простые решения.
Чтобы конвертировать видео или аудио формат бесплатно, MiniTool Video Converter может легко это сделать.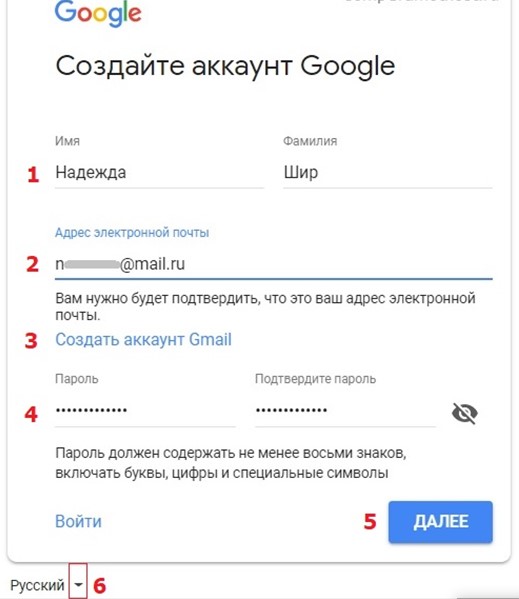

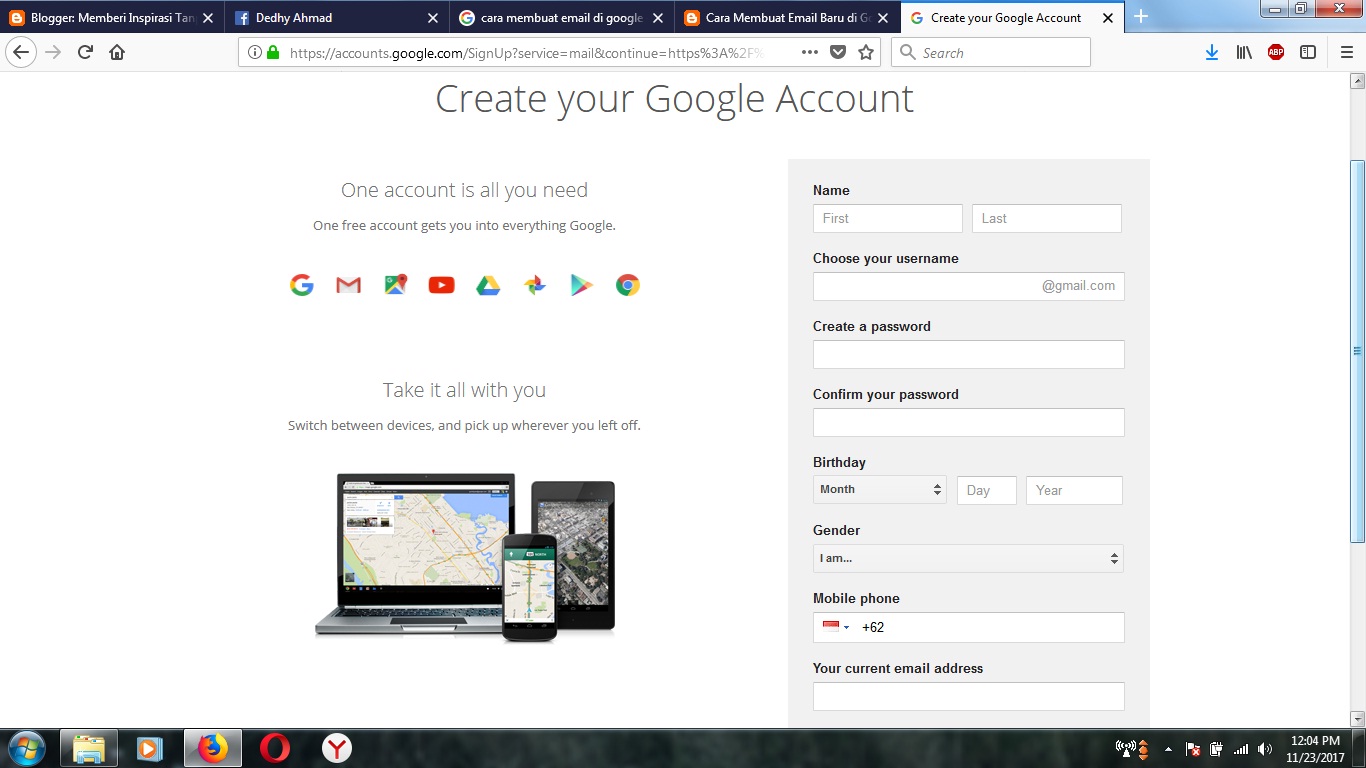
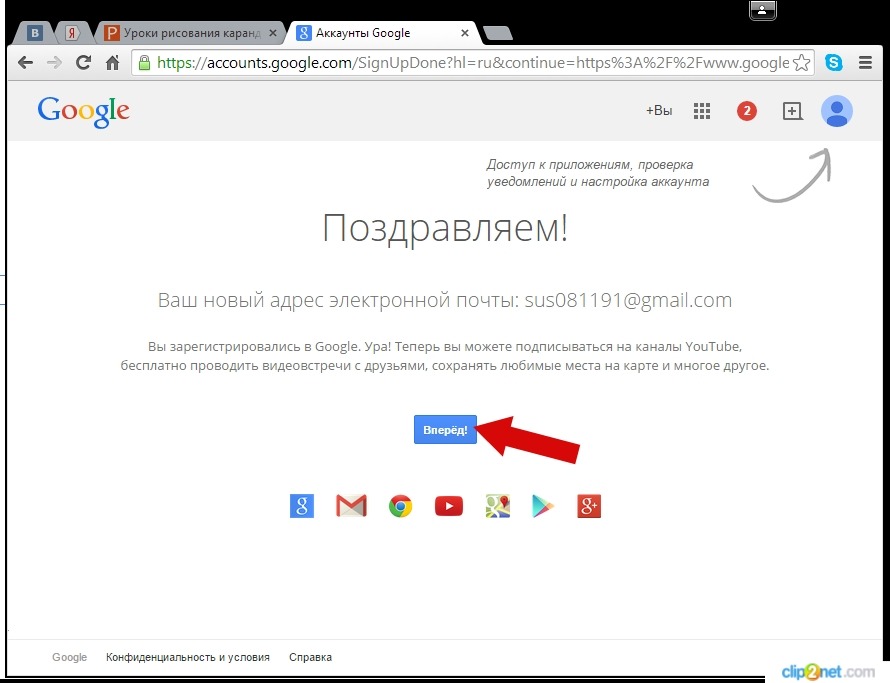
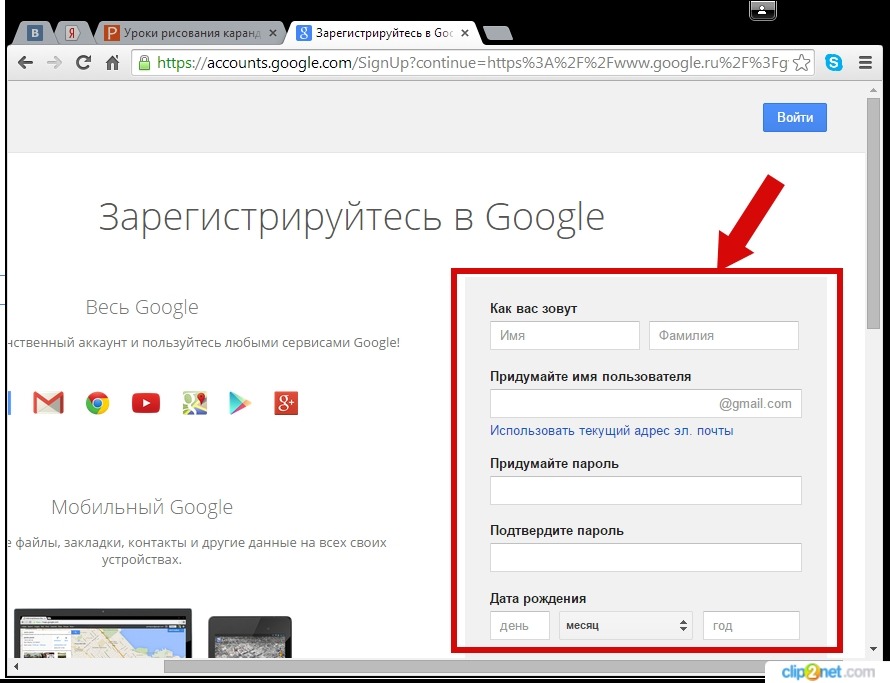 Здесь вам нужно будет завести новую учетную запись или авторизоваться под старой. Для регистрации выберите вкладку «Новый».
Здесь вам нужно будет завести новую учетную запись или авторизоваться под старой. Для регистрации выберите вкладку «Новый».
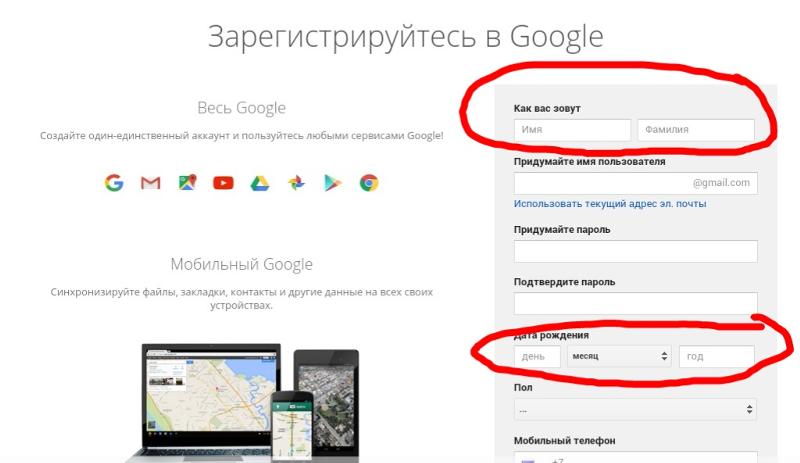 Еще один важный момент — если вы будете заходить под своими данными в Андроиде, то в последующем с компьютера сможете просматривать список приложений, которые подходят именно к вашему устройству и ставить запланированную загрузку.
Еще один важный момент — если вы будете заходить под своими данными в Андроиде, то в последующем с компьютера сможете просматривать список приложений, которые подходят именно к вашему устройству и ставить запланированную загрузку.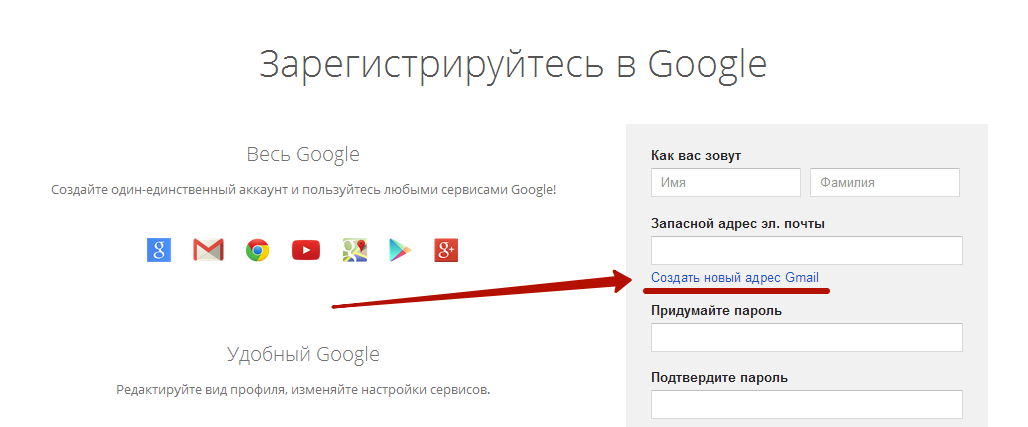
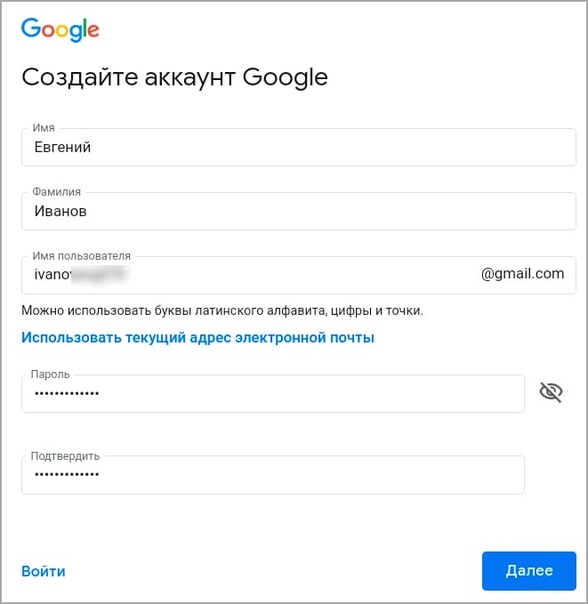 Войдите, используя свой адрес электронной почты и пароль.
Войдите, используя свой адрес электронной почты и пароль.