где взять ISO-образ, как скинуть на диск
Чтобы установить операционную систему (ОС), необходимо наличие специального инсталляционного накопителя. При отсутствии лицензионного диска лучше с помощью специальных программ записать на флешку Windows. Этот процесс не требует дополнительных знаний и специального образования. Важно следовать пошаговой инструкции и придерживаться всех требований.
Содержание
- Выбор загрузочного носителя
- Создание ISO-образа диска
- Загрузка установочного образа
- Создание загрузочной флешки для установки Windows
- Rufus
- UltraISO
- UNetbootin
- WinSetupFromUSB
- WinToFlash
- Daemon Tools
- Alcohol 52%
- Alcohol 120%
- PowerISO
- Universal USB Installer
- Windows 7 USB/DVD Download Tool
- Nero
- Возможные проблемы и решения
Выбор загрузочного носителя
Для записи Windows лучше использовать внешние USB-накопители. В отличие от CD и DVD, флешки быстрее производят копирование компонентов ОС. Объем USB-носителей позволяет скинуть весь пакет файлов за один раз.
Объем USB-носителей позволяет скинуть весь пакет файлов за один раз.
Создание ISO-образа диска
Не все версии ОС распространяются в виде ISO-образов, которые пригодны для записи на флешку. Для создания необходимого формата требуется воспользоваться специальной программой, например ImgBurn. Пошаговая инструкция:
- Скачать приложение и выполнить инсталляцию на компьютер.
- В открывшемся меню выбрать пункт «Создать образ из файлов».
- Кликнуть по папке с компонентами Windows.
- Указать путь сохранения готового файла.
Во избежание системных ошибок и сбоев необходимо использовать только латинские буквы в названии конечного файла.
Загрузка установочного образа
Загрузить установочный образ на ПК можно с сайта Microsoft или проверенных торрент-трекеров. Для корректной и бесперебойной работы лучше выбрать оригинальную версию Windows.
Создание загрузочной флешки для установки Windows
Microsoft Media Creation Tool — официальная программа от разработчика ОС, выполняет создание загрузочной флешки Windows и автоматически загружает последние обновления.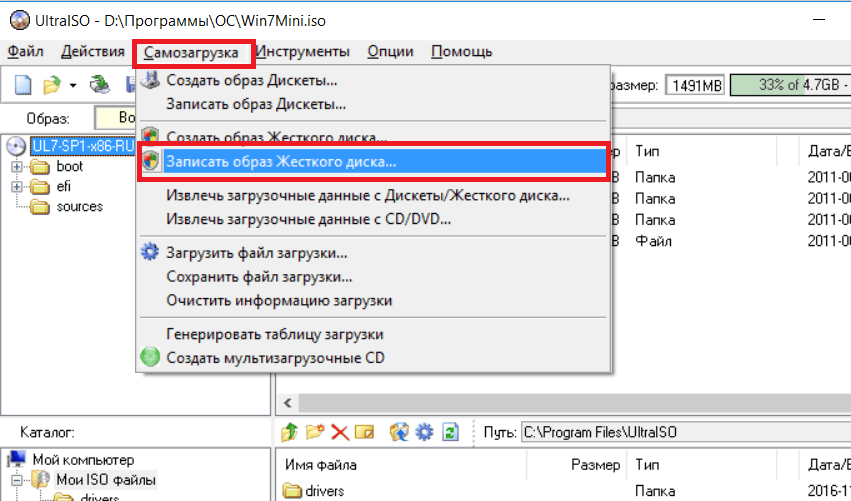 Для инсталляции дистрибутива требуется подключить накопитель к устройству и следовать инструкциям в приложении. Важно учесть, что размер носителя должен превышать 8 ГБ. При копировании файлов данные на устройстве сотрутся.
Для инсталляции дистрибутива требуется подключить накопитель к устройству и следовать инструкциям в приложении. Важно учесть, что размер носителя должен превышать 8 ГБ. При копировании файлов данные на устройстве сотрутся.
Rufus
Бесплатная утилита Rufus позволяет перенести образ на USB-диск. Универсальное приложение без проблем справится с любой ОС. Скачать утилиту можно с официального ресурса. Руководство по использованию:
- Открыть загруженный файл в формате EXE.
- Вставить USB-носитель в порт. Rufus автоматически определит устройство. Если подсоединено больше одного носителя, в первом пункте необходимо выбрать актуальный.
- В поле «Схема раздела» представляются три типа системного интерфейса. MBR — универсальный вариант, подойдет для ПК со старой версией BIOS. «MBR для компьютеров UEFI» — для устройств с последними BIOS. GPT подойдет, если у пользователя винчестер менее 2 ТБ.
- Остальные пункты можно пропустить, если автоматически заполненные поля полностью устраивают.

- В графе «Создать загрузочный диск» следует выбрать «ISO-образ» и кликнуть на иконку с изображением диска.
- Указать адрес к инсталляционному файлу и нажать Открыть.
- В поле «Новая метка тома» вписать наименование USB-устройства латиницей.
- После выполненных действий кликнуть Старт. Начнется запись на флешку Windows, в процессе чего будут утеряны все файлы.
Внимание! В отличие от программ-конкурентов, установка с Rufus займет 5-10 минут.
UltraISO
Скачать UltraISO можно в виде пробной версии, если это нужно только для создания загрузочной флешки ОС Windows.
- В верхней панели нажать «Файл» → «Открыть». Во всплывшем окне найти скаченный ранее образ и открыть.
- Развернуть пункт «Самозагрузка», выбрать в открывшимся меню «Записать образ жесткого диска».
- Программа заполнит все поля автоматически, если флешка вставлена в компьютер. Важно проверить правильность указанных параметров и приступать к форматированию.

- Нажать Записать.
При правильном выполнении всех необходимых пунктов, программа успешно запишет Windows на установочную флешку.
UNetbootin
Скачать программу можно с официального сайта разработчика. После запуска можно переходить к выполнению следующих действий:
- В пункте «Образ диска» выбрать «Стандарт ISO».
- Найти образ дистрибутива на компьютере и открыть в программе.
- В следующем окне начнется автоматическая запись образа на флешку.
- По окончанию процесса нажать Выход и Перезапустить сейчас.
После всех действий начнется установка новой Windows на компьютер.
WinSetupFromUSB
Программа позволяет легко скинуть Windows на загрузочную флешку для установки.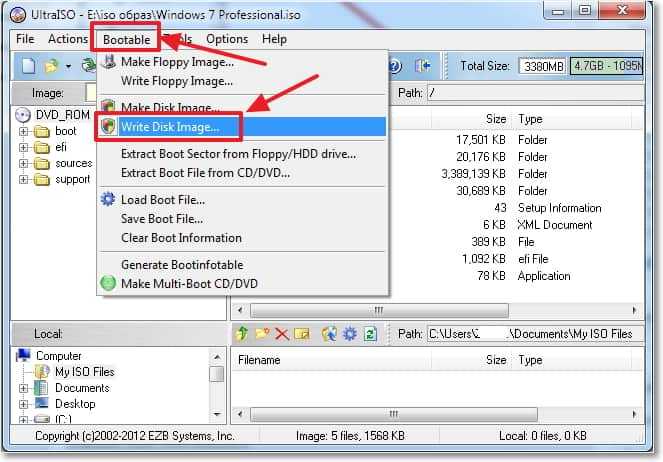 Утилита доступна к скачиванию на официальном сайте, не требует инсталляции. Для запуска программы следует выполнить некоторые действия:
Утилита доступна к скачиванию на официальном сайте, не требует инсталляции. Для запуска программы следует выполнить некоторые действия:
- В первом всплывшем окне выбрать USB-накопитель.
- Поставить галочку возле пункта AutoFormat it with FBinst. Эта функция отформатирует и подготовит флешку к загрузке.
- Выбрать один или нескольких дистрибутивов, добавить на флешку. Для выполнения этого действия надо кликнуть по иконке многоточия.
- Нажать GO.
Загрузочная флешка готова к использованию, если все вышеперечисленные пункты выполнены верно.
WinToFlash
Простая программа WinToFlash поможет создать загрузочную флешку Windows. Закачать на компьютер можно с официального сайта или популярных торрент-трекеров. После запуска скаченного файла необходимо:
- Найти на компьютере образ и выбрать. Определить USB-устройство, на которое программа будет записывать данные.
- Принять лицензионное соглашение, кликнуть Далее.
- После принятия форматирования начнется загрузка образа на флешку.

По завершению всех действий можно переходить к установке ОС.
Daemon Tools
Перед тем как приступить к загрузке файла Daemon Tools, следует убедиться в наличие оригинального образа Windows на компьютере. Пошаговая инструкция:
- Открыть программу, вставить флешку в порт и выбрать в открывшимся окне.
- Выбрать необходимую файловую систему.
- Нажать Старт.
Если пользователь настроил все параметры правильно, программа справится со своей задачей и сделает флешку загрузочной.
Alcohol 52%
Бесплатная утилита Alcohol 52% проста в использовании. С помощью программы можно быстро перекинуть образ и создать виртуальный привод. Руководство по использованию:
- Скачать программу, выполнить инсталляцию на компьютер.
- Зайти в настройки, найти пункт «Число виртуальных дисков», поставить единицу.
- Перезапустить программу.
- Открыть, найти и добавить образы.
- Выбрать «Смонтировать устройство».

Alcohol 120%
Alcohol 120% способен работать с флеш-картами и оптическими дисками.
- Во вкладке «Мастер создания образов» выбрать необходимый накопитель.
- В разделе «Формат образа» — «Образ ISO».
- Затем кликнуть по клавише старта.
- Дождаться завершения записи.
PowerISO
Эта утилита представляет собой целый набор инструментов для работы с виртуальными приводами и флеш-накопителями. Инструкция по использованию:
- После запуска программы перейти в панель инструментов.

- В открывшемся меню создать загрузочный USB-привод.
- Прописать или указать путь к файлу образа и внешнему накопителю.
- Кликнуть Старт.
Universal USB Installer
Пользователи отмечают простой и понятный интерфейс данной программы. Залить образ ОС можно за несколько кликов. Утилита бесплатна:
- Зайти в рабочую панель программы.
- Из представленных систем выбрать Windows.
- В меню образов указать ISO-файл дистрибутива.
- Поставить флажок возле строки «NTFS Format Drive».
- Кликнуть Create.
Windows 7 USB/DVD Download Tool
Софт позволяет закинуть установочный файл Windows 7 на компьютер без использования дисковода. Поэтому Windows 7 USB/DVD Download Tool пользуется популярностью у владельцев нетбуков. Установщик распространяется бесплатно. Способ применения:
- В интерфейсе программы нажать клавишу Загрузить и указать путь к ISO-файлу ОС.
- Вставить флеш-накопитель в разъем.

- В следующем окне щелкнуть по пункту «USB device».
- Указать путь к флешке.
- Кликнуть по кнопке Начать копирование.
Обратите внимание! После этого действия все данные с внешнего накопителя будут удалены. Поэтому необходимо сохранить нужные файлы на другом носителе.
Nero
Эта программа является многофункциональной площадкой для прожига дисков и создания виртуальных приводов.
- Запустить утилиту Nero Burning ROM.
- Выбрать DVD или CD-интерфейс.
- Перейти во вкладку Рекордер и кликнуть по кнопке Записать образ….
- Указать путь к ISO-файлу.
- Щелкнуть по кнопке прожига.
Rufus
6
UltraISO
2
UNetbootin
2
WinToFlash
2
WinSetupFromUSB
1
PowerISO
1
Universal USB Installer
1
Daemon Tools
Alcohol 52%
Alcohol 120%
Windows 7 USB/DVD Download Tool
Возможные проблемы и решения
Перед записью образа ОС необходимо убедиться в том, что накопитель может выполнять загрузочные функции. Чтобы это проверить, необходимо перенести ISO-файл на флешку. Инсталляционный носитель можно сделать с помощью программ, упомянутых выше.
Чтобы это проверить, необходимо перенести ISO-файл на флешку. Инсталляционный носитель можно сделать с помощью программ, упомянутых выше.
Если создать образ Windows на USB-накопителе не получается, проблема может быть в неисправности USB-порта. В этом случае лучше воспользоваться другим входом или компьютером.
Важным фактором является наличие свободного места на накопителе. Для корректной записи образа требуется от 4 до 8 ГБ, в зависимости от версии ОС.
Два способа записать Windows 10 на флешку
Доступный интернет, онлайн-хранилища и сочетание практичности с миниатюрностью флеш-накопителей, практически вытеснили сегодня оптические диски из обихода. Флешки могут вмещать намного большие объемы данных, они легко перезаписываются и имеют большую скорость чтения и записи. В связи с этим, их так же стали использовать для создания загрузочных носителей операционных систем. И здесь у многих пользователей возникают вопросы. Ведь для создания загрузочной флешки не всегда получится просто скопировать файлы на носитель – необходимо использовать специальные программы. А какую выбрать? В данной статье об этом и поговорим. Вернее рассмотрим запись Windows 10 на флешку несколькими утилитами, предназначенными для данной процедуры.
А какую выбрать? В данной статье об этом и поговорим. Вернее рассмотрим запись Windows 10 на флешку несколькими утилитами, предназначенными для данной процедуры.
Создание загрузочной флешки Windows 10 при помощи Media Creation Tool
Microsoft последние несколько выпусков своей операционной системы сопровождает утилитой Media Creation Tool, которая позволяет не только создавать загрузочную флешку, но так же может использоваться для обновления системы. Естественно, если компания выпускает специальный бесплатный продукт для своей ОС, то необходимо в первую очередь использовать его.
Программа выкачивает образ Windows из серверов Microsoft, в результате пользователь получает официальную версию операционной системы. Минусом данного способа, для некоторых, является то, что для того, чтобы пользоваться официальной ОС необходимо иметь ключ. Для тех, у кого его нет, такой способ подойдет лишь в случае необходимости временного ознакомления с системой. Так как же создать загрузочную флешку Windows 10?
- перейдите на официальную страницу утилиты и скачайте ее;
- подготовьте флеш-накопитель объемом не менее 4Гб.
 Отформатируйте его и подключите к компьютеру;
Отформатируйте его и подключите к компьютеру; - запустите скачанный exe файл Media Creation Tool;
Для того, чтобы избежать ошибок во время создания загрузочной флешки, запускайте утилиту от имени администратора. Если вы работаете под обычной учетной записью и у вас есть доступ к учетной записи администратора – проводите процедуру из-под нее. Это поможет избежать ошибок 0x800704DD и 0x90016. В некоторых ситуациях антивирус может блокировать процедуру копирования файлов, поэтому его также желательно отключить.
- после запуска программы первым шагом выберите пункт “Создать установочный носитель для другого компьютера” и нажмите “Далее”:
- затем выберите язык системы, редакцию и необходимую архитектуру:
- выберите носитель, в нашем случае – USB-устройство:
- выберите конкретный носитель:
- ожидайте окончания загрузки и записи Windows 10 на флешку:
- по окончании появится такое сообщение, предупреждающее о том, что для продолжения установки необходимо иметь ключ для Windows:
- после нажатия “Готово” программе понадобится немного времени для очистки мусора:
На этом запись Windows на флешку при помощи Media Creation Tool завершена.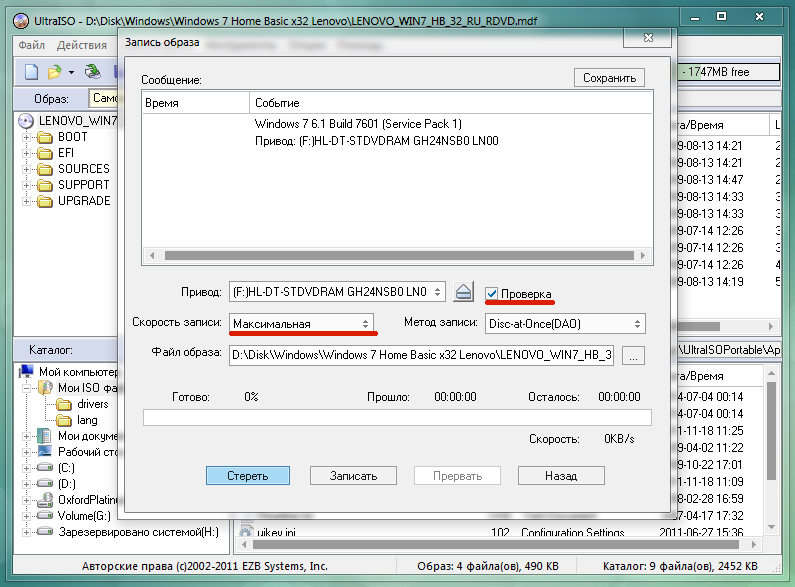 Можете приступать к установке или обновлению системы.
Можете приступать к установке или обновлению системы.
Загрузочная флешка с помощью Rufus
Если первый вариант вам не подходит, можно воспользоваться утилитой Rufus. Эта программа записи образа Windows на флешку имеет маленький размер, не требует своей установки на жесткий диск, довольно функциональная и, главное, распространяется бесплатно. Скачать ее можно отсюда. После загрузки программы, запустите ее и можно приступать к настройке:
- устройство: выберите необходимый накопитель;
- схема раздела и тип системного интерфейса: если у вас компьютер с BIOS, выберите “MBR для компьютеров с BIOS или UEFI-CSM” если UEFI – “GPT для компьютеров с UEFI”;
- файловая система: без изменений;
- размер кластера: без изменений;
- напротив пункта “Создать загрузочный диск” нажмите на иконку дисковода и выберите образ операционной системы;
- нажмите “Старт” и дождитесь окончания создания загрузочной флешки Windows 10.
Выводы
Запись Windows 10 на флешку – простое дело, главное разобраться в этом и подобрать подходящий инструмент. Кроме приведенных выше программ существует еще много других, например UNetbootin, с помощью которых можно создавать не только загрузочные накопители, но так же LiveUSB с другими операционными системами, однако данные инструменты являются одними из самых лучших и выполняют свою работу быстро и качественно. С их помощью запись Windows на флешку делается в пару кликов.
Кроме приведенных выше программ существует еще много других, например UNetbootin, с помощью которых можно создавать не только загрузочные накопители, но так же LiveUSB с другими операционными системами, однако данные инструменты являются одними из самых лучших и выполняют свою работу быстро и качественно. С их помощью запись Windows на флешку делается в пару кликов.
Как создать загрузочный USB-накопитель Windows/Linux с помощью cmd (командная строка)?
Загрузочный USB-накопитель — это диск, который используется для загрузки системы для установки операционной системы. USB-накопитель можно сделать загрузочным с помощью командной строки только для систем с операционной системой Windows (7/8/8.1/10). Ранние версии Windows, то есть до Windows 7, нельзя использовать для создания загрузочного USB-накопителя.
Командная строка в Windows доступна во всех версиях Windows. Создание загрузочного USB с помощью командной строки — довольно простая задача. Вы можете выполнить шаги, указанные ниже, чтобы сделать ваш USB загрузочным.
Вы можете выполнить шаги, указанные ниже, чтобы сделать ваш USB загрузочным.
Действия по созданию загрузочного USB-накопителя с помощью CMD
Шаг 1: Запустите командную строку в режиме Администратора . Есть два способа сделать то же самое:
- Найдите cmd в меню «Пуск», щелкните правой кнопкой мыши командную строку и выберите Запуск от имени администратора .
- Откройте диспетчер задач, перейдите к Файл-> Запустить новую задачу , найдите cmd и нажмите ввод.
Шаг 2: Подключите USB-устройство к компьютеру, который необходимо сделать загрузочным.
Шаг 3: Введите команду diskpart и нажмите Enter.
Шаг 4: Введите команду list disk , чтобы отобразить список всех доступных устройств хранения в вашей системе. Нажмите Enter, чтобы продолжить.
Нажмите Enter, чтобы продолжить.
Шаг 5: Выберите диск, который является вашей флешкой. Как правило, он помечен как Диск 1, он может варьироваться от системы к системе. Убедитесь, что вы не выбрали какой-либо другой доступный диск, так как он будет отформатирован. Чтобы выбрать диск, введите команду выберите диск X в данном случае выберите диск 1 и нажмите Enter.
Шаг 6: Чтобы сделать флешку загрузочной, необходимо отформатировать ее, чтобы очистить существующие данные. Это можно сделать с помощью чистая команда.
Шаг 7: Введите команду создать первичный раздел и нажмите Enter. Это сделает диск основным и готовым к загрузке.
Шаг 8: Чтобы выбрать раздел, созданный в качестве основного, введите команду выберите раздел 1 и нажмите Enter.
Шаг 9: Прежде чем сделать диск загрузочным, вам необходимо отформатировать его как NTFS, если вы используете устаревший BIOS . Это можно сделать с помощью команды формата fs=ntfs quick и нажать Enter.
Если вы используете Unified Extensible Firmware Interface или простыми словами UEFI BIOS , вместо этого вы должны ввести следующую команду.
format fs=fat32 quick
Большинство современных систем являются системами UEFI. Вы можете проверить веб-сайт производителя вашей системы, чтобы узнать, является ли ваша система устаревшей BIOS или UEFI BIOS.
Шаг 10: Введите команду active и нажмите Enter. Это пометит основной загрузочный раздел как активный.
Шаг 11: Введите команду exit для выхода DISKPART и нажмите Enter.
Теперь закройте окно командной строки.
Шаг 12: Теперь скопируйте все данные из ОС (Windows/Linux/и т. д.) установочный диск на USB-накопитель, который только что был сделан загрузочным.
Теперь эту флешку можно использовать для установки нужной операционной системы на любой компьютер.







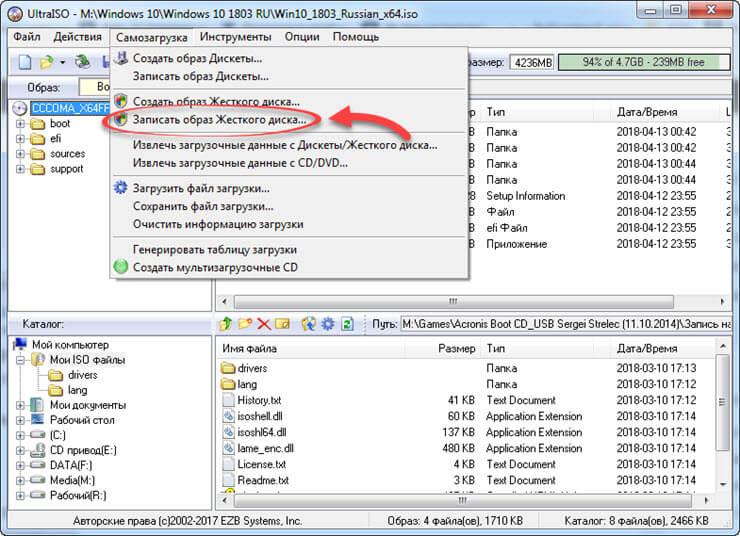 Отформатируйте его и подключите к компьютеру;
Отформатируйте его и подключите к компьютеру;