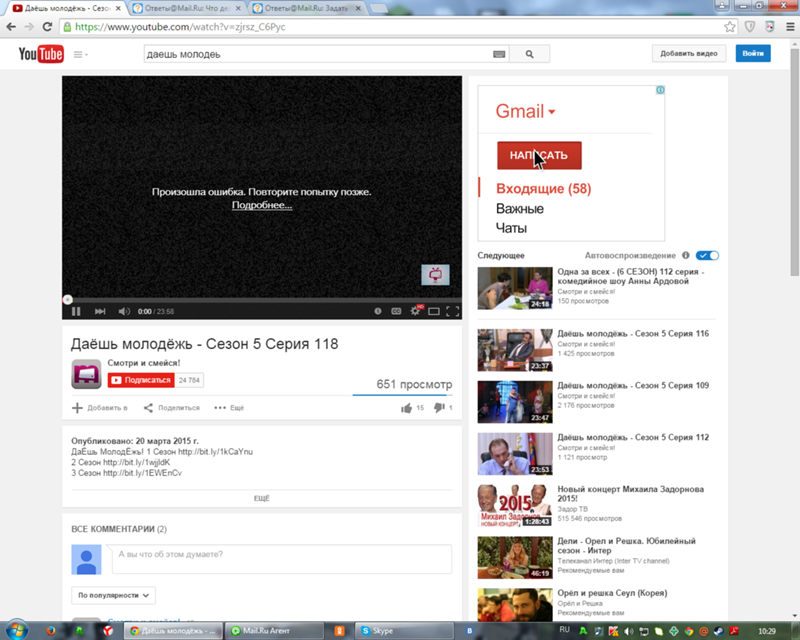10 лучших программ записи экрана для YouTube(2023)
Если вы заинтересованы в создании обучающих видеороликов путем захвата видеороликов с экрана вашего компьютера, следующие детали определенно вам помогут. Возможно поделиться замечательными деталями с помощью инструментов записи экрана, которые обсуждаются ниже в этой статье:
Ищете устройства записи экрана для своего смартфона? Пожалуйста, проверьте это приложение для записи экрана для iPhone>>
Для Windows:
1. Filmora
Filmora — это простое в использовании программное обеспечение для записи экрана с подсветкой для Windows и Mac, оно позволяет записывать экран рабочего стола, настраивая области, которые вам нравятся, и вы можете записывать популярные игры со скоростью до 120 кадров в секунду без задержек. Более того, Filmora scrn предлагает вам встроенный инструмент для редактирования видео, который позволяет вам добавлять аннотации, персонализировать эффекты курсора, а также обрезать, вырезать записанные кадры по своему усмотрению.
Скачать Бесплатно
Для Win 7 или позднее (64-bit)
Безопасная загрузка
Скачать Бесплатно
Для macOS 10.12 или позднее
Безопасная загрузка
Цена:
Бесплатная пробная версия.
2. Cam Studio:
Это программа записи экрана с открытым исходным кодом для YouTube, позволяющая получать видео более высокого качества, которую можно изучить за несколько минут. Предлагает небольшой размер файла вместе с возможностью преобразования из AVI в SWF.
Преимущества:
Позволяет пользователям добавлять подписи к видео и иметь встроенный файл справки.
Недостатки:
На веб-сайте есть несколько ошибок.
Цена:
100% бесплатное использование.
3. iSpring Free Cam:
Пользователи, вероятно, получат встроенный редактор видео/аудио с этим устройством записи экрана, которое имеет интуитивно понятный интерфейс с профессиональными скринкастами.
Преимущества:
Высокое разрешение без ограничений по времени, а также запись голоса пользователя вместе со звуками компьютера.
Недостатки:
Не разрешает использовать формат файла записи и вывод веб-камеры только в формате WMV.
Цена:
Бесплатный инструмент для записи экрана.
ShareX — это хорошо известный бесплатный инструмент с открытым исходным кодом, который поставляется с множеством функций настройки. Он предназначен для профессиональных разработчиков видео, которым требуются расширенные возможности редактирования.
Преимущества:
Пользовательские цветовые эффекты с водяными знаками, с помощью которых вы можете легко импортировать существующие фотографии, музыку или видео со своего устройства.
Недостатки:
Не имеет видеоредактора, функции записи с веб-камеры и немного сложен в использовании для начинающих.
Цена:
Можно использоваться бесплатно.
5.
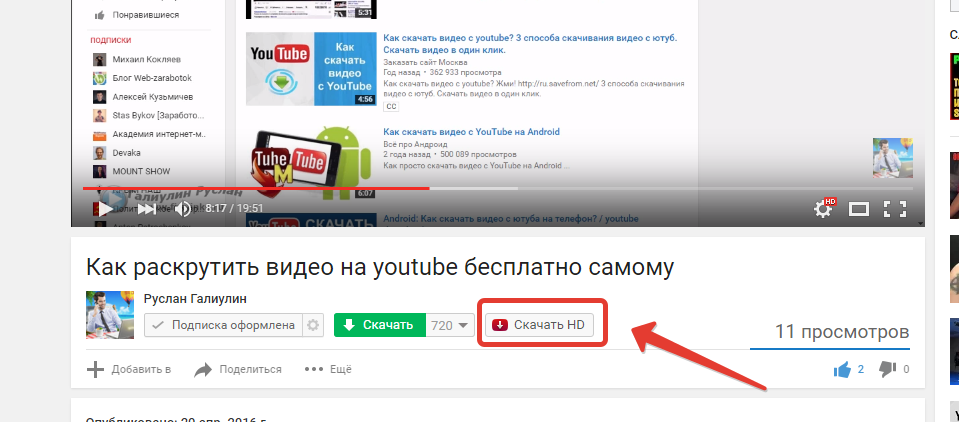 MadCap Mimic:
MadCap Mimic:Перед вами высокоразвитый мультимедийный инструмент с опциями интерактивного моделирования. Пользователи могут получить доступ к этому устройству записи экрана для YouTube с тремя различными режимами, такими как полноэкранный, автоматический и ручной.
Преимущества:
Автоматически сохраняемый контент для будущих нужд, широкий спектр видеоэффектов, быстрая техническая поддержка и результаты в высоко интерактивном контенте.
Недостатки:
Сообщается о случайных ошибках, и пользователи могут получить доступ к бесплатной пробной версии только в течение 30 дней.
Цена:
Для полной годовой версии вам нужно заплатить 144 доллара, тогда как пожизненный доступ можно получить, заплатив всего 428 долларов.
Для Mac:
1. Camtasia 2:
Это комплексный инструмент для записи экрана, к которому вы также можете подключать внешние устройства для ввода. Пользователи смогут наслаждаться плавными функциями редактирования с помощью студийной платформы, многоуровневой временной шкалы и быстрого микширования.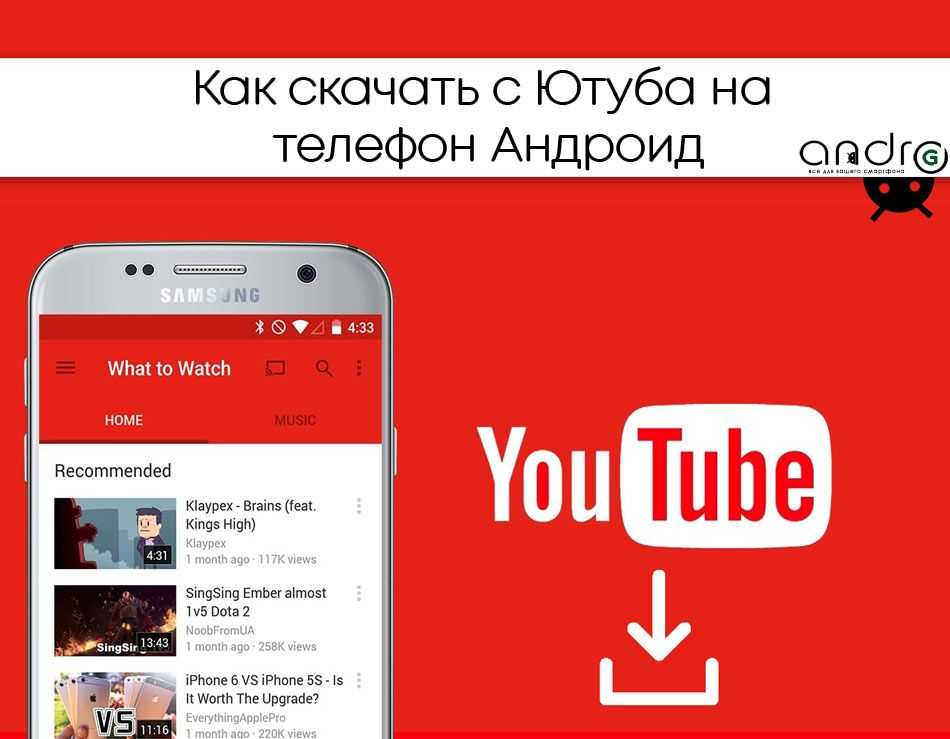
Преимущества:
Это полностью интерактивный экранный рекордер, который можно использовать как интерактивное мобильное приложение. Этот инструмент поддерживается устройствами Windows, Android и iPhone.
Недостатки:
Только для профессиональных пользователей.
Цена:
Несмотря на то, что бесплатная пробная версия доступна в течение нескольких дней, доступ к актуальной версии можно получить после оплаты 99 долларов.
2. ScreenFlow:
Это популярное платное предложение для всех профессионалов, заинтересованных в создании интерактивных обучающих видеороликов. Существует неограниченное количество мощных функций с простым в использовании интерфейсом, и возможность импортировать входные данные с внешних подключенных устройств, таких как iPad, iPod, iPhone и так далее.
Преимущества:
Высококлассные функции управления движением с привлекательной функцией масштабирования, чтобы вы могли управлять видео со всех сторон.
Недостатки:
Сложно использовать новичкам из-за продвинутых инструментов дизайна.
Цена:
Пакеты Screen Flow доступны при оплате от 99 долларов и выше.
3. Snapz Pro X:
Snapz Pro X предлагает различные учебные пособия вместе с обучающими видеороликами, чтобы пользователи могли использовать параметры создания видео с изменяемым размером и простым типом интерфейса. Функция предварительного просмотра в реальном времени позволяет пользователям создавать индивидуальные видео с простыми исправлениями. Snapz Pro X обычно используется профессионалами для изучения и обучения созданию видео, поскольку он предлагает меньше ошибок.
Преимущества:
Предлагает предварительный просмотр в реальном времени, возможность выборочного захвата регионов и высококачественные услуги по совершенствованию пикселей.
Недостатки:
Бесплатная или пробная версия содержит нежелательные водяные знаки.
Цена:
Более дешевый вариант по сравнению с двумя вышеупомянутыми инструментами, поскольку к нему можно получить доступ, заплатив всего 69 долларов.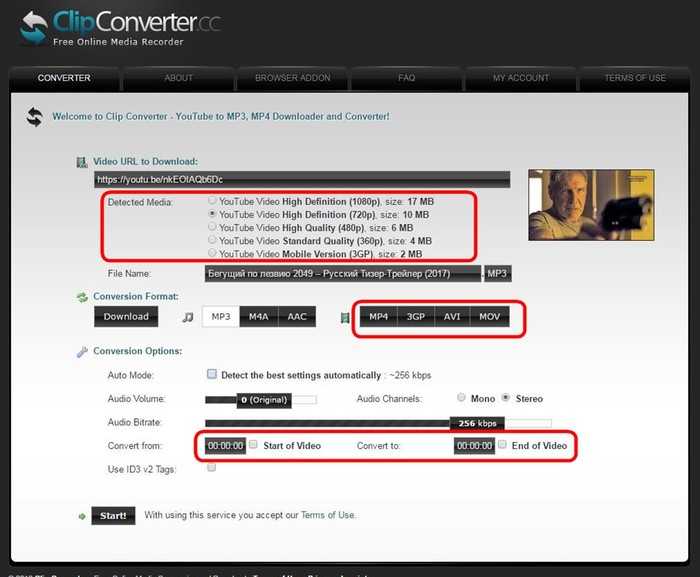
4. Screencast-o-Matic:
Вы будете рады узнать об этом онлайн-рекордере экрана для YouTube, к которому может получить доступ любой, кто установил специально разработанную программу запуска. Продолжительность записи экрана может достигать 15 минут, а предлагаемое качество разрешения достигает 720p. К бесплатной версии может получить доступ кто угодно, но если вам нужны расширенные функции, вам придется потратить немного денег.
Преимущества:
Предлагает редактирование в реальном времени, а также запись для видеосъемки; пользователям не нужно загружать этот инструмент на свое личное устройство, скорее к нему можно легко получить доступ в Интернете.
Недостатки:
Качество видео немного плохое по сравнению с другими инструментами.
Цена:
Бесплатная версия доступна с ограниченными функциями, тогда как полнофункциональный инструмент доступен с оплатой 15 долларов в год.
5. QuickTime:
Это один из последних инструментов записи экрана для всех пользователей Mac, который может захватывать звук с микрофона, но несовместим с системным аудио.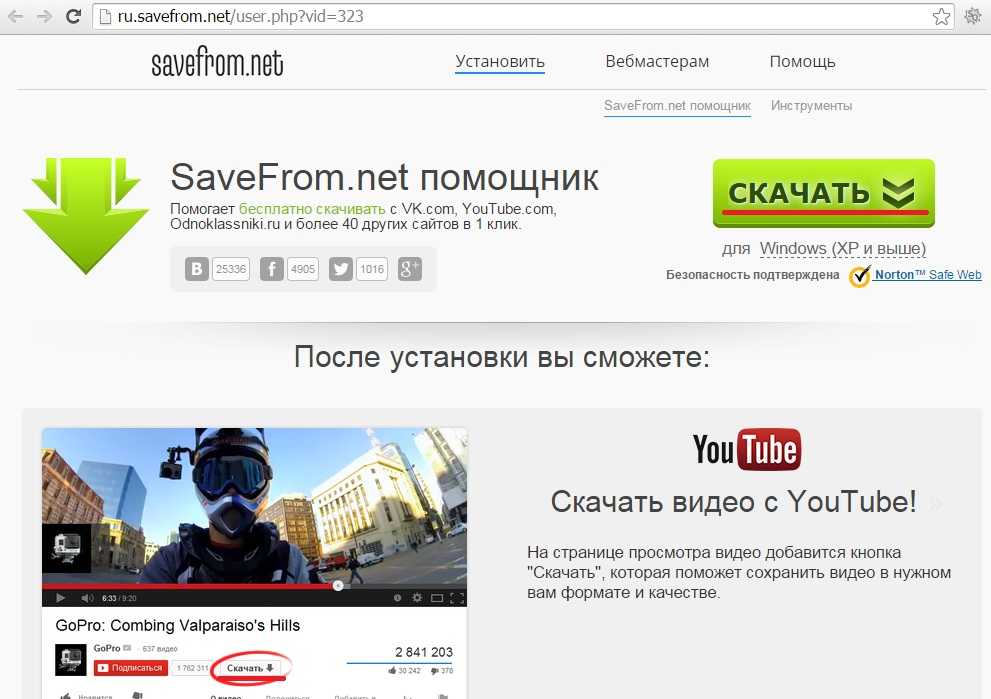 Если вам нужно использовать инструмент для создания видео, не тратя ни копейки, тогда программа QuickTime — это лучший вариант для вас.
Если вам нужно использовать инструмент для создания видео, не тратя ни копейки, тогда программа QuickTime — это лучший вариант для вас.
Преимущества:
Он доступен бесплатно и может легко использоваться как новичками, так и профессионалами. QuickTime совместим практически со всеми версиями устройств Mac.
Недостатки:
Это ограниченное решение для записи экрана с лимитированными инструментами и функциями. QuickTime не рекомендуется для записи видео в играх из-за низкого разрешения.
Цена:
Доступно бесплатно.
Лучшйи Видеоредактор & Экранный Рекордер
- Мощный и простой в использовании видеоредактор
- Запись экрана рабочего стола, закадрового голоса и веб-камеры одновременно
- 2,000+ бесплатных ресурсов для монтажа видео
- Поддержка форматов экспорта различных социальных программ
Скачать Бесплатно
Для Win 7 или более поздней версии (64-бит)
Скачать Бесплатно
Для macOS X 10. 13 или более поздней версии
13 или более поздней версии
Безопасная Загрузка
Мария Матвеева
Мария Матвеева писатель и любитель все, что связано с видео.
Автор @Мария Матвеева
ᐈКак записать видео с YouTube c помощью ➠ HyperCam
Автор: Ольга Кровякова — 1 апреля 2019 г.
У вас возник вопрос: “Как скачать клип с YouTube?” — обратите внимание на лучшее программное обеспечение для сохранения видео с YouTube на ПК от SolveigMM. При помощи программы HyperCam вы сможете сделать запись видео с YouTube и потом работать с ним, используя любое наше программное обеспечение для редактирования видео. Загружать видео YouTube на свое устройство при помощи нашей программы — легко и быстро, к тому же, оно не потеряет исходного качества.
TRY HYPERCAM FREE
На данный момент, HyperCam от SolveigMM — это самый быстрый, качественный и очень простой способ сделать цифровую видеозапись информации без звука/со звуком, однокадровые снимки экрана устройства, а также записать видео с YouTube на ПК. Наша программа — первоклассное приложение для захвата экрана и создания привлекательных видеороликов для демонстрации, обучения и других целей. Версии Hypercam Video Recorder постоянно обновляются и совершенствуются.
Наша программа — первоклассное приложение для захвата экрана и создания привлекательных видеороликов для демонстрации, обучения и других целей. Версии Hypercam Video Recorder постоянно обновляются и совершенствуются.
Как записывать YouTube видео с HyperCam, вы сможете узнать, прочитав информацию, изложенную ниже.
Как записывать видео с YouTube на ПК?
Чтобы сохранить видео с YouTube при помощи HyperCam для последующего его редактирования или просмотра, нужно выполнить несколько простых шагов.
1. Загрузите HyperCam с нашего сайта, чтобы записывать видео с YouTube.
2. Установите программное обеспечение для загрузки видео с YouTube на свой компьютер.
3. Дважды щелкните на иконку HyperCam на рабочем столе, чтобы запустить программу.
4. Откройте страницу YouTube, с которой вы собираетесь записывать видео YouTube.
5. Для начала записи начните выделять область видеозахвата, нажав на кнопку “Область”.
6. Передвиньте курсор к окну YouTube с видео (его граница будет выделена голубым цветом), начните выделять область видеозахвата, нажав на кнопку “Область”, после чего передвиньте курсор в левый верхний угол нужного окна и зажмите левую кнопку мыши для начала выделения.
7. Если вы хотите сделать запись видео YouTube со звуком, выберите подходящие настройки перед началом записи. Для этого перейдите в окно «Настройки», выберите вкладку «Звук», отметьте поле «Записывать звук» и подтвердите действие.
8. Нажмите на кнопку старта в приложении (большая красная кнопка), чтобы запустить процесс записи видео YouTube, а также на кнопку проигрывания видео на YouTube.
9. Когда проигрывание клипа завершится, нажмите на кнопку «Остановить запись» панели HyperCam (или воспользуйтесь горячей клавишей F3).
Вот таким несложным будет процесс записи видео с YouTube, если вы используете наше программное обеспечение. После того как загрузка видео с YouTube завершена, чтобы просмотреть или отредактировать видео, вам нужно будет найти файл в окне «Записи», выбрать видеоредактор YouTube и начать творить.
После этих действий вы сможете сохранить видео на YouTube, который принадлежит вам. Или на каком-либо другом сервисе.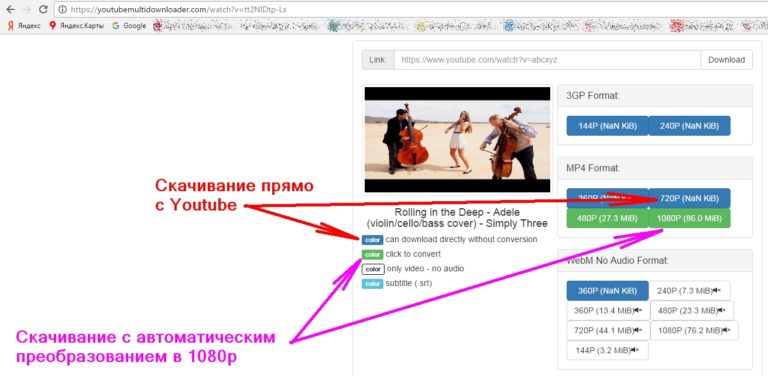
Видео “Как сохранять видео с YouTube с помощью HyperCam?”
Часто задаваемые вопросы
Как записывать видео с YouTube на ноутбуке?
Алгоритм записи видео с YouTube на ноутбуке ничем не отличается от последовательности действий при загрузке видео с YouTube на настольном ПК. Поэтому, с нюансами процесса вы можете ознакомиться, изучив текстовую инструкцию или просмотрев видео с уроком по использованию программного обеспечения HyperCam, которые были представлены выше.
Как скачать отрывок из видео с YouTube?
Если вы хотите загрузить видео с YouTube в неполном объеме, можно пойти двумя путями. Первый способ — остановить запись видео YouTube до завершения проигрывания ролика. Второй — загрузить видео с YouTube на свое устройство в полном объеме, но затем вырезать из него ненужные фрагменты, воспользовавшись одним из видеоредакторов SolveigMM. Помимо HyperCam Media Editor, это может быть Video Splitter, WMP Trimmer Plugin, AVI Trimmer.
Попробуйте загрузить видео с YouTube с HyperCam, и вы удостоверитесь, что это легко и просто. Скачивайте нашу программу, устанавливайте ее на свой компьютер и действуйте!
TRY HYPERCAM FREE
Похожие темы:
Учебник: как работать с HyperCam 3
Как редактировать видео для YouTube
Об авторе
Ольга Кровякова — менеджер технической поддержки в комании Solveig Multimedia с 2010 года.
Она является автором многих текстовых и видео инструкций по программным продуктам компании: Video Splitter, HyperCam, WMP Trimmer Plugin, AVI Trimmer+ и TriMP4.
Посколько она работает с программами каждый день, то хорошо знает как они работают. Свяжитесь с Ольгой по почте [email protected], если у вас возникнут вопросы и она с радостью вам поможет!
6 способов с пошаговым руководством
Итак, вас интересует запись звука из видео на YouTube? Может быть, вы хотите сохранить любимый подкаст, программу тренировок или песню на свой телефон или компьютер для будущего прослушивания. Или вы можете быть заинтересованы в сохранении лекции или презентации вашего коллеги.
Или вы можете быть заинтересованы в сохранении лекции или презентации вашего коллеги.
Независимо от причины научиться записывать аудио с YouTube — отличный навык, который нужно иметь наготове. В сегодняшней статье мы расскажем о шести различных способах записи звука из видео на YouTube, включая несколько способов бесплатной загрузки аудио с YouTube.
Вот 6 способов записи звука из видео YouTube, которые мы рассмотрим сегодня:
Использование Notta (Chrome, веб-сайт и приложение)
Запись звука с YouTube с помощью Audacity
- 9 0002 Запись аудио с YouTube с помощью бесплатного звукозаписывающего устройства
Загрузка видео с YouTube и преобразование его в MP3
Как только вы нашли видео на YouTube, которое вам нужно хотите записать звук с YouTube, вы можете использовать любое из следующих расширений и инструментов для записи звука с YouTube.
Notta — это бесплатный сервис преобразования речи в текст, который поддерживает 104 языка и выполняет транскрипцию в реальном времени. Вы также можете использовать его для записи и расшифровки аудио из видео YouTube тремя различными способами.
Если вы заинтересованы в использовании расширения Chrome для записи звука из видео на YouTube, мы рекомендуем использовать расширение Notta для Chrome.
Способ 1. Использование расширения Notta ChromeДля начала перейдите на страницу загрузки Chrome Notta в интернет-магазине Chrome. Оттуда вы нажмете «Добавить в Chrome» и нажмите «Разрешить расширение» при появлении запроса.
Как только расширение Notta будет загружено на ваш компьютер, перейдите к видео YouTube, из которого вы хотите записать звук. В правом верхнем углу браузера вы увидите значок Notta. Нажмите здесь.
После нажатия на значок Notta появится следующий экран.
 Начните с нажатия «Начать запись» , затем нажмите кнопку воспроизведения на выбранном вами видео YouTube, где вы хотите начать запись. Убедитесь, что указанный язык транскрипции соответствует языку, на который вы хотите транскрибировать аудио, если вы также заинтересованы в транскрипции аудио.
Начните с нажатия «Начать запись» , затем нажмите кнопку воспроизведения на выбранном вами видео YouTube, где вы хотите начать запись. Убедитесь, что указанный язык транскрипции соответствует языку, на который вы хотите транскрибировать аудио, если вы также заинтересованы в транскрипции аудио.После того, как вы нажали «Начать запись» и начали воспроизведение видео на YouTube, вы заметите, что обнаружение звука появляется на экране расширения Notta, поскольку оно обнаруживает звук. Он также покажет продолжительность записи. Закончив запись видео на YouTube, вы можете нажать кнопку паузы, чтобы остановить запись.
Далее вы войдете в свою учетную запись Notta, где ваши записи будут автоматически сохранены. На панели инструментов вы увидите «Недавние записи», где ваши записи YouTube будут отображаться под точным названием самого видео.
Найдя свою запись на YouTube, нажмите на нее, и Notta откроет следующую страницу.
 Оттуда вы можете воспроизвести запись, нажав кнопку воспроизведения, или вы можете использовать панель настроек, чтобы поделиться, экспортировать или переместить аудиозапись в папку и многое другое.
Оттуда вы можете воспроизвести запись, нажав кнопку воспроизведения, или вы можете использовать панель настроек, чтобы поделиться, экспортировать или переместить аудиозапись в папку и многое другое.
Для записи непосредственно через веб-сайт Notta выполните следующие действия:
Войдите в свою учетную запись Notta. Вы автоматически перейдете на панель инструментов учетной записи Notta. Затем нажмите «Начать запись» на правой боковой панели.
На Notta появится следующий экран, указывающий, что запись началась. В другом окне или вкладке воспроизведите свое видео на YouTube, чтобы Нотта мог записать звук. Когда вы закончите запись, нажмите красную кнопку записи.
После нажатия красной кнопки записи появится следующий экран. Под заголовком вы можете щелкнуть параметры, чтобы поделиться, экспортировать, поделиться в Notion и т.
 д.
д.
Третий способ использования Notta для записи звука из видео на YouTube — через приложение Notta. Приложение Notta доступно как для смартфонов iOS, так и для Android.
Для начала зайдите в магазин приложений вашего телефона, например в Google Play Store, и найдите Notta. Затем нажмите «Загрузить», чтобы установить приложение Notta на свой телефон.
После того, как вы вошли в свою учетную запись Notta в приложении Notta, нажмите кнопку «+» в нижней части панели управления. Вам будет предложено три варианта аудиозаписи. Мы рекомендуем нажать «Записать сейчас» , чтобы вы могли воспроизвести видео YouTube вслух и записать звук с помощью Notta.
Начните воспроизводить видео на YouTube вслух и нажмите кнопку записи в нижней части экрана. Вы должны увидеть звуковые панели, когда приложение улавливает ваш звук.
 После завершения нажмите паузу, чтобы закончить запись.
После завершения нажмите паузу, чтобы закончить запись.Далее вам будет предложено назвать вашу запись. Назовите его как хотите, затем перейдите на панель инструментов приложения Notta.
Последним шагом будет поиск вашей записи на странице панели инструментов. Найдите файл и нажмите на него. Затем вы можете скачать, сохранить, экспортировать, транскрибировать или выбрать другие параметры для записи YouTube.
Audacity — это бесплатная кроссплатформенная программа с открытым исходным кодом, позволяющая загружать, записывать и редактировать аудио из онлайн-источников, включая YouTube.
Для начала загрузите Audacity на свой компьютер. Audacity совместим с Windows, Mac и многими другими приложениями. После того, как вы нажали «Загрузить», вам будет предложено выбрать тип компьютера, на котором вы работаете, чтобы завершить загрузку.

После завершения загрузки перейдите на YouTube-видео, из которого вы хотите записать звук, и откройте Audacity на своем экране. Вы должны убедиться, что ваши настройки соответствуют настройкам на следующем изображении, чтобы Audacity знал, что нужно записывать звук, исходящий с вашего компьютера, а не с вашего микрофона.
После обновления этих настроек нажмите кнопку записи в верхней части экрана и начните воспроизведение звука YouTube, который вы хотите записать. Вы должны сразу же увидеть звуковые панели на экране Audacity, указывающие на то, что ваш звук принимается и записывается Audacity. После того, как вы записали звук, нажмите кнопку остановки в верхней части экрана, чтобы остановить запись.
Завершив запись, вы можете сохранить файл как проект и отредактировать звук или просто нажать «Экспорт» , чтобы сохранить его на свой компьютер.
*Дополнительную информацию о том, как записывать с помощью Audacity, см.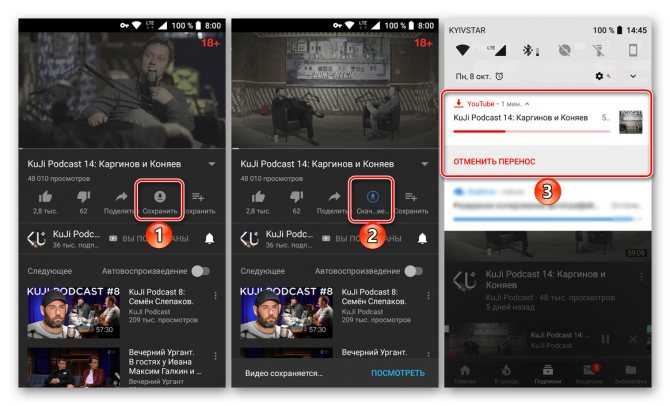 в разделе редакционных значений ниже, в котором содержится полезное пошаговое видеоруководство по записи видео на YouTube с помощью Audacity.
в разделе редакционных значений ниже, в котором содержится полезное пошаговое видеоруководство по записи видео на YouTube с помощью Audacity.
Еще одним отличным вариантом для записи звука с YouTube является Streaming Audio Recording, бесплатный диктофон, который работает на системах Android, iOS, Mac и Windows.
Перейдите в раздел «Потоковая аудиозапись» и нажмите «Загрузить», чтобы установить диктофон.
После полной загрузки Streaming Audio Recording перейдите к видео YouTube, из которого вы хотите записать звук, и вызовите программное обеспечение на свой экран.
В нижней части окна потоковой аудиозаписи нажмите красную кнопку записи, чтобы начать запись во время воспроизведения видео YouTube. Во время записи звука на YouTube вы увидите звуковые панели, на которые указывает стрелка. После того, как вы закончили запись, нажмите кнопку записи еще раз, чтобы остановить запись.

Закончив запись, нажмите «Библиотека» на левой боковой панели. Это вызовет вашу библиотеку аудиозаписей. Найдите свою запись и нажмите на галочку рядом с ней, затем используйте параметры в нижней части окна, чтобы сделать с записью то, что вы хотите. Мы рекомендуем щелкнуть второй справа значок папки, который покажет вам, где находится загрузка на вашем компьютере.
Для загрузки видео с YouTube и преобразования его в MP3 мы рекомендуем YTDownload.
Выполните следующие действия, чтобы преобразовать видео YouTube в MP3:
Перейдите на главную страницу YTDownload. Затем вставьте URL-адрес YouTube в панель ссылок YouTube, чтобы начать загрузку.
После того, как загрузка YouTube завершится, вам будет предложено несколько вариантов загрузки файла, включая MP4 и MP3 с разным качеством. Нажмите «Скачать» рядом с нужным форматом и качеством, и все готово.

Во время нашего исследования для этой части мы наткнулись на несколько отличных ресурсов о том, как записывать звук из видео на YouTube.
Вот некоторые дополнительные ресурсы для записи звука из видео на YouTube:
Для получения дополнительной информации об использовании Audacity для записи звука из видео на YouTube просмотрите следующее 42-секундное видео на YouTube, в котором кратко описаны шаги по загрузке. Аудио YouTube:
Для получения дополнительной информации о трех различных способах записи звука с YouTube (Windows Stereo Mix, Audacity и Virtual Audio Cable) просмотрите следующее подробное видео: Как записать музыку с YouTube на телефон?
Существует несколько способов записи музыки с YouTube на телефон. Мы рекомендуем использовать приложение Notta для телефона, которое работает на смартфонах iOS и Android. Просто загрузите приложение Notta и используйте его для записи видео на YouTube при воспроизведении вслух. Затем вы можете экспортировать файл на свой телефон или воспроизвести его с помощью приложения Notta.
Мы рекомендуем использовать приложение Notta для телефона, которое работает на смартфонах iOS и Android. Просто загрузите приложение Notta и используйте его для записи видео на YouTube при воспроизведении вслух. Затем вы можете экспортировать файл на свой телефон или воспроизвести его с помощью приложения Notta.
Загрузка видео, защищенного авторским правом, является незаконной. Мы рекомендуем сначала проверить, защищено ли содержание видео авторским правом, и проконсультироваться с YouTube и условиями обслуживания Google, прежде чем конвертировать видео YouTube.
Как загрузить аудио с YouTube на свой iPad? Вы можете использовать несколько бесплатных звукозаписывающих устройств, чтобы загружать аудио с YouTube прямо на свой iPad, или использовать Notta в веб-браузере для одновременной записи звука с видео на YouTube во время записи через веб-сайт Notta. Дополнительную информацию о загрузке аудио с YouTube на iPad см. в приведенных выше разделах этой статьи.
в приведенных выше разделах этой статьи.
В целом, существует множество способов записи звука из онлайн-видео на YouTube. Тем не менее, один из самых быстрых способов бесплатно скачать аудио из видео с YouTube онлайн — через Notta. Мы рекомендуем Notta из-за его высококачественной записи звука и универсальности. Вы можете использовать веб-сайт Notta напрямую для записи аудио или использовать приложение Notta для телефона или расширение Chrome, чтобы быстро загружать аудио и сохранять его в своей учетной записи или экспортировать на собственное устройство.
Как записать аудио с YouTube на Mac, Windows, Android и iPhone?
На YouTube можно найти множество различных источников. Однако иногда нам нужно записывать или извлекать звук из видео YouTube для легального использования. Чтобы помочь нашим пользователям легко записывать аудио на YouTube, здесь мы перечисляем следующие решения для записи аудио на YouTube на разных устройствах, на Mac, на ПК с Windows, на Android или на iPhone.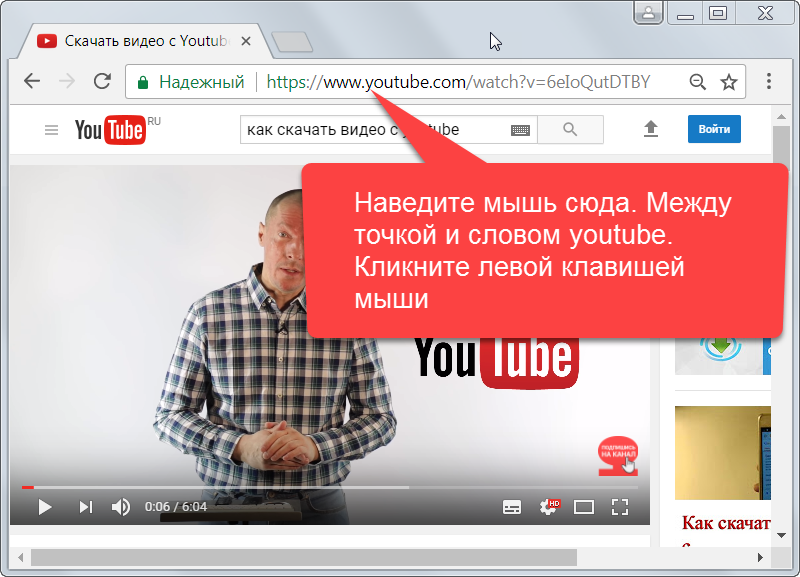
- Запись аудио YouTube на Mac или ПК с Windows
- Запись аудио с YouTube на Android
- Запись аудио с YouTube на iPhone
Запись аудио с YouTube на Mac или ПК с Windows
Хотя все больше и больше пользователей предпочитают записывать аудио с YouTube с помощью конвертера YouTube в аудио, все еще есть пользователи, использующие для этого программное обеспечение для записи аудио, и большинство из них являются пользователями Audacity. .
Audacity — это бесплатное программное обеспечение для записи и редактирования звука в различных операционных системах, включая Windows, MacOS, Linux. Audacity записывает звук через микрофон или микшер, он может экспортировать записи в различных форматах, а также позволяет пользователям вырезать, копировать, вставлять и удалять аудиофайлы.
Поскольку Audacity доступен как для пользователей Mac, так и для пользователей ПК с Windows, здесь мы представляем шаги по использованию Audacity в следующих двух частях.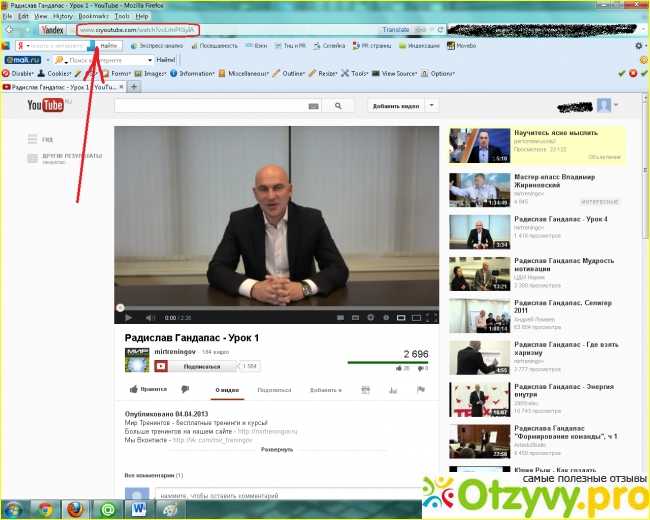
Дополнительные предметы, необходимые:
Для записи звука, помимо Audacity, нам нужно убедиться, что у нас есть соответствующее устройство или программное обеспечение для ввода и вывода звука . На самом деле, запись с помощью устройств относительно сложна, и будет шум от внешней среды, но запись с помощью программного обеспечения для создания виртуального аудиоустройства может быть намного проще, чем мы также собираемся поделиться с вами в этом посте.
Часть 1. Запись аудио с YouTube с помощью Audacity
Для пользователей Mac
Для записи аудио с YouTube с помощью Audacity на Mac нам необходимо загрузить и установить дополнительное программное обеспечение Soundflower с открытым исходным кодом, предназначенное для создания виртуального устройства вывода звука. который также может выступать в качестве входа. Это позволяет приложению получать доступ к звуковой карте или взаимодействовать с другим приложением через звуковую карту.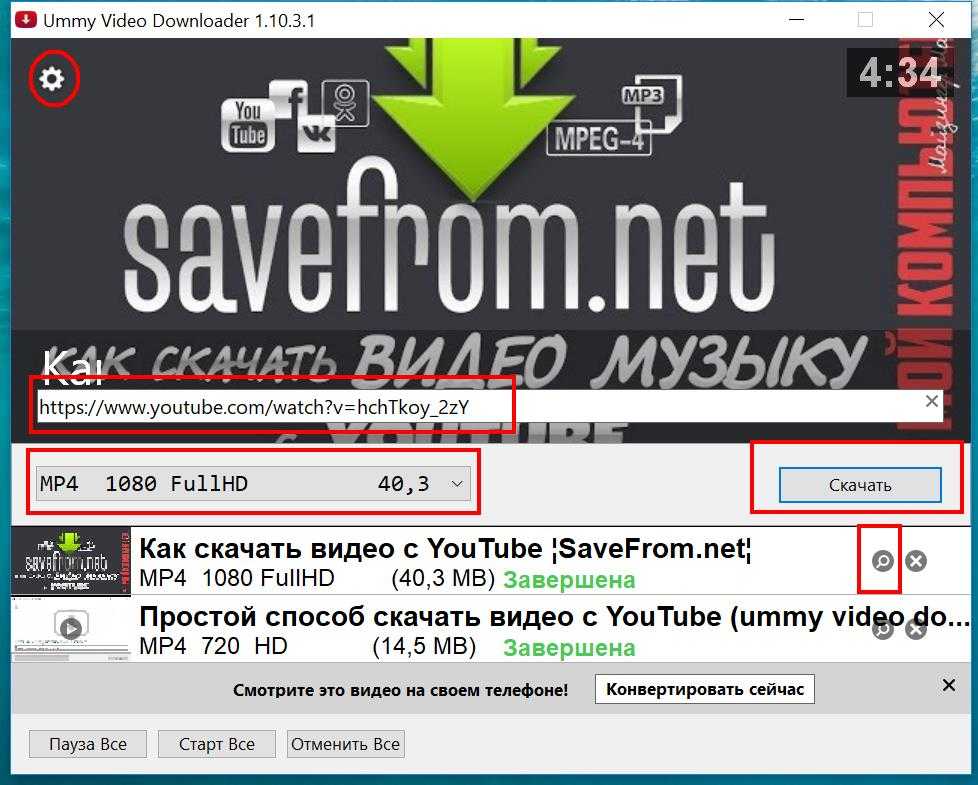 То есть с Soundflower вам не нужно подключать микрофонный вход или выход динамика, чтобы закончить запись, вам вообще ничего не нужно.
То есть с Soundflower вам не нужно подключать микрофонный вход или выход динамика, чтобы закончить запись, вам вообще ничего не нужно.
Теперь давайте запишем звук YouTube с помощью Audacity на Mac!
Шаг 1. Загрузите и установите Soundflower & Audacity на свой Mac;
Шаг 2. Запустите Audacity, настройте параметры следующим образом. Убедитесь, что вход и выход установлены как Soundflower 2ch;
Шаг 3. Перейдите на веб-сайт YouTube и откройте URL-адрес, с которого вы хотите записать;
Шаг 4. Остановите воспроизведение и дайте медиафайлам YouTube полностью загрузиться;
Шаг 5. Вернитесь в Audacity, нажмите красную кнопку «Запись», чтобы начать запись;
Шаг 6. Когда будете готовы, нажмите квадратную кнопку «Стоп», чтобы приостановить запись;
Шаг 7. Перейдите в меню «Файл»> «Экспорт», выберите аудиоформат и переименуйте файл, чтобы сохранить его;
Для пользователей Windows
Аналогично способам записи звука YouTube с помощью Audacity на Mac, здесь мы используем вспомогательное программное обеспечение, похожее на Mac Soundflower — Voicemeeter.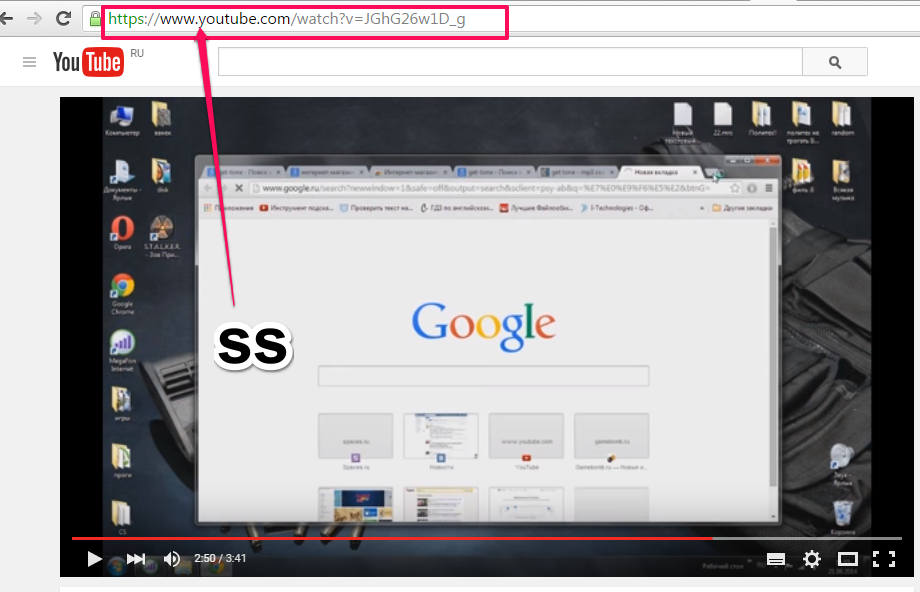 Это программа, создающая виртуальное устройство вывода звука, которое также может выступать в качестве входа.
Это программа, создающая виртуальное устройство вывода звука, которое также может выступать в качестве входа.
Теперь давайте запишем звук с YouTube с помощью Audacity на ПК с Windows!
Шаг 1. Загрузите и установите Voicemeeter и Audacity на свой ПК с Windows;
Шаг 2. Запустите Audacity и настройте параметры следующим образом;
Шаг 3. Зайдите на сайт YouTube и откройте медиафайл;
Шаг 4. Приостановите медиафайлы, сначала убедитесь, что медиафайлы YouTube полностью загружены;
Шаг 5. Вернитесь в Audacity, нажмите красную кнопку «Запись», чтобы начать запись;
Шаг 6. Когда все будет готово, нажмите желтую кнопку «Стоп», чтобы остановить запись;
Шаг 7. Перейдите в меню «Файл»> «Экспорт», выберите аудиоформат и переименуйте файл, чтобы сохранить его;
Часть 2. Лучший способ записать аудио с YouTube на Mac
Теперь мы воспользуемся конвертером YouTube в аудио — самым простым способом записи аудио с YouTube.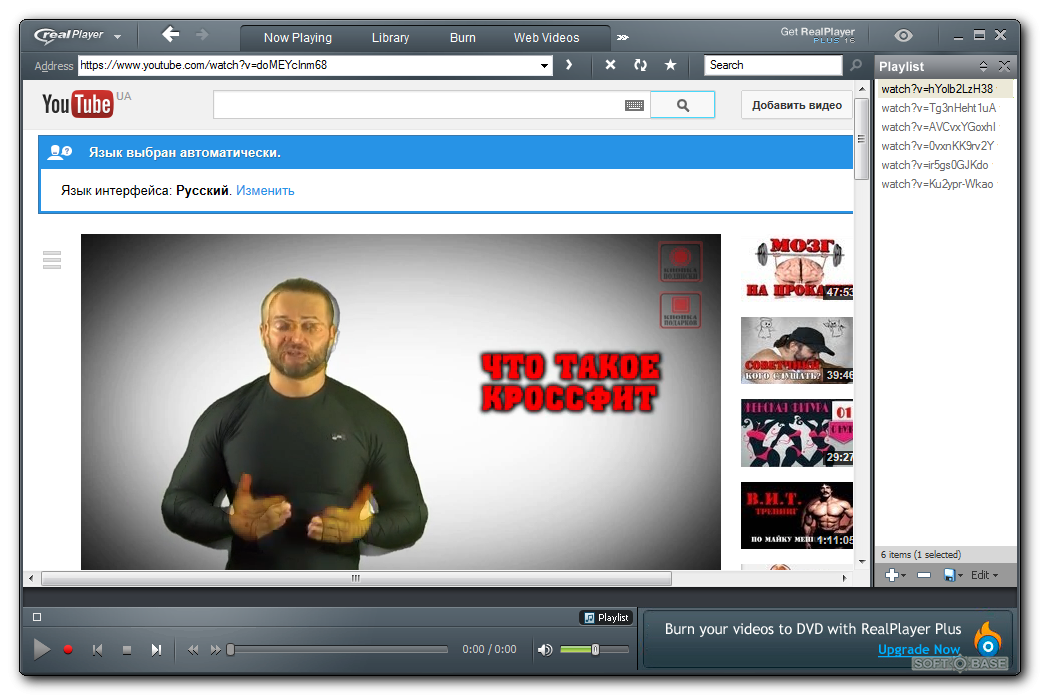
Пользователям Mac настоятельно рекомендуется использовать Cisdem Video Converter. Многим пользователям Mac он известен как мощный видеоинструмент для редактирования, конвертирования и загрузки видео. Не ограничиваясь видео на YouTube, Cisdem также позволяет пользователям получать аудио с других веб-сайтов, таких как Dailymotion, Vimeo, Flickr, Veoh и т. д. Он очень быстро обрабатывает видео и может сохранять исходное качество как видео, так и аудио.
Основные характеристики Cisdem Video Converter
- Загрузка YouTube и других онлайн-видео, включая HD;
- Экспорт видео с YouTube в MP3 и другие аудиоформаты
- Преобразование между различными видео и аудио форматами
- Поддержка более 20 видеоформатов и более 10 аудиоформатов
- Рип DVD фильмов
- Редактирование видео: обрезка, поворот, объединение, добавление водяных знаков/субтитров/видеоэффектов
- Пакетная поддержка
- Сохранить исходное качество
Шаги для записи аудио с YouTube с помощью Cisdem Video Converter для Mac
Шаг 1.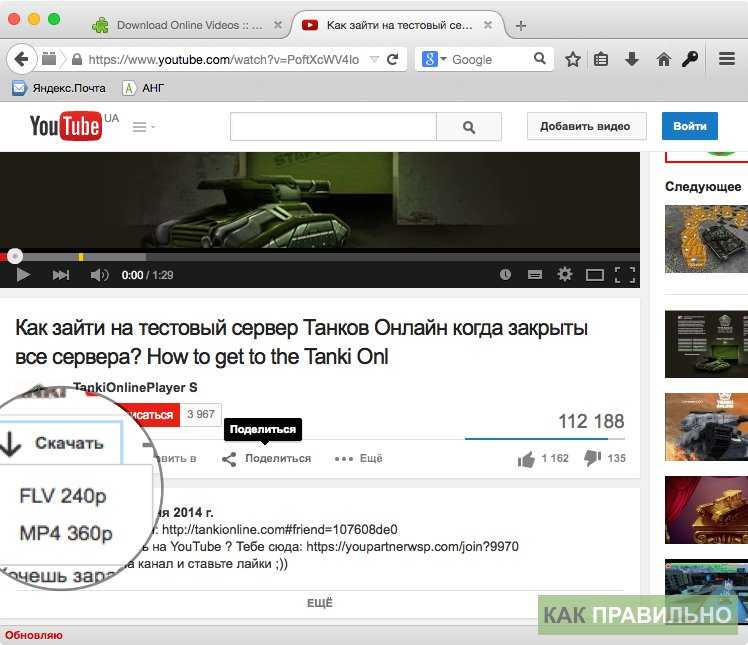
Бесплатная загрузка Бесплатная загрузка
Шаг 2. Перейдите к третьему интерфейсу загрузки с YouTube.
Шаг 3. Скопируйте и вставьте URL-адрес YouTube для поля адреса в нижней части интерфейса.
Шаг 4. После завершения загрузки перейдите к первому интерфейсу Video Converter.
Шаг 5. Перетащите видео YouTube в интерфейс, выберите аудиовыход.
Шаг 6. Нажмите кнопку «Конвертировать», чтобы экспортировать YouTube как аудио на Mac.
Лучший способ записи аудио YouTube на ПК с Windows
Для записи аудио YouTube на ПК с Windows мы используем программу Any Audio Converter.
Any Audio Converter — бесплатная программа для Windows для преобразования видео- и аудиофайлов. Пользователи могут извлекать аудио с компакт-дисков и различных видео, могут загружать YouTube и другие онлайн-медиафайлы в различных форматах.
Основные возможности Any Audio Converter для Windows
- Копировать и извлекать аудио с компакт-дисков и видео;
- Запись видео на DVD или AVCHD DVD
- Загрузка YouTube и других онлайн-видео, экспорт в различные форматы
- Редактирование видео: вырезание, кадрирование, добавление спецэффектов
- Воспроизвести видео
Шаги для записи аудио YouTube на ПК с Windows
- Загрузите и установите Any Audio Converter на ПК с Windows;
- Перейдите в интерфейс «Конвертировать видео» и выберите «Добавить URL»;
- Перейдите на веб-сайт YouTube и скопируйте URL-адрес, с которого вы хотите записать аудио;
- Вернитесь в программу, нажмите «+» и вставьте URL-адрес, затем нажмите «Начать загрузку»;
- После загрузки выберите аудиовыход, затем нажмите «Преобразовать»;
Часть 3.
 Запись аудио с YouTube онлайн
Запись аудио с YouTube онлайнПользователям не нужно часто записывать аудио с YouTube или они могут допустить потерю качества звука, стоит попробовать бесплатный онлайн-инструмент.
listentoyoutube — это бесплатная онлайн-платформа, помогающая пользователям конвертировать видео с YouTube в формат MP3. По сравнению с другими бесплатными онлайн-конвертерами YouTube в MP3, этот обеспечивает высокий уровень успеха.
Шаг 1. Перейдите на веб-сайт YouTube и скопируйте URL-адрес медиафайла YouTube, с которого вы хотите записать звук;
Шаг 2. Перейдите на веб-сайт listentoyoutube и вставьте URL-адрес YouTube в поле «Перейти»;
Шаг 3. Нажмите «Перейти», чтобы начать преобразование;
Шаг 4. Нажмите значок «Загрузить», чтобы сохранить аудиофайл;
Запись аудио YouTube на Android
Вообще говоря, существует 3 способа записи аудио YouTube на телефон Android.
Метод 1. Запишите на компьютер, а затем перенесите на телефон Android
При желании вы можете сначала сделать запись на Mac или ПК с Windows, а затем перенести аудиофайлы на телефон Android. Это особенно полезно, когда вам нужно записать много аудио для YouTube и воспроизвести его на Android.
Это особенно полезно, когда вам нужно записать много аудио для YouTube и воспроизвести его на Android.
Метод 2. Использование приложения для записи звука/аудиозаписи
Многие телефоны Android поставляются со встроенным звуковым или аудиоприложением, поскольку необходимые инструменты для ввода (микрофон) и вывода (динамик) звука доступны на всех мобильных телефонах. Пользователям Android, у которых нет встроенного звукового или звукового приложения, необходимо загрузить и установить такое приложение в Google Play.
- Перейдите в приложение YouTube или на веб-сайт в веб-браузере, откройте медиафайл YouTube;
- Приостановить воспроизведение носителя и остановить его в 00:00:00, но дать ему полностью загрузиться;
- Запустите диктофон и нажмите, чтобы начать запись;
- Немедленно перейти к медиафайлам YouTube;
- После завершения записи сохраните ее;
Самым большим недостатком использования этого метода является временной разрыв, поскольку вам нужно сначала воспроизвести медиафайл, а затем перейти в приложение для записи звука и начать запись.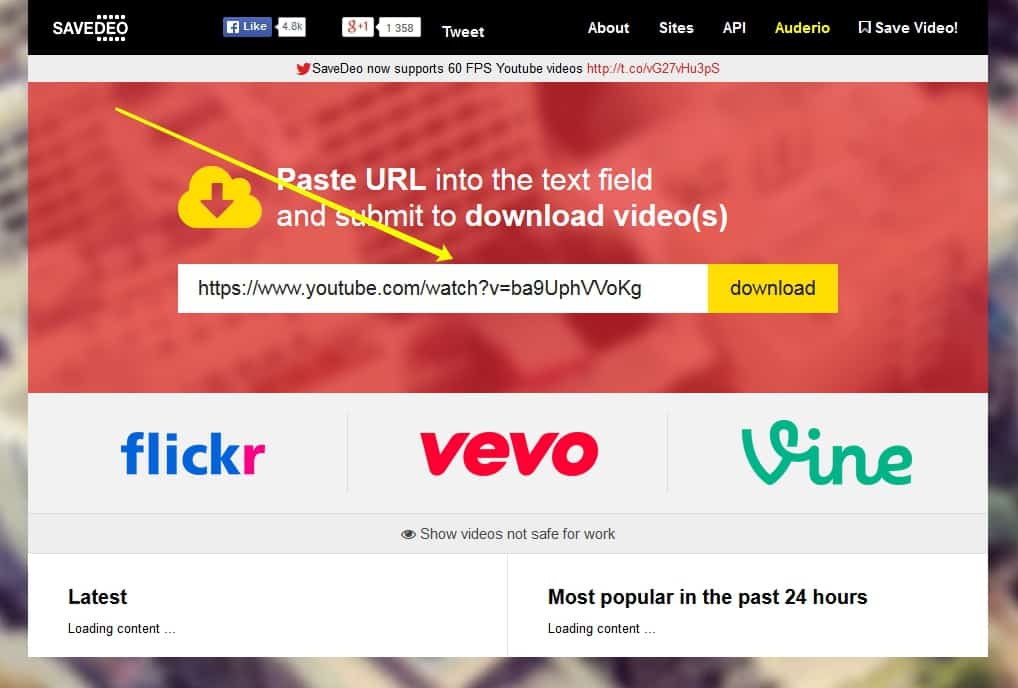
Способ 3. Используйте конвертер YouTube в MP3 для Android
Дело в том, что Android-приложений для конвертации YouTube в MP3 довольно мало, и в целях безопасности мы рекомендуем использовать flvto.biz.
- Перейдите на веб-сайт или просто загрузите конвертер YouTube в MP3 для Android;
- Скопируйте URL-адрес мультимедиа YouTube;
- Вернитесь в программу и вставьте URL-адрес в поле адреса;
- Нажмите «Конвертировать»;
Запись аудио с YouTube на iPhone
Подобно тому, как мы используем для записи аудио с YouTube на Android, вот 3 решения для выполнения этой работы на iPhone.;
Способ 1. Запись на Mac, затем синхронизация с iPhone
Вы можете сначала записать звук на Mac, используя онлайн или профессиональные конвертеры YouTube в MP3, а затем синхронизировать эти аудиофайлы с iPhone с помощью его собственных приложений, таких как iTunes или Airdrop. Чтобы узнать, как синхронизировать Mac и iPhone, вы можете перейти на официальный сайт Apple для получения подробной информации.
Способ 2. Используйте приложение для записи звука/аудиозаписи
На iPhone есть программа для записи звука под названием Voice Memo, пользователи могут напрямую записывать аудио с YouTube с помощью этого приложения.
- Перейдите в приложение YouTube или на веб-сайт в веб-браузере, откройте медиафайл YouTube;
- Приостановить воспроизведение носителя и остановить его в 00:00:00, но дать ему полностью загрузиться;
- Откройте голосовую заметку и нажмите красную кнопку, чтобы начать запись;
- Немедленно перейдите на медиафайл YouTube и воспроизведите его;
- После окончания записи сохраните файл;
Опять же, самым большим недостатком использования этого метода является временной разрыв, поскольку вам нужно сначала воспроизвести медиафайл, а затем перейти в приложение для записи звука и начать запись.
Метод 3. Используйте конвертер YouTube в MP3 для iOS
По той же причине безопасности мы рекомендуем использовать Documents by Readdle для конвертации YouTube в MP3.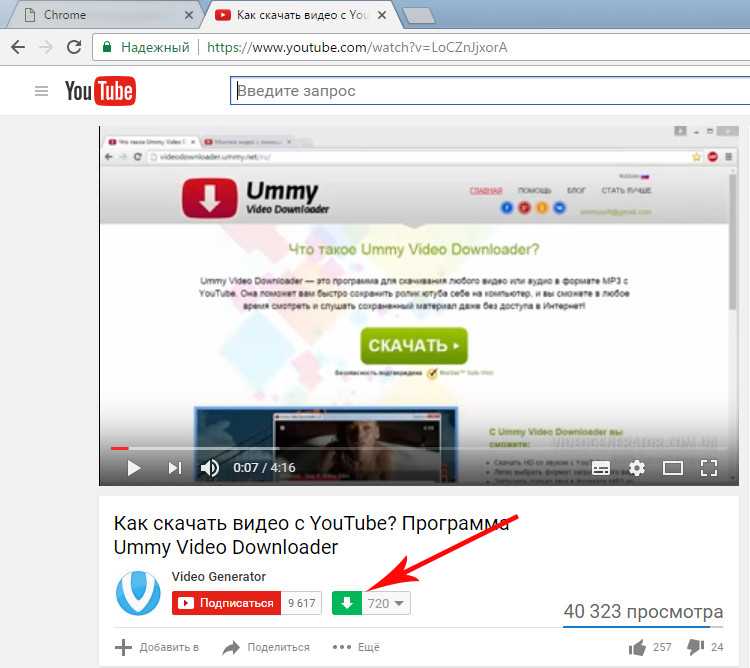

 Начните с нажатия «Начать запись» , затем нажмите кнопку воспроизведения на выбранном вами видео YouTube, где вы хотите начать запись. Убедитесь, что указанный язык транскрипции соответствует языку, на который вы хотите транскрибировать аудио, если вы также заинтересованы в транскрипции аудио.
Начните с нажатия «Начать запись» , затем нажмите кнопку воспроизведения на выбранном вами видео YouTube, где вы хотите начать запись. Убедитесь, что указанный язык транскрипции соответствует языку, на который вы хотите транскрибировать аудио, если вы также заинтересованы в транскрипции аудио.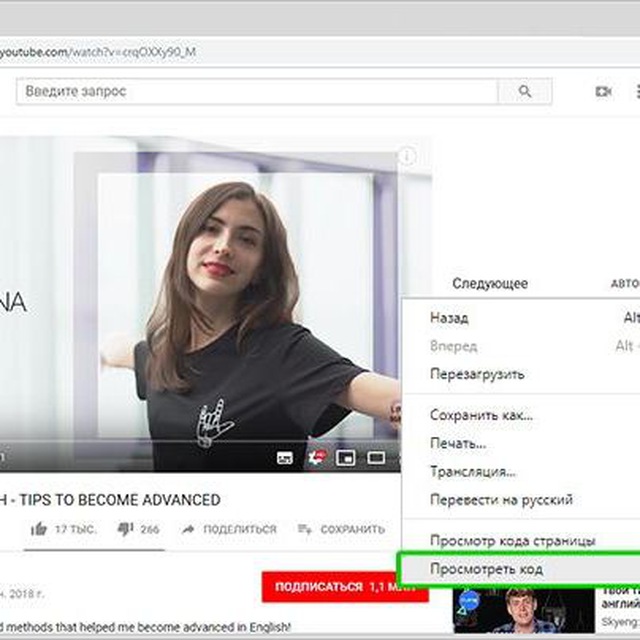 Оттуда вы можете воспроизвести запись, нажав кнопку воспроизведения, или вы можете использовать панель настроек, чтобы поделиться, экспортировать или переместить аудиозапись в папку и многое другое.
Оттуда вы можете воспроизвести запись, нажав кнопку воспроизведения, или вы можете использовать панель настроек, чтобы поделиться, экспортировать или переместить аудиозапись в папку и многое другое.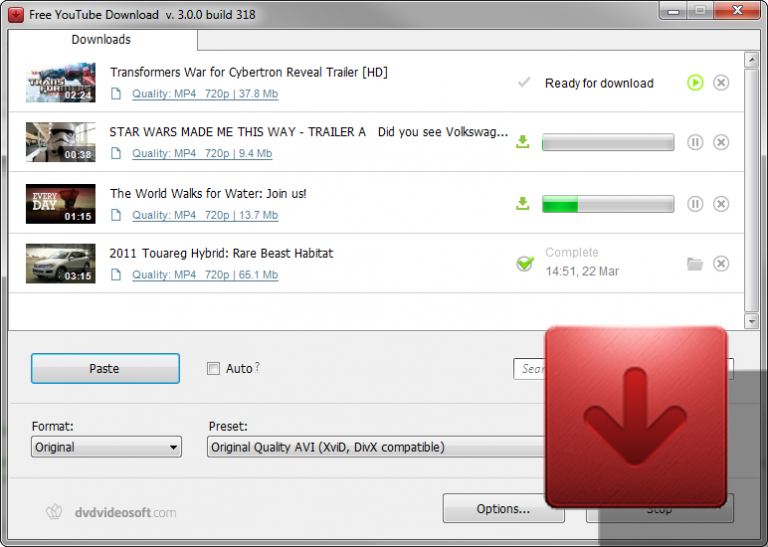 д.
д.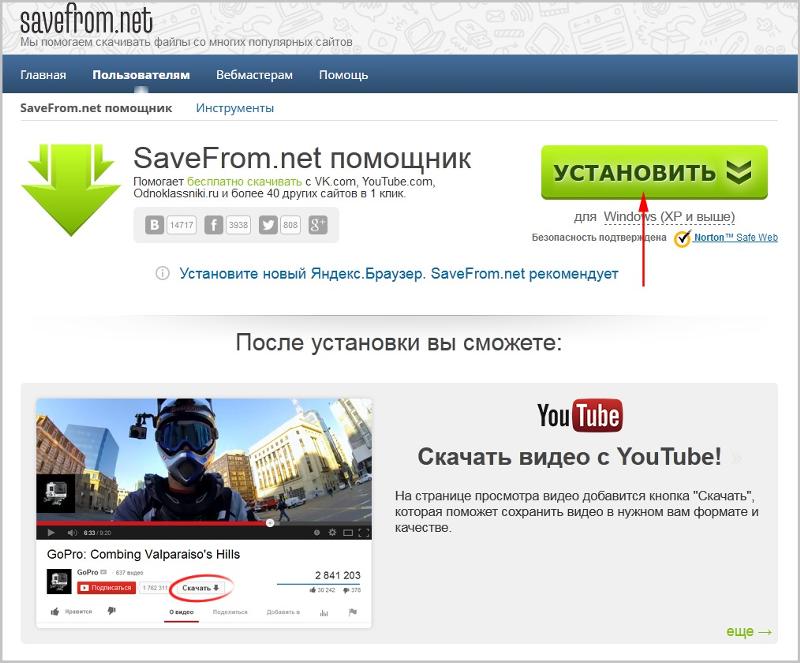 После завершения нажмите паузу, чтобы закончить запись.
После завершения нажмите паузу, чтобы закончить запись.