10 лучших программ записи экрана для YouTube(2021)
Мария Матвеева
Oct 19, 2022• Проверенные решения
Если вы заинтересованы в создании обучающих видеороликов путем захвата видеороликов с экрана вашего компьютера, следующие детали определенно вам помогут. Возможно поделиться замечательными деталями с помощью инструментов записи экрана, которые обсуждаются ниже в этой статье:
Ищете устройства записи экрана для своего смартфона? Пожалуйста, проверьте это приложение для записи экрана для iPhone>>
Для Windows:
1. Filmora
Filmora — это простое в использовании программное обеспечение для записи экрана с подсветкой для Windows и Mac, оно позволяет записывать экран рабочего стола, настраивая области, которые вам нравятся, и вы можете записывать популярные игры со скоростью до 120 кадров в секунду без задержек. Более того, Filmora scrn предлагает вам встроенный инструмент для редактирования видео, который позволяет вам добавлять аннотации, персонализировать эффекты курсора, а также обрезать, вырезать записанные кадры по своему усмотрению.
Скачать Бесплатно
Для Win 7 или позднее (64-bit)
Безопасная загрузка
Скачать Бесплатно
Для macOS 10.12 или позднее
Безопасная загрузка
Цена:
Бесплатная пробная версия.
2. Cam Studio:
Это программа записи экрана с открытым исходным кодом для YouTube, позволяющая получать видео более высокого качества, которую можно изучить за несколько минут. Предлагает небольшой размер файла вместе с возможностью преобразования из AVI в SWF.
Преимущества:
Позволяет пользователям добавлять подписи к видео и иметь встроенный файл справки.
Недостатки:
На веб-сайте есть несколько ошибок.
Цена:
100% бесплатное использование.
3. iSpring Free Cam:
Пользователи, вероятно, получат встроенный редактор видео/аудио с этим устройством записи экрана, которое имеет интуитивно понятный интерфейс с профессиональными скринкастами.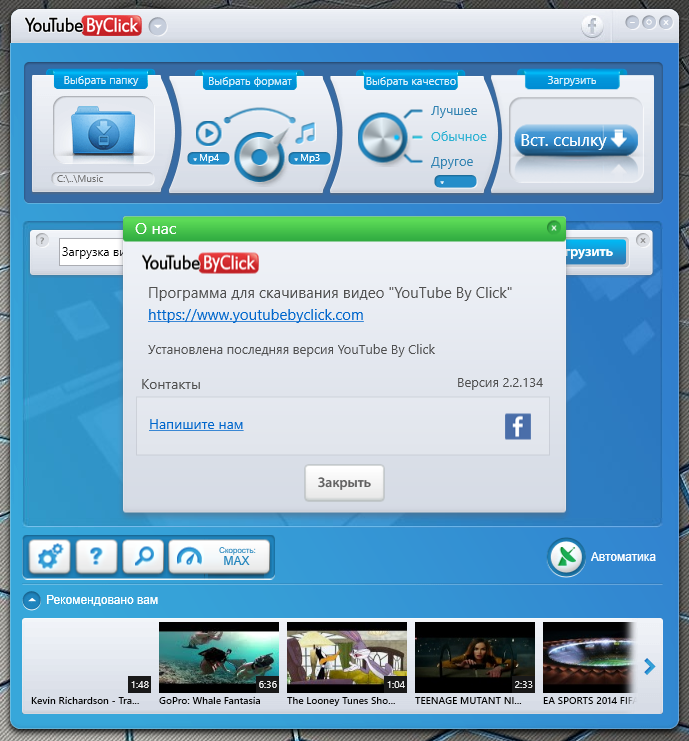
Преимущества:
Высокое разрешение без ограничений по времени, а также запись голоса пользователя вместе со звуками компьютера.
Недостатки:
Не разрешает использовать формат файла записи и вывод веб-камеры только в формате WMV.
Цена:
Бесплатный инструмент для записи экрана.
ShareX — это хорошо известный бесплатный инструмент с открытым исходным кодом, который поставляется с множеством функций настройки. Он предназначен для профессиональных разработчиков видео, которым требуются расширенные возможности редактирования.
Преимущества:
Пользовательские цветовые эффекты с водяными знаками, с помощью которых вы можете легко импортировать существующие фотографии, музыку или видео со своего устройства.
Недостатки:
Не имеет видеоредактора, функции записи с веб-камеры и немного сложен в использовании для начинающих.
Цена:
Можно использоваться бесплатно.
5.
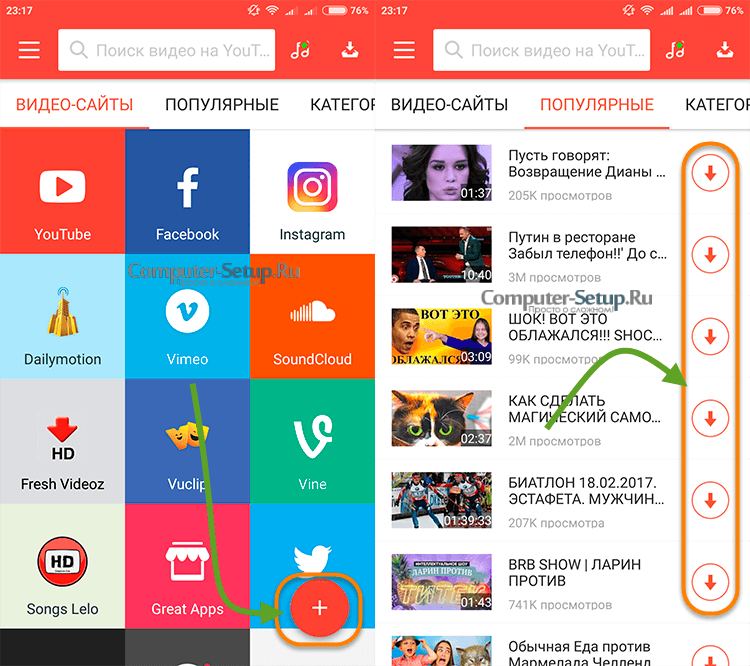 MadCap Mimic:
MadCap Mimic:Перед вами высокоразвитый мультимедийный инструмент с опциями интерактивного моделирования. Пользователи могут получить доступ к этому устройству записи экрана для YouTube с тремя различными режимами, такими как полноэкранный, автоматический и ручной.
Преимущества:
Автоматически сохраняемый контент для будущих нужд, широкий спектр видеоэффектов, быстрая техническая поддержка и результаты в высоко интерактивном контенте.
Недостатки:
Сообщается о случайных ошибках, и пользователи могут получить доступ к бесплатной пробной версии только в течение 30 дней.
Цена:
Для полной годовой версии вам нужно заплатить 144 доллара, тогда как пожизненный доступ можно получить, заплатив всего 428 долларов.
Для Mac:
1. Camtasia 2:
Это комплексный инструмент для записи экрана, к которому вы также можете подключать внешние устройства для ввода. Пользователи смогут наслаждаться плавными функциями редактирования с помощью студийной платформы, многоуровневой временной шкалы и быстрого микширования.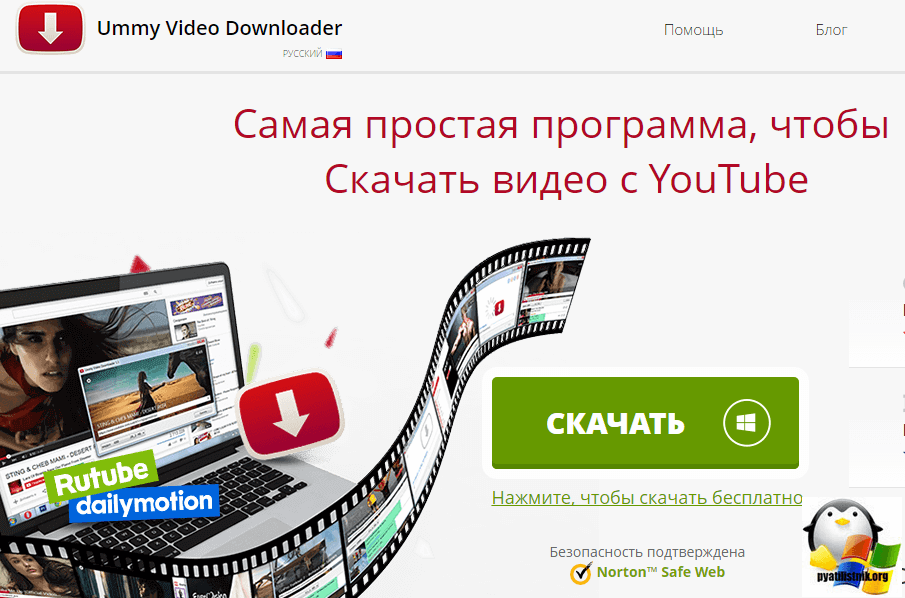
Преимущества:
Это полностью интерактивный экранный рекордер, который можно использовать как интерактивное мобильное приложение. Этот инструмент поддерживается устройствами Windows, Android и iPhone.
Недостатки:
Только для профессиональных пользователей.
Цена:
Несмотря на то, что бесплатная пробная версия доступна в течение нескольких дней, доступ к актуальной версии можно получить после оплаты 99 долларов.
2. ScreenFlow:
Это популярное платное предложение для всех профессионалов, заинтересованных в создании интерактивных обучающих видеороликов. Существует неограниченное количество мощных функций с простым в использовании интерфейсом, и возможность импортировать входные данные с внешних подключенных устройств, таких как iPad, iPod, iPhone и так далее.
Преимущества:
Высококлассные функции управления движением с привлекательной функцией масштабирования, чтобы вы могли управлять видео со всех сторон.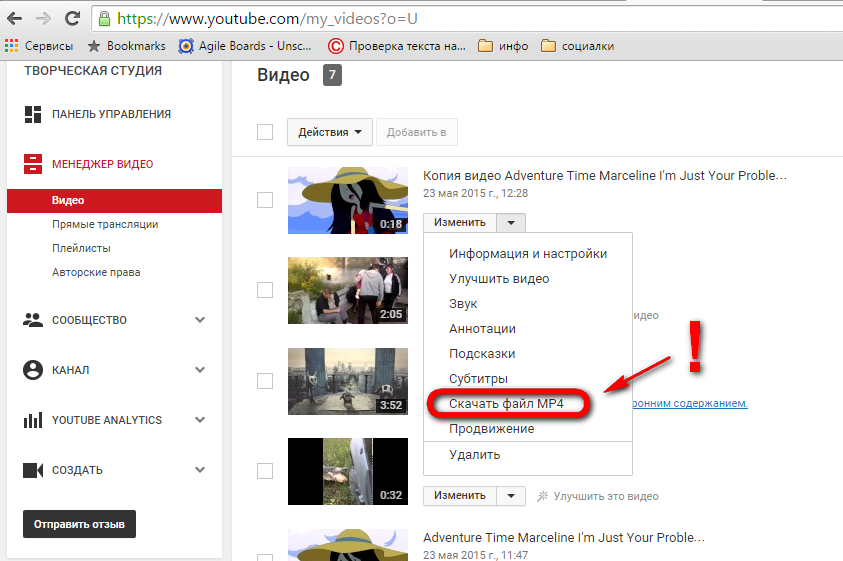
Недостатки:
Сложно использовать новичкам из-за продвинутых инструментов дизайна.
Цена:
Пакеты Screen Flow доступны при оплате от 99 долларов и выше.
3. Snapz Pro X:
Snapz Pro X предлагает различные учебные пособия вместе с обучающими видеороликами, чтобы пользователи могли использовать параметры создания видео с изменяемым размером и простым типом интерфейса. Функция предварительного просмотра в реальном времени позволяет пользователям создавать индивидуальные видео с простыми исправлениями. Snapz Pro X обычно используется профессионалами для изучения и обучения созданию видео, поскольку он предлагает меньше ошибок.
Преимущества:
Предлагает предварительный просмотр в реальном времени, возможность выборочного захвата регионов и высококачественные услуги по совершенствованию пикселей.
Недостатки:
Бесплатная или пробная версия содержит нежелательные водяные знаки.
Цена:
Более дешевый вариант по сравнению с двумя вышеупомянутыми инструментами, поскольку к нему можно получить доступ, заплатив всего 69 долларов.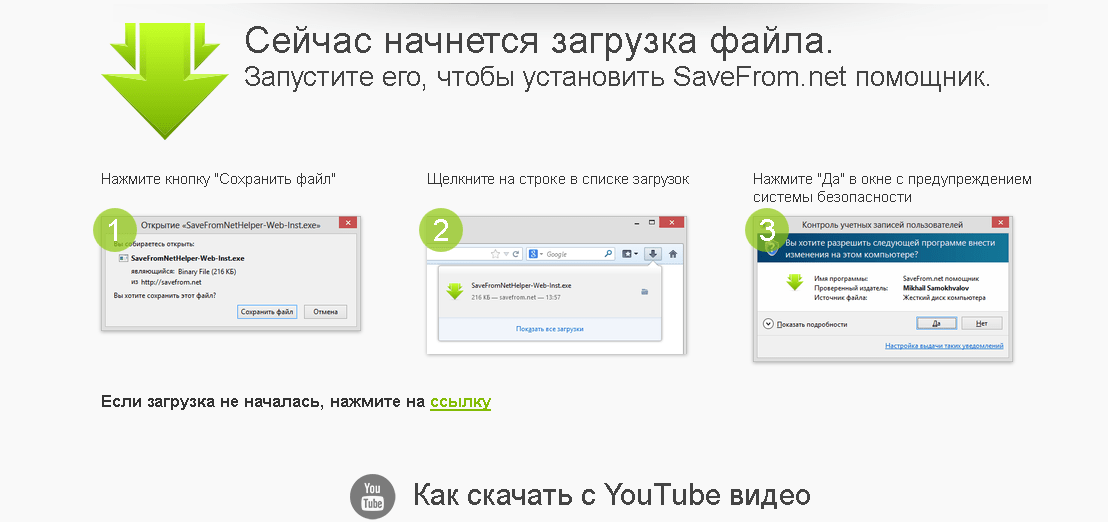
4. Screencast-o-Matic:
Вы будете рады узнать об этом онлайн-рекордере экрана для YouTube, к которому может получить доступ любой, кто установил специально разработанную программу запуска. Продолжительность записи экрана может достигать 15 минут, а предлагаемое качество разрешения достигает 720p. К бесплатной версии может получить доступ кто угодно, но если вам нужны расширенные функции, вам придется потратить немного денег.
Преимущества:
Предлагает редактирование в реальном времени, а также запись для видеосъемки; пользователям не нужно загружать этот инструмент на свое личное устройство, скорее к нему можно легко получить доступ в Интернете.
Недостатки:
Качество видео немного плохое по сравнению с другими инструментами.
Цена:
Бесплатная версия доступна с ограниченными функциями, тогда как полнофункциональный инструмент доступен с оплатой 15 долларов в год.
5. QuickTime:
Это один из последних инструментов записи экрана для всех пользователей Mac, который может захватывать звук с микрофона, но несовместим с системным аудио.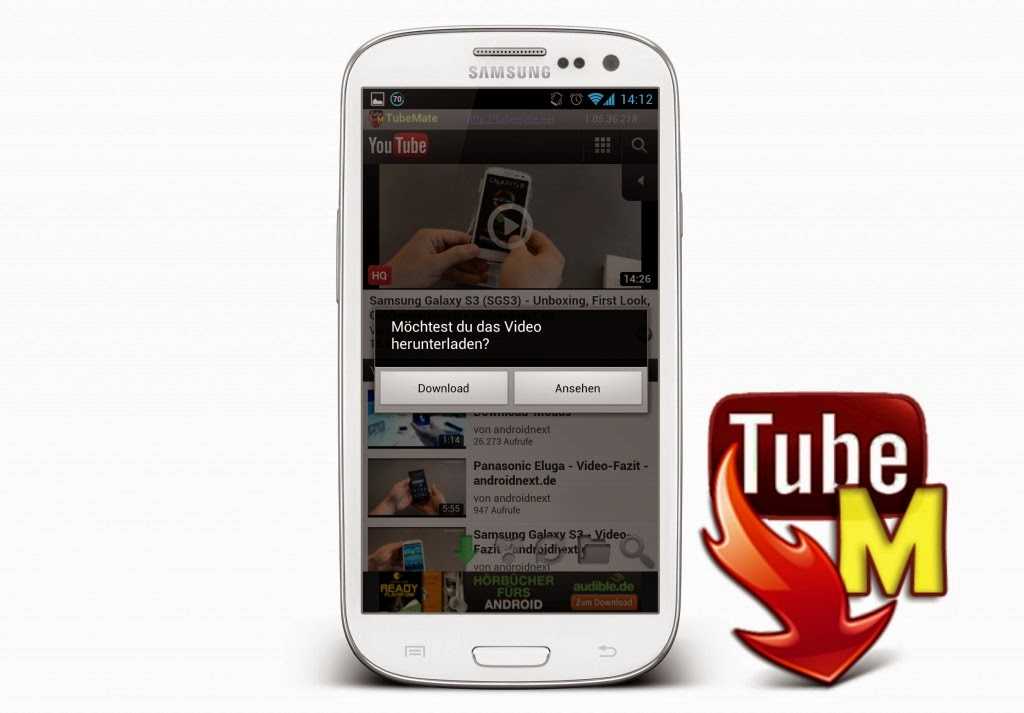 Если вам нужно использовать инструмент для создания видео, не тратя ни копейки, тогда программа QuickTime — это лучший вариант для вас.
Если вам нужно использовать инструмент для создания видео, не тратя ни копейки, тогда программа QuickTime — это лучший вариант для вас.
Преимущества:
Он доступен бесплатно и может легко использоваться как новичками, так и профессионалами. QuickTime совместим практически со всеми версиями устройств Mac.
Недостатки:
Это ограниченное решение для записи экрана с лимитированными инструментами и функциями. QuickTime не рекомендуется для записи видео в играх из-за низкого разрешения.
Цена:
Доступно бесплатно.
Лучшйи Видеоредактор & Экранный Рекордер
- Мощный и простой в использовании видеоредактор
- Запись экрана рабочего стола, закадрового голоса и веб-камеры одновременно
- 2,000+ бесплатных ресурсов для монтажа видео
- Поддержка форматов экспорта различных социальных программ
Скачать Бесплатно
Для Win 7 или более поздней версии (64-бит)
Скачать Бесплатно
Для macOS X 10.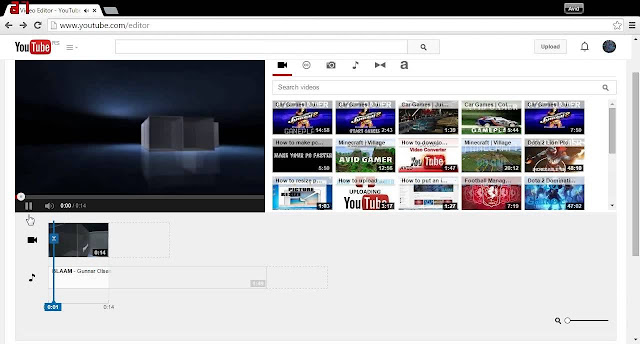 13 или более поздней версии
13 или более поздней версии
Безопасная Загрузка
Мария Матвеева
Мария Матвеева писатель и любитель все, что связано с видео.
Автор @Мария Матвеева
Как записать прямую YouTube-трансляцию
Прямая трансляция видео — модная функция, которую используют большинство блоггеров сегодня. Например, YouTube Live позволяет видеооператорам проводить онлайн-занятия в прямом эфире, транслировать события, проводить семинары и так далее. Но знаете ли вы о лучших способах, которые вы можете использовать для записи прямой трансляции YouTube без потери и снижения качества? В этой статье сохранено пять простых вариантов записи прямой трансляции YouTube на компьютерах macOS или Windows. Давайте начнем!
В этой статье
01 Можно ли записать прямую трансляцию?
02 5 лучших вариантов записи прямой трансляции на YouTube (Windows и Mac)
02 Дополнительное руководство: Как загрузить прямую трансляцию с YouTube?
Часть 1.
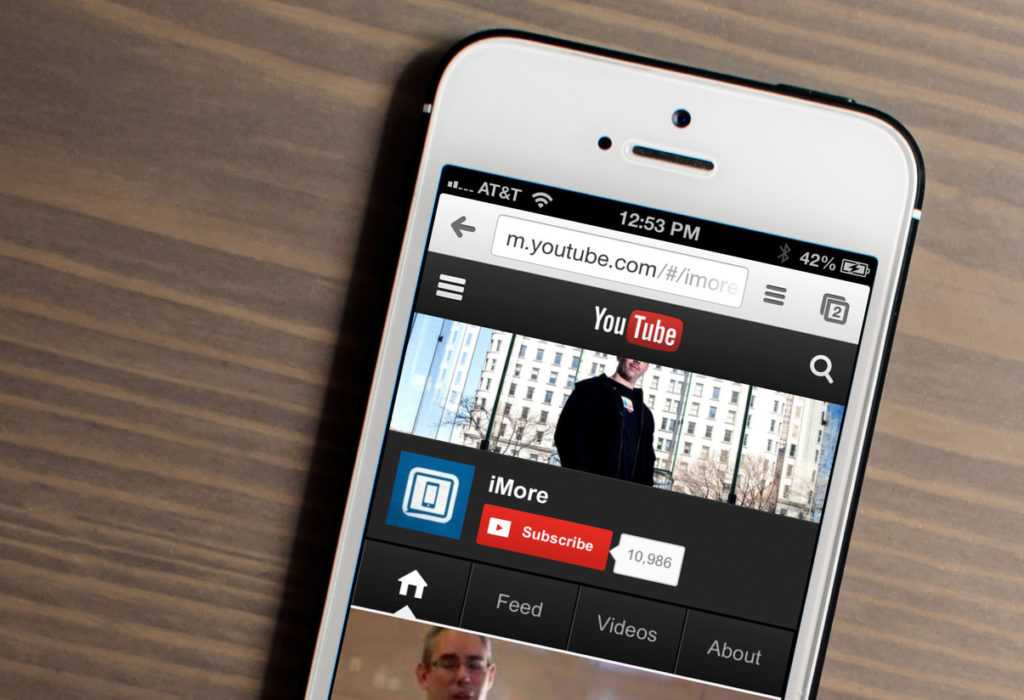 Можно ли записать прямую трансляцию?
Можно ли записать прямую трансляцию?Сегодня, просматривая социальные сети, пользователи постоянно натыкаются на один или два ролика в прямом эфире. Как правило, прямые эфиры используются для организации стратегии бренда и максимального расширения охвата. Реалистичность и краски прямых эфиров привлекают довольно большое количество пользователей.
К счастью, YouTube позволяет транслировать видео в прямом эфире, а платформа потокового вещания насчитывает более 1,9 миллиарда пользователей. Хотя Творческая студия YouTube и позволяет вам легко создавать подобный ролик, в этой функции отсутствуют необходимые инструменты «картинка в картинке» (PIP), редактирование видео, запись видео и т.д. Итак, если вы ищете более профессиональный инструмент для записи и редактирования прямой трансляции YouTube, оставайтесь с нами.
Часть 2. 5 лучших вариантов записи прямой трансляции на YouTube (Windows и Mac)
- Wondershare UniConverter 13
- TechSmith’s Snagit
- EaseUS RecExperts
- VLC
- TechSmith’s Camtasia
1.
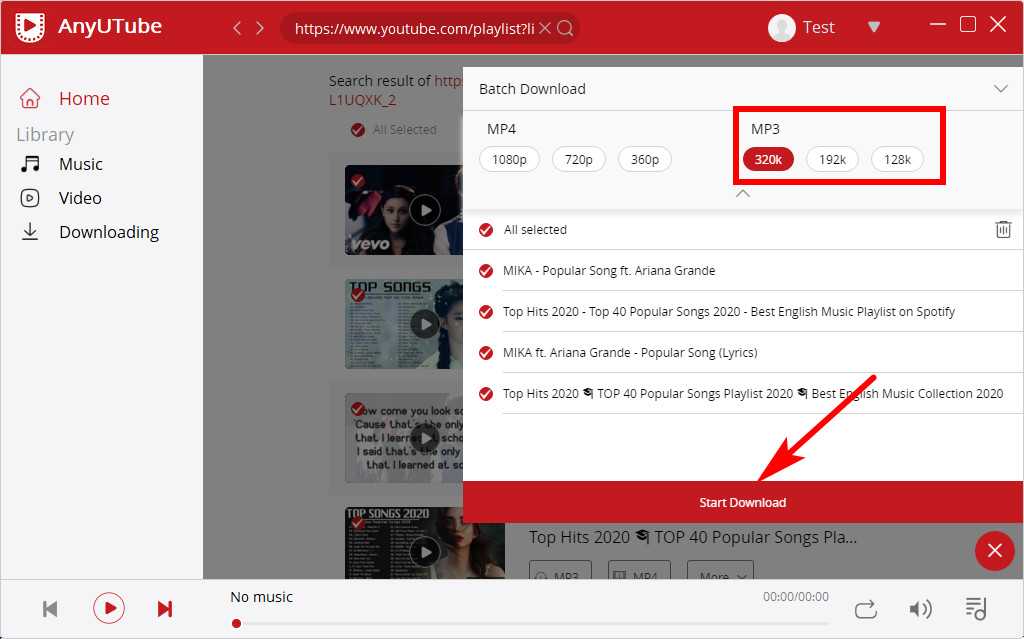 Wondershare UniConverter 13(Windows/Mac)
Wondershare UniConverter 13(Windows/Mac)Если вы хотите записать прямую трансляцию YouTube без водяных знаков, обратитесь к Wondershare UniConverter. Эстетичное приложение для записи экрана просто использовать. Инструмент позволяет записывать видео в реальном времени на YouTube в нескольких положениях. Функция позволяет пользователям вручную устанавливать область захвата с помощью инструмента лассо или выбирать предустановленные полноэкранные и пользовательские режимы. Во время сеанса записи вы можете вставить видео (PIP — картинка в картинке), голосовое сопровождение и аннотации, такие как тексты, фигуры, линии и т. д. После записи вы можете ретушировать видео для создания более привлекательной картинки перед публикацией.
Попробуйте Бесплатно Попробуйте Бесплатно
Безопасность Проверена.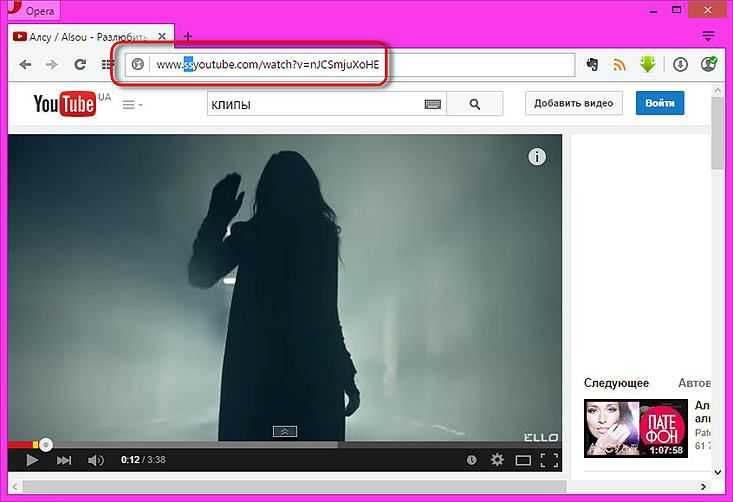 3,591,664 человек уже скачали.
3,591,664 человек уже скачали.
Интуитивно понятная функция записи для захвата всего экрана или его части.
Записывайте прямую трансляцию на YouTube со скоростью до 60 кадров в секунду.
Экспортируйте прямую запись YouTube в форматах MP4, AVI или FLV.
Вставьте PIP(картинка в картинке), голос за кадром и аннотации к записанным видео.
Отредактируйте видео в прямом эфире YouTube, используя кадрирование, обрезку, добавление субтитров и так далее.
Ниже вы найдете инструкцию как записывать YouTube в прямом эфире с помощью Wondershare UniConverter:
Шаг 1 Откройте и запустите приложение для записи экрана.
Установите и запустите UniConverter на своем компьютере, а затем нажмите на»Запись экрана» в левой строке меню. После этого нажмите кнопку «Запись экрана» , чтобы запустить функцию.
Шаг 2 Откройте видео в прямом эфире YouTube и выберите область захвата.
Как только вы запустите приложение для записи экрана, откройте видео или страницу компьютера, которое вы хотите записать.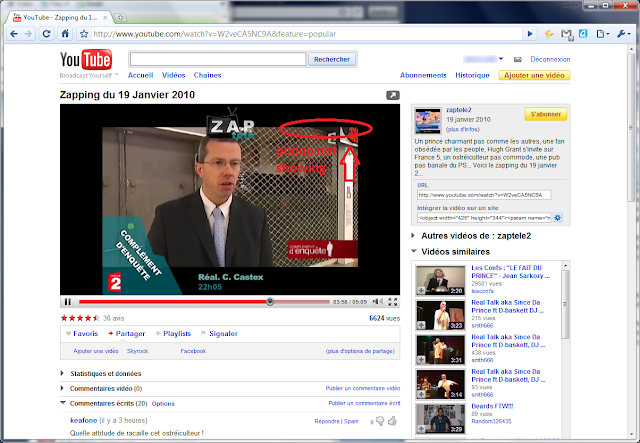 Используйте функцию кадрирования видеокадра, чтобы заполнить область захвата. Для записи определенных кадров, выберите «Пользовательский» в разделе режим записи и введите предпочитаемые размеры по высоте и ширине. Затем установите флажок «Заблокировать соотношение сторон», чтобы сохранить качество вывода.
Используйте функцию кадрирования видеокадра, чтобы заполнить область захвата. Для записи определенных кадров, выберите «Пользовательский» в разделе режим записи и введите предпочитаемые размеры по высоте и ширине. Затем установите флажок «Заблокировать соотношение сторон», чтобы сохранить качество вывода.
Шаг 3 Выберите записывающие устройства и настройте параметры.
Для записи видео в реальном времени на YouTube со звуком выберите устройство в «Системный звук». Затем перейдите к выбору устройства ввода звука в разделе «Микрофон», прежде чем выбрать устройство PiP(картинка в картинке) в «Веб-камера».
Теперь необходимо настроить формат вывода, частоту кадров и качество. Для этого нажмите на кнопку «Настройки», а затем выберите MP4, AVI или FLV в качестве целевого формата. Для более плавного воспроизведения на любом устройстве или онлайн-платформе выберите MP4. Вы даже можете установить таймер записи, чтобы соблюсти необходимую продолжительность воспроизведения.
Шаг 4 Запишите видео в прямом эфире на YouTube.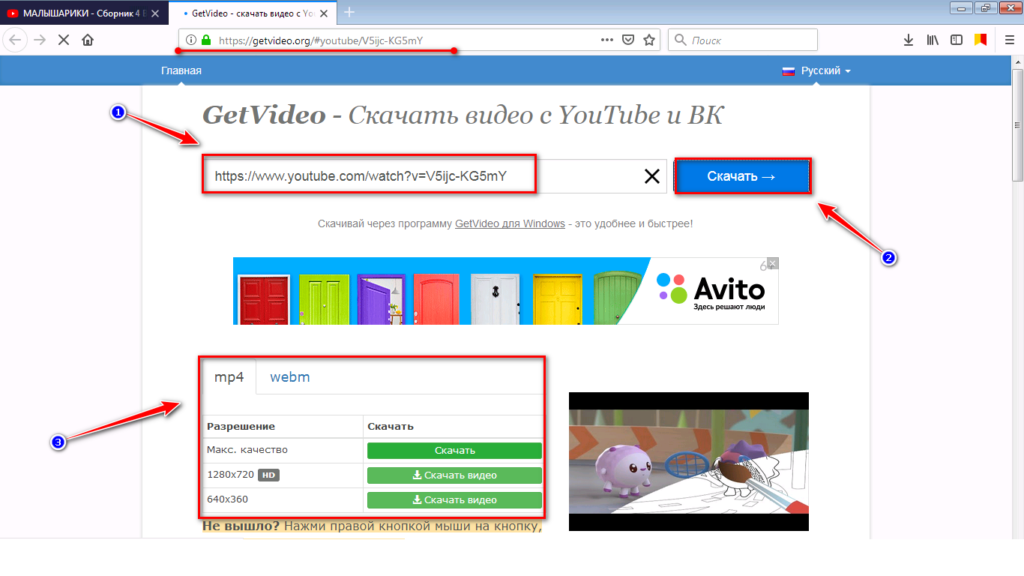
Последний, но не менее важный шаг: проверьте область записи еще раз. Соответствует ли она вашим требованиям?Затем нажмите кнопку REC . Когда начнется запись, запустите панель задач, где вы увидите кнопки для остановки/приостановки сеанса записи, включения/выключения устройств и создания снимка экрана. Вы также увидите инструмент для добавления аннотаций во время записи. Наконец, нажмите на «Стоп», чтобы завершить запись и поделиться своим видео.
Профессиональный совет: Вы можете дополнительно отредактировать свое видео для создания выделяющивогося ролика для большой платформы YouTube. Просто щелкните правой кнопкой мыши на видео, выберите «Добавить» , а затем нажмите «Видеоредактор». Теперь запустите окно видеоредактора и профессионально отретушируйте видео. Вы также можете напрямую экспортировать ролик в > формате YouTube , чтобы избежать проблем с совместимостью.
2. TechSmith’s Snagit
Еще одно отличное приложение для записи трансляции на YouTube — это Snagit.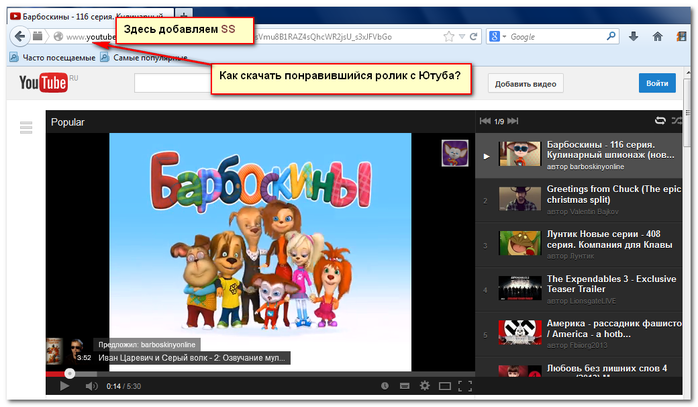 С помощью этого приложения для macOS и Windows вам практически не понадобится помощь для начала работы и съемки видео высшего качества. Инструмент позволяет пользователям захватывать весь экран компьютера или определенный раздел, прежде чем редактировать его с функцией вырезания и добавления текстов. Интересно, что Snagit также позволяет записывать и экспортировать изображения в форматах GIF и PNG.
С помощью этого приложения для macOS и Windows вам практически не понадобится помощь для начала работы и съемки видео высшего качества. Инструмент позволяет пользователям захватывать весь экран компьютера или определенный раздел, прежде чем редактировать его с функцией вырезания и добавления текстов. Интересно, что Snagit также позволяет записывать и экспортировать изображения в форматах GIF и PNG.
Ниже мы покажем, как записывать YouTube в прямом эфире с помощью Snagit:
Шаг 2. Выберите кнопку «Видео» в Snagit, а затем включите настройки записи и устройства. Например, вы можете включить веб-камеру, видеоредактор, системный звук и использовать другие функции.
Шаг 3. Теперь нажмите на кнопку «Захватить», а затем используйте функцию обрезки окна, чтобы задать область захвата. Как и в случае с UniConverter, вы также можете ввести оптимизированные размеры видеокадра.
Шаг 4. Нажмите «Запись» , чтобы начать запись трансляции на YouTube. Во время сеанса записи пользователи могут активировать системный звук, голосовое сопровождения и наложение веб-камеры.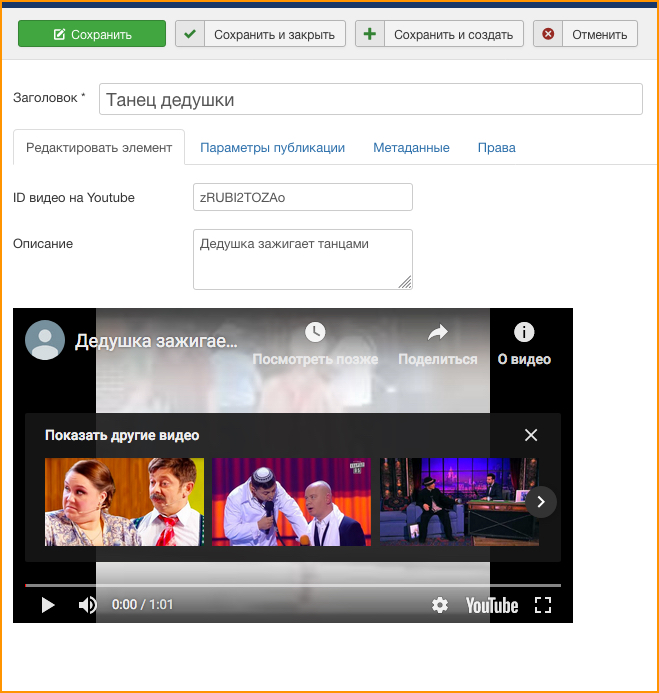 Нажмите «Остановить», если вы удовлетворены.
Нажмите «Остановить», если вы удовлетворены.
Шаг 5. Редактор Snagit автоматически загрузит снятое видео. Здесь вы можете редактировать видео со стрелками, фигурами, штампами, текстами и так далее. Если вы удовлетворены, нажмите на кнопку «Поделиться» и выберите, где сохранить видео. Вот и все!
Заметка: Редактор Snagit очень полезен, но пользовательский интерфейс поначалу может запутать новичков. Кроме того, только платный пакет позволяет редактировать записанные видеоклипы на Snagit.
3. EaseUS RecExperts(Windows/Mac)
Snagit не подошел вам? Обратитесь к EaseUS RecExperts. Здесь вы сможете использовать удобные бесплатные сеансами видеозаписи на компьютерах Mac и Windows. Программное обеспечение позволяет записывать YouTube-трансции вместе с голосовым сопровождением и эффектами PIP(картинка в картинке). EaseUS RecExperts включает четыре режима записи: Полноэкранный режим, Выбор части, Фиксированная область и Фиксированное окно. После выбора режима записи вы можете установить таймер записи, чтобы убедиться в точной записи прямого эфира YouTube.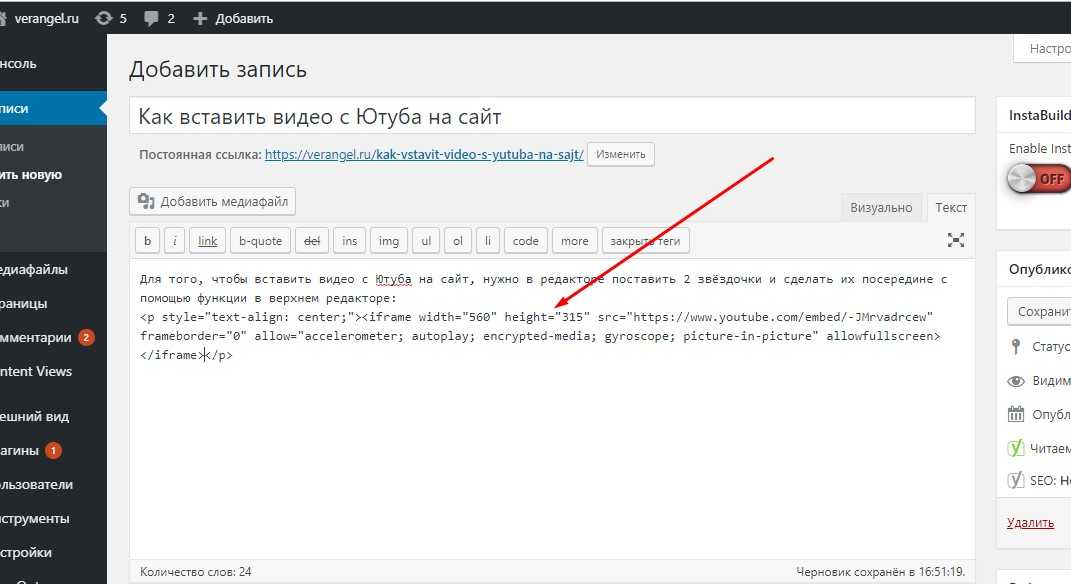
Выполните следующие действия, чтобы записать YouTube-прямой эфире с EaseUS RecExperts:
Шаг 1. Установите и запустите EaseUS RecExperts, а затем выберите «Запись экрана» . После этого запустите YouTube-видео, которое вы хотите записать.
Шаг 2. Теперь коснитесь значка обрезки и выберите, хотите ли вы записывать в полноэкранном режиме, выберите часть или режим фиксированной области. В этом случае нажмите «Выбрать область».
Шаг 3. Используйте функцию обрезки области, которую вы хотите записать с длительным нажатием и перетаскиванием мыши.
Шаг 4. Теперь перейдите к «Система и микрофон», а затем выберите режим записи звука. Например, вы можете выбрать запись только микрофона или выбрать «системный звук» и «микрофон». Вы также можете записывать видео без звука, если есть необходимость.
Шаг 5. Вы хотите записать видео с эффектом PIP(картинка в картинке)? Если да, щелкните на значок Веб-камера и выберите камеру для записи.
Шаг 6. Наконец, нажмите на кнопку «Запись» , чтобы записать экран вашего компьютера с помощью EaseUS RecExperts.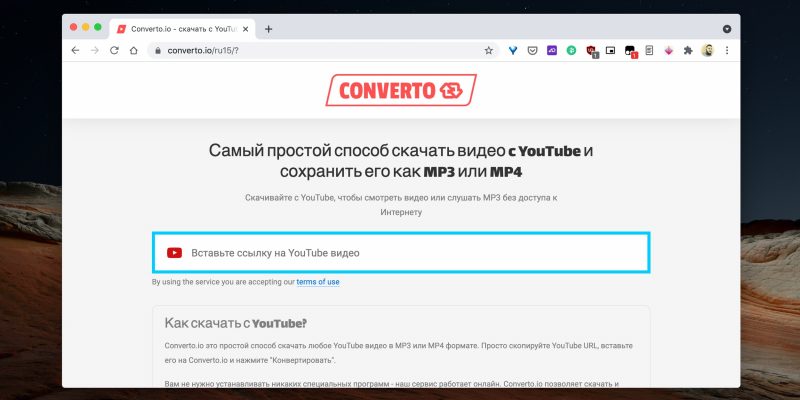 Если вы удовлетворены, нажмите на «Стоп», а затем запустите редактор, нажав на кнопку маркера. Теперь вы можете изменить видео, перетаскивая маркеры перед экспортом.
Если вы удовлетворены, нажмите на «Стоп», а затем запустите редактор, нажав на кнопку маркера. Теперь вы можете изменить видео, перетаскивая маркеры перед экспортом.
Заметка: Вам может потребоваться некоторое время, чтобы освоить эту прекрасную программу. Неприятная часть заключается в том, что пользователи могут записывать видео только в формате MP4, а редактор включает ограниченные функции.
4. VLC(Windows/Mac)
Знаете ли вы, что VLC — это многофукнциональные программное обеспечение? Да, вы можете использовать VLC для выполнения десятка функций, помимо просмотра видео. Например, VLC поможет легко конвертировать и записывать видео и аудио. Пользователи могут записывать локальные видео в таких приложениях, как YouTube. Вы можете использовать URL-ссылки в прямом эфире во время записи. Кроме того, VLC поможет экспортировать видео в форматы MP4, WebM, AVI или TS.
Поэтому без лишних слов, оставляем для вас руководство для записи прямой трансляции YouTube на VLC:
Шаг 1.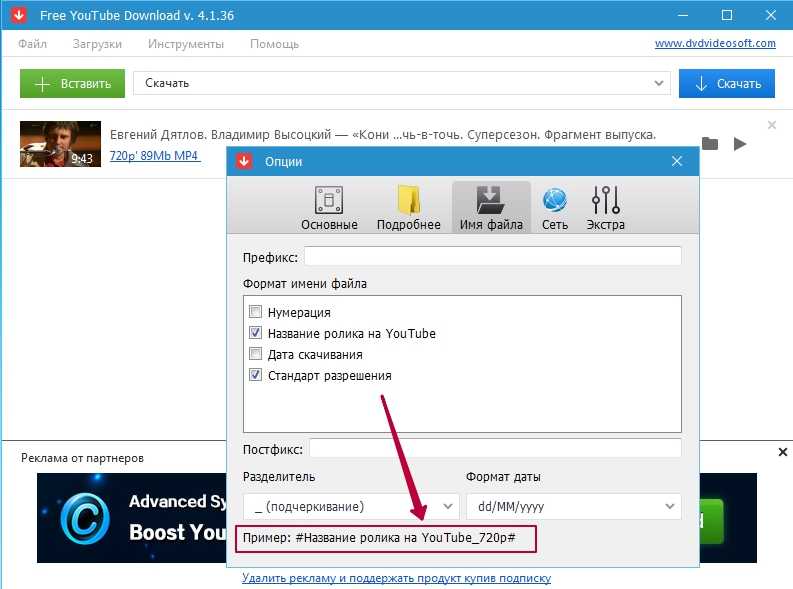 Установите и запустите VLC на своем компьютере. Помните, что VLC — это бесплатная программа с политикой открытого исходного кода.
Установите и запустите VLC на своем компьютере. Помните, что VLC — это бесплатная программа с политикой открытого исходного кода.
Шаг 2. Затем откройте видео в прямом эфире YouTube и скопируйте URL-адрес. После этого нажмите на «мультимедиа» в VLC, а затем нажмите «Открыть сетевую трансляцию». Затем вставьте URL-ссылки в указанное место.
Шаг 3. Теперь нажмите на «Воспроизвести», чтобы начать запись YouTube-видео. После записи контента используйте кнопку «Стоп».
Шаг 4. Для просмотра импортированного видео YouTube, нажмите на»Медиа», далее нажмите «Открыть последний медиафайл», а затем коснитесь своего видео, чтобы посмотреть его.
Примечание: Несколько программ превзойдут VLC из-за бесплатной работы, но они не смогут сравниться качеством вывода. Однако VLC не предлагает функций редактирования видео. Итак, попробуйте использовать полезное приложение, например, UniConverter 13, для редактирования и конвертации видео, записанного в VLC. О, чуть не забыли упомянуть! Вы, скорее всего, получите сообщение об ошибке при записи прямой YouTube-трансляции с VLC.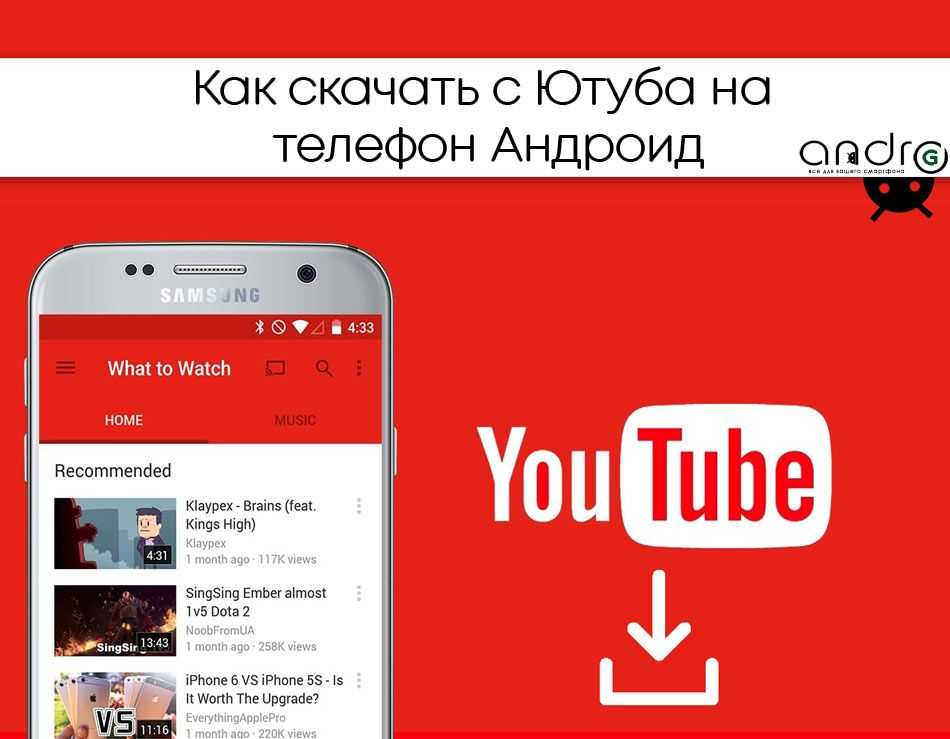
5. TechSmith’s Camtasia(Windows/Mac)
Наконец, попробуйте Camtasia от TechSmith, чтобы плавно записывать прямую трансляцию YouTube на macOS и Windows.У программа минималистичный и интуитивно понятный пользовательский интерфейс. Инструмент может записывать практически все с вашего компьютера. Пользователи могут снимать видео, используя эффекты PiP(картинка в картинке), системные звуки, записяи с микрофона и аннотации, такими как тексты и рисунки. Кроме того, в Camtasia вы найдете набор редактирования для обрезки, перемещения и добавления кадров видео.
Ниже мы оставили руководство по записи прямой трансляции YouTube с помощью Camtasia:
Шаг 1. Установите и запустите Camtasia на своем компьютере, а затем выберите «Новый проект». Затем нажмите на кнопку Запись, чтобы запустить Camtasia recorder.
Шаг 2. Теперь воспроизведите видео в прямом эфире YouTube и выберите область записи в полноэкранном режиме или выберите область для записи.
Шаг 3. Перейдите к выбору устройств ввода для веб-камеры, микрофона и системной записи звука.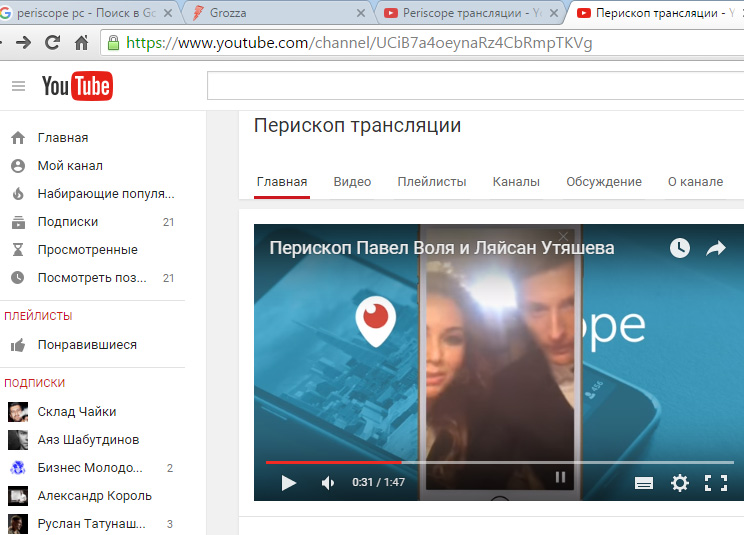
Шаг 4. Нажмите на «Начать запись» кнопку, чтобы начать запись экрана компьютера.
Шаг 5. Как только вы запишите достаточное количество контента, нажмите на «Стоп», а затем удалите ненужные разделы с помощью редактора Camtasia. Инструмент также позволяет добавлять аннотации, эффекты, заголовки и многое другое.
Шаг 6. Нажмите на «Экспорт», чтобы сохранить видео в формате MP4 или GIF. Вы также можете напрямую экспортировать видео в облако и на платформы социальных сетей.
Часть 3. Дополнительное руководство: Как загрузить прямую трансляцию с YouTube?
Не понравилось качество записанного видео в прямом эфире YouTube? Загрузите ролик на свой компьютер, а Wondershare UniConverter 13 поможет вам решить проблему. Программное обеспечение позволяет сохранять видео в формате MP4 с различным разрешением перед сохранением. Вы также можете извлекать YouTube в форматах MP3 или JPG.
Ниже приведены простые шаги:
Шаг 1. Запустите загрузчик и импортируйте URL-ссылку.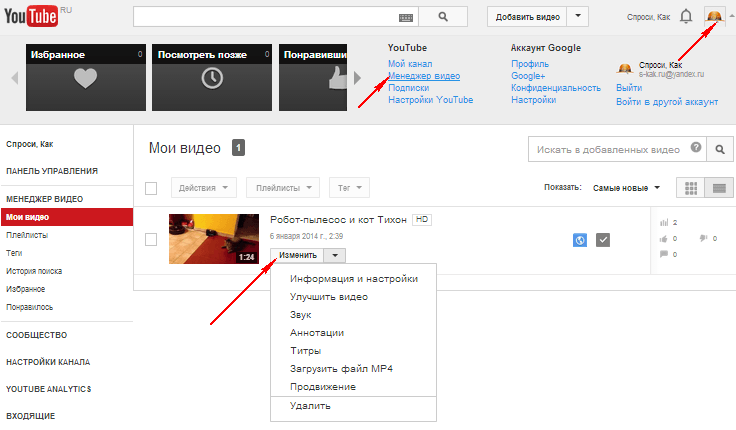
Начните с копирования URL-адреса YouTube-видео, а затем на UniConverter перейдите на вкладку «Загрузчик» на левой панели. Теперь нажмите на кнопку Загрузить. Программа начнет анализировать ваше видео.
Шаг 2. Выберите MP4 в качестве целевого формата.
После того, как программа закончит анализ вашего видео, выберите разрешение MP4 в разделе «Скачать видео». Помните, что более качественный клип создаст большой по размеру файл.
Шаг 3. Сохраните видео на своем компьютере.
Нажмите на кнопку «Загрузить» , затем подождите, пока UniConverter закончит извлечение видео YouTube. Для ускорения процесса загрузки нажмите «высокоскоростная загрузка», чтобы включить функцию. Наконец, перейдите на вкладку «Готово», чтобы просмотреть извлеченное видео на YouTube. Всё готово!
Заключение
Теперь вы знаете, как легко записывать YouTube-трансляцию. Из приведенных выше вариантов очевидно, что бесплатное приложениие VLC — один из лучших вариантов. Однако с пользовательским интерфейсом трудно работать, да и приложение не поддерживает редактирование видео.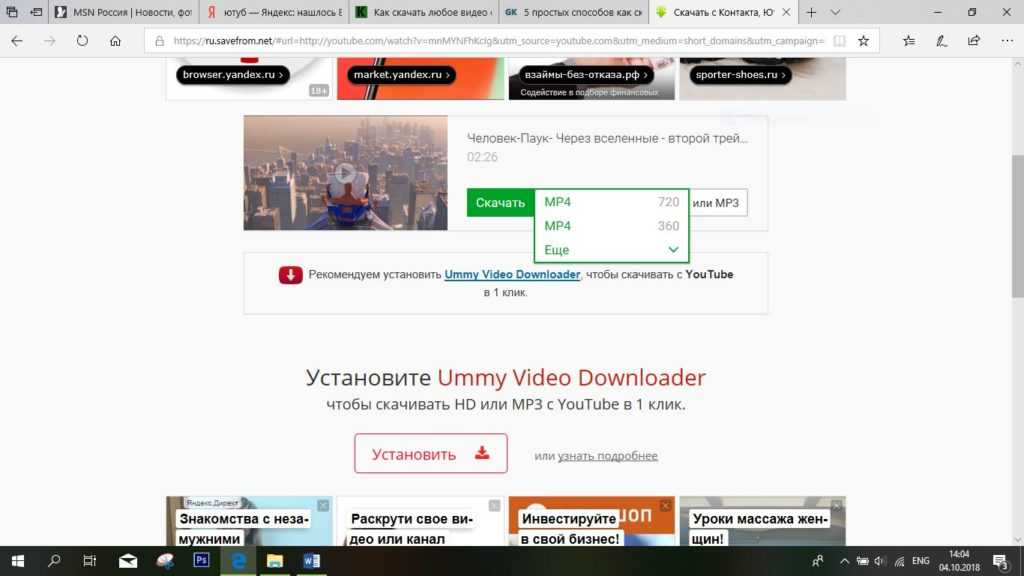 С другой стороны, Camtasia и Snagit сложно использовать, а цена приложений довольно высока. Инструмент EaseUS Rec также предлагает ограниченные возможности редактирования видео. Итак, мы советуем вам попробовать UniConverter 13 для лучшей записи и редактирования YouTube-трансляции.
С другой стороны, Camtasia и Snagit сложно использовать, а цена приложений довольно высока. Инструмент EaseUS Rec также предлагает ограниченные возможности редактирования видео. Итак, мы советуем вам попробовать UniConverter 13 для лучшей записи и редактирования YouTube-трансляции.
6 способов с пошаговым руководством
Итак, вас интересует запись звука из видео на YouTube? Может быть, вы хотите сохранить любимый подкаст, программу тренировок или песню на свой телефон или компьютер для будущего прослушивания. Или вы можете быть заинтересованы в сохранении лекции или презентации вашего коллеги.
Независимо от причины научиться записывать аудио с YouTube — отличный навык, который нужно иметь наготове. В сегодняшней статье мы расскажем о шести различных способах записи звука из видео на YouTube, включая несколько способов бесплатной загрузки аудио с YouTube.
Вот 6 способов записи звука из видео на YouTube, которые мы рассмотрим сегодня:
Использование Notta (Chrome, веб-сайт и приложение)
Запись звука с YouTube с помощью Audacity
Запись аудио с YouTube с помощью бесплатного звукозаписывающего устройства
Загрузка видео с YouTube и преобразование его в MP3
Как только вы нашли видео на YouTube, которое вам нужно хотите записать звук с YouTube, вы можете использовать любое из следующих расширений и инструментов для записи звука с YouTube.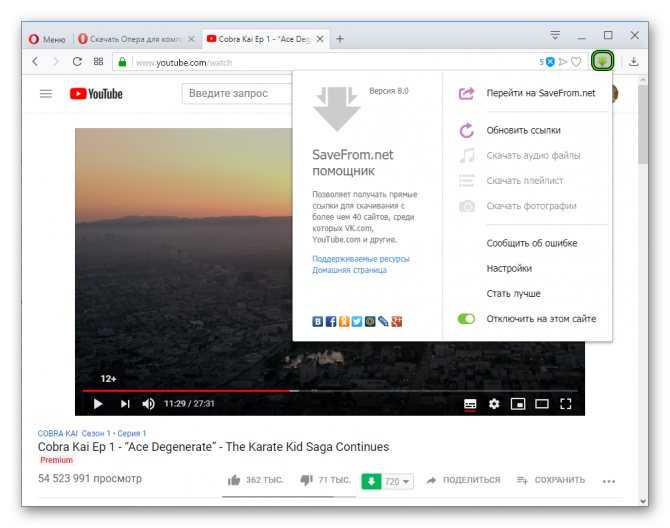
Notta — это бесплатный сервис преобразования речи в текст, который поддерживает 104 языка и выполняет транскрипцию в реальном времени. Вы также можете использовать его для записи и расшифровки аудио из видео YouTube тремя различными способами.
Если вы заинтересованы в использовании расширения Chrome для записи звука из видео на YouTube, мы рекомендуем использовать расширение Notta для Chrome.
Способ 1. Использование расширения Notta ChromeДля начала перейдите на страницу загрузки Chrome Notta в интернет-магазине Chrome. Оттуда вы нажмете «Добавить в Chrome» и нажмите «Разрешить расширение» при появлении запроса.
Как только расширение Notta будет загружено на ваш компьютер, перейдите к видео YouTube, из которого вы хотите записать звук. В правом верхнем углу браузера вы увидите значок Notta. Нажмите здесь.
После нажатия на значок Notta появится следующий экран.
 Начните с нажатия «Начать запись» , затем нажмите кнопку воспроизведения на выбранном вами видео YouTube, где вы хотите начать запись. Убедитесь, что указанный язык транскрипции соответствует языку, на который вы хотите транскрибировать аудио, если вы также заинтересованы в транскрипции аудио.
Начните с нажатия «Начать запись» , затем нажмите кнопку воспроизведения на выбранном вами видео YouTube, где вы хотите начать запись. Убедитесь, что указанный язык транскрипции соответствует языку, на который вы хотите транскрибировать аудио, если вы также заинтересованы в транскрипции аудио.После того, как вы нажали «Начать запись» и начали воспроизведение видео на YouTube, вы заметите, что обнаружение звука появляется на экране расширения Notta, поскольку оно обнаруживает звук. Он также покажет продолжительность записи. Закончив запись видео на YouTube, вы можете нажать кнопку паузы, чтобы остановить запись.
Далее вы войдете в свою учетную запись Notta, где ваши записи будут автоматически сохранены. На панели инструментов вы увидите «Недавние записи», где ваши записи YouTube будут отображаться под точным названием самого видео.
Найдя свою запись на YouTube, нажмите на нее, и Notta откроет следующую страницу.
 Оттуда вы можете воспроизвести запись, нажав кнопку воспроизведения, или вы можете использовать панель настроек, чтобы поделиться, экспортировать или переместить аудиозапись в папку и многое другое.
Оттуда вы можете воспроизвести запись, нажав кнопку воспроизведения, или вы можете использовать панель настроек, чтобы поделиться, экспортировать или переместить аудиозапись в папку и многое другое.
Для записи непосредственно через веб-сайт Notta выполните следующие действия:
Войдите в свою учетную запись Notta. Вы автоматически перейдете на панель инструментов учетной записи Notta. Затем нажмите «Начать запись» на правой боковой панели.
На Notta появится следующий экран, указывающий, что запись началась. В другом окне или вкладке воспроизведите свое видео на YouTube, чтобы Нотта мог записать звук. Когда вы закончите запись, нажмите красную кнопку записи.
После нажатия красной кнопки записи появится следующий экран. Под заголовком вы можете щелкнуть параметры, чтобы поделиться, экспортировать, поделиться в Notion и т.
 д.
д.
Третий способ использования Notta для записи звука из видео на YouTube — через приложение Notta. Приложение Notta доступно как для смартфонов iOS, так и для Android.
Для начала зайдите в магазин приложений вашего телефона, например в Google Play Store, и найдите Notta. Затем нажмите «Загрузить», чтобы установить приложение Notta на свой телефон.
После того, как вы вошли в свою учетную запись Notta в приложении Notta, нажмите кнопку «+» в нижней части панели управления. Вам будет предложено три варианта аудиозаписи. Мы рекомендуем нажать «Записать сейчас» , чтобы вы могли воспроизвести видео YouTube вслух и записать звук с помощью Notta.
Начните воспроизводить видео на YouTube вслух и нажмите кнопку записи в нижней части экрана. Вы должны увидеть звуковые панели, когда приложение улавливает ваш звук.
 После завершения нажмите паузу, чтобы закончить запись.
После завершения нажмите паузу, чтобы закончить запись.Далее вам будет предложено назвать вашу запись. Назовите его как хотите, затем перейдите на панель инструментов приложения Notta.
Последним шагом будет поиск вашей записи на странице панели инструментов. Найдите файл и нажмите на него. Затем вы можете скачать, сохранить, экспортировать, транскрибировать или выбрать другие параметры для записи YouTube.
Audacity — это бесплатная кроссплатформенная программа с открытым исходным кодом, позволяющая загружать, записывать и редактировать аудио из онлайн-источников, включая YouTube.
Для начала загрузите Audacity на свой компьютер. Audacity совместим с Windows, Mac и многими другими приложениями. После того, как вы нажали «Загрузить», вам будет предложено выбрать тип компьютера, на котором вы работаете, чтобы завершить загрузку.

После завершения загрузки перейдите на YouTube-видео, из которого вы хотите записать звук, и откройте Audacity на своем экране. Вы должны убедиться, что ваши настройки соответствуют настройкам на следующем изображении, чтобы Audacity знал, что нужно записывать звук, исходящий с вашего компьютера, а не с вашего микрофона.
После обновления этих настроек нажмите кнопку записи в верхней части экрана и начните воспроизведение звука YouTube, который вы хотите записать. Вы должны сразу же увидеть звуковые панели на экране Audacity, указывающие на то, что ваш звук принимается и записывается Audacity. После того, как вы записали звук, нажмите кнопку остановки в верхней части экрана, чтобы остановить запись.
Завершив запись, вы можете сохранить файл как проект и отредактировать звук или просто нажать «Экспорт» , чтобы сохранить его на свой компьютер.
*Дополнительную информацию о том, как записывать с помощью Audacity, см. в разделе редакционных значений ниже, в котором содержится полезное пошаговое видеоруководство по записи видео на YouTube с помощью Audacity.
в разделе редакционных значений ниже, в котором содержится полезное пошаговое видеоруководство по записи видео на YouTube с помощью Audacity.
Еще одним отличным вариантом для записи звука с YouTube является Streaming Audio Recording, бесплатный диктофон, который работает на системах Android, iOS, Mac и Windows.
Перейдите в раздел «Потоковая аудиозапись» и нажмите «Загрузить», чтобы установить диктофон.
После полной загрузки Streaming Audio Recording перейдите к видео YouTube, из которого вы хотите записать звук, и вызовите программное обеспечение на свой экран.
В нижней части окна потоковой аудиозаписи нажмите красную кнопку записи, чтобы начать запись во время воспроизведения видео YouTube. Во время записи звука на YouTube вы увидите звуковые панели, на которые указывает стрелка. После того, как вы закончили запись, нажмите кнопку записи еще раз, чтобы остановить запись.

Закончив запись, нажмите «Библиотека» на левой боковой панели. Это вызовет вашу библиотеку аудиозаписей. Найдите свою запись и нажмите на галочку рядом с ней, затем используйте параметры в нижней части окна, чтобы сделать с записью то, что вы хотите. Мы рекомендуем щелкнуть второй справа значок папки, который покажет вам, где находится загрузка на вашем компьютере.
Для загрузки видео с YouTube и преобразования его в MP3 мы рекомендуем YTDownload.
Выполните следующие действия, чтобы преобразовать видео YouTube в MP3:
Перейдите на главную страницу YTDownload. Затем вставьте URL-адрес YouTube в панель ссылок YouTube, чтобы начать загрузку.
После того, как загрузка YouTube завершится, вам будет предложено несколько вариантов загрузки файла, включая MP4 и MP3 с разным качеством. Нажмите «Скачать» рядом с нужным форматом и качеством, и все готово.

Во время нашего исследования для этой части мы наткнулись на несколько отличных ресурсов о том, как записывать звук из видео на YouTube.
Вот некоторые дополнительные ресурсы для записи звука из видео на YouTube:
Для получения дополнительной информации об использовании Audacity для записи звука из видео на YouTube просмотрите следующее 42-секундное видео на YouTube, в котором кратко описаны шаги по загрузке. Аудио YouTube:
Для получения дополнительной информации о трех различных способах записи звука с YouTube (Windows Stereo Mix, Audacity и Virtual Audio Cable) просмотрите следующее подробное видео: Как записать музыку с YouTube на телефон?
Существует несколько способов записи музыки с YouTube на телефон.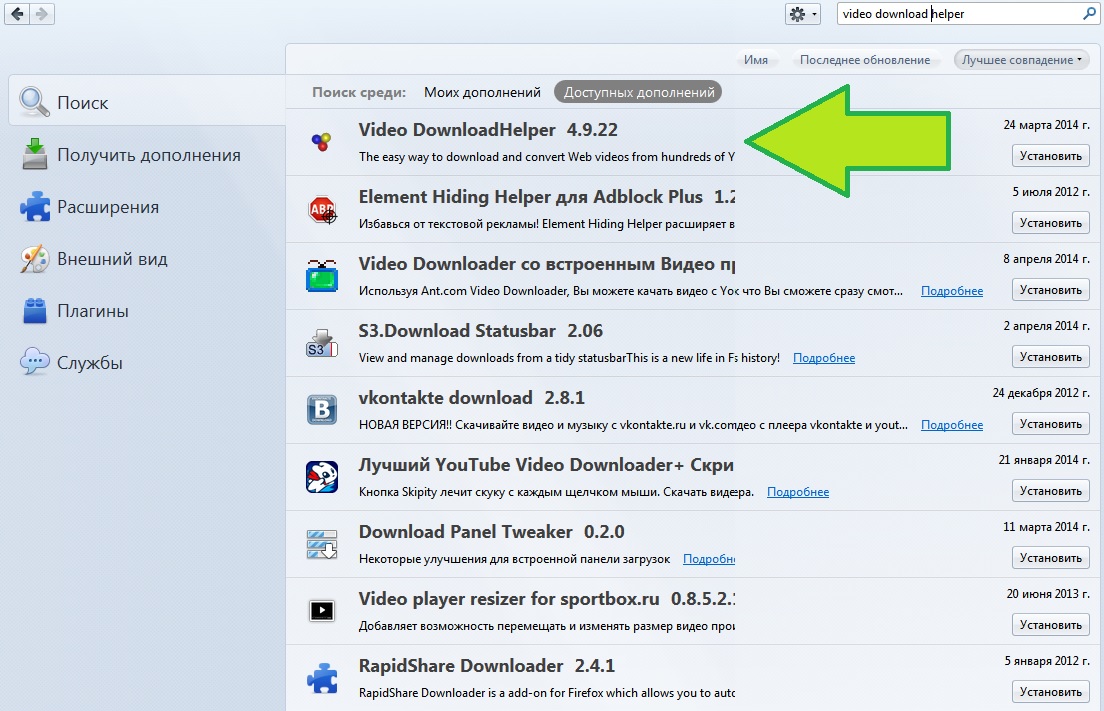 Мы рекомендуем использовать приложение Notta для телефона, которое работает на смартфонах iOS и Android. Просто загрузите приложение Notta и используйте его для записи видео на YouTube при воспроизведении вслух. Затем вы можете экспортировать файл на свой телефон или воспроизвести его с помощью приложения Notta.
Мы рекомендуем использовать приложение Notta для телефона, которое работает на смартфонах iOS и Android. Просто загрузите приложение Notta и используйте его для записи видео на YouTube при воспроизведении вслух. Затем вы можете экспортировать файл на свой телефон или воспроизвести его с помощью приложения Notta.
Загрузка видео, защищенного авторским правом, является незаконной. Мы рекомендуем сначала проверить, защищено ли содержание видео авторским правом, и проконсультироваться с YouTube и условиями обслуживания Google, прежде чем конвертировать видео YouTube.
Как загрузить аудио с YouTube на свой iPad? Вы можете использовать несколько бесплатных звукозаписывающих устройств, чтобы загружать аудио с YouTube прямо на свой iPad, или использовать Notta в веб-браузере для одновременной записи звука с видео на YouTube во время записи через веб-сайт Notta. Дополнительную информацию о загрузке аудио с YouTube на iPad см.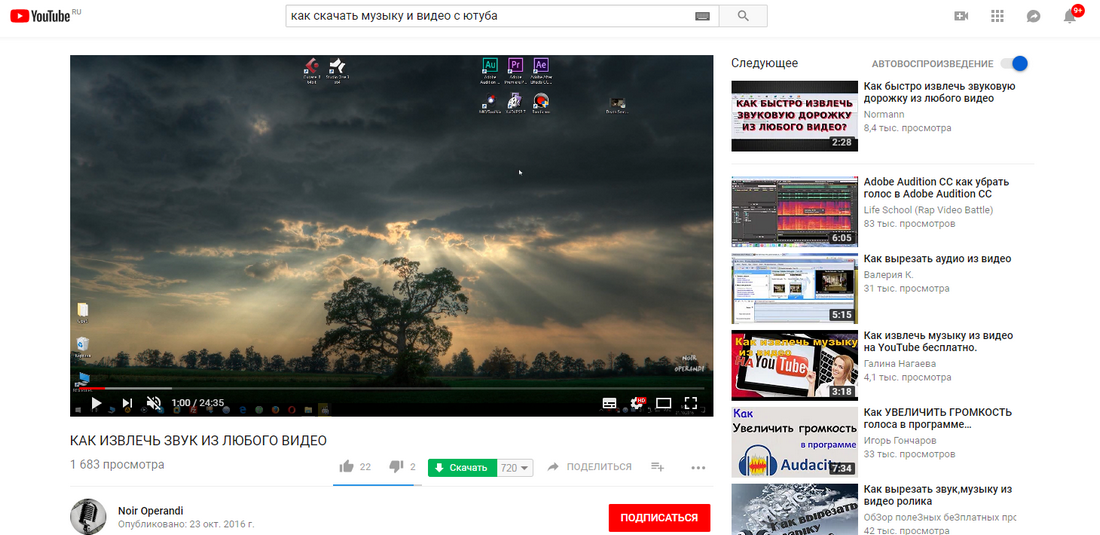 в приведенных выше разделах этой статьи.
в приведенных выше разделах этой статьи.
В целом, существует множество способов записи звука из онлайн-видео на YouTube. Тем не менее, один из самых быстрых способов бесплатно скачать аудио из видео с YouTube онлайн — через Notta. Мы рекомендуем Notta из-за его высококачественной записи звука и универсальности. Вы можете использовать веб-сайт Notta напрямую для записи аудио или использовать приложение Notta для телефона или расширение Chrome, чтобы быстро загружать аудио и сохранять его в своей учетной записи или экспортировать на собственное устройство.
Как записать аудио (музыку) с YouTube: 5 простых способов
YouTube — это платформа для потоковой передачи и обмена видео, которая позволяет вам смотреть видео самых разных категорий. Если вы хотите загружать или записывать звук из видео на YouTube, вам потребуются специальные программные инструменты для выполнения этой задачи.
Эти приложения помогут вам быстро преобразовать и загрузить видео в аудиофайл MP3.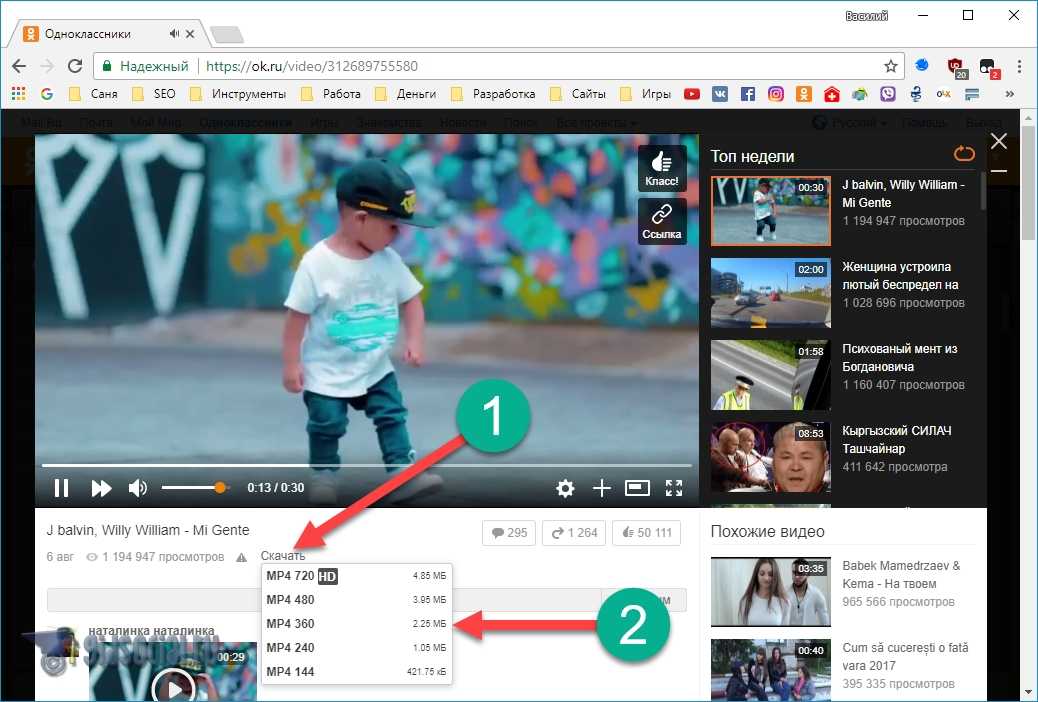 Существует множество других вариантов, таких как конвертеры YouTube в MP3, мобильные приложения YouTube, веб-камеры, профессиональное звукозаписывающее оборудование и т. д., которые можно использовать для записи музыки из видео YouTube.
Существует множество других вариантов, таких как конвертеры YouTube в MP3, мобильные приложения YouTube, веб-камеры, профессиональное звукозаписывающее оборудование и т. д., которые можно использовать для записи музыки из видео YouTube.
Ниже приведены способы захвата аудио из видео YouTube: Подробнее…
Лучшие инструменты для записи аудио с YouTube на ПК, Mac, Android, Mac
| Название инструмента | Поддерживаемая система | Поддерживаемые аудиоформаты | Аудиосистема поддержки | Опорный микрофон | Редактировать запись | Расписание задач записи |
|---|---|---|---|---|---|---|
| iTubeGo | Windows, Mac | MP3, ДВИЖЕНИЯ, AVI, M4A | № | Да | № | № |
| Камтазия | Windows, Mac | ААС | Да | Да | Да | Да |
| Дерзость | Linux, Mac, Windows | OGG, MP3, WAV, AU, AIFF | Да | Да | Да | Да |
| Медиаплеер VLC | Windows, macOS, Linux, Android, iOS | МП4 | № | № | Да | № |
1) iTubeGo
iTubeGo — это программа, помогающая загружать видео с YouTube в аудиоформате.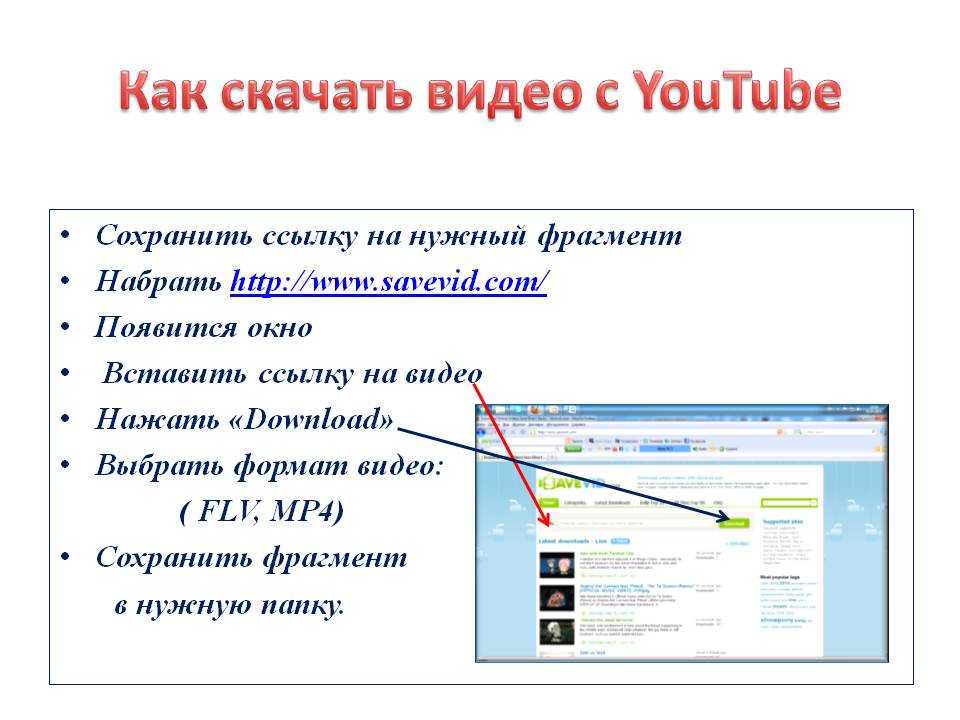
Лучший выбор
iTubeGo
5.0
Видео в формате Full HD/4K/8K Поддерживается
Загрузка видео с YouTube Более 10 000
Преобразование YouTube в форматы mp4, mp3, mov, avi, m4a и другие форматы
30-дневная гарантия возврата денег
3 Посетите iTubeGo
Вот шаги для загрузки аудио с YouTube без его записи:
Шаг 1) Загрузите программное обеспечение iTubeGo с https://itubego.com/youtube-downloader/
Шаг 2) Установите программное обеспечение на свой компьютер
Шаг 3) Дважды щелкните значок «iTubeGo» на рабочем столе
Теперь выполните следующие шаги:
- Нажмите на стрелку вниз
- Выберите опцию «Скачать MP3»
Шаг 5) Вы увидите следующее диалоговое окно
- Вставьте URL-адрес видео YouTube, который вы хотите загрузить файл MP3 В нашем случае это https://www.
 youtube.com/watch ?v=x-QfL_BmZVE.
youtube.com/watch ?v=x-QfL_BmZVE. - Нажмите кнопку «Скачать», чтобы загрузить файл MP3 в высоком качестве
Ваше видео начнет загружаться и конвертироваться в MP3, как показано на следующем экране
Шаг 6) Нажмите кнопку «Загружено» на левой панели MP3-файл.
2) Camtasia
Camtasia — это инструмент, который позволяет с легкостью записывать аудио с YouTube. Это позволяет быстро захватывать и записывать с веб-камеры. Этот аудио-рекордер YouTube также предлагает музыку и аудио-библиотеку.
Ниже приведены шаги для записи звука с видео YouTube с помощью Camtasia:
Шаг 1) Выполните следующие шаги для записи MP3 с YouTube
- Откройте https://www.techsmith.com/video-editor. html в вашем браузере.
- Нажмите «Загрузить бесплатную пробную версию», чтобы загрузить и установить Camtasia.
Шаг 2) Откройте https://www.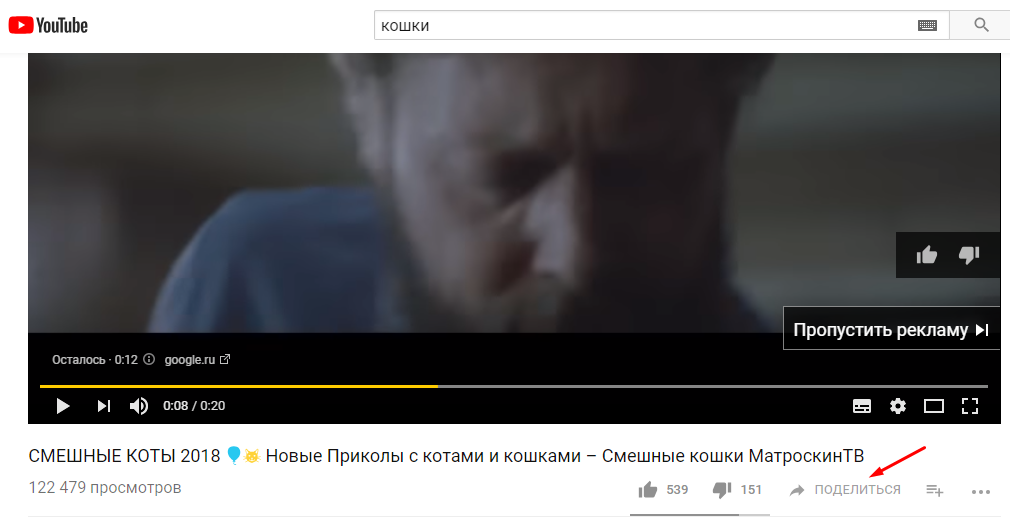 youtube.com/watch?v=x-QfL_BmZVE. Нажмите на кнопку воспроизведения видео.
youtube.com/watch?v=x-QfL_BmZVE. Нажмите на кнопку воспроизведения видео.
Шаг 3) Дважды щелкните ярлык «Camtasia 2021».
Шаг 4) Запись аудио
Нажмите на кнопку «Запись»
Шаг 5)
Включите кнопку «Системный звук»Шаг 6) .
Нажмите кнопку
, чтобы начать запись звука
Шаг 7) Нажмите кнопку
, чтобы остановить запись после завершения
Шаг 8) Воспроизведение записанного аудио
Нажмите кнопку
для воспроизведения аудио
3) Audacity
Audacity — одна из лучших программ для записи музыки, которая использует многодорожечный редактор для редактирования любого звука. Это приложение позволяет вам импортировать или экспортировать видео в различные файлы, такие как MP3, WAV, OGG, FLAC и другие.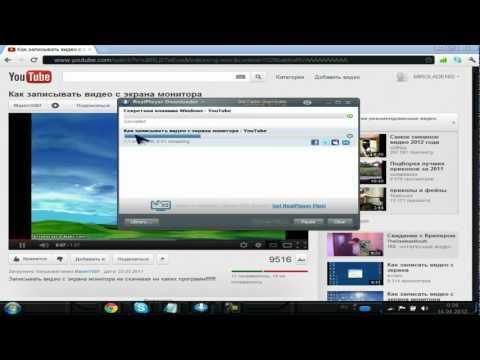
Вот шаги для записи звука с YouTube с помощью Audacity:
Шаг 1) Откройте https://www.audacityteam.org/ в браузере и выполните следующие действия:
- Щелкните меню «СКАЧАТЬ»
- Выберите «WINDOWS»
Шаг 2) Нажмите «Windows», чтобы загрузить и установить Audacity.
Шаг 3) Откройте https://www.youtube.com/watch?v=x-QfL_BmZVE. Нажмите на кнопку воспроизведения видео.
Шаг 4) Дважды щелкните ярлык «Audacity», доступный на рабочем столе.
Шаг 5) Нажмите кнопку
для записи звука
Шаг 6) Нажмите кнопку
, чтобы остановить запись после завершения.
Шаг 8) Нажмите кнопку «Сохранить».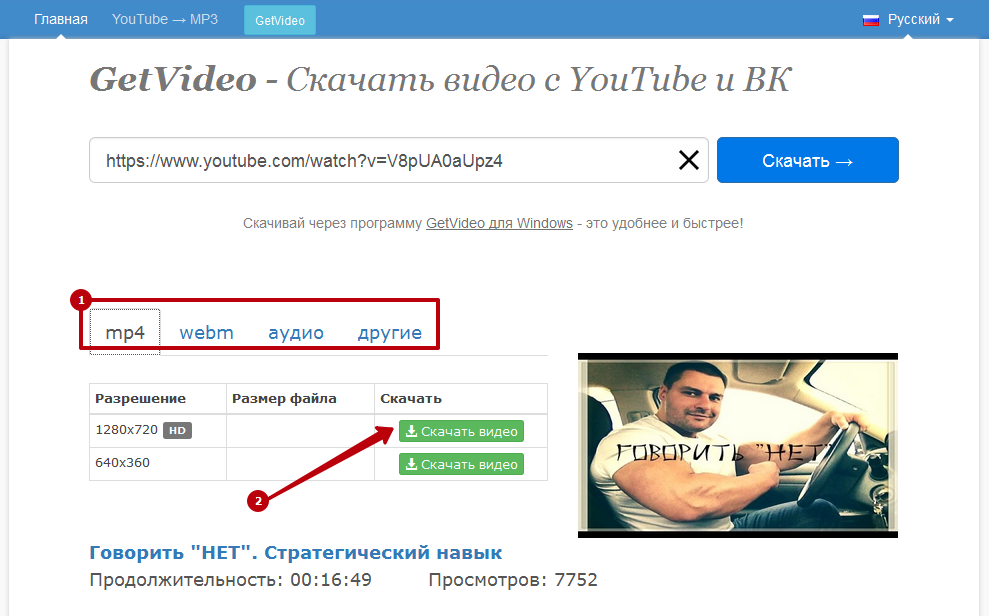
Шаг 9) Выполните следующие шаги:
- Введите такие данные, как имя исполнителя, название трека, название альбома, номер трека, год, жанр и комментарии
- Нажмите кнопку «Добавить»
- Нажмите кнопку «ОК», чтобы сохранить и воспроизвести файл MP3
4) VLC Media Player
Медиаплеер VLC — очень популярный бесплатный диктофон для Windows PC и Mac. Этот аудио-рекордер YouTube может воспроизводить практически все форматы мультимедийных файлов, а также аудио-CD, VCD- и DVD-диски. Это программное обеспечение поддерживает широкий спектр методов сжатия звука.
Выполните следующие шаги для записи MP3 с YouTube с помощью VLC Media Player:
Шаг 1) Перейдите на https://www.youtube.com/ и откройте видео, которое хотите загрузить, и скопируйте URL видео
Шаг 2) Дважды щелкните ярлык «VLC Media Player» на рабочем столе
Шаг 3) Перейдите в раздел «Медиа» и нажмите «Открыть сетевой поток»
Шаг 4) Вы увидите страницу с текстовым редактором.
Вставьте скопированный URL-адрес видео YouTube, которое вы хотите загрузить.
Затем нажмите кнопку Play.
Шаг 5) Перейдите в Инструменты и щелкните Информация о кодеке. Откроется новое окно, как показано ниже.
Скопируйте информацию из текстового поля местоположения, доступного внизу страницы.
Шаг 6) Скопируйте и вставьте URL-адрес в веб-браузер и нажмите Enter. Теперь щелкните правой кнопкой мыши видео и выберите «Сохранить видео как», чтобы сохранить видео на вашем ПК.
Шаг 7) Теперь конвертируйте его в файл MP3 с помощью любого видео конвертера
Загрузите видео с YouTube и конвертируйте в MP3 на свой мобильный телефон
iTubeGo YouTube Downloader для Android — это бесплатное приложение для загрузки аудио/видео. Он позволяет хранить выходные форматы MP3, 4K, MP4 с более чем 10000 веб-сайтов.
Эту программу можно использовать для сохранения всей вашей музыки и видео прямо из Интернета на ваш Android-смартфон с максимальной скоростью.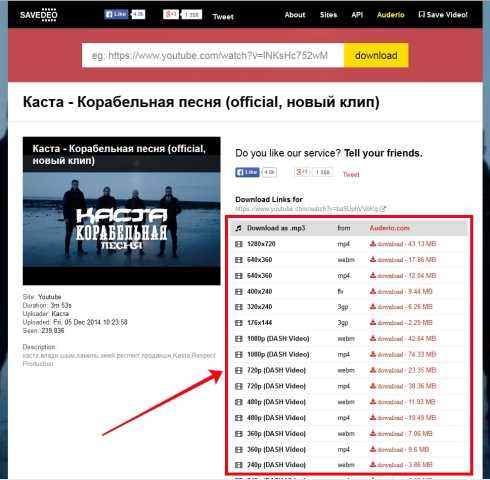
Вот как загрузить видео с YouTube и преобразовать его в MP3 на мобильный телефон:
Шаг 1) Загрузите приложение iTubeGo для Android отсюда.
Нажмите на кнопку «Бесплатная загрузка», чтобы загрузить и установить приложение на свой смартфон.
Шаг 2) Откройте приложение и нажмите кнопку «YouTube».
Шаг 3) Найдите и воспроизведите видеоклип, который вы хотите сохранить на своем устройстве, и нажмите кнопку «Загрузить видео».
Шаг 4) Появится следующий экран.
Нажмите на стрелку вниз рядом с «Формат».
Нажмите «MP3».
Шаг 5) Вы можете просмотреть загруженный файл MP3, нажав на вкладку «Загрузка».
Шаг 6) Дождитесь загрузки видео.
После этого вы сможете играть.
Другие способы записи видео на YouTube
1) Веб-камера
Веб-камеры позволяют записывать аудио и видео в очень личном и неформальном стиле. Он встроен в ноутбуки и множество новых компьютеров. Типичная веб-камера включает в себя микрофон, который позволяет вам записывать звук с YouTube или любого другого сайта и сохранять его на вашем компьютере.
Он встроен в ноутбуки и множество новых компьютеров. Типичная веб-камера включает в себя микрофон, который позволяет вам записывать звук с YouTube или любого другого сайта и сохранять его на вашем компьютере.
2) Приложение YouTube для мобильных устройств
Если вы хотите записывать MP3 из приложения YouTube на своем мобильном устройстве, вам необходимо установить iTubeGo для Android. После этого шаги такие же, как при загрузке любого аудио с помощью iTubeGo.
3) Профессиональное звукозаписывающее оборудование
Если вы хотите получить более чистый звук, вам потребуется больше средств на записывающее оборудование, а также на высококачественный микрофон. Вам также может понадобиться приобрести профессиональное и отдельное программное обеспечение для редактирования аудио. Эти приложения позволяют вырезать, копировать и вставлять аудиофайлы. Вы можете использовать эти инструменты для экспорта файлов во многие форматы, включая MP3, OGG, WAV и другие.
FAQ:
❓ Как скачать песни с YouTube?
Выполните следующие шаги, чтобы загрузить или записать аудио с YouTube:
Шаг 1) Загрузите и установите любой инструмент для конвертации YouTube в MP3 из приведенного выше списка или перейдите на веб-сайт инструмента.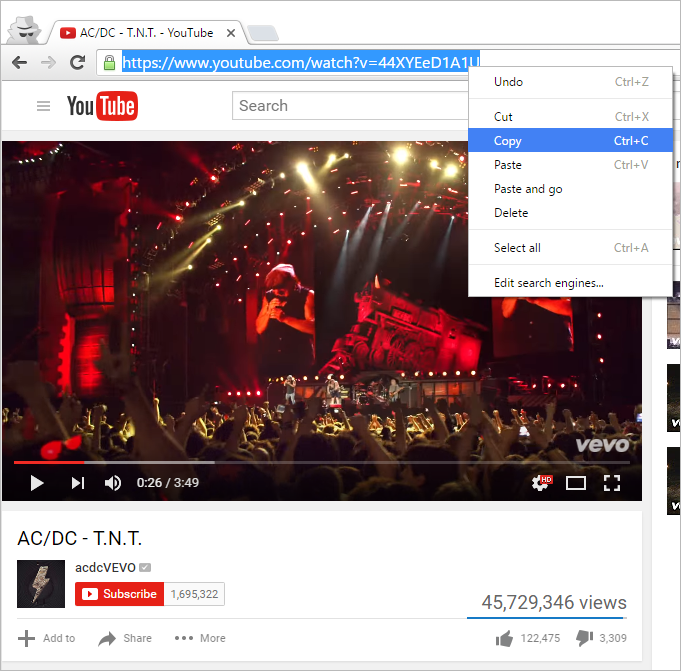
Шаг 2) Теперь откройте любой браузер и откройте YouTube
Шаг 3) Найдите и найдите видео песни, которую вы хотите преобразовать.
Шаг 4) Скопируйте URL-ссылку видео.
Шаг 5) Откройте инструмент для конвертации YouTube в MP3 и вставьте ссылку в указанную строку.
Шаг 6) Теперь выберите формат MP3 и нажмите кнопку «Загрузить».
Шаг 7) Видео YouTube с песней будет преобразовано в формат MP3 и загружено в вашу систему.
⚡ Как добавить музыку в видео на YouTube?
Если вы хотите добавить музыку к видео на YouTube, вам нужно использовать любое хорошее программное обеспечение для редактирования видео. Это программное обеспечение позволяет добавлять песни и звуковые эффекты к видеоклипам. Как только вы закончите с этим, вы можете просто загрузить все видео на YouTube.
🏅 Какое преобразование качества звука поддерживается конвертерами YouTube в MP3?
Преобразование качества звука, поддерживаемое конвертерами YouTube в MP3, составляет 320 кбит/с.

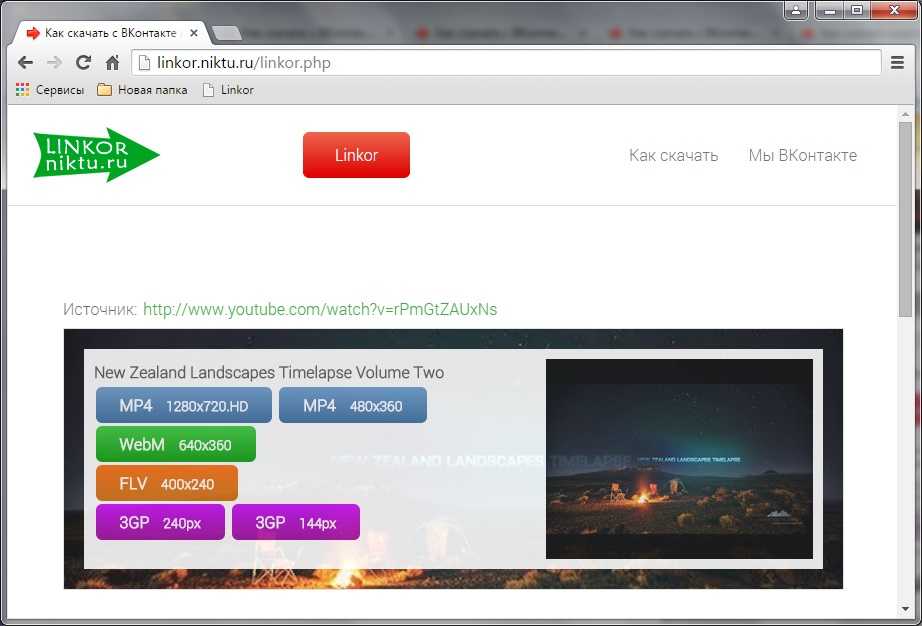 Начните с нажатия «Начать запись» , затем нажмите кнопку воспроизведения на выбранном вами видео YouTube, где вы хотите начать запись. Убедитесь, что указанный язык транскрипции соответствует языку, на который вы хотите транскрибировать аудио, если вы также заинтересованы в транскрипции аудио.
Начните с нажатия «Начать запись» , затем нажмите кнопку воспроизведения на выбранном вами видео YouTube, где вы хотите начать запись. Убедитесь, что указанный язык транскрипции соответствует языку, на который вы хотите транскрибировать аудио, если вы также заинтересованы в транскрипции аудио.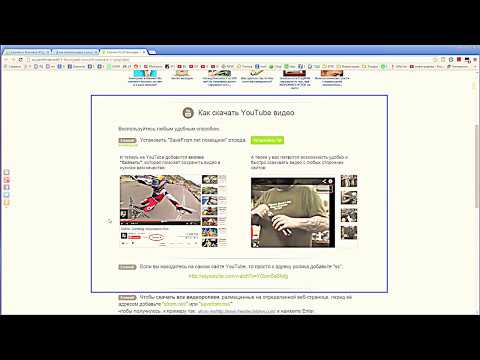 Оттуда вы можете воспроизвести запись, нажав кнопку воспроизведения, или вы можете использовать панель настроек, чтобы поделиться, экспортировать или переместить аудиозапись в папку и многое другое.
Оттуда вы можете воспроизвести запись, нажав кнопку воспроизведения, или вы можете использовать панель настроек, чтобы поделиться, экспортировать или переместить аудиозапись в папку и многое другое.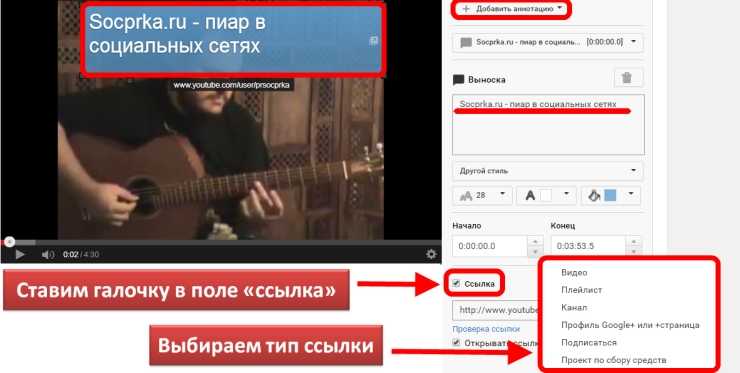 д.
д. После завершения нажмите паузу, чтобы закончить запись.
После завершения нажмите паузу, чтобы закончить запись.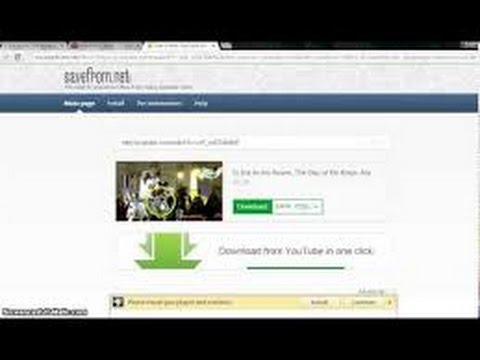
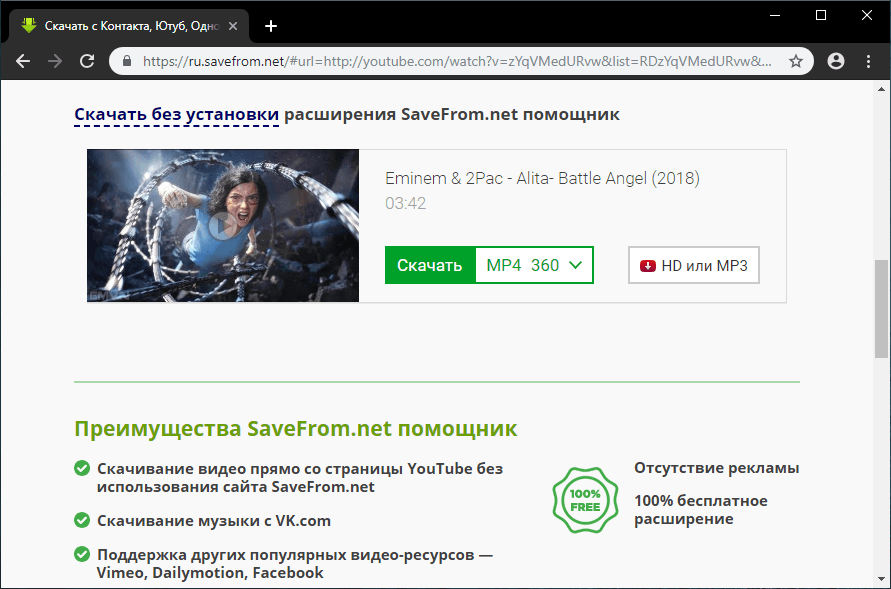

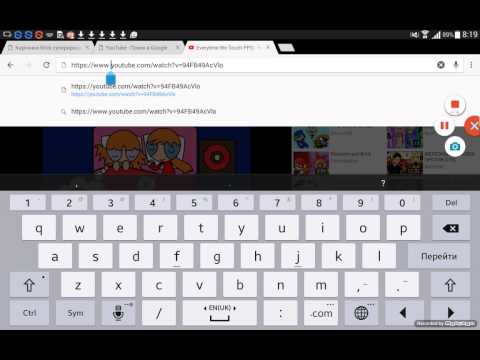 youtube.com/watch ?v=x-QfL_BmZVE.
youtube.com/watch ?v=x-QfL_BmZVE.