Как с Ютуба записать видео?
Статьи › Ютуб › Видео
Как записать свой экран для видео на Ютубе?
- Бесплатно скачайте и установите iTop Screen Recorder.
- Выберите «Выбрать регион» в соответствии с размером экрана видео YouTube.
- Нажмите «REC», чтобы записать видео с Ютуба, а затем нажмите кнопку «Сохранить», чтобы завершить запись.
- Как сохранить часть видео с YouTube?
- Как записать видео с YouTube на телефон?
- Как сделать записать с ютуба на компьютер?
- Как записать видео с экрана?
- Какая программа нужна для скачивания видео с ютуба?
- Как отправить фрагмент видео из ютуба?
- Можно ли скачать видео с ютуба на телефон?
- Как записать видео с экрана телефона?
- Как записать видео с экрана и себя?
- Как сделать запись видео на компьютере?
- Как записать видео с экрана ноутбука?
- Как снимать видео с экрана на ноутбуке?
- Как записать видео на экране со звуком?
- Какое приложение записывает видео с экрана?
- Как записать видео с экрана онлайн?
- Как сохранить часть видео?
- Как скачать видео с YouTube в браузере Google Chrome?
- Можно ли обрезать видео на ютубе?
- Где в телефоне скачанные видео с ютуба?
- Как скачать короткое видео с ютуба?
- Как скачать видео с сайта Если нет кнопки скачать?
- Как записать на компьютер?
- Как скачать видео с ютуба на ПК со звуком?
- Как записать видео с экрана на айфон?
- Как записать видео с экрана компьютера со звуком бесплатно?
- Как записать видео с экрана андроид без программ?
- Как разрезать видео на части?
- В каком приложении вырезать часть видео?
Как сохранить часть видео с YouTube?
Как вырезать фрагмент из середины видео:
- Выберите «Обрезка видео и выделение фрагментов».
 Затем нажмите Новый фрагмент.
Затем нажмите Новый фрагмент. - Перетащите границы этой области так, чтобы был выделен фрагмент, который вы хотите вырезать. Остальное видео останется нетронутым.
- Чтобы подтвердить изменения, выберите Вырезать.
- Нажмите «Сохранить».
Как записать видео с YouTube на телефон?
Android:
- Скопировать ссылку на видео.
- Запустить утилиту YouTube Downloader, в строку поиска вставить ссылку из буфера обмена и нажать кнопку в виде лупы (Поиск).
- Выбрать нужное видео из результатов поиска (если их оказалось несколько, и такое возможно).
- Выбрать предпочитаемый формат и нужное разрешение.
Как сделать записать с ютуба на компьютер?
Еще один простой способ скачать видео с YouTube или любого сайта — это приложения для компьютера. Существует множество вариантов: например, Youtube Downloader HD, Aimersoft iTube Studio, 4K Video Downloader и Ummy Video Downloader.
Как записать видео с экрана?
Как записать видео с экрана телефона:
- Дважды проведите вниз от верхнего края экрана.

- Нажмите на значок «Запись экрана».
- Выберите, что вы хотите записать, и нажмите кнопку Начать.
- Чтобы остановить запись, проведите вниз от верхнего края экрана и нажмите на уведомление со значком записи видео.
Какая программа нужна для скачивания видео с ютуба?
Похожие программы:
- SaveFrom.net.
- YouTube Downloader HD.
- Download Master.
- USDownloader.
- Freemake Video Downloader.
- VKSaver.
Как отправить фрагмент видео из ютуба?
Как поделиться видео на YouTube:
- Перейдите на сайт youtube.com и запустите нужное видео.
- Нажмите Поделиться под проигрывателем.
- Появится панель, на которой можно выбрать подходящий вариант: Социальные сети. Чтобы опубликовать видео в какой-либо социальной сети, например в Твиттере или Facebook, нажмите на ее значок.
Можно ли скачать видео с ютуба на телефон?
4K Video Downloader — это решение для офлайн-просмотра YouTube на Android-устройствах. С его помощью вы можете скачать контент с YouTube в различных видео и аудио-форматах, сохранить его в высоком качестве с разрешением до 8K 60fps и смотреть YouTube офлайн на Android.
С его помощью вы можете скачать контент с YouTube в различных видео и аудио-форматах, сохранить его в высоком качестве с разрешением до 8K 60fps и смотреть YouTube офлайн на Android.
Как записать видео с экрана телефона?
На многих старых и новых Android-смартфонах скринкаст можно запустить с помощью сочетания клавиш: удерживайте кнопку питания и увеличения громкости. Такой метод подойдет, чтобы сделать запись экрана на Самсунг или Хуавей. Дополнительные настройки на каждой модели свои, в зависимости от оболочки системы.
Как записать видео с экрана и себя?
В Windows самый простой способ сделать запись с экрана компьютера— нажать сочетание клавиш Win + G. Когда откроется панель, нажмите «Начать запись». Альтернативой на macOS является программа QuickTime Player — откройте ее и нажмите «Новая запись экрана».
Как сделать запись видео на компьютере?
Как сделать запись экрана Windows 10 с помощью игровой панели:
- Нажмите комбинацию клавиш Win + G.

- Откройте Настройки, чтобы установить параметры записи.
- Нажмите Начать запись или комбинацию клавиш Win + Alt + R.
- Чтобы остановить запись, нажмите это же сочетание клавиш повторно.
Как записать видео с экрана ноутбука?
Чтобы понять, как сделать запись экрана на ноутбуке с ее помощью, необходимо обратиться к руководству пользователя. Если вы не меняли настройки, то одновременно нажмите на кнопки Windows + G, выберите раздел Главная, а затем пункт меню Трансляция и запись. В открывшемся окне нажмите на кнопку Начать запись.
Как снимать видео с экрана на ноутбуке?
Если у вас ноутбук, нажмите одновременно две кнопки: «Print Screen» и «Fn». Если хотите сделать скриншот только активного окна (программы), нажмите одновременно «Alt» и «Print Screen» на компьютере; «Alt», «Print Screen» и «Fn» — на ноутбуке. Скриншот сохранится в буфер обмена.
Как записать видео на экране со звуком?
Чтобы записать скринкаст необходимо: В настройках выбрать меню «Пункт управления». В открывшемся меню нажать на настройку элементов управления. В появившемся списке выбрать пункт «запись с экрана» и поставить напротив него «+».
В открывшемся меню нажать на настройку элементов управления. В появившемся списке выбрать пункт «запись с экрана» и поставить напротив него «+».
Какое приложение записывает видео с экрана?
Выбираем приложение для записи экрана на Android:
- Super Screen Recorder. Полностью бесплатное стороннее приложение для Android, в котором удобно записывать и обрабатывать скринкасты.
- Запись экрана
- Google Play Игры
- Rec.
- Lollipop Screen Recorder.
- Screen Recorder 5+
- ScreenCam Screen Recorder.
- Mobizen Screen Recorder.
Как записать видео с экрана онлайн?
Как я могу снять видео моего экрана онлайн бесплатно?:
- Зайдите на страницу Screen Capture и выберите настройки записи.
- Разрешите Screen Capture записывать вашу веб-камеру и микрофон. Это абсолютно безопасно.
- Начните запись экрана.
- Сохраните видео на компьютер абсолютно бесплатно.

Как сохранить часть видео?
Fastreel.com:
- Нажмите Добавить файл и загрузите видео для обработки.
- В открывшемся окне редактора установите начальную точку обрезки и кликните на иконку Ножницы.
- При необходимости, сделайте еще несколько надрезов.
- Выделите ненужные фрагменты и нажмите на иконку Корзина.
- Нажмите Сохранить результат.
Как скачать видео с YouTube в браузере Google Chrome?
Как скачать видео с YouTube из Google Chrome:
- Шаг 1 — Скопируйте ссылку на видео.
- Шаг 2 — Вставьте ссылку в специализированное поле Загрузчика YouTube.
- Шаг 3 — Нажмите «Анализировать ссылку».
- Шаг 4 — Выберете формат.
- Шаг 5 — Нажмите на предварительный просмотр правой кнопкой мыши и выберете «Загрузить».
Можно ли обрезать видео на ютубе?
Видеоредактор YouTube помогает людям в данный момент. Это позволяет пользователям удалить часть своего видео, не загружая его повторно.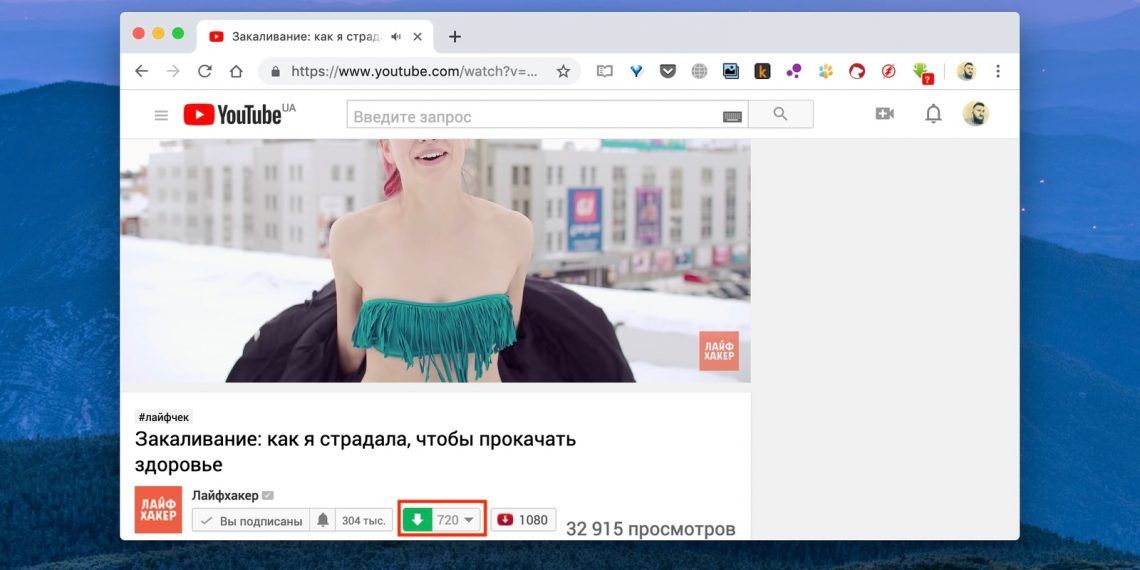 С помощью видеоредактора YouTube любой может обрезать видео в начале, по центру или в конце.
С помощью видеоредактора YouTube любой может обрезать видео в начале, по центру или в конце.
Где в телефоне скачанные видео с ютуба?
Чтобы перейти к списку сохраненных видео и плейлистов, в приложении YouTube откройте вкладку Библиотека и выберите раздел Скачанные.
Как скачать короткое видео с ютуба?
Как скачать YouTube Shorts на ваш компьютер:
- Запустите 4K Video Downloader. Приложение доступно для Windows, macOS, Linux, и Android.
- Скопируйте ссылку на видео YouTube Shorts, которое хотите скачать.
- Нажмите кнопку Вставить ссылку.
- Выберите формат и качество.
- Нажмите кнопку Скачать.
Как скачать видео с сайта Если нет кнопки скачать?
Существует несколько способов применения потенциала сервиса SaveFrom:
- установить в качестве плагина для Google Chrome;
- добавить перед адресом savefrom.net/ или sfrom.net/ и нажать Enter;
- открыть сайт и ввести адрес ролика в поле «Просто вставь ссылку»;
- использовать короткие домены (ss или s).

Как записать на компьютер?
Для этого откройте меню Пуск Windows и найдите «Звукозапись»:
- Когда вы закончите запись, вы можете остановить процесс с помощью значка «Остановить запись».
- Аудиофайл будет сохранен.
Как скачать видео с ютуба на ПК со звуком?
Самый удобный способ скачать видео с Ютуб, это зайти на сайт Y2mate.com. Предварительно скопируйте ссылку на ролик, который вас интересует. В поисковую строку сервиса вставьте ссылку и нажмите кнопку Start. Видео будет скачано в разрешении Full HD (1920×1080).
Как записать видео с экрана на айфон?
Запись изображения с экрана:
- Перейдите в «Настройки» > «Пункт управления», затем нажмите кнопку «Добавить» рядом с функцией «Запись экрана».
- Откройте «Пункт управления» на iPhone или на iPad.

- Нажмите серую кнопку «Запись»
- Выйдите из «Пункта управления», чтобы записать экран.
Как записать видео с экрана компьютера со звуком бесплатно?
Шесть лучших бесплатных программ для записи видео с экрана:
- Icecream Screen Recorder. Icecream Screen Recorder может записывать весь экран или только его определённые части.
- Ezvid Video Maker.
- Atomi ActivePresenter.
- Screenpresso.
- Bandicam Screen Recorder.
- Freecam8.
Как записать видео с экрана андроид без программ?
Запись экрана Android встроенными средствами системы
Включите режим разработчика Android. Зайдите в параметры «Для разработчиков» и найдите пункт «Экспериментальные функции», откройте его. Если список не пустой и в нем присутствует параметр settings_screenrecord_long_press — включите его.
Как разрезать видео на части?
Bandicut — профессиональная программа для разбивки видео, позволяющая разделить большой видеофайл на мелкие видеоклипы одинакового размера.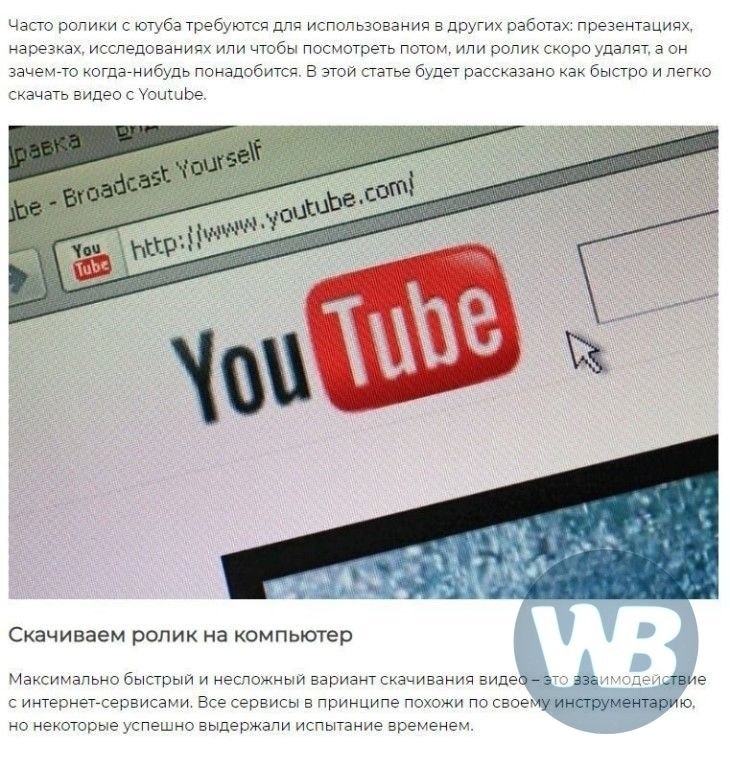 С помощью Bandicut можно легко разбить видео на несколько файлов одинакового размера с сохранением исходного качества.
С помощью Bandicut можно легко разбить видео на несколько файлов одинакового размера с сохранением исходного качества.
В каком приложении вырезать часть видео?
Bandicut — профессиональная программа, позволяющая обрезать видео, изменив время начала и окончания с помощью ползунка. С помощью Bandicut можно быстро выбрать фрагмент для вырезки и удалить его с сохранением исходного качества видео.
- В каком приложении вырезать часть видео?
- Как записать видео с YouTube на телефон?
- Как записать видео с экрана и себя?
- Как сделать записать с ютуба на компьютер?
Простой способ записи потокового видео/музыки с YouTube в прямом эфире
By Карен Нельсон Last updated: 21 сентября 2020 г.
Прямая трансляция YouTube позволяет YouTuber запускать потоковую передачу видео в реальном времени.Но зрители не могут гарантировать, что видео в прямом эфире будут записаны и заархивированы, чтобы оглянуться назад.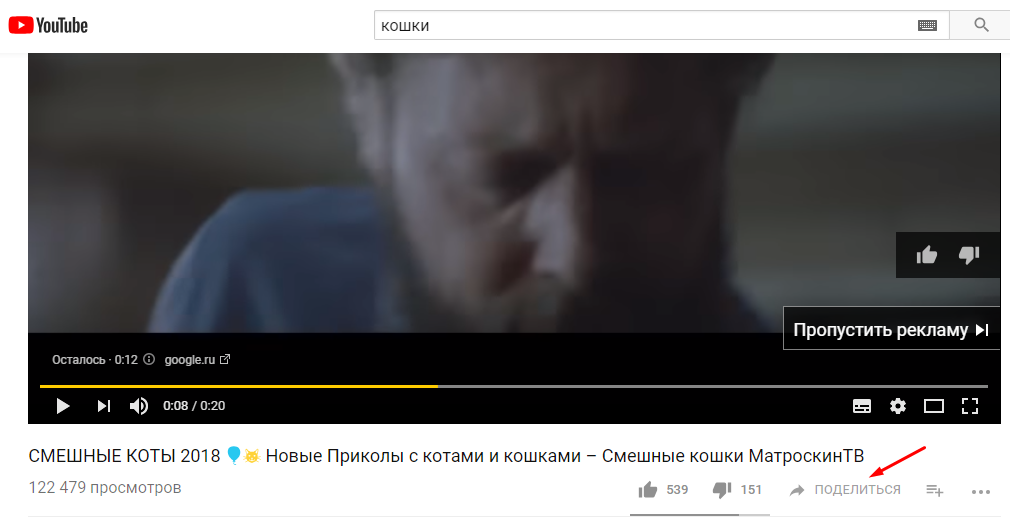
Исходя из вышеизложенного, как обеспечить получение для воспроизведения полного потока видео в реальном времени? Лучший подход-записать прямую трансляцию YouTube от начала до конца с помощью средства записи экрана.Здесь мы покажем вам, как записывать прямые трансляции на YouTube с помощью VideoSolo Screen Recorder.
Это настолько мощно, чтобы записывать все движения экрана, включая видео в прямом эфире YouTube, музыку и любые другие видео на компьютере Mac/Windows.Конечно, он также может записывать прямые трансляции с других платформ.Качество записанного видео практически не уступает оригиналу.Тогда вы можете без проблем просмотреть видео!Любое состояние прямых трансляций YouTube можно легко записать с помощью VideoSolo Screen Recorder, после чего вы можете передавать и воспроизводить видео на всех типах устройств.
Запись потоковой передачи в прямом эфире и потоковая передача «в прямом эфире сейчас»
Шаг 1.Нажмите «Video Recorder» для захвата экрана и звука
Чтобы записать прямую трансляцию YouTube, вы нужно будет захватывать изображение и звук через видеомагнитофон.Если вы просто хотите записать звук в прямом эфире YouTube, нажмите «Audio Recorder» и узнайте, как записывать звук из Интернета( включая потоковую музыку и радио).
Шаг 2.Отрегулируйте область записи
Используя «Custom», наведите указатель мыши на область прямой трансляции YouTube, которую вы хотите записать.Помните, что кнопка «Системный звук» должна быть включена и установить надлежащую громкость системы.Чтобы избежать шума, лучше выключите микрофон.
Шаг 3.Настройте параметры вывода и аппаратного ускорения
Теперь перейдите в «Предпочтения», щелкнув значки, параллельные «Видеорегистратору».Нажмите на Выход.У вас есть возможность записывать прямой эфир YouTube с качеством без потерь и частотой кадров 60 кадров в секунду.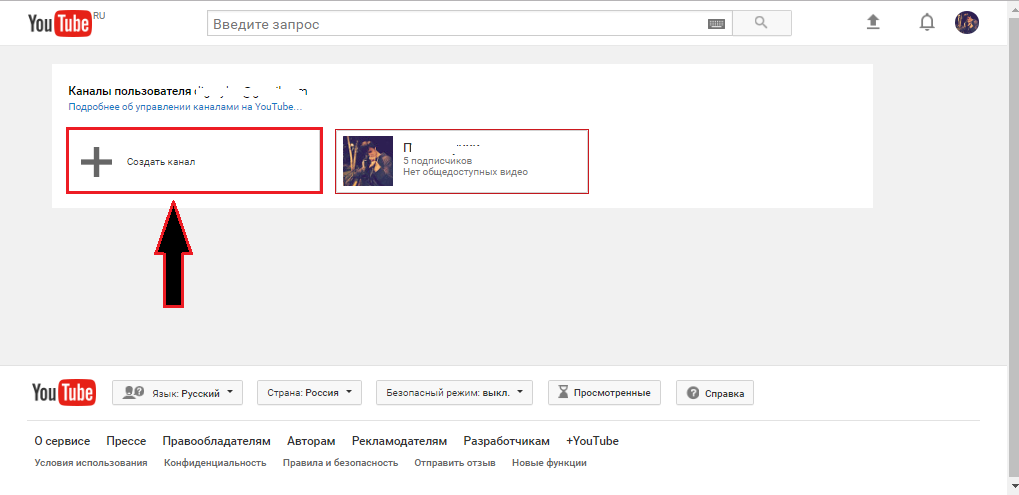 VideoSolo Screen Recorder также позволяет вам иметь аппаратное ускорение.Это может не только снизить нагрузку на систему, но также позволяет быстро записывать видео высокой четкости и обеспечивает высокую степень сжатия.И вы должны зарезервировать достаточно памяти компьютера, если вы выбираете высокое разрешение.
VideoSolo Screen Recorder также позволяет вам иметь аппаратное ускорение.Это может не только снизить нагрузку на систему, но также позволяет быстро записывать видео высокой четкости и обеспечивает высокую степень сжатия.И вы должны зарезервировать достаточно памяти компьютера, если вы выбираете высокое разрешение.
Примечание: Вы также можете выбрать аудиоформат и качество на вкладке «Вывод», если вы записываете аудио в реальном времени.
Шаг 4.Начать запись одним щелчком мыши
Нажмите «ЗАПИСЬ», после чего начнется запись.Во время записи вы сможете захватить весь экран прямой трансляции YouTube, если скроете плавающую полосу.Кстати, если вы не хотите сидеть у компьютера в ожидании его окончания, вы можете установить длину записи на панели инструментов.Щелкните значок «Часы» и укажите желаемую продолжительность.
Запись прямой трансляции YouTube, которая еще не началась
VideoSolo Screen Recorder позволяет пользователям записывать видео автоматически. Это означает, что вам не нужно сидеть за компьютером, ждать начала прямой трансляции YouTube, а затем записывать.YouTube покажет время начала прямой трансляции.Таким образом, вы можете нажать «Расписание задач», чтобы установить заранее.Но эта функция реализована только в версии для Windows.
Это означает, что вам не нужно сидеть за компьютером, ждать начала прямой трансляции YouTube, а затем записывать.YouTube покажет время начала прямой трансляции.Таким образом, вы можете нажать «Расписание задач», чтобы установить заранее.Но эта функция реализована только в версии для Windows.
Войдите в основной интерфейс VideoSolo Screen Recorder.Вы можете найти функцию «Расписание задач» в нижнем столбце.Затем Вам нужно нажать на «Добавить новую задачу».Установите время начала и время окончания.Обратите внимание, что перед созданием задачи необходимо произвести настройки записи.Кроме того, подробное руководство предоставлено для вас, чтобы узнать больше о « Как использовать расписание задач ».
Когда время истечет, запись начнется автоматически.Вам очень удобно автоматически записывать прямую трансляцию, например, радио или спортивное шоу ночью.
Таким образом, вы можете записывать любые виды прямых трансляций YouTube с помощью VideoSolo Screen Recorder.С функцией «Расписание задач» запись прямой трансляции в любое время становится проще простого!Вы также можете бесконечно оглядываться назад, не беспокоясь о потере архива прямой трансляции YouTube. Надеюсь, эта статья вам поможет!
Надеюсь, эта статья вам поможет!
Как записать аудио с YouTube[2021]
Max Wales
29 ноября 2022 г.• Проверенные решения
Это происходит несколько раз, когда мы смотрим некоторые видео на YouTube, и фоновая музыка видео нам нравится больше всего. Мы выходим в интернет и начинаем искать эту неизвестную, но трогательную песню. К сожалению, песни нет в сети. Но это не значит, что вы не можете добавить эту песню в свой плейлист. Хорошая новость заключается в том, что существует так много продвинутых программных инструментов для записи звука, которые позволяют пользователям записывать аудио прямо из видео на YouTube.
Иногда нам интересно включить любимую музыку во время долгого часового путешествия, но отсутствие подключения к Интернету не позволяет нам слушать ее онлайн. В такой ситуации вы также можете легко загрузить свою бесплатную музыку на свой iPad, iPhone или любое портативное устройство, а затем также записать ее на компакт-диск.
- Метод 1: захват аудио с YouTube с помощью онлайн-конвертера YouTube2MP3
- Метод 2: запись аудио с YouTube с помощью Audacity
- Метод 3: запись звука с помощью потокового аудиорекордера
- Метод 4: запись аудио с помощью Filmora
Универсальный рекордер экрана и видеоредактор
- Одновременная запись экрана рабочего стола, голоса за кадром и веб-камеры
- Быстрое редактирование записанных клипов с помощью широкого набора профессиональных инструментов
- Встроенные многочисленные шаблоны и эффекты
- Экспорт в MP4, MOV, MKV, GIF и другие форматы
Попробуйте бесплатно
Для Win 7 или более поздних версий (64-разрядная версия)
Попробуйте бесплатно
Для macOS 10. 12 или более поздних версий
12 или более поздних версий
Безопасная загрузка
Метод 1: Захват аудио с YouTube Online 72MP40 Converter
Самый простой способ записи звука из видео на YouTube — использовать надежное онлайн-приложение, которое может выполнять преобразование из видео в файл MP3. В этой статье я покажу вам, как захватывает аудио с YouTube с помощью бесплатного онлайн-инструмента для преобразования YouTube в MP3. Для этого просто выполните следующие простые шаги:
- Посетите страницу видео YouTube и скопируйте URL-адрес видео, звук которого вы хотите получить в формате MP3
- Зайдите в Интернет и откройте онлайн-конвертер YouTube в MP3.
- Вставьте URL вашего видео в текстовое поле в верхней части страницы веб-сайта.
- Выберите формат выходного файла как mp3.
- Нажмите кнопку Преобразовать.
- Когда преобразование будет завершено, на экране появится кнопка загрузки.
 Нажмите кнопку «Загрузить», и вскоре ваш файл будет сохранен на вашем устройстве.
Нажмите кнопку «Загрузить», и вскоре ваш файл будет сохранен на вашем устройстве.
Если вы считаете, что использование конвертера YouTube в MP3 для захвата аудио с YouTube соответствует вашим потребностям, вы можете посетить этот онлайн-конвертер: youtubetomp3music.com. А пока, если вам нужно лучшее решение, продолжайте читать.
Метод 2: Запись звука с YouTube с помощью Audacity:
В случае, если вы заинтересованы в записи самого себя или хотите захватить только небольшую часть звука видео, хорошо начать с программы Audacity. Следующие простые шаги помогут вам завершить процесс записи с помощью этого удобного инструмента:
- Сначала загрузите программу Audacity в свою систему. Обратите внимание, что он доступен бесплатно, поэтому любой может легко получить его из Интернета.
- Запустите программу установки, чтобы начать процесс установки, и следуйте инструкциям на экране, чтобы завершить процесс.
- Откройте программное обеспечение Audacity в своей системе и в верхней строке меню нажмите «Изменить», а затем перейдите в «Настройки».

- В разделе «Устройство» окна «Настройки» перейдите в раздел «Запись».
- Выберите параметр Стереомикширование. В случае, если он отключен по умолчанию, вам может потребоваться сначала включить его. Для этого зайдите в панель управления вашего компьютера, перейдите в раздел «Оборудование и звук», а затем перейдите в раздел «Звук». Теперь перейдите на вкладку «Запись» и щелкните правой кнопкой мыши на пустом месте экрана. В раскрывающемся меню выберите параметр «Показать отключенные устройства». На экране вы найдете опцию Stereo Mix Device; щелкните правой кнопкой мыши на этом устройстве и нажмите «Включить».
- Нажмите «ОК», чтобы сохранить новые настройки звука. После этих настроек вам придется снова открыть программу Audacity для работы с опцией Stereo Mix.
- Пришло время открыть видео на YouTube и нажать кнопку записи. Убедитесь, что соединение достаточно быстрое для воспроизведения видео без перерывов, в противном случае оставьте его загруженным заранее.
 Воспроизведите видео и, когда закончите, нажмите кнопку остановки в программе Audacity.
Воспроизведите видео и, когда закончите, нажмите кнопку остановки в программе Audacity. - Этот файл можно экспортировать и сохранить на устройство с файловым форматом MP3.
Способ 3. Запись звука с помощью потокового аудиорекордера:
Третий способ записи аудио на YouTube — использование потокового аудиорекордера. Хорошая новость заключается в том, что это программное обеспечение может не только записывать аудио для вас, но и в то же время оно загружено расширенным инструментом редактирования, который позволяет легко вырезать и соединять звуки для создания настраиваемых видео. С Streaming Audio Recorder вы также можете конвертировать видео в различные форматы файлов.
Вам будет приятно узнать, что этот рекордер не только предназначен для платформы YouTube, но и может отлично работать с Grooveshark, Jango и Spotify. Ниже приведены несколько простых шагов, которые вы можете использовать для выполнения задачи записи звука с помощью Streaming Audio Recorder:
- Зайдите в Интернет и загрузите Streaming Audio Recorder.
 Установите и откройте программу.
Установите и откройте программу. - Нажмите значок шестеренки в главном интерфейсе и перейдите к настройкам. Установите источник аудиовхода как System Sound.
- Начните воспроизводить желаемое видео на YouTube и на рекордере мгновенно нажмите кнопку записи.
- Как только задача записи будет завершена, нажмите кнопку «Стоп», и ваш записанный звук вскоре будет сохранен в целевой папке.
Вы также можете использовать Filmora для записи аудио на YouTube, а затем сохранять записанное аудио или видео в формате MP3 при экспорте, а затем слушать записанный звук и музыку, даже если нет сетевого подключения.
Благодаря этим продвинутым инструментам задача аудиозаписи становится довольно простой и легкой.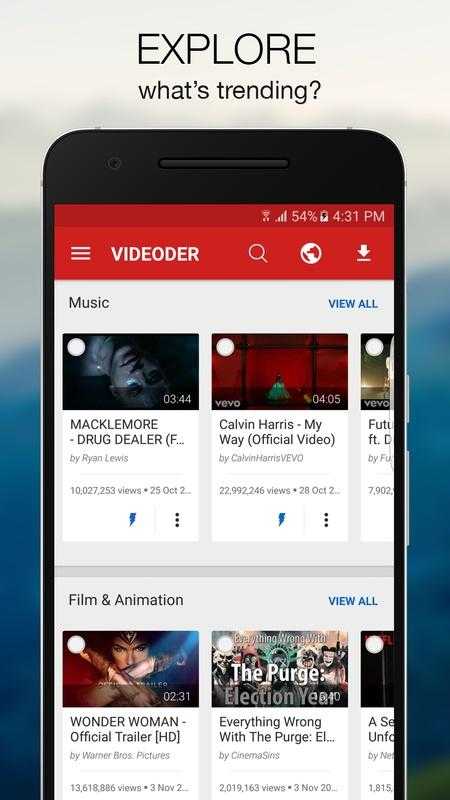 Даже новички справятся без проблем. Если вы заинтересованы в том, чтобы записывать свои любимые треки из онлайн-видео, сейчас самое время выбрать любой из вышеперечисленных подходящих способов и начать запись звука.
Даже новички справятся без проблем. Если вы заинтересованы в том, чтобы записывать свои любимые треки из онлайн-видео, сейчас самое время выбрать любой из вышеперечисленных подходящих способов и начать запись звука.
Вы можете изменить голос в аудио, добавить эффекты постепенного увеличения и уменьшения громкости или отредактировать записанный аудиофайл с помощью дополнительных инструментов. Записанные медиафайлы можно дополнительно настраивать, а также публиковать на других платформах социальных сетей. Это отличная идея для современного творческого молодого поколения. Эти удобные инструменты могут значительно упростить задачу записи звука, а полученные файлы можно сохранять в различных форматах файлов для дальнейшего обмена.
Если вы хотите дополнительно отредактировать записанный звук, например отрегулировать высоту звука, удалить фоновый шум, свести баланс звука, выровнять звук, вы также можете попробовать Filmora. Это позволяет автоматически записывать аудио, веб-камеру и экран рабочего стола. И он работает на 64-битных Windows7/8/10 и Mac OS X 10.11 El Capitan и более поздних версиях.
И он работает на 64-битных Windows7/8/10 и Mac OS X 10.11 El Capitan и более поздних версиях.
Макс Уэльс
Макс Уэльс — писатель и любитель видео.
Follow @Max Wales
КомментарийУспех!
Спасибо за ваш комментарий. Мы рассмотрим его в течение нескольких дней.
Как записать аудио с YouTube на Mac, Windows, Android и iPhone?
На YouTube можно найти множество различных источников. Однако иногда нам нужно записывать или извлекать звук из видео YouTube для легального использования. Чтобы помочь нашим пользователям легко записывать аудио на YouTube, здесь мы перечисляем следующие решения для записи аудио на YouTube на разных устройствах, на Mac, на ПК с Windows, на Android или на iPhone.
- Запись аудио YouTube на Mac или ПК с Windows
- Запись аудио с YouTube на Android
- Запись аудио с YouTube на iPhone
Запись аудио с YouTube на Mac или ПК с Windows
Хотя все больше и больше пользователей предпочитают записывать аудио с YouTube с помощью конвертера YouTube в аудио, все еще есть пользователи, использующие для этого программное обеспечение для записи звука, и большинство из них являются пользователями Audacity.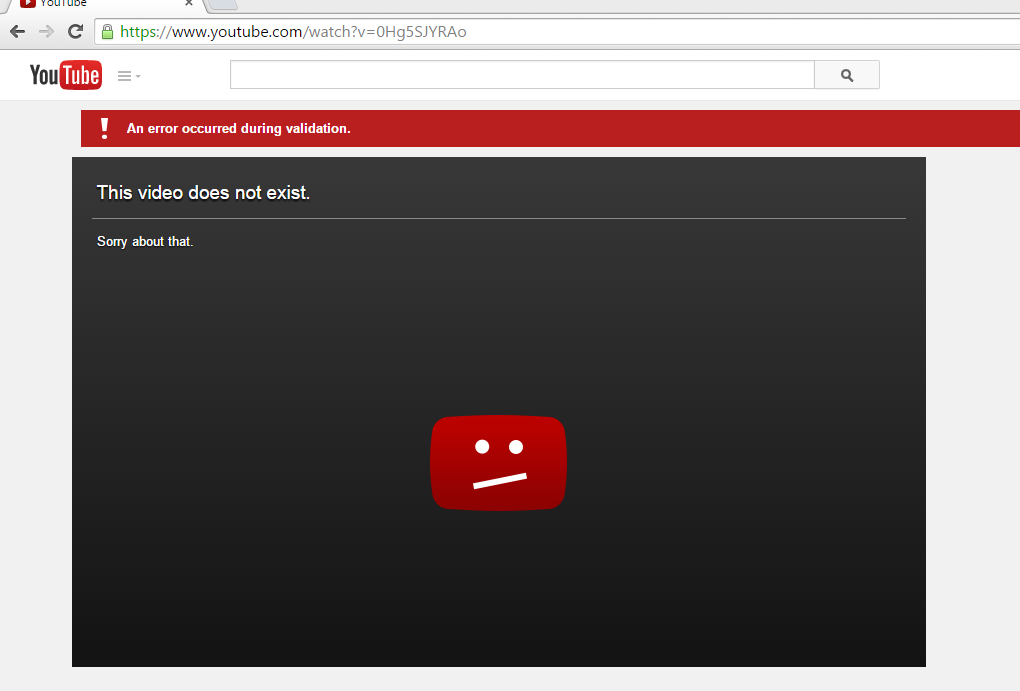 .
.
Audacity — это бесплатное программное обеспечение для записи и редактирования аудио в различных операционных системах, включая Windows, MacOS, Linux. Audacity записывает звук через микрофон или микшер, он может экспортировать записи в различных форматах, а также позволяет пользователям вырезать, копировать, вставлять и удалять аудиофайлы.
Поскольку Audacity доступен как для пользователей Mac, так и для пользователей ПК с Windows, здесь мы представляем шаги по использованию Audacity в следующих двух частях.
Дополнительные предметы, необходимые:
Для записи звука, помимо Audacity, нам нужно убедиться, что у нас есть соответствующее устройство или программное обеспечение для ввода и вывода звука . На самом деле, запись с помощью устройств относительно сложна, и будет шум от внешней среды, но запись с помощью программного обеспечения для создания виртуального аудиоустройства может быть намного проще, чем мы также собираемся поделиться с вами в этом посте.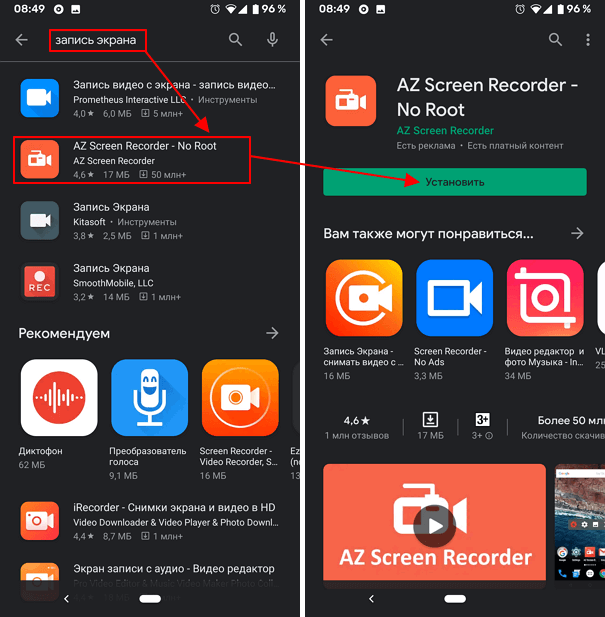
Часть 1. Запись аудио с YouTube с помощью Audacity
Для пользователей Mac
Для записи аудио с YouTube с помощью Audacity на Mac нам необходимо загрузить и установить дополнительное программное обеспечение Soundflower с открытым исходным кодом, предназначенное для создания виртуального устройства вывода звука. который также может выступать в качестве входа. Это позволяет приложению получать доступ к звуковой карте или взаимодействовать с другим приложением через звуковую карту. То есть с Soundflower вам не нужно подключать микрофонный вход или выход динамика, чтобы закончить запись, вам вообще ничего не нужно.
Теперь давайте запишем звук с YouTube с помощью Audacity на Mac!
Шаг 1. Загрузите и установите Soundflower & Audacity на свой Mac;
Шаг 2. Запустите Audacity, настройте параметры следующим образом. Убедитесь, что вход и выход установлены как Soundflower 2ch;
Шаг 3. Перейдите на веб-сайт YouTube и откройте URL-адрес, с которого вы хотите записать;
Шаг 4.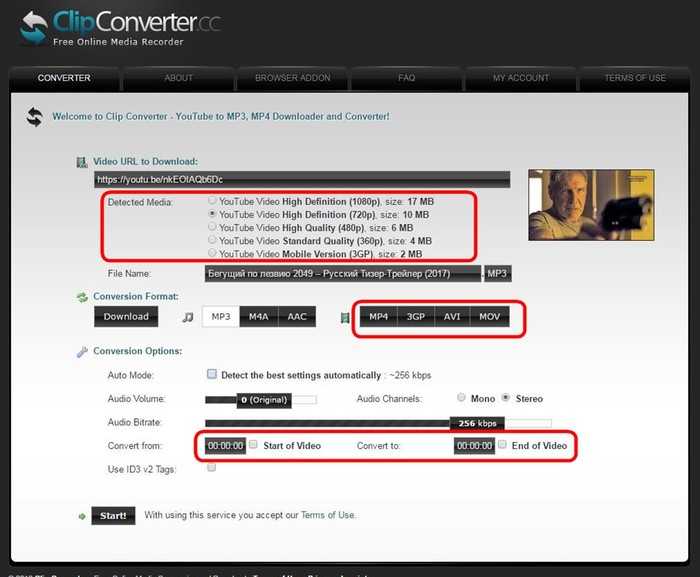 Остановите воспроизведение и дайте медиафайлам YouTube полностью загрузиться;
Остановите воспроизведение и дайте медиафайлам YouTube полностью загрузиться;
Шаг 5. Вернитесь в Audacity, нажмите красную кнопку «Запись», чтобы начать запись;
Шаг 6. Когда будете готовы, нажмите квадратную кнопку «Стоп», чтобы приостановить запись;
Шаг 7. Перейдите в меню «Файл»> «Экспорт», выберите аудиоформат и переименуйте файл, чтобы сохранить его;
Для пользователей Windows
Аналогично способам записи звука YouTube с помощью Audacity на Mac, здесь мы используем вспомогательное программное обеспечение, похожее на Mac Soundflower — Voicemeeter. Это программа, создающая виртуальное устройство вывода звука, которое также может выступать в качестве входа.
Теперь давайте запишем звук с YouTube с помощью Audacity на ПК с Windows!
Шаг 1. Загрузите и установите Voicemeeter и Audacity на свой ПК с Windows;
Шаг 2. Запустите Audacity и настройте параметры следующим образом;
Шаг 3. Зайдите на сайт YouTube и откройте медиафайл;
Зайдите на сайт YouTube и откройте медиафайл;
Шаг 4. Приостановите медиафайлы, сначала убедитесь, что медиафайлы YouTube полностью загружены;
Шаг 5. Вернитесь в Audacity, нажмите красную кнопку «Запись», чтобы начать запись;
Шаг 6. Когда все будет готово, нажмите желтую кнопку «Стоп», чтобы остановить запись;
Шаг 7. Перейдите в меню «Файл»> «Экспорт», выберите аудиоформат и переименуйте файл, чтобы сохранить его;
Часть 2. Лучший способ записать аудио с YouTube на Mac
Теперь мы воспользуемся конвертером YouTube в аудио — самым простым способом записи аудио с YouTube.
Пользователям Mac настоятельно рекомендуется использовать Cisdem Video Converter. Многим пользователям Mac он известен как мощный видеоинструмент для редактирования, конвертирования и загрузки видео. Не ограничиваясь видео на YouTube, Cisdem также позволяет пользователям получать аудио с других веб-сайтов, таких как Dailymotion, Vimeo, Flickr, Veoh и т. д. Он очень быстро обрабатывает видео и может сохранять исходное качество как видео, так и аудио.
Основные характеристики Cisdem Video Converter
- Загрузка YouTube и других онлайн-видео, включая HD;
- Экспорт видео с YouTube в MP3 и другие аудиоформаты
- Преобразование между различными видео и аудио форматами
- Поддержка более 20 видеоформатов и более 10 аудиоформатов
- Рип DVD фильмов
- Редактирование видео: обрезка, поворот, объединение, добавление водяных знаков/субтитров/видеоэффектов
- Пакетная поддержка
- Сохранить исходное качество
Шаги для записи аудио с YouTube с помощью Cisdem Video Converter для Mac
Шаг 1. Загрузите и установите Cisdem Video Converter для Mac.
Бесплатная загрузка
Шаг 2. Перейдите к третьему интерфейсу загрузки с YouTube.
Шаг 3. Скопируйте и вставьте URL-адрес YouTube для поля адреса в нижней части интерфейса.
Шаг 4. После завершения загрузки перейдите к первому интерфейсу Video Converter.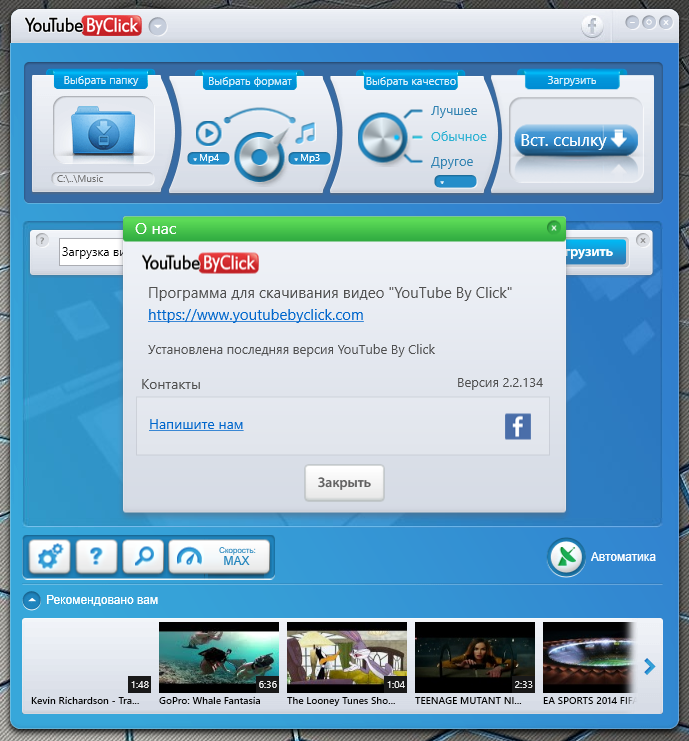
Шаг 5. Перетащите видео YouTube в интерфейс, выберите аудиовыход.
Шаг 6. Нажмите кнопку «Конвертировать», чтобы экспортировать YouTube как аудио на Mac.
Лучший способ записи аудио YouTube на ПК с Windows
Для записи аудио YouTube на ПК с Windows мы используем программу Any Audio Converter.
Any Audio Converter — бесплатная программа для Windows, позволяющая конвертировать видео- и аудиофайлы. Пользователи могут извлекать аудио с компакт-дисков и различных видео, могут загружать YouTube и другие онлайн-медиафайлы в различных форматах.
Основные возможности Any Audio Converter для Windows
- Копировать и извлекать аудио с компакт-дисков и видео;
- Запись видео на DVD или AVCHD DVD
- Загрузка YouTube и других онлайн-видео, экспорт в различные форматы
- Редактирование видео: обрезка, обрезка, добавление спецэффектов
- Воспроизвести видео
Шаги для записи аудио YouTube на ПК с Windows
- Загрузите и установите Any Audio Converter на ПК с Windows;
- Перейдите в интерфейс «Конвертировать видео» и выберите «Добавить URL»;
- Перейдите на веб-сайт YouTube и скопируйте URL-адрес, с которого вы хотите записать аудио;
- Вернитесь в программу, нажмите «+» и вставьте URL-адрес, затем нажмите «Начать загрузку»;
- После загрузки выберите аудиовыход, затем нажмите «Преобразовать»;
Часть 3.
 Запись аудио с YouTube онлайн
Запись аудио с YouTube онлайнПользователям не нужно часто записывать аудио с YouTube или они могут допустить потерю качества звука, стоит попробовать бесплатный онлайн-инструмент.
listentoyoutube — это бесплатная онлайн-платформа, помогающая пользователям конвертировать видео с YouTube в формат MP3. По сравнению с другими бесплатными онлайн-конвертерами YouTube в MP3, этот обеспечивает высокий уровень успеха.
Шаг 1. Перейдите на веб-сайт YouTube и скопируйте URL-адрес медиафайла YouTube, с которого вы хотите записать звук;
Шаг 2. Перейдите на веб-сайт listentoyoutube и вставьте URL-адрес YouTube в поле «Перейти»;
Шаг 3. Нажмите «Перейти», чтобы начать преобразование;
Шаг 4. Нажмите значок «Скачать», чтобы сохранить аудиофайл;
Запись аудио YouTube на Android
Вообще говоря, существует 3 способа записи аудио YouTube на телефон Android.
Способ 1. Запишите на компьютер, а затем перенесите на телефон Android
При желании вы можете сначала сделать запись на Mac или ПК с Windows, а затем перенести аудиофайлы на телефон Android. Это особенно полезно, когда вам нужно записать много аудио для YouTube и воспроизвести его на Android.
Это особенно полезно, когда вам нужно записать много аудио для YouTube и воспроизвести его на Android.
Способ 2. Используйте приложение для записи звука/аудиозаписи
Многие телефоны Android поставляются со встроенным звуковым или аудиоприложением, поскольку необходимые инструменты для ввода (микрофон) и вывода (динамик) звука доступны на всех мобильных телефонах. Пользователям Android, у которых нет встроенного звукового или звукового приложения, необходимо загрузить и установить такое приложение в Google Play.
- Перейдите в приложение YouTube или на веб-сайт в веб-браузере, откройте медиафайл YouTube;
- Приостановите воспроизведение носителя и остановите его в 00:00:00, но дайте ему полностью загрузиться;
- Запустите диктофон и нажмите, чтобы начать запись;
- Немедленно перейти к медиафайлам YouTube;
- Когда запись закончится, сохраните ее;
Самым большим недостатком использования этого метода является временной разрыв, поскольку вам нужно сначала воспроизвести медиафайл, а затем перейти в приложение для записи звука и начать запись.
Способ 3. Используйте конвертер YouTube в MP3 для Android
Дело в том, что Android-приложений для конвертации YouTube в MP3 довольно мало, и в целях безопасности мы рекомендуем использовать flvto.biz.
- Перейдите на веб-сайт или просто загрузите конвертер YouTube в MP3 для Android;
- Скопируйте URL-адрес мультимедиа YouTube;
- Вернитесь в программу и вставьте URL-адрес в поле адреса;
- Нажмите «Конвертировать»;
Запись аудио YouTube на iPhone
Подобно способам, которые мы используем для записи аудио YouTube на Android, вот 3 решения для выполнения этой работы на iPhone.;
Способ 1. Запись на Mac, затем синхронизация с iPhone
Вы можете сначала записать звук на Mac, используя онлайн или профессиональные конвертеры YouTube в MP3, а затем синхронизировать эти аудиофайлы с iPhone с помощью его собственных приложений, таких как iTunes или Airdrop. Чтобы узнать, как синхронизировать Mac и iPhone, вы можете перейти на официальный сайт Apple для получения подробной информации.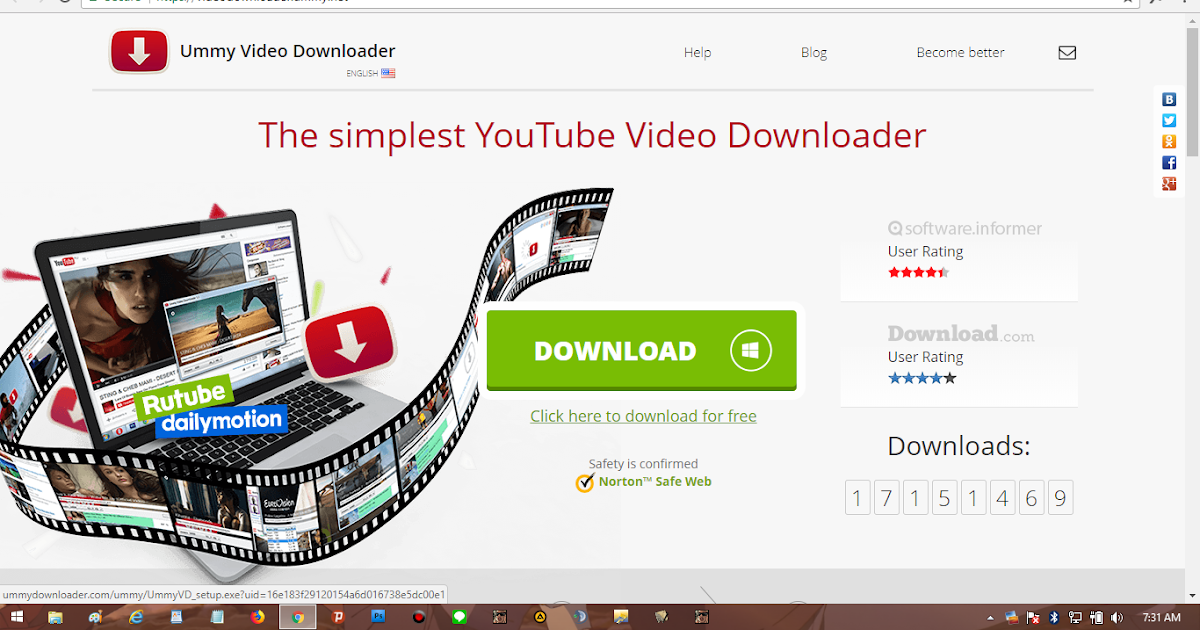
Способ 2. Используйте приложение для записи звука/аудиозаписи
На iPhone есть аудиозаписывающее устройство под названием Voice Memo, пользователи могут напрямую записывать аудио с YouTube с помощью этого приложения.
- Перейдите в приложение YouTube или на веб-сайт в веб-браузере, откройте медиафайл YouTube;
- Приостановите воспроизведение носителя и остановите его в 00:00:00, но дайте ему полностью загрузиться;
- Откройте голосовую заметку и нажмите красную кнопку, чтобы начать запись;
- Немедленно перейдите на медиафайл YouTube и воспроизведите его;
- Когда запись закончится, сохраните файл;
Опять же, самым большим недостатком использования этого метода является временной разрыв, поскольку вам нужно сначала воспроизвести медиафайл, а затем перейти в приложение для записи звука и начать запись.
Метод 3. Используйте конвертер YouTube в MP3 для iOS
По той же причине безопасности мы рекомендуем использовать Documents by Readdle для конвертации видео с YouTube в MP3.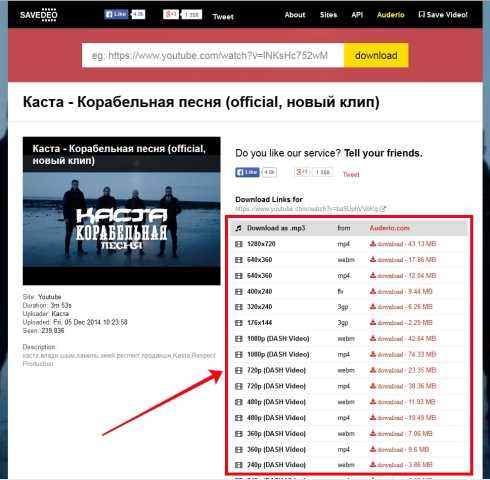

 Затем нажмите Новый фрагмент.
Затем нажмите Новый фрагмент.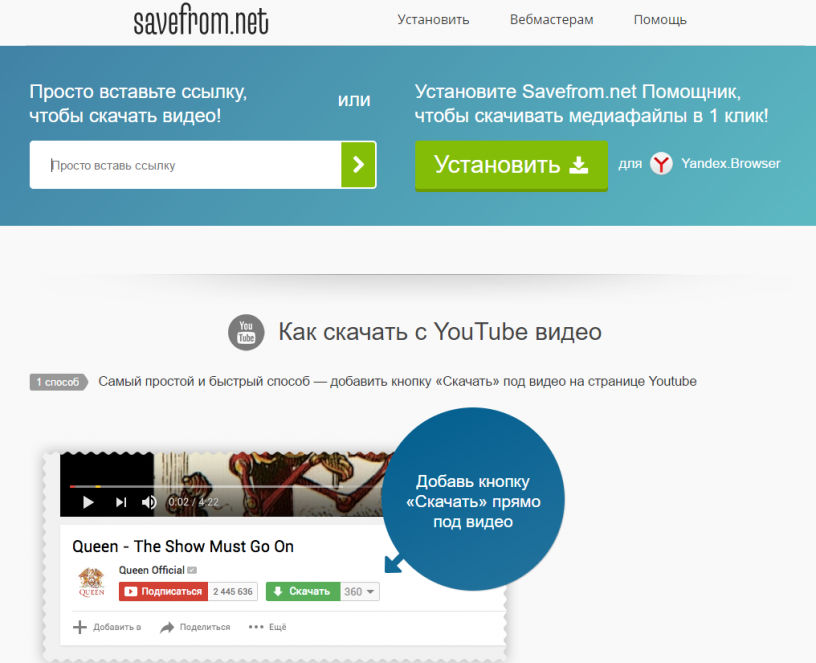
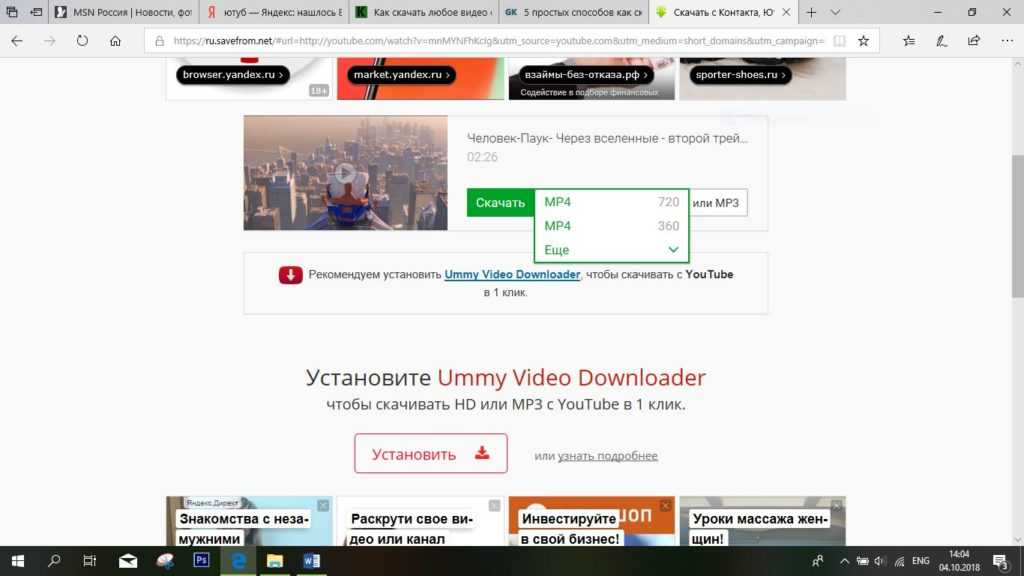

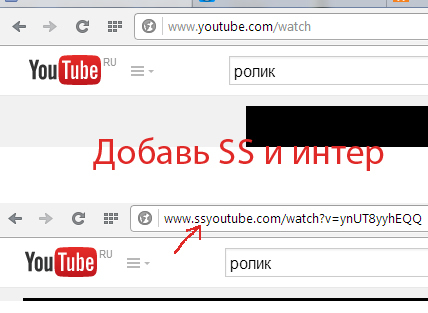
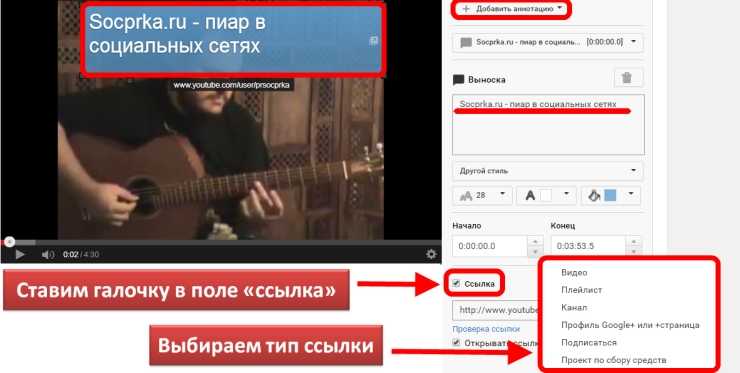
 Нажмите кнопку «Загрузить», и вскоре ваш файл будет сохранен на вашем устройстве.
Нажмите кнопку «Загрузить», и вскоре ваш файл будет сохранен на вашем устройстве.
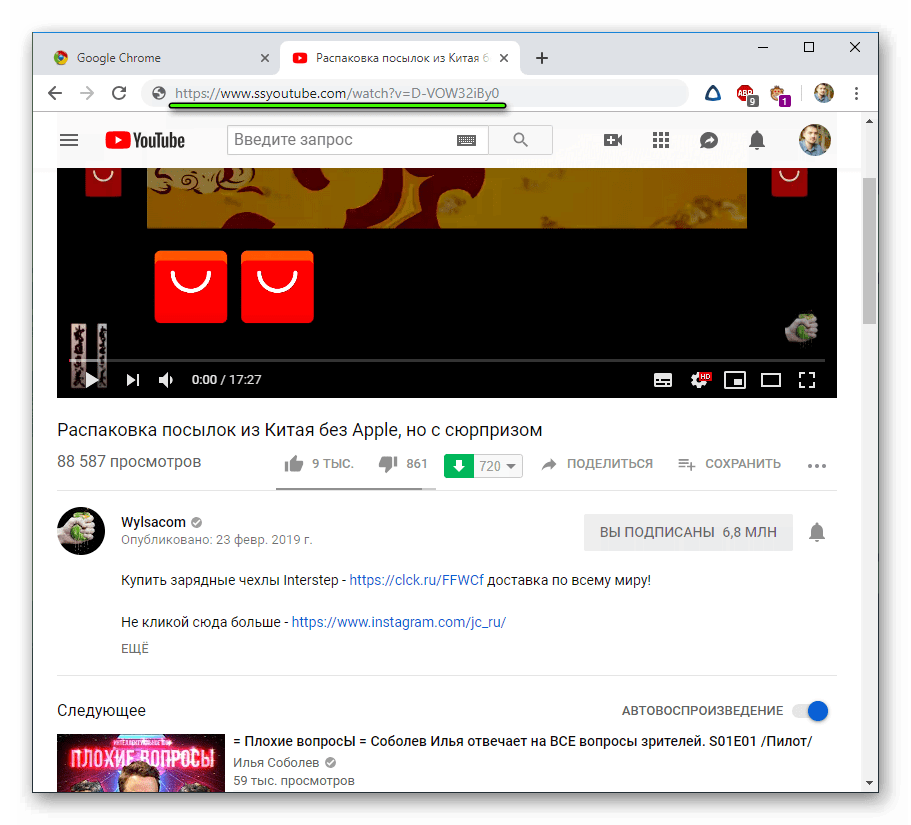 Воспроизведите видео и, когда закончите, нажмите кнопку остановки в программе Audacity.
Воспроизведите видео и, когда закончите, нажмите кнопку остановки в программе Audacity. Установите и откройте программу.
Установите и откройте программу.