Запись трансляции с YouTube: онлайн, прямого эфира
Ютубовские трансляции в прямом эфире позволяют видеохостингу передавать потоки видео в реальном времени. Несмотря на то, что большинство сюжетов записывается и попадает в архив автоматически, что дает возможность пользователям возвращаться к просмотрам, нет полной уверенности в том, что видеоролик сохранится в публичном доступе после своего окончания.
Ютуб может удалить контент либо изменить настройки, да и под различные виды трансляций предоставляются архивы, отличающиеся по длине, и, если поток превысит заданное значение, эфир не захватится и не сохранится.
Попытаемся разобраться, каким образом выполняется запись трансляции с YouTube.
Содержание
- Как записать видео?
- Запись потокового видео через Video Solo Screen Recorder
- Сохранение видео через онлайн-загрузчик
- Отвечаем на вопросы
- Заключение
Как записать видео?
Каким же образом поступить, чтобы видео полноценно воспроизводилось в эфире? Проще говоря, как сделать запись онлайн- трансляции с YouTube?
Лучший способ – полностью записать эфир, воспользовавшись для этого экранным рекордером, и в этом лучше всего подойдет Video Solo Screen Recorder.
Показатель его мощности позволяет вести запись каждого движения, происходящего на экране, музыки и любых роликов через компьютер MAC или Windows. Качество переписанного видеоролика не отличается от оригинального, программа позволяет возвращаться и вновь просматривать видеосюжеты даже при отсутствии подключенного к интернету устройства.
Никаких ограничений со стороны ютуба нет.
Запись потокового видео через Video Solo Screen Recorder
С его помощью записываются видеоролики, после чего сохраняется возможность для воспроизведения и повторного просмотра на любом устройстве.
Посмотрим, как записать стрим с YouTube на компьютер. Действуем в соответствии с таким алгоритмом:
- нажимаем кнопку «видеомагнитофон», чтобы вести съемку с экрана и записывать аудио. Необходимо обеспечить захват изображения и звука с помощью видеомагнитофона. Если требуется только звук, задействуем клавишу «audio recorder»;
- регулируем область записи. Применяем режим «пользовательский» для выведения курсора на прямую трансляцию.
 Клавиша «звук системы» находится во включенном состоянии, устанавливается соответствующий системный объем;
Клавиша «звук системы» находится во включенном состоянии, устанавливается соответствующий системный объем; - Продолжаем разбираться, как сделать запись прямого эфира с ютуба. Настраиваем выходные и аппаратные ускорения. Используем «дополнительные настройки», чтобы вести запись, не теряя ее качества. Таким образом, снижается нагрузка на систему, видео записывается быстро;
- начинаем процесс записи одним кликом. Нажимаем кнопку «REC», чтобы начать запись. Если скрыть плавающий бар, экран захватывается полностью.
Случается, что ютуб показывает только последние 2 часа записи стрима. Чтобы избежать этого, нажмите «расписание задач» и сделайте соответствующие настройки.
Сохранение видео через онлайн-загрузчик
Рассмотрим второй способ, как записать трансляцию с YouTube на компьютер.
Для сохранения прошедшего прямого эфира удобнее выполнить скачивание, чем организовывать полноценную запись.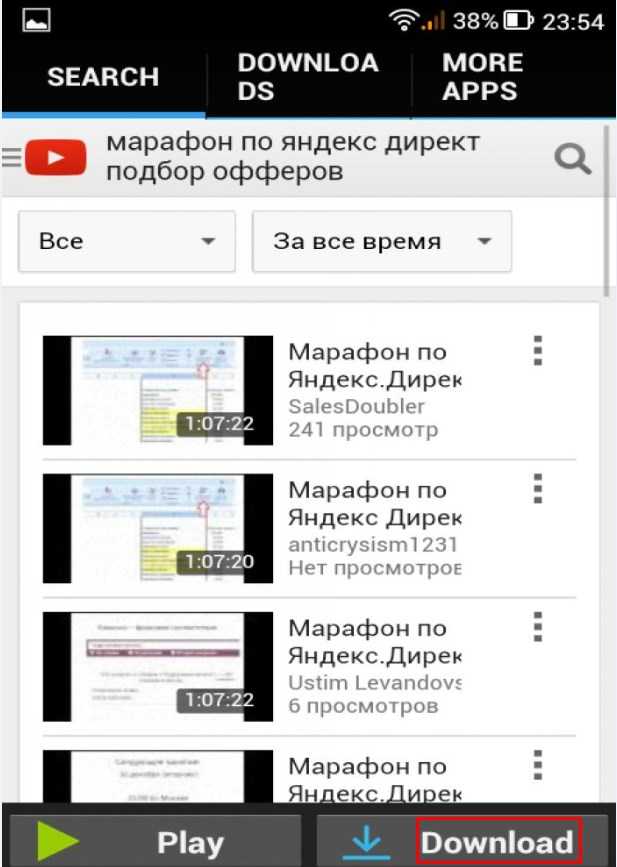 Для этого:
Для этого:
- нажимаем «прошлый ливень» и «копирование». Находим видеосюжет, который требуется скачать, копируем ссылку на него;
- вставляем ссылку в загрузочную панель. Открываем Video Solo Online, вписываем ссылку, задействуем клавишу «скачать»;
- выбираем формат, определяем качество под загрузку.
Если вы не знаете, как записать стрим с телефона на ютубе, используйте указанный способ.
Отвечаем на вопросы
Чаще всего блогеры задают одинаковые вопросы, связанные с качеством записи и трансляции прямых эфиров. Ответим на некоторые из них:
- почему записанные трансляции на ютубе лагают? Выделяют три основные причины, способствующие этому – неправильно определены настройки; стандартность HTML5, на котором функционирует ютуб, но не каждый браузер; ослабленное соединение с интернетом;
- как транслировать запись прямой трансляции в ютубе? На странице сайта вводим название эфира, задаем параметры для доступа, перемещаем переключатель в положение «вкл.
 », определяем время показа и дату, жмем на кнопку «далее»;
», определяем время показа и дату, жмем на кнопку «далее»; - где найти записи стримов Блэка в ютубе? Чтобы просмотреть записи видеосюжетов от известного видеоблогера, перейдите на портал www.youtube.com.
Заключение
Мы рассмотрели способы, как сделать качественную запись трансляции с YouTube. Используя приведенные методики, вы получите копию прямого эфира, которую просмотрите в любое удобное для вас время.
Как записать урок и загрузить его на Youtube? — Math Power
Как записать урок и загрузить его на Youtube? — Math Power — MediumOct 14, 2020
Ты можешь записать свой урок с помощью любой программы для захвата экрана (Vidyard, Zoom, OBS Studio и т.д.).
Если у тебя нет предпочтений касательно программы, предлагаем тебе использовать Vidyard или Zoom.
Vidyard — это расширение для Google Chrome. Его можно установить по ссылке:
Vidyard — Free Video and Screen Recorder
chrome. google.com
google.com
После установки расширение появится у тебя в браузере. Чтобы записать видео:
- Нажимай на расширение
- Давай разрешение использовать камеру и микрофон
- Выбирай опцию “Screen”
- Нажимай “Start recording”
- Выбирай экран/окно/вкладку браузера
- Проводи урок
- Снова нажимай на расширение, чтобы остановить запись и попасть в библиотеку видео
- Копируй ссылку на видео и отправляй на оценку!
С помощью Zoom можно не только участвовать в конференциях, но и записывать экран своего компьютера. Ниже подробная инструкция, как это можно сделать.
- Выполни вход в свой аккаунт Zoom
- Нажимай “Организовать конференцию”, а затем — “Только демонстрация экрана”
- !!! Выбери окно, которое тебе нужно записать (платформу) и нажми галочку “Совместное использование звука” (важно это сделать, чтобы записался звук ученика)
- Открывай меню “Еще” и выбирай “Запись”
- Готово! Проводи урок, а после урока просто выходи из конференции Зума.
 Запись сохранится автоматически на твой компьютер.
Запись сохранится автоматически на твой компьютер.
Найди у себя на компьютере видео, записанное с помощью Bandicam, Zoom или любой другой программы. Затем загрузи его на Youtube, следуя инструкциям из видео.
Ссылка на Youtube: https://www.youtube.com/
Mathpower
Mathpower2020
Skysmart
Written by Math Power
11 Followers
More from Math Power
Math Power
Осторожно! Родители! 7 принципов техники безопасности для репетитора
Екатерина Скрипицина
8 min read·Nov 18, 2019
Math Power
Приемы обучения решения задач на совместную работу арифметическим способом в курсе пропедевтики в…
Светлана Селиванова
6 min read·Nov 7, 2019
Math Power
GeoGebra и её применение на уроках математики
Ирина Плаксий
3 min read·Nov 20, 2020
Math Power
Числовые множества
Андрей Соловьёв
6 min read·Nov 17, 2019
See all from Math Power
Recommended from Medium
The PyCoach
in
Artificial Corner
You’re Using ChatGPT Wrong! Here’s How to Be Ahead of 99% of ChatGPT Users
Master ChatGPT by learning prompt engineering.
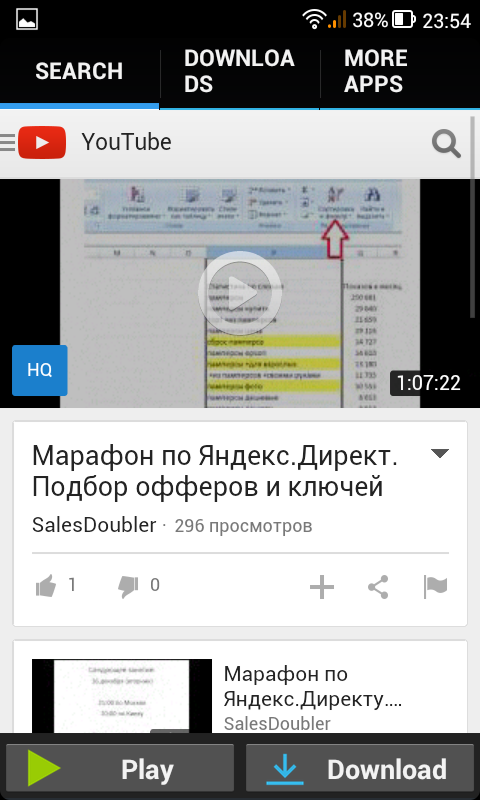
·7 min read·Mar 17
Alexander Nguyen
in
Level Up Coding
Why I Keep Failing Candidates During Google Interviews…
They don’t meet the bar.
·4 min read·Apr 13
Unbecoming
10 Seconds That Ended My 20 Year Marriage
It’s August in Northern Virginia, hot and humid. I still haven’t showered from my morning trail run. I’m wearing my stay-at-home mom…
·4 min read·Feb 16, 2022
Aleid ter Weel
in
Better Advice
10 Things To Do In The Evening Instead Of Watching Netflix
Device-free habits to increase your productivity and happiness.
·5 min read·Feb 15, 2022
Josep Ferrer
in
Geek Culture
Stop doing this on ChatGPT and get ahead of the 99% of its users
Unleash the Power of AI Writing with Effective Prompts
·8 min read·Mar 31
Bryan Ye
in
Better Humans
How To Wake Up at 5 A.
 M. Every Day
M. Every DayAn unconventional and compassionate guide to becoming an early bird
·15 min read·Oct 3, 2019
See more recommendations
Status
Writers
Careers
Privacy
Text to speech
Как записать аудио с YouTube[2021]
Max Wales
01 февраля 2023 г.• Проверенные решения
Это происходит несколько раз, когда мы смотрим некоторые видео на YouTube, и фоновая музыка видео привлекает нас больше всего. Мы выходим в интернет и начинаем искать эту неизвестную, но трогательную песню. К сожалению, песни нет в сети. Но это не значит, что вы не можете добавить эту песню в свой плейлист. Хорошая новость заключается в том, что существует так много продвинутых программных инструментов для записи звука, которые позволяют пользователям записывать аудио прямо из видео на YouTube.
Иногда нам интересно включить любимую музыку во время долгого часового путешествия, но отсутствие подключения к Интернету не позволяет нам слушать ее онлайн.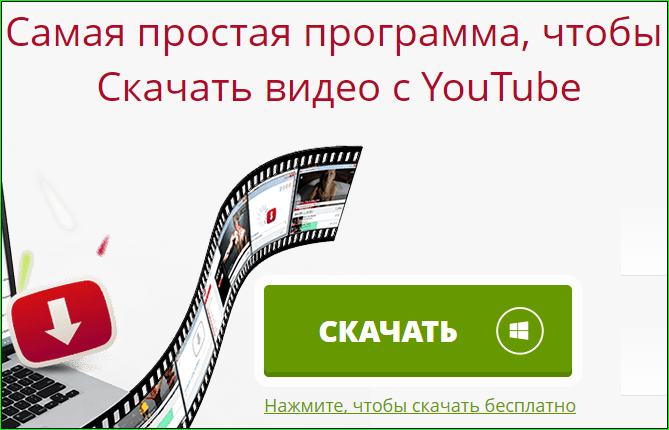
- Метод 1: захват аудио с YouTube с помощью онлайн-конвертера YouTube2MP3
- Метод 2: запись аудио с YouTube с помощью Audacity
- Метод 3: запись звука с помощью потокового аудиорекордера
- Метод 4: запись аудио с помощью Filmora
Универсальный рекордер экрана и видеоредактор
- Одновременная запись экрана рабочего стола, голоса за кадром и веб-камеры
- Быстрое редактирование записанных клипов с помощью широкого набора профессиональных инструментов
- Встроенные многочисленные шаблоны и эффекты
- Экспорт в MP4, MOV, MKV, GIF и другие форматы
Попробуйте бесплатно
Для Win 7 или более поздних версий (64-разрядная версия)
Попробуйте бесплатно
Для macOS 10. 12 или более поздних версий
12 или более поздних версий
Безопасная загрузка
Метод 1: Захват Аудио с YouTube с онлайн-конвертером YouTube2MP3:
Самый простой способ записи звука из видео на YouTube — использовать надежное онлайн-приложение, которое может выполнять преобразование из видео в файл MP3. В этой статье я покажу вам, как захватывает аудио с YouTube с помощью бесплатного онлайн-инструмента для преобразования YouTube в MP3. Для этого просто выполните следующие простые шаги:
- Посетите страницу видео YouTube и скопируйте URL-адрес видео, звук которого вы хотите получить в формате MP3
- Зайдите в Интернет и откройте онлайн-конвертер YouTube в MP3.
- Вставьте URL вашего видео в текстовое поле в верхней части страницы веб-сайта.
- Выберите формат выходного файла как mp3.
- Нажмите кнопку Преобразовать.
- Когда преобразование будет завершено, на экране появится кнопка загрузки.
 Нажмите кнопку «Загрузить», и вскоре ваш файл будет сохранен на вашем устройстве.
Нажмите кнопку «Загрузить», и вскоре ваш файл будет сохранен на вашем устройстве.
Если вы считаете, что использование конвертера YouTube в MP3 для захвата аудио с YouTube соответствует вашим потребностям, вы можете посетить этот онлайн-конвертер: youtubetomp3music.com. А пока, если вам нужно лучшее решение, продолжайте читать.
Метод 2: Запись звука с YouTube с помощью Audacity:
В случае, если вы заинтересованы в записи самого себя или хотите захватить только небольшую часть звука видео, хорошо начать с программы Audacity. Следующие простые шаги помогут вам завершить процесс записи с помощью этого удобного инструмента:
- Сначала загрузите программу Audacity в свою систему. Обратите внимание, что он доступен бесплатно, поэтому любой может легко получить его из Интернета.
- Запустите программу установки, чтобы начать процесс установки, и следуйте инструкциям на экране, чтобы завершить процесс.
- Откройте программное обеспечение Audacity в своей системе и в верхней строке меню нажмите «Изменить», а затем перейдите в «Настройки».

- В разделе «Устройство» окна «Настройки» перейдите в раздел «Запись».
- Выберите параметр Стереомикширование. В случае, если он отключен по умолчанию, вам может потребоваться сначала включить его. Для этого зайдите в панель управления вашего компьютера, перейдите в раздел «Оборудование и звук», а затем перейдите в раздел «Звук». Теперь перейдите на вкладку «Запись» и щелкните правой кнопкой мыши на пустом месте экрана. В раскрывающемся меню выберите параметр «Показать отключенные устройства». На экране вы найдете опцию Stereo Mix Device; щелкните правой кнопкой мыши на этом устройстве и нажмите «Включить».
- Нажмите «ОК», чтобы сохранить новые настройки звука. После этих настроек вам придется снова открыть программу Audacity для работы с опцией Stereo Mix.
- Пришло время открыть видео на YouTube и нажать кнопку записи. Убедитесь, что соединение достаточно быстрое для воспроизведения видео без перерывов, в противном случае оставьте его загруженным заранее.

- Этот файл можно экспортировать и сохранить на устройство с файловым форматом MP3.
Способ 3. Запись звука с помощью потокового аудиорекордера:
Третий способ записи аудио на YouTube — использование потокового аудиорекордера. Хорошая новость заключается в том, что это программное обеспечение может не только записывать аудио для вас, но и в то же время оно загружено расширенным инструментом редактирования, который позволяет легко вырезать и соединять звуки для создания настраиваемых видео. С Streaming Audio Recorder вы также можете конвертировать видео в различные форматы файлов.
Вам будет приятно узнать, что этот рекордер не только предназначен для платформы YouTube, но и может отлично работать с Grooveshark, Jango и Spotify. Ниже приведены несколько простых шагов, которые вы можете использовать для выполнения задачи записи звука с помощью Streaming Audio Recorder:
- Зайдите в Интернет и загрузите Streaming Audio Recorder.
 Установите и откройте программу.
Установите и откройте программу. - Нажмите значок шестеренки в главном интерфейсе и перейдите к настройкам. Установите источник аудиовхода как System Sound.
- Начните воспроизводить желаемое видео на YouTube и на рекордере мгновенно нажмите кнопку записи.
- Как только задача записи будет завершена, нажмите кнопку «Стоп», и ваш записанный звук вскоре будет сохранен в целевой папке.
Вы также можете использовать Filmora для записи аудио на YouTube, а затем сохранять записанное аудио или видео в формате MP3 при экспорте, а затем слушать записанный звук и музыку, даже если нет сетевого подключения.
Благодаря этим продвинутым инструментам задача аудиозаписи становится довольно простой и легкой. Даже новички справятся без проблем. Если вы заинтересованы в том, чтобы записывать свои любимые треки из онлайн-видео, сейчас самое время выбрать любой из вышеперечисленных подходящих способов и начать запись звука.
Даже новички справятся без проблем. Если вы заинтересованы в том, чтобы записывать свои любимые треки из онлайн-видео, сейчас самое время выбрать любой из вышеперечисленных подходящих способов и начать запись звука.
Вы можете изменить голос в аудио, добавить эффекты постепенного увеличения и уменьшения громкости или отредактировать записанный аудиофайл с помощью дополнительных инструментов. Записанные медиафайлы можно дополнительно настраивать, а также публиковать на других платформах социальных сетей. Это отличная идея для современного творческого молодого поколения. Эти удобные инструменты могут значительно упростить задачу записи звука, а полученные файлы можно сохранять в различных форматах файлов для дальнейшего обмена.
Если вы хотите дополнительно отредактировать записанный звук, например отрегулировать высоту звука, удалить фоновый шум, свести баланс звука, выровнять звук, вы также можете попробовать Filmora. Это позволяет автоматически записывать аудио, веб-камеру и экран рабочего стола.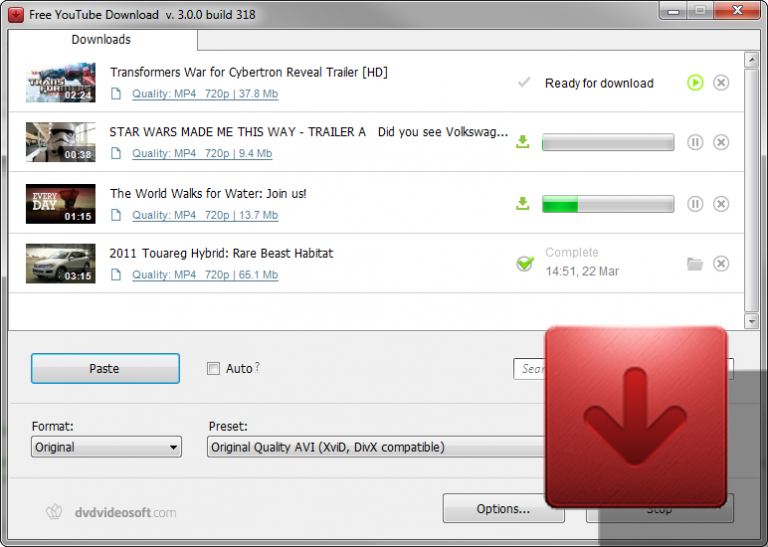 И он работает на 64-битных Windows7/8/10 и Mac OS X 10.11 El Capitan и более поздних версиях.
И он работает на 64-битных Windows7/8/10 и Mac OS X 10.11 El Capitan и более поздних версиях.
Макс Уэльс
Макс Уэльс — писатель и любитель видео.
Follow @Max Wales
КомментарийУспех!
Спасибо за ваш комментарий. Мы рассмотрим его в течение нескольких дней.
Как записать аудио (музыку) с YouTube: 5 простых способов
YouTube — это платформа для потоковой передачи и обмена видео, которая позволяет вам смотреть видео самых разных категорий. Если вы хотите загружать или записывать звук из видео на YouTube, вам потребуются специальные программные инструменты для выполнения этой задачи.
Эти приложения помогут вам быстро преобразовать и загрузить видео в аудиофайл MP3. Существует множество других вариантов, таких как конвертеры YouTube в MP3, мобильные приложения YouTube, веб-камеры, профессиональное звукозаписывающее оборудование и т.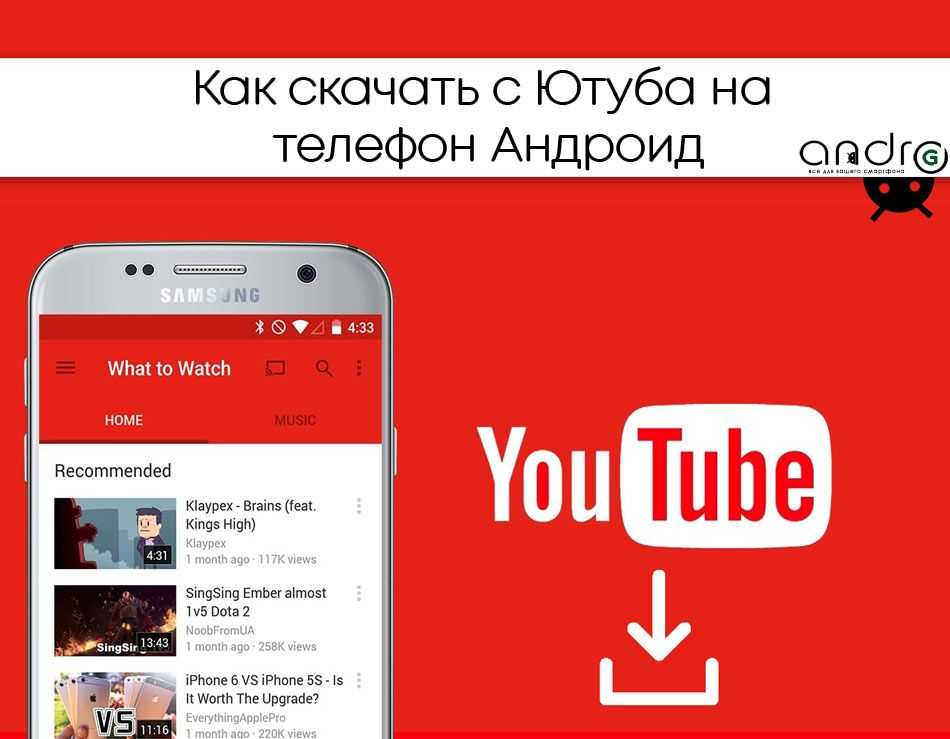 д., которые можно использовать для записи музыки из видео YouTube.
д., которые можно использовать для записи музыки из видео YouTube.
Ниже приведены способы захвата звука из видео YouTube: Подробнее…
Лучшие инструменты для записи аудио с YouTube на ПК, Mac, Android, Mac
| Название инструмента | Поддерживаемая система | Поддерживаемые аудиоформаты | Аудиосистема поддержки | Подставка для микрофона | Редактировать запись | Расписание задач записи |
|---|---|---|---|---|---|---|
| iTubeGo | Windows, Mac | MP3, MOV, AVI, M4A | № | Да | № | № |
| Камтазия | Windows, Mac | ААС | Да | Да | Да | Да |
| Дерзость | Linux, Mac, Windows | OGG, MP3, WAV, AU, AIFF | Да | Да | Да | Да |
| Медиаплеер VLC | Windows, macOS, Linux, Android, iOS | MP4 | № | № | Да | № |
1) iTubeGo
iTubeGo — это программа, помогающая загружать видео с YouTube в аудиоформате.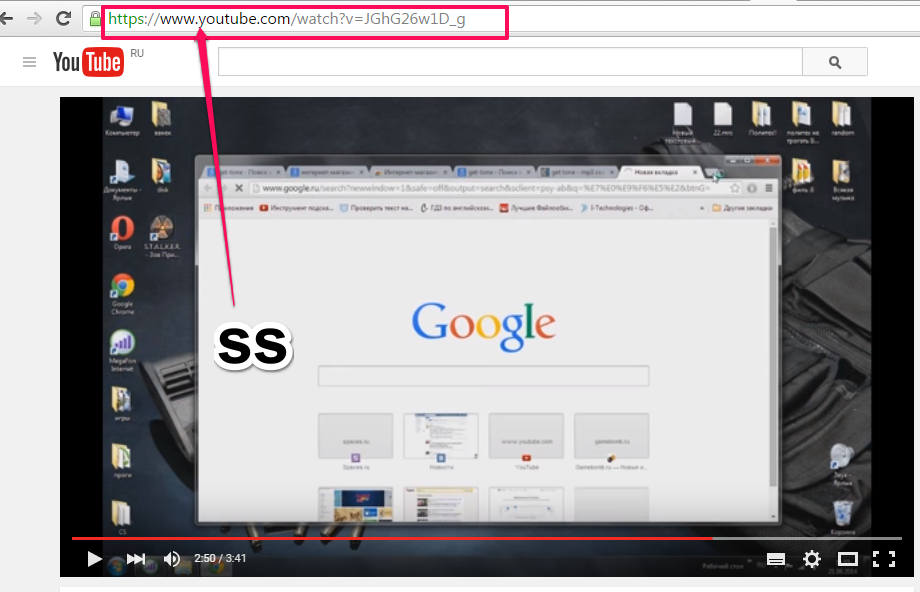 Этот инструмент поддерживает более 10 000 видеосайтов. Вы можете использовать его для загрузки видео YouTube, списков воспроизведения, каналов, аудио и т. д. Этот аудио рекордер YouTube позволяет конвертировать видео в такие форматы, как MP3, MP4, AVI, MOV и другие.
Этот инструмент поддерживает более 10 000 видеосайтов. Вы можете использовать его для загрузки видео YouTube, списков воспроизведения, каналов, аудио и т. д. Этот аудио рекордер YouTube позволяет конвертировать видео в такие форматы, как MP3, MP4, AVI, MOV и другие.
Лучший выбор
iTubeGo
5.0
Видео в формате Full HD/4K/8K Поддерживается
Загрузка видео с YouTube 10 000+
Преобразование YouTube в mp4, mp3, mov, avi, m4a и другие форматы
30-дневная гарантия возврата денег
Посетите iTubeGo
Вот шаги для загрузки аудио с YouTube без его записи:
Шаг 1) Загрузите программное обеспечение iTubeGo с https://itubego.com/youtube-downloader/
Шаг 2) Установите программное обеспечение на свой компьютер
Шаг 3) Дважды щелкните значок «iTubeGo», доступный на рабочем столе
Шаг 4) Теперь выполните следующие шаги:
- Щелкните стрелку вниз
- Выберите опцию «Скачать MP3»
Шаг 5) Вы увидите следующее диалоговое окно
- Вставьте URL-адрес видео YouTube, который вы хотите загрузить файл MP3 В нашем случае это https://www.
 youtube.com/watch ?v=x-QfL_BmZVE.
youtube.com/watch ?v=x-QfL_BmZVE. - Нажмите кнопку «Скачать», чтобы загрузить файл MP3 в высоком качестве
Ваше видео начнет загружаться и конвертироваться в MP3, как показано на следующем экране
Шаг 6) Нажмите кнопку «Загружено» на левой панели MP3-файл.
2) Camtasia
Camtasia — это инструмент, который позволяет с легкостью записывать аудио с YouTube. Это позволяет быстро захватывать и записывать с веб-камеры. Этот аудио-рекордер YouTube также предлагает музыку и аудио-библиотеку.
Ниже приведены шаги для записи звука с видео YouTube с помощью Camtasia:
Шаг 1) Выполните следующие шаги для записи MP3 с YouTube
- Откройте https://www.techsmith.com/video-editor. html в вашем браузере.
- Нажмите «Загрузить бесплатную пробную версию», чтобы загрузить и установить Camtasia.
Шаг 2) Откройте https://www.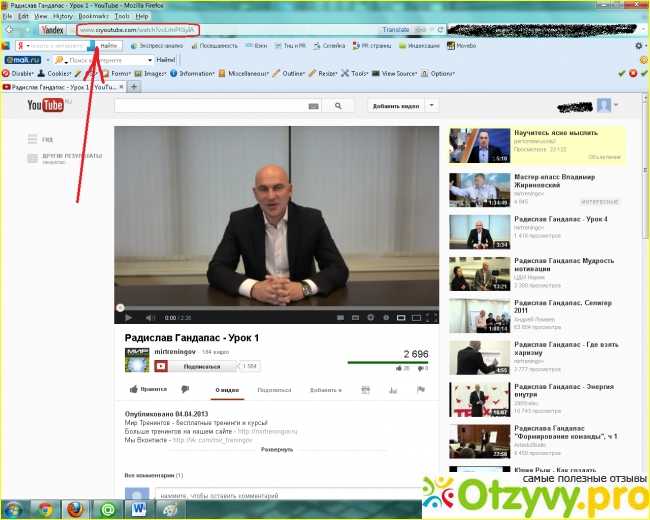 youtube.com/watch?v=x-QfL_BmZVE. Нажмите на кнопку воспроизведения видео.
youtube.com/watch?v=x-QfL_BmZVE. Нажмите на кнопку воспроизведения видео.
Шаг 3) Дважды щелкните ярлык «Camtasia 2021».
Шаг 4) Запись звука
Нажмите кнопку «Запись»
Шаг 5) Включите кнопку «Системный звук»
9000 2Шаг 6) Начать запись аудио YouTube
Нажмите кнопку, чтобы начать запись звука
Шаг 7) Нажмите кнопку, чтобы остановить запись после завершения
Шаг 8) Воспроизведение записанного звука
Нажмите кнопку для воспроизведения звука
3) Audacity
Audacity — одно из лучших программ для записи музыки, которое использует многодорожечный редактор для редактирования любого звука. Это приложение позволяет вам импортировать или экспортировать видео в различные файлы, такие как MP3, WAV, OGG, FLAC и другие.
Вот шаги для записи звука с YouTube с помощью Audacity:
Шаг 1) Откройте https://www.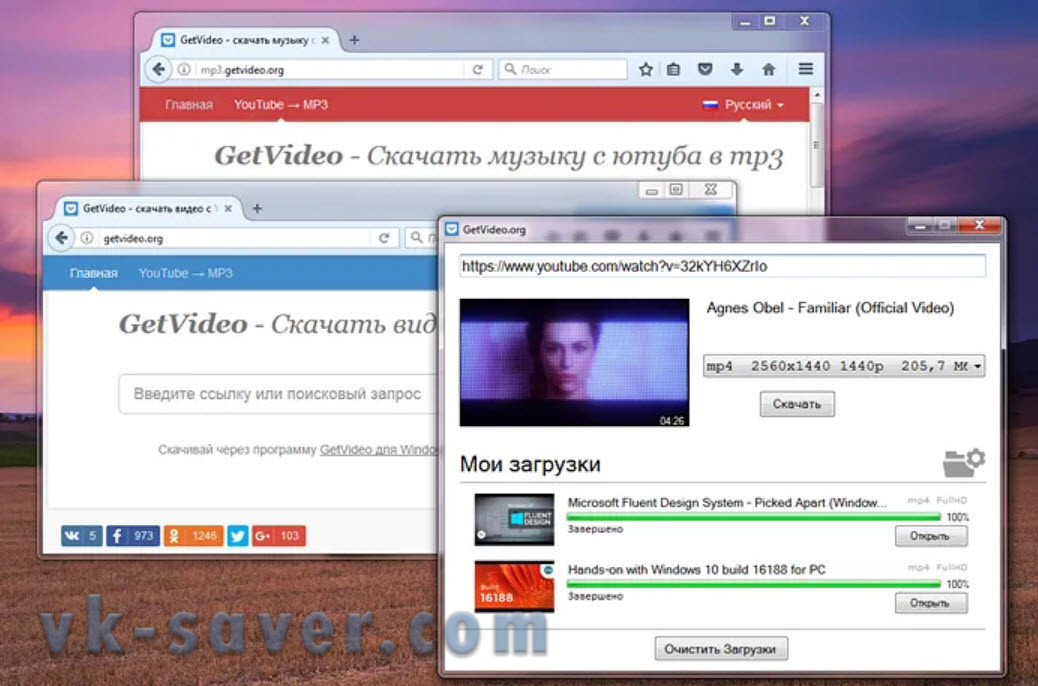 audacityteam.org/ в браузере и выполните следующие шаги:
audacityteam.org/ в браузере и выполните следующие шаги:
- Нажмите на меню «СКАЧАТЬ»
- Выберите «WINDOWS»
Шаг 2) Нажмите «Windows», чтобы загрузить и установить Audacity.
Шаг 3) Откройте https://www.youtube.com/watch?v=x-QfL_BmZVE. Нажмите на кнопку воспроизведения видео.
Шаг 4) Дважды щелкните ярлык «Audacity», доступный на рабочем столе.
Шаг 5) Нажмите кнопку для записи звука
Шаг 6) Нажмите кнопку, чтобы остановить запись после завершения.
Шаг 8) Нажмите кнопку «Сохранить».
Шаг 9) Выполните следующие шаги:
- Введите такие данные, как имя исполнителя, название трека, название альбома, номер трека, год, жанр и комментарии
- Нажмите кнопку «Добавить»
- Нажмите кнопку «ОК», чтобы сохранить и воспроизвести файл MP3
4) VLC Media Player
Медиаплеер VLC — очень популярный бесплатный диктофон для Windows PC и Mac. Этот аудио-рекордер YouTube может воспроизводить практически все форматы мультимедийных файлов, а также аудио-CD, VCD- и DVD-диски. Это программное обеспечение поддерживает широкий спектр методов сжатия звука.
Этот аудио-рекордер YouTube может воспроизводить практически все форматы мультимедийных файлов, а также аудио-CD, VCD- и DVD-диски. Это программное обеспечение поддерживает широкий спектр методов сжатия звука.
Выполните следующие действия для записи MP3 с YouTube с помощью VLC Media Player:
Шаг 1) Перейдите на https://www.youtube.com/ и откройте видео, которое хотите загрузить, и скопируйте URL-адрес видео
Шаг 2) Дважды щелкните доступный ярлык «VLC Media Player». на рабочем столе
Шаг 3) Перейдите в Медиафайлы и нажмите на опцию «Открыть сетевой поток»
Шаг 4) Вы увидите страницу с текстовым редактором.
Вставьте скопированный URL-адрес видео YouTube, которое вы хотите загрузить.
Затем нажмите кнопку Play.
Шаг 5) Перейдите в Инструменты и щелкните Информация о кодеке. Откроется новое окно, как показано ниже.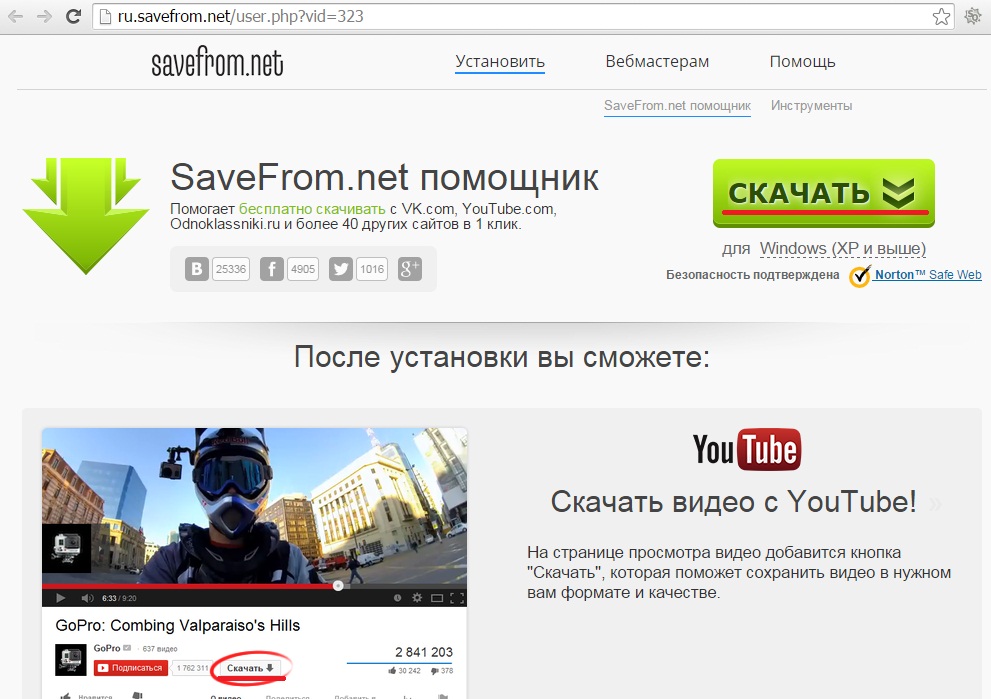
Скопируйте информацию из текстового поля местоположения, доступного внизу страницы.
Шаг 6) Скопируйте и вставьте URL-адрес в веб-браузер и нажмите Enter. Теперь щелкните правой кнопкой мыши видео и выберите «Сохранить видео как», чтобы сохранить видео на вашем ПК.
Шаг 7) Теперь конвертируйте его в файл MP3 с помощью любого видео конвертера
Загрузите видео с YouTube и конвертируйте в MP3 на свой мобильный телефон
iTubeGo YouTube Downloader для Android — это бесплатное приложение для загрузки аудио/видео. Он позволяет хранить выходные форматы MP3, 4K, MP4 с более чем 10000 веб-сайтов.
Эту программу можно использовать для сохранения всей вашей музыки и видео прямо из Интернета на ваш Android-смартфон с максимальной скоростью.
Вот как загрузить видео с YouTube и преобразовать его в MP3 на мобильный телефон:
Шаг 1) Загрузите приложение iTubeGo для Android отсюда.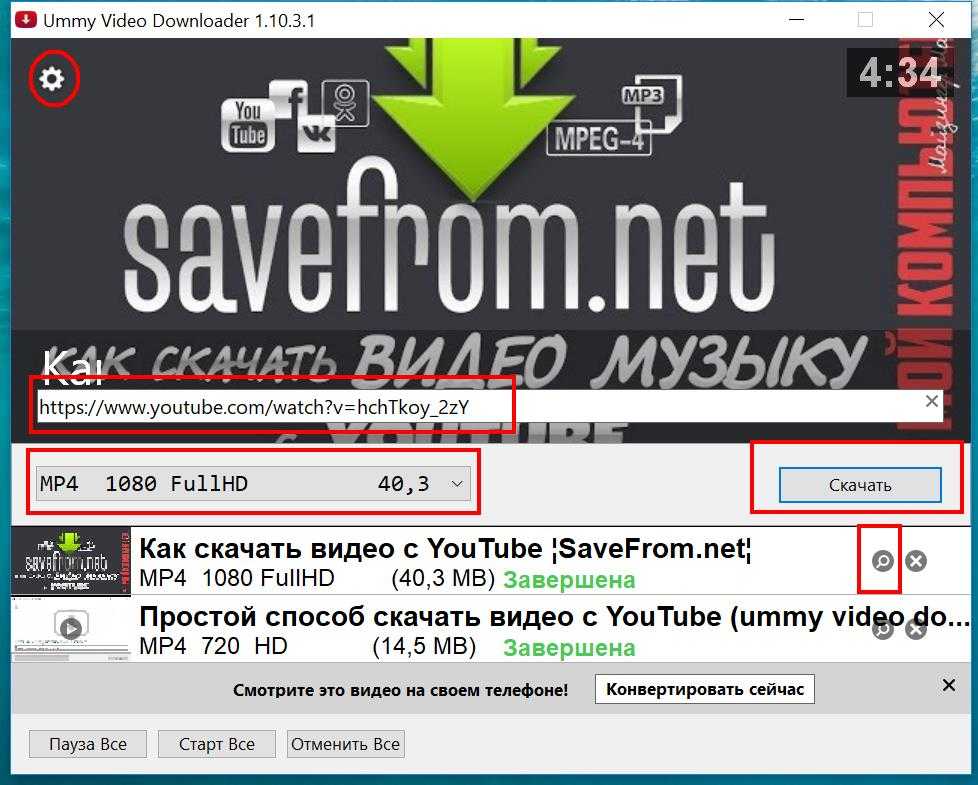
Нажмите на кнопку «Бесплатная загрузка», чтобы загрузить и установить приложение на свой смартфон.
Шаг 2) Откройте приложение и нажмите кнопку «YouTube».
Шаг 3) Найдите и воспроизведите видеоклип, который вы хотите сохранить на своем устройстве, и нажмите кнопку «Загрузить видео».
Шаг 4) Появится следующий экран.
Нажмите на стрелку вниз рядом с «Формат».
Нажмите «MP3».
Шаг 5) Вы можете просмотреть загруженный файл MP3, нажав на вкладку «Загрузка».
Шаг 6) Дождитесь загрузки видео.
После этого вы сможете играть.
Другие способы записи видео на YouTube
1) Веб-камера
Веб-камеры позволяют записывать аудио и видео в очень личном и неформальном стиле. Он встроен в ноутбуки и множество новых компьютеров. Типичная веб-камера включает в себя микрофон, который позволяет вам записывать звук с YouTube или любого другого сайта и сохранять его на вашем компьютере.
2) Приложение YouTube для мобильных устройств
Если вы хотите записывать MP3 из приложения YouTube на своем мобильном устройстве, вам необходимо установить iTubeGo для Android. После этого шаги такие же, как при загрузке любого аудио с помощью iTubeGo.
3) Профессиональное звукозаписывающее оборудование
Если вы хотите получить более чистый звук, вам потребуется больше средств на звукозаписывающее оборудование, а также на высококачественный микрофон. Вам также может понадобиться приобрести профессиональное и отдельное программное обеспечение для редактирования аудио. Эти приложения позволяют вырезать, копировать и вставлять аудиофайлы. Вы можете использовать эти инструменты для экспорта файлов во многие форматы, включая MP3, OGG, WAV и другие.
FAQ:
❓ Как скачать песни с YouTube?
Выполните следующие шаги, чтобы загрузить или записать звук с YouTube:
Шаг 1) Загрузите и установите любой инструмент для конвертации YouTube в MP3 из приведенного выше списка или перейдите на веб-сайт инструмента.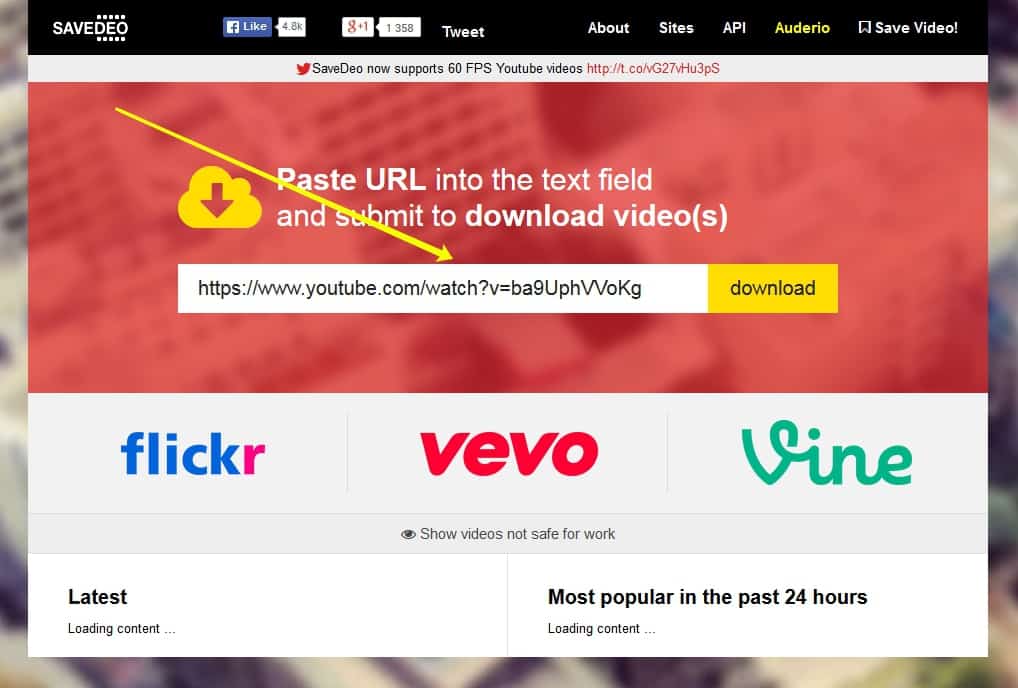
Шаг 2) Теперь откройте любой браузер и откройте YouTube
Шаг 3) Найдите и найдите видео песни, которую вы хотите конвертировать.
Шаг 4) Скопируйте URL-ссылку видео.
Шаг 5) Откройте инструмент конвертера YouTube в MP3 и вставьте ссылку в указанную строку.
Шаг 6) Теперь выберите формат MP3 и нажмите кнопку «Загрузить».
Шаг 7) Видео YouTube песни будет преобразовано в формат MP3 и загружено в вашу систему.
⚡ Как добавить музыку в видео на YouTube?
Если вы хотите добавить музыку к видео на YouTube, вам нужно использовать любое хорошее программное обеспечение для редактирования видео. Это программное обеспечение позволяет добавлять песни и звуковые эффекты к видеоклипам. Как только вы закончите с этим, вы можете просто загрузить все видео на YouTube.
🏅 Какое преобразование качества звука поддерживается конвертерами YouTube в MP3?
Преобразование качества звука, поддерживаемое конвертерами YouTube в MP3, составляет 320 кбит/с.


 Клавиша «звук системы» находится во включенном состоянии, устанавливается соответствующий системный объем;
Клавиша «звук системы» находится во включенном состоянии, устанавливается соответствующий системный объем; », определяем время показа и дату, жмем на кнопку «далее»;
», определяем время показа и дату, жмем на кнопку «далее»;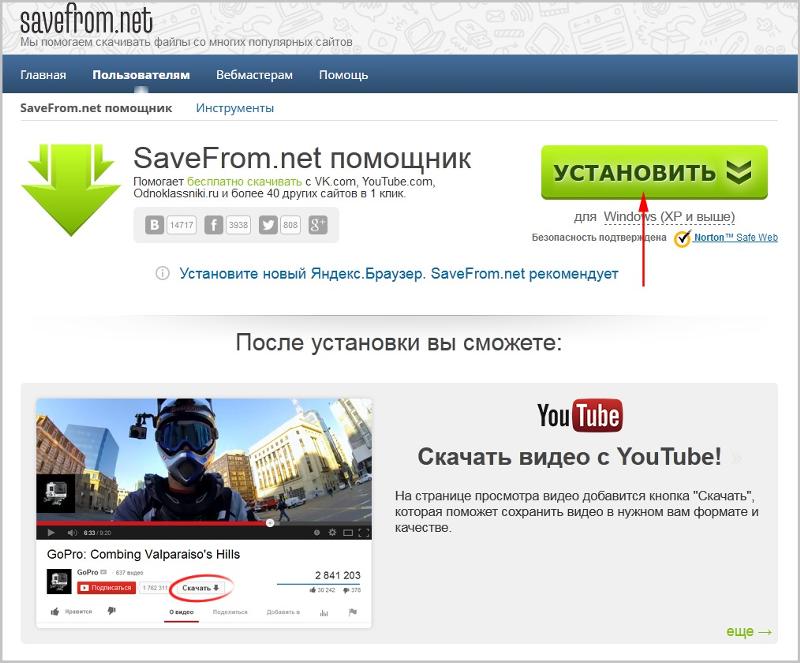 Запись сохранится автоматически на твой компьютер.
Запись сохранится автоматически на твой компьютер.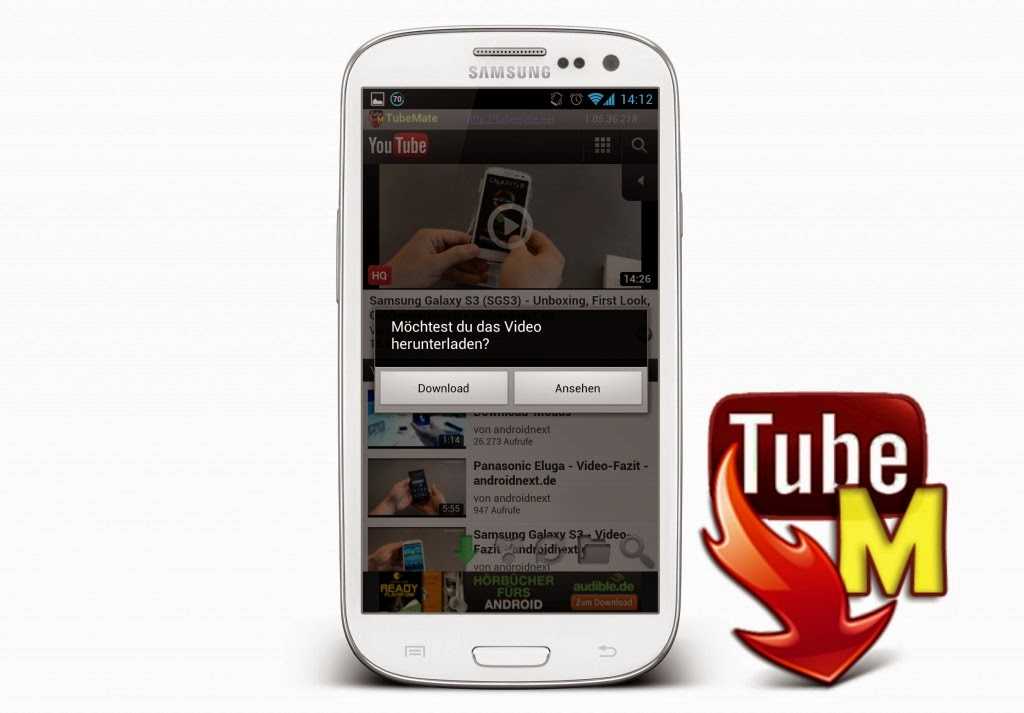 Нажмите кнопку «Загрузить», и вскоре ваш файл будет сохранен на вашем устройстве.
Нажмите кнопку «Загрузить», и вскоре ваш файл будет сохранен на вашем устройстве.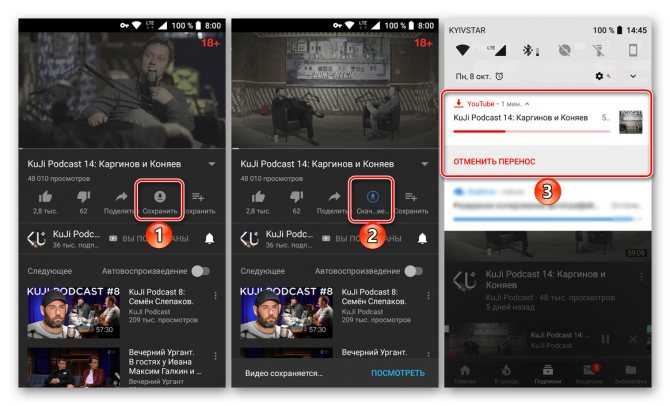

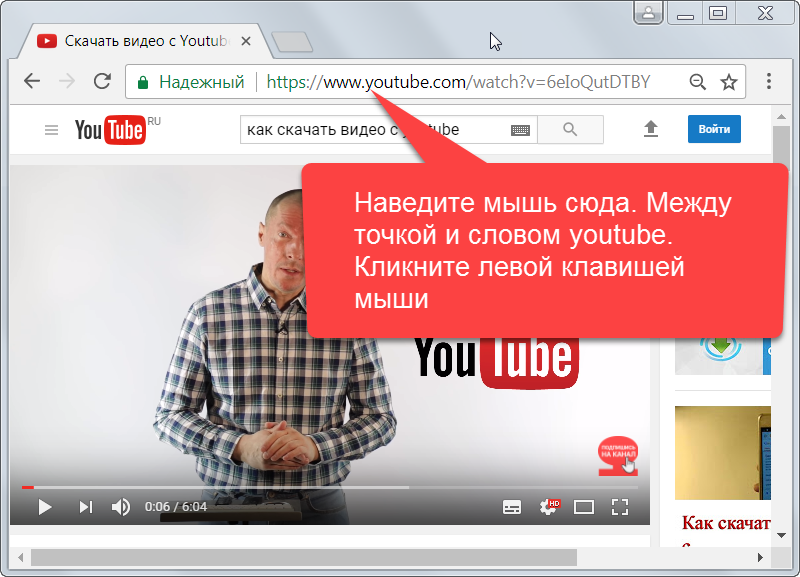 Установите и откройте программу.
Установите и откройте программу.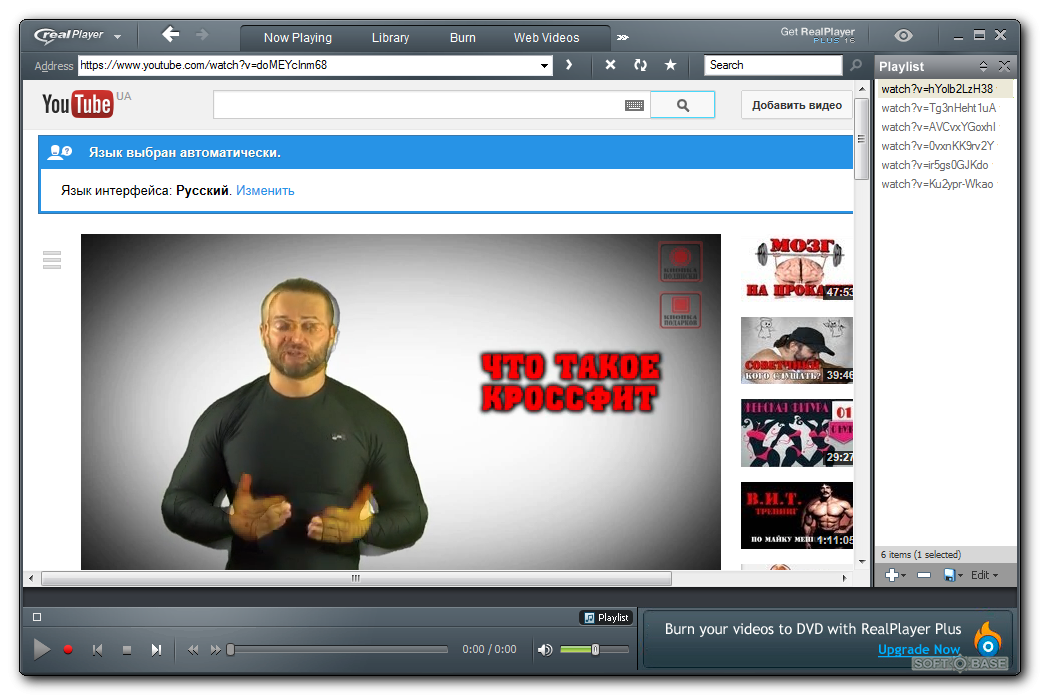 youtube.com/watch ?v=x-QfL_BmZVE.
youtube.com/watch ?v=x-QfL_BmZVE.