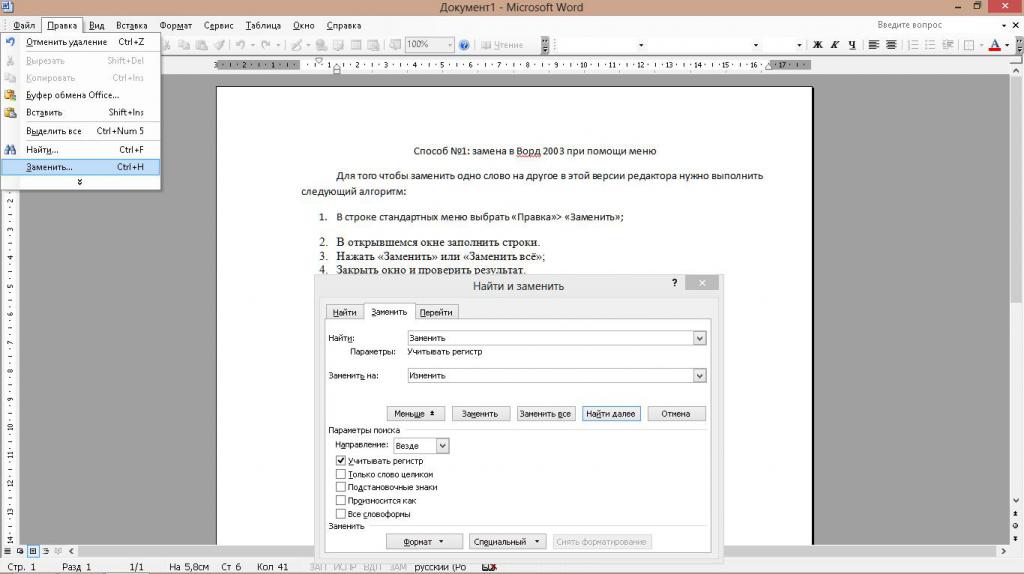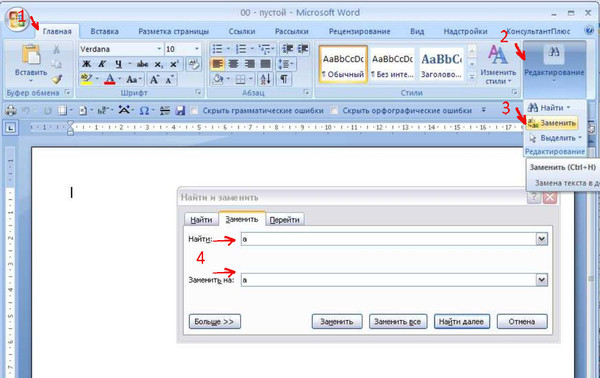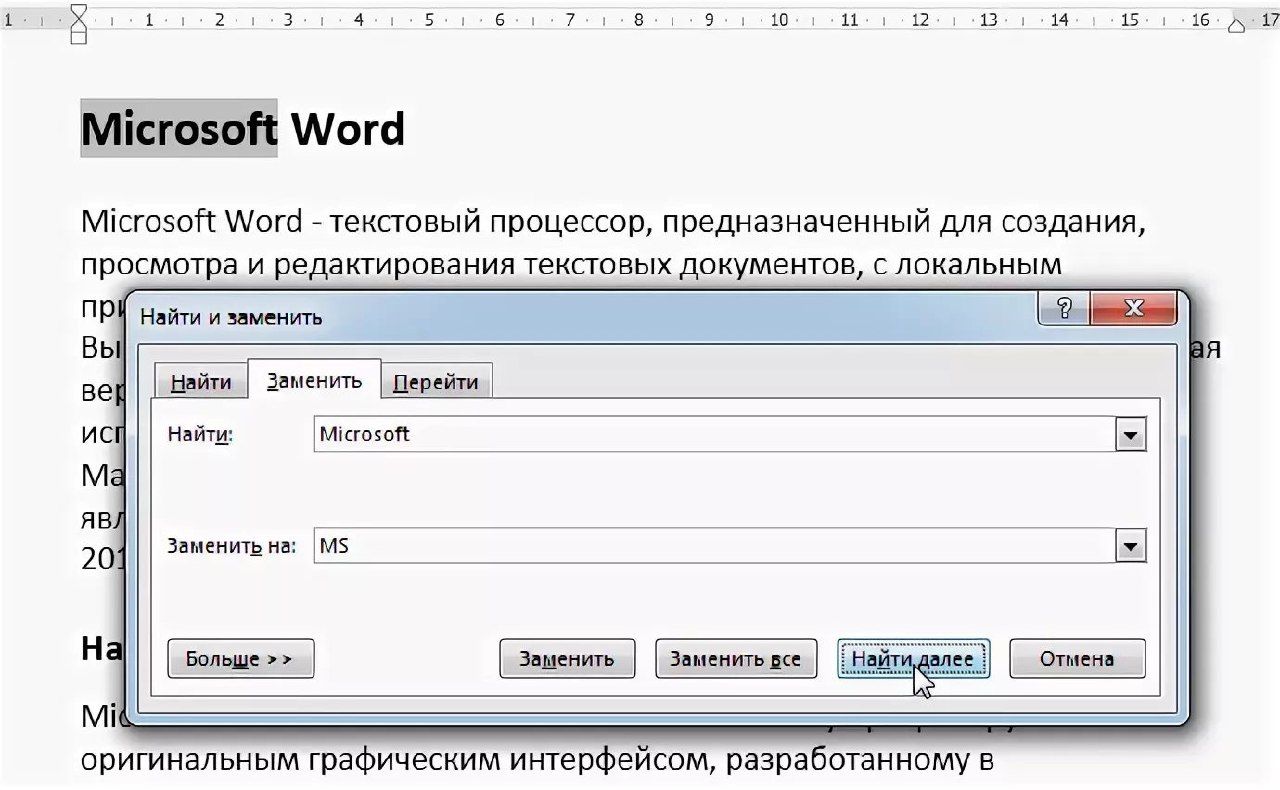Как в Ворде заменить одно слово на другое по всему тексту?
Приветствую всех. Разбираемся с Вордом, сегодня мы выясним — как можно в Ворде заменить одно слово на другое по всему документу.
Как обычно — соберу актуальную информацию и напишу все простыми словами))
ВНИМАНИЕ: на всякий случай я вам рекомендую заранее создать резервную копию вашего офисного документа, а потом уже производить замену! такая страховочка никогда не помешает, а нервы уберечь потом может)) ну и время сэкономить тоже))
Как в Ворде заменить одно слово на другое по всему тексту?
- Итак, откройте офисный файл Ворда, далее зажмите кнопки Ctrl + H (учтите, что последняя буква — английская).
- Откроется маленькое окошко, где будет поле Найти — там вы указываете слово или фразу, которую нужно заменить. Второе поле Заменить на — там указываете на что именно желаете заменить слово, которое вы написали в поле Найти.
- Теперь кнопкой Больше отображаем больше параметров замены.
 Тут нужно установить отметки Учитывать регистр и Только слово целиком. Это позволит произвести точную замену. PS: учитывать регистр означает что например при замене слова АмерИка — будут заменены только АмерИка, а просто Америка или америка — заменено не будет, так как там нет больших букв.
Тут нужно установить отметки Учитывать регистр и Только слово целиком. Это позволит произвести точную замену. PS: учитывать регистр означает что например при замене слова АмерИка — будут заменены только АмерИка, а просто Америка или америка — заменено не будет, так как там нет больших букв. - Если все верно указали — нажмите кнопку Заменить все, после чего произойдет замена.
- После успешной замены будет окошко, где будет указано сколько вообще было замен.
РЕКЛАМА
Вот собственно окошко замены слова или фразы:
Кнопка Заменить — произведет только одну замену. А кнопка Заменить все — соответственно все что найдет, все это и заменит.Замена форматирования слова/фразы во всем документе
Тоже суперская опция! Это тоже замена, но не простая, будет меняться не слово, а его оформление. Например можно указать слово и заменить его на такое же, но только чтобы оно уже было жирным. Это круто.
- Точно также зажимаем клавиши Ctrl + H в открытом документе ворд.

- Появится окошко замена — там где поле Найти, там ничего не пишем, просто оставляем пустым.
- Там где заменить — указываем слово, форматирование, то есть оформление которого мы хотим изменить.
- Потом внизу нажимаем кнопку Формат, где выбираем шрифт.
- Откроются параметры шрифта, например выберите полужирное начертание. Кликните ОК.
- В окошке поиска и замены нажимаем кнопочку Заменить все.
- Вуаля — указанное слово теперь во всем документе станет полужирным.
ВАЖНО ПОНИМАТЬ: производить замену нужно осторожно. Например вы хотите слово ворд заменить на жирный ворд. Вы это сделаете. Но что будет если в тексте будет слово вордовый? вордовик? вордон? Замена может сработать так: вордовый, вордовик, думаю вы понимаете о чем я. Решение? Если нужно менять именно слово ворд — то можно попробовать заменить слово, вместе с пробелом в конце (ведь обычно после слова идет пробел или точка, что реже, но тогда там где точка — замены не бует).
Или пробел вначале. Ну вы поняли в какую сторону копать. Вот именно для этого — сперва создайте резервную копию документа ворд, а потом уже меняйте, экспериментируйте. Но думаю что проверить текст после замены все равно стоит.
Заключение
Очень надеюсь что данная заметка вам помогла и вы теперь знаете как не только заменить одно слово на другое, но и как изменит оформление слова одно на другое. Было слово простым, а можно взять и сделать его жирным!
Удачи и добра, до новых встреч друзья!
Поиск и замена текста в Word
Поиск и замена в word. Вы писатель или просто вам часто и по многу приходится писать тексты. Тут уж без текстового редактора вам никак не обойтись. Хотя некоторые очень хорошие современные писатели старой закалки, такие как Дарья Донцова наотрез отказываются набирать свои рукописи на компьютере. Ну что ж – это дело вкуса и привычки. Хотя мне кажется, что если бы они пересилили себя, и с недельку посидели за клавиатурой, то потом их за уши не оттянули бы от этого занятия. Ну, сами посудите, что только невозможно сделать в Microsoft Word?
Ну, сами посудите, что только невозможно сделать в Microsoft Word?
Изменить цвет страницы, создать свой календарь, сделать фирменный бланк или анкету, пронумеровать листы, добавить колонтитулы, проверить орфографию, создать диаграмму, и еще многое и многое другое. Ну, прямо своя мини-типография!
А сегодня мы рассмотрим еще одну чудесную функцию – поиск и замена в Word. Вы спросите, а для чего она нужна? Ну, взять хотя бы такой пример. Вы создали свою электронную книгу. Написали хорошую объёмную статью, а потом решили, что какое-то слово в этой статье лучше заменить на более понятное. Пусть это будет слово «статья», которое вы хотите заменить во всем тексте на слово «книга».
Заходим в меню – Правка – Заменить.
Откроется окно Найти и заменить. У этого маленького окошка очень большие возможности, но пока их все рассматривать не будем, а сразу перейдем на вкладку Заменить. В поле Найти напишем слово «статья», а в поле Заменить на, слово «книга».
Для более расширенных параметров поиска и замены, можно воспользоваться кнопкой Больше. Тогда это окошко примет такой вид.
В параметрах поиска можно указать Направление поиска
(Вперед, Назад, Везде). Все зависит от того, где у вас установлен курсор.Если установить галочку Учитывать регистр, то поиск и замена будет производится строго с учетом регистра букв. Например, если в поле Найти указать слово «Статья» с большой буквы, то поиск будет ориентироваться только на слово «Статья» с большой буквы.
Так, что если указать в поле Заменить на — слово «книга» с маленькой буквы, то соответственно замена произойдет именно на слово «книга» с маленькой буквы.
Имейте в виду, что заменять можно не только одно слово в тексте, но и целые предложения и фразы. Подстановочные знаки применяются в том случае когда не так важно какая буква в слове. Например, если вы напишите слово «к*т», то поиск выдаст вам и «кот» и «кит» и «кат».
Если установить флажок на
Кнопка Заменить, произведет замену первого найденного слова. Кнопка Заменить все, заменит все встречающиеся слова в тексте. Кнопка Найти далее, нужна только в том случае, если перед этим нажали кнопку Заменить. Ну а кнопка Отменить, естественно отменяет ваше предыдущее действие.
Если оставить поле Заменить на пустым, то программа просто удалит все слово, которые вы вписали в поле Найти.
Для того, чтобы найти и заменить слово или фразу в Word 2007/2010, необходимо перейти на вкладку Главная и открыть блок Редактирование, или нажать одновременно на клавиатуре клавиши Ctrl + H. Все остальное делается так, как описано выше.
youtube.com/embed/wDiJ0lqO_Pw» frameborder=»0″ allowfullscreen=»allowfullscreen»>Совет
Прежде, чем экспериментировать с текстом, создайте копию файла. Что бы потом не было мучительно больно за угробленный многодневный труд. Возьмите себе за правило – все эксперименты делать на копиях.
Удачи Вам!
« Это чудесное свойство – Автозамена в Word
Почему мой файл изменил свой вид »
Справка NVivo 11 для Windows
Вы можете использовать функцию поиска, чтобы быстро найти слова или фразы. в источнике или узле, включая слова или фазы в аннотациях.
Если вы хотите отредактировать содержимое источника, вы можете используйте «Найти и заменить», чтобы найти определенный текст и автоматически заменить его с новым текстом — вы также можете найти и заменить текст, отформатированный в определенном формате. стиль заголовка.
Что ты хочешь сделать?
- Найти текст
- Найти и заменить текст
- Найти и заменить стили абзаца
- Использование специальные символы
Найти text
При работе с источником или узлом в Detail
Просмотр, вы можете искать определенный текст.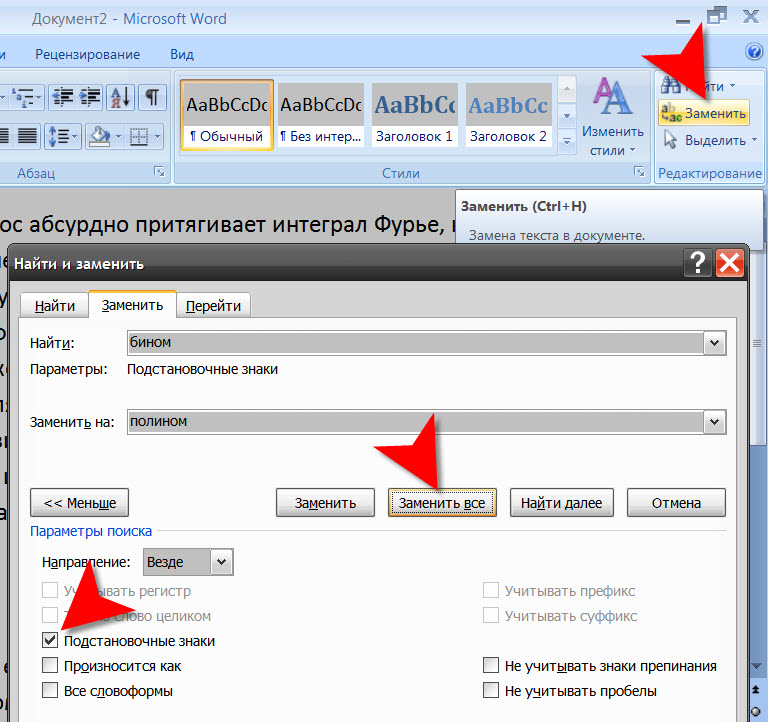
Детальный вид, место курсор в источнике или узле.
Дома вкладку, в группе Редактирование нажмите Находить.
Сочетание клавиш Чтобы отобразить диалоговое окно «Найти содержимое», нажмите CTRL+F.
Под поиском Что в текстовом поле введите текст, который вы хотите найти. Щелкните Специальное кнопку, если вы хотите включить специальные символы, такие как знаки абзаца и символы табуляции.
Под поиском Опции вы указываете следующие опции:
Посмотреть в тебе может искать в тексте, в аннотациях или в обоих.
Поиск Ты можешь поиск по всему содержимому или поиск вверх или вниз от текущего позиция.
Матч case Поиск точной комбинации верхнего и нижнего дела буквы.
Найти целое слово Найти введенное слово полностью Текстовое поле. Например, если вы искать палку слова тик и липкий не будет найдено.

Матч все содержимое ячейки Найдите введенный текст в Текстовое поле, только когда оно соответствует все содержимое ячейки набора данных.
Найти в выбранном столбце Искать текст в текущем выбранный столбец набора данных.
Нажмите «Найти» Следующий.
ПРИМЕЧАНИЕ
В документах, записках и внешние, вы можете найти вхождения текста в определенном абзаце стиль — выберите стиль из списка стилей. список. Вы также можете найти определенный стиль абзаца — оставьте поле «Текст» пустым и выберите стиль из список стилей.
При применении фильтр по столбцу в наборе данных, стенограмме или журнале изображений, записях скрыты — будет найден только текст в видимых записях.
Если вы хотите искать конкретный текст в нескольких источниках см. в разделе «Выполнить». текстовый поисковый запрос.
Верх Страница
Найти и заменить текст
Вы можете автоматически заменить слово или фразу на
другой — например, вы можете заменить закат
с сумерками.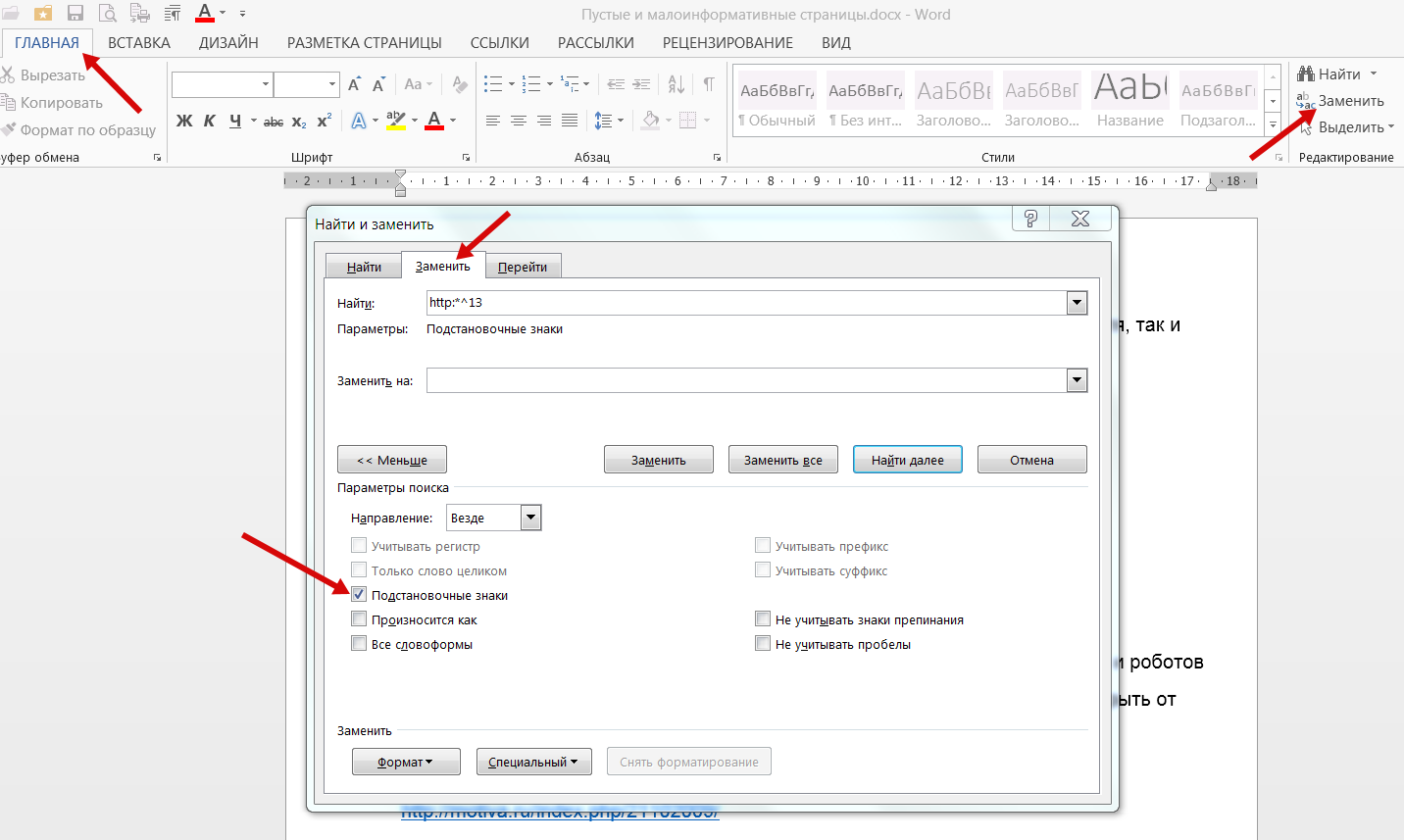
Убедитесь, что вы в .
Щелкните в источнике.
Дома вкладку, в группе Редактирование нажмите Заменять.
Под поиском Что в текстовом поле введите текст, который вы хотите найти.
Под заменой С помощью в текстовом поле введите текст замены.
Под поиском Опции, вы указываете следующие опции::
Посмотреть в тебе может искать в тексте, в аннотациях или в обоих.
Поиск Вы можете поиск по всему содержимому или поиск вверх или вниз от текущего позиция.
Матч case Поиск точной комбинации верхнего и нижнего дела буквы.
Найти целое слово Найти введенное слово полностью Текстовое поле. Например, если вы искать палку слова тик и липкий не будет найдено.
Матч все содержимое ячейки Найдите введенный текст в Текстовое поле, только когда оно соответствует все содержимое ячейки набора данных.

Найти в выбранном столбце Искать текст в текущем выбранный столбец набора данных.
Нажмите «Найти» Следующий.
Щелкните Заменить.
ПРИМЕЧАНИЕ
Для замены всех вхождений текста, щелкните Заменить все.
В формате PDF и наборе данных источников, вы можете заменить текст в аннотациях, но текст внутри источник нельзя изменить в NVivo.
Вам не нужно войдите в режим редактирования, если вы хотите изменить текст только в аннотациях.
Верх Страница
Найти и заменить стили абзаца
При работе с документами, заметками и внешними документами, вы можете искать и заменять стили абзаца. Например, вы можете найти весь текст, отформатированный как заголовок 1 и измените его на Обычный.
Убедитесь, что вы в .
Дома вкладку, в группе Редактирование нажмите Заменять.

Под поиском Что в списке Стиль выбрать стиль абзаца, который вы хотите найти.
Под заменой С помощью в списке Стиль выберите стиль замены.
Под поиском Опции, вы можете выбрать для поиска
Нажмите «Найти» Следующий.
Щелкните Заменить. 9ш
Находит все вхождения пробела — например, пробел между двумя словами. Верх стр.
Найти и заменить — База знаний WriterDuet
Хотите найти экземпляр, в котором вы использовали это слово? Нужно заменить местоимения? Легко найти слово (слова), которые вы ищете, и заменить их по мере необходимости.
Открытие инструмента поиска
- Нажмите Ctrl/Cmd + F
ИЛИ
- Выберите Правка > Найти
Найдите слово или фразу
- Открытие инструмента поиска
- В поле «Найти» введите искомое слово или фразу
- При необходимости выберите Дополнительно в правом нижнем углу, чтобы выбрать дополнительные параметры.

- Дополнительные параметры включают:
- С учетом регистра – будут найдены только слова, соответствующие прописным/строчным буквам, введенным при поиске.
- Слово целиком – будут найдены только экземпляры всего произведения. Он не найдет случаев, когда это слово используется как часть более крупного слова .
- С заглавной буквы – будут найдены только те экземпляры слова, в которых первая буква или полное слово написаны с заглавной буквы.
- Типы линий – ограничить поиск определенными типами линий или исключить определенные типы линий из поиска
- Теги – поиск ограничен строками, которые включают или исключают определенные теги
- Дополнительные параметры включают:
- Нажмите Enter/Return или выберите значок увеличительного стекла
- Найденные слова будут выделены цветом.
- Слово, на котором вы сейчас находитесь, будет выделено серым цветом.
- Используйте стрелки влево и вправо для навигации по найденным словам

Поиск и замена слов или фраз
- Открыть инструмент поиска
- В поле «Найти» введите искомое слово или фразу
- При необходимости выберите Advanced в правом нижнем углу, чтобы выбрать дополнительные параметры.
- Дополнительные параметры включают:
- С учетом регистра – будут найдены только слова, соответствующие прописным/строчным буквам, введенным при поиске.
- Слово целиком – будут найдены только экземпляры всего произведения. Он не найдет случаев, когда это слово используется как часть более крупного слова
- С заглавной буквы – будут найдены только те экземпляры слова, в которых первая буква или полное слово написаны с заглавной буквы.
- Типы линий – ограничить поиск определенными типами линий или исключить определенные типы линий из поиска
- Теги – поиск ограничен строками, которые включают или исключают определенные теги
- Дополнительные параметры включают:
- Нажмите Enter/Return или выберите значок увеличительного стекла
- Найденные слова будут выделены цветом.

- Найденные слова будут выделены цветом.

 Тут нужно установить отметки Учитывать регистр и Только слово целиком. Это позволит произвести точную замену. PS: учитывать регистр означает что например при замене слова АмерИка — будут заменены только АмерИка, а просто Америка или америка — заменено не будет, так как там нет больших букв.
Тут нужно установить отметки Учитывать регистр и Только слово целиком. Это позволит произвести точную замену. PS: учитывать регистр означает что например при замене слова АмерИка — будут заменены только АмерИка, а просто Америка или америка — заменено не будет, так как там нет больших букв.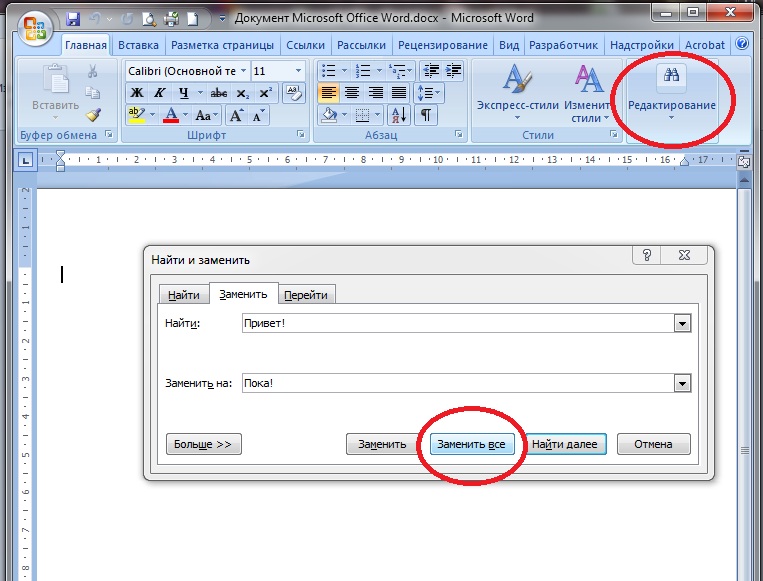
 Или пробел вначале. Ну вы поняли в какую сторону копать. Вот именно для этого — сперва создайте резервную копию документа ворд, а потом уже меняйте, экспериментируйте. Но думаю что проверить текст после замены все равно стоит.
Или пробел вначале. Ну вы поняли в какую сторону копать. Вот именно для этого — сперва создайте резервную копию документа ворд, а потом уже меняйте, экспериментируйте. Но думаю что проверить текст после замены все равно стоит.