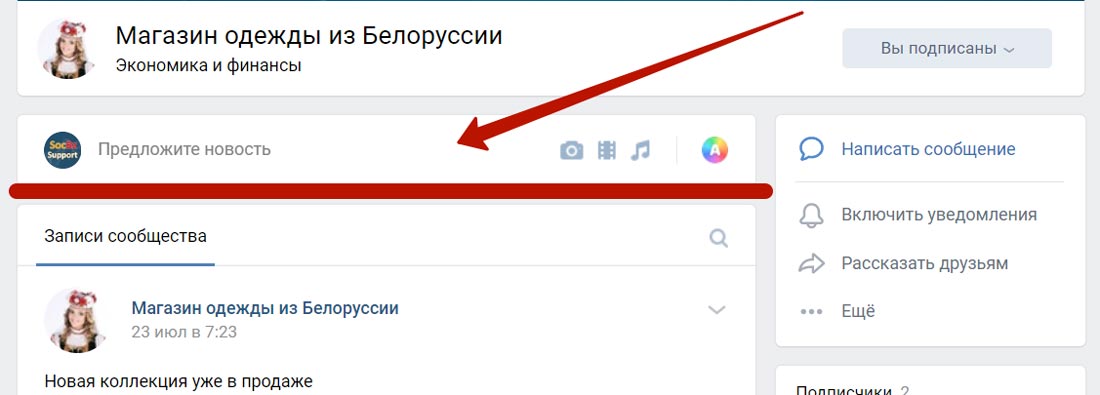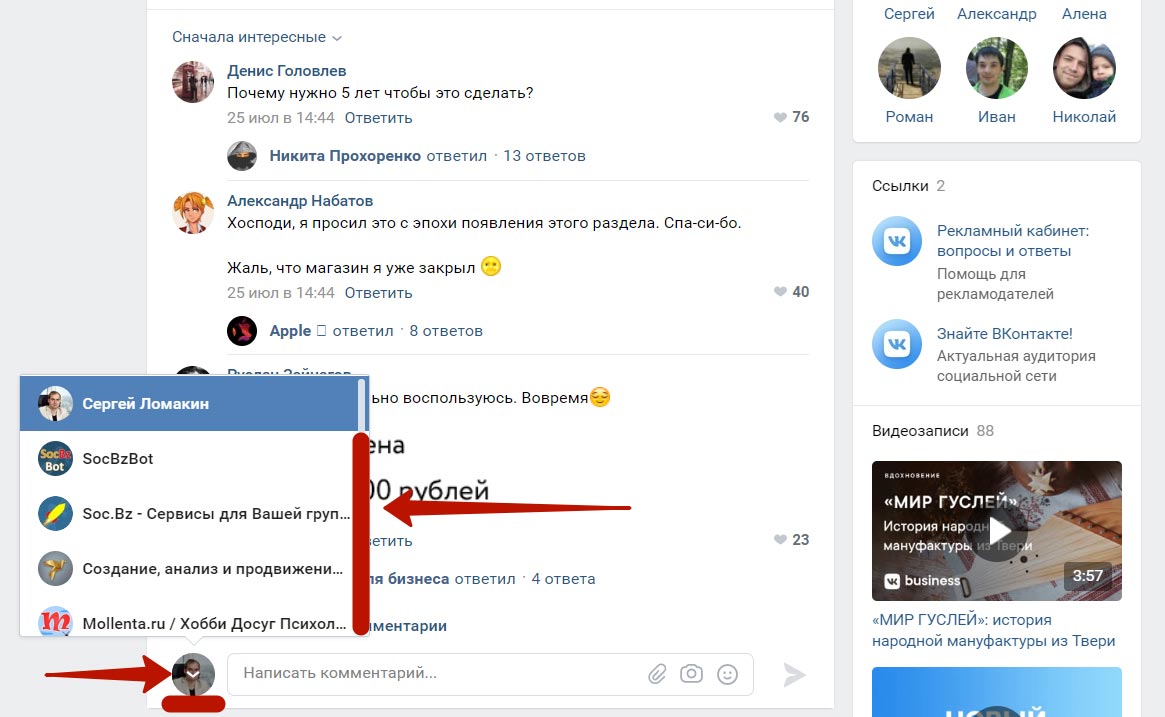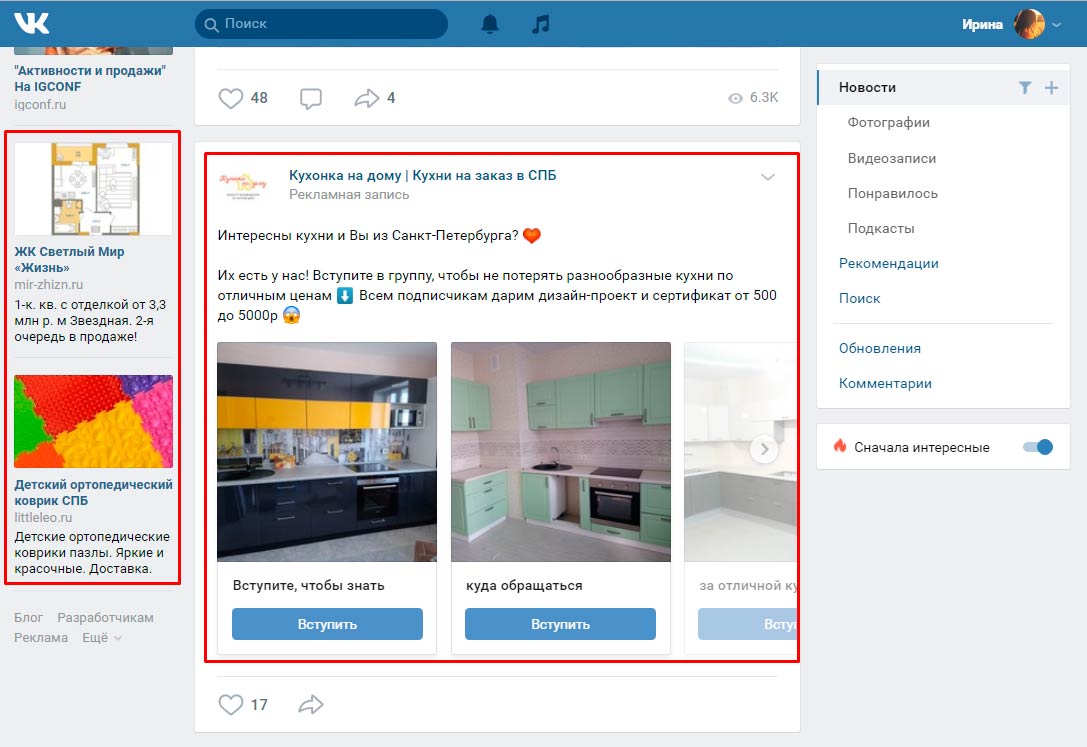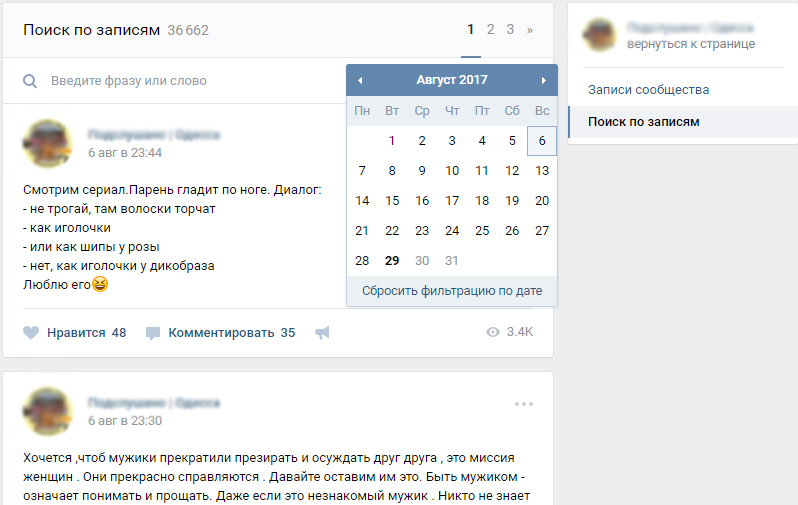Как написать пост ВКонтакте, который дочитают до конца — Соцсети на vc.ru
{«id»:14028,»url»:»\/distributions\/14028\/click?bit=1&hash=85004897ea0e0c5e718009dec7f74f5e3b5b4532d88da66769638100dd25e22b»,»title»:»\u041c\u043e\u0436\u0435\u0442 \u043b\u0438 \u0440\u043e\u0431\u043e\u043f\u0447\u0435\u043b\u0430 \u0437\u0430\u0434\u0430\u0432\u0438\u0442\u044c \u043f\u0430\u0441\u0435\u0447\u043d\u0438\u043a\u0430?»,»buttonText»:»\u0412\u044b\u044f\u0441\u043d\u0438\u0442\u044c»,»imageUuid»:»60ced7ea-cbe2-5119-8195-37f920cb466b»}
Человек листает ленту со скоростью света и ищет что-то интересное, что он захочет посмотреть дольше доли секунды. Вы должны привлечь его внимание, иначе он вас не заметит. В этой статье я расскажу вам о том, как пользователи смотрят контент в соцсетях, и как мы можем пробить баннерную слепоту.
968 просмотров
Первое, что оценивает пользователь – картинка
Задача картинки в постах ВКонтакте – привлечь внимание и побудить начать читать текст.
Привлечь внимание:
Картинка должна быть яркой, контрастной цветам окружения (белый и синий цвета ВКонтакте, например). Жёлтый, красный, черный – вот самые выделяющиеся цвета в ВК.
Побудить прочитать текст:
У картинки нет задачи передать всю информацию. Так вы перегрузите ее, и сработает обратный эффект – сложная картинка даже на ярком красном фоне будет отталкивать. Люди не хотят напрягаться, сначала им нужно доказать, что чтение информации будет выгодно.
Напишите понятный заголовок. Можете добавить на картинке призыв узнать подробности в тексте.
На днях видела рекламу поста, на картинке которого было написано «рука помощи или подножка» – хрен пойми о чем там пост. Но они добавили «дарю подарок в посте» – хрен пойми что за подарок и что это вообще за реклама (я же только на картинку успела посмотреть, ни текст поста, ни название сообщества ещё не видела), но это лучше, чем ничего. Информация про подарок вытянула ситуацию.
Второе – первые 2 строки текста
Это может быть дублированием текста с картинки или дополнением его.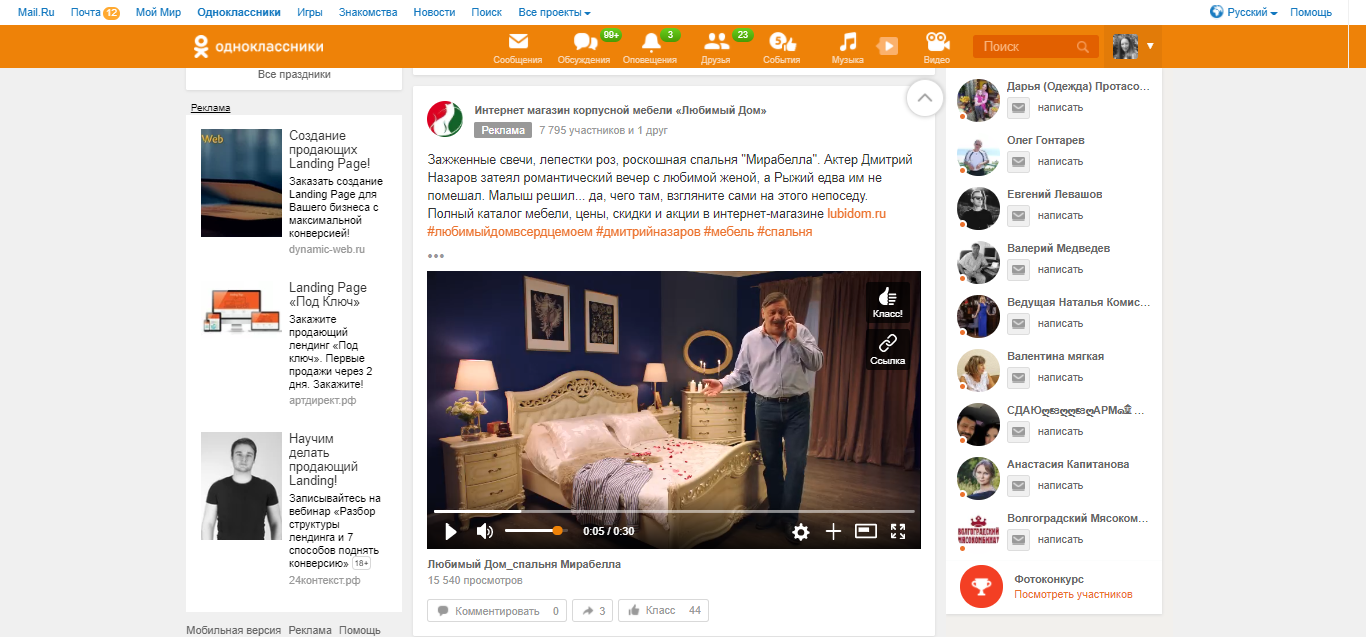 1-2 предложения в 2 строки. Коротко и понятно.
1-2 предложения в 2 строки. Коротко и понятно.
Задача заголовка – побудить продолжить читать текст, то есть раскрыть полный текст.
Поэтому заголовки в газетах (и везде) могут содержать интригу или кликбейт. Чтобы читатель захотел развернуть текст и узнать подробности.
Третье – лёгкость чтения текста
Здесь важно и то, насколько интересно вы пишите, и то, как вы это оформили.
Интересно – так же, как и с заголовком, вы должны «продавать» прочтение следующего предложения, следующего абзаца. Цените время читателя: держитесь в рамках темы.
Оформление текста:– не усложняйте предложения– делите на абзацы (каждый не более 5 строк)– используйте списки– добавляйте иллюстрации везде, где проще показать, чем объяснять
Сначала – картинка (привлекает внимание из ленты и побуждает начать читать заголовок).
Потом – заголовок текста (побуждает раскрыть текст, чтобы продолжить читать).
В конце – основная часть в тексте (интересная, в рамках темы и легко читаемая)
В самом конце поста поставьте призыв к действию. Оцените статью, задавайте вопросы в комментариях – это меня заряжает и мотивирует писать посты, так я получаю обратную связь на свои труды.
Оцените статью, задавайте вопросы в комментариях – это меня заряжает и мотивирует писать посты, так я получаю обратную связь на свои труды.
Читайте о возможностях ВКонтакте для бизнеса в сообществе:
Как сделать пост в ВК — подробное пошаговое руководство
Если у вас есть страница во ВКонтакте, кроме основных разделов с фото, видео и интересов её нужно наполнять уникальным интересным контентом. Чтобы привлечь аудиторию на вашу страницу мы расскажем, как сделать пост в ВК, а также об инструментах редактора и возможностях, которые предоставляет соцсеть.
Содержание
- Что такое пост в ВК
- Как создать пост во ВКонтакте
- Заголовок
- Изображение
- Фоторедактор
- Видео
- Аудио
- Ещё
- Карта
- Граффити
- Товар
- Опрос
- Эмоджи
- Постер
- Статья
- Настройки перед публикацией
- Приватность
- Отложенная публикация
- Комментирование
- Уведомления
- Редактирование и другие возможности работы с опубликованным постом
- Создание поста в группе ВК
- Как создать пост в телефоне
- Заключение
Что такое пост в ВК
Во главе угла любой социальной сети стоит контент! И один из основных способов создавать его и делиться им с миром являются посты.
Постом в ВК называется любая публикация на личной стене пользователя или в группе. Пост может содержать как текстовую информацию, так и любое медиа: картинки, гиф, видео, опросы и карты. В посте пользователи могут делиться со своими подписчиками интересными новостями, которые происходят в жизни пользователя, мыслями, идеями. Пост может быть провокационным или продающим, например, если компания занимается продажей товаров или услуг.
Чтобы сделать пост, который увидят в ленте и перейдут на вашу страницу, прочитают и подпишутся, стоит знать несколько правил оформления публикаций, чтобы сделать его вовлекающим, интересным.
Как создать пост во ВКонтакте
Правила создания поста для личной страницы и для группы не отличаются.
- Находясь на странице, под блоком с фотографиями вы увидите строку с подсказкой «Что у вас нового?».
- При клике на неё откроется небольшой редактор.
Здесь расположены функциональные кнопки и настройки.
Заголовок
В первую очередь каждый пост должен иметь заголовок. Даже если вы публикуете трейлер к новому фильму или небольшое видео, которое вы сняли, катясь с горки. Любой медиа контент должен иметь заголовок.
В посте заголовок никак не форматируется, но он должен быть обособлен от остального текста пробелом и не должен заканчиваться точкой.
После заголовка начинайте писать текст.
Помните о правилах форматирования — отделяйте значимые блоки пробелом, чтобы ваш пост не выглядел сплошной простыней. Гармонично будет смотреться пост, в котором абзацы имею 4-5 строк, они разделены символами, списками, если требуется.
Изображение
К посту можно добавить картинку. Это кнопка с изображением фотоаппарата в панели инструментов. Вы можете добавить от одной до 10 фотографий, загруженных у вас в альбомах ВК или загрузить с ПК. Фотографии могут быть любого размера, но если вы хотите чтобы публикация выглядела гармонично, избегайте вертикальных фотографий, они будут занимать левую область, а справа будет пустота.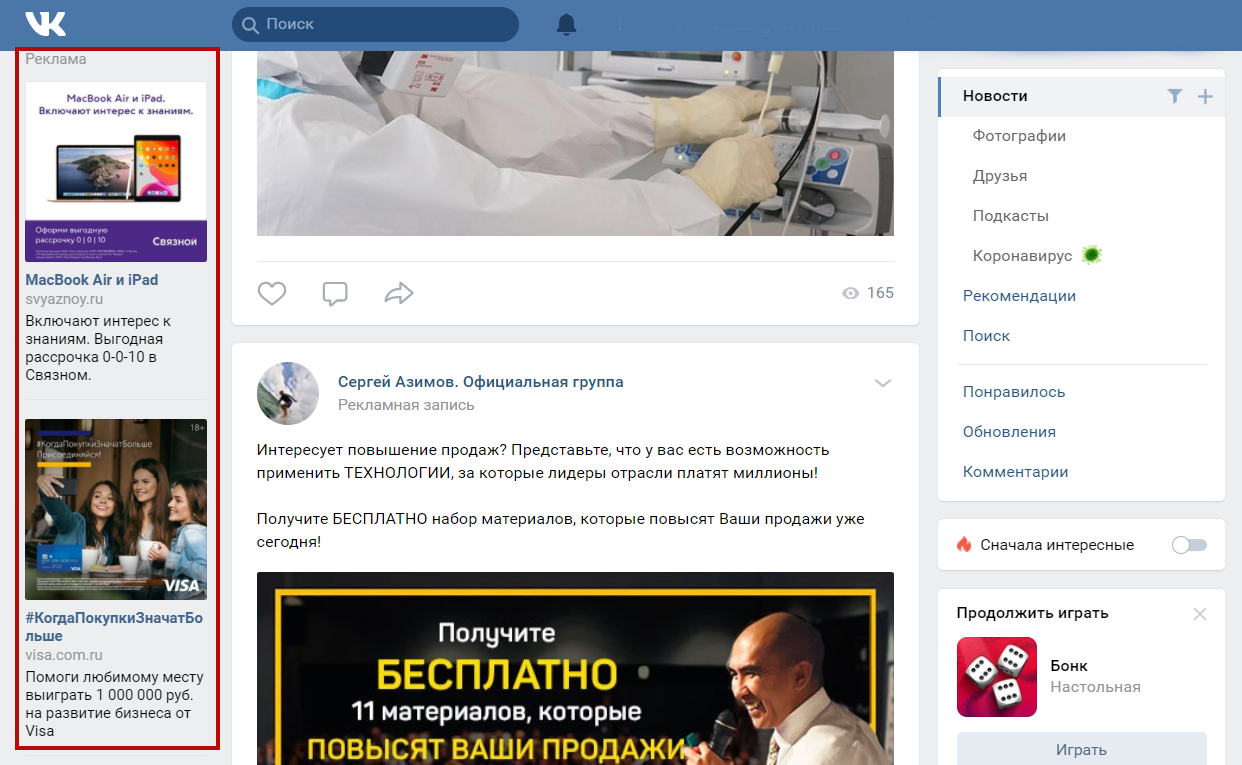
Для публикации в ВК рекомендуется выбирать горизонтальные фотографии или предварительно подгоняйте их в каком-нибудь графическом редакторе. Картинка или фотография в посте будет гармонично смотреться и не будет сильно перетягивать на себя внимание от основного контента, если вы предварительно подгоните фотографию под размер 1280*720 пикселей.
Фоторедактор
После того как вы добавите фотографию, вы можете увидеть, как на фото появляется изображение смайлика или лупы. Вторая для увеличения фото, а смайлик — это встроенный в ВК фоторедактор.
Вы тут же можете отредактировать фотографию по своему вкусу. Например, добавить один или несколько стикеров, из тех что у вас уже установлены, а также здесь можно купить или установить бесплатные стикеры из магазина.
На фотографию можно добавить текст, выбрав шрифт, размер и цвет текста. Здесь есть инструменты рисования. Например, вы можете добавить ломаную линию любого цвета.
Инструмент кадрирования позволяет изменить размер фото так как нужно: обрезать ненужные участки и центрировать главный объект на фото. Изображение можно отразить и перевернуть при необходимости.
Изображение можно отразить и перевернуть при необходимости.
В следующих двух инструментах можно применить один из встроенных фильтров, а также откорректировать насыщенность, яркость, экспозицию с помощью инструмента «Коррекция». Также тут есть инструмент размытия и автоматический инструмент улучшения. После того как вы внесете коррективы в фото, сохраните изменения.
Видео
К посту, кроме всего прочего, можно добавить видео. Ролик можно добавить из числа загруженных в альбомах, загрузить с ПК или добавить по ссылке. Например, из Ютуба. Если со вставкой видео с ПК и загруженных в ВК все понятно, то с видео по ссылке стоит более подробно разъяснить.
- Чтобы добавить видео с популярного видеохостинга переходим на Ютуб.
- Открываем нужное вам видео из тех, что вы загрузили на свой канал или любое другое.
- Под видео нажимаете «Поделиться».
- В открывшемся окне нажимаем «Копировать» справа от ссылки.

- Далее возвращаетесь в редактор и нажимаете «Видео».
- Здесь выбираете «Добавить по ссылке
- Здесь можно отредактировать название и описание ролика.
Аудио
Характерный значок ноты означает, что к посту можно добавить аудиотрек. Всего вы можете добавить до 10 вложений, включая фото, видео, документы, опросы или карту.
В окне выборе аудио есть поле для поиска по названию. Вы можете сюда добавить кроме музыки свои подкасты, которые предварительно записали и загрузили на серверы ВК.
Ещё
По клику на кнопку «Ещё» открывается набор инструментов, которые тоже можно использовать при создании поста в ВК.
Первый из них «Файл» — это возможность загрузить документ с расширением Gif, PSD, Zip, Rar, Docx, Jpeg, PNG, FB2, Wav, Max и прочие.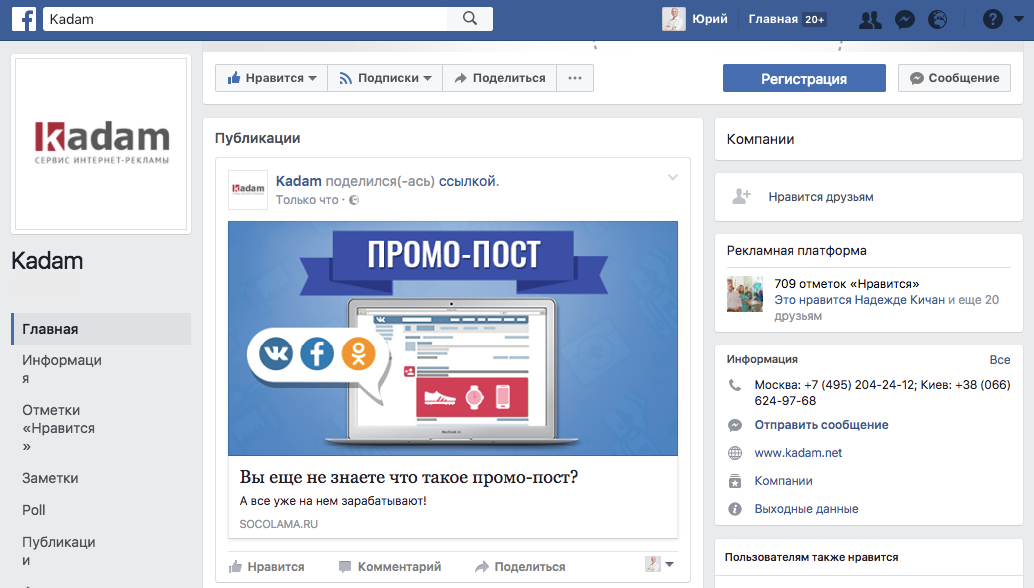 Размер файла не должен превышать 200 мегабайт.
Размер файла не должен превышать 200 мегабайт.
Карта
Интересный инструмент позволяет добавить интерактивную карту к посту. В окне настроек карты выбираете свое местоположение, или вашего физического магазина, если вы продаете какие-то товары. И далее пользователь, открыв карту может подробно увидеть название улицы и подъездные пути, как к вам добраться. Карта масштабируется. По умолчанию в ВК используются Яндекс.Карты.
Граффити
Если вы хотите что-то нарисовать от руки нет ничего лучше, чем использовать инструмент «Граффити». В небольшом окне вы можете выбрать цвет, толщину и интенсивность пера. Увеличить холст, чтобы проработать мелкие детали максимально подробно, добавить фоновое изображение при желании.
Оригинальный рисунок привлечет внимание к вашему посту. Лучше, конечно, для создания граффити использовать графический планшет, но при определенной сноровке это можно сделать мышкой.
Товар
ВК уже давно не просто социальная сеть, это отличная площадка для продвижения бизнеса и продажи товаров и услуг. А если есть товары, значит нужны специальные категории. В редактор поста также добавили товары.
А если есть товары, значит нужны специальные категории. В редактор поста также добавили товары.
Здесь вы можете выбрать категорию, указать название и артикул, сделать описание и добавить изображение, фото товара или баннер. Указать цену и местоположение.
Опрос
Инструмент «Опрос» позволяет вовлечь пользователей в обсуждение какой-нибудь интересной темы. Активно используется для разогрева целевой аудитории.
Задаете тему опроса и указываете варианты ответа. Можно добавить произвольное количество ответов. Выбираете фон и устанавливаете настройки. Например, чтобы опрос был анонимным или можно выбрать несколько вариантов. Устанавливаете ограничение по времени для опроса.
Эмоджи
В посте с текстом вы можете использовать любые смайлы. Кнопка для активации эмоджи находится в правом верхнем углу редактора. Чтобы добавить смайлы в конец предложения, например, вы написали большой пост и решили разбавить его эмоциями просто устанавливаете курсор в нужное место в тексте активируете смайлы и выбираете нужные эмоджи.
Постер
Постер один из любимых пользователями, и часто используемых форматов поста. Кнопка находится слева от инструментов. Постер нельзя использовать в комплексе с другими инструментами, он настраивается и публикуется обособленно. Вы можете использовать один из предложенных фонов или загрузить свой, он должен быть 1400 x 1080 пикселей. Текст на фоне располагается по центру, и не должен превышать 160 знаков.
Статья
Максимальный размер поста может быть не более 16 500 символов. Однако если ваш пост превысил 979 символов ВК рекомендует продолжить в редакторе «Статья». Здесь вы можете разбавлять статью неограниченным количеством фото, видео, аудио, форматировать заголовки и списки. Ограничений по размеру нет. И также статья помещается в отдельную категорию. Вы всегда можете получить доступ к публикации и в любой момент внести изменения.
В отличии от поста, если вы заметили досадную ошибку, вы можете исправить её в течение 24 часов после публикации.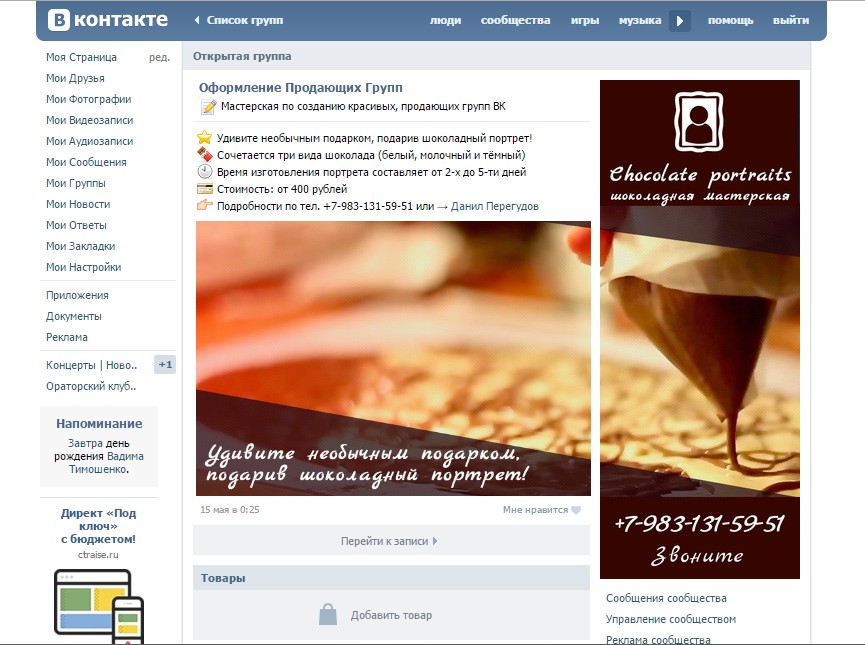 Про редактор статей мы писали в другой нашей статье, и здесь не будем подробно останавливаться на этом.
Про редактор статей мы писали в другой нашей статье, и здесь не будем подробно останавливаться на этом.
Настройки перед публикацией
После того как вы создали пост: добавили видео, фото, отформатировали списки или настроили опрос перед публикацией, нужно настроить будущую публикацию.
Приватность
Выставьте режим видимости: «Видно всем» или «Только друзьям». Выберите время публикации. Если этот параметр не настроить пост будет опубликован сразу, как вы нажмете кнопку «Опубликовать».
Отложенная публикация
Или вы можете создать отложенную запись на завтра или через месяц. При клике на кнопку «Сейчас» открывается календарь, где вы можете выбрать дату и время публикации. Также вы можете выбрать тематику публикации, это поможет пользователям быстрее найти в ленте ваш пост, если они будут искать новости по категориям.
Комментирование
Нажмите на кнопку в виде шестерни возле кнопки «Отправить», чтобы включить или отключить комментарии. Возможность комментировать публикацию повысит лояльность ваших подписчиков, они могут прямо под постом задать уточняющий вопрос и получить обратную связь. Но если публикация исключительно информационная, например, о предстоящих событиях в городе, или об акции, комментарии можно отключить.
Возможность комментировать публикацию повысит лояльность ваших подписчиков, они могут прямо под постом задать уточняющий вопрос и получить обратную связь. Но если публикация исключительно информационная, например, о предстоящих событиях в городе, или об акции, комментарии можно отключить.
Уведомления
Здесь же можно отметить галочкой пункт «Отправлять уведомления» — это означает, что все ваши подписчики, которые активировали инструмент уведомлений с вашей группы или страницы получат уведомление о новой публикации. Полезный инструмент, если вы продвигаете услугу или какой-то обучающий курс и вам важно, чтобы пост с акционным предложением или стартом занятий получили максимальное количество участников.
В условиях избыточности информации в ленте они могут просто пропустить публикацию или, вообще, не увидеть его, если, например, участник не проявляет достаточной активности по отношению к вашей персоне или группе — умная лента может предположить, что ваш контент пользователю не интересен.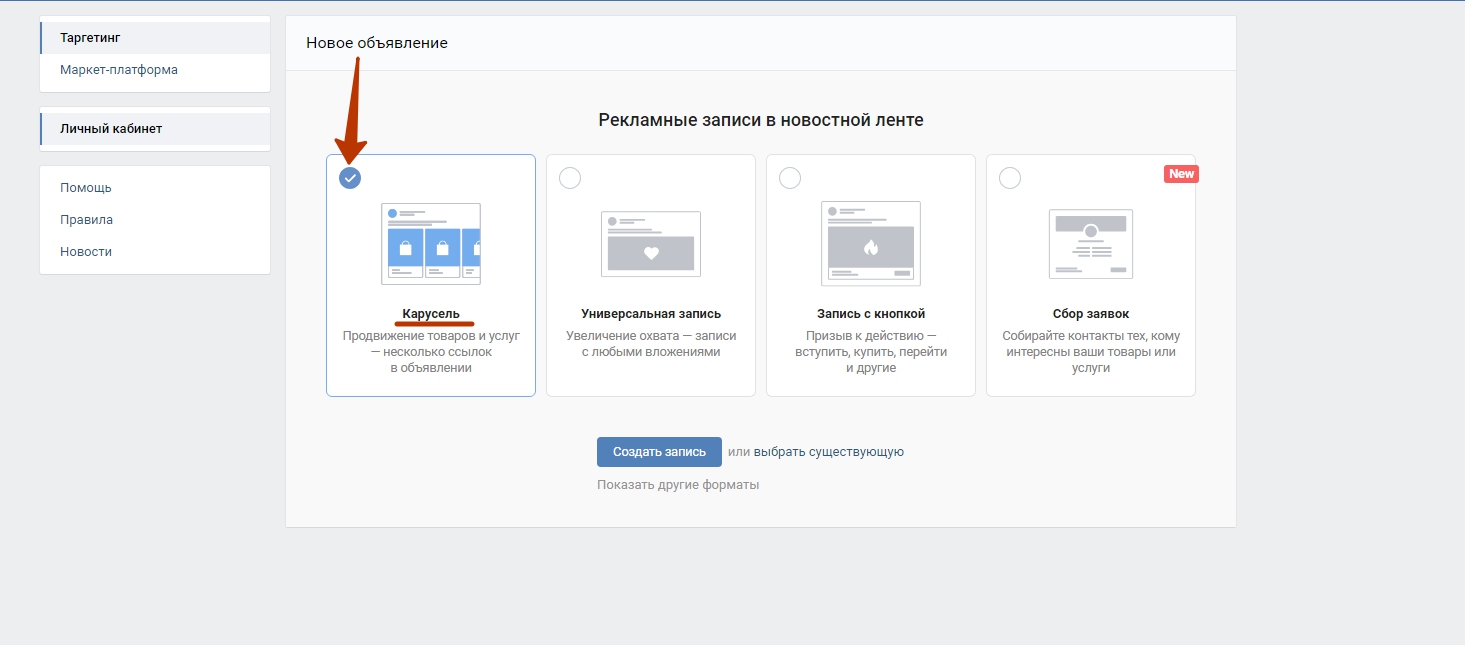
Когда все настроено нажмите кнопку «Опубликовать».
Редактирование и другие возможности работы с опубликованным постом
Как мы уже писали — в течение 24 часов с момента публикации вы можете внести правки в пост. Наведите курсор на стрелочку в правом верхнем углу записи и выберите один из предпочтительных вариантов:
- Удалить запись — полное удаление публикации со страницы. Она также пропадет из ленты ваших друзей. После удаления у вас ещё остается возможность восстановить её до перезагрузки страницы.
- Архивировать запись — публикация будет помещена в специальный архив, доступный только вам. Архивированные записи вы можете видеть, переключившись в соответствующий раздел над публикациями.
- Сохранить в закладках — запись будет видна друзьям и подписчикам, а также в ленте у пользователей со схожими интересами, но вы всегда можете вернуться к закладкам и просмотреть её, если, например, прошло много времени и публикация ушла далеко в ленте.

- Редактировать — возможность сохраняется в течение суток. Вы можете полностью изменить текст, поменять или убрать фото и другие медиа.
- Закрепить — пост будет закреплен над всеми постами, и будет находиться первым всегда, независимо от того сколько постов вы после того опубликовали. Пока вы не удалите его из закрепа или не замените его другим постом.
- Выключить/Включить комментарии — быстрые настройки комментирования помогут избежать ситуаций, если под вашим постом пользовали вступили в конфликт. Или наоборот, вы хотите вовлечь пользователей в диалог, но изначально комментарии у вас были отключены.
Создание поста в группе ВК
Чтобы создать пост в группе или сообществе перейдите в раздел «Сообщества»/«Управление» и выберите здесь свою группу. Активируйте редактор и точно также как и с личной страницей напишите пост и добавьте медиа. Настройте публикацию.
Инструменты здесь по большей части не отличаются от публикации поста на личной странице, за исключением возможности публиковать пост от своего имени как админа или модератора сообщества или от имени сообщества. Соответствующую настройку можно активировать, если нажать на шестеренку возле кнопки для публикации.
Соответствующую настройку можно активировать, если нажать на шестеренку возле кнопки для публикации.
Также здесь вы можете отметить, что это реклама, если вы запускаете рекламную кампанию или указать подпись. Если вы используете чужой материал рекомендуется указывать источник. В противном случае можно получать штрафные санкции от алгоритма «Немезида». Это же правило касается и публикации чужих материалов и на личной странице.
Как создать пост в телефоне
Процедура создания поста в телефоне мало чем отличается от десктопной версии. Открываете приложение ВК на телефоне и нажимаете на строчку с подсказкой «Создать запись». Здесь можно создать постер, или классический пост с фото, видео музыкой и текстом. Единственный минус — в телефоне не работает редактор статей.
Заключение
В этой статье мы рассмотрели все особенности создания и настройки публикации на своей стене или в группе. Записи можно создавать интересными, вовлекающими, вы можете делиться новостями, своими артами, если вы художник, спрашивать совета у своих подписчиков, и с помощью интересных постов набирать подписчиков.
Как отправить новую опубликованную запись WordPress по электронной почте в постоянный контакт
Хотели бы вы узнать, как автоматически отправлять по электронной почте новые публикации WordPress вашим подписчикам постоянного контакта?
— один из лучших маркетинговых каналов, поскольку они позволяют вам персонализировать связь с вашей целевой аудиторией, что приводит к лучшему вовлечению и удержанию клиентов.
С помощью своих кампаний по электронной почте вы можете обучать, искать отзывы и предлагать обновления услуг, а также предложения и скидки, чтобы ваши клиенты инвестировали в ваш бизнес.
В этой статье мы покажем вам, как автоматически отправлять сообщения блога по электронной почте вашим подписчикам постоянного контакта.
Автоматическая отправка уведомлений о новых публикациях подписчикам
Чтобы автоматизировать отправку оповещений о новых сообщениях подписчикам через Constant Contact , вам понадобятся два инструмента: Constant Contact и MailOptin.
В следующем уроке вы узнаете:
- Как создать учетную запись постоянного контакта
- Используйте MailOptin для подключения вашего сайта к учетной записи Постоянного контакта
- И настройте автоматические оповещения по электронной почте для ваших подписчиков с помощью MailOptin
Шаг 1. Создайте учетную запись постоянного контакта
Создайте учетную запись Constant Contact , открыв эту страницу и запустив бесплатную пробную версию.
После завершения регистрации вы будете перенаправлены на панель управления. На этой панели вы можете увидеть все свои контакты и статистику использования.
Если предположить, что у вас уже есть база подписчиков, приобретенная с помощью другого маркетингового инструмента, следующим шагом будет импорт вашей базы подписчиков из инструмента в новую учетную запись Constant Contact .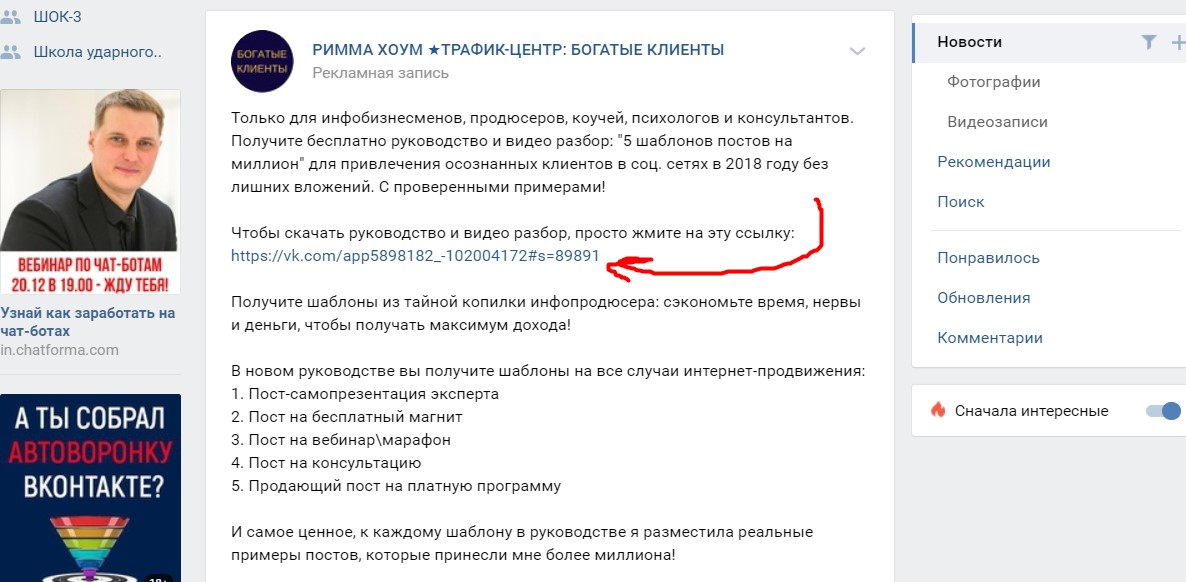
Постоянный контакт имеет специальное руководство по импорту подписчиков в учетную запись постоянного контакта, поэтому мы не будем его здесь рассматривать.
После импорта базы подписчиков переходите к следующему шагу, т. е. к установке MailOptin и подключению с его помощью вашего сайта к новой Учетная запись постоянного контакта .
Шаг 2. Установка MailOptin
MailOptin — один из лучших плагинов для автоматизации электронной почты и лидогенерации. Он предлагает доступ к таким инструментам, как всплывающие окна для генерации лидов, настраиваемые регистрационные формы WordPress, A/B-тестирование, блокировка контента, а также действенные отчеты и аналитические данные, помогающие конвертировать посетителей веб-сайта в подписчиков.
Это также помогает вам удерживать этих подписчиков, отправляя автоматические электронные письма в виде информационных бюллетеней.
Чтобы установить плагин, один из ваших администраторов WordPress и в меню в левой части экрана выберите Плагины > Добавить новый > Загрузить плагин . Затем загрузите плагин, щелкнув параметр Choose File и нажав кнопку Install Now . Плагин будет установлен в течение нескольких секунд.
Затем загрузите плагин, щелкнув параметр Choose File и нажав кнопку Install Now . Плагин будет установлен в течение нескольких секунд.
Шаг 3. Используйте MailOptin для подключения вашего сайта к постоянному контакту
MailOptin активен на вашем сайте WordPress. Теперь мы будем использовать этот инструмент для подключения вашего сайта к вашему Учетная запись постоянного контакта .
Это просто. Просто перейдите в MailOptin > Интеграция > Постоянный контакт . Затем на следующей странице нажмите кнопку Authorize . Затем нажмите кнопку Сохранить изменения . И он свяжет ваш сайт с вашей учетной записью Constant Contact .
Шаг 4. Автоматизируйте оповещения о новых публикациях
Мы покажем вам, как автоматически отправлять подписчикам новые сообщения WordPress по электронной почте.
Откройте ваш wp-admin и перейдите к MailOptin > Emails > Add New .
Нажмите кнопку Настроить сейчас на следующей странице в опции Email Automation .
Затем введите имя для новой кампании. В раскрывающемся меню рядом с опцией Select Type выберите New Post Notification .
Как только вы выберете эту опцию, появятся два поля. Первый предлагает шаблон, который вы можете настроить и настроить для автоматической отправки. Второй позволяет вам использовать свой собственный код для разработки шаблона и настроить его для автоматической отправки.
В предыдущей статье мы рассказали, как настроить собственный код для шаблона. В этом руководстве показано, как настроить автоматические электронные письма с помощью шаблона.
Нажмите кнопку Select Template под опцией Lucid Template .
На следующей странице вы увидите готовый шаблон электронной почты , который можно изменить с помощью инструментов редактирования электронной почты в левой части экрана .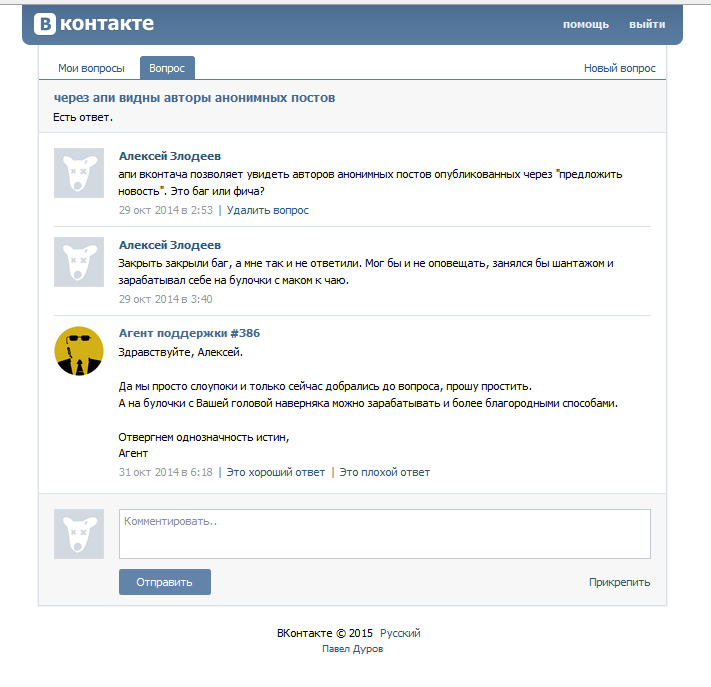
Первое, что вам нужно сделать, это изменить шаблон так, как вам нужно. Например, вы можете изменить или добавить новый заголовок, текст и изображения в электронное письмо.
После того, как электронное письмо будет готово, вы можете настроить его автоматическую отправку всякий раз, когда на вашем веб-сайте WordPress публикуется новая запись. Вот как:
В редакторе электронной почты перейдите к Настройки и прокрутите вниз до раздела Выберите тип сообщения . Убедитесь, что в раскрывающемся меню выбран параметр WordPress Posts .
Прокрутите вниз ниже Выберите Соединение , выберите Постоянный контакт в раскрывающемся меню.
Затем включите кнопку Отправить немедленно . Это гарантирует, что ваши статьи будут отправлены подписчикам, как только вы нажмете кнопку «Опубликовать».
На данный момент вы установили плагин MailOptin, подключили его к Constant Contact , создали электронное письмо и добавили свой список адресов электронной почты. Осталось только сохранить настройки и активировать рассылку.
В верхней части экрана нажмите кнопку Сохранить изменения и переключите кнопку Активировать на .
ПРИМЕЧАНИЕ: Если вы используете другое программное обеспечение для маркетинга по электронной почте для хранения подписчиков, обязательно выберите этот вариант вместо Постоянный контакт . Если программное обеспечение не отображается в раскрывающемся меню, это означает, что оно не было подключено к MailOptin.
MailOptin предлагает специальные руководства по всем популярным программам для электронного маркетинга. Пожалуйста, найдите руководство для себя и следуйте по нему до T.
После подключения программного обеспечения для маркетинга по электронной почте к MailOptin откройте шаблон электронной почты, над которым вы работали, и перейдите в раздел «Настройки» > «Выбрать соединение» , выберите инструмент для маркетинга по электронной почте и выберите список адресов электронной почты.
Кроме того, если вы хотите отправлять автоматические оповещения по электронной почте зарегистрированным пользователям WordPress, клиентам WooCommerce, участникам MemberPress или клиентам EDD. Все, что вам нужно сделать, это выбрать их вариант вместо Постоянный контакт .
Вот так, ребята! Любая новая статья, опубликованная на вашем сайте, будет автоматически отправлена вашим подписчикам по электронной почте.
Прежде чем перейти к следующему разделу, мы рекомендуем вам рассмотреть все остальные параметры на странице Настройки , чтобы увидеть, хотите ли вы что-либо изменить.
Например, вы можете выбрать Выдержка из сообщения в разделе Тип контента , чтобы подписчики посещали ваш веб-сайт, чтобы прочитать сообщение целиком, а не читать его по электронной почте. Вы также можете отправлять сообщения по электронной почте только с конкретных авторов, категорий или тегов , среди прочего.
Отправка повторяющихся дайджестов электронной почты
Дайджест электронной почты — это запланированное электронное письмо, которое регулярно отправляется подписчикам. Он может информировать подписчиков о ежемесячном прогрессе продукта или, среди прочего, информировать их о статьях, опубликованных на вашем веб-сайте.
Подумайте о настройке дайджеста по электронной почте, если процент открываемости вашего сообщения в WordPress колеблется. Слишком большое количество электронных писем может привести к усталости от информации, что приведет к снижению открываемости. Переход на дайджесты по электронной почте может повысить ваши показатели открытия и привлечь больше трафика на ваш сайт.
MailOptin, мощный плагин для автоматизации электронной почты и генерации потенциальных клиентов, поможет вам настроить повторяющиеся дайджесты электронной почты. Вот как:
Шаг 1. Начните рассылку дайджеста по электронной почте
В вашем wp-admin перейдите к MailOptin > Emails > Add New и выберите кнопку Setup Now под Email Automation .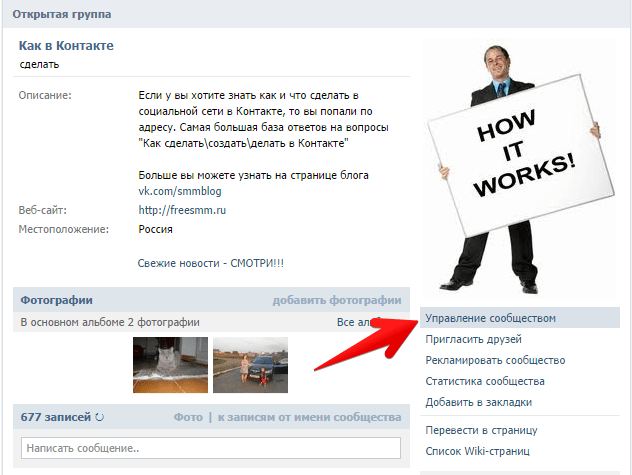
На следующей странице введите имя для кампании по электронной почте (что-то вроде «Еженедельный дайджест электронной почты») и в раскрывающемся меню рядом с Выберите опцию Type , выберите Дайджест электронной почты сообщений .
Нажмите кнопку Select Template , чтобы выбрать готовый Lucid Template .
Шаг 2. Измените шаблон электронной почты
Шаблон электронной почты и инструменты редактирования отображаются в левой части экрана.
Шаблон содержит случайный текст, заголовки и изображения. Вам нужно будет изменить их все , чтобы создать повторяющийся дайджест электронной почты. Мы рекомендуем вам заглянуть в свой почтовый ящик в поисках вдохновения.
После того, как электронное письмо будет готово, вам нужно будет настроить его на повторную отправку.
Шаг 3. Настройте автоматически повторяющиеся электронные письма
Перейдите в Настройки и прокрутите вниз до раздела Максимальное количество сообщений .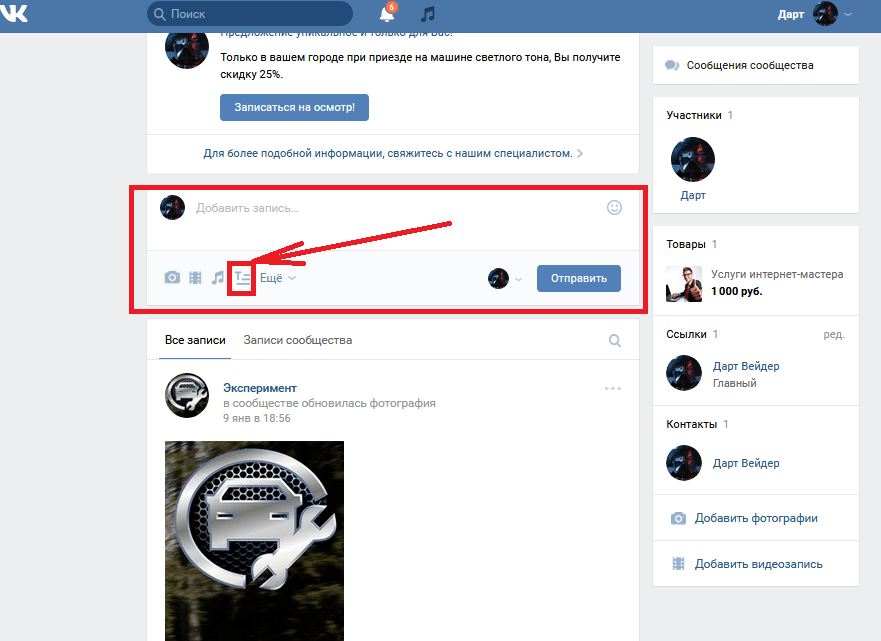 По умолчанию выбрано пять постов. Увеличивайте или уменьшайте количество постов в зависимости от того, сколько постов вы планируете опубликовать и поделиться с подписчиками.
По умолчанию выбрано пять постов. Увеличивайте или уменьшайте количество постов в зависимости от того, сколько постов вы планируете опубликовать и поделиться с подписчиками.
Прокрутите вниз и убедитесь, что сообщений WordPress выбираются под Select Post Type .
Затем перейдите к . Выберите Connection и выберите Constant Contact в раскрывающемся меню.
В вашей учетной записи Constant Contact пользователи могут хранить подписчиков в группах, называемых списками адресов электронной почты.
Как только вы выберете опцию Постоянный контакт , вам будут показаны все ваши списки адресов электронной почты и вам будет предложено выбрать один из них. Даже если в вашей учетной записи есть один список адресов электронной почты, вы должны выбрать его в раскрывающемся меню.
Теперь пришло время запланировать дайджест электронной почты, используя параметр Когда следует отправлять . Вы можете отправлять электронные письма каждый день, каждую неделю или каждый месяц .
Вы можете отправлять электронные письма каждый день, каждую неделю или каждый месяц .
- Если вы хотите отправлять электронные письма ежедневно, укажите время .
- При выборе отправки каждую неделю необходимо указать день недели и время .
- А при выборе отправки каждый месяц нужно будет указать число месяца и время отправки .
Установка максимального количества сообщений, выбор типа сообщения, выбор списка подписчиков и настройка расписания — это наиболее важные шаги, которые необходимо предпринять для настройки регулярного дайджеста электронной почты.
Вы можете оставить остальные настройки или изменить их в соответствии с вашими потребностями. Например, вы должны изменить строку темы по умолчанию на что-то броское.
Когда вы будете готовы, вы можете просто нажать кнопку Сохранить изменения в верхней части экрана и обязательно переключить Активна кнопка запуска кампании.
Отправить одноразовые электронные письма выбранных сообщений
Одноразовые сообщения электронной почты необходимы, когда необходимо сделать объявления или поделиться новостями с вашими подписчиками. Вы также можете отправлять одноразовые электронные письма избранных сообщений, опубликованных на вашем сайте WordPress. Вот как:
Шаг 1. Добавление выбранных сообщений в электронную почту
Перейдите к MailOptin > Электронная почта > Добавить новый и нажмите кнопку Создать сейчас под Трансляция .
Вам нужно будет написать тему письма на следующей странице . Когда это будет сделано, выберите Lucid Template, нажав кнопку Select Template .
После выбора шаблона вы будете перенаправлены на страницу с редактируемым шаблоном электронной почты. Вы найдете шаблон в правой части экрана и инструменты для изменения шаблона электронной почты в левой части экрана.
Текст в шаблоне электронной почты является тарабарщиной, поэтому вам потребуется изменить его , добавив новые заголовки, текст, изображения, кнопки, разделители и разделители. Чтобы добавить любой из этих элементов, перейдите к Content , выберите Add Element и выберите элемент , который вы хотите вставить в электронное письмо.
Далее вы добавите избранные сообщения с вашего сайта в электронную почту, выбрав параметр Сообщения на панели содержимого.
Как только вы выберете опцию «Сообщения», появится панель «Сообщения». Используя эту панель, вы можете добавлять контент, изменять стиль электронной почты и добавлять или удалять отступы вокруг сообщений.
Сначала изменим поля Content .
- Убедитесь, что опция Сообщения выбрана в разделе Выбрать тип сообщения .

- А затем, добавьте название постов которые вы хотите отправить подписчикам в Выберите опцию «Сообщения ».
- Следующие три параметра: Post Content-Length , Post Meta Data и Read More Link Text, заполнены по умолчанию. Однако вы можете изменить их или оставить такими, какие они есть.
Когда вы будете готовы, вы можете просто нажать кнопку Сохранить изменения в верхней части экрана. Как только вы это сделаете, выбранные вами записи WordPress появятся в шаблоне электронной почты в правой части экрана.
Когда вы довольны содержанием, вы можете перейти к панелям Style и Block Settings . Первая панель позволяет вам изменить семейство шрифтов, используемых в электронном письме, а также цвета заголовка сообщения и цвет ссылки «Подробнее». Вторая панель позволяет вам добавлять или удалять отступы вокруг постов WordPress в вашей электронной почте.
После настройки содержимого, стиля и блокировки пришло время выбрать список адресов электронной почты, на который будет отправлено это письмо.
Шаг 2: Отправка выбранной публикации вашим подписчикам
Перейдите к Настройки, и в раскрывающемся меню ниже Выберите Соединение и выберите Постоянный контакт или службу электронной почты по вашему выбору.
И как только вы это сделаете, вам будет предложено выбрать список адресов электронной почты .
Шаг 3. Отправка одноразового электронного письма
Чтобы отправить электронное письмо, перейдите в верхнюю часть экрана и нажмите Сохранить изменения 9кнопка 0014. Все ваши изменения будут сохранены, а серая кнопка «Отправить трансляцию» станет заметной.
Нажмите кнопку Отправить рассылку , и электронное письмо будет отправлено вашим подписчикам.
Заключение
Настройка автоматических электронных писем для новых сообщений WordPress в ваш список контактов с постоянными контактами — отличный способ привлечь трафик на ваш веб-сайт без хлопот, связанных с созданием электронного письма каждый раз.
MailOptin интегрируется с Constant Contact для рассылки ваших последних сообщений по электронной почте спискам подписчиков. Его можно настроить как регулярный дайджест электронной почты или отправлять разовые электронные письма, такие как объявления и обновления новостей.
Попробуйте MailOptin сегодня !
Как легко импортировать содержимое вашего блога в ваши постоянные контактные электронные письма
Блог Сары, советы и рекомендации / 3 минуты чтения
Если вы похожи на меня, вы просыпаетесь и проверяете свою электронную почту и социальные сети в качестве одного из первых дел, которые вы делаете, чтобы начать день. Заваривание пива Keurig обычно происходит одновременно с моим бессознательным усилием насладиться новостями и обновлениями, которые ждут, пока я пролистаю их за чашечкой хорошего кофе. Иногда удивительно видеть интересные вещи, которые происходят ночью и с ранними пташками в социальных сетях, но мой почтовый ящик обычно полон важных электронных писем с новостями и информацией, которые просачивались в течение ночи и в часы восхода солнца.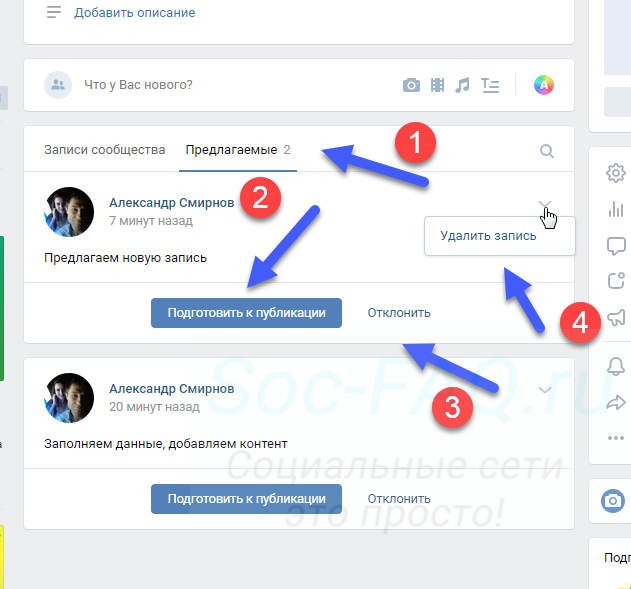
Электронная почта и социальные сети по-прежнему остаются одним из основных способов получения информации каждый день и много-много раз в день. Это относится и к вам? Я предполагаю, что это относится и к вашим клиентам. Хорошей новостью является то, что очень легко разместить свои образовательные и информационные статьи и контент перед вашими клиентами, где они тоже находятся!
Создание образовательного и полезного контента на вашем веб-сайте, такого как сообщения в блогах и статьи, является первым шагом в процессе контент-маркетинга. Обмен контентом с вашей сетью через социальные сети и электронную почту — это отличный способ донести ваш контент до людей, которым нужна ваша информация, где бы они ни находились; в своих социальных сетях и проверяя свою электронную почту, особенно на своих мобильных устройствах.
Независимо от того, используете ли вы в настоящее время электронный маркетинг или готовы начать, мы хотим показать вам простой способ добавления статей с вашего веб-сайта в электронные письма с постоянным содержанием.
Создайте свою электронную почту, и когда вы будете готовы добавить контент, выполните следующие действия, чтобы вставить статьи блога с вашего веб-сайта в свою электронную почту.
Щелкните область содержимого в новом электронном письме. Появится панель инструментов ВСТАВИТЬ в левой части письма. Прокрутите панель инструментов вниз, чтобы найти значок содержимого блога.
Щелкните значок «Содержимое блога». Введите URL-адрес RSS-канала вашего блога. Чаще всего это ваше доменное имя, а затем косая черта «лента» вытянет вашу RSS-ленту.
Пример: https://rvtechsolutions.com/feed
Теперь нажмите желтую кнопку «Получить».
Вы увидите список своих прошлых статей и постов в блоге на выбор. Установите флажок слева от каждой статьи, которую вы хотите импортировать в свою электронную почту.
В нижней части окна импорта есть два варианта:
Сколько контента вы хотите отображать в своем электронном письме?
Обычно мы выбираем вариант «Сводка», который создает ссылку на ваш веб-сайт, где посетитель может прочитать больше о том, что есть в вашей статье (и посмотреть, что еще может предложить ваш веб-сайт, включая призыв к действию, который вы разместили в своем блоге, запрос дополнительной информации и т.