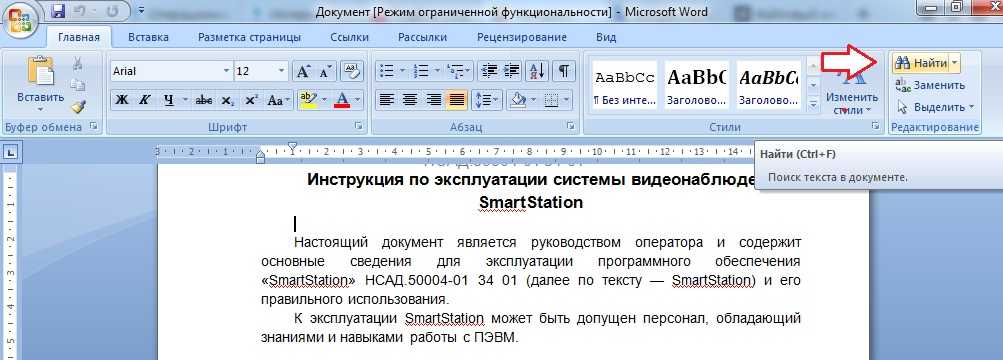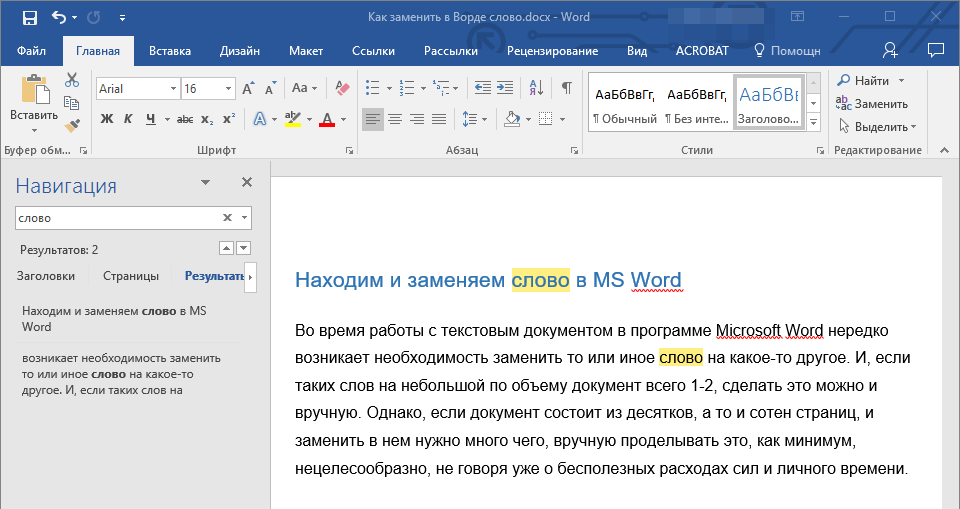Можно также применить желаемое форматирование к вставляемому тексту, нажав Больше>>.При нажатии на Заменить все все изображения в документе будут заменены указанным текстом.
Таким образом, используя перечисленные способы работы с большим количеством изображений в Word, вы облегчите себе работу и сбережете много времени.
Поделиться:
Оставьте свой комментарий!
- Комментарий в ВКонтакте
Tags:
- ms word
- найти и заменить
Добавить комментарий
| < Предыдущая | Следующая > |
|---|
Как заменить слова в ворде по тексту. Автозамена
Добрый день дорогие друзья. Темой сегодняшнего урока буде автозамена в ворд. Префикс «авто» означает автоматическую замену заданного Вами значения по всему документу. Эта функция незаменима, при работе в большом документе. Вы только представьте, что нужно поменять одно слово на другое в файле на пятьдесят листов… а теперь представьте, что таких слов в этом файле к примеру, тридцать. Сразу становится ясно, чем может быть полезен этот урок.
Темой сегодняшнего урока буде автозамена в ворд. Префикс «авто» означает автоматическую замену заданного Вами значения по всему документу. Эта функция незаменима, при работе в большом документе. Вы только представьте, что нужно поменять одно слово на другое в файле на пятьдесят листов… а теперь представьте, что таких слов в этом файле к примеру, тридцать. Сразу становится ясно, чем может быть полезен этот урок.
Как найти слово в ворде
Для того, чтобы произвести автозамену в Word, необходимо найти нужное слово. В Microsoft Word можно сделать как минимум 3-мя способами:
- Сочетанием клавиш на клавиатуре CTRL+F
- Сочетанием клавиш на клавиатуре CTRL+H
- Во вкладке «Главная» → «Найти»
Есть ещё несколько тонкостей в поиске, о которых я Вам расскажу.
В силу того, что все привыкли спрашивать: «Как заменить слово на…?» по умолчанию думают, что заменить можно только слово. Но это не так!!! Заменить можно абсолютно любой символ, включая невидимый.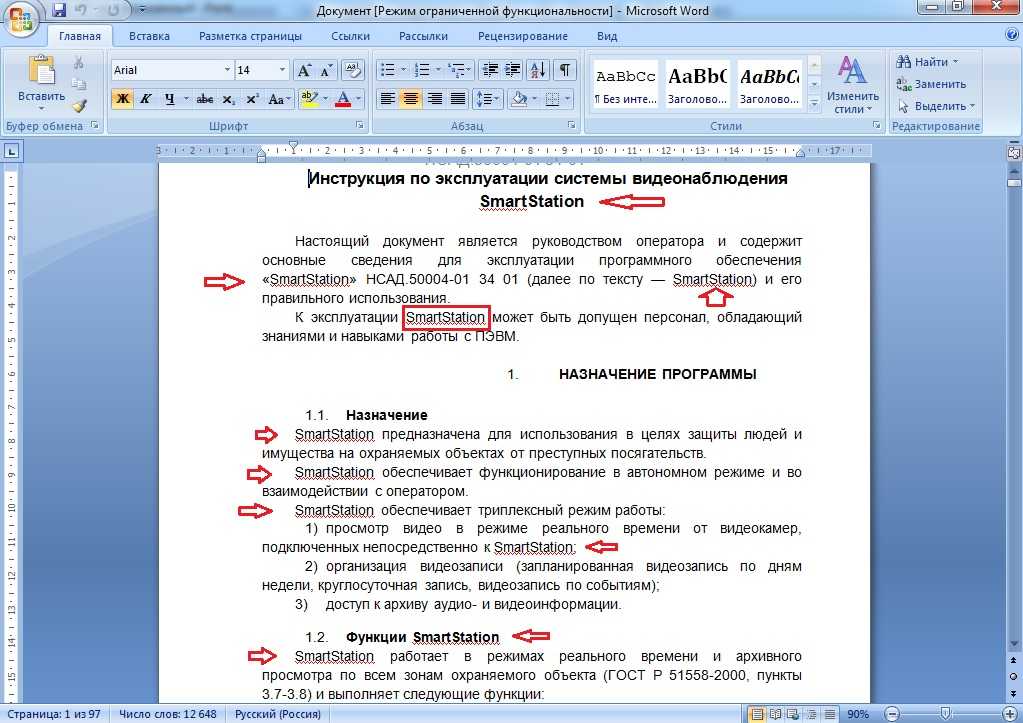 Кстати в уроке №15 «Разрывы страниц в ворде» я как раз разбирал «Как найти и удалить все разрывы страниц в ворде» методом автозамены. Если по теме, то переходите Сюда.
Кстати в уроке №15 «Разрывы страниц в ворде» я как раз разбирал «Как найти и удалить все разрывы страниц в ворде» методом автозамены. Если по теме, то переходите Сюда.
Параметры поиска слов для автозамены в Word
В «Расширенный поиск…» можно устанавливать при нажатии кнопки «Больше» кучу параметров поиска
— Учитывать регистр – если слово в тексте начинается с заглавной буквы, а вы будете вводить в поиске с прописной, то галочку напротив этой опции ставить не надо, не найдет.
— Только слово целиком – при включенной опции будет искать только те слова, которые Вы указали в строке поиска
— Подстановочные знаки – например Вы помните только первую (или вторую — неважно) букву слова, которое нужно заменить. Водите эту букву в строку поисковика, а вместо букв (символов), которые забыли, вводите знаки «???». Например забыли все буквы у слова «Заменить» кроме первой.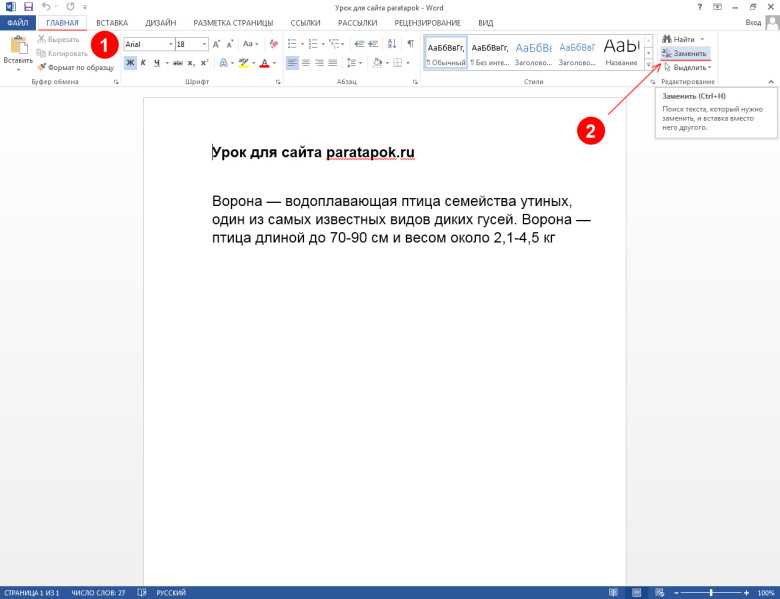 Набираете «З???????» (без кавычек) и жмете заменить. Поисковик выделит слово «Заменить».
Набираете «З???????» (без кавычек) и жмете заменить. Поисковик выделит слово «Заменить».
ВАЖНО: количество вопросительных знаков должно быть равно количеству забытых букв.
— Произносится как – при включенной опции поисковик программы будет искать омофоры слов. Например: порок – порог; у колодца – уколоться и т.д.
— Все словоформы – при включенной опции поисковик ищет слова с одинаковым корнем
Как заменить слово на другие слова
После того, как нашли необходимые слова в тексте, можно приступить к автозамене в Word. Вводите в строке «заменить на» слово, которое нужно поменять и жмете «Заменить». Если слова нужно поменять во всем тексте, жмите «Заменить все».
Вот таким нехитрым методом можно сэкономить время при работе с текстом. Надеюсь моя информация была Вам полезна. Спасибо. До встречи на следующих уроках:
Как в ворде написать текст вертикально
Невидимые символы в ворде
Как создать макрос в ворд
Найти и заменить | Компьютерные приложения для менеджеров
Цели обучения
- Поиск и замена текста.

«Найти и заменить» помогает находить слова или форматы в документе и позволяет заменять все экземпляры слова или формата. Это особенно удобно при работе с длинными документами.
Чтобы использовать функцию «Найти и заменить», используйте сочетание клавиш Ctrl+H или перейдите к пункту «Редактирование» на вкладке «Главная» на ленте, затем выберите «Заменить». Чтобы просто быстро что-то найти, используйте сочетание клавиш Ctrl+F или перейдите в раздел Главная>Редактирование>Найти.
Заменить
Используйте сочетание клавиш Ctrl+H или выберите Главная>Редактирование>Заменить, чтобы открыть диалоговое окно «Найти и заменить».
Введите то, что вы хотите найти, в поле Найти и замену в поле Заменить на. (Обратите внимание, что вы можете переместить диалоговое окно «Найти и заменить», щелкнув строку заголовка и перетащив его в другое место, чтобы увидеть, что находится за ним.)
«Найти далее» выделяет первое вхождение слова «Найти». При повторном нажатии «Найти далее» будет выделено второе вхождение, при повторном нажатии «Найти далее» будет выделено следующее вхождение и т. д.
При повторном нажатии «Найти далее» будет выделено второе вхождение, при повторном нажатии «Найти далее» будет выделено следующее вхождение и т. д.
Найти далее. Подсвечивается первый Роуэнго.
При нажатии кнопки «Заменить» заменяется только выделенное вхождение слова «Найти».
Заменить. Первый Rowango заменен на RowanGo. Другие слова Rowango остаются прежними.
Заменить все заменяет все экземпляры слова «Найти» словом «Заменить». Появится небольшое диалоговое окно, в котором будет указано, сколько замен было произведено.
Заменить все. Обратите внимание, что каждый экземпляр Rowango был заменен на RowanGo. (выделение добавлено для этого курса и не является частью документа)
Подводные камни функции «Заменить все»
Будьте осторожны при использовании команды «Заменить все». Он заменит каждые вхождений фразы поиска, включая те вхождения, которые вы не собирались заменять. Например, замена каждого «кг» на «килограмм» может привести к слову backilogramround вместо background . Используйте пробелы в поле «Найти», чтобы избежать этого: замена «кг» на «килограмм» оставит фон таким, какой он есть. В некоторых версиях Word также есть флажок «Целые слова»; это будет игнорировать, когда поисковый запрос появляется в середине слова.
Используйте пробелы в поле «Найти», чтобы избежать этого: замена «кг» на «килограмм» оставит фон таким, какой он есть. В некоторых версиях Word также есть флажок «Целые слова»; это будет игнорировать, когда поисковый запрос появляется в середине слова.
Заменить: Дополнительные параметры
Нажмите кнопку «Дополнительно>>>» в нижнем левом углу диалогового окна «Найти и заменить», чтобы найти дополнительные параметры. Вариантов здесь много, но мы остановимся на трех.
- Коробка спичек. Регистр определяет, является ли буква прописной или строчной. Если флажок «Учитывать регистр» установлен, функция «Найти и заменить» становится чувствительной к регистру. Например, нажав кнопку «Учитывать регистр», а затем выполнив поиск «Рыболовные товары», вы найдете «Рыболовные товары», но НЕ «рыболовные товары» или «Рыболовные товары». Если флажок «Учитывать регистр» не установлен, при поиске «Рыболовные товары» будут найдены «Рыболовные товары», «Рыболовные товары», «Рыболовные товары» и т.
 д.
д. - Формат. Нажмите кнопку «Формат», чтобы выбрать один из вариантов форматирования, например «Шрифт», «Абзац» и т. д. Когда стиль форматирования выбран для поиска, термин «Найти» должен иметь это форматирование, чтобы его можно было найти. (Оставьте поле «Найти» пустым и выберите стиль форматирования, чтобы найти все вхождения этого форматирования.) Аналогичным образом, выбор стиля форматирования для поля «Заменить» заменит термин «Найти» тем, что находится в поле «Заменить» с форматированием «Заменить». Например, этот поиск находит все вхождения слова 9.0037 для мобильных устройств
- Спец. Специальный относится к специальным символам или символам, которых нет на обычной клавиатуре. В программе «Найти и заменить» некоторые из этих символов также могут быть такими, как «любая цифра» или «любая буква».
Функция поиска
Вы также можете найти слова с помощью функции поиска. Простой поиск того, где слово используется в документе, выполняется быстрее с помощью функции «Найти».
Простой поиск того, где слово используется в документе, выполняется быстрее с помощью функции «Найти».
Чтобы открыть функцию поиска, используйте сочетание клавиш Ctrl+F или выберите Главная>Редактирование>Найти. Это откроет меню навигации слева.
Введите в текстовом поле навигации слово «Поиск документа» для термина, который вы хотите найти. Этот термин будет выделен во всем документе. Вы можете прокрутить документ, чтобы увидеть выделенные вхождения, или вы можете прокрутить панель навигации вниз, чтобы увидеть, где каждое слово встречается в тексте.
Практический вопрос
Заменить текст
UiPath.Word.Activities.WordReplaceText
Описание
Заменяет все вхождения строки в документе другой строкой. Может использоваться только в действии Word Application Scope.
Свойства
Общие
- DisplayName — Отображаемое имя действия.

Ввод
- Заменить — Текст для замены (не должен превышать 256 символов). Поддерживаются только строковые переменные и строки.
- Поиск — Текст для замены (не должен превышать 256 символов). Поддерживаются только строковые переменные и строки.
Разное
- Частный — если выбрано, значения переменных и аргументов больше не регистрируются на подробном уровне.
Параметры
- Заменить все — если выбрано, заменяет все вхождения искомого текста. Если флажок снят, заменяется только первое вхождение. По умолчанию этот флажок установлен.
Результат
- Найдено — Логическая переменная, указывающая, был ли найден заменяемый текст.
UiPath.Word.Activities.WordReplaceText
Описание
Заменяет все вхождения текста в документе Word другим указанным текстом. Это действие должно быть добавлено в действие Use Word File .
Это действие должно быть добавлено в действие Use Word File .
Чтобы узнать, как использовать это задание:
- Создайте проект, используя шаблон проекта Полный шаблон Word из Excel и по электронной почте .
- См. Учебник: Работа с Word Automation .
Настройка действия
В теле действия
- Поиск — Заменяемый текст (не должен превышать 256 символов). Нажмите Plus в правой части поля, а затем в меню выберите один из доступных вариантов для указания текста:
- Данные из блокнота проекта, родительского файла Excel или учетной записи Outlook. Например, выберите файл Excel, а затем выберите ячейку, содержащую текст, или укажите поле из выбранного сообщения электронной почты в Outlook, содержащее текст.
- Использовать сохраненное значение — выберите значение, которое вы ранее сохранили для дальнейшего использования в проекте.

- Текст — Введите текст в редакторе текстов.
- Запрашивать при запуске — Запрашивать текст при выполнении проекта.
- Открыть в расширенном редакторе — Введите выражение VB.
- Заменить на — Текст для замены (не должен превышать 256 символов). Нажмите Plus в правой части поля и выберите один из доступных вариантов для указания текста:
- Данные из блокнота проекта, родительского файла Excel или учетной записи Outlook. Например, выберите файл Excel, а затем выберите ячейку, содержащую текст, или укажите поле из выбранного сообщения электронной почты в Outlook, содержащее текст.
- Использовать сохраненное значение — выберите значение, которое вы ранее сохранили для дальнейшего использования в проекте.
- Текст — Введите текст в редакторе текстов.
- Запрашивать при запуске — Запрашивать текст при выполнении проекта.



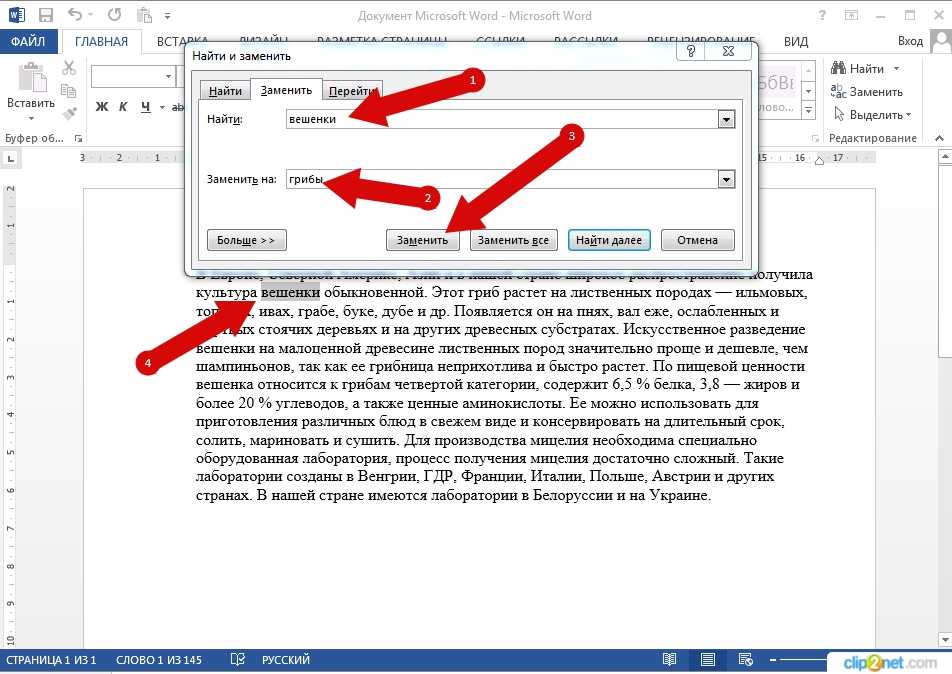 д.
д.