Удаляем фон у фото используя CoreML / Хабр
Всем привет! Однажды передо мной встала задача сделать фон картинки прозрачным, без мам, пап и бекндов… Задача есть, надо её решать! В этой статье вы узнаете, с чем мне пришлось столкнуться и как я реализовал вырезание заднего фона у фотографий в приложении на iOS.
Зачем вообще вот это вот всё ?
В приложении, над которым я работаю, есть редактор создания коллажа. Коллаж создаётся из фотографий одежды, аксессуаров, обуви и прочего. Все фотографии нашего каталога, имеют белый фон, но для реализации качественного результата этот фон нужно вырезать, а иначе получится мозаика из фотографий. Исторически, обрезание фона происходило на бекенде на устройстве силами библиотеки GPUImage, но результат оставлял желать лучшего…
Как можно заметить, присутствует очень много «снега» и артефактов.
Решено, внедряем машинное обучение !
Ищем способ удаления заднего фона
На просторах интернета есть хорошие туториалы, описывающие удаление фона с использованием модели машинного обучения DeeplabV3, представленной на официальном сайте Аpple. Только есть одно но. Данная моделька распознаёт ограниченный набор натренированных объектов и если скормить ей картинку с кроссовками или сумкой, она просто не распознает объекта на ней.
Только есть одно но. Данная моделька распознаёт ограниченный набор натренированных объектов и если скормить ей картинку с кроссовками или сумкой, она просто не распознает объекта на ней.
Продолжительный гуглинг открыл для меня прекрасную модель под названием u2Net. Данная модель очень качественно сегментирует фотографию на объекты, расположенные на ней. Но на страничке гитхаба модельки лежат в неведомом формате .pth, а ведь наш родной CoreML принимает только формат .mlModel, что делать ?
Есть два пути:
Используем официальную python тулзу для конвертации моделей в .mlModel формат
Заходим на страничку гитхаба, где сконвертировали всё за вас
Выбор очевиден 😅
Внедряем U2Net в своё приложение
И так, для того, что бы магия свершилась, нам нужно, чтобы моделька оказалась внутри нашего приложения. Самый простой путь — перетащить её в директорию. На выбор вам предоставляется две модели, u2Net и u2Netp, пока выбирайте любую, в чём их отличие помимо размера мы поговорим далее.
После того как модель окажется внутри вашего файлового дерева, будет сгенерирован класс для импортированной модели, название его вы увидите на страничке модельки.
Расположение названия классаНаконец-то настало время попрограммировать. Разминаем пальчики !
Давайте, для удобства сделаем функцию, которая будет присутствовать у каждого экземпляра UIImage класса, что бы, если нам вздумается, мы могли вырезать фон где угодно !! И забегая немного вперёд, уточню, что модель машинного обучения принимают изображения строго определённого размера, который описан на страничке модели во вкладке
import UIKit
extension UIImage {
func removeBackgroudIfPosible() -> UIImage? {
let resizedImage: UIImage = resize(size: .init(width: 320, height: 320))
...
}
}Используемая функция resizeextension UIImage {
func resize(size: CGSize? = nil, insets: UIEdgeInsets = . zero, fill: UIColor = .white) -> UIImage {
var size: CGSize = size ?? self.size
let widthRatio = size.width / self.size.width
let heightRatio = size.height / self.size.height
if widthRatio > heightRatio {
size = CGSize(width: floor(self.size.width * heightRatio), height: floor(self.size.height * heightRatio))
} else if heightRatio > widthRatio {
size = CGSize(width: floor(self.size.width * widthRatio), height: floor(self.size.height * widthRatio))
}
let rect = CGRect(x: 0,
y: 0,
width: size.width + insets.left + insets.right,
height: size.height + insets.top + insets.bottom)
UIGraphicsBeginImageContextWithOptions(rect.size, false, scale)
fill.setFill()
UIGraphicsGetCurrentContext()?.fill(rect)
draw(in: CGRect(x: insets.left,
y: insets.top,
width: size.width,
height: size.
zero, fill: UIColor = .white) -> UIImage {
var size: CGSize = size ?? self.size
let widthRatio = size.width / self.size.width
let heightRatio = size.height / self.size.height
if widthRatio > heightRatio {
size = CGSize(width: floor(self.size.width * heightRatio), height: floor(self.size.height * heightRatio))
} else if heightRatio > widthRatio {
size = CGSize(width: floor(self.size.width * widthRatio), height: floor(self.size.height * widthRatio))
}
let rect = CGRect(x: 0,
y: 0,
width: size.width + insets.left + insets.right,
height: size.height + insets.top + insets.bottom)
UIGraphicsBeginImageContextWithOptions(rect.size, false, scale)
fill.setFill()
UIGraphicsGetCurrentContext()?.fill(rect)
draw(in: CGRect(x: insets.left,
y: insets.top,
width: size.width,
height: size. height))
let newImage = UIGraphicsGetImageFromCurrentImageContext()
UIGraphicsEndImageContext()
return newImage!
}
}
height))
let newImage = UIGraphicsGetImageFromCurrentImageContext()
UIGraphicsEndImageContext()
return newImage!
}
}Так, картинку мы отресайзили под нужные нам размеры, что дальше, спросите вы ?
Дальше — магия
import UIKit
extension UIImage {
func removeBackgroudIfPosible() -> UIImage? {
let resizedImage: UIImage = resize(size: .init(width: 320, height: 320))
guard
let resizedCGImage = resizedImage.cgImage,
let originalCGImage = cgImage,
let mlModel = try? u2netp(),
let resultMask = try? mlModel.prediction(input: u2netpInput(in_0With: resizedCGImage)).out_p1 else {
return nil
}
...
}
}Давайте я опишу, получившийся, жирный guard и что там происходит.
resizedCGImage — У u2netpInput, есть несколько инициализаторов, мы будем работать с тем, что принимает cgImage;
originalCGImage — cgImage оригинального изображения, будем использовать далее для наложения маски;
mlModel — инстанс модели машинного обучения, инициализированный на основе сгенерированного класса;
resultMask
— та самая магия! Функция prediction, возвращает нам u2netpOutput, где out_p1 можно использовать в качестве маски нашего изображения!
Если преобразовать получившуюся маску в картинку, то мы сможем увидеть то, как моделька обработала входящие картинки. Так как возвращаемая картинка имеет размер 320×320, не забудьте заресайзить её под исходные размеры.
Так как возвращаемая картинка имеет размер 320×320, не забудьте заресайзить её под исходные размеры.
let originalImage = CIImage(cgImage: originalCGImage)
var maskImage = CIImage(cvPixelBuffer: resultMask)
let scaleX = originalImage.extent.width / maskImage.extent.width
let scaleY = originalImage.extent.height / maskImage.extent.height
maskImage = maskImage.transformed(by: .init(scaleX: scaleX, y: scaleY))
return UIImage(ciImage: maskImage)Маски исходных изображенийВау! Выглядит очень аккуратно, нет снега и каки-то сильных вкраплений, давайте накладывать маску на оригинальную картинку !
Применяем получившуюся маску
У Apple есть хорошая статья, демонстрирующая подход по применения сегментирующей маски к исходному изображению. Её то мы и возьмём за основу с небольшими доработками.
let context = CIContext(options: nil)
guard let inputCGImage = context.createCGImage(originalImage, from: originalImage.extent) else {
return nil
}
let blendFilter = CIFilter. blendWithRedMask()
blendFilter.inputImage = CIImage(cgImage: inputCGImage)
blendFilter.maskImage = maskImage
guard let outputCIImage = blendFilter.outputImage?.oriented(.up),
let outputCGImage = context.createCGImage(outputCIImage, from: outputCIImage.extent) else {
return nil
}
return UIImage(cgImage: outputCGImage)
blendWithRedMask()
blendFilter.inputImage = CIImage(cgImage: inputCGImage)
blendFilter.maskImage = maskImage
guard let outputCIImage = blendFilter.outputImage?.oriented(.up),
let outputCGImage = context.createCGImage(outputCIImage, from: outputCIImage.extent) else {
return nil
}
return UIImage(cgImage: outputCGImage)Итак, поскольку мы оперируем CIImage и применяем к ней фильтр, я бы хотел сохранить исходное качество, с использованием CIContext удалось этого добиться.
Используя эти не хитрые манипуляции, мы можем взглянуть на результат!
Хочется сказать только одно — ВАУ! О такой качественном обрезании мы могли только мечтать, а количество кода, которое пришлось написать, просто мизирное!
Финальная функция для обрезания фото у картинкиimport UIKit
import CoreML
import CoreImage.CIFilterBuiltins
extension UIImage {
func removeBackgroudIfPosible() -> UIImage? {
let resizedImage: UIImage = resize(size: . init(width: 320, height: 320))
guard
let resizedCGImage = resizedImage.cgImage,
let originalCGImage = cgImage,
let mlModel = try? u2netp(),
let resultMask = try? mlModel.prediction(input: u2netpInput(in_0With: resizedCGImage)).out_p1 else {
return nil
}
let originalImage = CIImage(cgImage: originalCGImage)
var maskImage = CIImage(cvPixelBuffer: resultMask)
let scaleX = originalImage.extent.width / maskImage.extent.width
let scaleY = originalImage.extent.height / maskImage.extent.height
maskImage = maskImage.transformed(by: .init(scaleX: scaleX, y: scaleY))
let context = CIContext(options: nil)
guard let inputCGImage = context.createCGImage(originalImage, from: originalImage.extent) else {
return nil
}
let blendFilter = CIFilter.blendWithRedMask()
blendFilter.inputImage = CIImage(cgImage: inputCGImage)
blendFilter.
init(width: 320, height: 320))
guard
let resizedCGImage = resizedImage.cgImage,
let originalCGImage = cgImage,
let mlModel = try? u2netp(),
let resultMask = try? mlModel.prediction(input: u2netpInput(in_0With: resizedCGImage)).out_p1 else {
return nil
}
let originalImage = CIImage(cgImage: originalCGImage)
var maskImage = CIImage(cvPixelBuffer: resultMask)
let scaleX = originalImage.extent.width / maskImage.extent.width
let scaleY = originalImage.extent.height / maskImage.extent.height
maskImage = maskImage.transformed(by: .init(scaleX: scaleX, y: scaleY))
let context = CIContext(options: nil)
guard let inputCGImage = context.createCGImage(originalImage, from: originalImage.extent) else {
return nil
}
let blendFilter = CIFilter.blendWithRedMask()
blendFilter.inputImage = CIImage(cgImage: inputCGImage)
blendFilter.
maskImage = maskImage
guard let outputCIImage = blendFilter.outputImage?.oriented(.up),
let outputCGImage = context.createCGImage(outputCIImage, from: outputCIImage.extent) else {
return nil
}
return UIImage(cgImage: outputCGImage)
}
} Всё круто, но как ты собираешься хранить такую тяжёлую модель ?
Модель машинного обучения u2Net, распространяется в двух версиях, u2Netp — light версия 4.6 мб и u2Net — full версия 175.9 мб . Разница между ними очень ощутима, если обратить внимание на их вес. Полную версию u2Net даже не получится хранить в гите, так что не советую вам комитить код с полной моделькой, если планируете его пушить на github. На результат работы light модели можно взглянуть ниже.
Обрезание фона с использованием Light версии моделиМы же приняли решение хранить в приложении light версию модели, а большую, полную версию модели загружать в фоне, что позволило сохранить функциональность редактора, пока модель не загружена. Если вы захотите сделать тоже самое, Apple и тут о нас подумали и написали туториал !
Если вы захотите сделать тоже самое, Apple и тут о нас подумали и написали туториал !
Итог
Теперь мы умеем пользоваться моделями машинного обучения в iOS приложении и применять их на практике. Машинное обучение открывает море возможностей для распознания, сегментации, классификации, оценки глубины, обнаружения объектов и позы человека и это всё только про фото, а ведь можно ещё и работать с текстом !
Помимо сторонних моделей машинного обучения, iOS имеет встроенный фраемворк Vision, который, оперируя алгоритмами машинного зрения, поможет вам обнаружить лицо, кисть, штрихкод или человека!
Спасибо за прочтение! Надеюсь, что эта статья помогла вам решить аналогичную задачу или просто помогла узнать, как работать с ML моделями в iOS.
Используемые материалы
Список ML моделей от Apple
Тулза по конвертации моделей в mlModel
Конвертированные популярные ML модели
Статья Apple по применению сегментированной маски
Статья Apple по загрузки ML модели из сети
Статья по удалению фона с использованием DeeplabV3
использование Фотошопа и других программ
Светлое фоновое изображение необходимо для снимков на документы (заграничные паспорта, свидетельства, удостоверения), для презентаций, каталогов в интернет-магазинах и пр. Сделать белый фон на фото можно с помощью профессиональных графических редакторов, онлайн-сервисов, специализированных интернет-площадок, приложений для мобильных телефонов.
Сделать белый фон на фото можно с помощью профессиональных графических редакторов, онлайн-сервисов, специализированных интернет-площадок, приложений для мобильных телефонов.
Для чего делать белый фон на изображении
Для подготовки некоторых фотоснимков заказчикам поступают требования по размерам, цветосочетаниям, контрастности и пр.
Белый фон необходим на фотографиях для:
- Паспортов и загранпаспортов. Портрет должен быть на светлом однотонном заднем фоне.
- Удостоверений. На данные документы требуется однотонная белая подложка. Стандартизированные снимки запрашивают для оформления пенсионных, водительских удостоверений, военного билета.
- Профессиональных и имиджевых портретов. Для некоторых заказчиков на фото персонаж должен быть на белом фоне. Кадры на фотосессиях готовят для использования в коллажах, презентациях.
- Предметной фотосъемки. Кадры без лишних деталей на задней подложке необходимы для презентаций, оформления карточек в интернет-магазинах, на официальных сайтах производителей и пр.

- Виз. Для многих въездных документов требуется портрет заявителя на однотонной подложке без лишних предметов, персонажей и пр.
- Студенческих билетов. Требуется портрет обучающегося на светлом фоне.
- Медицинских книжек. Портрет заявителя должен быть на однотонной подложке. Недопустимы цветовые искажения, лишние вещи, рука на заднем плане и пр.
- Журналов, газет и другой полиграфической продукции. Изображения на белой подложке используют для качественного графического дизайна разворотов, страниц на сайте.
- Рекламной продукции. На листовках, буклетах вещи должны быть без лишних деталей. Светлая подложка позволяет удержать внимание на предмете для продвижения.
Белый фон нужен для разных целей, в том числе и для фото на документы.
Преимущества изображений на светлом фоне:
- универсальность применения;
- акцент на персонаже, вещи;
- простое использование в графическом дизайне;
- создание благоприятного впечатления у читателей (на сайтах, в блогах, интернет-магазинах) и пр.

Как сделать белый фон на фотографии
В домашних условиях поменять фоновое изображение на светлое можно с помощью профессиональных графических редакторов, приложений для мобильных телефонов и пр. Требуется скачать и установить на устройстве программное обеспечение (тестовую или платную версию).
Более доступны бесплатные онлайн-сервисы, порталы (Pixlr, CutOut, PicsArt и др.) для редактирования снимков без прохождения регистрации и оформления подписки.
В программе “ФотоМастер”
Профессиональная программа для графического дизайна рассчитана на опытных и начинающих пользователей, позволяет выполнить фотомонтаж, откорректировать цветопередачу картинки, убрать лишние детали.
В списке инструментов фотоэффекты, автоматическое улучшение, точечная корректировка. С помощью редактора можно осветлить, заменить фон на снимке, сделать белую или прозрачную подложку. “ФотоМастер” подойдет для установки на ПК, ноутбук с Windows 11, 10, 8, 7 и XP.
Инструкция по редактированию:
- Загрузите фотографию.
- Перейдите в раздел “Инструменты”.
- Выберите опцию замены фона.
- Отрегулируйте размеры кисти.
- Обведите контур предмета, человека в кадре.
- Нажмите опцию “Фон”.
- Установите настройки для подложки.
- Примените изменения.
- Выполните экспорт обработанного фото.
- Сохраните файл на персональном устройстве.
Создание фона в фотошопе.
Через Adobe Photoshop
Профессиональный редактор для фото, графических картинок позволяет выполнить комплексную обработку исходного материала.
Функции программы: кадрирование, изменение контрастности, применение эффектов, фильтров, цветокоррекция, изменение подложки и пр. С помощью “Фотошопа” можно выполнить сложную коррекцию снимка, убрать лишние детали.
Инструкция по работе:
- Открыть фото в программе.
- Разблокировать рабочую область.
- Выбрать инструмент для выделения объекта.

- Просмотреть возможные изменения.
- Откорректировать изображение.
- Выполнить корректировку контура, убрать ненужные участки.
- Копировать картинку на новый слой.
- Сделать холст белым с помощью инструмента “Заливка”.
- Сохранить готовый файл на устройство.
Работа в Paint.NET.
В Paint.NET
Выбелить задний фон можно с помощью этой программы. Софт снабжен базовыми инструментами для редактирования. Пользователям доступны цветокоррекция, применение эффектов, корректировка контраста, изменение экспозиции и пр.
Приложение имеет русскоязычный интерфейс. Фоторедактор бесплатный, не содержит дополнительных премиум-функций.
Инструкция по обработке:
- Загрузите фотографию в программу.
- Измените масштаб снимка для удобной обработки.
- Выберите инструмент “Кисть”.
- Установите параметр жесткости и ширины штриха.
- Установите в цветовом блоке белый тон в качестве основного.

- Закрасьте ненужный фон.
- Сохраните отредактированное фото, установив качество и уровень сжатия картинки.
В Remove.bg
Онлайн-сервис разработан для удобной корректировки заднего фона фотографии. С помощью софта можно обрабатывать сложные контуры, менять подложку, стирать ненужные детали. Помимо белого тона можно установить другой, создать художественный градиент.
Инструкция по использованию:
- Выберите на главной странице сервиса опцию загрузки фото.
- Добавьте картинку.
- Нажмите кнопку “Редактировать”.
- Выберите в окне вкладку с заменой тона.
- Задайте дополнительные параметры для стирания участка снимка.
- Примените изменения для кадра.
- Нажмите кнопку “Скачать” и экспортируйте файл на компьютер.
Через PicsArt
Редактор разработан для мобильных устройств (“андроидов”, “айфонов”), гаджетов, “айпадов”, планшетов. В приложении можно комплексно обработать фото с использованием фильтров, шрифтов, стикеров, наклеек, коллажей, высветлить фон, изменить положение и пр. Разработаны онлайн- и версия для ПК. В программе есть автоматический инструмент для замены фона. Пользователям требуется указать оттенок задника и другие параметры.
Разработаны онлайн- и версия для ПК. В программе есть автоматический инструмент для замены фона. Пользователям требуется указать оттенок задника и другие параметры.
Инструкция по использованию сервиса:
- Импортируйте исходное фото.
- Выберите опцию “Убрать фон”.
- Дождитесь завершения работы онлайн-редактора.
- Выберите белый цвет подложки для замены.
- Обработайте фото.
- Сохраните изменения и скачайте файл на устройство.
Изменение фона в приложении в Pixlr.
Pixlr
Облачный онлайн-сервис предназначен для комплексной обработки фотоснимков: позволяет изменить фон, добавить или удалить элементы, применить спецэффекты, отредактировать контрастность, цветопередачу и пр.
Инструкция по использованию:
- Запустите сервис.
- Выберите версию графического редактора Pixlr X.
- Откройте изображение с прозрачным фоном.
- Выберите блок “Сохранить”.
- Отмените для формата PNG прозрачность, изменив параметр Transparent.

- Просмотрите изменения (фон должен измениться на белый).
- Сохраните обработанный файл.
CutOut
Сервис предназначен для удаления и замены фона, корректировки деталей снимка, повышения качества и цветопередачи картинки.
С помощью CutOut доступны применение простой анимации и выполнение несложного графического дизайна.
Последовательность действий:
- Открыть сервис.
- Добавить фото для редактирования.
- Выбрать опцию удаления фона.
- Определить белый цвет в списке оттенков для заднего плана.
- Применить изменения, нажав на кнопку Done.
- Скачать обработанное фото в разрешение 500*500 пикселей.
После регистрации на площадке пользователи могут сохранять изображение в более высоком расширении.
Каким приложением лучше пользоваться
При выборе приложения, программы, онлайн-платформы необходимо учитывать задачи, категорию сложности графической обработки, уровень владения инструментами цифрового дизайна и пр. Для оперативного простого изменения фона снимка можно применять автоматизированные сервисы, не требующие поэтапной прорисовки деталей, выбора цветовой гаммы. На платформах можно добавить рамку, надписи, создать обложки, аватарки для соцсетей.
Для оперативного простого изменения фона снимка можно применять автоматизированные сервисы, не требующие поэтапной прорисовки деталей, выбора цветовой гаммы. На платформах можно добавить рамку, надписи, создать обложки, аватарки для соцсетей.
Профессиональную обработку позволяют выполнить графические редакторы и приложения с расширенным набором функций, поэтапной обработкой фото, использованием слоев, высветлением задней картинки и пр.
Как сделать движущийся фон из фото
Редакторам доступно множество отличных бесплатных анимированных цифровых фонов. Некоторые из них представляют собой простые текстуры. Другие представляют собой сложные циклы 3D-графики. Некоторые из них доступны бесплатно, за другие стоит заплатить несколько долларов. Во многих ситуациях эти стандартные цифровые фоновые анимации могут быть именно тем, что нужно для монтажа. Я думаю, что у каждого редактора должна быть куча их доступных для использования. Но иногда постановка требует чего-то более личного.
Нужен ли вам фон для графических заголовков или анимированные цифровые обои для воспроизведения на экранах на вечеринках, создание собственных анимированных обоев на основе фотографий — доступный вариант, который может быть проще, чем вы думаете.
Не уверены, что сможете это сделать? Вот пошаговые инструкции, которые помогут вам справиться с этим как профессионал. В этой статье мы расскажем, как мы создали наш анимированный цифровой фон на основе фотографий. С помощью приложения для редактирования фотографий, такого как Adobe Photoshop, и вашего программного обеспечения для редактирования видео вы можете использовать эти принципы для создания собственной движущейся графики на основе фотографий.
Реклама
[image:blog_post:38106]Шаг 1. Скомпилируйте фотоколлаж
Для начала откройте приложение для редактирования фотографий, например Adobe Photoshop, и создайте фотоколлаж. Мы использовали Photoshop для нашего примера. Поскольку наш опыт был связан с производством видео высокой четкости, мы создали новый файл с разрешением 1920×1080. Открыв проект, перетащите изображения из папки с фотографиями в окно Photoshop по одному, затем масштабируйте и размещайте их, пока вся палитра 1920 × 1080 не будет заполнена изображениями. Как только дизайн коллажа будет завершен, экспортируйте изображение коллажа в формате jpeg.
Поскольку наш опыт был связан с производством видео высокой четкости, мы создали новый файл с разрешением 1920×1080. Открыв проект, перетащите изображения из папки с фотографиями в окно Photoshop по одному, затем масштабируйте и размещайте их, пока вся палитра 1920 × 1080 не будет заполнена изображениями. Как только дизайн коллажа будет завершен, экспортируйте изображение коллажа в формате jpeg.
[image:blog_post:38111]Шаг 2. Создание большого большого фона
Следующим шагом является создание очень большого кадра, который примерно в два или три раза превышает разрешение видеопроекта. В нашем примере мы открыли новое окно проекта Photoshop с размером 3000×3000. Открыв большую большую палитру, перетащите неподвижное изображение композиции, созданной на шаге 1, и сдвиньте ее в левый верхний угол окна Photoshop. Затем продублируйте изображение несколько раз на нескольких слоях и распределите их, чтобы заполнить окно. Можно перекрывать и смещать их. Когда окно заполнено и вы довольны внешним видом, экспортируйте кадр очень большого изображения 3000×3000.
Шаг 3. Откройте программное обеспечение для редактирования видео и импортируйте изображение
Затем переключитесь на программное обеспечение для редактирования видео и начните новый проект. Для этого примера мы использовали проект высокой четкости 1920×1080. Открыв проект, импортируйте очень большое неподвижное изображение 3000×3000, созданное на шаге 2, затем перетащите клип на временную шкалу. Растяните продолжительность клипа до нужной вам длины при редактировании. Для этого примера мы установили продолжительность клипа на 15 секунд.
Шаг 4. Масштабирование и размещение фонового изображения
Имея большое неподвижное изображение на временной шкале, щелкните клип, чтобы выбрать его, затем откройте элементы управления движением в приложении для редактирования. Используя элементы управления движением вашего программного обеспечения для редактирования видео, увеличьте масштаб большого изображения и отрегулируйте масштаб и положение, чтобы отобразить только исходное неподвижное изображение 1920 × 1080, которое было первым изображением, помещенным в верхний левый угол изображения 3000 × 3000 в видимом диапазоне. окно. Остальные 3000×3000 по-прежнему будут выходить за пределы видимой области. Отмасштабировав и расположив изображение, вернитесь к интерфейсу настроек управления движением и щелкните, чтобы установить ключевой кадр.
окно. Остальные 3000×3000 по-прежнему будут выходить за пределы видимой области. Отмасштабировав и расположив изображение, вернитесь к интерфейсу настроек управления движением и щелкните, чтобы установить ключевой кадр.
Шаг 5. Установка конечной позиции
После того, как вы определили начальную позицию и установили ключевой кадр, измените положение большой фотографии, чтобы выбрать конечную композицию. Вы можете просто перемещать изображение по горизонтали, вертикали или диагонали. Мы решили установить конечный кадр в углу по диагонали к нашей начальной позиции. Это приведет к тому, что обои сползут под углом. Выбрав конечное положение, переместите указатель воспроизведения в конец клипа и щелкните, чтобы установить новый ключевой кадр. При желании вы также можете поэкспериментировать с ключевыми кадрами, чтобы одновременно анимировать масштаб и вращение клипа.
Шаг 6. Предварительный просмотр анимации
Когда изображение отмасштабировано и расположено, а начальный и конечный ключевые кадры установлены, пришло время нажать пробел, чтобы просмотреть анимированные обои. Если вас устраивает скорость и направление движения, пора переходить к следующему шагу. Если нет, внесите коррективы в синхронизацию и направление, изменив ключевые кадры.
Если вас устраивает скорость и направление движения, пора переходить к следующему шагу. Если нет, внесите коррективы в синхронизацию и направление, изменив ключевые кадры.
Шаг 7. Закройте экран
Поскольку мы намерены разместить текст и графику поверх фона, полезно уменьшить цвет. Это можно сделать в программном обеспечении для редактирования видео, уменьшив непрозрачность клипа. Это можно сделать на временной шкале, отрегулировав маркеры клипа, или ввести числовое значение в окне управления движением. Мы снизили непрозрачность нашего клипа примерно до 70%. Это сделает фотообои «серыми», чтобы они не конкурировали с графикой верхнего слоя.
[image:blog_post:38116]Шаг 8 – Добавление графики
Последний шаг – создание графического заголовка для размещения поверх анимированных обоев. Для нашего примера мы вернулись в Photoshop, где создали текст поверх значка звезды и добавили еще несколько фотографий с белыми контурами, чтобы они выглядели как снимки старой школы. Затем мы экспортировали наш заголовок в виде файла .png, чтобы сохранить прозрачность фонового слоя. Затем откройте заголовок в приложении для редактирования и наложите его на видеодорожку поверх анимированных обоев. Если хотите, добавьте ключевые кадры к слою с заголовком, чтобы добавить немного «роста» и вращения. Смотрите наш пример видео ниже:
Затем мы экспортировали наш заголовок в виде файла .png, чтобы сохранить прозрачность фонового слоя. Затем откройте заголовок в приложении для редактирования и наложите его на видеодорожку поверх анимированных обоев. Если хотите, добавьте ключевые кадры к слою с заголовком, чтобы добавить немного «роста» и вращения. Смотрите наш пример видео ниже:
В результате получилась классная, нестандартная, быстрая и простая последовательность заголовков анимированных фотообоев. Как только вы почувствуете, как использовать элементы управления движением вашего приложения для редактирования, чтобы позиционировать и перемещать элементы, устанавливая ключевые кадры, вы обнаружите, что можете создавать всевозможные классные элементы.
Чак Питерс — трехкратный лауреат премии «Эмми», продюсер, сценарист и ведущий. Он независимый продюсер и медиа-консультант в Нэшвилле.
Монтажные фотографии предоставлены Чаком Питерсом
Как изменить фон Instagram Story
Любой, кто добавил фотографию в Instagram Story, знает, что приложение скользит под ним собственным градиентом, основанным на цветах изображения. Иногда этот выбор по умолчанию идеален — именно то, что вы ищете. Но когда это не так, изменить фон может быть довольно сложно, если вы не потратили много времени на изучение различных инструментов редактирования.
Иногда этот выбор по умолчанию идеален — именно то, что вы ищете. Но когда это не так, изменить фон может быть довольно сложно, если вы не потратили много времени на изучение различных инструментов редактирования.
На самом деле есть три способа изменить фон истории Instagram, и с ними легко справиться, если вы знаете, какие кнопки нажимать.
Как изменить цвет фона истории в Instagram
После того, как вы открыли черновик истории, сфотографируйте что-нибудь или добавьте фотографию из фотопленки, в зависимости от того, что проще и соответствует вашим эстетическим планам. Неважно, что вы делаете, так как это изображение — просто заполнитель, который скоро исчезнет. Просто, ммм, не используйте фото того, что вы не хотите, чтобы люди видели — ошибки случаются.
Единственный раз, когда эта первая фотография не исчезнет, это когда вы поделитесь чужой публикацией в истории, в которой вас отметили. Сделайте это, и Instagram сохранит ее наверху и будет видимой после того, как вы измените фон.
[См. также: 8 творческих способов придать изюминку вашим историям в Instagram]
С изображением на месте пользователи iOS должны коснуться трех точек в правом верхнем углу экрана, а затем Нарисовать . На Android коснитесь значка рисования (волнистая линия). Затем в любой операционной системе выберите значок наконечника пера (до упора влево). Затем выберите цвет из вариантов в нижней части экрана (проведите пальцем влево, чтобы увидеть больше) или коснитесь значок пипетки , чтобы выбрать цвет на изображении в черновике. Наконец, нажмите и удерживайте в любом месте экрана около двух секунд, чтобы заполнить его выбранным сплошным цветом. Коснитесь Готово в правом верхнем углу, чтобы зафиксировать его.
Чтобы добавить фотографию сверху, коснитесь значка наклейки (квадратный смайлик) и прокрутите, чтобы найти наклейку камеры .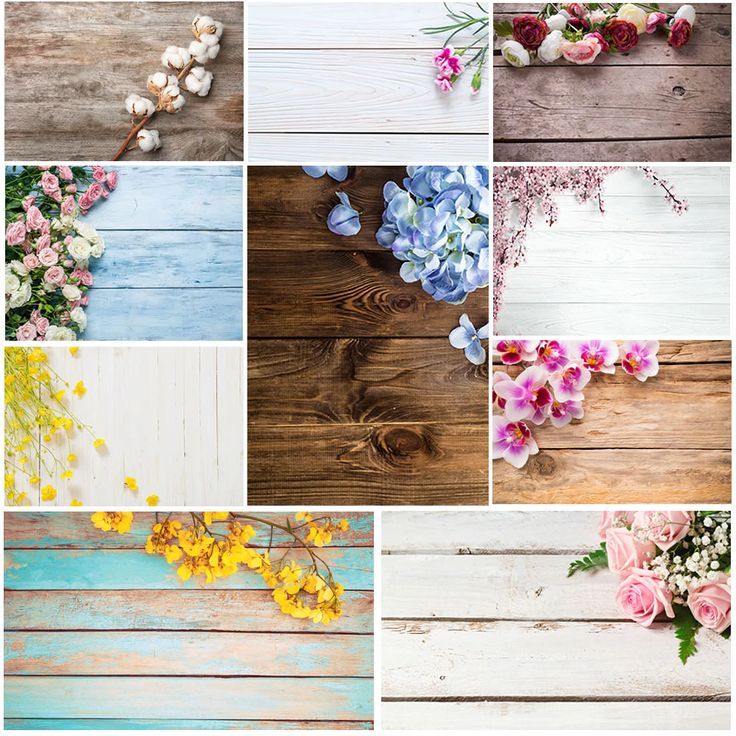 На iOS это круговой предварительный просмотр вашей последней фотографии, на который наложено что-то похожее на две горы в кадре, а на Android это два прямоугольника со знаком плюс. Коснитесь этого, чтобы открыть фотопленку, затем выберите любое изображение, которое хотите поместить на фон.
На iOS это круговой предварительный просмотр вашей последней фотографии, на который наложено что-то похожее на две горы в кадре, а на Android это два прямоугольника со знаком плюс. Коснитесь этого, чтобы открыть фотопленку, затем выберите любое изображение, которое хотите поместить на фон.
Для пользователей iOS тоже есть ярлык: откройте фотопленку, скопируйте нужное изображение (значок общего доступа > Копировать фото ) и вернитесь к черновику истории. Ваша скопированная фотография появится на несколько секунд внизу слева, и оттуда вы сможете добавить ее в свою историю. Если вы его не видите, вам придется использовать значок наклейки шагов, которые мы только что обсуждали.
Как создать полупрозрачный фон
Если вы хотите добавить полупрозрачный оттенок к фотографии, выполните все описанные выше шаги, но выберите значок маркера вместо кончика пера. Нажмите и удерживайте второй раз, чтобы сделать цвет более непрозрачным, или нажмите и удерживайте третий раз, чтобы сделать его сплошным. Вы все еще можете добавить фотографию сверху, если хотите.
Вы все еще можете добавить фотографию сверху, если хотите.
Как использовать пользовательский фон Instagram Story
Если вы можете получить изображение в фотопленке, вы можете сделать его фоном Story. С вашим собственным фоном, сохраненным среди ваших селфи и скриншотов, добавьте его в свою историю, как и любую другую фотографию. При необходимости используйте два пальца, чтобы уменьшить, расширить и повернуть его по своему усмотрению. Затем нажмите 9Значок наклейки 0064 и найдите стикер рулона камеры (предварительный просмотр вашей последней фотографии с двумя горами в рамке сверху). Нажмите на это и выберите любое изображение, которое вы хотите.
Как создать фон для Instagram Story с помощью инструмента «Создать»
Instagram предлагает ряд фонов и шаблонов в своем инструменте «Создать», хотя вы ограничены тем, что есть в библиотеке приложения. Чтобы проверить это, запустите черновик истории и убедитесь, что ваша камера включена, как если бы вы собирались сделать снимок для своей истории.

 zero, fill: UIColor = .white) -> UIImage {
var size: CGSize = size ?? self.size
let widthRatio = size.width / self.size.width
let heightRatio = size.height / self.size.height
if widthRatio > heightRatio {
size = CGSize(width: floor(self.size.width * heightRatio), height: floor(self.size.height * heightRatio))
} else if heightRatio > widthRatio {
size = CGSize(width: floor(self.size.width * widthRatio), height: floor(self.size.height * widthRatio))
}
let rect = CGRect(x: 0,
y: 0,
width: size.width + insets.left + insets.right,
height: size.height + insets.top + insets.bottom)
UIGraphicsBeginImageContextWithOptions(rect.size, false, scale)
fill.setFill()
UIGraphicsGetCurrentContext()?.fill(rect)
draw(in: CGRect(x: insets.left,
y: insets.top,
width: size.width,
height: size.
zero, fill: UIColor = .white) -> UIImage {
var size: CGSize = size ?? self.size
let widthRatio = size.width / self.size.width
let heightRatio = size.height / self.size.height
if widthRatio > heightRatio {
size = CGSize(width: floor(self.size.width * heightRatio), height: floor(self.size.height * heightRatio))
} else if heightRatio > widthRatio {
size = CGSize(width: floor(self.size.width * widthRatio), height: floor(self.size.height * widthRatio))
}
let rect = CGRect(x: 0,
y: 0,
width: size.width + insets.left + insets.right,
height: size.height + insets.top + insets.bottom)
UIGraphicsBeginImageContextWithOptions(rect.size, false, scale)
fill.setFill()
UIGraphicsGetCurrentContext()?.fill(rect)
draw(in: CGRect(x: insets.left,
y: insets.top,
width: size.width,
height: size. height))
let newImage = UIGraphicsGetImageFromCurrentImageContext()
UIGraphicsEndImageContext()
return newImage!
}
}
height))
let newImage = UIGraphicsGetImageFromCurrentImageContext()
UIGraphicsEndImageContext()
return newImage!
}
} blendWithRedMask()
blendFilter.inputImage = CIImage(cgImage: inputCGImage)
blendFilter.maskImage = maskImage
guard let outputCIImage = blendFilter.outputImage?.oriented(.up),
let outputCGImage = context.createCGImage(outputCIImage, from: outputCIImage.extent) else {
return nil
}
return UIImage(cgImage: outputCGImage)
blendWithRedMask()
blendFilter.inputImage = CIImage(cgImage: inputCGImage)
blendFilter.maskImage = maskImage
guard let outputCIImage = blendFilter.outputImage?.oriented(.up),
let outputCGImage = context.createCGImage(outputCIImage, from: outputCIImage.extent) else {
return nil
}
return UIImage(cgImage: outputCGImage) init(width: 320, height: 320))
guard
let resizedCGImage = resizedImage.cgImage,
let originalCGImage = cgImage,
let mlModel = try? u2netp(),
let resultMask = try? mlModel.prediction(input: u2netpInput(in_0With: resizedCGImage)).out_p1 else {
return nil
}
let originalImage = CIImage(cgImage: originalCGImage)
var maskImage = CIImage(cvPixelBuffer: resultMask)
let scaleX = originalImage.extent.width / maskImage.extent.width
let scaleY = originalImage.extent.height / maskImage.extent.height
maskImage = maskImage.transformed(by: .init(scaleX: scaleX, y: scaleY))
let context = CIContext(options: nil)
guard let inputCGImage = context.createCGImage(originalImage, from: originalImage.extent) else {
return nil
}
let blendFilter = CIFilter.blendWithRedMask()
blendFilter.inputImage = CIImage(cgImage: inputCGImage)
blendFilter.
init(width: 320, height: 320))
guard
let resizedCGImage = resizedImage.cgImage,
let originalCGImage = cgImage,
let mlModel = try? u2netp(),
let resultMask = try? mlModel.prediction(input: u2netpInput(in_0With: resizedCGImage)).out_p1 else {
return nil
}
let originalImage = CIImage(cgImage: originalCGImage)
var maskImage = CIImage(cvPixelBuffer: resultMask)
let scaleX = originalImage.extent.width / maskImage.extent.width
let scaleY = originalImage.extent.height / maskImage.extent.height
maskImage = maskImage.transformed(by: .init(scaleX: scaleX, y: scaleY))
let context = CIContext(options: nil)
guard let inputCGImage = context.createCGImage(originalImage, from: originalImage.extent) else {
return nil
}
let blendFilter = CIFilter.blendWithRedMask()
blendFilter.inputImage = CIImage(cgImage: inputCGImage)
blendFilter.




