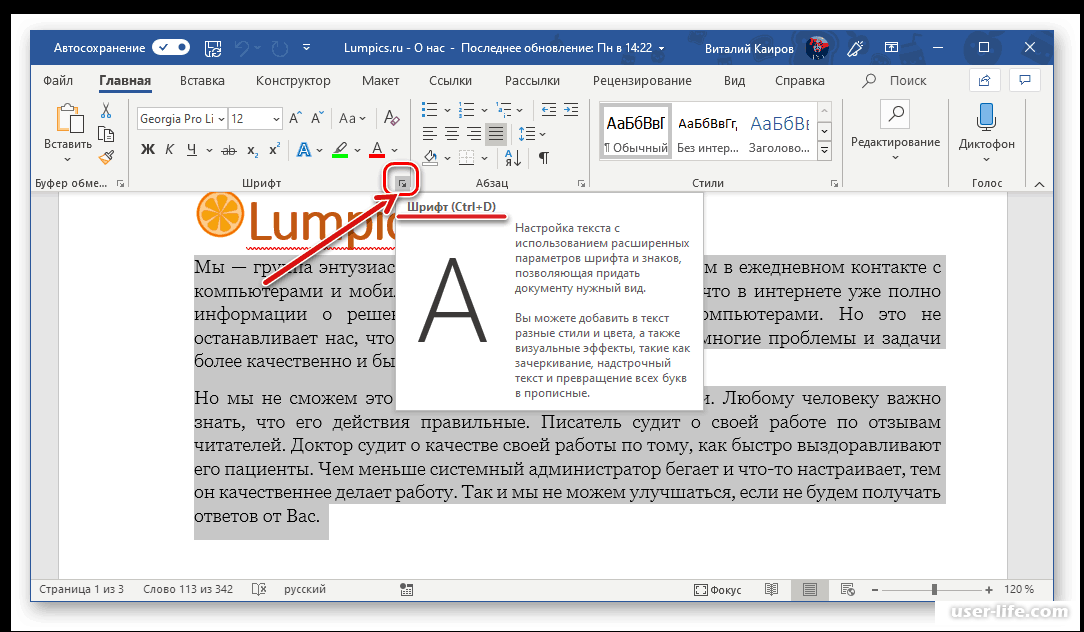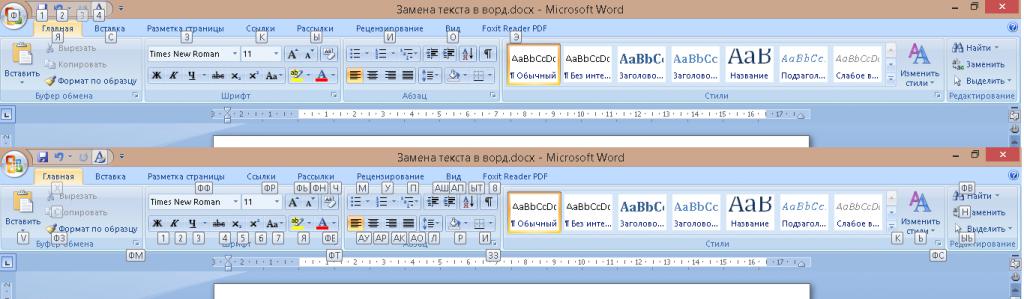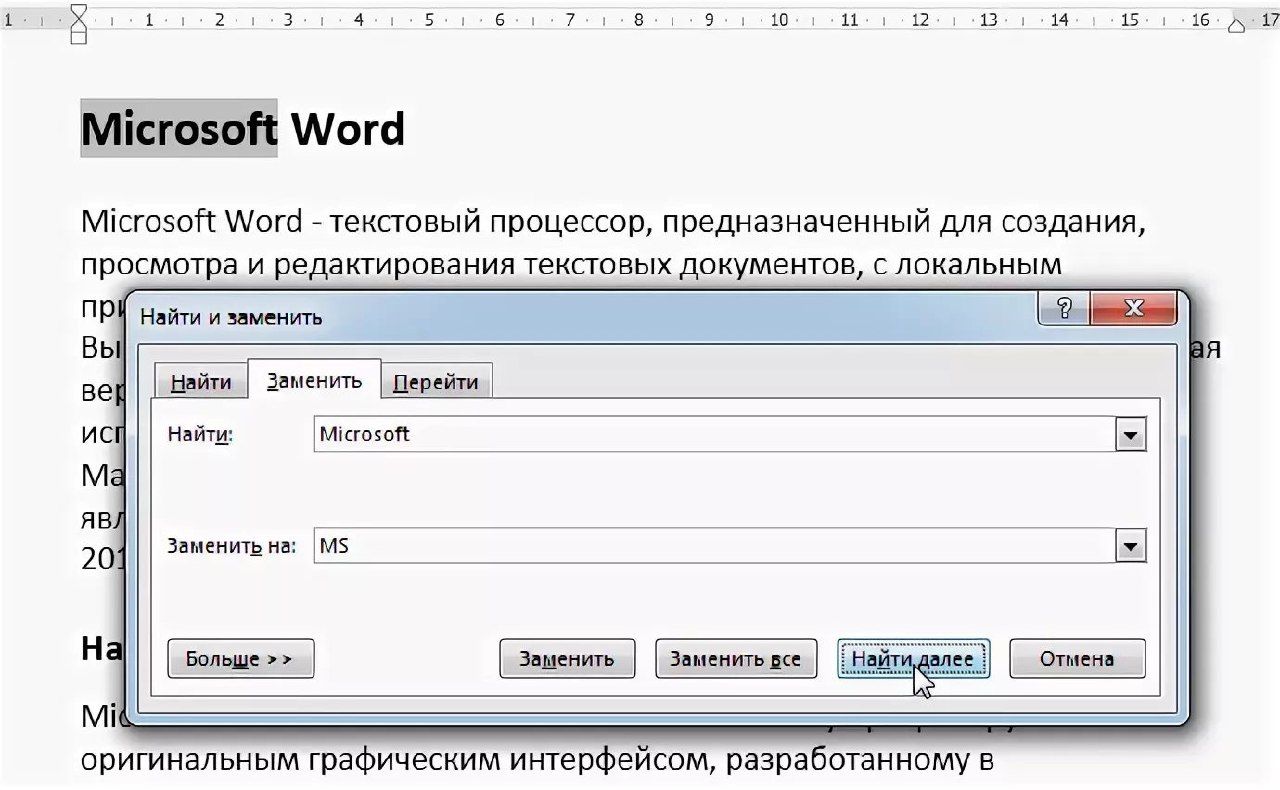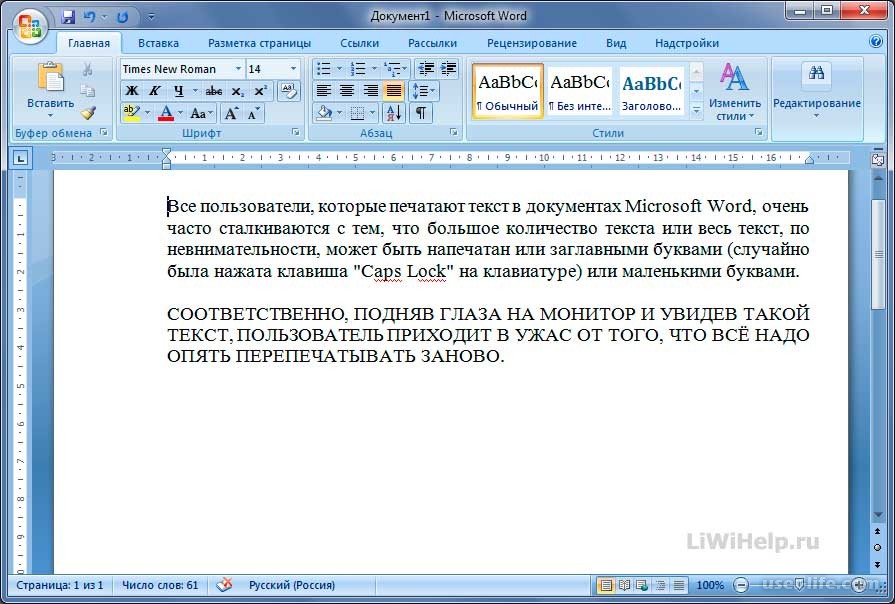Как найти и заменить текст в Microsoft Word
Экономьте время и снижайте риск ошибок при обновлении текста в документе. Вы можете использовать функцию «Найти и заменить» в Word.
Если вам нужно заменить текст в документе Microsoft Word, вам не нужно делать это вручную. Используя функцию «Найти и заменить», вы можете найти и изменить нужный текст без ручной работы.
Программы для Windows, мобильные приложения, игры — ВСЁ БЕСПЛАТНО, в нашем закрытом телеграмм канале — Подписывайтесь:)
Что хорошо в этой функции, так это то, что вы можете сделать ее настолько подробной, насколько вам нужно. Например, вы можете сделать так, чтобы он соответствовал точному регистру букв вашего слова или фразы и игнорировал знаки препинания, такие как апострофы или дефисы. Вы также можете настроить инструмент на замену всех экземпляров совпадающего текста или только определенных.
Вот как можно использовать функцию «Найти и заменить» в Word, чтобы сэкономить время для обновления текста в документе.
Как открыть «Найти и заменить» в Microsoft Word
Открыв документ в Word, перейдите в Дом вкладка В правой части ленты щелкните Заменять. Вы также можете открыть инструмент, используя Находить > Расширенный поиск и выбор Заменять вкладка
Использование простого поиска и замены
Если вы хотите быстро найти и заменить его, окно готово к работе. Введите то, что вы хотите найти, а затем то, что вы хотите заменить. Нажмите Найти следующее чтобы просмотреть каждый экземпляр, выделенный в документе, а затем щелкните Заменять только для желаемых результатов.
Чтобы заменить все экземпляры одновременно, нажмите Заменить все. Вы не увидите каждый отдельный результат, только сообщение о том, что все они были заменены, с указанием количества замен.
Использование расширенного поиска и замены
Если для слова или фразы, которую вы хотите найти и заменить, требуется немного больше, вы можете использовать дополнительные параметры. В окне «Найти и заменить» нажмите Более внизу слева.
В окне «Найти и заменить» нажмите Более внизу слева.
Затем вы увидите множество дополнительных параметров поиска для поиска вашего текста. Вот лишь несколько примеров того, как эти опции могут быть полезны.
Учитывать регистр: Эта опция находит точный регистр для вашего слова или фразы. Допустим, вы хотите найти и заменить только слово «аббатство», но не «аббатство». Установив этот флажок, инструмент найдет только те экземпляры вашего слова, которые содержат заглавную букву «А».
Найти только целые слова: этот параметр находит совпадения, которые являются целыми словами, а не частями слов. Допустим, вы хотите найти слово «кровать» и заменить его на «кровати». Но у вас также есть «время сна» по всему документу. Установив этот флажок, инструмент будет выделять только те экземпляры «кровати», где она существует одна. Это не будет выделять «время сна».
Звучит как (Английский): Этот параметр находит слова, которые звучат одинаково. Итак, если вы установите этот флажок и выполните поиск «Салли», инструмент также выделит экземпляры слова «Салли», «Салли» и «Салли». Это полезно, если вы ошиблись в именах или неправильно использовали слова.
Итак, если вы установите этот флажок и выполните поиск «Салли», инструмент также выделит экземпляры слова «Салли», «Салли» и «Салли». Это полезно, если вы ошиблись в именах или неправильно использовали слова.
Игнорировать знаки препинания: этот параметр игнорирует знаки препинания в искомом слове или фразе. Допустим, вы хотите заменить «ключевое слово» на «ключевые слова», но при этом в вашем документе есть экземпляры «ключевого слова». Установив этот флажок, он выделит оба из них, поскольку игнорирует дефис в «ключевом слове».
Это всего лишь несколько примеров того, как расширенные параметры поиска и замены могут быть полезны в Word. Вы можете использовать дополнительные параметры, такие как поиск всех словоформ, игнорирование пробелов и использование подстановочных знаков в соответствии с вашими предпочтениями.
Как только вы найдете текст, который хотите заменить, нажмите либо Заменять или Заменить все кнопку, как описано выше.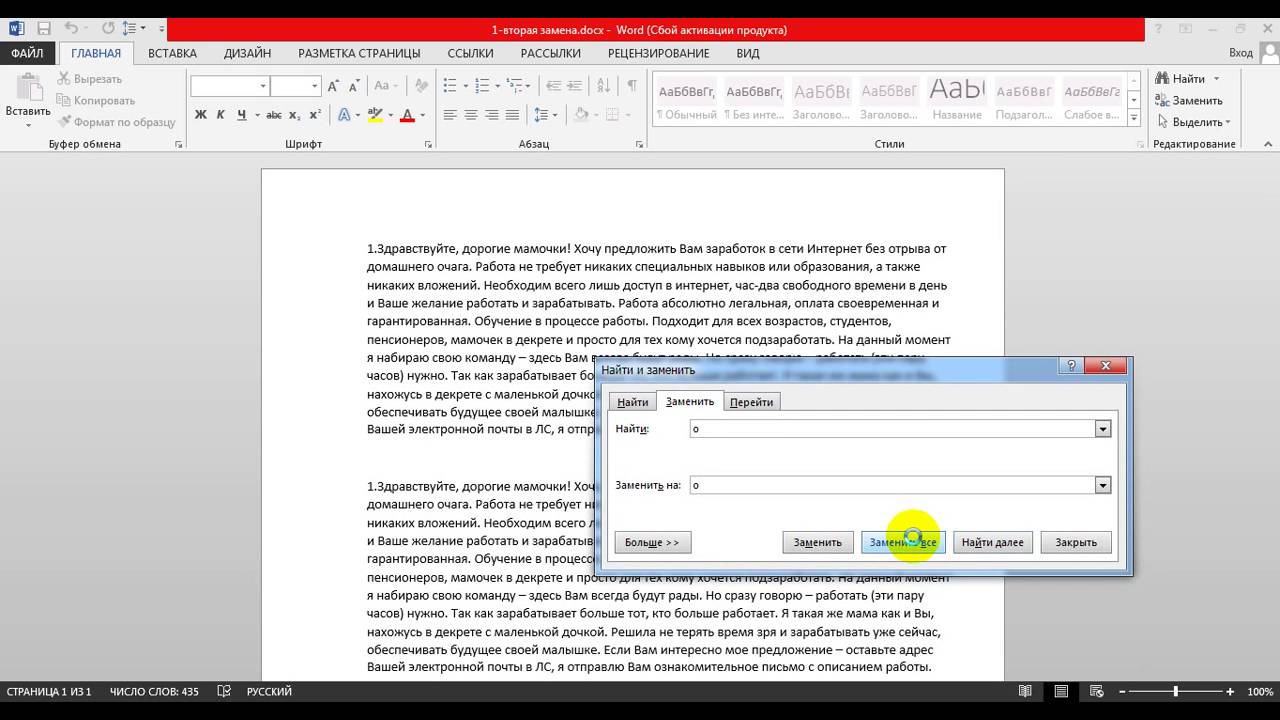
Экономьте время и снижайте риск ошибок
Функция «Найти и заменить» может быть удобна для любого документа, но особенно для длинных документов, где вам нужно просмотреть много текста. Поэтому, если вам нужно обновить слова, фразы или имена, воспользуйтесь этой удобной функцией.
Чтобы узнать больше, узнайте, как использовать функцию «Найти и заменить» для обновления форматирования в документе Word или Excel.
Программы для Windows, мобильные приложения, игры — ВСЁ БЕСПЛАТНО, в нашем закрытом телеграмм канале — Подписывайтесь:)
Как заменить слова в ворде по тексту. Автозамена
Добрый день дорогие друзья. Темой сегодняшнего урока буде автозамена в ворд. Префикс «авто» означает автоматическую замену заданного Вами значения по всему документу. Эта функция незаменима, при работе в большом документе. Вы только представьте, что нужно поменять одно слово на другое в файле на пятьдесят листов… а теперь представьте, что таких слов в этом файле к примеру, тридцать. Сразу становится ясно, чем может быть полезен этот урок.
Сразу становится ясно, чем может быть полезен этот урок.
Как найти слово в ворде
Для того, чтобы произвести автозамену в Word, необходимо найти нужное слово. В Microsoft Word можно сделать как минимум 3-мя способами:
- Сочетанием клавиш на клавиатуре CTRL+F
- Сочетанием клавиш на клавиатуре CTRL+H
- Во вкладке «Главная» → «Найти»
Есть ещё несколько тонкостей в поиске, о которых я Вам расскажу.
В силу того, что все привыкли спрашивать: «Как заменить слово на…?» по умолчанию думают, что заменить можно только слово. Но это не так!!! Заменить можно абсолютно любой символ, включая невидимый. Кстати в уроке №15 «Разрывы страниц в ворде» я как раз разбирал «Как найти и удалить все разрывы страниц в ворде» методом автозамены. Если по теме, то переходите Сюда.
Параметры поиска слов для автозамены в Word
В «Расширенный поиск…» можно устанавливать при нажатии кнопки «Больше» кучу параметров поиска
— Учитывать регистр – если слово в тексте начинается с заглавной буквы, а вы будете вводить в поиске с прописной, то галочку напротив этой опции ставить не надо, не найдет.
— Только слово целиком – при включенной опции будет искать только те слова, которые Вы указали в строке поиска
— Подстановочные знаки – например Вы помните только первую (или вторую — неважно) букву слова, которое нужно заменить. Водите эту букву в строку поисковика, а вместо букв (символов), которые забыли, вводите знаки «???». Например забыли все буквы у слова «Заменить» кроме первой. Набираете «З???????» (без кавычек) и жмете заменить. Поисковик выделит слово «Заменить».
ВАЖНО: количество вопросительных знаков должно быть равно количеству забытых букв.
— Произносится как – при включенной опции поисковик программы будет искать омофоры слов. Например: порок – порог; у колодца – уколоться и т.д.
— Все словоформы – при включенной опции поисковик ищет слова с одинаковым корнем
Как заменить слово на другие слова
После того, как нашли необходимые слова в тексте, можно приступить к автозамене в Word. Вводите в строке «заменить на» слово, которое нужно поменять и жмете «Заменить». Если слова нужно поменять во всем тексте, жмите «Заменить все».
Вводите в строке «заменить на» слово, которое нужно поменять и жмете «Заменить». Если слова нужно поменять во всем тексте, жмите «Заменить все».
Вот таким нехитрым методом можно сэкономить время при работе с текстом. Надеюсь моя информация была Вам полезна. Спасибо. До встречи на следующих уроках:
Как в ворде написать текст вертикально
Невидимые символы в ворде
Как создать макрос в ворд
Поиск и замена текста — Служба поддержки Майкрософт
Пишите и редактируйте
- Добавляйте и редактируйте текст
Статья - Найти и заменить текст
Статья - Проверка грамматики, орфографии и других параметров в Word
Статья - Показать количество слов
Статья - Вставить гиперссылки
Статья - Удалить гиперссылки
Статья
Следующий: Форматировать текст
Перейти к Главная > Заменить .
Введите слово или фразу, которую вы хотите заменить в
Введите новый текст Замените на .
Выберите Заменить все , чтобы изменить все вхождения слова или фразы. Или выберите Найти следующий , пока не найдете тот, который хотите обновить, а затем выберите Заменить .
Чтобы указать в поиске только верхний или нижний регистр, выберите Подробнее > Коробка спичек
. Есть несколько других способов поиска в этом меню.Другие параметры см. в разделе Поиск и замена текста
Поиск и замена основного текста
В правом верхнем углу документа в поле поиска введите слово или фразу, которые вы хотите найти, и Word выделит все вхождения этого слова или фразы в документе.
Заменить найденный текст:
Выберите увеличительное стекло, а затем выберите Заменить .
Выбрать Заменить все или Заменить .
Советы:
Вы также можете открыть базовую панель «Найти и заменить » с помощью сочетания клавиш CONTROL + H.
При замене текста рекомендуется выбрать Заменить вместо Заменить все . Таким образом, вы можете просмотреть каждый элемент перед его заменой.
В поле Заменить на введите текст замены.
Вы можете найти текст со специальным форматированием, например жирным шрифтом или выделением, с помощью меню Формат .
Выберите Вид > Панель навигации .
В области навигации выберите увеличительное стекло.
Выберите Настройки , а затем выберите Расширенный поиск и замена .
Примечания:
Выберите стрелку внизу диалогового окна Найти и заменить , чтобы отобразить все параметры.

В меню Формат выберите нужный параметр.
Если откроется второе диалоговое окно, выберите нужные параметры, а затем выберите OK .
В диалоговом окне Найти и заменить выберите Найти следующее или Найти все .
Вы можете найти и заменить текст со специальным форматированием, например полужирным шрифтом или выделением, с помощью меню Формат .
Выберите Вид > Панель навигации .
В области навигации выберите увеличительное стекло.
Выберите Настройки , а затем выберите Расширенный поиск и замена .
В верхней части диалогового окна выберите Заменить .

Примечания:
- Выберите стрелку внизу диалогового окна Найти и заменить , чтобы отобразить все параметры.
На Найдите поле , введите текст, который хотите найти.
В меню Format выберите форматирование, которое вы хотите найти.
Если откроется второе диалоговое окно, выберите нужные параметры, а затем выберите OK .
В меню Формат выберите заменяющее форматирование. Если появится второе диалоговое окно, выберите нужные форматы, а затем выберите OK .
Выбрать Заменить , Заменить все или Найти следующее .
Выберите в поле рядом с Замените на .
-
Выберите Вид > Панель навигации .
org/ListItem»> Выберите Настройки , а затем выберите Расширенный поиск и замена .
Примечания:
Выберите стрелку внизу диалогового окна Найти и заменить , чтобы отобразить все параметры.
В меню Special выберите специальный символ, который вы хотите найти.

Выбрать Найти далее .
В области навигации выберите увеличительное стекло.
Выберите Вид > Панель навигации .
В области навигации выберите увеличительное стекло.
Выберите Настройки , а затем выберите Расширенный поиск и замена .

Примечания:
Выберите стрелку внизу диалогового окна Найти и заменить , чтобы отобразить все параметры.
В верхней части диалогового окна Найти и заменить выберите Заменить , а затем выберите в поле Найти что , но ничего там не вводите. Позже, когда вы выберете специальный символ, Word автоматически поместит код символа в поле для вас.
Примечание. Выберите стрелку в нижней части Диалоговое окно «Найти и заменить» для отображения всех параметров.

В меню Special выберите специальный символ, который вы хотите найти.
Выберите в поле Заменить на .
В меню Special выберите специальный символ, который вы хотите использовать в качестве замены.
Выбрать Заменить или Найти далее .
Выберите Вид > Панель навигации .
В области навигации выберите увеличительное стекло.
Выберите Настройки , а затем выберите Расширенный поиск и замена .
Установите флажок Использовать подстановочные знаки .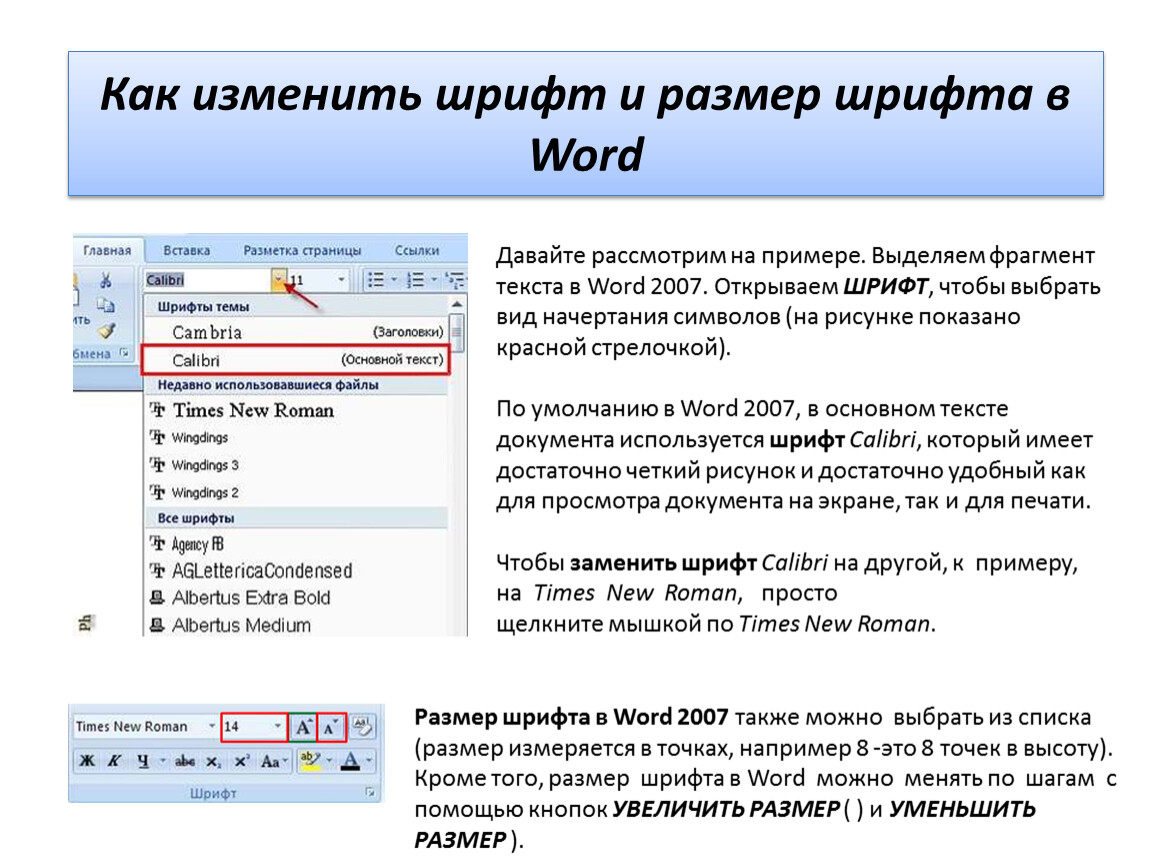
Если вы не видите флажок Использовать подстановочные знаки , выберите .
Выберите меню Special , выберите подстановочный знак и введите любой дополнительный текст в поле Find what .
Выбрать Найти далее .
Советы:
Чтобы отменить текущий поиск, нажмите + ТОЧКА.
org/ListItem»>
Вы также можете ввести подстановочный знак непосредственно в Найдите поле вместо выбора элемента из всплывающего меню Special .
Для поиска символа, определенного как подстановочный знак, введите обратную косую черту (\) перед символом. Например, введите \? , чтобы найти вопросительный знак.
Скобки можно использовать для группировки подстановочных знаков и текста, а также для указания порядка оценки. Например, введите <(pre)*(ed)> , чтобы найти «предварительно отсортированные» и «предотвращенные».
Вы можете выполнить поиск выражения и использовать подстановочный знак \ n , чтобы заменить строку поиска измененным выражением. Например, введите (Ньюман) (Белинда) в поле Найдите что и \2\1 в поле Замените на . Word найдет «Ньюман Белинда» и заменит его на «Белинда Ньюман».
Заменить найденный текст:
Выберите Замените вкладку , а затем выберите поле Заменить на .
org/ListItem»>
Выберите Special , выберите подстановочный знак и введите любой дополнительный текст в поле Заменить на .
Выбрать Заменить все , Заменить или Найти далее .
Совет: При замене текста рекомендуется выбрать Заменить вместо Заменить все . Таким образом, вы можете подтвердить каждую замену, чтобы убедиться, что она правильная.
Поиск можно уточнить, используя любой из следующих подстановочных знаков.
Найти | Используйте этот | Например, |
|---|---|---|
Любой одиночный символ | ? | s?t находит «sat» и «set». |
Любая строка символов | * | s*d находит «грустно» и «начало». |
Один из указанных символов | [ ] | w[io]n находит «победить» и «победить». |
Любой одиночный символ в этом диапазоне | [-] | [r-t]ight находит «право» и «прицел» и «плотно». Диапазоны должны быть в порядке возрастания. |
Любой одиночный символ, кроме символов в квадратных скобках | [!] | m[!a]st находит «туман» и «большинство», но не «мачта». |
Любой одиночный символ, кроме символов в диапазоне внутри квадратных скобок | [!x-z] | t[!a-m]ck находит «tack» и «tuck», но не «tack» или «tick». Диапазоны должны быть в порядке возрастания. |
Ровно n вхождения символа или выражения | { п } | fe{2}d находит «feed», но не «fed». |
Не менее n вхождений символа или выражения | { сущ., } | fe{1,}d находит «кормят» и «кормить». |
Диапазон вхождений символа или выражения | { н , н } | 10{1,3} находит «10», «100» и «1000». |
Одно или несколько вхождений символа или выражения | @ | lo@t находит «много» и «лут». |
Начало слова | < | <(inter ) находит «интересный» и «перехваченный», но не «расколотый». |
Конец слова | > | (в) > находит «внутри» и «внутри», но не «интересно». |
Веб-приложение Word позволяет находить и заменять основной текст. Вы можете сопоставлять регистр или только целые слова. Чтобы получить более разнообразные варианты, откройте документ в Word для рабочего стола.
Замена текста в Word Online Бесплатно
Поиск и замена в Word Online
Питаться от aspose.com и aspose.cloud
Выберите файлы Word или перетащите файлы Word
Текст
Комментарии
Метаданные
С учетом регистра
Загружая свои файлы или используя наш сервис, вы соглашаетесь с нашими Условиями обслуживания и Политикой конфиденциальности
Сохранить как -DOCXPDFJPGMDHTMLTXTDOCDOTDOCMDOTXRTFMHTMLXHTMLODTOTTPSPCLXPSBMPEMFPNGSVGGIFTIFFWEBPEPUBMOBIZIPTAR.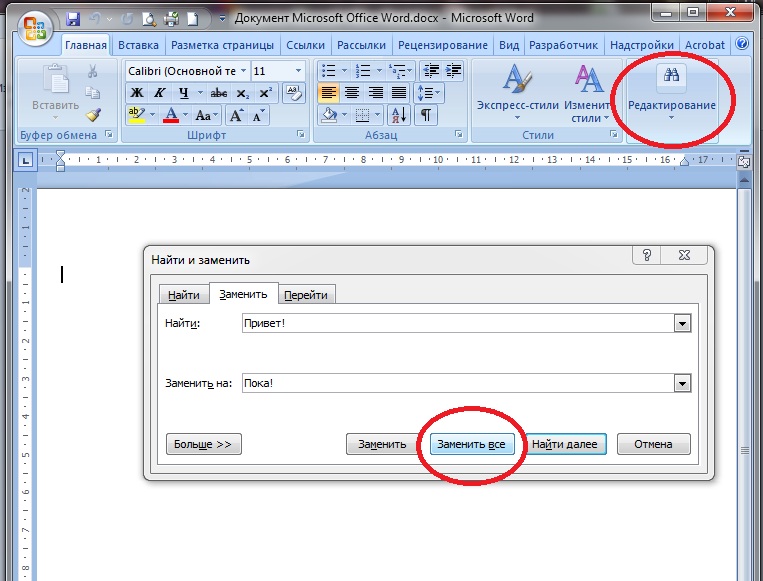 GZWPSWPT
GZWPSWPT
Вы хотите сообщить об этой ошибке на форум Aspose, чтобы мы могли изучить и решить проблему? Вы получите уведомление по электронной почте, когда ошибка будет исправлена. Форма отчета
Google Sheets
Слияние почты API разработчика
Облачный API
Поиск и замена в Word Online
С помощью нашего Word Text Replacer вы можете быстро найти и изменить текст в документе Word в Интернете. Просто введите текст, который вы хотите найти, в первое текстовое поле, введите текст, который вы хотите заменить, во второе текстовое поле и нажмите кнопку. Ваш документ Word будет готов через несколько секунд. Замена текста в файлах Word — это просто, быстро и совершенно бесплатно.
У вас есть возможность определить границы документа Word, в пределах которых будет выполняться поиск и замена текста: содержимое документа, комментарии и метаданные. Вы также можете установить чувствительность к регистру.
Word Text Replacer Online
Если вы хотите быстро заменить фразу в документе Word, то наш бесплатный инструмент «Найти и заменить в Word » — именно то, что вам нужно. Это может значительно облегчить работу с образцами документов Word, такими как договоры и контракты. Вместо того, чтобы редактировать файлы Word вручную, вы можете ускорить процесс и внести необходимые изменения в режиме онлайн с помощью всего пары выражений.
Это может значительно облегчить работу с образцами документов Word, такими как договоры и контракты. Вместо того, чтобы редактировать файлы Word вручную, вы можете ускорить процесс и внести необходимые изменения в режиме онлайн с помощью всего пары выражений.
Например, вам может понадобиться быстро изменить имя клиента в образце контракта Word. Просто введите два текстовых выражения для поиска и замены в Word, и вы моментально получите готовый результат, который сможете тут же распечатать или отправить клиенту по электронной почте.
Поиск и замена текста в файле Word с использованием регулярных выражений
Обратите внимание, что наш бесплатный сервис поддерживает синтаксис регулярных выражений, что позволяет настраивать выражения поиска и замены для Word. Регулярные выражения (также называемые Regex) — это мощный механизм поиска и замены текста в файлах Word.
Почему регулярные выражения могут быть лучше обычного текста «Найти и заменить» в документах Word? — Дело в том, что Regex позволяет задать шаблон поиска, способный охватить группу похожих фрагментов текста и заменить их в ворде за один раз.