MagiCut — вырезать вставить фото,фотошоп — Загрузить APK для Android
Скачать
1/8Описание MagiCut — вырезать вставить фото,фотошоп
MagiCut — это практичное приложение для редактирования фотографий, которое позволяет легко вырезать и синтезировать фон ваших фотографий.
== Smart CutOut ==
В MagiCut можно сделать отличные картинки из собственных фотографий. Просто нажмите на кнопки «Автообрезка» и «Вставка», выберите и извлеките нужные объекты, используя функцию «Автообнаружение», и поместите их на любой из наших фонов. Таким образом вы сможете отредактировать любую фотографию, сделав ее еще интереснее. Поместите себя рядом со знаменитостью или переместитесь в любой уголок земного шара.
* Это интересное приложение позволит объединить несколько объектов с разных фотографий на одном фоне.
* Приложение автоматически обнаруживает объекты на фото, удаляет фон и может обрезать ненужные объекты.
* Вам понравится обрабатывать детали изображения вручную благодаря удобным функциям приложения, которые позволяют редактировать фотографии и тем пользователям, у которых нет опыта работы в «Фотошопе».
* Вы в несколько простых шагов сможете создавать художественные произведения по своему вкусу. В этом приложении есть практически всё, что для этого нужно.
• Настройка изображения — настройка экспозиции и регулировка цвета (автоматически или вручную).
• Обрезка — обрезка изображения до стандартного размера или любого размера.
• Слияние — идеально подходит для совмещения изображений с разными оттенками света и тени.
• Текст — добавление фигурной надписи или обычного текста. Поддерживается несколько стилей шрифтов.
• Размытие — добавление эффекта расфокусировки изображения (смягчение фона, размытие), чтобы сделать изображение более привлекательным. Отличное решение для портретных фотографий.
• Шаблоны — фоны, созданные профессиональными дизайнерами.
• Красота — глаза становятся ярче, лицо можно сделать светлее и моложе, красивый отбеливающий эффект.
• Граффити — разнообразные оригинальные кисти для создания удивительных эффектов.
• Коррекция — можно удалить всё, что, по вашему мнению, портит фотографию, например, акне и пятна на коже.
* Наш магазин предлагает множество разнообразных фоновых материалов «Роскошь / Богатство / Хорошее впечатление», чтобы дать простор вашему творчеству.
Скачайте сейчас! Сделайте фотографии и фоны еще интереснее!
Желаем приятно провести время!
— — — Связаться с нами — — —
Эл. адрес:malick.aiqi@gmail.com
MagiCut — вырезать вставить фото,фотошоп — Версия 4.6.5.5
(27-07-2022)Другие версииЧто новогоривет, Magicuters, этим обновлением:обавлены советы по хранению полуфабрикатов,птимизированная обрезка и быстрое удаление картинок,яжелая онлайн-функция:странить недостатки ручки, удалить и имитировать штампы,обавлена функция Emoji в функцию редактирования текста.ы добавили некоторые исправления ошибок и улучшения стабильности.аслаждайтесь сезоном!ашоманда Мэджикут
Отзывов и оценок пока нет! Чтобы стать первым, пожалуйста,
—1 ReviewsКачество приложения гарантированоЭто приложение прошло проверку на вирусы, вредоносный код и другие внедренные атаки и не содержит никаких угроз.
Версия APK: 4.6.5.5Пакет: com.energysh.onlinecamera1
2.5K загрузки77 MB Размер
Скачать
4.6.0.325/12/20212.5K загрузки84 MB Размер
Скачать
4.6.0.013/12/20212.5K загрузки84 MB Размер
Скачать
4.5.9.03/12/20212.5K загрузки81 MB Размер
Скачать
4.5.8.027/8/20212.5K загрузки81 MB Размер
Скачать
4.5.6.011/7/20212.5K загрузки42 MB Размер
Скачать
4.5.4.123/4/20212.5K загрузки38.5 MB Размер
Скачать
4.5.4.024/3/20212.5K загрузки38.5 MB Размер
Скачать
4.5.3.211/3/20212. 5K загрузки38.5 MB Размер
5K загрузки38.5 MB Размер
Скачать
4.5.3.18/3/20212.5K загрузки38.5 MB Размер
Скачать
Приложения в этой категорииВам также могут понравиться…Как копировать и вставлять в Photoshop, чтобы сэкономить время
Умение копировать и вставлять является неотъемлемой частью процесса редактирования фотографий и обязательным для работы над любым творческим проектом в Photoshop.
В этом простом руководстве по Photoshop вы научитесь успешно копировать и вставлять одно изображение в другое.
НАСТОЯТЕЛЬНО РЕКОМЕНДУЕТСЯ
Adobe PhotoshopЗагрузите бесплатную копию Adobe Photoshop, чтобы следовать этому простому руководству.
НАЧАТЬ БЕСПЛАТНУЮ ПРОБНУЮ ПРОБНУЮ ВЕРСИЮСодержание
Копирование и вставка в Photoshop за 5 шагов
Шаг 1. Проверьте разрешение изображения Прежде чем приступить к копированию и вставке в Photoshop, хорошая идея убедитесь, что изображения переднего плана и фона имеют одинаковое разрешение.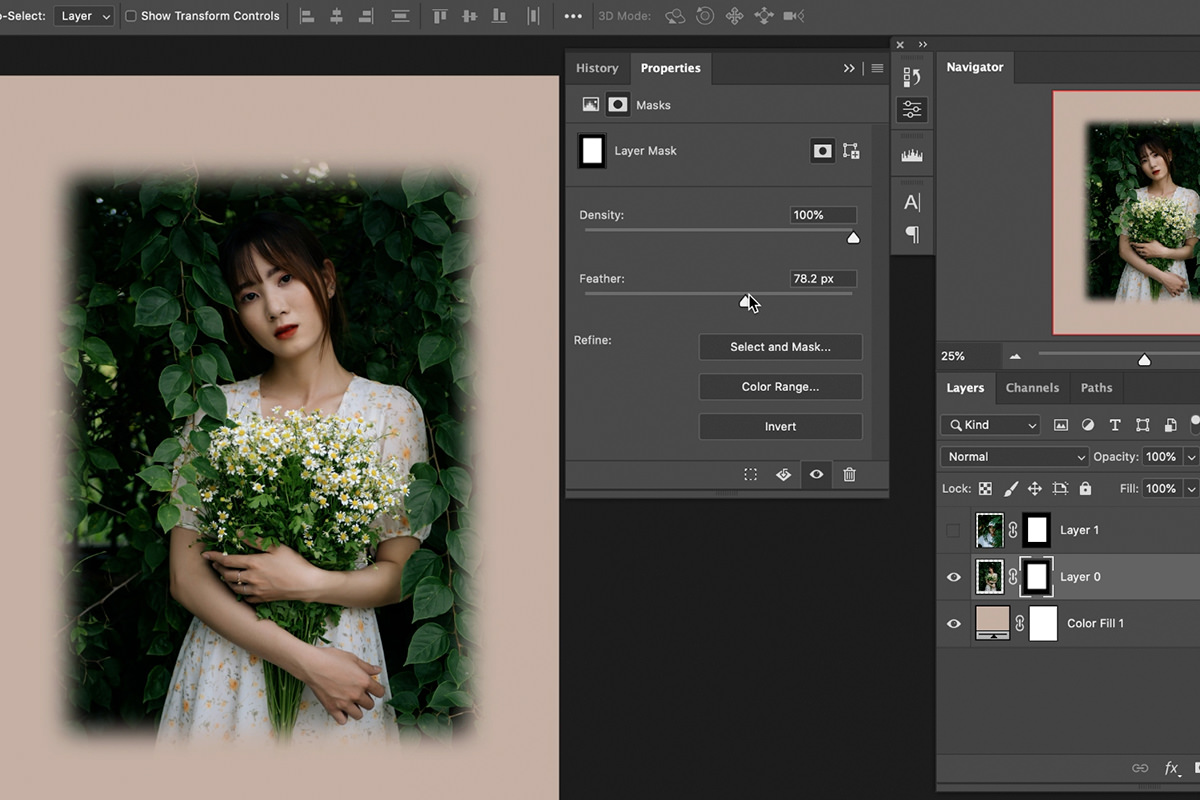
Это гарантирует, что изображения будут одинакового размера при склеивании.
Перейдите к верхней строке меню и из раскрывающегося меню под Изображение выберите Размер изображения .
После выбора откроется диалоговое окно Размер изображения, где вы можете проверить размер и разрешение каждого изображения.
Если изображения имеют разное разрешение, измените значение в полях рядом с шириной, высотой и разрешением, чтобы изменить размер изображения.
Когда два изображения имеют одинаковый размер, нажмите OK .
Шаг 2. Создание выделенияЧтобы скопировать часть изображения или слоя, сначала необходимо выделить объект.
В Photoshop есть различные инструменты выделения, соответствующие сложности выделяемой фигуры.
Вы можете использовать инструмент Лассо по умолчанию, когда хотите сделать быстрое выделение от руки.
Используйте это, если вы хотите добавить дополнительный фон в свой выбор.
Перейдите к панели инструментов и выберите Lasso Tool или нажмите сочетание клавиш L .
Щелкните указателем Lasso Tool в окне холста и с помощью курсора создайте линию вокруг объекта.
Когда закончите, отпустите курсор, и ваш объект будет окружен марширующими муравьями.
Если вы хотите сделать более краткий выбор, используйте инструмент, способный выделять сложные формы, например, инструмент выделения объектов .
Перейдите на панель инструментов слева от окна холста и выберите инструмент Object Selection Tool.
Нажмите на окно холста и перетащите квадрат из пунктирных линий вокруг объекта.
Ваш объект будет выбран автоматически — Photoshop — идеальное программное обеспечение, позволяющее сделать это быстро.
Если вы хотите инвертировать выделенную область, чтобы вместо этого скопировать фон изображения, ознакомьтесь с этим руководством: Как инвертировать выделенные области.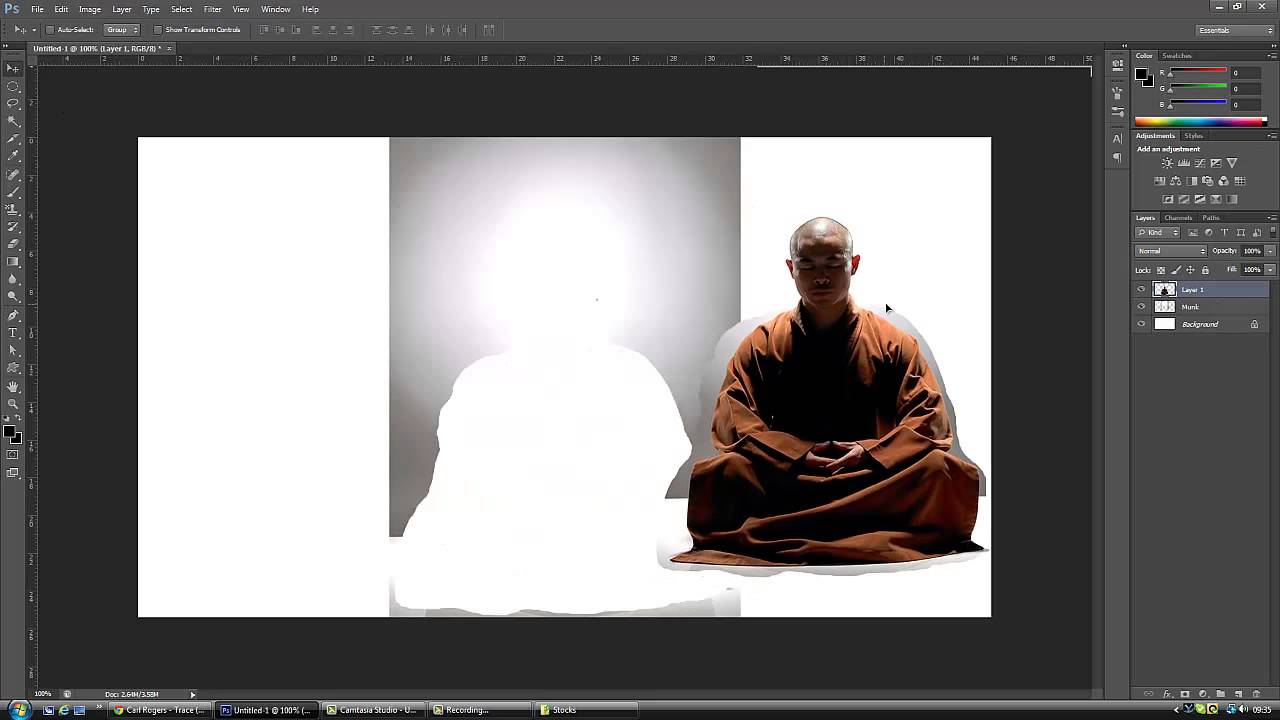
Теперь, когда вы создали выделение, вы можете копировать его.
Перейдите в меню Edit и в раскрывающемся меню выберите Copy .
В качестве альтернативы выберите инструмент «Перемещение» на панели инструментов и перетащите выделение туда, куда вы хотите его вставить.
Проверьте на панели слоев, не разблокирован ли слой.
Нажмите на выделение с помощью указателя Move Tool и перетащите выделение на вкладку «Окно», в которую вы хотите его добавить.
При наведении курсора на вкладку «Окно» она становится светло-серой, а затем открывается.
Отпустите, и скопированный элемент будет вставлен в новое изображение.
Шаг 4 – ВставитьЧтобы вставить выбранное, перейдите в меню Edit и выберите Paste .
Когда вы выбрали Вставить, элемент будет вставлен на фоновый слой.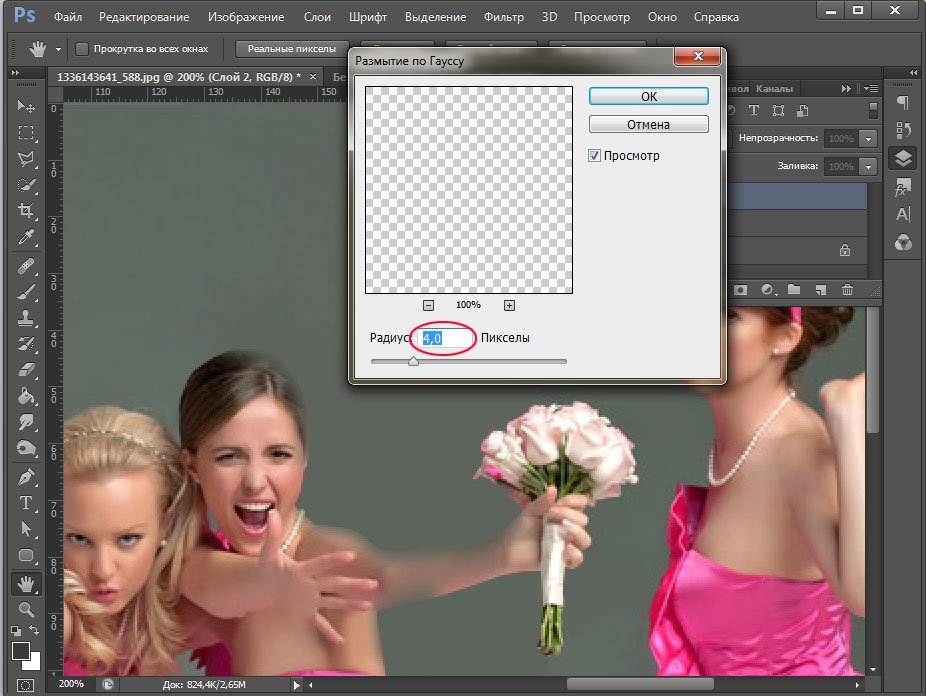
Вы также увидите, что вставленный элемент появится на панели слоев как новый слой.
Шаг 5. Изменение размера и положенияИзмените размер вставленного объекта с помощью команды Free Transform .
Перейдите к Edit > Transform или нажмите сочетание клавиш Command+ T (для Mac) или Ctl + T (для Windows).
При активации новый вставленный слой будет окружен ограничивающей рамкой.
Переместите края ограничивающей рамки внутрь или наружу, чтобы изменить размер нового слоя.
Когда вас устроит отрегулированный размер, нажмите Enter.
Чтобы изменить положение нового слоя, выберите значок Переместите инструмент с панели инструментов.
Использование инструмента Move Tool перетащите выделение в новое положение.
И вуаля — теперь вы знаете, как скопировать и вставить изображение в Photoshop.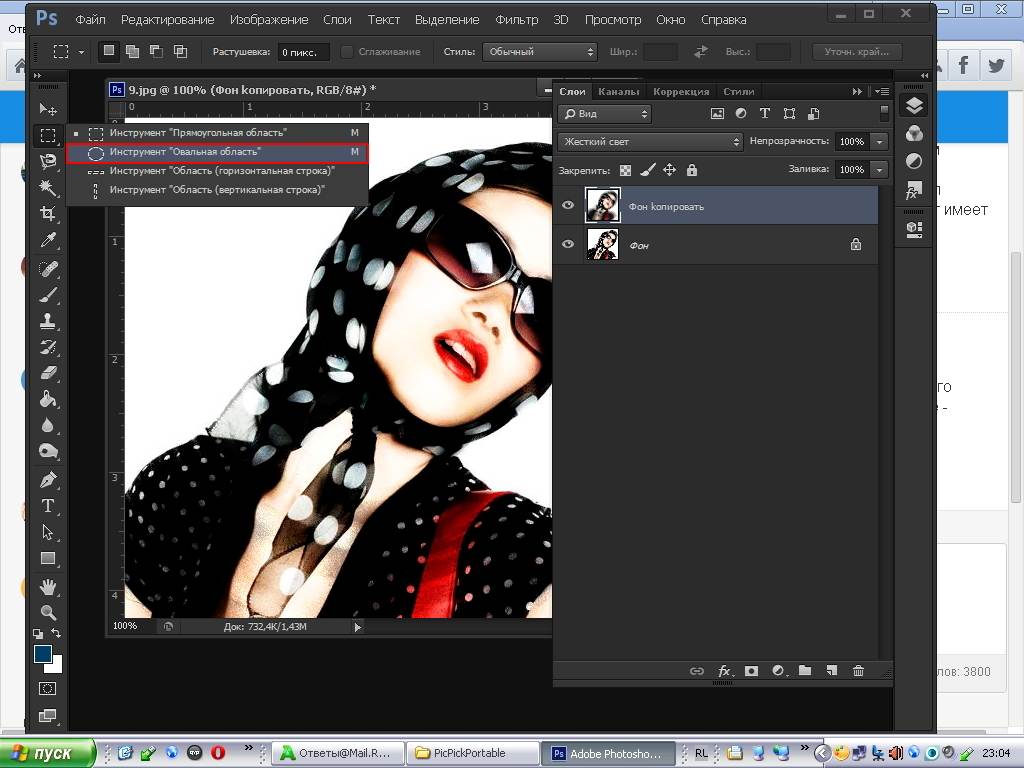
Ярлык для копирования и вставки в Photoshop
Photoshop всегда предлагает нам возможность быстрого доступа при редактировании.
Ярлыки бесценны для экономии драгоценного времени — даже сокращение задачи на несколько миллисекунд помогает ускорить процесс редактирования.
Вы можете использовать сочетания клавиш вместо громоздкого меню «Правка» для копирования и вставки выделенного.
Ярлык для копирования: Command + C (для Mac) или Alt + C (для Windows).
Комбинация клавиш для вставки: Command + V (для Mac) или Alt + V (для Windows).
Мы надеемся, что вы нашли это полезным. Для получения дополнительной информации взгляните на этот учебник, который проведет вас через все, что вам нужно знать о том, как изменить размер изображения без искажений.
Adobe Illustrator и Photoshop: вырезание и вставка для экономии времени
Нет ничего быстрее, чем вырезание и вставка! Если вы потратили время на создание красивых векторов в Illustrator, вот как использовать их в Photoshop для наиболее эффективного рабочего процесса. В этом посте я покажу вам 3 основных способа вырезания и вставки из Illustrator в Photoshop, и вы узнаете советы по творческой работе с векторной графикой в Photoshop.
В этом посте я покажу вам 3 основных способа вырезания и вставки из Illustrator в Photoshop, и вы узнаете советы по творческой работе с векторной графикой в Photoshop.
Когда я хочу добавить поле повторяющегося узора в макет Photoshop, я избавляюсь от шага экспорта изображения из Illustrator и просто копирую/вставляю его в Photoshop, выбирая «Как слои». .
Это растрирует паттерн и сглаживает его — без этих мозаичных артефактов белых линий!
(выше) В Photoshop заливка узором будет растеризована без белых мозаичных линий из Illustrator.- Создайте прямоугольник (или другую фигуру) в Illustrator и примените образец заливки узором в масштабе, необходимом для создания поля узора.
- Выберите прямоугольник шаблона и выберите «Правка» > «Копировать».
- В Photoshop выберите «Редактирование» > «Вставить».
 В разделе «Вставить как» выберите «Слои». Нажмите «Продолжить» (заливка узором будет растеризована).
В разделе «Вставить как» выберите «Слои». Нажмите «Продолжить» (заливка узором будет растеризована). - Создана группа слоев, содержащая ваш растеризованный прямоугольник с заполнением узором. Используйте команду/ctrl + shift + U, чтобы разгруппировать.
Добавьте шаблон в макет. Создайте маску слоя, чтобы замаскировать узор. Или, если в макете используются смарт-объекты, дважды щелкните, чтобы открыть смарт-объект, а затем вставьте прямоугольник узора из Illustrator в смарт-объект, выбрав «Вставить как слои».
Векторные контуры IllustratorВставить как слои — это также простой способ переноса векторных контуров Illustrator в Photoshop.
В Photoshop пути, которые вы вставляете, становятся серией слоев-фигур, вложенных в группы слоев, которые сохраняют структуру слоев, созданную вами в Illustrator. Также сохраняются режимы наложения и настройки непрозрачности из Illustrator. Для достижения наилучших результатов в Illustrator уделите время упрощению и подготовке контуров перед их вставкой.
- Объединяйте мазки кисти или все, что вы хотите, чтобы они вели себя как один путь, чтобы не создавать бесконечную стопку дополнительных слоев-фигур в Photoshop.
- Очистите все ненужные точки или пути.
- Попробуйте скопировать несколько листьев за раз, а не весь дизайн сразу, чтобы не усложнять задачу.
Примечание. Функция «Вставить как слои» не поддерживает графические объекты Illustrator с градиентами произвольной формы или неродным содержимым.
Если в документе Photoshop есть контуры Illustrator в виде слоев-фигур, вы можете применять наборы шаблонов, использовать их в качестве масок и многое другое! См.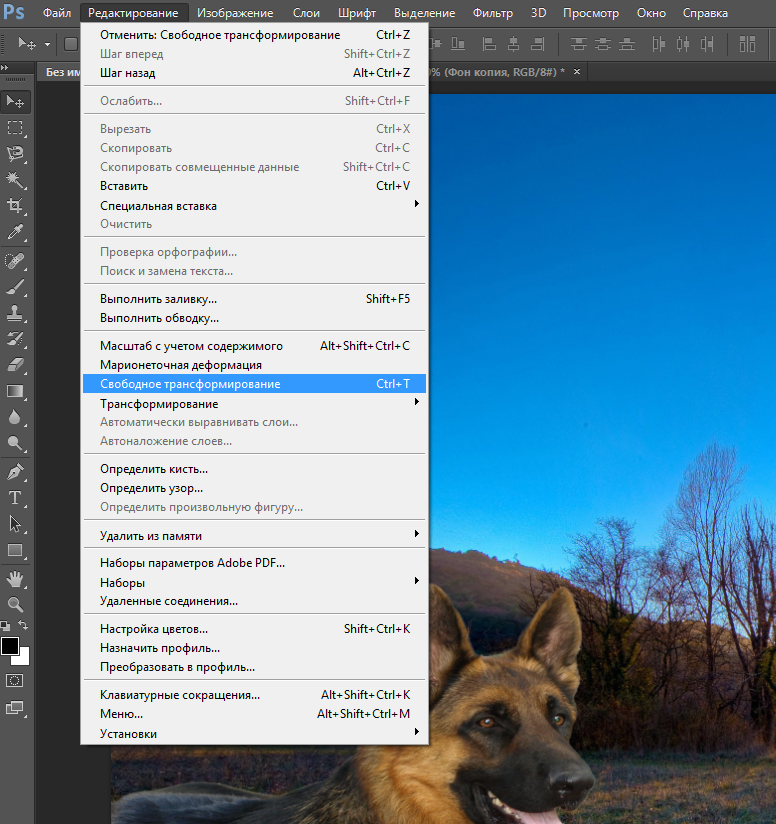 Fun with Shape Layers ниже.
Fun with Shape Layers ниже.
Векторные смарт-объекты похожи на файл Illustrator, заключенный в слой Photoshop. Они сохраняют всю масштабируемость и редактируемость векторной графики.
- Скопируйте иллюстрацию Illustrator и установите флажок Смарт-объект при вставке в документ Photoshop.
- В Photoshop масштабируйте изображение по мере необходимости.
- Коснитесь ввода/возврата или щелкните другой слой или инструмент, чтобы создать векторный смарт-объект.
Векторный смарт-объект содержит структуру слоев Illustrator, примененные образцы, примененные кисти и другое динамическое содержимое, как и любой файл Illustrator.
Несколько советов по векторным смарт-объектам:- Дважды щелкните миниатюру смарт-объекта, чтобы отредактировать файл Illustrator.
- Всегда сохраняйте изменения, внесенные в Illustrator, чтобы увидеть обновленную иллюстрацию в Photoshop.

- В Photoshop можно выполнять преобразования и другие неразрушающие изменения векторных смарт-объектов, но не изменять пиксели.
- Для редактирования пикселей сначала растрируйте смарт-объект. Его больше нельзя будет редактировать в Illustrator.
- Заливки узором внутри векторных смарт-объектов остаются векторными, но они могут отображать белые линии мозаики из Illustrator, поэтому используйте команду «Вставить как слои», чтобы удалить линии.
Бонус: если вы поместите фигуру Capture из CC Library в Photoshop, она станет векторным смарт-объектом, который вы сможете редактировать в Illustrator. Щелкните правой кнопкой мыши фигуру Capture и выберите «Поместить слои», чтобы создать векторный смарт-объект.
3. Вставить как слой-фигуру из Illustrator в Photoshop Когда вы вставляете изображение из Illustrator в качестве слоя формы, выбранное изображение будет заполнено цветом переднего плана в Photoshop и объединено в один слой формы.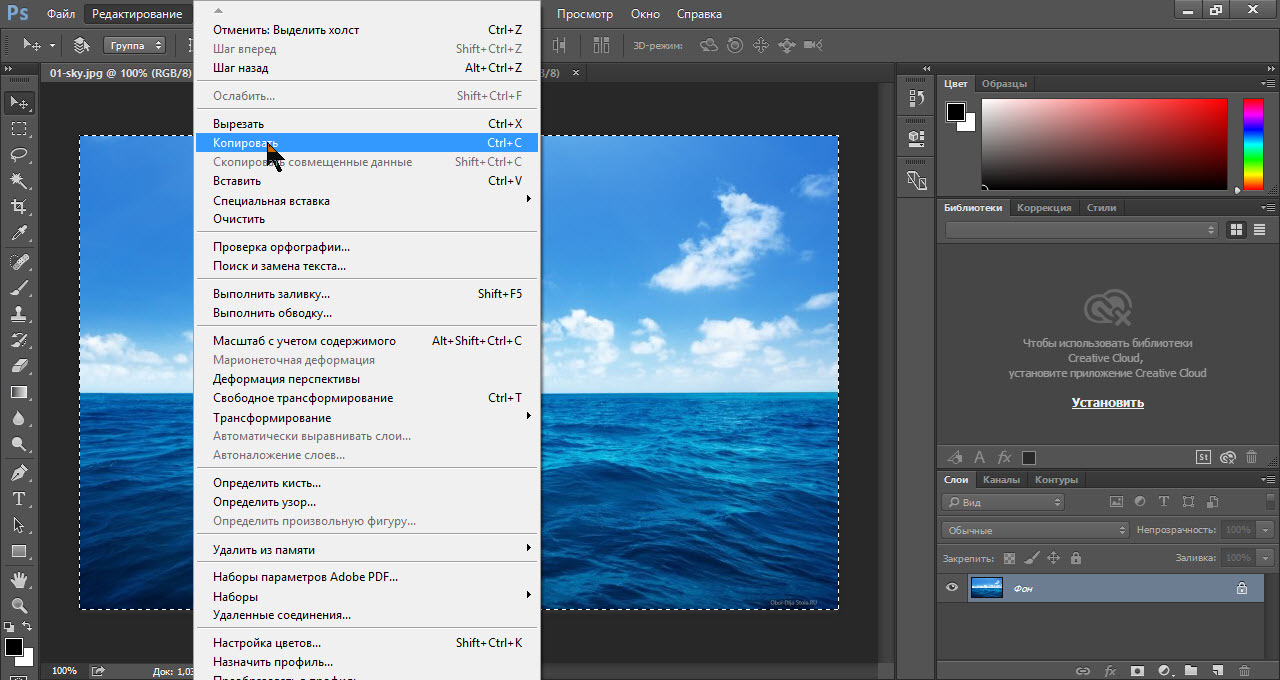 Это отличается от вставки в виде слоев, в результате чего образуются группы слоев-фигур.
Это отличается от вставки в виде слоев, в результате чего образуются группы слоев-фигур.
Слои-фигуры — это векторные контуры, которые полностью масштабируются и отображаются с размером и разрешением вашего документа Photoshop. Пока вы поддерживаете слои, пути сохраняют векторную масштабируемость без потери качества. Если вы выравниваете рисунок, слои фигур растрируются.
Совет. Дважды щелкните миниатюру слоя-фигуры, чтобы изменить цвет заливки.
Развлечение со слоями-фигурами (выше) В Photoshop два слоя-фигуры становятся масками векторного слоя для изображений узоров. Создание маски векторного слоя из слоя-фигуры- Поместите слой-фигуру над слоем, который нужно замаскировать.
- Удерживая Command/Ctrl, перетащите слой с фигурой на слой ниже. Это создает маску векторного слоя.
- Если у слоя-фигуры есть цвет заливки, он станет отдельным слоем-заливкой поверх маскированного слоя.
 Отключите видимость слоя заливки или удалите его.
Отключите видимость слоя заливки или удалите его.
- Перетащите образец предустановки узора Photoshop на слой-фигуру, чтобы заполнить фигуру узором.
- Дважды щелкните миниатюру слоя, чтобы настроить масштабирование и поворот заливки узором.
- Выберите фигуру или фигуры в Illustrator, скопируйте их, вставьте в Photoshop и выберите «Слой-фигура».
- Поместите слой пикселей, который нужно замаскировать, над слоем формы.
- Удерживая нажатой клавишу «opt/alt», щелкните между слоями, чтобы обрезать их.
- Выберите оба слоя, щелкните правой кнопкой мыши (или щелкните, удерживая нажатой клавишу Control) и выберите «Связать слои», чтобы сохранить их вместе
Вставка векторного изображения, созданного в Illustrator, в документ Photoshop может существенно ускорить ваш рабочий процесс! Как только вы узнаете варианты и различия, вы получите максимальную отдачу от векторной графики.

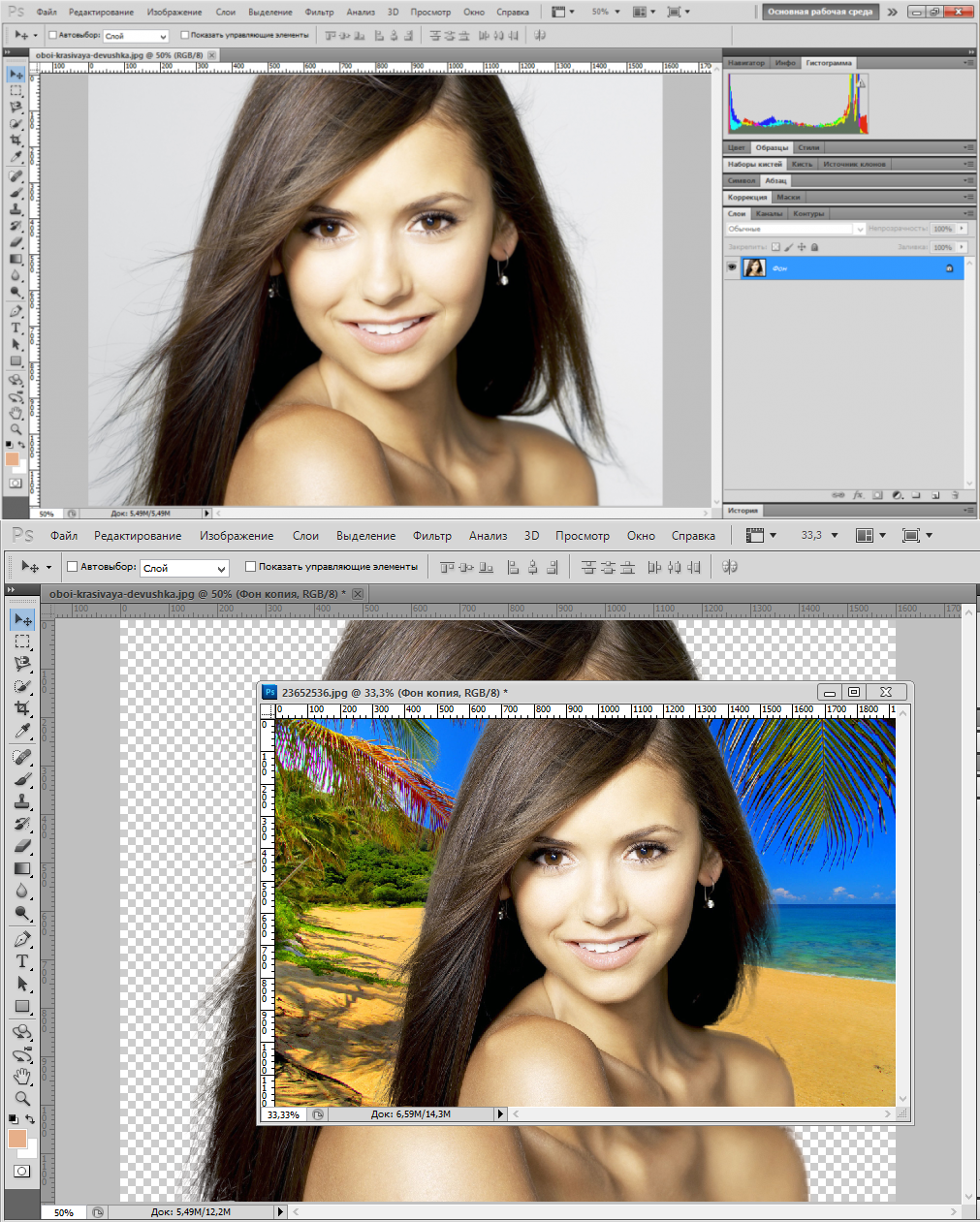 В разделе «Вставить как» выберите «Слои». Нажмите «Продолжить» (заливка узором будет растеризована).
В разделе «Вставить как» выберите «Слои». Нажмите «Продолжить» (заливка узором будет растеризована).
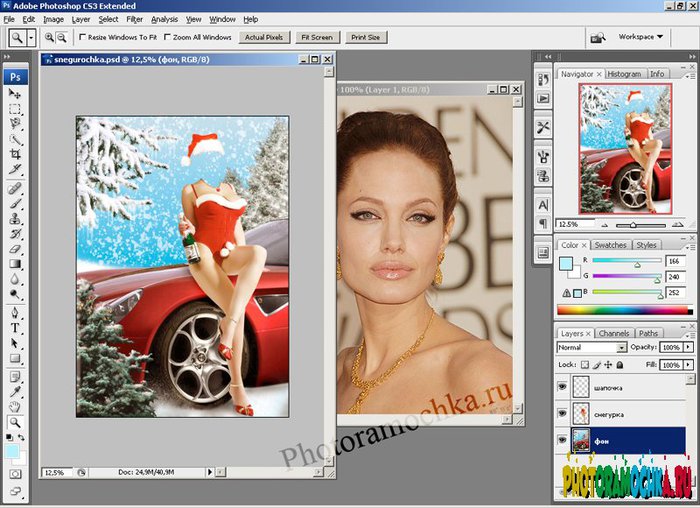 Отключите видимость слоя заливки или удалите его.
Отключите видимость слоя заливки или удалите его.