Как поменять фон в Аватане
Мечтаете о красивой фотосессии на побережье океана, а не возле домашнего ковра на стене? Сегодня мы научим вас обрабатывать снимки так, чтобы обзавидовались все знакомые! Для этого понадобится всего лишь несколько минут работы в бесплатном онлайн сервисе Аватан.
Ранее мы уже делали подробный обзор необычного фоторедактора Avatan , а сейчас хотим рассказать об интересном лайфхаке, который точно вам пригодится.
Как изменить фон в Аватане за 5 минут?В главном меню Avatan открываем раздел «Коллаж», после чего загружаем фотографию, которую хотим поменять, и желаемый задник для нее. Далее выбираем подходящую сетку для двух изображений.
При необходимости вы можете менять масштаб своих фотографий, чтобы их размеры смотрелись органичноНажимаем «Готово». Теперь у вас появилось множество инструментов для редактирования полученного коллажа.
Выбираем слева функцию «Клонирование» и изменяем размер кисти.
Переводим курсор на нужную фоновую картинку и начинаем рисовать.
Не бойтесь делать это неаккуратно – все лишнее потом сотрется и обрежется
Во вкладке «Клонирование» выбираем ластик – с его помощью мы подчистим наше изображение. Размер кисти лучше уменьшить, а масштаб картинки увеличить, чтобы можно было аккуратно проработать все детали. Таким образом можно изменить фон через Avatan на любой картинке.
Если случайно стерли нужную часть изображения, просто нажмите «Отменить» вверху экранаНажимаем «Применить», после чего выбираем функцию «Обрезка» и кадрируем изображение, убирая с него все ненужное.
Как сделать другой фон в Аватане: последние штрихиНасколько естественно будет смотреться полученное изображение зависит от нескольких факторов:
- соответствие размеров объекта и фона – если задний план неоднотонный (как в нашем примере), по масштабу он обязательно должен подходить клонируемому снимку;
- аккуратность выполнения работы – старайтесь максимально осторожно обработать края изображения, чтобы не было видно старый задник;
- насыщенность, экспозиция и цветовой тон фотографий – например, если фон будет темным, а клонированный на него объект – хорошо освещенным, то результат вас не порадует.

Чтобы сгладить некоторое отличие в оттенках заднего плана и объекта, накладываем один из красивых фильтров, предложенных Аватаном.
Так картинка смотрится более целостной и органичной. При желании можно изменять непрозрачность фильтраНажимаем «Применить». Все готово!
Если вас интересует, как поменять фон в Аватан плюс, то это делается точно так же – создается коллаж, в котором клонируется изображение на новый задний план.
Конечно, в Фотошопе заменить задник получится гораздо качественнее, но согласитесь, что скачивать и осваивать такую громоздкую программу ради одной картинки – нецелесообразно. Поэтому Аватан отлично выручит вас и поможет сделать нужный фон без лишних усилий!
Как легко удалить фон — Adobe Photoshop — Blue Sky
Содержание
Как легко удалить фон — Adobe Photoshop Если вы графический дизайнер, рано или поздно вам это понадобится для удаления фона с изображения. Это обычная задача, с которой Adobe Photoshop легко справляется. В этой статье мы покажем вам, как удалить фон с изображения в Photoshop с помощью инструмента «Быстрое выделение».
Это обычная задача, с которой Adobe Photoshop легко справляется. В этой статье мы покажем вам, как удалить фон с изображения в Photoshop с помощью инструмента «Быстрое выделение».
В этом уроке мы покажем вам, как удалить фон с изображений с помощью Adobe Photoshop. Это обычная задача для дизайнеров и редакторов, которым необходимо создавать графику или редактировать фотографии.
Существует несколько различных способов удаления фона в Photoshop. Первый способ заключается в использовании инструмента «Фоновый ластик». Этот инструмент хорошо подходит для удаления однотонного фона.
Чтобы использовать инструмент «Ластик для фона», выберите его на панели инструментов, а затем щелкните область изображения, которую хотите удалить. Photoshop автоматически выберет фон и удалит его. Вы также можете использовать инструмент «Ластик» для удаления фона, но этот метод не такой точный.
Другой способ удаления фона — использование инструмента «Перо». Этот метод хорошо работает для изображений со сложными формами или детализированными краями.
Шаг 1: Откройте изображение в PhotoshopКогда вы впервые открываете изображение в Photoshop, фоновый слой автоматически блокируется. Чтобы убрать фон, его нужно разблокировать. Для этого перейдите на панель «Слои» и нажмите на значок замка.
Теперь, когда фоновый слой разблокирован, вы можете начать удаление фона. Проще всего это сделать с помощью инструмента «Ластик». Выберите инструмент «Ластик» на палитре «Инструменты», а затем начните стирать фон.
Если есть области, которые трудно стереть, можно использовать инструмент «Штамп». Выберите инструмент «Штамп» в палитре «Инструменты», а затем, удерживая нажатой клавишу «Alt», выберите область аналогичного цвета в другом месте изображения. Затем отпустите Alt, щелкните и перетащите область, которую хотите исправить.
Существует несколько инструментов выделения, которые можно использовать для выбора фона изображения, и каждый из них имеет свои сильные и слабые стороны. Инструмент «Лассо» хорош для создания очень точных выделений, но может занять много времени, если выделяемая область велика. Инструмент «Волшебная палочка» удобен для быстрого выбора больших областей одинакового цвета, но может быть менее точным, чем инструмент «Лассо». Инструмент быстрого выбора — хороший компромисс между ними, предлагающий как скорость, так и точность.
Чтобы выбрать фон с помощью одного из инструментов выделения, сначала убедитесь, что слой с фоновым изображением выбран на панели слоев. Затем выберите нужный инструмент выделения на панели инструментов и используйте его, чтобы обвести края фонового изображения. Как только весь фон будет выделен, нажмите «Удалить» на клавиатуре, чтобы удалить его.
Шаг 3: Используйте ластик, чтобы удалить фон Теперь, когда фон выбран, пришло время его удалить. Самый простой способ сделать это — использовать ластик. Просто выберите ластик на панели инструментов, а затем щелкните и перетащите его по фону. Фон будет удален, когда вы проведете по нему ластиком. Если есть какие-либо области, которые вы не хотите удалять, просто удерживайте нажатой клавишу Shift, пока вы проводите ластиком по этим областям. Это предотвратит удаление ластиком чего-либо, кроме фона.
Самый простой способ сделать это — использовать ластик. Просто выберите ластик на панели инструментов, а затем щелкните и перетащите его по фону. Фон будет удален, когда вы проведете по нему ластиком. Если есть какие-либо области, которые вы не хотите удалять, просто удерживайте нажатой клавишу Shift, пока вы проводите ластиком по этим областям. Это предотвратит удаление ластиком чего-либо, кроме фона.
Когда вы закончили удаление фона с изображения, пришло время сохранить его как файл. Вы можете сохранить изображение в формате PNG или JPG. Для этого перейдите в «Файл» > «Сохранить как». В раскрывающемся меню выберите PNG или JPG. Дайте файлу имя и нажмите Сохранить.
7 Полезные советы для начинающих пользователей Adobe PhotoshopЕсли вы новичок в Adobe Photoshop и хотите знать, как удалить фон, вот восемь советов, которые помогут вам начать работу:
- Выберите инструмент «Волшебная палочка» на панели инструментов.

- Щелкните область фона, которую хотите удалить.
- При необходимости отрегулируйте параметр «Допуск». При более высоком допуске будет выделена большая часть фона, а при более низком допуске — меньшая.
- Нажмите «Удалить» на клавиатуре, чтобы удалить выбранную область фона.
- При необходимости используйте инструмент «Кисть», чтобы вручную закрасить любые оставшиеся области фона, которые вы хотите удалить.
- Не забудьте выбрать фоновый слой на панели «Слои», прежде чем выполнять какие-либо действия на переднем плане.
- Сохраните изображение, когда закончите!
Когда дело доходит до графического дизайна, есть несколько простых приемов, которые помогут вашей работе выделиться среди остальных. Вот три простых способа сделать вашу графику эффектной:
- Используйте неожиданные цвета: вместо стандартного черно-белого текста используйте яркие и смелые цвета.
 Это поможет вашей работе выделиться и быть более привлекательным.
Это поможет вашей работе выделиться и быть более привлекательным. - Думайте нестандартно: не бойтесь экспериментировать с разными формами, размерами и текстурами. Это придаст вашей работе больше объема и сделает ее более интересной.
- Будьте изобретательны со своими шрифтами: используйте разные шрифты, чтобы придать своей работе индивидуальность. Это отличный способ сделать ваш дизайн уникальным и запоминающимся.
Adobe Photoshop — широко используемая программа для редактирования фотографий и изображений. Он имеет множество функций, которые могут напугать новичков. Однако, как только вы освоите основы, Photoshop станет интересным и простым в использовании. Есть несколько сочетаний клавиш, которые необходимы всем, кто использует Photoshop.
Первый ярлык — это Crop Tool. Чтобы использовать инструмент обрезки, нажмите C на клавиатуре. Этот ярлык позволит вам быстро обрезать изображение. Следующим ярлыком является инструмент «Ластик». Чтобы использовать Eraser Tool, нажмите E на клавиатуре. Этот инструмент позволит вам стереть части вашего изображения.
Следующим ярлыком является инструмент «Ластик». Чтобы использовать Eraser Tool, нажмите E на клавиатуре. Этот инструмент позволит вам стереть части вашего изображения.
Третий ярлык — инструмент «Штамп». Чтобы использовать инструмент «Штамп», нажмите S на клавиатуре. Этот инструмент позволит вам клонировать части вашего изображения. Четвертый ярлык — инструмент «Кисть». Чтобы использовать инструмент «Кисть», нажмите B на клавиатуре. Этот инструмент позволит вам рисовать части вашего изображения.
Пятый ярлык — инструмент Dodge Tool. Чтобы использовать Dodge Tool, нажмите O на клавиатуре. Этот инструмент позволит вам осветлить части вашего изображения. Шестой ярлык — Burn Tool. Чтобы использовать Burn Tool, нажмите M на клавиатуре. Этот инструмент позволит вам затемнить части вашего изображения.
Получите идеальные инструменты Photoshop для графического дизайна Существует множество различных инструментов, которые вы можете использовать в Photoshop для помощи в графическом дизайне, но не все они созданы одинаковыми.
- Инструмент «Перо». Это один из самых универсальных и мощных инструментов в Photoshop. Он позволяет создавать точные выделения и может использоваться для простого удаления фона с изображений.
- Инструмент «Ластик». Этот инструмент отлично подходит для быстрого удаления нежелательных фоновых пикселей. Просто выберите инструмент и начните стирать!
- Инструмент «Ластик для фона». Этот инструмент специально разработан для удаления фона с изображений. Он работает путем выборки цвета объекта переднего плана, а затем стирания аналогичных цветов с фона.
- Инструмент «Волшебный ластик». Этот инструмент похож на обычный инструмент «Ластик», но он автоматически определяет края и цвета фона. Это отлично подходит для удаления фона в кратчайшие сроки!
Adobe Photoshop — одна из самых популярных программ для редактирования фотографий, и неудивительно, почему. Он содержит множество функций, которые позволяют вам делать все, от простых задач, таких как обрезка и изменение размера фотографий, до более сложных проектов, таких как создание цифровых иллюстраций или удаление фона с изображений. Если вы новичок в Photoshop, огромное количество функций может быть ошеломляющим. Но не волнуйтесь, мы здесь, чтобы помочь. В этой статье мы покажем вам, как удалить фон с изображений с помощью «Фонового ластика».
Он содержит множество функций, которые позволяют вам делать все, от простых задач, таких как обрезка и изменение размера фотографий, до более сложных проектов, таких как создание цифровых иллюстраций или удаление фона с изображений. Если вы новичок в Photoshop, огромное количество функций может быть ошеломляющим. Но не волнуйтесь, мы здесь, чтобы помочь. В этой статье мы покажем вам, как удалить фон с изображений с помощью «Фонового ластика».
Инструмент «Ластик для фона» находится в меню «Инструмент «Ластик»» в Photoshop. Чтобы получить к нему доступ, щелкните значок «Инструмент «Ластик»» в палитре инструментов или нажмите E на клавиатуре.
Советы и рекомендации по графическому дизайну Графический дизайн — сложная область, требующая как художественного взгляда, так и технического понимания программного обеспечения. Adobe Photoshop — одна из наиболее часто используемых программ для графического дизайна, предлагающая множество способов удаления фона с изображений.
Первый шаг — открыть изображение в Photoshop. Затем выберите «Инструмент быстрого выделения» на левой панели инструментов. С помощью этого инструмента щелкните и перетащите объект, который хотите сохранить. Выбор автоматически расширится, чтобы включить похожие цвета. Если есть какие-либо области, которые не были включены в выделение, вы можете использовать инструмент «Добавить в выделение», чтобы выбрать их вручную.
После того, как вы выбрали объект, нажмите «Выбрать» в верхней части экрана, а затем выберите «Инверсия». Это выберет все, кроме вашего объекта.
Определение Adobe Photoshop Adobe Photoshop — это программа для редактирования графики, разработанная и опубликованная Adobe Inc. Photoshop является лидером на рынке коммерческих манипуляций с изображениями, а также широко используется фотографами и графическими дизайнерами. Программное обеспечение позволяет пользователям манипулировать, обрезать, изменять размер и корректировать цвет на цифровых фотографиях.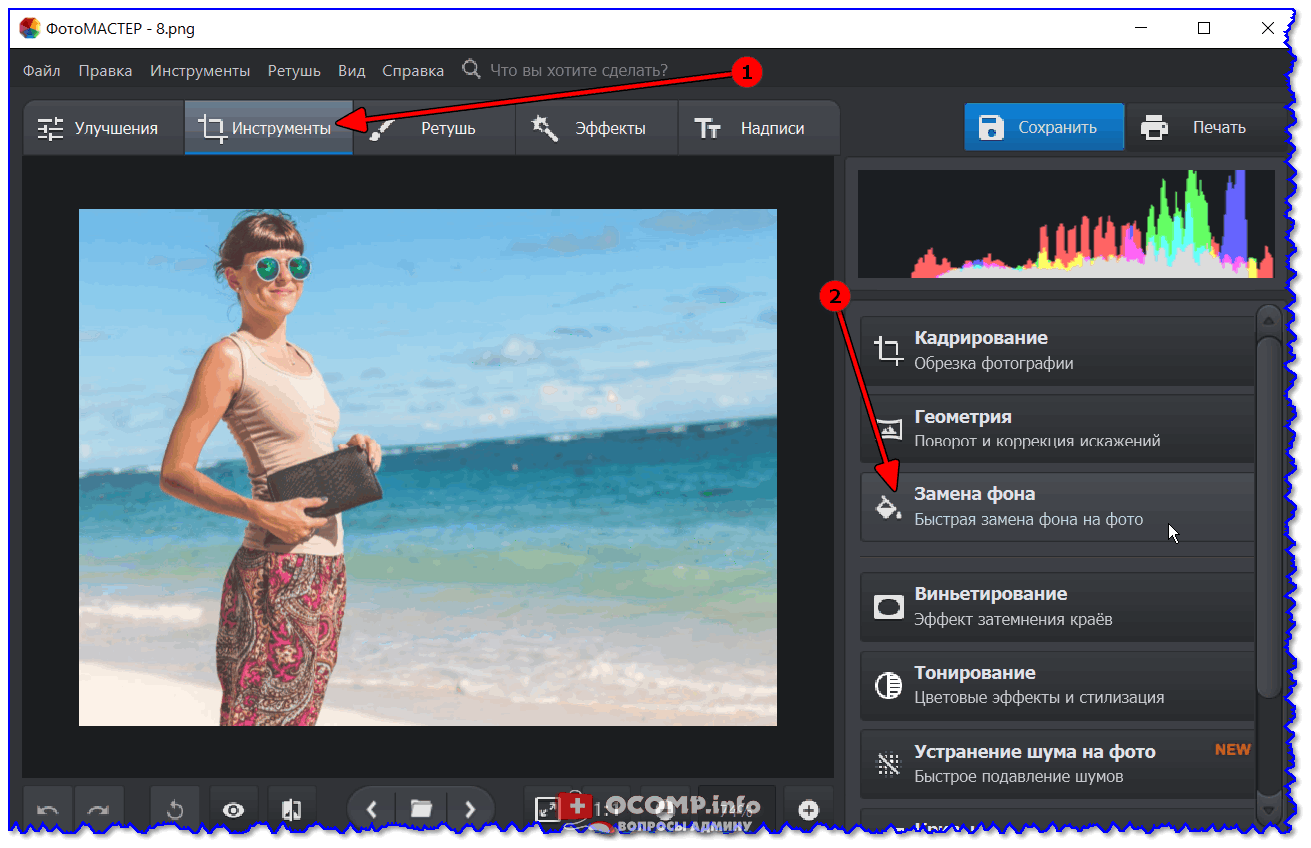
Photoshop был впервые выпущен 19 февраля 1990 года. Программа была создана Томасом и Джоном Нолл, которые продали программное обеспечение Adobe в 19 году.88. Первоначально Photoshop был разработан как простая в использовании программа для обработки отсканированных изображений, но вскоре он стал намного мощнее.
Сегодня Photoshop используется для всего: от простого редактирования фотографий до сложной обработки изображений и графического дизайна. Это основной продукт как любителей, так и профессиональных фотографов, а также всех, кому необходимо работать с изображениями на регулярной основе.
Каковы функции Adobe Photoshop?Adobe Photoshop — широко используемый редактор растровой графики, разработанный и опубликованный Adobe Inc. Photoshop может создавать и редактировать изображения. Он предлагает множество функций, включая слои, маскирование, коррекцию цвета, ретуширование и другие.
Одной из самых популярных функций Photoshop является функция «слои», которая позволяет пользователям создавать отдельные элементы изображения на разных слоях, а затем манипулировать ими независимо друг от друга. Это особенно полезно для сложной графики или для внесения изменений в определенный элемент, не затрагивая остальную часть изображения.
Это особенно полезно для сложной графики или для внесения изменений в определенный элемент, не затрагивая остальную часть изображения.
Photoshop также предлагает функцию «маскирования», которая позволяет пользователям выборочно редактировать или скрывать части изображения. Это можно использовать для создания интересных эффектов или для исправления фотографий путем удаления нежелательных дефектов.
Как пользоваться Adobe PhotoshopAdobe Photoshop — широко используемая программа для редактирования изображений. Чтобы удалить фон с изображения, сначала откройте изображение в Photoshop. Затем с помощью инструмента «Волшебная палочка» выберите фон. Для этого щелкните инструмент «Волшебная палочка» на левой панели инструментов, а затем щелкните область фона, которую хотите удалить. Выбор будет выделен синим цветом. После выбора фона нажмите «Удалить» на клавиатуре, и фон будет удален.
Графический дизайн стал проще с Adobe Photoshop Adobe Photoshop — это мощный инструмент для графического дизайна, который стал проще в использовании. С помощью новой функции «удалить фон» вы можете быстро и легко удалить ненужные фоновые изображения с ваших фотографий. Это отличная возможность сэкономить время для тех, кто хочет создавать графику для своего веб-сайта или блога. Просто выберите объект, который хотите удалить, и фон будет удален автоматически.
С помощью новой функции «удалить фон» вы можете быстро и легко удалить ненужные фоновые изображения с ваших фотографий. Это отличная возможность сэкономить время для тех, кто хочет создавать графику для своего веб-сайта или блога. Просто выберите объект, который хотите удалить, и фон будет удален автоматически.
Нельзя отрицать, что Adobe Photoshop — мощный инструмент. Но для многих людей программное обеспечение может быть пугающим. Один из самых распространенных вопросов, которые возникают у новичков в Photoshop, — как удалить фон с изображения.
К счастью, Photoshop позволяет легко удалять фон с изображений. С помощью инструмента «Волшебная палочка» и нескольких других приемов вы можете с легкостью создавать потрясающие дизайны. Вот пошаговое руководство о том, как это сделать.
Сначала откройте изображение в Photoshop. Затем выберите инструмент «Волшебная палочка» на панели инструментов слева. Нажмите на область изображения, которую вы хотите удалить. Photoshop автоматически выберет все пиксели, похожие по цвету на тот, на который вы нажали.
Нажмите на область изображения, которую вы хотите удалить. Photoshop автоматически выберет все пиксели, похожие по цвету на тот, на который вы нажали.
Если есть области, которые не были выбраны, вы можете, удерживая нажатой клавишу Shift, щелкнуть по ним, чтобы добавить их к выбору.
Полное руководство по освоению Adobe PhotoshopAdobe Photoshop — широко используемая программа для создания цифровых изображений. Программное обеспечение имеет множество возможностей, одна из которых — удаление фона с изображения. Это может быть полезно, когда вы хотите изолировать объект или человека на изображении.
Существует несколько способов удаления фона в Photoshop. Одним из популярных методов является использование инструмента «Выделение и маска». Этот инструмент позволяет делать подробные выделения, а затем уточнять их с помощью различных инструментов в рабочей области «Выделение и маска».
Еще один распространенный метод удаления фона — использование инструмента «Быстрое выделение». Этот инструмент позволяет легко и быстро выделять большие области изображения. Затем вы можете использовать диалоговое окно Refine Edge для точной настройки вашего выбора.
Этот инструмент позволяет легко и быстро выделять большие области изображения. Затем вы можете использовать диалоговое окно Refine Edge для точной настройки вашего выбора.
Какой бы метод вы ни выбрали, немного потренировавшись, вы сможете легко удалять фон в Photoshop, как профессионал!
Графический дизайн с помощью Adobe PhotoshopОдним из наиболее распространенных применений Photoshop является удаление фона с изображения. Это можно сделать несколькими способами, но один из самых простых — использовать инструмент «Фоновый ластик».
Чтобы использовать этот инструмент, выберите его на панели инструментов в левой части экрана. Затем щелкните и перетащите область, которую хотите удалить. Photoshop автоматически попытается обнаружить края объекта и стереть все остальное.
Если вас не устраивают результаты, вы всегда можете отменить последний шаг, нажав CTRL+Z (ПК) или CMD+Z (Mac). Вы также можете попробовать использовать другой инструмент, например «Перо» или «Лассо», чтобы сделать более точное выделение.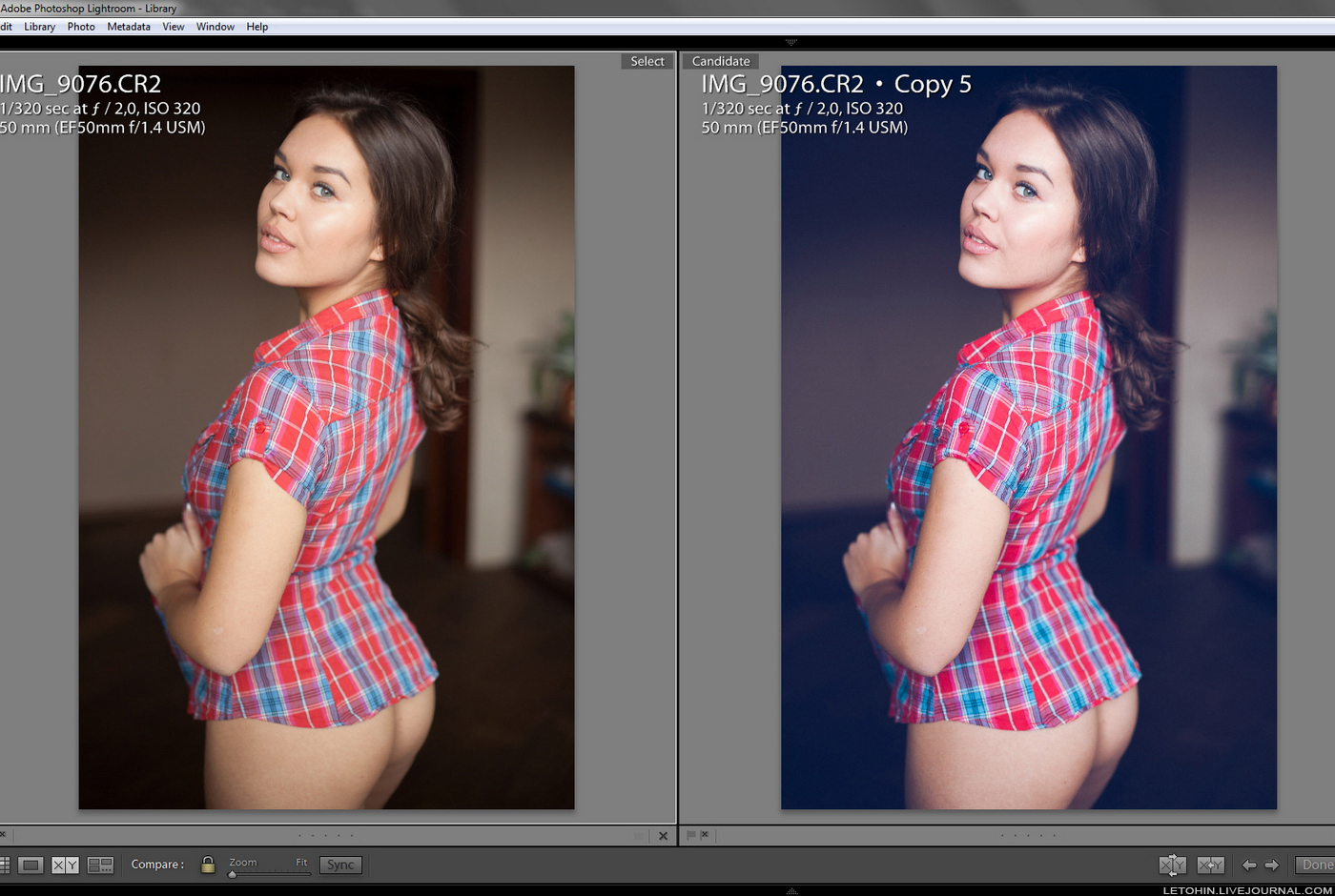
Если вы новичок в Photoshop и хотите научиться удалять фон с изображений, для начала вам понадобятся несколько основных инструментов. Во-первых, вам понадобится инструмент выделения, такой как Quick Selection Tool или Magic Wand Tool. Эти инструменты помогут вам выбрать область изображения, которую вы хотите удалить. Затем вам понадобится способ уточнить ваш выбор, чтобы он был идеальным. Инструмент Refine Edge идеально подходит для этого. После того, как вы сделали свой выбор, вы можете использовать инструмент «Ластик» или инструмент «Штамп», чтобы удалить фон. Наконец, вам нужно знать, как сохранить изменения. Команда «Сохранить как» идеально подходит для этого.
Секреты, как стать лучшим графическим дизайнеромУ графического дизайнера всегда есть способы улучшить свои навыки. Вот три секрета, как стать лучшим графическим дизайнером:
- Используйте эталонные изображения.
 Когда вы работаете над дизайном, может быть полезно иметь под рукой эталонные изображения. Таким образом, вы сможете увидеть, как другие дизайнеры решали аналогичные проблемы, и получить идеи для своей работы.
Когда вы работаете над дизайном, может быть полезно иметь под рукой эталонные изображения. Таким образом, вы сможете увидеть, как другие дизайнеры решали аналогичные проблемы, и получить идеи для своей работы. - Воспользуйтесь онлайн-руководствами. Существует множество отличных онлайн-уроков по Photoshop и другим дизайнерским программам. Потратив некоторое время на изучение новых методов, вы сможете расширить свой набор навыков и в целом стать лучшим дизайнером.
- Получите обратную связь от других. Дизайн — это совместный процесс, поэтому важно получать отзывы от других на протяжении всего процесса проектирования.
Есть несколько вещей, которые вы можете сделать, чтобы сделать работу с графикой в Photoshop немного проще и эффективнее.
Во-первых, ознакомьтесь с сочетаниями клавиш. Они помогут значительно ускорить рабочий процесс. Во-вторых, используйте маску слоя. Слой-маски — отличный способ отрегулировать ваши изображения и убедиться, что вы случайно не повредите какие-либо исходные данные изображения. Наконец, научитесь использовать обтравочные маски. Обтравочные маски очень универсальны и могут использоваться для самых разных целей, от создания фотоколлажей до создания сложных выделений.
Слой-маски — отличный способ отрегулировать ваши изображения и убедиться, что вы случайно не повредите какие-либо исходные данные изображения. Наконец, научитесь использовать обтравочные маски. Обтравочные маски очень универсальны и могут использоваться для самых разных целей, от создания фотоколлажей до создания сложных выделений.
Следуя этим советам и рекомендациям, вы сможете работать быстрее и создавать лучшие результаты графического дизайна в Photoshop.
4 Основные навыки, которые должен знать каждый графический дизайнерГрафический дизайн — сложная область, требующая различных навыков и знаний для выполнения высококачественной работы. В то время как конкретные требуемые навыки будут варьироваться в зависимости от проекта, есть четыре основных навыка, которые должен знать каждый графический дизайнер.
Во-первых, дизайнеры должны владеть стандартным программным обеспечением для проектирования. Сюда входят такие программы, как Adobe Photoshop, Illustrator и InDesign. Знакомство с этими программами необходимо для создания макетов, манипулирования изображениями и работы со шрифтами.
Знакомство с этими программами необходимо для создания макетов, манипулирования изображениями и работы со шрифтами.
Во-вторых, дизайнеры должны хорошо разбираться в теории цвета. Это включает в себя знание цветовой гармонии, значения и температуры. Эти знания необходимы для создания целостного и визуально привлекательного дизайна.
В-третьих, дизайнеры должны уметь эффективно доносить свои идеи. Это включает в себя способность четко и убедительно формулировать концепции для клиентов или членов команды. Сильные коммуникативные навыки необходимы для успешного сотрудничества и управления проектами.
Наконец, дизайнеры должны уметь эффективно работать в команде. Это требует умения общаться с другими, сотрудничать в проектах и управлять ожиданиями.
Если вы хотите лучше понять, как создавать потрясающую графику с помощью Adobe Photoshop, присоединяйтесь к онлайн-школе дизайна Blue Sky Graphics уже сегодня!
Как удалить фон в Photoshop
Adobe Photoshop — лидер в области редактирования фотографий. На сегодняшний день это один из самых популярных и мощных инструментов для обработки фотографий на рынке. Со всеми функциями, которые предлагает Photoshop, возможности редактирования фотографий практически безграничны. В этой статье мы научим вас, как удалить фон в Photoshop.
На сегодняшний день это один из самых популярных и мощных инструментов для обработки фотографий на рынке. Со всеми функциями, которые предлагает Photoshop, возможности редактирования фотографий практически безграничны. В этой статье мы научим вас, как удалить фон в Photoshop.
Зачем удалять фон фотографии?
Существуют различные причины, по которым нужно удалить фон с изображения. Прежде всего, у вас может быть изображение с непривлекательным фоном. Удаление фона позволяет заменить его чем-то другим.
Во-вторых, вы можете удалить фон в Photoshop, если хотите переместить объект на другое изображение. Например, при изготовлении баннера.
И последнее, но не менее важное: вы разработали логотип и хотите сделать фон прозрачным.
Удаление фона с помощью Photoshop
Сложность удаления фона зависит от сложности вашего объекта. Например, с людьми и пушистыми животными сложно иметь дело. Мелкие детали, такие как волосы и мех, требуют большей точности.
Тем не менее, освоение этого руководства позволит вам точно извлечь все объекты. Обратите внимание, что в этой статье мы будем использовать Photoshop CC 2019. Вы также можете использовать любую версию, начиная с CS5, хотя возможны некоторые различия в интерфейсе.
Примечание. Этот метод — не единственный способ удаления фона в Photoshop. Существуют различные способы выполнения этой задачи, это один из самых простых способов
1. После открытия Photoshop щелкните Files > Open . Найдите нужный файл и выберите его
2. Выберите инструмент быстрого выбора на панели в левой части экрана. Если вы не можете его найти, найдите инструмент «Волшебная палочка» и щелкните его правой кнопкой мыши
3. Выберите фон, перетащив указатель. Quick Selection Tool может получить некоторые части объекта. Вы можете вручную исключить эти части, удерживая клавишу Alt при перетаскивании их.
4.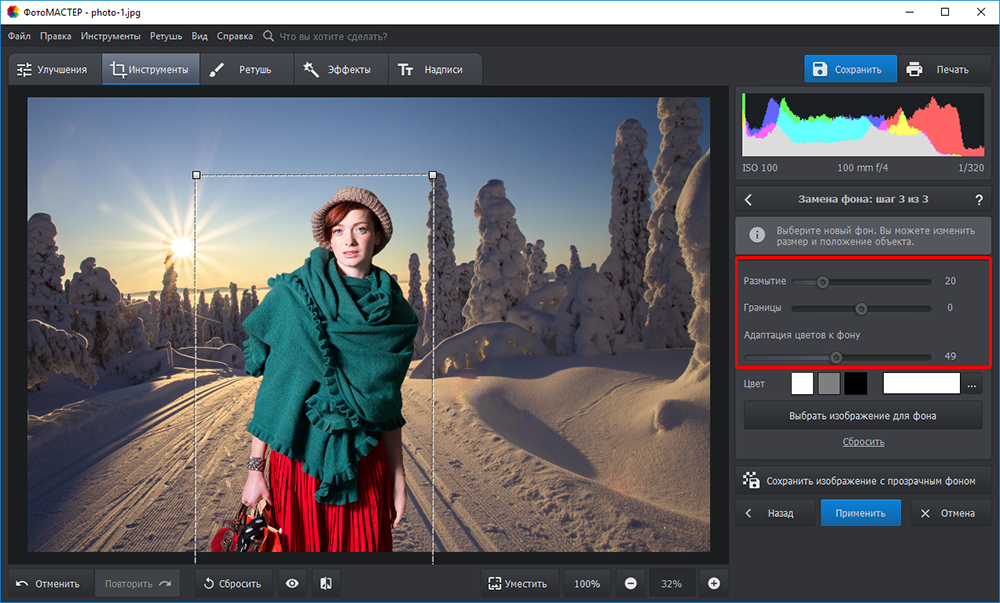 Щелкните объект правой кнопкой мыши и выберите Select Inverse
Щелкните объект правой кнопкой мыши и выберите Select Inverse
5. Нажмите кнопку Add Layer Mask внизу панели слоев
9 0002 6. Нажмите Выберите на в строке меню и, удерживая клавишу Shift, щелкните Select and Mask . Уточнить край 9Появится всплывающее окно 00087. Нажмите Показать радиус . Отрегулируйте ползунок радиуса, пока не появятся края объекта
8. Покажите объект, нажав Показать радиус еще раз. Переместите ползунок под ним, чтобы изменить гладкость краев. Нажмите «ОК».
Результат должен выглядеть следующим образом.
Когда это будет сделано, вы можете заменить фон другим изображением или сохранить его с прозрачным фоном.
Если вы хотите, чтобы изображение имело прозрачный фон в Интернете, обязательно сохраните его как файл .png
Заключение
Если вы хотите удалить фон в Photoshop, есть несколько способов сделать это .



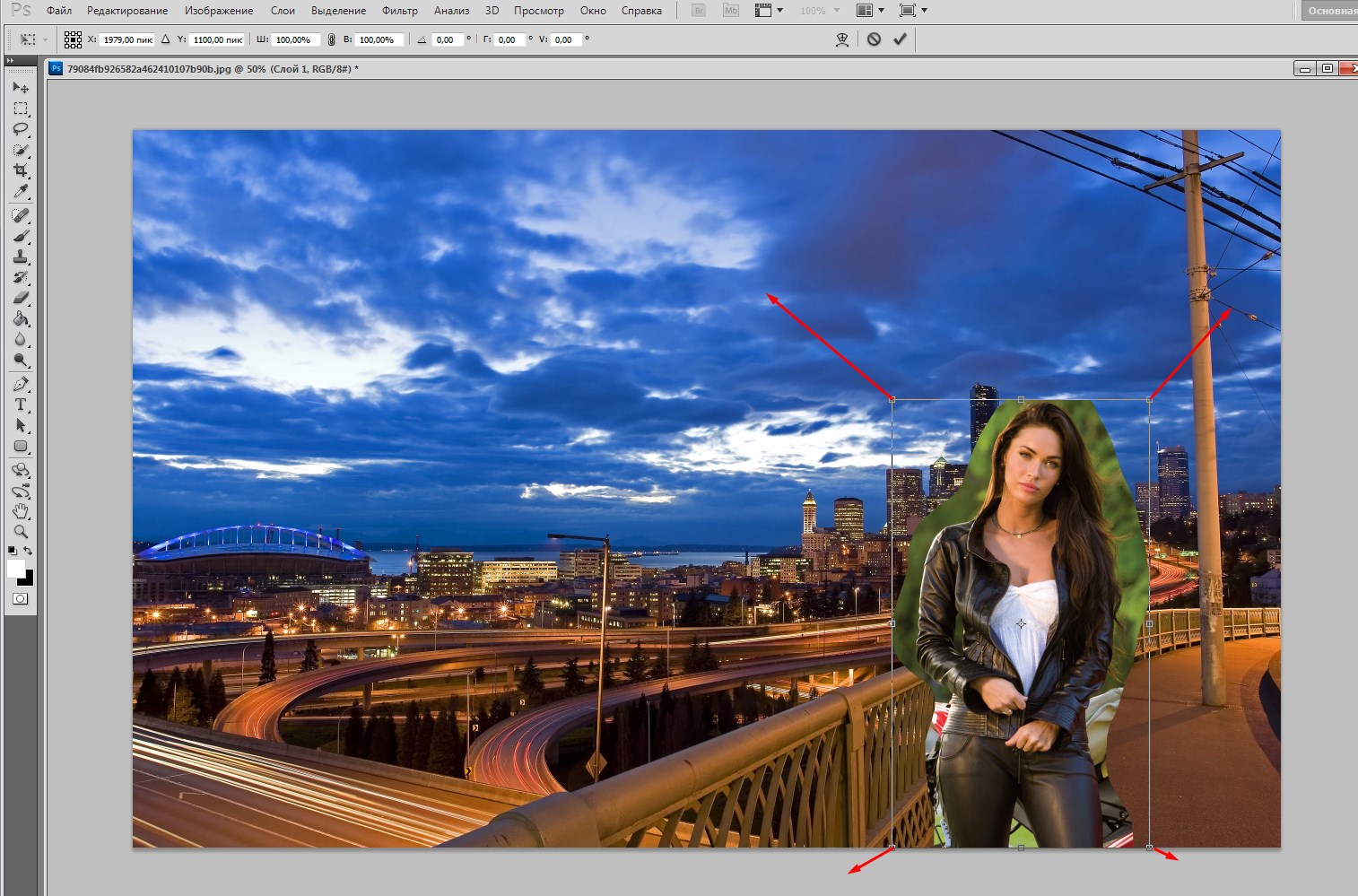 Это поможет вашей работе выделиться и быть более привлекательным.
Это поможет вашей работе выделиться и быть более привлекательным.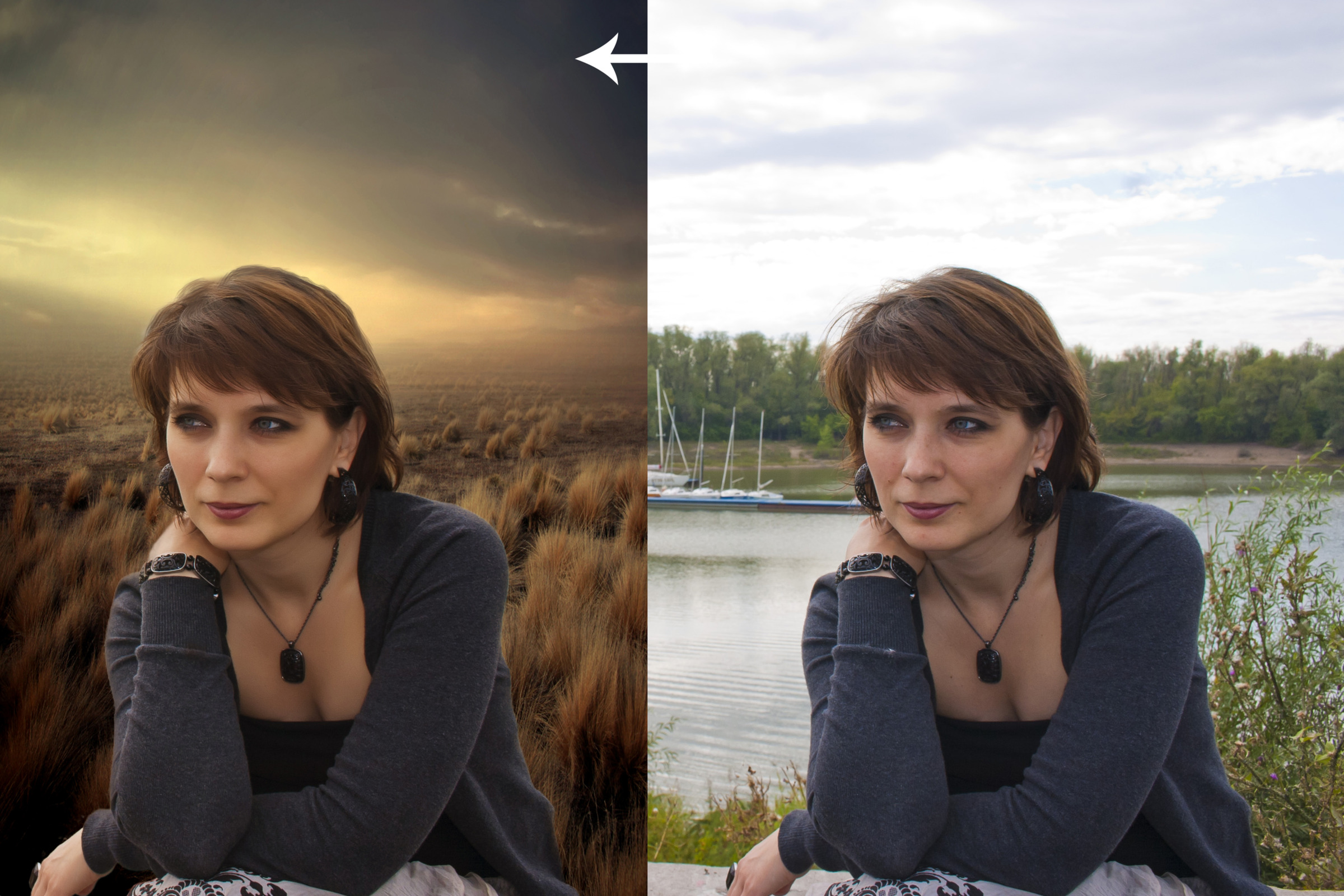 Когда вы работаете над дизайном, может быть полезно иметь под рукой эталонные изображения. Таким образом, вы сможете увидеть, как другие дизайнеры решали аналогичные проблемы, и получить идеи для своей работы.
Когда вы работаете над дизайном, может быть полезно иметь под рукой эталонные изображения. Таким образом, вы сможете увидеть, как другие дизайнеры решали аналогичные проблемы, и получить идеи для своей работы.