Замена текстуры и перекраска поверхности с AKVIS Decorator
Купить Пробная версия
Купить Пробная версия
Хотите быстро получить изображение автомобиля в змеиной коже или статуи в платье из струящегося шелка? AKVIS Decorator позволяет создавать самые разнообразные вещи, от реалистичных до невообразимых!
Программа изменяет поверхность объекта, накладывает новую текстуру, сохраняя объем, рельеф, складки, тени исходного изображения.
Нужно просто выделить часть фотографии: одежду, мебель, лицо или фигуру человека, — выбрать новую текстуру и нажать на кнопку «Пуск». И вот на чаше появился изысканный орнамент, автомобиль словно сложен из кирпичиков, а статуя облечена в красивое платье. Вы можете подшутить над своим другом, «нарисовав» ему прическу из металла, превратить стеклянный сосуд в золотую вазу, натянуть шкуру леопарда на изображение ноутбука и многое другое!
В вашем распоряжении разнообразие вариантов, от природных материалов до причудливых узоров. В программе представлена богатая Библиотека текстур с более 1800 образцами поверхностей, среди которых текстуры дерева, металла, камня, травы, тканей и другие. Можно использовать и свои образцы.
В программе представлена богатая Библиотека текстур с более 1800 образцами поверхностей, среди которых текстуры дерева, металла, камня, травы, тканей и другие. Можно использовать и свои образцы.
После выбора текстуры можно ее изменить, приспособив к поверхности, указав степень искривления текстуры, определив положение источника света, яркость и объемность изображения, распределение света и тени. Можно сгенерировать текстуру на основе уже готовой: повернуть ее, изменить цвет текстуры, поиграть с масштабом узора.
Даже небольшие изменения могут иметь большое значение. Примените разные текстуры к одному и тому же изображению и посмотрите, как та или иная деталь влияет на общее впечатление.
Сфера применения программы разнообразна. Дизайнеры и декораторы применяют программу для разработки проектов. С помощью программы можно быстро и эффективно подобрать варианты оформления интерьера, за несколько минут подготовить каталог товаров в интернет-магазине.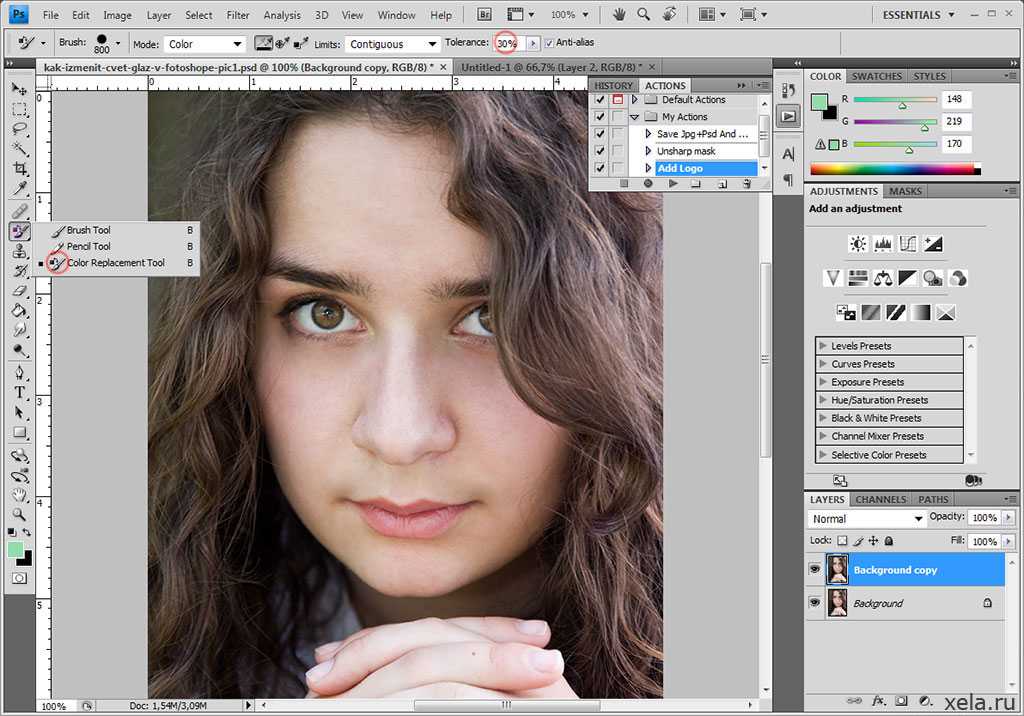
Есть возможность и простого перекрашивания объекта. Выбрав нужный оттенок, можно задать степень влияния яркости и объема исходного изображения на результат.
Как и прочие программы АКВИС, Decorator обладает простым и удобным в использовании интерфейсом, понятным даже новичку в компьютерной графике. Подсказки в нижней части окна помогут освоиться с программой, возможность переключаться одним кликом мыши между оригиналом и результатом — подобрать наилучший вариант.
AKVIS Decorator представлен в виде плагина для графических редакторов (plugin) и в виде отдельной, самостоятельной, программы (standalone), не требующей наличия фоторедакторов.
Плагин совместим с AliveColors, Adobe Photoshop, Corel PaintShop Pro и другими графическими редакторами.
Программа доступна на русском языке.
Попробовать бесплатно
Попробуйте программу в течение бесплатного ознакомительного периода!
После установки программа будет работать 10 дней без регистрации.
Пробный период поможет вам оценить все возможности программы.
Скачайте программу:
- Описание
- Новое в версии
- Лицензии и возможности
- Скачать
- Купить
- Примеры
- Обзоры
- Скриншоты
- Системные требования
- Работа с программой
AKVIS Alchemy
Самое выгодное предложение:
все программы с огромной скидкой!
Сертификаты
|
|
||||||||||||||||||||||||||||||||||||||||||||||||||||||||||||||||||||||||||||||||||||||||||||||||||||||||||||||||||||||||||||||||||||||||||||||||||||||||||||||||||||||||||||||||||||||||||||||||||||||||||||||||
|
||||||||||||||||||||||||||||||||||||||||||||||||||||||||||||||||||||||||||||||||||||||||||||||||||||||||||||||||||||||||||||||||||||||||||||||||||||||||||||||||||||||||||||||||||||||||||||||||||||||||||||||||
adobe photoshop — заменить одну текстуру на другую
спросил
Изменено 4 года, 6 месяцев назад
Просмотрено 453 раза
Как можно с помощью Photoshop сохранить структуру этой обработки дерева:
, но заменить текстуру дерева другой, такой как эта:
?
Я могу себе представить, что это возможно с двумя слоями и специальным «режимом наложения» для каждого из них, я пробовал несколько, но не нашел хороших.
(«Структура деревообработки», вероятно, определяется темными линиями/контурами)
- adobe-photoshop
- фоторедактирование
- текстура
- смешивание
- режимы смешивания
- 5 2
Я бы сказал, что это пустая трата времени и не стоит затраченных усилий.
 Верхнее изображение настолько плохого качества, что его все равно нельзя использовать.
Верхнее изображение настолько плохого качества, что его все равно нельзя использовать.Вместо этого просто найдите окрашенную в белый цвет деревянную панель (или сфотографируйте ее), вставьте ее как новый слой поверх слоя с текстурой и установите режим наложения слоя на Умножение.
Пример
9
Прямо сейчас не существует алгоритма, который, как я знаю, может делать то, что вам нужно, используя это изображение.
Даже если это была 3D-модель с той же текстурой дерева, тени теперь объединены с текстурой дерева, так что в основном информация смешивается и теряется.
Я пробежался глазами по разделяющим каналам, но информация ооочень загрязнена, она бесполезна.
Я согласен с Биллом Кером, но давайте рассмотрим некоторые вещи.
Если у вас есть резьба по дереву на некоторых физических образцах, попробуйте покрасить их в белый цвет , чтобы вы могли извлечь саму резьбу при правильном освещении.

Используйте глянцевую краску, чтобы выделить блики.
Но лучший способ сделать это — либо использовать настоящую 3D-программу и создать собственную 3D-резьбу, либо подготовить макет Photoshop с различными слоями.
Это возможное поперечное сечение, которое позже будет использовано в качестве 3D-модели.
Сделайте это черно -белым
Light It Up
щетка над ним, так что его плавный
Multiply над новой текстурой
Setup
7
Зарегистрируйтесь или войдите в систему
Зарегистрируйтесь с помощью Google
Зарегистрироваться через Facebook
Зарегистрируйтесь, используя адрес электронной почты и пароль
Опубликовать как гость
Электронная почта
Требуется, но никогда не отображается
Опубликовать как гость
Электронная почта
Требуется, но не отображается
Нажимая «Опубликовать свой ответ», вы соглашаетесь с нашими условиями обслуживания, политикой конфиденциальности и политикой использования файлов cookie
.
Как редактировать четкость и текстуру в Photoshop — Brendan Williams Creative
Настройки текстуры и четкости обычно можно найти практически в каждой программе для редактирования фотографий, но в Photoshop они, кажется, не существуют. Эти ползунки нельзя найти ни в одном корректирующем слое программы, вместо этого они находятся в Camera Raw. Вот как их использовать!
Чтобы применить настройки текстуры или четкости в Photoshop, выполните следующие действия:
- Выберите слой изображения на панели слоев.
- Щелкните правой кнопкой мыши слой и выберите «Преобразовать в смарт-объект».
- Выберите «Фильтр» > «Фильтр Camera Raw».
- Откройте основную панель в Camera Raw.
- Отрегулируйте ползунок текстуры или четкости.
- Нажмите OK, чтобы выйти из Camera Raw.

Теперь, если вы все еще чувствуете себя немного потерянным, не беспокойтесь! Я собираюсь более подробно разобрать каждый из этих шагов в этом посте. Для начала давайте применим общую текстуру и настройку четкости ко всей фотографии. Позже я объясню, как можно выборочно применять эти корректировки для получения более тонких результатов. Давайте начнем!
Как редактировать текстуру и четкость в Photoshop
Шаг 1. Преобразуйте изображение в смарт-объектРекомендуется сначала преобразовать слой изображения в смарт-объект, чтобы настройки Camera Raw не стали постоянными. Преобразовав интеллектуальный фильтр сейчас, вы сможете воспользоваться преимуществами корректировки Camera Raw, которая будет добавлена в качестве интеллектуального фильтра на более поздних этапах!
Для начала откройте файл изображения в Photoshop с помощью Command (Mac) / Control (PC) + O, или перетащите изображение с компьютера в существующий документ.

Теперь выберите слой изображения на панели «Слои», щелкните правой кнопкой мыши и выберите «Преобразовать в смарт-объект».
Как я упоминал ранее, преобразование изображения в смарт-объект поможет вам редактировать его неразрушающим образом. После преобразования вашего слоя Camera Raw будет применяться как интеллектуальный фильтр, а не применяться непосредственно к изображению. Если вы хотите иметь возможность редактировать текстуру и настройки четкости позже, использование смарт-объектов необходимо. Вы можете узнать обо всех важных способах использования смарт-объектов в этом посте, если вам нужно больше ответов!
Шаг 2. Откройте изображение в Camera RawКогда слой изображения преобразован в смарт-объект, убедитесь, что он выбран, затем перейдите к Фильтр > Фильтр Camera Raw.
Кроме того, вы можете использовать сочетание клавиш Command + Shift + A (Mac) или Control + Shift + A (ПК) для доступа к Camera Raw.
Шаг 3: Настройте ползунки текстуры или четкости
По умолчанию вы будете находиться в модуле редактирования Camera Raw, который может показаться вам знакомым, если вы используете Lightroom. Общий макет Lightroom и Camera Raw поразительно похож.
Теперь, чтобы найти ползунки текстуры и четкости, щелкните вкладку «Основные», чтобы открыть внутренние настройки. Здесь вы найдете основные настройки экспозиции, контраста и цвета. На этой панели вы также найдете ползунки текстуры и четкости!
На скриншоте ниже вы можете видеть, что они расположены в нижней части основных параметров настройки.
Если вы не уверены, какой из них вам следует использовать, давайте быстро разберем, что предлагает каждая настройка.
Регулятор текстуры определяет степень контрастности краев вокруг мелких деталей на фотографиях. При высокой настройке текстуры мелкие детали, такие как пятна на чьей-либо коже, начинают выделяться. При низкой настройке текстуры эти же детали станут гладкими и менее заметными.

Между тем, Настройка четкости управляет контрастностью диапазона экспозиции средних тонов . В двух словах это означает, что вы можете повысить контрастность средних тонов, не жертвуя бликами или тенями. Если вы хотите придать своему изображению более драматичное ощущение, вам подойдет настройка «Четкость»!
Шаг 4: Нажмите OK, чтобы сохранить измененияПосле применения настроек нажмите OK в нижней части окна Camera Raw. Camera Raw закроется, и ваши настройки будут добавлены к вашему изображению. Поскольку слой, к которому мы применили эти изменения, является смарт-объектом, корректировка Camera Raw указана как смарт-фильтр непосредственно ниже. Чтобы повторно получить доступ к этим настройкам Camera Raw и обновить их, просто дважды щелкните слова «Фильтр Camera Raw» в списке интеллектуальных фильтров!
Если вы хотите просмотреть до и после настройки текстуры и четкости, щелкните значок глазного яблока рядом с фильтром Camera Raw, чтобы переключить его видимость.

Выборочное применение настроек четкости и текстуры
В последнем примере настройки текстуры и четкости применялись ко всей фотографии. Теперь, что, если вы хотите добавить эти корректировки только к определенной части вашего изображения, например, к небу? Это можно легко сделать, выполнив те же действия, что и раньше, но с небольшим изменением процесса!
Шаг 1: Откройте Camera RAWКак и раньше, выберите слой изображения, преобразуйте его в смарт-объект, затем перейдите в Фильтр > Фильтр Camera Raw , чтобы открыть Camera Raw.
Вы также можете использовать сочетание клавиш Command + Shift + A (Mac) или Control + Shift + A (ПК) для доступа к Camera Raw.
Шаг 2. Выберите метод выборочной настройкиПодобно Lightroom, Camera Raw имеет множество выборочных настроек. Такие вещи, как корректирующая кисть, градуированный фильтр и радиальный фильтр.
 Вы можете использовать любой из этих инструментов выборочной настройки для редактирования текстуры и четкости.
Вы можете использовать любой из этих инструментов выборочной настройки для редактирования текстуры и четкости.В этом примере я собираюсь использовать Корректирующую кисть, чтобы нарисовать выборочную корректировку неба. Вы можете нажать K на клавиатуре, чтобы получить доступ к этому инструменту, или щелкнуть значок кисти на панели инструментов Camera Raw.
Затем выберите нужный размер кисти, регулируя ползунок «Размер». Вы также можете использовать клавиши [ или ] , чтобы изменить размер корректирующей кисти.
Затем нажмите и перетащите, чтобы закрасить области, которые вы хотите отредактировать.
После рисования вы можете использовать ползунки четкости и текстуры для редактирования области, которую вы закрасили кистью. На снимке экрана ниже я увеличил текстуру до +100 для яркого примера улучшения неба. В большинстве случаев поможет более тонкая настройка. Значок красного круга на моем изображении представляет собой общее расположение моей выборочной настройки.



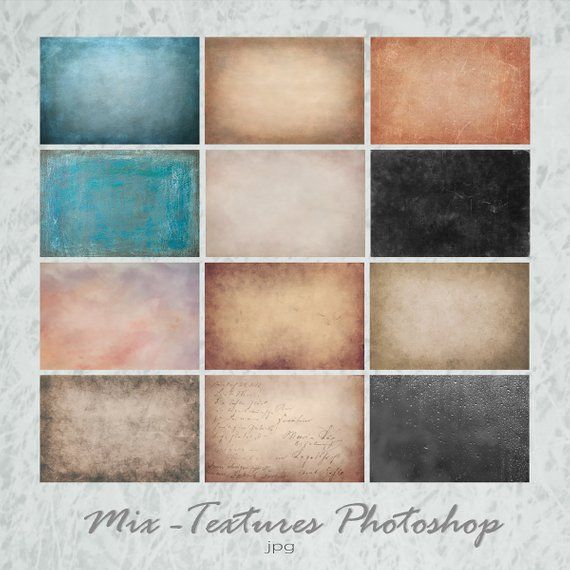 01.2023 : Памяти Durane
01.2023 : Памяти Durane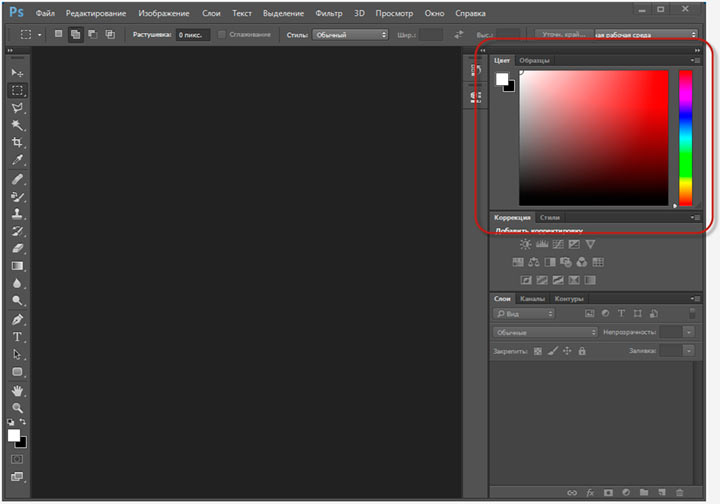
 Он боролся с тяжелой болезнью до последнего, но одной воли мало, чтобы противостоять неведомым планам судьбы.
Он боролся с тяжелой болезнью до последнего, но одной воли мало, чтобы противостоять неведомым планам судьбы.
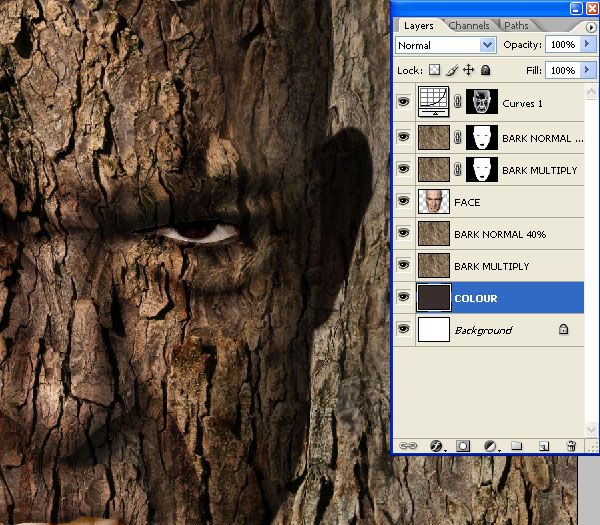 Можно оставить сообщение в группе мода в соц.сети Вконтакте, если у вас возникнет желание помочь в разработке.
Можно оставить сообщение в группе мода в соц.сети Вконтакте, если у вас возникнет желание помочь в разработке.
 Новая версия модификации уже точно будет включать это нововведение.
Новая версия модификации уже точно будет включать это нововведение.
 2
2
 Полное описание, описание сюжета и персонажей доступны в специальном подразделе «Игры Nival’а -> Продюссирование -> Мобильные «Аллоды»». В «Галерею» же мы добавили подборку скриншотов.
Полное описание, описание сюжета и персонажей доступны в специальном подразделе «Игры Nival’а -> Продюссирование -> Мобильные «Аллоды»». В «Галерею» же мы добавили подборку скриншотов. 07.2022 : Жамевю 1.15
07.2022 : Жамевю 1.15 Жамевю это словно ремейк ПЗ, но со старой графикой.»
Жамевю это словно ремейк ПЗ, но со старой графикой.» В демо доступны несколько квестов на Суслангере.
В демо доступны несколько квестов на Суслангере. Новая версия содержит целый ряд небольших исправлений и улучшений. В версии нашлось несколько досадных багов, в итоге на днях Altair выложил исправленный билд 1.2.1. Ознакомиться с чейнджлогом подробнее можно на страничке редактора, а скачать — в разделе «Файлы».
Новая версия содержит целый ряд небольших исправлений и улучшений. В версии нашлось несколько досадных багов, в итоге на днях Altair выложил исправленный билд 1.2.1. Ознакомиться с чейнджлогом подробнее можно на страничке редактора, а скачать — в разделе «Файлы».
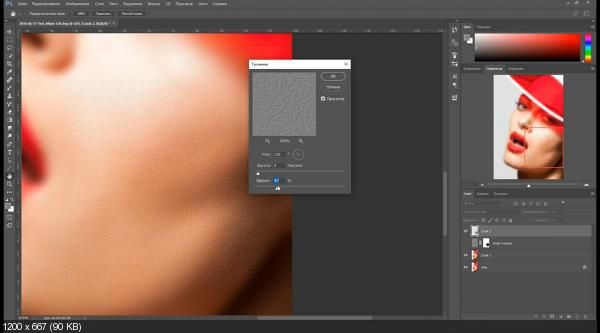
 2 ©
2 © Верхнее изображение настолько плохого качества, что его все равно нельзя использовать.
Верхнее изображение настолько плохого качества, что его все равно нельзя использовать.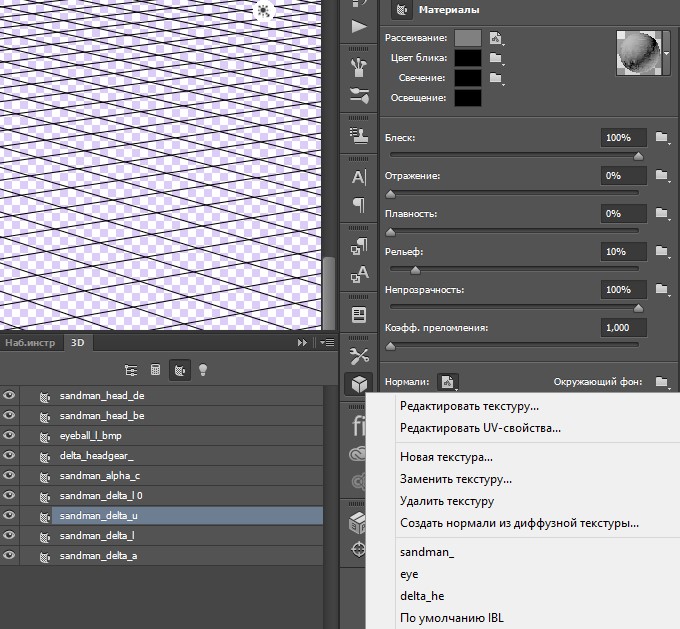

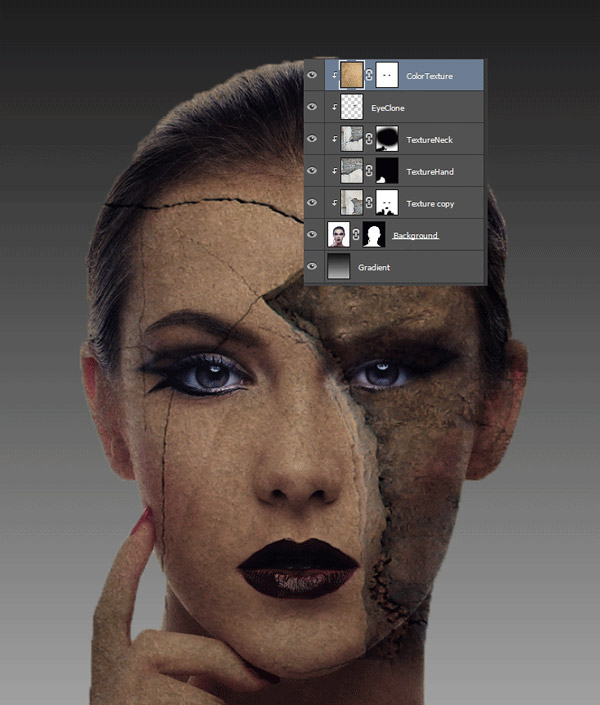




 Вы можете использовать любой из этих инструментов выборочной настройки для редактирования текстуры и четкости.
Вы можете использовать любой из этих инструментов выборочной настройки для редактирования текстуры и четкости.