Найти И Заменить Текст В Ворд, ПДФ Онлайн
Найти и заменить текст онлайн
Разработано на базе программных решений от aspose.com а также aspose.cloud
Выберите файлы или перетащите файлы мышью
Найти и заменить в
Комментарии
Метаданные
Чувствительность к регистру
Загружая свои файлы или используя наш сервис, вы соглашаетесь с нашими Условиями обслуживания и Политикой конфиденциальности.
Сохранить как
-DOCXPDFJPGMDHTMLTXTDOCDOTDOCMDOTXRTFMHTMLXHTMLODTOTTPSPCLXPSBMPEMFPNGSVGGIFTIFFEPUBZIPTAR.GZWPSWPT
Найти и заменить
Хотите сообщить об этой ошибке на форуме Aspose, чтобы мы могли изучить и решить проблему? Когда ошибка будет исправлена, вы получите уведомление на email.
Google Sheets
Mail Merge
API разработчика
Облачный API
Найти и заменить текст онлайн
С нашим Text Replacer вы можете быстро найти и изменить текст в документе онлайн. Просто введите текст, который вы хотите найти, в первое текстовое поле, введите текст, на который хотите заменить, во второе текстовое поле и нажмите кнопку. Ваш документ будет готов через несколько секунд. Все просто, быстро и совершенно бесплатно.
У вас есть возможность определить границы, в которых будет выполняться поиск и замена текста: содержимое документа, комментарии и метаданные. Вы также можете установить чувствительность к регистру.
Заменитель текста онлайн
Если вам нужно быстро заменить фразу в документе, то наш бесплатный сервис ‘Find and Replace Text’ — это то, что вам нужно. Он может значительно облегчить работу с шаблонами офисных документов, таких как договоры и контракты. Вместо того, чтобы редактировать их вручную, вы можете ускорить процесс и внести необходимые исправления онлайн всего парой выражений.
Например, вам может понадобиться быстро изменить имя клиента в образце договора. Просто введите два текстовых выражения для поиска и замены, и вы моментально получите готовый результат, который сможете тут же распечатать или отправить клиенту по электронной почте.
Поиск и замена текста в документе с помощью Regex
Обратите внимание, что наш бесплатный сервис поддерживает синтаксис регулярных выражений, что позволяет гибко задавать выражения поиска и замены. Регулярные выражения (также называемые Regex) — это мощный механизм поиска и замены текста.
Почему в некоторых случаях регулярные выражения могут быть лучше, чем простой текстовый поиск и замена? — Дело в том, что Regex позволяет задать шаблон поиска, который может охватывать группу похожих текстовых фрагментов и заменить их за одну операцию.
Как найти и заменить текст в документе
- Загрузите документ, в котором вы хотите заменить текст.
- Введите текст, который вы хотите найти в документе.

- Введите текст для замены.
- Нажмите кнопку и дождитесь завершения операции ‘Найти и заменить’.
- Загрузите измененный документ обратно на свое устройство.
Python: поиск и замена текста в документах Word
Довольно часто возникает необходимость заменить тот или иной текст или фразу в документах Word. В MS Word есть встроенная функция для таких случаев, и вы можете заменить нужный текст одним щелчком мыши. В этой статье вы узнаете, как программно находить и заменять текст в документах Word с помощью Python. Это может быть полезно, когда вам нужно заменить текст в куче документов. Кроме того, вы можете внедрить эту функцию в свои приложения Python, чтобы подвергать цензуре документы Word перед отправкой.
- Библиотека Python для поиска и замены текста в документах Word
- Найти и заменить текст в документе Word
- Заменить текст в документах Word с помощью регулярного выражения
- Замена текста в документах Word с помощью метасимволов
Библиотека Python для замены текста в документах Word
Чтобы найти и заменить текст в файлах DOCX или DOC, мы будем использовать Aspose.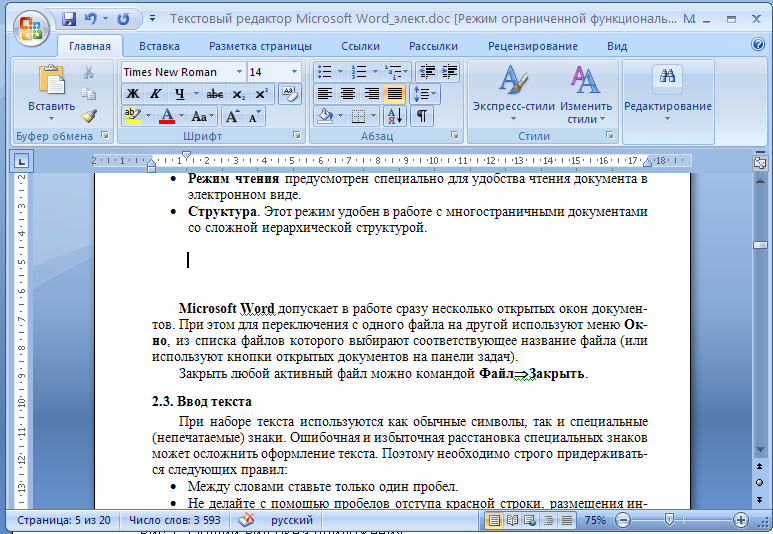 Words for Python. Это многофункциональная библиотека Python, которая позволяет легко создавать документы MS Word и управлять ими. Вы можете установить библиотеку из PyPI с помощью следующей команды pip.
Words for Python. Это многофункциональная библиотека Python, которая позволяет легко создавать документы MS Word и управлять ими. Вы можете установить библиотеку из PyPI с помощью следующей команды pip.
pip install aspose-words
Найти и заменить текст в документе Word с помощью Python
Ниже приведены шаги по поиску и замене текста в документе Word с помощью Python.
- Загрузите документ, используя класс Document.
- Используйте метод Document.range.replace(string, string, aw.replacing.FindReplaceOptions(aw.replacing.FindReplaceDirection.FORWARD)) для замены текста.
- Сохраните обновленный документ с помощью метода Document.save(string).
В следующем примере кода показано, как заменить определенный текст в документе DOCX с помощью Python.
import aspose.words as aw
# load Word document
doc = aw.Document("document.docx")
# replace text
doc.range.replace("sad", "[replaced]", aw.replacing.FindReplaceOptions(aw.replacing.FindReplaceDirection. FORWARD))
# save the modified document
doc.save("updated.docx")
FORWARD))
# save the modified document
doc.save("updated.docx")
Ниже приведен входной документ Word, который мы использовали в этом примере.
Input Word Document
Ниже представлен обновленный документ Word после замены текста.
Обновленный документ Word после замены текста
Заменить текст в документах Word с помощью регулярного выражения
В некоторых случаях может потребоваться заменить текст, соответствующий определенному шаблону. Например, вы можете опустить адреса электронной почты, указанные в документах, прежде чем публиковать их в Интернете. В таких случаях вы можете указать регулярное выражение для замены совпадающих вхождений текста. Ниже приведены шаги по замене текста в документах Word на основе регулярного выражения.
- Загрузите документ, используя класс Document.
- Создайте объект класса FindReplaceOptions.
- Замените текст на основе регулярного выражения, используя метод Document.range.replaceregex(string, string, FindReplaceOptions).

- Сохраните обновленный документ с помощью метода Document.save(string).
В следующем примере кода показано, как заменить текст в документе Word с помощью регулярного выражения.
import aspose.words as aw
# load Word document
doc = aw.Document("document.docx")
# replace text using RegEx
options = aw.replacing.FindReplaceOptions()
doc.range.replace_regex("[s|m]ad", "bad", options)
# save the modified document
doc.save("updated.docx")
Ниже приведен снимок экрана документа Word после замены текста с помощью RegEx.
Python: замена текста в документах Word с помощью метасимволов
В некоторых случаях фрагмент текста может состоять из разных абзацев, разделов или страниц. Чтобы заменить такие фразы, вам нужно использовать следующие метасимволы.
- &p для разрыва абзаца
- &b для разрыва раздела
- &m для разрыва страницы
- &l для разрыва строки
В следующем примере кода показано, как использовать метасимволы для поиска и замены текста в документах Word.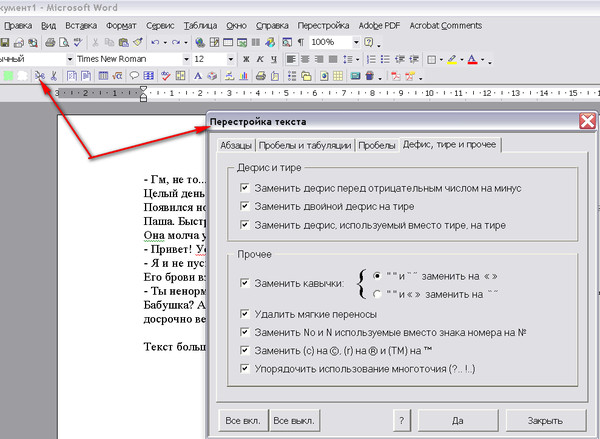
import aspose.words as aw
# load Word document
doc = aw.Document("document.docx")
# create options
findReplaceOptions = aw.replacing.FindReplaceOptions()
findReplaceOptions.apply_paragraph_format.alignment = aw.ParagraphAlignment.CENTER
# double each paragraph break after word "section", add kind of underline and make it centered.
count = doc.range.replace("section&p", "section&p----------------------&p", findReplaceOptions)
# insert section break instead of custom text tag.
count = doc.range.replace("insert-section", "&b", findReplaceOptions)
# save the modified document
doc.save("updated.docx")
Подробнее о поиске и замене текста в документах Word с помощью Python.
Получите бесплатную лицензию API
Вы можете получить временную лицензию, чтобы использовать Aspose.Words for Python без ограничений на пробную версию.
Вывод
В этой статье вы узнали, как находить и заменять текст в документах Word с помощью Python. В дополнение к этому вы также видели, как использовать RegEx и метасимволы для замены текста в документах Word. Помимо этого, вы можете изучить другие функции, предлагаемые Aspose.Words для Python, используя документацию. Также вы можете задавать свои вопросы на нашем форуме.
Помимо этого, вы можете изучить другие функции, предлагаемые Aspose.Words для Python, используя документацию. Также вы можете задавать свои вопросы на нашем форуме.
Смотрите также
- Преобразование документов Word в TIFF с помощью Python
- Документы Word в Markdown с использованием Python
- Преобразование документа Word в HTML с помощью Python
- Преобразование PDF-файлов в документ Word в Python
Информация: Aspose недавно разработала бесплатный онлайн-сервис Text to GIF, который позволяет анимировать тексты или создавать GIF-файлы из простых текстов.
Как найти и заменить текст в Microsoft Word
Вы когда-нибудь писали многостраничный документ только для того, чтобы понять, что вам нужно заменить все экземпляры слова другим? Мысль о необходимости прокручивать и сканировать каждое слово вручную мучительна.
К счастью, в Microsoft Word есть функция поиска и замены, которая может сделать всю работу за вас. Вот как вы можете использовать его, чтобы сэкономить время.
Содержание
Что такое функция поиска и замены?
Поиск и замена позволяет заменить основной текст другим текстом. Например, вы можете использовать эту функцию, чтобы изменить одно слово или фразу на другое. Вы также можете использовать его для поиска и замены грамматических ошибок или ошибок форматирования, орфографических ошибок и специальных символов.
Поиск и замена доступны в MS Word и Excel.
Как использовать поиск и замену в Microsoft Word
Вы можете найти и заменить текст в Word для Windows, macOS и веб-версии. Однако веб-версия имеет самый ограниченный функционал, поэтому, если вам нужны более разнообразные возможности, вам придется открывать документ в Word для рабочего стола.
Чтобы использовать поиск и замену в Windows:
- Убедитесь, что документ Word открыт, затем выберите вкладку «Главная».
- Перейдите на вкладку «Заменить».
- В поле «Найти» диалогового окна введите слово или фразу, которую хотите заменить.
 Рядом с «Заменить на» введите слово, на которое вы хотите его заменить.
Рядом с «Заменить на» введите слово, на которое вы хотите его заменить.
- Выберите «Заменить», чтобы заменить слова по одному, или «Заменить все», чтобы заменить их все сразу. Кроме того, вы можете выбрать «Найти далее», чтобы просмотреть следующий экземпляр слова, не изменяя его.
Чтобы использовать функцию поиска и замены на Mac:
- Откройте документ и выберите увеличительное стекло, затем выберите «Заменить».
- В поле «Заменить на» введите слово или фразу, которую вы хотите заменить. Рядом с «Заменить на» введите слово, которое вы хотите заменить.
- Щелкните Заменить или Заменить все.
Чтобы использовать поиск и замену в Интернете:
- Откройте документ Microsoft Word в веб-версии Word.
- Выберите стрелку вниз рядом с кнопкой «Найти» и нажмите «Заменить».
- В текстовом поле «Искать» введите конкретное слово или фразу, которую вы хотите заменить.
 Рядом с «Заменить на» введите слово, которое вы хотите заменить.
Рядом с «Заменить на» введите слово, которое вы хотите заменить.
- Щелкните Заменить или Заменить все.
Примечание. Вы также можете получить доступ к окну «Найти и заменить» с помощью сочетания клавиш. Нажмите Ctrl + H в Windows и Control + H в macOS.
Дополнительные функции поиска и замены
Помимо замены простого текста имеются также расширенные функции поиска и замены. Эти расширенные параметры позволяют настроить поиск так, как вам нужно.
Для доступа к дополнительным параметрам:
- Перейдите в раздел «Главная» > «Заменить».
- Нажмите «Еще».
Здесь вы увидите следующий список опций с флажками рядом с ними:
- Учитывать регистр: Это позволяет вам искать слова с определенными заглавными буквами. Например, вы можете искать имена собственные, написанные строчными буквами (отсутствует заглавная буква).
- Найти только целые слова: Это ограничивает возможность замены целыми словами.
 Например, если вы хотите заменить «конец», он не будет включать такие слова, как «расходовать» или «конец», содержащие это слово.
Например, если вы хотите заменить «конец», он не будет включать такие слова, как «расходовать» или «конец», содержащие это слово. - Использовать подстановочные знаки: этот параметр позволяет добавлять «подстановочные знаки» для поиска практически всего в документе, включая различные типы форматирования. Чтобы использовать этот параметр, выберите «Использовать подстановочные знаки», затем нажмите «Специальный», чтобы увидеть, какие параметры можно искать во всплывающем меню.
- Звучит как (английский). Это поможет вам найти любые похожие слова, которые звучат так же, как введенное вами слово. Эта функция особенно полезна, если автор часто делает ошибки в написании похожих слов, таких как «там» и «их».
- Найти все словоформы (английский): Эта функция находит все связанные слова на основе этимологии слова. Например, при поиске «съесть» также будут отображаться «съеденные» и «съеденные».
- Префикс совпадения: этот параметр поиска ограничивает результаты только словами, начинающимися с введенного вами слова.

- Совпадение суффикса: этот параметр поиска ограничивает результаты только словами, которые заканчиваются введенным вами словом.
- Игнорировать знаки препинания: этот параметр игнорирует слова, которые могут содержать знаки препинания, такие как дефис или апостроф. Например, при поиске «Джейнс» будут возвращены все экземпляры «Джейнс» и «Джейн».
- Игнорировать пробельные символы: будут найдены все слова, которые могут содержать ошибочные пробелы (или двойные пробелы). Например, поиск «по всему» вернет «по всему» и «по всему».
Вы также можете заменить форматирование слова или фразы в документе. Для этого выберите Формат. Выпадающее меню предлагает несколько вариантов замены шрифта, форматирования, стиля и других характеристик. Например, если вы хотите выделить все экземпляры слова, вы можете выбрать «Выделить».
Нет больше ручного сканирования
Наряду с другими замечательными функциями, такими как Диктовка, функция поиска и замены Microsoft Office значительно экономит время, особенно если вы имеете дело с большим документом, таким как диссертация или рукопись. Используйте его для поиска и исправления орфографических и грамматических ошибок, а также определенных проблем с форматированием в вашем документе, чтобы ускорить процесс редактирования.
Используйте его для поиска и исправления орфографических и грамматических ошибок, а также определенных проблем с форматированием в вашем документе, чтобы ускорить процесс редактирования.
Джейк Харфилд — австралийский писатель-фрилансер, страстно увлеченный изучением того, как работают различные технологии. Он написал для нескольких интернет-изданий, уделяя особое внимание объяснению того, чему он научился, чтобы помочь другим решить их технические проблемы. Он заядлый путешественник и орнитолог, и в свободное время вы найдете его в австралийских зарослях, слушающим пение птиц. Прочитать полную биографию Джейка
Подписывайтесь на YouTube!
Вам понравился этот совет? Если это так, загляните на наш канал YouTube на нашем родственном сайте Online Tech Tips. Мы охватываем Windows, Mac, программное обеспечение и приложения, а также предлагаем множество советов по устранению неполадок и обучающих видеороликов. Нажмите на кнопку ниже, чтобы подписаться!
Подписаться
Найти и заменить | Компьютерные приложения для менеджеров
Цели обучения
- Поиск и замена текста.

«Найти и заменить» помогает находить слова или форматы в документе и позволяет заменять все экземпляры слова или формата. Это особенно удобно при работе с длинными документами.
Чтобы использовать функцию «Найти и заменить», используйте сочетание клавиш Ctrl+H или перейдите к пункту «Редактирование» на вкладке «Главная» на ленте, затем выберите «Заменить». Чтобы просто быстро что-то найти, используйте сочетание клавиш Ctrl+F или перейдите в раздел Главная>Редактирование>Найти.
Заменить
Используйте сочетание клавиш Ctrl+H или выберите Главная>Редактирование>Заменить, чтобы открыть диалоговое окно «Найти и заменить».
Введите то, что вы хотите найти, в поле Найти и замену в поле Заменить на. (Обратите внимание, что вы можете переместить диалоговое окно «Найти и заменить», щелкнув строку заголовка и перетащив его в другое место, чтобы увидеть, что находится за ним.)
«Найти далее» выделяет первое вхождение слова «Найти».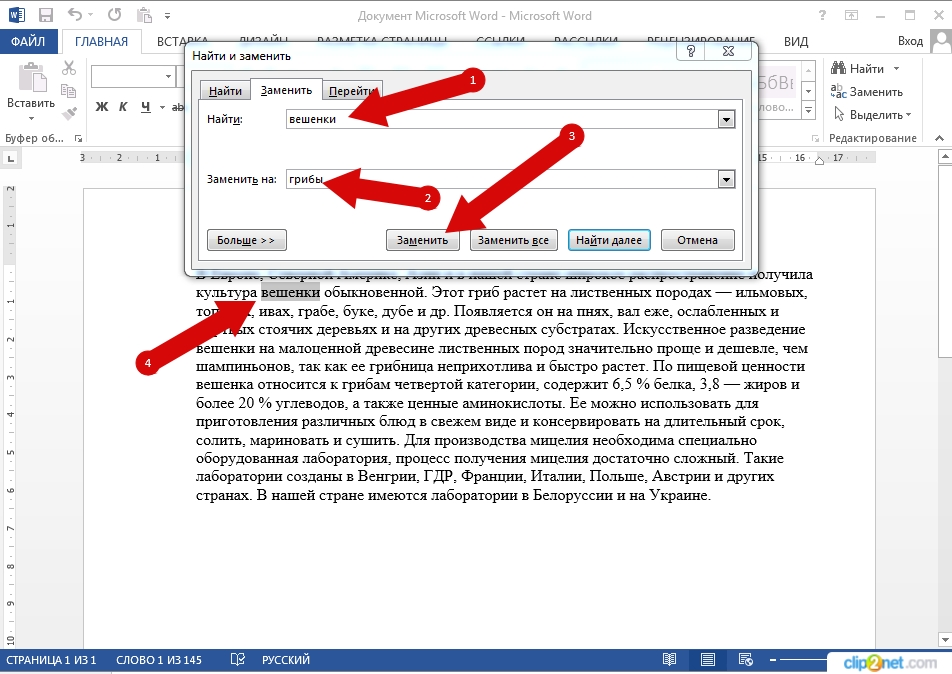 При повторном нажатии «Найти далее» будет выделено второе вхождение, при повторном нажатии «Найти далее» будет выделено следующее вхождение и т. д.
При повторном нажатии «Найти далее» будет выделено второе вхождение, при повторном нажатии «Найти далее» будет выделено следующее вхождение и т. д.
Найти далее. Подсвечивается первый Роуэнго.
При нажатии кнопки «Заменить» заменяется только выделенное вхождение слова «Найти».
Заменить. Первый Rowango заменен на RowanGo. Другие слова Rowango остаются прежними.
Заменить все: заменяет все экземпляры слова «Найти» словом «Заменить». Появится небольшое диалоговое окно, в котором будет указано, сколько замен было произведено.
Заменить все. Обратите внимание, что каждый экземпляр Rowango был заменен на RowanGo. (выделение добавлено для этого курса и не является частью документа)
Подводные камни функции «Заменить все»
Будьте осторожны при использовании функции «Заменить все». Он заменит 90 155 каждые 90 156 вхождений фразы поиска, включая те вхождения, которые вы не собирались заменять. Например, замена каждого «кг» на «килограмм» может привести к слову backilogramround вместо background . Используйте пробелы в поле «Найти», чтобы избежать этого: замена «кг» на «килограмм» оставит фон таким, какой он есть. В некоторых версиях Word также есть флажок «Целые слова»; это будет игнорировать, когда поисковый запрос появляется в середине слова.
Используйте пробелы в поле «Найти», чтобы избежать этого: замена «кг» на «килограмм» оставит фон таким, какой он есть. В некоторых версиях Word также есть флажок «Целые слова»; это будет игнорировать, когда поисковый запрос появляется в середине слова.
Заменить: Дополнительные параметры
Нажмите кнопку «Дополнительно>>>» в нижнем левом углу диалогового окна «Найти и заменить», чтобы найти дополнительные параметры. Вариантов здесь много, но мы остановимся на трех.
- Коробка спичек. Регистр указывает, является ли буква прописной или строчной. Если флажок «Учитывать регистр» установлен, функция «Найти и заменить» становится чувствительной к регистру. Например, нажав кнопку «Учитывать регистр», а затем выполнив поиск «Рыболовные товары», вы найдете «Рыболовные товары», но НЕ «рыболовные товары» или «Рыболовные товары». Если флажок «Учитывать регистр» не установлен, при поиске «Рыболовные товары» будут найдены «Рыболовные товары», «Рыболовные товары», «Рыболовные товары» и т.
 д.
д. - Формат. Нажмите кнопку «Формат», чтобы выбрать один из вариантов форматирования, например «Шрифт», «Абзац» и т. д. Когда стиль форматирования выбран для поиска, термин «Найти» должен иметь это форматирование, чтобы его можно было найти. (Оставьте поле «Найти» пустым и выберите стиль форматирования, чтобы найти все вхождения этого форматирования.) Аналогичным образом, выбор стиля форматирования для поля «Заменить» заменит термин «Найти» тем, что находится в поле «Заменить» с форматированием «Заменить». Например, этот поиск находит все вхождения слова 9.0155 для мобильных устройств с использованием жирного и зеленого форматирования:
- Спец. Специальный относится к специальным символам или символам, которых нет на обычной клавиатуре. В программе «Найти и заменить» некоторые из этих символов также могут быть такими, как «любая цифра» или «любая буква».
Функция поиска
Вы также можете найти слова с помощью функции поиска.


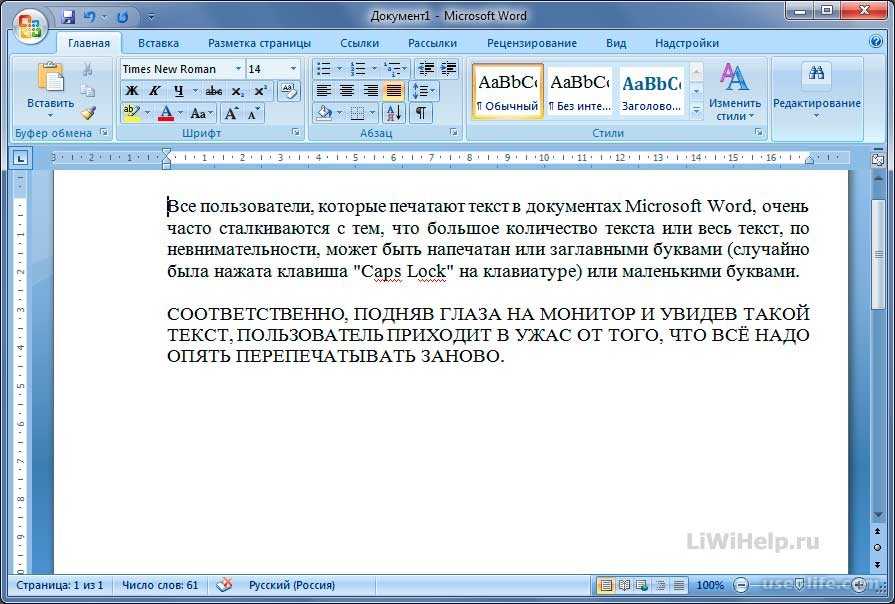 FORWARD))
# save the modified document
doc.save("updated.docx")
FORWARD))
# save the modified document
doc.save("updated.docx")

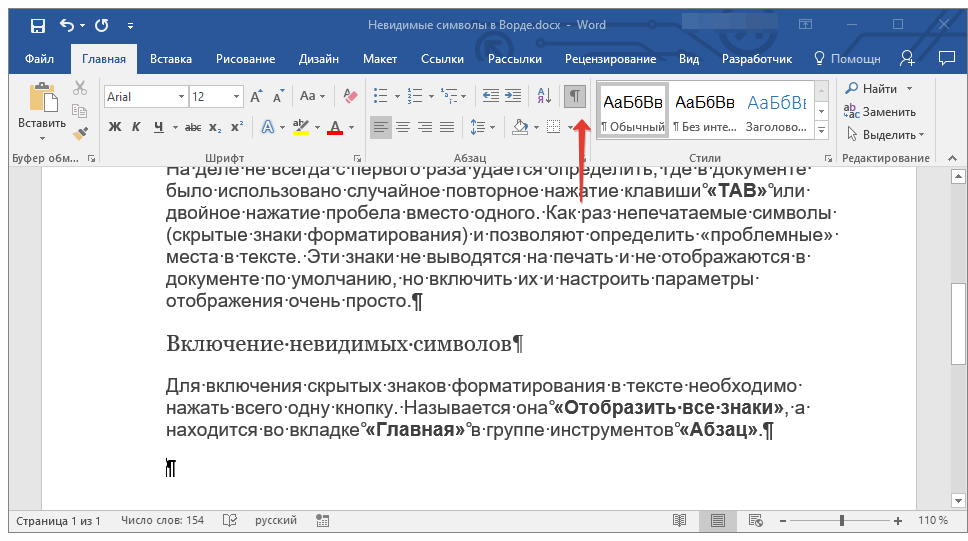 Рядом с «Заменить на» введите слово, на которое вы хотите его заменить.
Рядом с «Заменить на» введите слово, на которое вы хотите его заменить.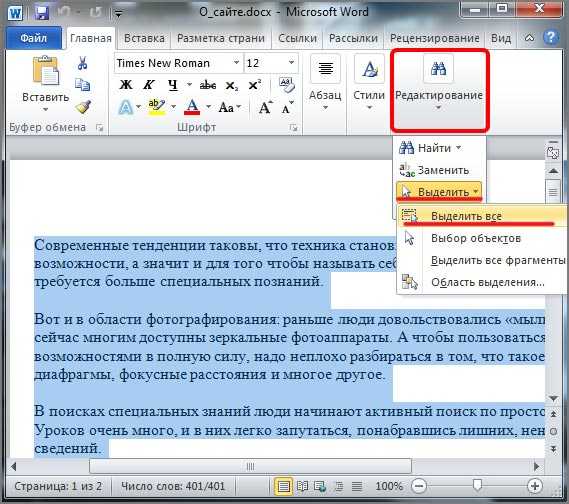 Рядом с «Заменить на» введите слово, которое вы хотите заменить.
Рядом с «Заменить на» введите слово, которое вы хотите заменить.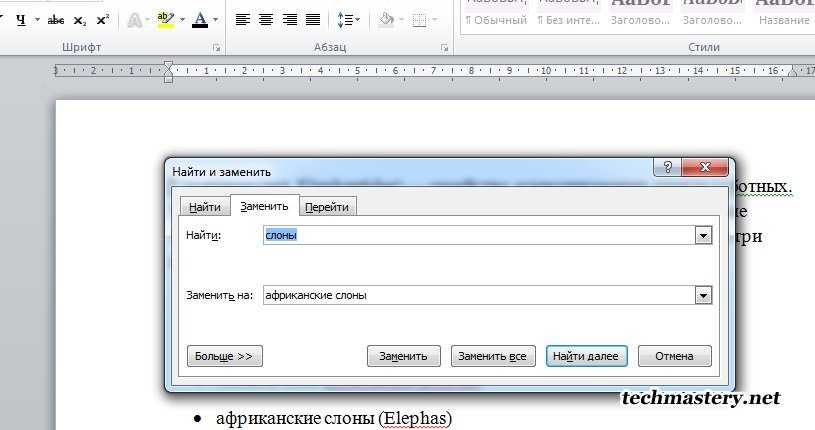 Например, если вы хотите заменить «конец», он не будет включать такие слова, как «расходовать» или «конец», содержащие это слово.
Например, если вы хотите заменить «конец», он не будет включать такие слова, как «расходовать» или «конец», содержащие это слово.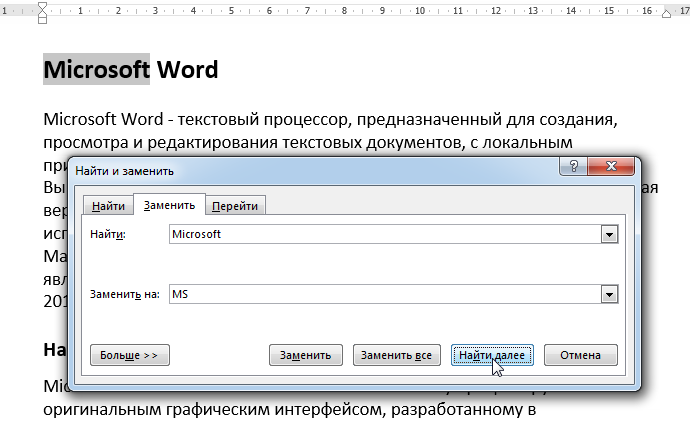
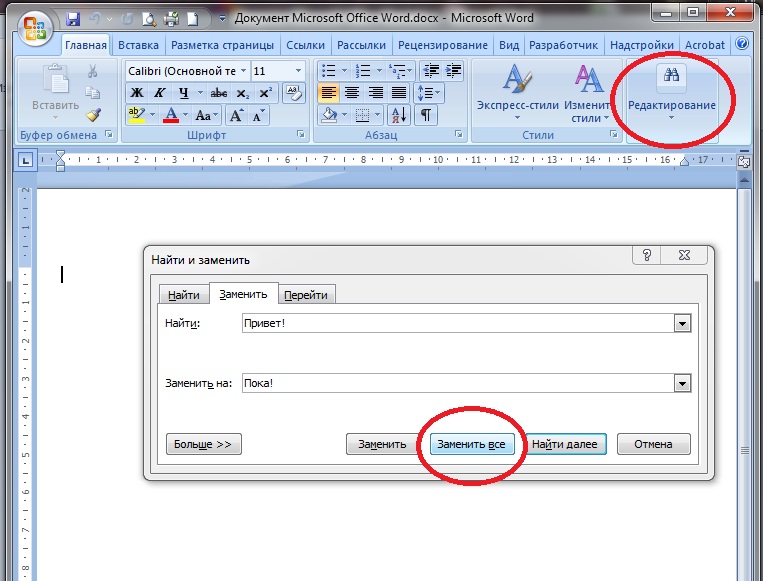
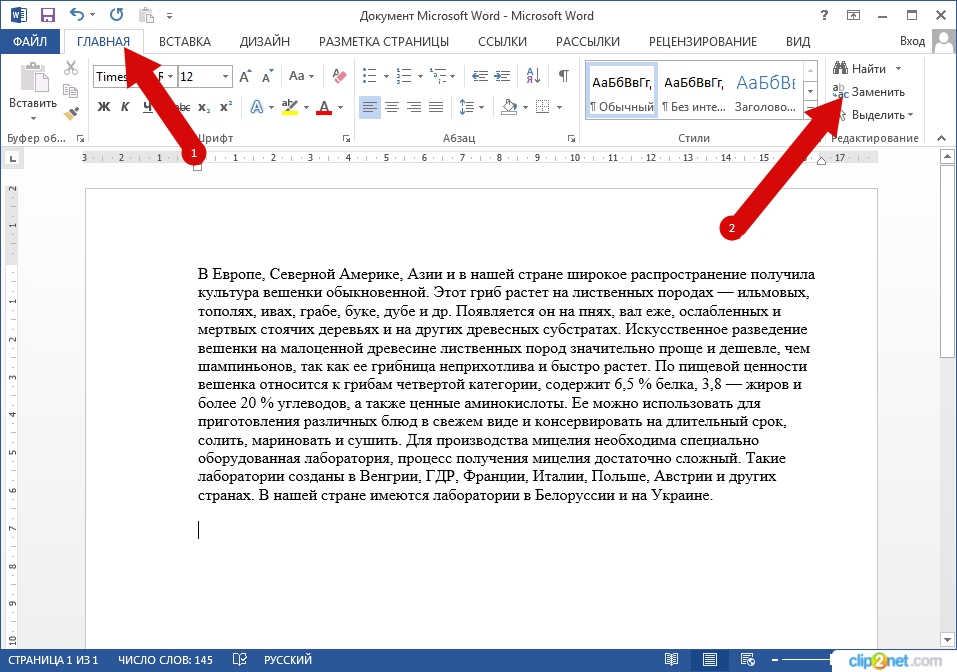 д.
д.