Форматирование текста в HTML | SEO-портал
Автор: Нотан Ройамов
Создано:
Обновлено:
Оценка:
Комментарии: 0
Форматирование (оформление) текста на сайте способствует улучшению его восприятия пользователями и учитывается поисковыми роботами при оценке релевантности.
Содержание
Что такое форматирование текста?
Под форматированием (оформлением) понимается процесс изменения внешнего вида текста посредством придания определённого формата отдельным его элементам (словам, словосочетаниям, предложениям, абзацам и т. д.).
Значение форматирования текста в SEO
Оформление <div class="seog-tooltip-more-link"><a href="/terminy/kontent">Подробнее</a></div> »>контента веб-страниц осуществляется с помощью семантических HTML-тегов, помогающих поисковым роботам правильно понимать значение элементов контента:
При ранжировании учитываются не только формальное соответствие тексту запроса, полнота представленной информации и ее актуальность, но и то, как она структурирована и оформлена.
Яндекс.Помощь
Как правило, для пользователей контент веб-страницы является объектом беглого просмотра, поэтому оформление текста посредством HTML-разметки с применением CSS-свойств способствуют улучшению его восприятия:
ru/support/webmaster/recommendations/presentation.html»>Аккуратно оформленные и структурированные страницы наиболее привлекательны для пользователя, на них гораздо проще найти нужную информацию.
Яндекс.ПомощьКачественное оформление текста на сайте положительно влияет на следующие поведенческие факторы:
- Повышенное время просмотра страницы
- Пользователи захотят изучить представленную информацию максимально подробно.
- Уменьшение вероятности отказа от просмотра
- Пользователи могут заинтересоваться информацией на странице, даже если она не будет соответствовать их запросам.

- Добавление страницы в закладки браузера
- Пользователи захотят сохранить ссылку на сайт.
- Возвраты на сайт
- Пользователи запомнят сайт и будут возвращаться на него.
- Внутренние переходы по сайту
- Пользователи заинтересуются содержанием других страниц сайта.
Чем лучше воспринимается информация на сайте — тем лучше отношение пользователей к сайту, которое отражается на поведенческих факторах, учитываемых поисковыми системами при ранжировании.
Пример форматирования текста
Форматирование в HTML — это процесс оформления элементов контента посредством HTML-тегов с применением CSS-правил или без него.
На изображениях ниже представлен одинаковый фрагмент контента:
- без форматирования (сплошной текст),
- с HTML-форматированием (только разметка),
- с HTML-форматированием и CSS-оформлением.
Очевидно, что лучше всего воспринимается текст на 3-м изображении: информация не только структурирована посредством разделения на заголовки, абзацы и элементы списка, но и приятно оформлена с помощью CSS.
Как оформлять текст?
В процессе форматирования текста изменяется его HTML-код за счет применения тегов (элементов разметки) к его содержанию.
Форматирование может осуществляться вручную в HTML-коде файла или с помощью функционала текстовых редакторов:
HTML-код текстаФорматирование в HTML-редактореФорматирование в визуальном редактореФорматирование в HTML-редакторе обеспечивает более качественный и чистый код, позволяющий поисковым роботам максимально правильно понимать семантику контента.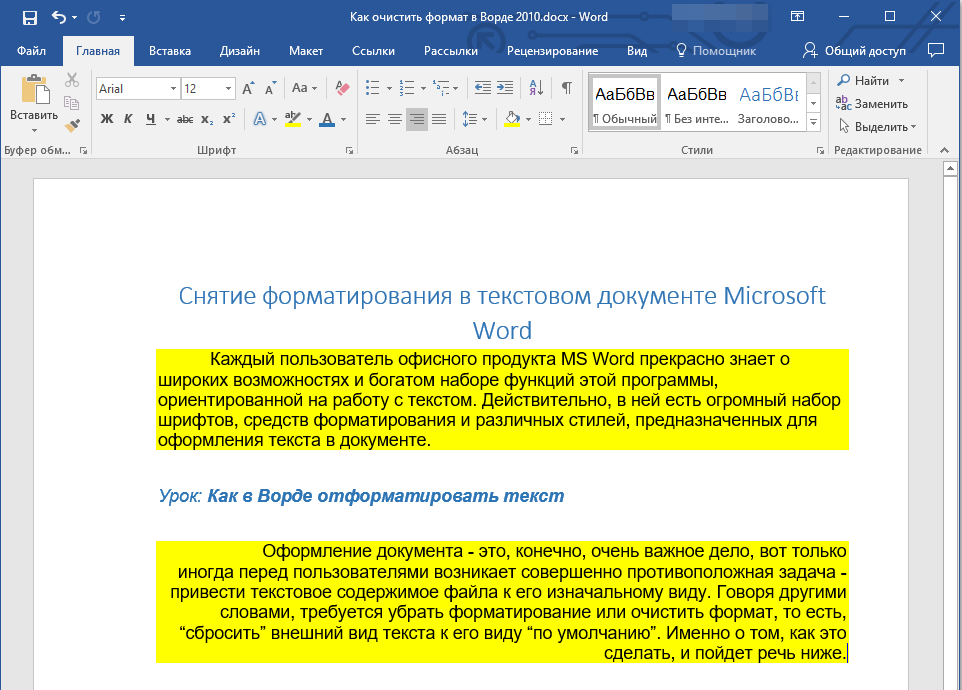
Теги форматирования текста в HTML
Процедура форматирования текста предусматривает применение блочных и строчных элементов. В блочные элементы заключаются значительные отрезки текста, такие как параграфы, таблицы, списки и т.д. Строчное форматирование применяется к отдельным словам и словосочетаниям внутри блочных элементов.
Ниже представлена таблица самых актуальных блочных и строчных HTML-тегов для текста.
| Тег | Значение |
|---|---|
| h2 | Заголовок 1-го уровня |
| h3-h6 | Подзаголовки |
| p | Абзац |
| ul | Маркированный список |
| ol | Нумерованный список |
| table | Таблица |
| blockquote | Цитата |
| main* | Основной контент |
| article* | Автономная часть контента |
| section* | Раздел контента или его части |
| figure* | Элемент контента |
| header* | Верхний колонтитул |
| footer* | Нижний колонтитул |
| nav* | Элементы навигации |
* — теги, появившиеся в спецификации HTML5. | |
| Тег | Значение и отображение |
|---|---|
| a | Гиперссылка |
| q | Цитата |
| i | Курсивное начертание |
| em | Курсивное начертание |
| b | Полужирное начертание |
| strong | Полужирное начертание |
| s | |
| del | |
| ins | Подчеркнутый текст |
| abbr | Аббревиатура |
| dfn | Термин |
| br | Перенос строки |
| time* | Время |
| mark* | Выделенный текст |
* — теги, появившиеся в спецификации HTML5. | |
Выводы и заключение
Качественное оформление SEO-текста способствуют:
- улучшению восприятия контента пользователями,
- улучшению поведенческих факторов,
- пониманию контента поисковыми роботами,
- ранжированию веб-страницы в поисковой выдаче.
зачем это нужно и как это сделать?
Привет всем новым и постоянным читателям моего полезного блога! Мир высоких технологий развивается, стремительно растёт. Не уметь пользоваться элементарными компьютерными программами сегодня не просто неудобно. Это стыдно! Поэтому я пытаюсь помочь всем заинтересованным в работе с электроникой.
Часто слышу вопрос: «Как отформатировать карту памяти через компьютер?» Вопрос нужный и я не оставлю его без ответа. Microsd так прочно и, похоже, надолго вошла в наши жизни, что умение обслуживать её — вопрос необходимости. Не устали ещё? Тогда, поехали — смотрим, разбираемся, учимся.
Форматирование – что такое и для чего
Микросд широко используется в смартфонах, фотоаппаратах, регистраторах и других полезных и нужных устройствах. Такое активное использование съёмного носителя, естественно, предполагает его периодическую очистку. Так что же такое форматирование карты памяти?
Такое активное использование съёмного носителя, естественно, предполагает его периодическую очистку. Так что же такое форматирование карты памяти?
Форматирование — это определённый порядок действий, при котором происходит разметка и создание новой файловой структуры на твёрдом носителе. При этом все старые данные безвозвратно удаляются.
Если у меня спросят неискушённые пользователи: «Что значит переформатировать карту памяти?», то я отвечу по-простому. Сделать на ней генеральную уборку и подготовить комнаты для новых жильцов. Или привести в порядок апартаменты постоянных жителей. Так понятней? Пошли дальше.
Определить, нужно ли форматирование карте, легко. Для этого может быть несколько причин:
- Если устройство не видит флешку
- Если нужно стереть старую информацию
- Если возникла необходимость переставить её в другое место
Бывает, что устройство не видит новую, только что купленную, мини-флешку. Тогда нужно разобраться, соответствуют ли параметры микро сд характеристикам самого гаджета. Может быть, карта более продвинутая и аппарат просто не дотягивает до её уровня?
Может быть, карта более продвинутая и аппарат просто не дотягивает до её уровня?
SD Maid
SD Maid (darken) — приложение для очистки системы. С помощью программы на Android можно удалить файлы, которые хранятся во внутренней памяти гаджета или на SD-карте. Утилита распространяется бесплатно, интерфейс русскоязычный.
После запуска приложения откройте меню управления утилитой и перейдите в раздел «Проводник». Запустится сканирование системы. По завершению работы отобразятся все файлы, которые хранятся на карте памяти. Здесь можно выбрать любую папку по-отдельности (или все сразу), после чего удалить их, чтобы освободить свободное пространство на карте памяти.
(2 оценок, среднее: 5,00 из 5)
Как форматировать микро сд через компьютер
Большинство родных устройств обладают функцией форматирования карты памяти, находящейся непосредственно в слоте. В случае если карта памяти не открывается, а посылает запрос о форматировании, нужно воспользоваться ПК.
Для того чтобы перепрошить твёрдый накопитель через компьютер, нужен специальный картридер. За отсутствием такового, попробуйте подключить фотоаппарат, телефон, регистратор с картой прямо к ПК через USB-шнур.
Следуйте такому алгоритму:
- В меню «Мой компьютер» найдите карту памяти, станьте на неё правой кнопкой мыши
- В выпавшем контекстном меню выберите пункт «Форматирование»
- Выберите подходящий тип файловой системы
- Нажмите на пункт «Начать»
- Дождитесь окончания процесса
Внимание! По умолчанию компьютером выбирается файловая система FAT32. Она совместима с форматом микро сд в 32 Гб. Формат 64Гб форматируется в файловой системе exFAT.
Как можно ускорить процесс? Выбрать опцию «Быстрое форматирование». Дополнительно этот пункт облегчит восстановление утерянных файлов в случае необходимости.
Обычно micsroSD продаётся с адаптером, который можно вставить в компьютер для того, чтобы провести работу без проблем. Ни в коем случае не выбрасывайте его после покупки. Это не простой футлярчик, а переходник, существенно облегчающий жизнь пользователя.
Ни в коем случае не выбрасывайте его после покупки. Это не простой футлярчик, а переходник, существенно облегчающий жизнь пользователя.
SD Card Cleaner
SD Card Cleaner (Relaxio) — приложение для Android, которое используется для очистки карты памяти. ПО распространяется бесплатно, язык интерфейса английский, но все понятно без перевода.
После запуска приложения SD Card Cleaner необходимо выбрать хранилище — внутренняя память или SD-карта. После этого нажмите кнопку «Start», и начнется анализ системы — поиск файлов, которые хранятся на карте памяти.
Когда закончится сканирование, отобразится список результатов. В разделе Apps & Files нужно выбрать тип файлов для удаления (музыка, изображения, документы). Чтобы отформатировать карту памяти, нужно удалить данные из всех доступных разделов.
Самостоятельная разблокировка
Защищённую от записи карту легко разблокировать, следуя следующей инструкции:
- От имени администратора активировать командную строку
- Ввести команду diskpart и нажать enter
- Ввести команду list disk, нажмите enter и выберите диск, в соответствии с размерами
- Вести select disk и номер диска, нажмите enter
- Ввести attributes disk clear readonly и на данном этапе произойдёт разблокировка устройства.

Если карта не открывается и делает запрос о форматировании, рекомендую сделать его. Предварительно стоит убедиться, что на носителе нет важных файлов. Как правильно действовать дальше:
- Ввести clean и enter. Таким образом носитель полностью очистится
- Ввести create partition primary, снова enter.Произойдёт создание нового раздела
- Далее select partition 1, снова enter
- active, enter. Раздел станет активным
- format fs=fat32 quick. Появиться сообщение об успешном форматировании.
- Assign и enter. Флешке будет присвоено новое имя.
- Пробуйте работать.
Работа с командной строкой требует некоторых знаний, но если строго следовать инструкции, то всё получиться.
Какой формат выбрать: NTFS, FAT32 или exFAT
На выбор нам дается три формата: NTFS, FAT32, exFAT.
Чаще всего используется FAT32. После чистки такого формата устройство можно подключать к любой технике с MicroSd-разъемом. Если вы в дальнейшем планируете подключать хранилище к разной технике, сначала используйте формат FAT32, затем загружайте данные. Также плюсами такого типа являются:
Также плюсами такого типа являются:
- высокая скорость распознавания и записи информации;
- объем записи до 4 Гб;
- формат совместим с большим количеством устройств и операционок;ш
- не требователен к ОЗУ.
NTFS – вариант, обычно используемый для USB-флешек, но и для телефонных карт памяти он используется. Этот вариант базируется на защищенности записываемой информации, а не на качество, как предыдущий вариант. Используйте данный формат, если сразу после форматирования планируете сразу записать на флешку файлы.
Последний формат стирания данных – exFAT. Он считается самым качественным и современным, так как объединяет в себе преимущества двух предыдущих. Его и рекомендуется использовать для современных устройств.
Итог
Микрофлешка, как и любой другой съёмный носитель, может подвергаться программным сбоям. Когда компьютер выдаёт сообщение о том, что дополнительное устройство не отформатировано, что необходимо сделать? В первую очередь стоит перезагрузить ПК и заново вставить карту. Обязательно проверьте, не носит ли карта то же имя, что один из жёстких дисков. Переименуйте её в случае необходимости.
Обязательно проверьте, не носит ли карта то же имя, что один из жёстких дисков. Переименуйте её в случае необходимости.
Как правильно провести подготовку перед форматированием? Всю информацию с неё нужно слить в резервную копию, для сохранения важных данных.
Если карта повреждена, то важные файлы лучше восстанавливать в сервисных центрах у специалистов, потому что механические повреждения могли нанести существенный ущерб хранимой информации.
Думаю, мои советы подсказали, как очистить микро сд. Если вам помогла эта статья, подписывайтесь на мой познавательный блог и рассказывайте обо мне друзьям в соцсетях. Впереди нас с вами ждёт ещё много всего интересного, например, решение проблемы, почему телефон не видит карту памяти.
До скорой встречи!
Спасибо за внимание! С уважением, Ростислав Кузьмин.
Где хранятся записи
В настоящее время для записи видео в авторегистраторах используются карты SD и microSD (SDHC и microSDHC).
Карты SD внешне выглядят как маленькие пластиковые прямоугольники со срезанным уголком, размером примерно три на два с половиной сантиметра и два миллиметра толщиной.
Являются универсальными для использования в любой цифровой портативной технике как легкосъёмное устройство записи/чтения.
MicroSD — это то же самое по назначению устройство, только примерно вдвое меньшее по размеру.
Сначала использовалось в основном в мобильных аппаратах, но постепенно нашло применение и в других.
Перед началом работы карта вставляется в специальное гнездо (слот) корпуса прибора.
Благодаря адаптеру можно, вставив в него micro-карту, воспользоваться ею для помещения в слот, рассчитанный под обычную карту — так называемый переходник microSD-SD. Всяческих переходников под разные цели существует масса вариантов.
ВАЖНО. Перед приобретением карты для регистратора нужно учитывать максимальный её объём, который сможет поддерживаться аппаратом, и класс скорости её работы (в нашем случае — не ниже шестого).
Формат носителя зависит от слота устройства
Бонус советы
Вот несколько очень полезных советов на вещи, которые вы должны сделать, прежде чем продавать или раздавать старый Android устройства.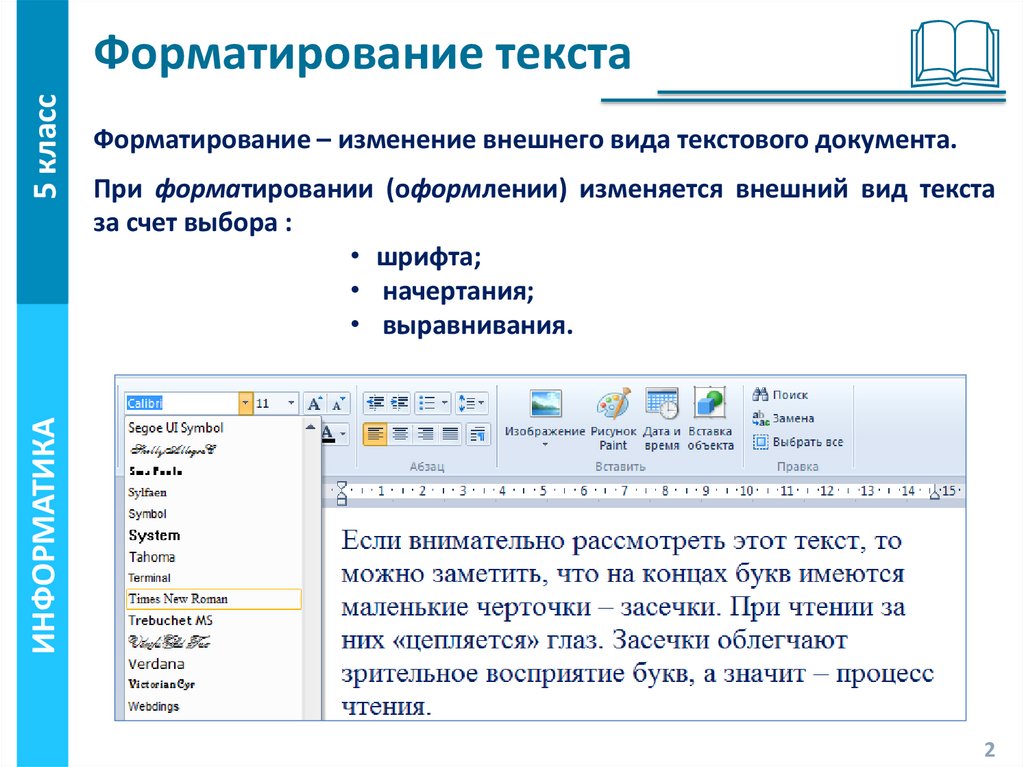
- Резервное копирование данных и настройки на свой аккаунт Google — это может быть спасателем, когда придет время. Создание резервной копии на вашем компьютере всегда хорошо; Однако при создании резервной копии вашего Android устройства на аккаунт Google, это дает вам силу мобильности. Вы также можете копировать свои данные с помощью сторонних инструментов android резервного копирования . Затем можно извлечь все ваши данные и персональные настройки, с помощью любого компьютера. Вы должны сохранить все данные, чтобы сделать с приложения, контакты, календарь, Gmail, Google Drive документы, веб-браузер закладки, чтобы не забыть Google + фотографии и многое другое.
- Резервное копирование фотографий и видео — Dropbox, Flickr и Microsoft OneDrive являются все отличные варианты для вас, чтобы сохранить все ваши фотографии и видео, которые вы на вашем устройстве Android. В самом деле для фотографий, Flickr даже предоставляет вам с humongous пространство 1 ТБ.
 Почему бы не использовать его, то, да.
Почему бы не использовать его, то, да. - Резервное копирование ваших текстов и истории звонков — обеспокоен потерять на все ваши сообщения и историю звонков, не нужно будет беспокоиться, как вы можете теперь использовать замечательные бесплатное программное обеспечение под названием sms backup + который вы можете скачать с Google Play Store. Он будет сохранять весь текст и журналы вызовов в вашей учетной записи Gmail в папке.
- Отключить блокировку повторной активации — это один является очень важным шагом. Следует отключить блокировку повторной активации в случае, если вы установили его раньше, перейдя в настройки > Безопасность > и unchecking повторной активации блокировки там.
Сделайте правильный выбор
Карты памяти MicroSD работают не так шустро, как внутренняя память смартфона. Поэтому не тратьте ваши деньги на более дешевые карты, а предпочтите те, которые имеют разумные показатели чтения. Extreme Pros и Extreme Plus от компании SanDisk, по нашему мнению, являются лучшими картами памяти в плане стоимости. При скорости записи в 74 Мб/с у вас не должно быть задержек в ежедневном использовании, плюс, вы получите выгоду от значительно большего объема памяти.
При скорости записи в 74 Мб/с у вас не должно быть задержек в ежедневном использовании, плюс, вы получите выгоду от значительно большего объема памяти.
Интересно, что только смартфон LG G4 смог правильно определить объем новополученной памяти. Samsung выдал чрезмерно большее значение занятой памяти, а показатели Sony вообще ушли в минус. Тем не менее, серьезных проблем у нас не было, и даже когда мы подключились к ПК, мы смогли должным образом получить доступ ко всем нашим данным, хотя мы могли видеть только общую, а не отдельную часть памяти. Трудности были лишь только при обновлении системы.
Определение форматирования — Что такое форматирование от SLR Lounge
Форматирование карты памяти — это процесс стирания всех данных с нее и подготовки ее к использованию в будущем. Независимо от того, есть ли у вас камера, смартфон или любое другое электронное устройство, форматирование карты памяти необходимо для обеспечения безопасности ваших данных и правильной работы устройства.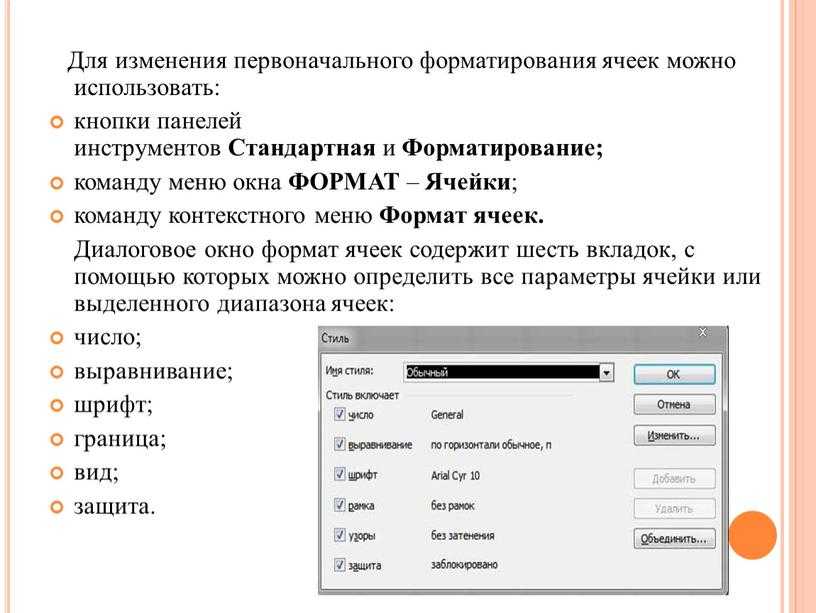 В этой статье мы проведем вас через пошаговый процесс форматирования карты памяти.
В этой статье мы проведем вас через пошаговый процесс форматирования карты памяти.
I. Введение
Прежде чем углубляться в процесс форматирования, давайте обсудим, почему необходимо форматировать карту памяти. Форматирование карты памяти имеет решающее значение по нескольким причинам. Во-первых, это гарантирует, что ваша карта памяти находится в чистом состоянии, без каких-либо поврежденных файлов, вирусов или вредоносных программ. Во-вторых, форматирование может оптимизировать производительность вашей карты памяти, освобождая место и облегчая вашему устройству чтение и запись данных. Наконец, форматирование карты памяти может помочь предотвратить потерю данных путем выявления и исправления любых возможных ошибок.
II. Check Compatibility
Перед началом процесса форматирования обязательно проверьте совместимость вашего устройства с картой памяти. Карты памяти бывают разных типов и форматов, и не все устройства могут считывать карты памяти всех форматов.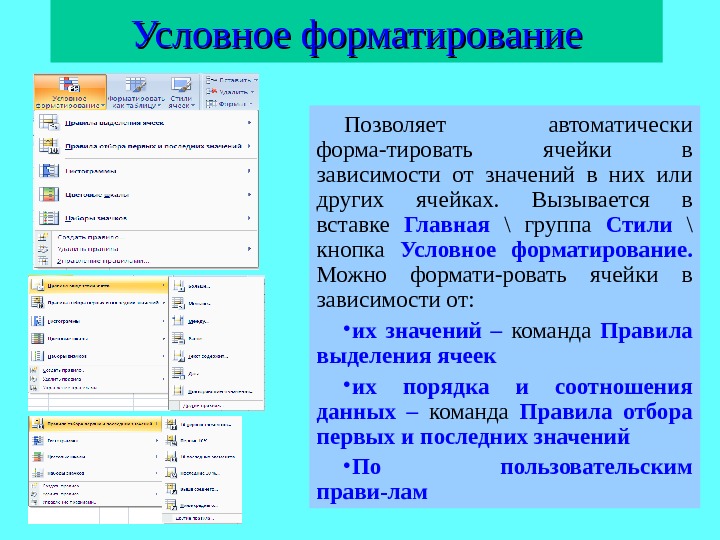 Проверьте руководство пользователя устройства или веб-сайт производителя, чтобы узнать, какие типы карт памяти совместимы.
Проверьте руководство пользователя устройства или веб-сайт производителя, чтобы узнать, какие типы карт памяти совместимы.
III. Резервное копирование
Данные Форматирование карты памяти стирает все хранящиеся на ней данные. Прежде чем форматировать карту памяти, обязательно сделайте резервную копию всех данных, хранящихся на ней, чтобы предотвратить потерю данных. Вы можете скопировать данные на свой компьютер или любое другое внешнее запоминающее устройство.
IV. Выберите метод форматирования
Существует два типа методов форматирования: быстрое форматирование и полное форматирование. Опция быстрого форматирования стирает таблицу размещения файлов, а опция полного форматирования стирает все данные на карте памяти, включая таблицу размещения файлов. Рекомендуется выполнить полное форматирование, если у вас возникли проблемы с картой памяти или есть какие-либо повреждения данных.
V. Форматирование карты памяти
Чтобы отформатировать карту памяти в Windows, выполните следующие действия:
- Вставьте карту памяти в компьютер.

- Перейдите в «Этот компьютер» или «Мой компьютер» и щелкните правой кнопкой мыши значок карты памяти.
- Выберите параметр «Формат».
- Выберите метод форматирования, который вы хотите использовать (быстрое или полное).
- Выберите файловую систему, которую вы хотите использовать (NTFS, exFAT или FAT32).
- Нажмите кнопку «Пуск», чтобы начать процесс форматирования.
Чтобы отформатировать карту памяти на Mac, выполните следующие действия:
- Вставьте карту памяти в компьютер.
- Откройте приложение Дисковой утилиты.
- Выберите карту памяти из списка дисков в левой части экрана.
- Нажмите на вкладку «Стереть».
- Выберите метод форматирования, который вы хотите использовать (быстрое или полное).
- Выберите файловую систему, которую вы хотите использовать (Mac OS Extended или exFAT).
- Нажмите кнопку «Стереть», чтобы начать процесс форматирования.
VI.
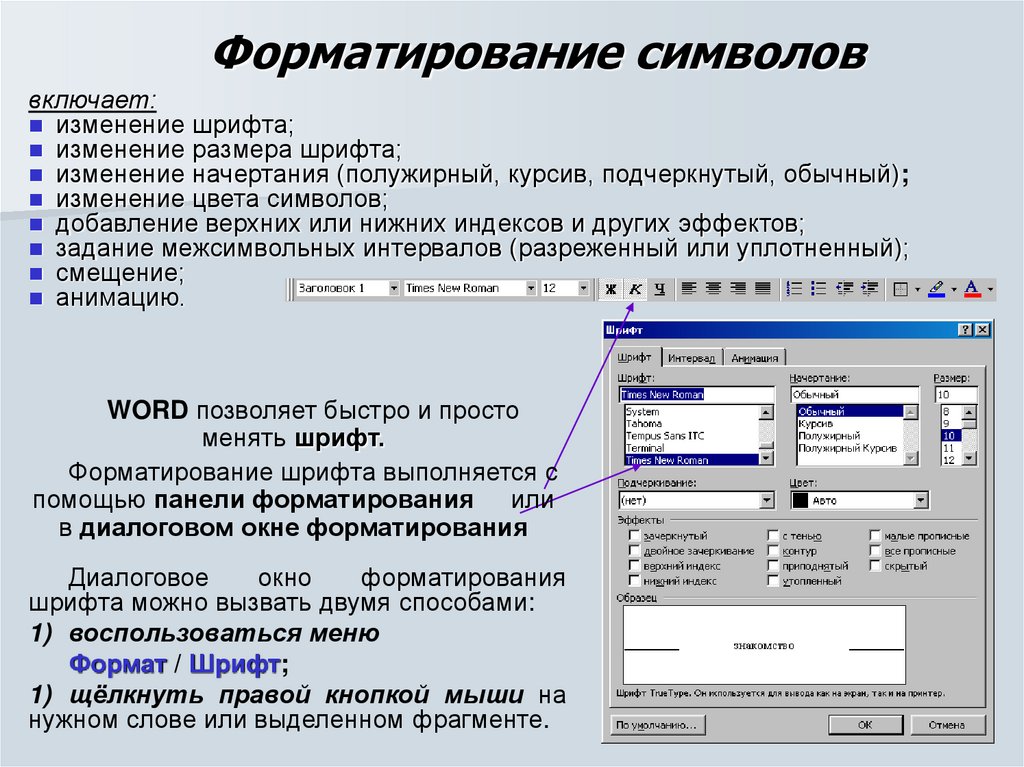 Проверка результатов форматирования
Проверка результатов форматированияПосле форматирования карты памяти обязательно проверьте, прошел ли процесс форматирования успешно. Проверьте наличие ошибок или проблем, вставив карту памяти обратно в устройство и выполнив несколько тестов.
VII. Восстановить данные из резервной копии
После завершения процесса форматирования восстановите данные из резервной копии на карту памяти.
Заключение
Форматирование карты памяти имеет решающее значение для поддержания работоспособности вашего устройства и безопасности ваших данных. Следуя этому пошаговому руководству, вы сможете легко и безопасно отформатировать карту памяти и обеспечить сохранность своих данных. Не забудьте сделать резервную копию данных, проверить совместимость, выбрать подходящий метод форматирования и проверить результаты форматирования, чтобы обеспечить бесперебойную работу
Карты памяти
10 простых привычек, которым следует следовать, чтобы избежать проблем с картой памяти
Элис Хьюстонс, 7 лет назад 5 минут чтения
Проблема с картами памяти камеры не является чем-то новым; тем не менее, есть ряд вещей, которые вы можете сделать, чтобы предотвратить их.
Советы и рекомендации
6 ключевых ошибок, которых следует избегать при обращении с SD-картами, чтобы свести к минимуму потерю данных
Элис Хьюстонс, 8 лет назад 4 мин читать
Есть несколько шагов, которые вы можете предпринять, чтобы наилучшим образом защитить данные SD-карты и предотвратить катастрофическую потерю.
Советы и рекомендации
Как действительно отформатировать SD-карты для оптимальной производительности
Kishore Sawh, 9 лет назад 4 мин чтение
Обычной практикой является форматирование карты памяти в камере перед началом съемки, но иногда они могут вести себя странно, и чтобы этого не произошло, потеряв ваши фотографии, а также имея лучшую скорость записи и буферизации, вы можете попробовать это.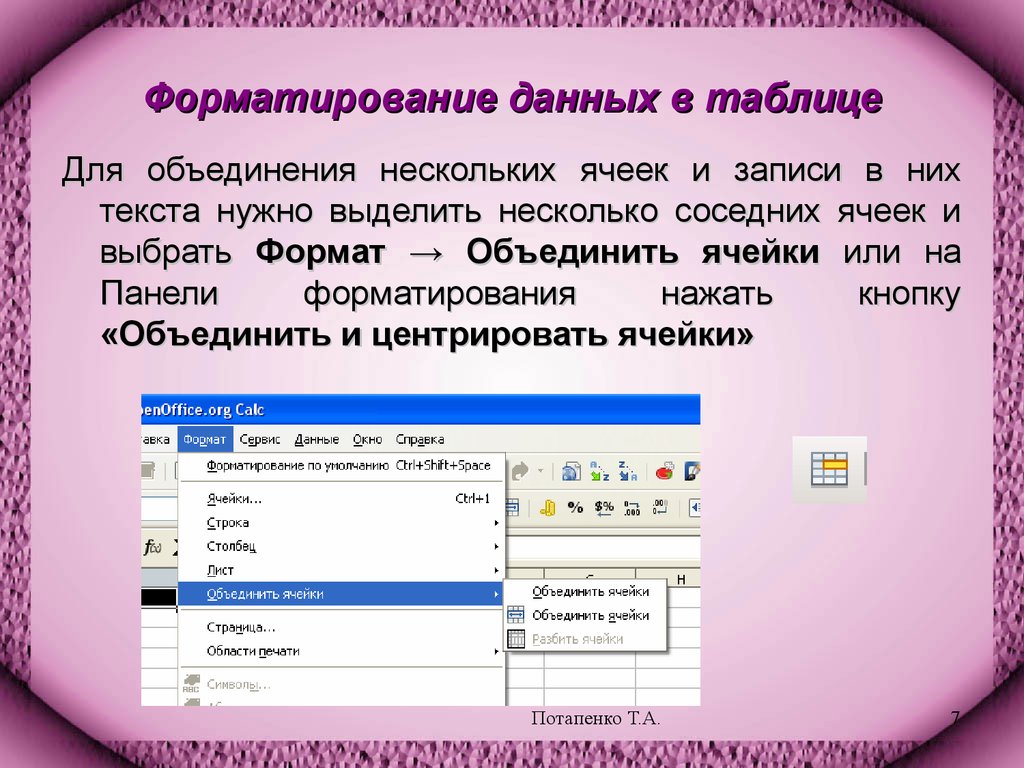
Что делает форматирование жесткого диска? Вот ответы
Что дает форматирование жесткого диска? Вы когда-нибудь спрашивали себя? Первой мыслью, которая приходит вам в голову, может быть потеря данных, но это еще не все. Краткое введение в форматирование диска, цель форматирования жесткого диска, а также то, как форматировать, рассказывается в этом посте MiniTool. Чтобы узнать подробности, внимательно прочитайте статью.
Что такое форматирование
Что такое форматирование? Форматирование жесткого диска означает удаление всех данных на диске и настройку файловой системы для подготовки доступного места для операционной системы. Форматирование диска — это процесс подготовки устройства хранения данных, такого как жесткий диск или твердотельный накопитель, к первоначальному использованию. Форматирование можно разделить на три части.
В некоторых случаях форматирование может также создать одну или несколько новых файловых систем. Первая часть процесса форматирования, которая выполняет базовую подготовку носителя, часто рассматривается как «форматирование низкого уровня».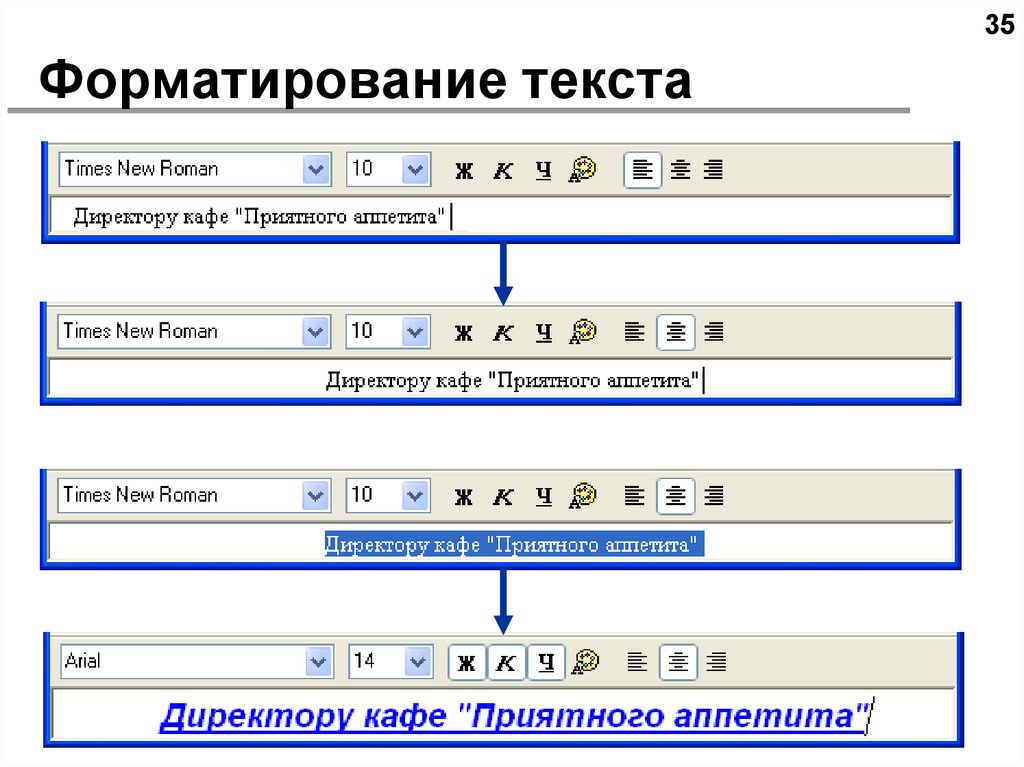 Разделение — это общий термин во второй части процесса, который делает устройство хранения данных видимым для операционной системы.
Разделение — это общий термин во второй части процесса, который делает устройство хранения данных видимым для операционной системы.
Третья часть процесса, часто называемая «расширенным форматированием», обычно называется процессом создания новой файловой системы. В некоторых операционных системах все части или отдельные части процесса могут объединяться или повторяться на разных уровнях. Поэтому под термином «формат» следует понимать операцию нового дискового носителя для полной подготовки файла к хранению.
Если не указано иное, форматирование жесткого диска относится к форматированию высокого уровня, в то время как форматирование гибкого диска обычно содержит два формата одновременно. Стирает ли форматирование диска данные? Нет, формат — это не то же самое, что стирание. Вы не можете восстановить свои данные после их удаления, но есть шанс найти их обратно после форматирования.
Поскольку большинство жестких дисков форматируются на заводе, форматирование требуется только в случае ошибок на жестком диске. Вы хотите знать, что делает форматирование жесткого диска? Если вы не знаете, продолжайте читать.
Вы хотите знать, что делает форматирование жесткого диска? Если вы не знаете, продолжайте читать.
Что дает форматирование жесткого диска
Что для вас значит форматирование? Защитить свою конфиденциальность, удалив личную информацию или вызвать потерю данных? На самом деле все не так просто, как кажется на первый взгляд. Если у вас есть какие-то преимущества благодаря операции форматирования, то каковы они? Наоборот, если это причинит вам вред, каков будет результат?
Вот некоторые вещи, которые вам нужно знать о форматировании жесткого диска. Форматирование жесткого диска имеет два наиболее прямых последствия. Во-первых, вы можете удалить все данные с вашего жесткого диска, а во-вторых, вы можете изменить файловую систему на NTFS/exFAT/EXT2,3,4.
Кроме того, существуют и другие последствия форматирования жесткого диска.
Давайте проанализируем его эффекты один за другим.
Удалить все данные с жесткого диска
Одним из наиболее непосредственных последствий форматирования диска является удаление всех данных с диска.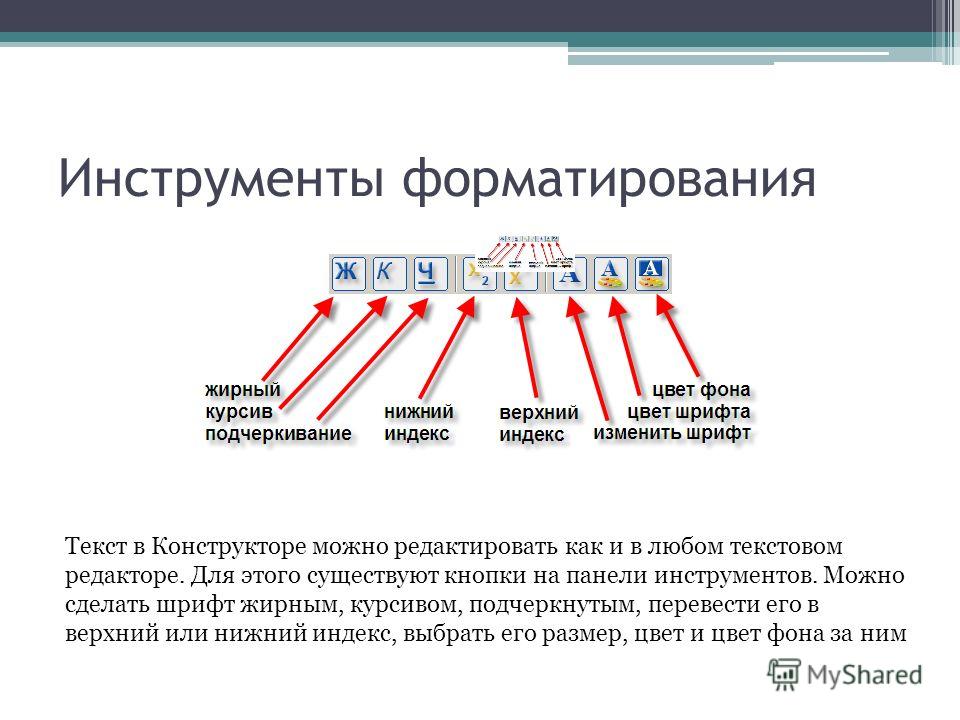 В результате вы можете потерять важные данные. Следовательно, крайне важно убедиться, что ваши данные были скопированы перед форматированием диска.
В результате вы можете потерять важные данные. Следовательно, крайне важно убедиться, что ваши данные были скопированы перед форматированием диска.
Изменить файловую систему
Возможно, вы заметили, что при форматировании жесткого диска можно выбрать файловую систему. Это означает, что вы можете изменить файловую систему, отформатировав диск. Когда вам нужно изменить файловую систему вашего диска с NTFS на EXT2/3/4, вы можете отформатировать его.
Если вы используете это в управлении дисками Windows, вы не сможете завершить эту операцию. Здесь возникает потребность в стороннем программном обеспечении для этого. Здесь вам настоятельно рекомендуется использовать MiniTool Partition Wizard. Это программное обеспечение позволяет легко форматировать диск в NTFS/exFAT/EXT2,3,4.
Скачать бесплатно
Повышение производительности компьютера
Форматирование жесткого диска может повысить производительность компьютера. На самом деле, повышение производительности компьютера происходит в основном за счет очистки дискового пространства, очистки системных файлов и удаления вредоносных программ.
При форматировании или переформатировании жесткого диска компьютера все данные на диске будут полностью удалены, а новая копия операционной системы будет переустановлена. Несмотря на то, что все файлы операционной системы копируются на отформатированный жесткий диск, вы все равно можете заметить, что на нем достаточно много свободного места.
Лишнее пространство возникает в результате процесса форматирования, в ходе которого удаляются предыдущие ненужные системные файлы на жестком диске. Компьютер работает быстрее и работает лучше, когда на нем больше свободного места. Следовательно, форматирование жесткого диска может улучшить производительность хранения данных.
После длительного использования компьютера файлы и коды, запускающие операционную систему, могут быть повреждены, что приведет к значительному замедлению работы многих функций компьютера. Утилиты жесткого диска иногда могут очищать и удалять эти файлы, но самый простой способ повысить производительность — выполнить полное форматирование жесткого диска и переустановить все необходимые файлы, восстановив их до неповрежденного состояния.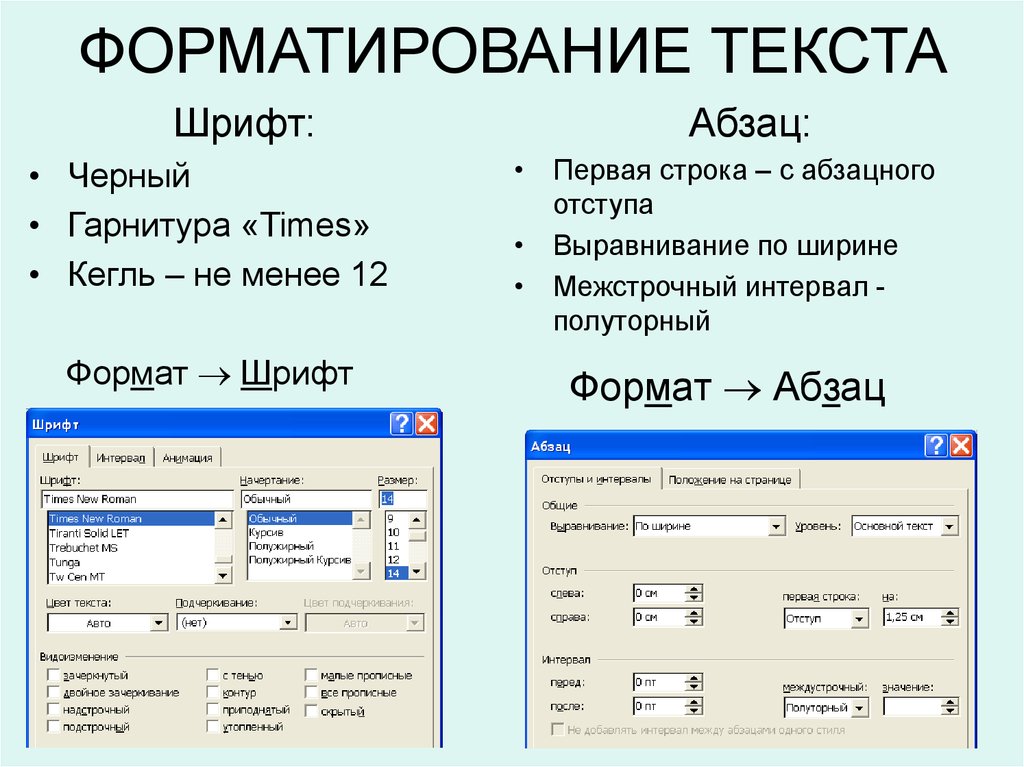
Форматирование жесткого диска может повысить производительность компьютера за счет удаления вредоносных программ во время процесса. Вы не всегда можете заметить компьютерный вирус и другие вредоносные программы, но они могут бродить по системному жесткому диску и повредить некоторые важные файлы.
Шпионские программы и вирусы вредны для всей производительности компьютера. Хотя программа сканирования на вирусы и другие служебные программы могут помочь вам удалить эти вредоносные проекты, они не всегда успешны.
Переформатирование жесткого диска приведет к удалению всех файлов на компьютере, включая вредоносные файлы, для восстановления оптимальной производительности системы.
Совет: Перед форматированием жесткого диска рекомендуется сделать резервную копию на случай потери важных данных. Мастер создания разделов MiniTool Partition Wizard может помочь вам в выполнении этой работы с помощью функции «Копировать диск» или «Миграция ОС на SSD/HD».
Зачем нужно форматирование? Прочитав вышеприведенный текст, вы, возможно, узнаете причины.
Однако, если вы случайно отформатируете жесткий диск и потеряете все свои данные, все будет по-другому. Чтобы найти данные обратно, вам нужен профессиональный инструмент. Здесь настоятельно рекомендуется MiniTool Partition Wizard.
Совет: MiniTool Partition Wizard Free Edition позволяет восстановить только 1 ГБ данных, поэтому, если вы хотите восстановить больше, приобретите Pro Ultimate Edition.
Бесплатная загрузка Купить сейчас
Его функция Data Recovery позволяет очень легко извлекать данные, если вы не вносите никаких изменений на отформатированный жесткий диск. Невозможно восстановить данные на отформатированном жестком диске с вновь записанными данными.
Чтобы узнать больше о восстановлении жесткого диска, используйте этот пост в качестве справочного материала: Восстановление жесткого диска — восстановление потерянных данных и восстановление потерянных разделов
Как отформатировать жесткий диск
Существует три метода форматирования жесткого диска: стороннее программное обеспечение — MiniTool Partition Wizard, Disk Management и DiskPart. Все они удобны в эксплуатации и просты, поэтому просто выберите тот, который вам нравится. Конкретные шаги для каждого метода показаны ниже.
Все они удобны в эксплуатации и просты, поэтому просто выберите тот, который вам нравится. Конкретные шаги для каждого метода показаны ниже.
Через Мастер создания разделов MiniTool
Форматировать жесткий диск в программе MiniTool Partition Wizard достаточно удобно. Это профессиональный менеджер разделов с некоторыми мощными функциями, такими как: резервное копирование данных, тестирование диска, восстановление разделов и т. д.
Вот руководство по форматированию жесткого диска с помощью мастера создания разделов MiniTool.
Шаг 1: Запустите Мастер создания разделов MiniTool, чтобы получить его основной интерфейс. После выбора целевого жесткого диска для форматирования щелкните функцию Format Partition на панели действий.
Шаг 2: После установки метки раздела, файловой системы для раздела, нажмите кнопку OK , чтобы продолжить процесс.
Шаг 3: Наконец, нажмите Применить , чтобы выполнить отложенную операцию.
Через Управление дисками
Вы можете отформатировать жесткий диск в Windows через Управление дисками. Если вы не хотите использовать стороннее программное обеспечение, «Управление дисками» — отличный выбор. Далее я покажу вам подробные шаги по форматированию жесткого диска.
Шаг 1: Нажмите одновременно клавиши Windows и R, чтобы открыть окно «Выполнить». Введите diskmgmt.msc в окне и нажмите ОК .
Шаг 2: Если это новый жесткий диск, его необходимо инициализировать перед использованием. Так же, как показано на рисунке. Щелкните диск один раз и выберите Initialize Disk .
Шаг 3: Инициализируйте диск как MBR (главная загрузочная запись) или GPT (таблица разделов GUID). После этого нажмите кнопку OK , чтобы продолжить.
Совет: Если ваш жесткий диск больше 2 ТБ, инициализируйте диск как GPT.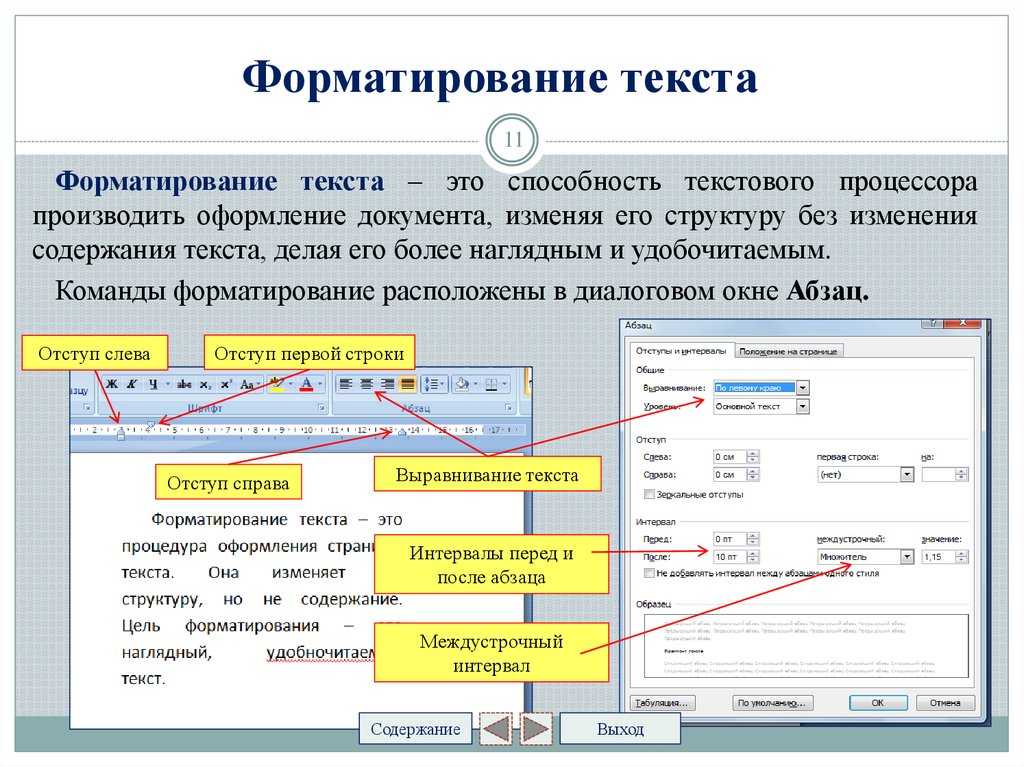 Доступны два варианта, если объем жесткого диска не превышает 2 ТБ. Дополнительные сведения о двух дисках см. в разделе MBR VS GPT.
Доступны два варианта, если объем жесткого диска не превышает 2 ТБ. Дополнительные сведения о двух дисках см. в разделе MBR VS GPT.
Если это не новый диск, все по-другому. Выберите функцию Format , щелкнув правой кнопкой мыши целевой раздел.
Шаг 4: Установите метку тома, файловую систему и размер единицы распределения для раздела. В противном случае он будет выполнять операцию в соответствии с настройками по умолчанию. Затем нажмите OK .
Совет: Если вы не выберете параметр «Выполнить быстрое форматирование» во время процесса, вы не сможете восстановить свои данные (при необходимости). Чтобы узнать разницу между быстрым форматированием и полным форматом, вы можете прочитать этот пост: Быстрое форматирование VS полное форматирование (как выбрать для защиты данных)
Шаг 5: Нажмите OK во всплывающем окне, чтобы завершить операцию форматирования.
Через DiskPart
DiskPart также позволяет форматировать жесткий диск. Это простой инструмент для форматирования жесткого диска, потому что вы можете сделать это, просто набрав несколько команд.
Шаг 1: Нажмите одновременно клавиши Windows и R, чтобы открыть окно «Выполнить». Введите diskpart в окна и нажмите OK .
Шаг 2: Введите серию команд на странице DiskPart . Нажимайте клавишу Enter после ввода каждой команды. Ниже приведены команды:
- list disk
- выберите диск N (N означает диск, который вы хотите отформатировать)
- список разделов
- выберите раздел N (N обозначает раздел, который вы хотите отформатировать)
- формат fs=ntfs быстрый
Для получения дополнительной информации о форматировании жесткого диска, пожалуйста, прочитайте этот пост: Как легко отформатировать жесткий диск в Windows 10/8/7?
Методами, описанными в посте, мне удалось отформатировать жесткий диск. Таким образом, производительность моего компьютера значительно улучшается. Нажмите, чтобы твитнуть
Таким образом, производительность моего компьютера значительно улучшается. Нажмите, чтобы твитнуть
Заключение
После прочтения поста вы должны иметь глубокое представление о форматировании диска и о том, зачем вам нужно форматировать диск. Что дает форматирование жесткого диска? Возможно, теперь вы знаете ответы.
Вам также предоставлены методы форматирования жесткого диска. Итак, если вы хотите отформатировать жесткий диск для повышения производительности компьютера или по другим причинам, вы можете выбрать один из предложенных методов случайным образом.
Если вы столкнулись с какой-либо проблемой или у вас есть какие-либо вопросы и предложения по форматированию жесткого диска, отправьте электронное письмо по адресу [email protected] или оставьте комментарий ниже.
Что делает форматирование жесткого диска Часто задаваемые вопросы
Стирает ли форматирование жесткого диска все?
Нет. Форматирование не сотрет данные на жестком диске, но сотрет таблицы адресов. В этом случае у вас возникнут трудности с восстановлением отформатированных файлов. Если вы используете профессиональный инструмент — MiniTool Partition Wizard, то дело обстоит иначе. Это позволяет легко восстанавливать файлы с отформатированного жесткого диска.
В этом случае у вас возникнут трудности с восстановлением отформатированных файлов. Если вы используете профессиональный инструмент — MiniTool Partition Wizard, то дело обстоит иначе. Это позволяет легко восстанавливать файлы с отформатированного жесткого диска.
Можно ли отформатировать жесткий диск без потери данных?
Да, можно. Если вы используете программное обеспечение для восстановления данных, вы можете отформатировать жесткий диск без потери данных. Кроме того, вы можете сделать резервную копию перед форматированием жесткого диска. Так что, если вы сожалеете о форматировании, вы можете получить резервную копию и не беспокоиться о потере данных.
Когда следует форматировать жесткий диск?
Вам необходимо отформатировать диск, прежде чем вы сможете его использовать, что означает, что вы должны инициализировать жесткий диск, чтобы использовать его. В процессе форматирования основная структура каталогов будет записана на жесткий диск, чтобы можно было добавлять другие каталоги и файлы.

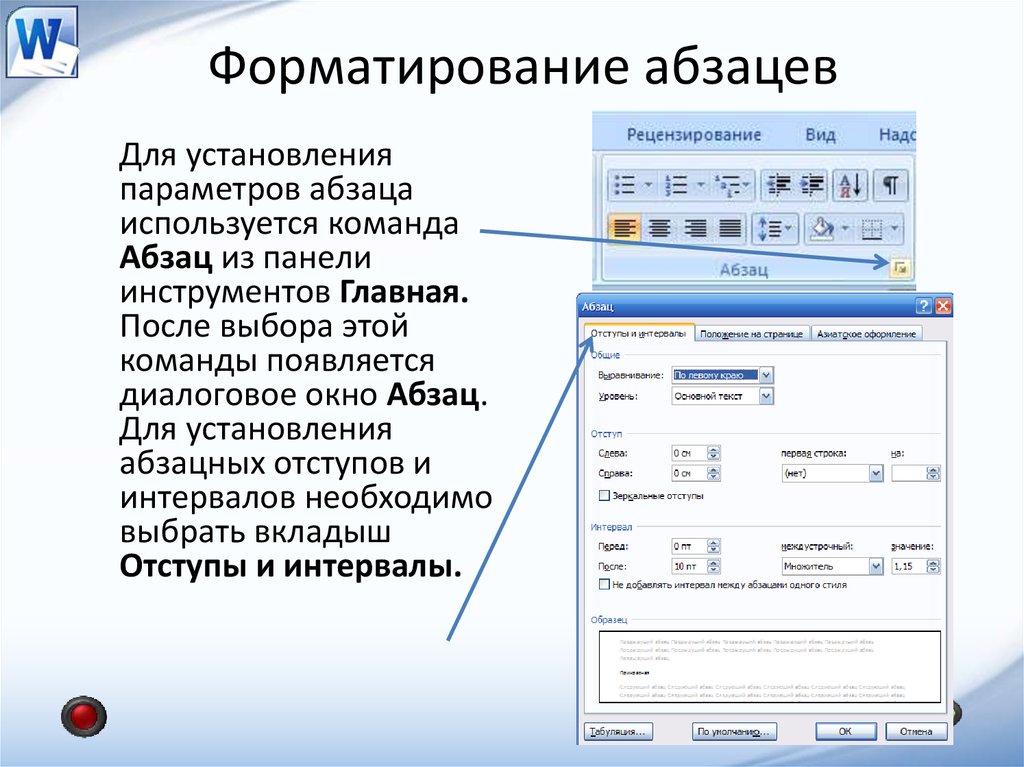

 Почему бы не использовать его, то, да.
Почему бы не использовать его, то, да.