МЕНЯЕМ ЛИЦО НА КАРТИНЕ — Уроки Photoshop для новичков
Главная — Уроки — Уроки Photoshop
Измени свое лицо – поменяй собственное “я”.
Последнее время среди начинающих пользователей Photoshop особой популярностью пользуется мини коллаж. Суть этого коллажа состоит в том, чтобы свое лицо как можно более правдоподобно и естественно «привинтить» к чужому телу. Я просто пришел в шок, когда увидел несметное количество таких работ на аватарках в Контакте и Одноклассниках. Честно говоря, смотрелись эти работы не очень: была масса самых различных нестыковок, недоработок, плохих подгонок, чувствовался непрофессиональных подход к делу. Все увиденное подвело меня к мысли о создании урока, с помощью которого даже неопытный новичок, который впервые запустил Photoshop смог бы без особых проблем создать довольно качественный коллаж со своего лица с минимальными неточностями, а то и вовсе без них. Думаю, что очень многим такой урок понравится и будет очень кстати.
Вводная теория
Оговорюсь относительно того, что этот урок не претендует на какую-либо устоявшуюся шаблонность, это всего-навсего один из алгоритмов, используя за основу который можно добиться желаемого результата. Думаю, если вы уже производили какие-либо манипуляции с собственным лицом, то знаете, что это дело очень тонкое и требует индивидуальности подхода. Изначально ваша главная задача состоит в том, чтобы наиболее удачно подобрать фотографии, все остальное – дело техники. При подборе фотографий в первую очередь учитывайте схожесть общего ракурса на фотографиях, угол наклона головы, цветовую гамму и т.д. Если это все не учесть, то получим не фотоколлаж, а в лучшем случае фото-жабу.
Приступаем к практике.
Очень часто хотят произвести замену лица какой-нибудь знаменитости на свою или кого-то из знакомых. Почему бы и нет. Давайте в качестве примера я возьму за основу фотоколлажа известную картину Монны Лизы и фотографию девушки.
Растянем с помощью инструмента Rectangular Marquee Tool ту часть девушки, которую нам нужно перенести на левую картину.
Переносим с помощью мышки выделенную область. И невооруженным глазмо видно, что размеры мадонны и девушки несколько различается.
Но прежде нам нужно уменьшить прозрачность перетащенного слоя примерно на 50%, чтобы сквозь верхний слой был виден и нижний.
Чтобы соблюсти пропорции, нам нужно уменьшить размер лица девушки. Для этого выбираем инструмент Edit -> Transform -> Scale:
Чтобы не терять пропорции, удерживаем левой рукой
Как только сочли, что размеры лиц боле менее совпадают, нажимаем «Enter».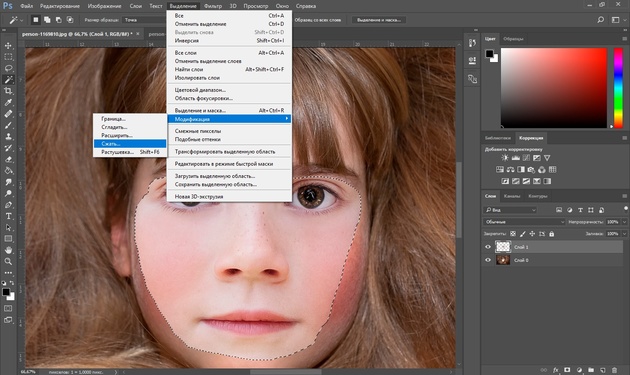 Если нужно, пододвигаем наше лицо, чтобы совместить его с лицом на картине.
Если нужно, пододвигаем наше лицо, чтобы совместить его с лицом на картине.
Однако у нас еще одна проблема — голова Моны Лизы смотрит прямо, а голова нашей девушки наклонена в сторону. Необходимо ее повернуть. Делаем это с помощью инструмента Transform Rotate.
Подведя мышку к среднему правому маркеру, появится полукруглая стрелочка рядом с ним, что указывает на то, что можно поворачивать картинку. Поворачиваем картинку так, чтобы совпали глаза, подбородок и другие части. Возможно, что лицо не совсем подходит по высоте-ширине, что ж, оставим как есть, либо путем трансформации (Transformation Scale) изменим наше лицо (без удерживания Shift).
Получилось так:
Теперь осталось стереть все ненужное с нашего изображения, оставив только лицо.
Удовлетворившись результатом, можно уже восстановить непрозрачность нашего слоя.
Однако результат не особо радует — ведь цвет лица совсем не совпадает с цветом на картине. Что ж, не будем унывать, просто воспользуемся инструментом Image -> Adjustments -> Hue/Satiration
Двигая движок Hue, а при необходимости и остальными движками, опытным путем подбираем цвет, насыщенность и яркость нашего слоя.
Последним пунктиком я увеличила контрастность лица
Ну, и окончательный вариант:
Желаю удачи! И не только на форумах!
(В. Ахметзянова)
Уроки по Adobe Photoshop — Замена лица(фотомонтаж) R
Фотомонтаж, замечательный подарок друзьям,родственникам и знакомым.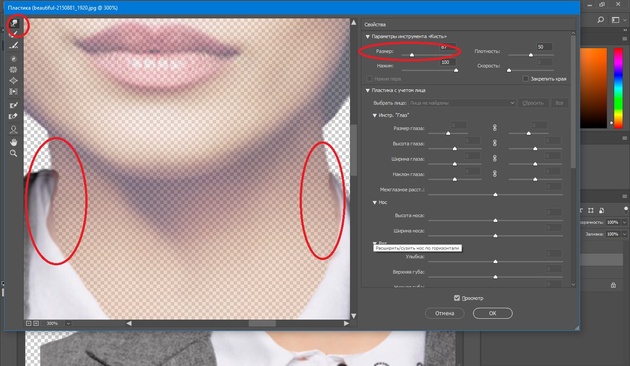
Способов много Расскажу как это делаю я.
Значит приступим,мы уединимся что бы нам никто не мешал.
Вот картина с которой мы будем работать
]]>]]>
1. Открываем картину для фотомонтажа и лицо,которое будем монтить. Желательно, чтобы максимально были схожи поворот головы и приблизительно цвет и тень.
]]>]]>
2. Находясь на изображении лица для монтажа, выбираем на панеле инструментов овальное выделение Elliptical Marguee Toll
]]>]]>
3. Выделяем лицо и инструментом перемещение Move Toll переносим на картину.
]]>]]>
]]>]]>
4. Если надо чуть уменьшаем лицо при помощи трансформация Ctrl+T уменьшили нажимаем Enter . Если надо лицо развернуть в другую сторону так же воспользуемся командой Ctrl+T клик правой кнопкой мыши и в подменю выберем отобразить горизонтально.(но повторюсь желательно чтоб лицо монтируемого и исходника были максимально схожи ракурсом,чтобы снизить механическое воздействие-такое как трансформация)
]]>]]>
5.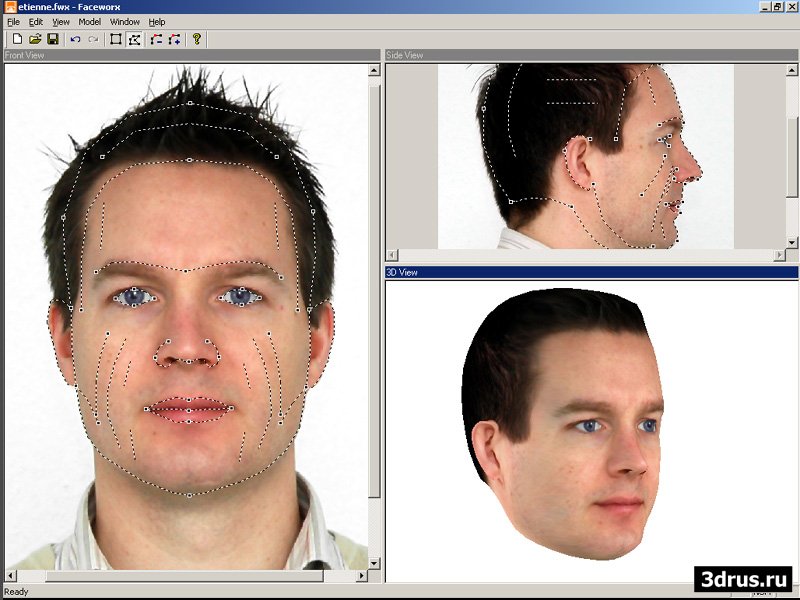 Теперь чтобы было удобно совмещать лица уменьшим непрозрачность слоя с лицом монтируемого примерно на 50%
Теперь чтобы было удобно совмещать лица уменьшим непрозрачность слоя с лицом монтируемого примерно на 50%
]]>]]>
6. Максимально точно совмещаем лица при помощи трансформации Ctrl+T ,если надо чуть уменьшаем или увеличиваем,или наклоняем, когда совмещение завершенно жмем Enter, неппрозрачность слоя возвращаем обратно.
]]>]]>
7. Теперь будем убирать все лишнее. Я делаю это при помощи маски,чтобы иметь возможность вернуть случайно стертую деталь. Жмем в политре слоев на иконочку Add layer mack выбираем мягкую кисть черного цвета. (черный цвет убрать,белый вернуть). Что бы не ходить постоянно в инструменты для смены цвета я использую кнопочку Х. Актвна иконка маски и убираем черной кистью все что считаем нужным.
]]>]]>
]]>]]>
]]>]]>
]]>]]>
8. Если надо вновь поправляем размеры личика Ctrl+T
]]>]]>
9. Вот так примерно все лишнее убрали.
]]>]]>
10. Теперь делаем активным на слое иконочку с самим лицом.
]]>]]>
11. Необходимо подобрать цвет. Идем в Изображение-Коррекция- Цв.баланс , Image-Adjustment-Color Balans . Крутим колесики и подбираем наиболее подходящие нам установочки.
]]>]]>
]]>]]>
ваши настройки могут отличаться-это зависит от цвета исходника и монтируемого лица.
12. Далее продолжаем работать с цветом. Изображение-Коррекция-Яркость,контраст. Image-Adjustment-Bright/Contrast.
и вновь крутим колесики пока не будем удовлетворенны результатом.
]]>]]>
]]>]]>
13. Изображение-Коррекция-уровни, Image-Adjustment-levels
]]>]]>
]]>]]>
14. Image-Adjustment-Hue/Saturation, Изображение-Коррекция-Цветовой тон,насыщенность.
]]>]]>
]]>]]>
15. Теперь размажем слишком четкие края пальцем, Smudge Tool
]]>]]>
и немного обрабатываем края штампом Clone Stamp Tool
]]>]]>
16.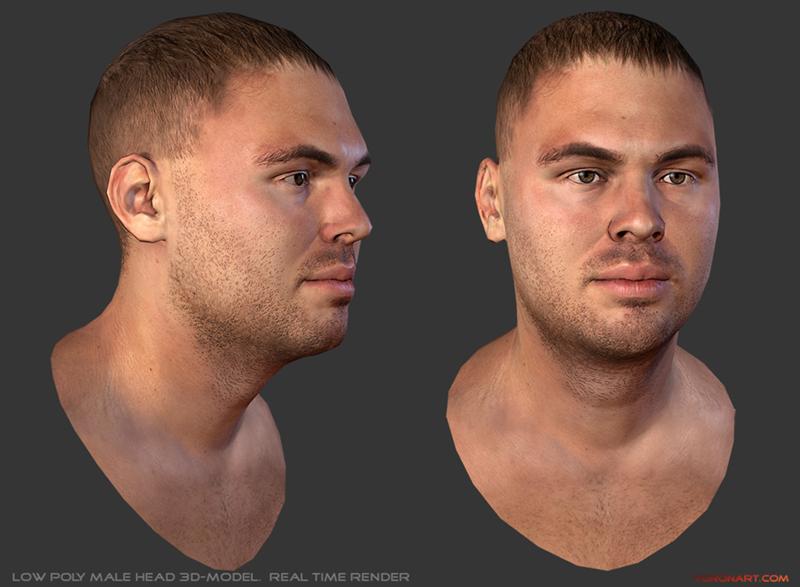 Далее т.к картинка под старину лицу добавляем немного шума. Фильтр-Шум-Добавить шум Filter-Noise- Add Noise (немного)
Далее т.к картинка под старину лицу добавляем немного шума. Фильтр-Шум-Добавить шум Filter-Noise- Add Noise (немного)
]]>]]>
]]>]]>
17. Изображение-Коррекция-Кривые Image-Adjustment-Сurves
]]>]]>
]]>]]>
так же немного правлю цвет.
18. Картина под старину поэтому нам нужна текстура,для этого создаем новый слой нажав внизу в палитре слоев на иконку.
]]>]]>
Делаем главным цветом белый и жмем сочетание клавиш Alt+Backspace,тем самым заливаем белым цветом наш новый слой(при условии что белый цвет переднего плана)
]]>]]>
Идем в фильтр-текстура-текстуризатор, Filter-Texture-Texturizer
]]>]]>
с такими настройками.
]]>]]>
19. Для этого слоя применим эффект наложения мягкий свет Soft light и уменьшаем непрозрачность примерно до 70%. (здесь то же советую поэксперементировать с непрозрачностью,вероятно вам подойдет непрозрачность 50% или 60%)
]]>]]>
]]>]]>
20. Ластиком с мягкими краями и с непрозрачностью около 50% немного подсотрем
Ластиком с мягкими краями и с непрозрачностью около 50% немного подсотрем
]]>]]>
21. Сливаю все слои в один применяя комбинацию клавиш Shift+Ctrl+E и дублируем этот получившийся слой Ctrl+J
22. Дубликат размоем немного по Гауссу Filter-Blur-Gaussian blur режим наложения для слоя мягкий свет Soft light .
]]>]]>
]]>]]>
23. Вобщем то уже смотрится неплохо, можно оставить так, но я добавлю штрихи. Вновь сливаю слои Shift+Ctrl+E идем в фильтры- штрихи- наклонные штрихи, Filter – Brush Stroke – Angled Stroke.
]]>]]>
Движками определяемся с длинной штриха(только штрих не очень длинный), балансом и резкостью.
]]>]]>
24. Всё!
]]>]]>
Точно так же я делаю монтажи для обычных картинок и постеров,просто без применения шума,текстуры и штрихов. Но с применением фильтра Noiseware Professional. И не по одному разу корректирую цвет Image-Adjustment
Как сделать реалистичную замену головы с помощью Photoshop
Существует множество примеров руководств по быстрой замене головы, которые редко выглядят реалистично. В этом уроке мы собираемся показать вам проверенный и верный метод замены головок в Photoshop, и в результате почти каждый раз получается правдоподобное изображение.
В этом уроке мы собираемся показать вам проверенный и верный метод замены головок в Photoshop, и в результате почти каждый раз получается правдоподобное изображение.
На что обратить внимание при смене головы
При смене головы в Photoshop необходимо учитывать три основных момента. Вы захотите тщательно спланировать замену головы с учетом освещения каждого изображения, положения тела и перспективы, а также того, какие части головы и лица менять местами.
Освещение
Прежде всего, освещение каждого изображения должно совпадать. Направление света должно соответствовать его качеству, будь то жесткий свет с темными тенями или мягкий свет с более светлыми или меньшим количеством теней.
Перспектива и позиционирование
Перспектива каждого изображения также должна совпадать. Ракурс, с которого были сделаны обе фотографии (низко, на уровне глаз, высоко и т. д.), должен быть одинаковым, как и положение головы.
Какую часть головы вы хотите поменять местами?
Последнее соображение — какую часть головы нужно поменять местами, чтобы добиться эффекта. В нашем примере мы скопируем всю голову одного изображения и заменим ее местами. Но мы будем стратегически выбирать, какие пиксели на самом деле оставить, чтобы сделать правдоподобную композицию.
В нашем примере мы скопируем всю голову одного изображения и заменим ее местами. Но мы будем стратегически выбирать, какие пиксели на самом деле оставить, чтобы сделать правдоподобную композицию.
2 Images
В нашем уроке мы поменяем голову женщины слева на голову женщины справа. Мы учли все три пункта, прежде чем перейти к этапу редактирования.
Если вы хотите следовать вместе с нами, вы можете загрузить первое изображение с Pexels, а также второе изображение с Pexels.
1. Скопируйте голову на тело
Первым важным шагом является фактическая замена головы в Photoshop. Для этого мы использовали инструмент Lasso для выбора головы модели и несколько других инструментов для размещения головы на новом теле.
- Используйте инструмент Lasso (клавиша L ), чтобы выбрать головку, которую вы хотите поменять местами.
- Нажмите Ctrl + C , чтобы скопировать выделение.
 Затем перейдите к другому файлу и нажмите Ctrl + P , чтобы вставить лицо.
Затем перейдите к другому файлу и нажмите Ctrl + P , чтобы вставить лицо. - Щелкните правой кнопкой мыши Слой 1 (новое лицо) и выберите Преобразовать в смарт-объект .
- Нажмите Ctrl + T , чтобы активировать инструмент Transform .
- Уменьшите Непрозрачность на слое 1 до 50% , чтобы вы также могли видеть фоновый слой.
- Используйте ручки, чтобы как можно лучше совместить черты лица обоих изображений. Затем нажмите Введите или нажмите на галочку .
- Увеличьте Непрозрачность Слоя 1 до 100% .
- Добавьте маску слоя к Слою 1 , щелкнув значок внизу в Photoshop.
- Нажмите B для инструмента Brush . Выберите мягкую круглую кисть .

- С цветом Foreground , установленным на black , щелкните маску слоя 1 и удалите ненужные пиксели новой головы. Если вам нужна помощь, см. наше руководство для начинающих по использованию инструмента «Кисть» в Photoshop.
Мы успешно заменили голову нашего объекта и замаскировали все нежелательные пиксели. Все идет нормально. Давайте начнем смешивать значения яркости и насыщенности.
2. Сопоставьте значения яркости головы и тела
Очевидно, что только замена головы не дает правдоподобного изображения. Теперь нам нужно сопоставить значения яркости и насыщенности, используя настройки Curves и Hue/Saturation с соответствующими обтравочными масками. Мы начнем со слоя проверки экспозиции, чтобы мы могли работать с изображениями, не отвлекаясь на насыщенность.
- Создайте корректирующий слой Solid Color .
- Измените значение S (насыщенность) на 0 .
 Затем нажмите OK .
Затем нажмите OK . - Измените режим наложения слоя Solid Color на Color .
- При активном фоновом слое создайте корректирующий слой Curves .
- В разделе Properties щелкните инструмент hand .
- Чтобы привести значения экспозиции плеча в соответствие с лицом нашего объекта, мы выбрали блики на плечах. Затем с помощью мыши мы опустили кривую. Возможно, вам придется сделать несколько точек для разных изображений.
- Если вы отключите слой «Заливка цветом», вы заметите, что плечи и тело теперь близки к значениям экспозиции лица и головы. Для ваших собственных изображений вам, возможно, придется внести дополнительные коррективы в слой Кривые, чтобы он выглядел хорошо.
- Лицо слишком яркое, его необходимо затемнить. Создайте слой Curves чуть выше лица и прикрепите его к слою 1, чтобы любые корректировки влияли только на лицо.
 Мы подробно объясняем, как это сделать, в нашем руководстве по инструменту Photoshop Curves.
Мы подробно объясняем, как это сделать, в нашем руководстве по инструменту Photoshop Curves. - Как и прежде, используйте ручной инструмент , чтобы выбрать самое яркое пятно на лице объекта и опустить кривую, пока лицо не станет таким же темным, как плечи.
- Создайте корректирующий слой Цветовой тон/Насыщенность над слоем Кривые 2 и обрежьте его так, чтобы корректировки снова влияли только на лицо.
- Еще раз щелкните инструмент hand на панели Properties слоя Hue/Saturation и опустите 0029 Насыщенность , перемещая мышь влево, пока лицо и тело не совпадут. Мы уменьшили Saturation до -34 в канале Reds после выборки лица субъекта.
Мы смогли сопоставить значения экспозиции и цвета только с двумя слоями Кривых и одним корректирующим слоем Цветовой тон/Насыщенность. В более сложных изображениях с разными значениями экспозиции и несколькими цветами вам, возможно, придется создать несколько обтравочных масок, чтобы все заработало.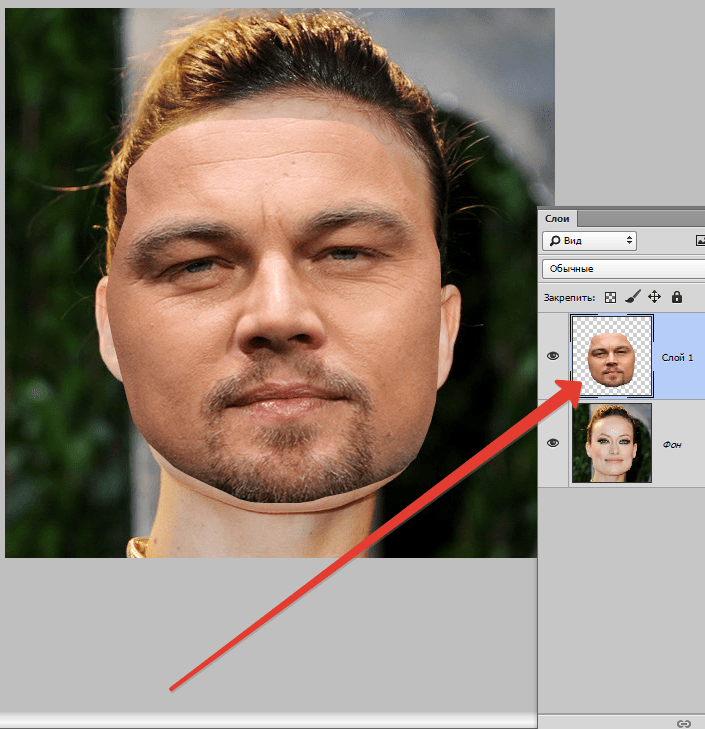
3. Глобальные корректировки для последних штрихов
Глобальные корректировки — это эффекты, которые применяются ко всему изображению. Они особенно полезны для компоновки, когда вы вводите новые изображения или частичные изображения в один файл, например, как мы сделали для нашего обмена головами. В конечном счете, они служат для смешивания всех пикселей вместе, чтобы все изображение выглядело более естественным и реалистичным.
В нашем примере мы сначала добавили таблицу Color Lookup в верхнюю часть стека слоев и выбрали Куб со свечами . Мы уменьшили непрозрачность до 50% .
И в качестве последнего штриха мы добавили настройку Color Balance и отрегулировали ползунки для Highlights , Midtones и Shadows .
Тип глобальных настроек и их количество зависят от вас; это зависит от изображения, с которым вы работаете. Цель состоит в том, чтобы замена головы выглядела естественно.
Цель состоит в том, чтобы замена головы выглядела естественно.
В Photoshop обычно есть несколько способов добиться реалистичной смены головы. Пока вы используете корректирующие слои и все мощные инструменты, вы, вероятно, добьетесь успеха в создании правдоподобной смены головы.
Вы также можете использовать сторонние приложения, такие как Luminar Neo, для создания потрясающих фотокомпозиций.
В Photoshop замена головы выглядит реалистично
Теперь, когда мы показали вам, как поменять голову в Photoshop, попробуйте сами сделать это со своими изображениями. Этот рабочий процесс смены головы работает как для простых, так и для сложных изображений, и почти каждый раз вы будете получать реалистичные результаты.
Head Swap Photoshop — Etsy Turkey
Etsy больше не поддерживает старые версии вашего веб-браузера, чтобы обеспечить безопасность пользовательских данных. Пожалуйста, обновите до последней версии.
Воспользуйтесь всеми преимуществами нашего сайта, включив JavaScript.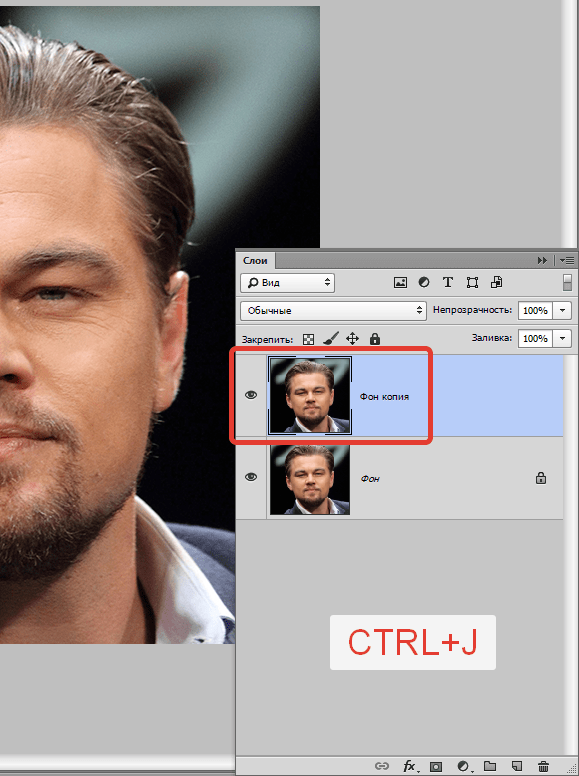

 Затем перейдите к другому файлу и нажмите Ctrl + P , чтобы вставить лицо.
Затем перейдите к другому файлу и нажмите Ctrl + P , чтобы вставить лицо.
 Затем нажмите OK .
Затем нажмите OK .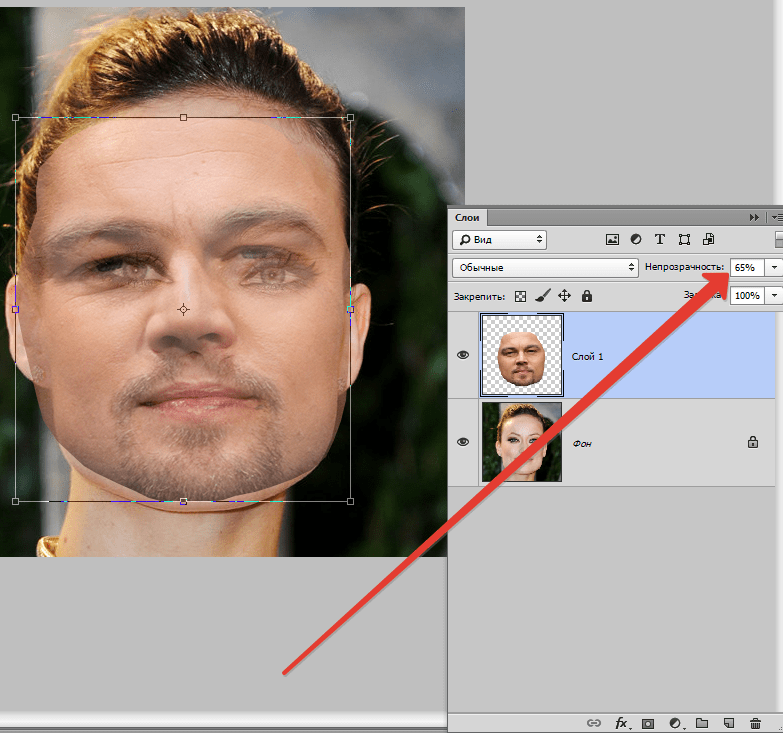 Мы подробно объясняем, как это сделать, в нашем руководстве по инструменту Photoshop Curves.
Мы подробно объясняем, как это сделать, в нашем руководстве по инструменту Photoshop Curves.