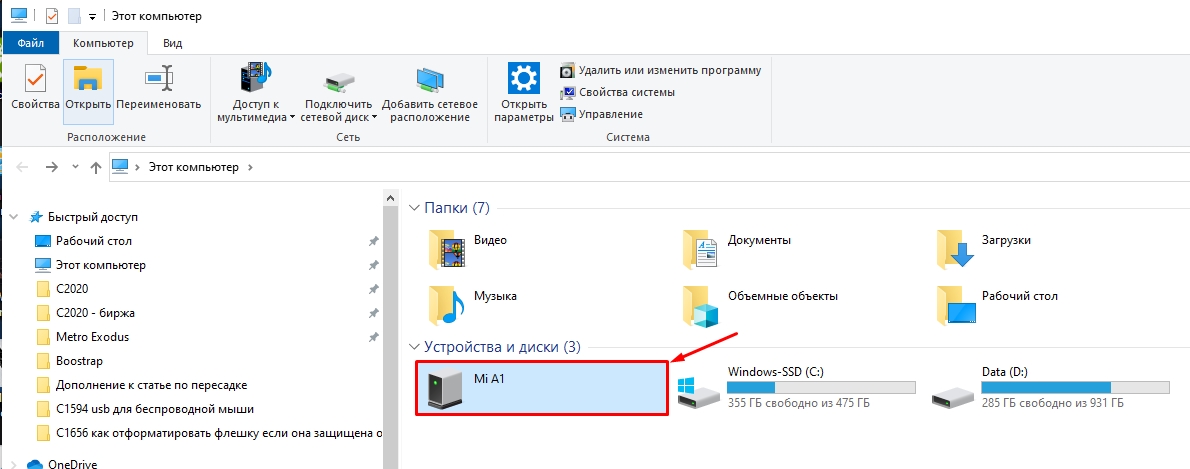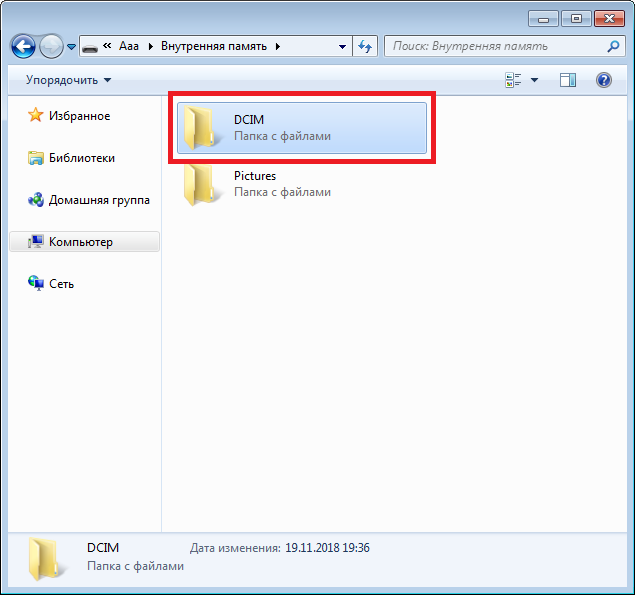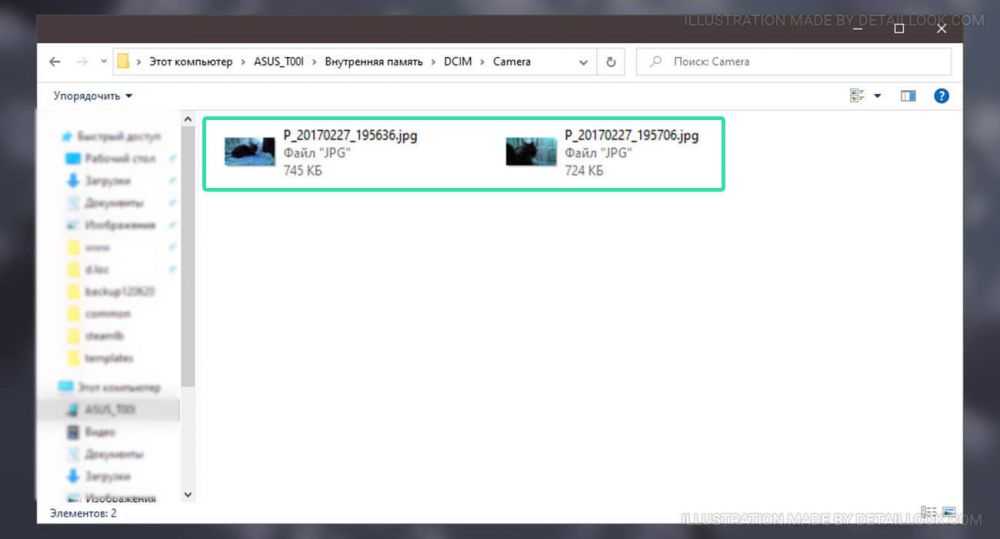Как с Андроида перекинуть фото на компьютер через USB, Wi-Fi или блютуз
Вы новичок и только осваиваете операционную систему Android? Уже умеете делать снимки и просматривать их, но еще не знаете, как перенести фотографии на компьютер? Потратьте 5 минут своего времени на чтение этой статьи и вам больше не придется робеть при виде смартфона и USB-кабеля.
Разумеется, я не ограничусь рассказом о стандартном способе передачи фотографий и видеозаписей с помощью кабеля USB, а поделюсь информацией и о других вариантах. Уверен, о некоторых из них вы даже не догадывались.
Сегодня в программе:
- Перенос фото и видео с телефона на компьютер через USB
- Отправка фотографий и видео на компьютер с помощью сервиса Google Фото Как включить автозагрузку фотографий и видео в приложении Google Фото
- Как выборочно загрузить фото и видео в облачное хранилище
- Как загрузить файлы из Google Диска
- Как превратить смартфон в файловый сервер
- Подготовка к отправке файлов по Bluetooth
Как перенести фото и видео на компьютер, используя USB-кабель
Стандартный проверенный годами способ заключается в использовании USB-кабеля, который идет в комплекте с любым мобильным устройством. Подсоедините его к одному из полноразмерных USB-портов, расположенных на корпусе ноутбука или системного блока.
Подсоедините его к одному из полноразмерных USB-портов, расположенных на корпусе ноутбука или системного блока.
Другая сторона кабеля выполнена в виде штекера microUSB/USB Type-C – подключите его к соответствующему разъему на корпусе смартфона (обычно порт microUSB/USB Type-C расположен на нижней грани устройства).
Телефон начнет заряжаться, но файлы, хранящиеся на нем, по-прежнему будут недоступны для просмотра на компьютере. Чтобы это исправить, разблокируйте смартфон и проведите пальцем вниз от верхнего края экрана, тем самым раскрыв панель уведомлений. Затем кликните по системному уведомлению «Зарядка устройства через USB…» и выберите тип подключения в диалоговом окне.
В зависимости от прошивки и версии Android могут быть доступны разные режимы работы USB. Для переноса фотографий и других медиафайлов подходят два из них: режим передачи файлов и режим передачи фото (Picture Transfer Protocol, он же PTP).
Выбрав первый, компьютер получит доступ ко всем каталогам и файлам, хранящимся на карте памяти и внутреннем накопителе устройства.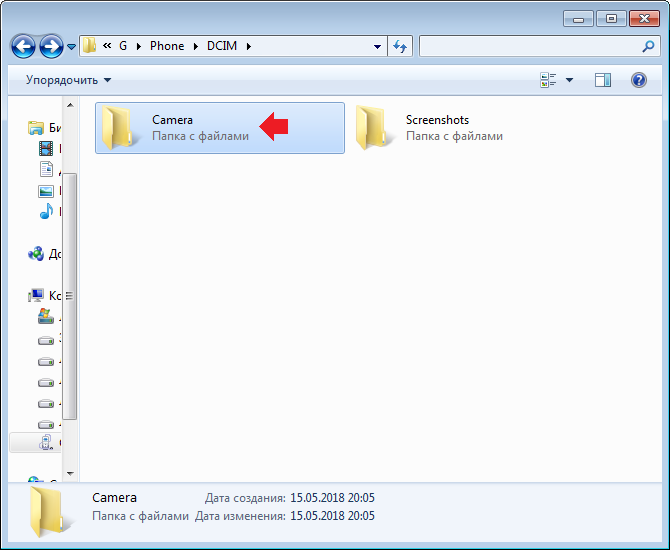 Если же выбрать второй, ПК «увидит» лишь те папки, в которых содержатся фотографии, скриншоты, записанные штатными средствами видеоролики и скринкасты. Как правило, эти медиафайлы хранятся в директориях «DCIM» и «Pictures».
Если же выбрать второй, ПК «увидит» лишь те папки, в которых содержатся фотографии, скриншоты, записанные штатными средствами видеоролики и скринкасты. Как правило, эти медиафайлы хранятся в директориях «DCIM» и «Pictures».
Чтобы перенести фотографии и видеозаписи на компьютер, воспользуйтесь любым файловым менеджером, например Проводником, который предустановлен на всех ПК под управлением Windows. Откройте каталог «DCIM» и перейдите в папку «Camera».
Выделите нужные фото и видео, кликните по одному из них правой кнопкой мыши и выберите пункт «Копировать» в раскрывшемся контекстном меню.
Затем перейдите в расположенную на жестком диске компьютера папку (например, «Загрузки» или «Изображения»), которая будет служить местом хранения перенесенных файлов. Кликните правой кнопкой мыши по пустой области и выберите пункт «Вставить» в раскрывшемся списке опций.
После выполнения вышеописанных действий будет совершен перенос медиафайлов. Данный процесс может занять долгое время, если совокупный размер фотографий и видео превышает несколько гигабайт, а компьютер оснащен медленными жестким диском и оперативной памятью.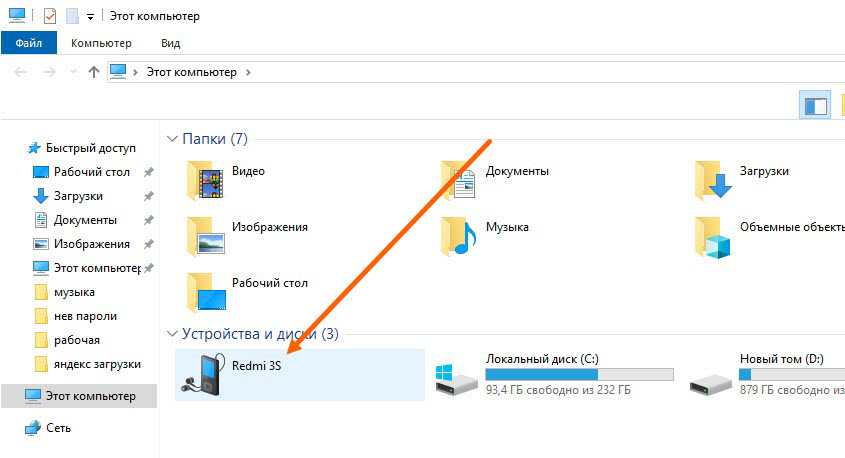
Перенос изображений с Андроид на Windows OC
Самый простой способ, благодаря которому можно перенести фотографии с Андроида на компьютер, состоит в подключении мобильного устройства через USB. Все гаджеты имеют такой разъем, который обеспечивает скоростную передачу информации. После подсоединения смартфона к компьютеру необходимо разблокировать его дисплей, затем обязательно проверить, появился ли значок телефона в папке Компьютер (название может немного отличаться, например, «Мой компьютер» либо «Этот компьютер»). Необходимо произвести вход в подключённый смартфон, сделав двойной клик по ярлыку.
Все изображения можно разделить следующим образом:
- Фото с камеры, хранящиеся на карте памяти;
- Фото с камеры, хранящиеся в памяти мобильного устройства;
- Изображения, загруженные из Интернета.

Все фотоснимки, которые хранятся на карте памяти, нужно искать в папке SD card, а те, что находятся в памяти гаджета, будут расположены в каталоге Internal storage. Следует знать, что фотоснимки камеры автоматически помещаются в папку DCIM. Также следует искать фотографии в каталогах Camera, где может храниться информация приложений, например, Viber, Facebook. Обычно все картинки, скачанные в Интернете, нужно искать в папке Downloads. Скриншоты автоматически помещаются в директорию Pictures.
Фото обычно хранятся в папке DCIM
После поиска всех изображений, которые вы хотите сбросить, выполните простое и быстрое копирование самым привычным способом — через сочетание клавиш Ctrl+C и Ctrl+V. Безусловно, можно применять и другие способы копирования, которые вы привыкли использовать на практике.
Автоматическая синхронизация и выборочная загрузка фотографий и видео с помощью сервиса Google Фото
Если вы столкнетесь с необходимостью отправить медиафайлы на компьютер, а кабеля USB не окажется под рукой, рекомендую воспользоваться сервисом Google Фото.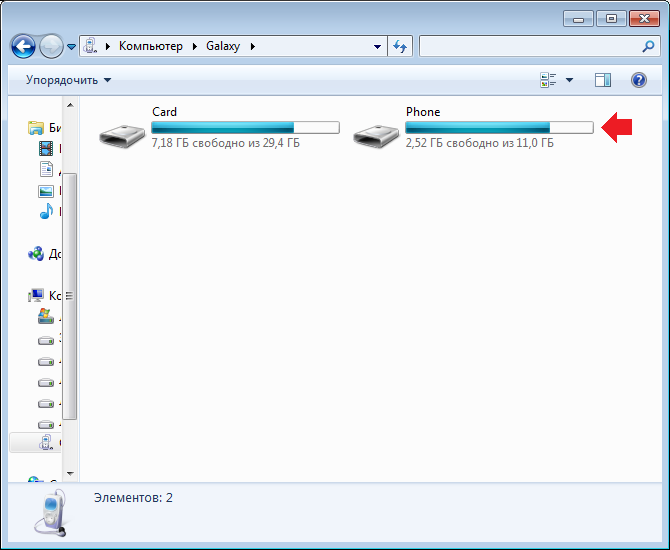 С его помощью можно загрузить фото и видео в облачное хранилище, а затем просматривать их на всех устройствах, с которых выполнен вход в аккаунт Google.
С его помощью можно загрузить фото и видео в облачное хранилище, а затем просматривать их на всех устройствах, с которых выполнен вход в аккаунт Google.
Мобильный клиент Google Фото предустановлен на большинстве смартфонов и планшетов, но если ваше устройство является исключением, установите приложение из Play Маркета.
Как включить автозагрузку фотографий и видео в приложении Google Фото
При первом запуске Google Фото предоставьте приложению доступ к мультимедиа и другим файлам, хранящимся на устройстве. После этого всплывет окно с предложением включить автозагрузку – нажмите одноименную кнопку, а затем выберите качество, в котором фотографии и видео будут загружены в библиотеку Google Фото. Учтите, если выбрать исходное качество медиафайлов, размер доступного пространства будет ограничен 15 ГБ. Фото и видео высокого качества можно хранить в неограниченном количестве. Также, при необходимости, установите ограничение на ежедневное использование трафика. Чтобы применить настройки, кликните по кнопке «ОК».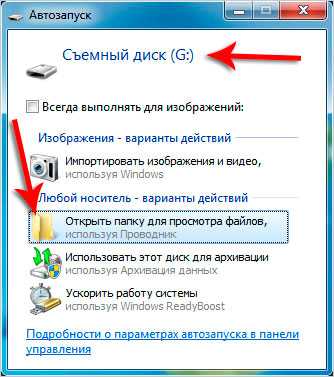
Если вы пользовались приложением Google Фото раньше, активировать функцию автозагрузки можно следующим образом: запустите приложение, кликните по иконке профиля и выберите пункт «Настройки Google Фото».
Откройте раздел «Автозагрузка и синхронизация» и активируйте переключатель. Как только вы это сделаете, станут доступны основные настройки функции. К примеру, можно будет разрешить использование мобильного интернета, когда отсутствует подключение к сети Wi-Fi.
Как выборочно загрузить фото и видео в облачное хранилище Google Фото
Запустите приложение Google Фото, перейдите на вкладку «Библиотека» и откройте раздел «Камера».
Отметьте требуемые медиафайлы, кликните по кнопке «Еще» (три точки в правом верхнем углу) и выберите пункт «Начать загрузку».
Учтите, если функция «Автозагрузка и синхронизация» включена и выбранные вами медиафайлы уже добавлены в библиотеку Google Фото, кнопка «Начать загрузку» будет неактивна.
Как скачать фотографии и видеозаписи на компьютер
После выполнения этих шагов фотографии и видеозаписи будут загружены в облачное хранилище.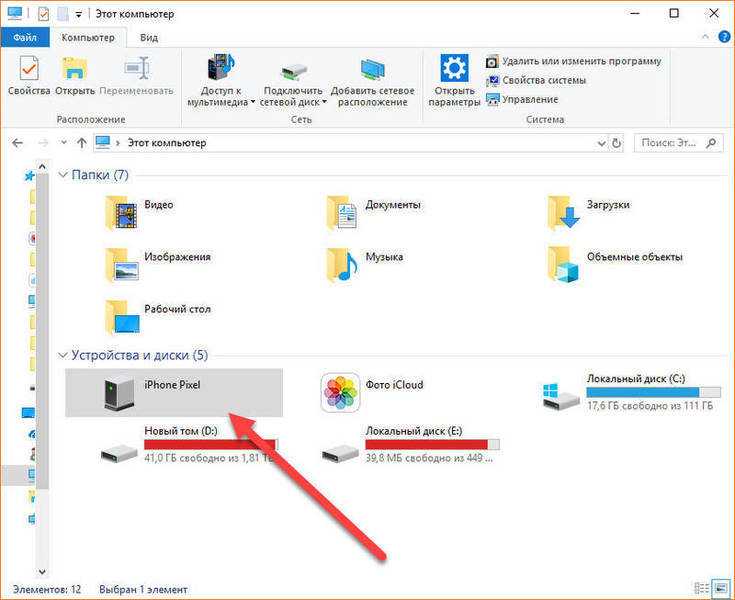 Чтобы просмотреть их на компьютере, откройте страницу https://photos.google.com и войдите в используемый на смартфоне аккаунт Google (если вы не были авторизованы ранее).
Чтобы просмотреть их на компьютере, откройте страницу https://photos.google.com и войдите в используемый на смартфоне аккаунт Google (если вы не были авторизованы ранее).
Медиафайлы можно не только просматривать, но и скачивать. Для этого отметьте требуемые фото и видео, кликните по кнопке «Дополнительные действия» и выберите пункт «Скачать» в раскрывшемся контекстном меню.
Будет создан архив, содержащий выбранные вами файлы. Останется его скачать и разархивировать.
Если на компьютере не установлен архиватор файлов (к примеру, WinRAR), воспользуйтесь стандартными средствами Проводника. Кликните по архиву правой кнопкой мыши, наведите курсор на пункт «Открыть с помощью» и выберите в списке вариант «Проводник».
Использование Wi-Fi
Быстрая передача картинок и других медиафайлов с Андроида на компьютер может производиться посредством Wi-Fi. Стоит отметить, что все современные ноутбуки оснащены встроенным Wi-Fi-адаптером. Часто, чтобы стационарный компьютер принимал сигнал беспроводной сети, нужно дополнительно купить Wi-Fi-адаптер.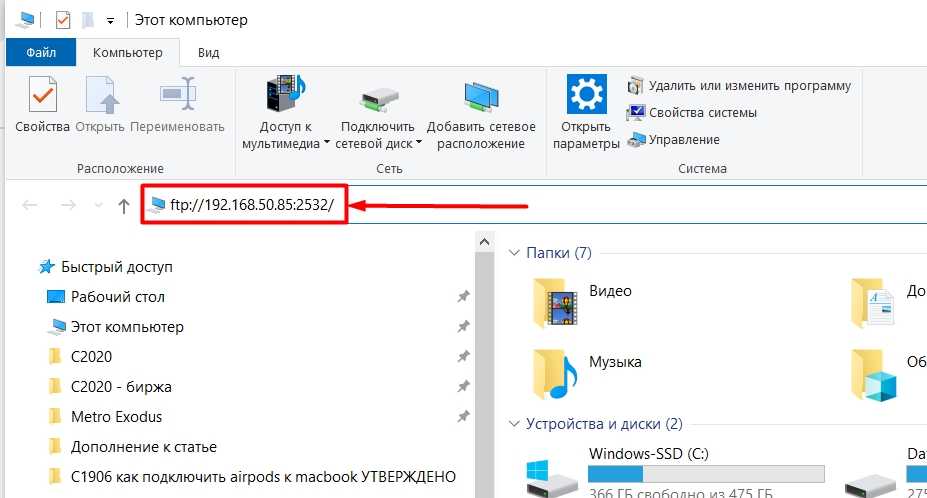 Мы рекомендуем установить бесплатное приложение Software Data Cable на мобильное устройство с операционной системой Android. После этого можно легко отправить медиафайлы на компьютер либо ноутбук. Среди достоинств метода – высокая скорость.
Мы рекомендуем установить бесплатное приложение Software Data Cable на мобильное устройство с операционной системой Android. После этого можно легко отправить медиафайлы на компьютер либо ноутбук. Среди достоинств метода – высокая скорость.
Перенос фото и видео на компьютер с помощью сервиса Google Диск
Помимо Google Фото, у компании Google есть и другой сервис для хранения данных. Речь идет о Google Диске, также известном как Google Drive. Его мобильный клиент предустановлен на большинстве смартфонов и планшетов, поэтому функция загрузки файлов должна работать из коробки. Если же приложение Google Диск не установлено на устройстве, сделайте это самостоятельно.
Затем откройте Google Фото или стандартное приложение «Галерея» (разумеется, приложения-галереи, предустановленные на устройствах разных производителей, отличаются друг от друга, но их интерфейс схож), перейдите к содержимому папки «Камера», отметьте нужные фото и видео и кликните по кнопке «Поделиться».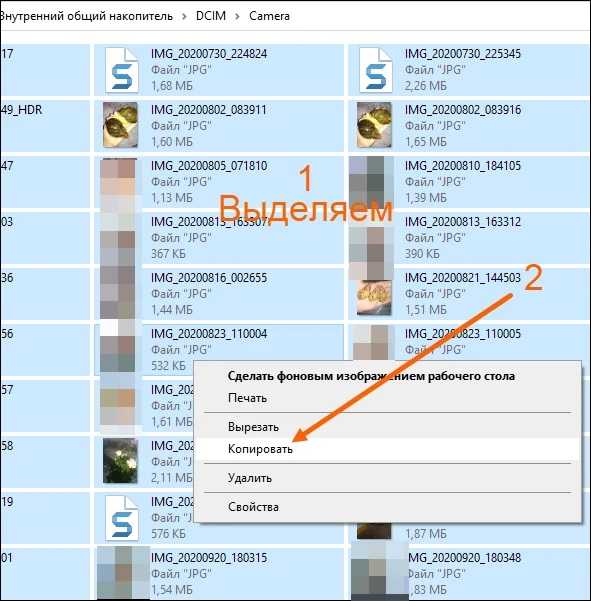
После этого выберите пункт «Сохранить на Диске» и подтвердите выполнение действия. Файлы будут загружены в облачное хранилище, откуда их можно будет скачать на компьютер.
Как скачать фотографии и видеозаписи с Google Диска
Чтобы скачать загруженные на Google Диск медиафайлы, откройте страницу https://drive.google.com и пролистайте ее до блока «Файлы». Затем выделите требуемые фотографии и видеозаписи, кликните по кнопке «Другие разделы» (три точки в правом верхнем углу) и выберите в меню пункт «Скачать».
Отмеченные файлы будут упакованы в архив, который нужно сохранить и разархивировать. Как это сделать – вы можете узнать несколькими абзацами выше.
Amazon Photos
Amazon Photos очень похож на Google Фото в плане работы и функциональности. Только вот бесплатно здесь вы сможете получить всего лишь 5 гигабайт места под свои нужды. Дополнительное место придется докупать, но сервис берет в первую очередь своей функциональностью, чем и заслужил внимание пользователей.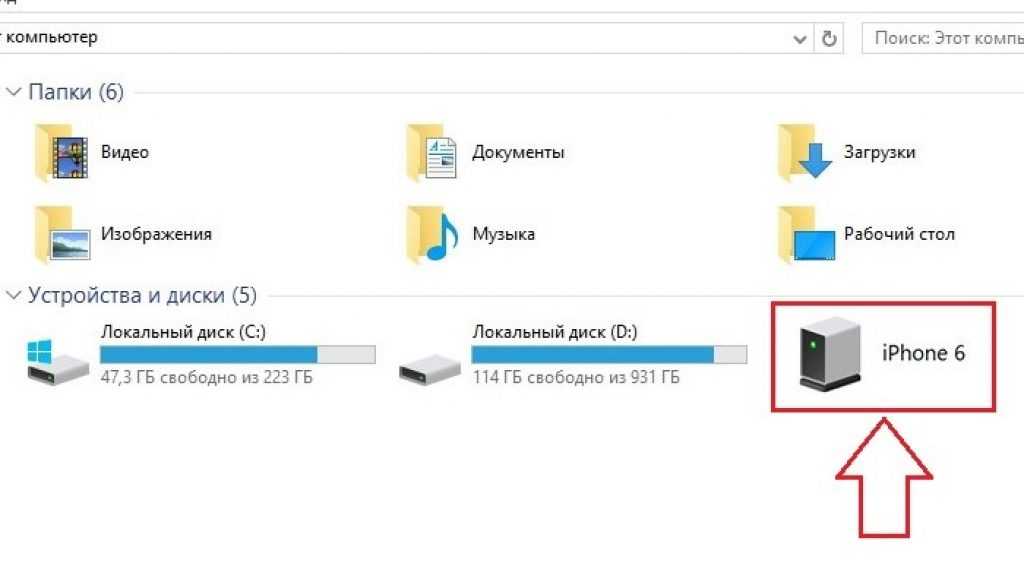 Инструментарий включает поиск, обмен фото с вашими друзьями и организацию снимков по категориям. Приложение даже позволяет скрыть некоторые фотографии, если вам это потребуется.
Инструментарий включает поиск, обмен фото с вашими друзьями и организацию снимков по категориям. Приложение даже позволяет скрыть некоторые фотографии, если вам это потребуется.
Скачать: Amazon Photos
Отправка фотографий и видео по Wi-Fi
Еще один действенный метод заключается в создании сервера на базе телефона и последующем подключении к нему с помощью браузера, FTP-клиента либо файлового менеджера, поддерживающего функцию удаленного администрирования.
Как превратить смартфон в файловый сервер
Для начала придется установить на смартфон специальное приложение, позволяющее развернуть FTP-сервер. На самом деле с поставленной задачей может справиться практически любой более-менее продвинутый диспетчер файлов. Но лучше всего для этой цели подойдет простое и удобное приложение Wi-Fi FTP-сервер.
После установки программы достаточно предоставить ей доступ к хранилищу и нажать кнопку «Запустить». Полдела будет сделано – останется подключиться к созданному серверу.
Сразу стоит сказать, что приложение Wi-Fi FTP-сервер по умолчанию развертывает незащищенный сервер, доступ к которому могут получить все, кто подключен к той же сети Wi-Fi, что и вы. Если вами используется публичная сеть, например на работе, рекомендую запретить гостевой доступ к серверу, переименовать учетную запись администратора, а также сменить стандартный пароль.
Для этого откройте настройки приложения, кликнув по значку шестеренок, расположенному в верхней части экрана. Затем отключите функцию «Анонимный доступ», по очереди выберите пункты «Имя пользователя» и «Пароль» и задайте желаемые параметры.
Чтобы внесенные изменения вступили в силу, придется пересоздать сервер. Учетные данные и адрес сервера отобразятся во втором информационном блоке.
Как подключиться к созданному серверу и скопировать файлы
Ну что ж, вот и пришло время определиться, каким образом будет осуществлено подключение к серверу. Используя браузер, вам не удастся выполнить пакетную загрузку файлов, а чтобы работать с FTP-клиентом, придется освоить незнакомую программу. Оптимальным вариантом видится файловый менеджер Проводник, предустановленный на компьютерах с операционной системой Windows.
Оптимальным вариантом видится файловый менеджер Проводник, предустановленный на компьютерах с операционной системой Windows.
Чтобы подключиться к серверу, организованному на базе смартфона, ПК и мобильное устройство должны работать в одной сети. Когда это условие будет выполнено, можно приступать к процедуре подключения. Для этого запустите Проводник и откройте папку «Этот компьютер» («Мой компьютер» в старых версиях Windows).
Затем кликните правой кнопкой мыши по пустой области и выберите пункт «Добавить новый элемент в сетевое окружение» в раскрывшемся контекстном меню.
Всплывет информационное окно. Нажмите кнопку «Далее».
После этого кликните по пункту «Выберите другое сетевое расположение» и снова щелкните по кнопке «Далее».
В следующем окне укажите расположение файлового сервера. Для этого введите его сетевой адрес в адресной строке. Напомню, что вся требуемая для подключения информация указана в приложении Wi-Fi FTP-сервер. Повторно нажмите кнопку «Далее».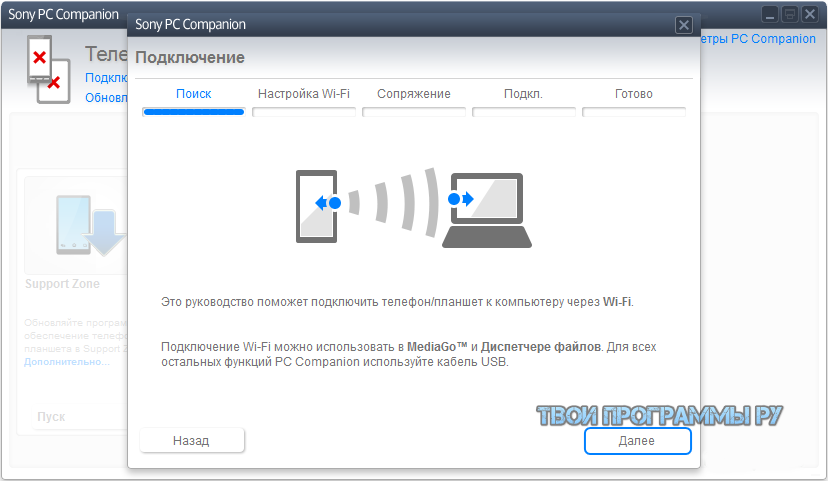
Если разрешен анонимный вход, достаточно еще раз кликнуть по кнопке «Далее», затем ввести желаемое имя сетевого расположения и завершить работу мастера. После этого ярлык расположения будет добавлен в папку «Этот компьютер».
Если же гостевой доступ к серверу запрещен, снимите флажок, отображающийся в чекбоксе «Анонимный вход» и введите имя пользователя в соответствующей строке. Опять-таки нажмите кнопку «Далее».
Затем укажите подходящее название сетевого расположения и завершите финальный этап. В конце щелкните по кнопке «Готово», после чего ярлык расположения будет помещен в папку «Этот компьютер».
Останется ввести пароль, который будет запрошен при первом входе на сервер, когда вы попытаетесь открыть одну из папок. Чтобы не вводить его заново каждый раз, установите флажок в чекбоксе «Сохранить пароль». Для подключения нажмите кнопку «Вход».
После этого вы сможете перейти к каталогу «DCIM/Camera» и скопировать файлы, находящиеся внутри.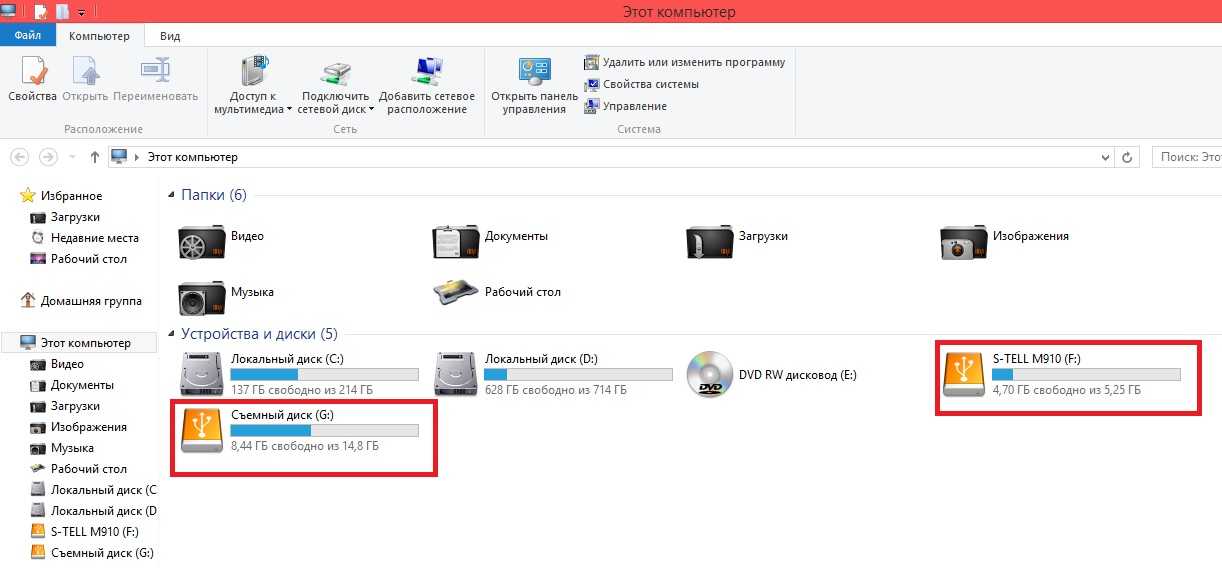 Как это сделать, рассказано в начале статьи, поэтому не буду повторяться.
Как это сделать, рассказано в начале статьи, поэтому не буду повторяться.
Как передать медиафайлы с телефона на ноутбук или ПК по Bluetooth
Очередной интересный способ, который подойдет владельцам ноутбуков и ПК со встроенным модулем Bluetooth. Его реализацию можно условно разделить на четыре этапа: включение Bluetooth на компьютере и смартфоне, разрешение приема файлов, сопряжение устройств и сам процесс передачи фото и видео.
Подготовка к отправке файлов по Bluetooth
Включить Bluetooth на телефоне очень просто: потребуется всего лишь раскрыть панель быстрых настроек и тапнуть по одноименной кнопке.
На компьютере Bluetooth активируется похожим образом. Для этого вам нужно перейти в «Центр уведомлений» и нажать кнопку «Bluetooth».
Из подготовительных действий останется только одно – разрешить получение файлов на ПК. Чтобы это сделать, откройте меню «Пуск» и зайдите в раздел «Параметры».
Затем выберите пункт «Устройства» и перейдите в подраздел «Bluetooth и другие устройства».
После этого прокрутите список настроек до блока «Сопутствующие параметры» и кликните по пункту «Отправление или получение файлов через Bluetooth».
Выберите пункт «Принимать файлы» и не закрывайте следующее окно. Тогда вы сможете отправлять файлы с других устройств на компьютер.
Передача фотографий и видеозаписей по Bluetooth
Для передачи фотографий и видео можно использовать несколько приложений: файловый менеджер, программу-галерею либо мобильный клиент Google Фото. Я предпочитаю пользоваться последним, поэтому рассмотрю его в качестве примера.
Запустите приложение Google Фото, отметьте нужные медиафайлы и тапните по кнопке «Поделиться», после чего щелкните по пункту «Bluetooth», расположенному в блоке «Поделиться через приложение».
Также обратите внимание на то, что программа позволяет отправлять сжатые изображения и видео вместо файлов исходного качества.
Телефон начнет искать устройства, готовые к сопряжению. Когда поиск завершится, на экране отобразится их список.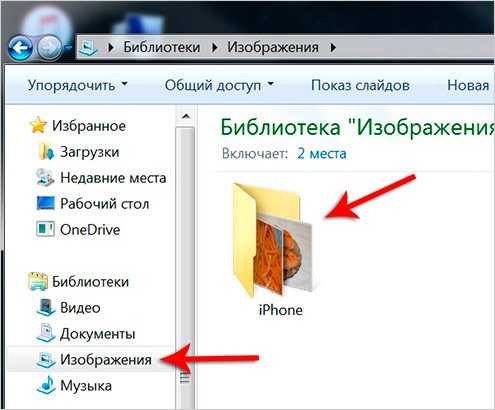 Чтобы выбрать свой ПК, кликните по нему.
Чтобы выбрать свой ПК, кликните по нему.
Затем начнется процесс отправки файлов, следить за которым можно будет благодаря индикатору прогресса, отображающемуся на мониторе компьютера и дисплее смартфона.
По умолчанию полученные файлы сохраняются в папку «Документы». Чтобы изменить их расположение, щелкните по кнопке «Обзор» и выберите желаемый каталог. Для подтверждения своего выбора нажмите кнопку «ОК».
Чтобы сохранить файлы, кликните по кнопке «Готово».
Перенос изображений с Андроид на Mac OC
Передать изображение на другую популярную систему Mac OC также достаточно легко. Для этого, как и в случае с Windows, необходимо подключить смартфон к компьютеру и разблокировать его экран. После этого нужно запустить в директории Applications программу Image Capture. В разделе Devices необходимо найти название вашего гаджета, то есть модель смартфона. После таких действий следует задать удобную папку, в которую будут помещены медиафайлы после копирования.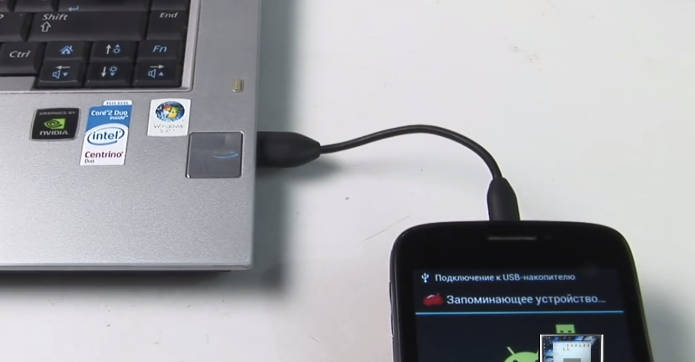
Для того чтобы выбрать определённые фотоснимки, следует удерживать клавишу Command и кликать по необходимым файлам. Сразу после осуществления выбора необходимо выполнить команду Import. Стоит отметить, что Import All позволяет импортировать все изображения, которые хранятся на смартфоне.
Android File Transfer позволяет быстро переносить файлы с Андроид на Mac OC
Иногда программа Image Capture может не распознать мобильное устройство. В таком случае необходимо использовать второй способ передачи изображения с компьютера на Андроид. Для этого следует скачать и установить бесплатный официальный программный продукт Android File Transfer. После этого необходимо подключить смартфон через USB-шнур к компьютеру, выполнить запуск программы и найти каталоги Pictures и DCIM, затем перекинуть картинки можно привычным способом.
Как отправить фото и видео со смартфона на компьютер через Telegram
Последний способ, о котором мало кто знает, пригодится всем пользователям мессенджера Telegram. Я уже рассказывал о нем в Twitter, но еще не делился с читателями сайта. Если коротко:
Я уже рассказывал о нем в Twitter, но еще не делился с читателями сайта. Если коротко:
Лайфхак: если хотите максимально быстро передавать файлы со смартфона на смартфон или со смартфона на ПК (и наоборот), установите на оба устройства #Telegram, войдите в одну учетную запись и отправляйте файлы в «Избранное» (себе самому) pic.twitter.com/ShaeadbHqe
— Егор Плотницкий (@Plotegor) May 3, 2019
А теперь немного подробнее. Запустите приложение Telegram и раскройте боковое меню, сделав свайп в правую сторону. Затем выберите раздел «Избранное».
Кликните по иконке скрепки и при необходимости предоставьте Telegram доступ к фото, мультимедиа и другим файлам, хранящимся на устройстве (пропустите этот пункт, если разрешение уже предоставлено).
Воспользуйтесь встроенными в Telegram файловым менеджером и галереей, чтобы отметить требуемые фото и видео, после чего нажмите кнопку «Отправить».
Установите на компьютер десктопный клиент Telegram, скачав установочный файл с официального сайта.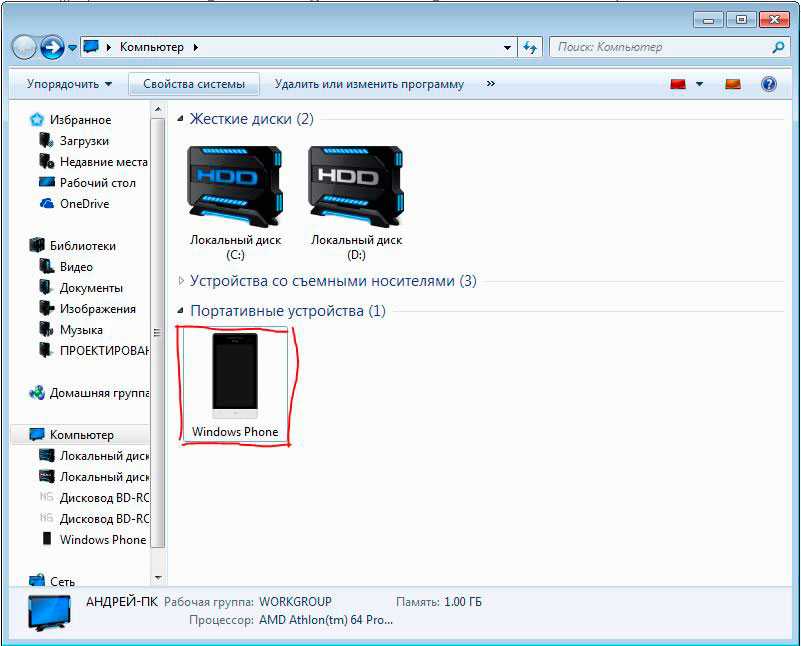 Затем запустите программу и откройте диалог под названием «Избранное».
Затем запустите программу и откройте диалог под названием «Избранное».
Кликните по одному из медиафайлов правой кнопкой мыши и выберите пункт «Открыть папку с файлом» в раскрывшемся списке опций.
Затем выделите загруженные файлы, кликните по одному из них правой кнопкой мыши и выберите в меню пункт «Копировать».
Останется определиться с папкой, которая будет служить местом хранения перенесенных файлов. Откройте ее, кликните правой кнопкой мыши по пустой области, а затем выберите пункт «Вставить» в раскрывшемся контекстном меню.
Как скопировать фотографии со смартфона на компьютер
Наверх
21.12.2022
Автор: Алексей Иванов
1 звезда2 звезды3 звезды4 звезды5 звезд
Как скопировать фотографии со смартфона на компьютер
2
5
1
14
1
Рассказываем о нескольких способах копирования или переноса фотографий с телефона на компьютер.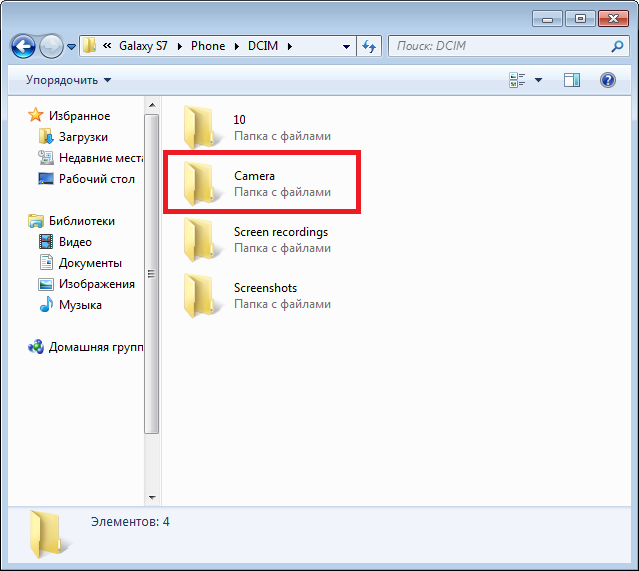 Следуя нашим рекомендациям, вы легко сохраните свои фотографии на ПК.
Следуя нашим рекомендациям, вы легко сохраните свои фотографии на ПК.
Зачем переносить фотографии с телефона на компьютер? Для этого может быть масса причин, начиная от желания освободить совсем не безграничную память смартфона и заканчивая возможностью увидеть фотографию на большом экране, отредактировать ее или просто добавить снимок в свой альбом. Ну а мы сейчас расскажем о нескольких способах перенести снимки в память ПК или ноутбука.
Содержание
- Перенос фотографий через USB
- Перенос фото с помощью карты памяти
- Копируем фото с помощью USB-флешки
- Воспользуйтесь облачными сервисами
- Передавайте файлы по Wi-Fi
- Не забывайте об электронной почте и мессенджерах
- Подключите идущий в комплекте с телефоном кабель к USB-портам компьютера и смартфона.
- В появившемся на экране телефона всплывающем меню выберите «Перенос файлов / Android Auto».

- Откройте проводник на компьютере и найдите в списке подключенных устройств и дисков ваш телефон.
- Зайдите в его память, найдите там папку DCIM -> Camera и скопируйте / перенесите на компьютер нужные фотографии с помощью контекстного меню, сочетания клавиш Ctrl+C (копирование) и Ctrl+V (вставка) или простого перетаскивания снимков в нужную папку на ПК.
🔹 Яндекс.Дзен🔹 Вконтакте🔹 Телеграм🔹 Пульс Mail.ru
Если ваш телефон поддерживает карты памяти, а на компьютере есть картридер, то вы вполне можете скопировать снимки с помощью карты microSD. Правда, быстрым этот способ не назовешь, и его стоит использовать только при отсутствии других вариантов переноса.
Аксессуары
Как выбрать карту памяти для смартфона и другой техники
Все дело в том, что по умолчанию смартфон сохраняет фото и видео во внутреннюю память.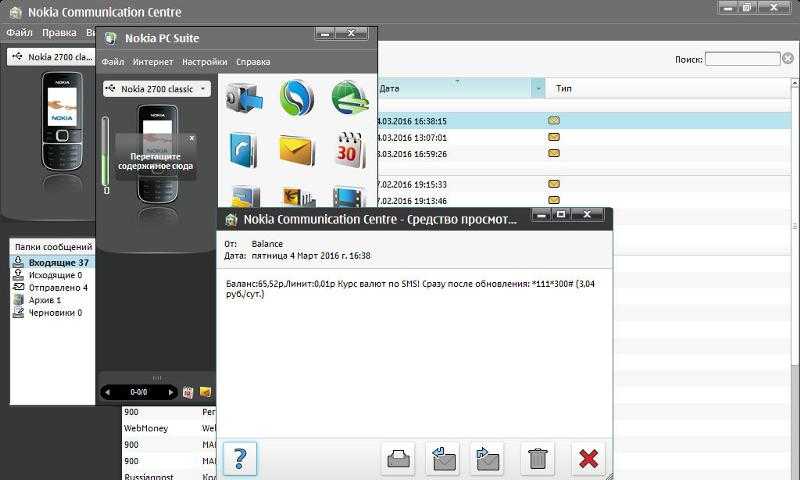 Поэтому в первую очередь вам придется скопировать нужные снимки на карту памяти с помощью любого файлового менеджера. После этого:
Поэтому в первую очередь вам придется скопировать нужные снимки на карту памяти с помощью любого файлового менеджера. После этого:
- Выключите телефон и достаньте карту MicroSD.
- Вставьте ее в SD-адаптер, который, как правило, входит в комплект.
- Установите его в картридер вашего компьютера.
- Скопируйте фотографии в память компьютера с помощью Проводника или другого файлового менеджера.
Большинство современных смартфонов поддерживают функцию OTG, т.е. позволяют подключать к ним в том числе и внешние накопители. Ну а дальше вам останется перенести на флешку нужные фотографии, подключить ее к компьютеру и скопировать фото на жесткий диск.
Если вы много фотографируете и необходимость переноса фотографий на компьютер или ноутбук возникает достаточно часто, гораздо удобнее воспользоваться для этого одним из облачных сервисов. Главный плюс такого способа переноса в полном отсутствии проводов — телефон сам копирует в облако сделанные фотографии, а вы в любой момент можете перенести их на свой компьютер или поделиться снимками с друзьями и близкими.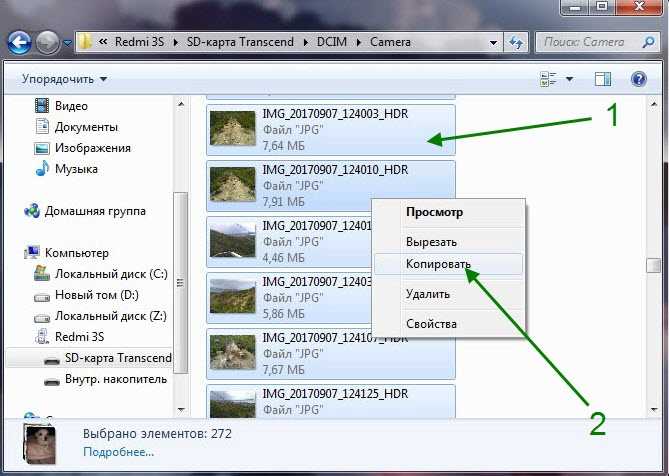
К примеру, вы можете воспользоваться отечественными Яндекс Диском, Облаком Mail.ru, сервисом ВтораяПамять от МТС или зарубежным Google Диском. О достоинствах и недостатках этих сервисов мы уже писали, поэтому не будем останавливаться на них еще раз. Большинство из сервисов поддерживают автоматическую загрузку фото и видео в облако, и, по сути, вам нужно просто установить клиент облака на смартфон и включить функцию автозагрузки.
Многие современные файловые менеджеры вроде CX Проводника позволяют получить удаленный доступ к памяти устройства при их нахождении в одной сети Wi-Fi.
- Откройте CX Проводник и перейдите на вкладку «Сеть».
- Выберите там пункт «Доступ из сети» и нажмите «Пуск».
- Запустите на компьютере Total Commander или любой другой файловый менеджер, поддерживающий подключение к FTP.
- Введите выданные CX Проводником данные для доступа.
На этом этапе у вас появится доступ к хранимым на телефоне файлам с возможностью их быстрого копирования на компьютер.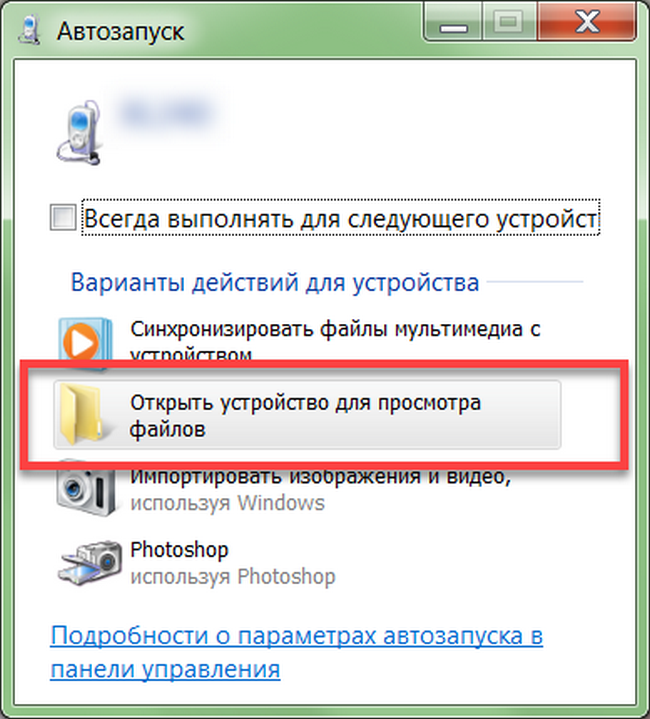
Если вам нужно передать на компьютер лишь несколько фотографий, а возиться с проводами и настройкой телефона не хочется, проще всего воспользоваться электронной почтой или мессенджерами вроде Telegram. Они умеют пересылать фото без сжатия и потери качества, а все что вам для этого нужно: открыть нужную программу (почтовый клиент или мессенджер), выбрать адресата (себя) и пересылаемые фотографии.
Читайте также
- Как скачать с YouTube на компьютер, смартфон и планшет
- Как прочитать удаленные сообщения в WhatsApp: три работающих способа
Теги копирование файлов
Автор
Алексей Иванов
Редактор
Была ли статья интересна?
Поделиться ссылкой
Нажимая на кнопку «Подписаться»,
Вы даете согласие на обработку персональных данных
Рекомендуем
Как защитить пожилых родственников от мошенников
Как подключить компьютер к Wi-Fi: пошаговая инструкция
Как пополнить пополнить кошелек Steam в 2023 году
Как установить часы на экран смартфона: несколько способов
Аккумуляторная пила: плюсы и минусы, рейтинг лучших
Магия цифр: как скручивают пробег автомобиля и как узнать реальные цифры
Четыре с половиной проблемы электромобилей: анализируем личный опыт в Норвегии
Какая видеокарта нужна для игр? Топ-3 варианта в бюджетном сегменте
Что такое телематический блок и как он помогает сэкономить на каско
Реклама на CHIP Контакты
Как перенести фотографии с iPhone на ПК и ноутбук
Перенос фотографий с телефонов на ноутбук или ПК кажется просто прогулкой в парке. Но технология немного хитрая, особенно когда мы говорим о совместимости iOS с другими устройствами. Если вам когда-либо приходилось сталкиваться с трудностями при переносе фотографий с вашего iPhone на ноутбуки или ПК, эта статья полностью объяснит вам, что делать.
Но технология немного хитрая, особенно когда мы говорим о совместимости iOS с другими устройствами. Если вам когда-либо приходилось сталкиваться с трудностями при переносе фотографий с вашего iPhone на ноутбуки или ПК, эта статья полностью объяснит вам, что делать.
На самом деле перенести фотографии с iPhone на ПК довольно просто. Вам просто нужно подключите USB-кабель, дайте разрешение на передачу фотографий, затем выберите фотографии, которые хотите передать . После этого вы можете отключить USB-кабель, и все готово.
Однако при выполнении этого процесса возникает много проблем. Навигация устройств сильно зависит от типа их ОС. Кроме того, использование проводной передачи отличается от беспроводной передачи фотографий. Тем не менее, вам не о чем беспокоиться, потому что мы здесь, чтобы дать пошаговое руководство о том, как без проблем справиться с передачей фотографий с вашего iPhone на различные типы ОС ПК и ноутбуков.
Перенос фотографий с iPhone на Windows, Mac, Chrome и Linux
Технологический сектор — это здоровое сообщество, полностью занятое конкурентным рынком. Но эта конкуренция также подталкивает потребителей к более сложным методам соединения вещей. Вот почему мы разберем различные способы переноса ваших фотографий с вашего iPhone на ноутбуки и ПК с разными операционными системами:
Но эта конкуренция также подталкивает потребителей к более сложным методам соединения вещей. Вот почему мы разберем различные способы переноса ваших фотографий с вашего iPhone на ноутбуки и ПК с разными операционными системами:
Перенос фотографий путем перетаскивания
Это, безусловно, самый простой и простой способ переноса фотографий с вашего iPhone на свой ПК. Но для начала убедитесь, что вы загрузили iTunes на свой ПК с Windows, чтобы иметь возможность читать аппаратное обеспечение вашего iPhone. iTunes устанавливает необходимые драйверы для плавной передачи фотографий. После этого выполните следующие действия:
- Подключите кабель Lightning-USB к iPhone и ПК.
- На вашем iPhone появится всплывающее окно с надписью «Доверять этому компьютеру?» или «Разрешить этому устройству доступ к фотографиям и видео?». Нажмите Доверять/Разрешить.
- Подойдите к своему компьютеру, найдите «Проводник» в строке поиска Windows, затем откройте его.
- В левой части Проводника вы увидите раскрывающиеся списки папок.
 Найдите и откройте «Этот компьютер». Ваш iPhone появится здесь как устройство.
Найдите и откройте «Этот компьютер». Ваш iPhone появится здесь как устройство. - Откройте свой iPhone через «Этот компьютер». Если ваш iPhone не появился, отключите и снова подключите Lightning-to-USB.
- Откройте «Внутреннее хранилище», затем откройте «DCIM». Здесь будут отображаться все ваши видео и фотографии.
- Скопируйте все фотографии, которые вы хотите, затем вставьте в нужную папку на ПК с Windows.
Передача фотографий с помощью облака
Использование облака в качестве средства передачи файлов очень удобно, так как вы можете получить к нему доступ в любом месте и в любое время. Кроме того, это также всего в нескольких кликах. Чтобы перенести фотографии с помощью облачного хранилища, выполните следующие действия:
- Включите библиотеку фотографий iCloud на вашем iPhone. Чтобы включить его, перейдите в «Настройки iPhone», затем выберите «Фотографии», затем нажмите кнопку-переключатель в «Библиотеке фотографий iCloud», чтобы включить его.

- Затем перейдите на свой компьютер и установите iCloud.
- Войдите, используя свой Apple ID.
- Найдите панель управления iCloud и оттуда включите функцию «Фотографии». Вы можете нажать «Параметры», чтобы контролировать и изменять расположение папки, в которой вы хотите сохранить свои фотографии.
- Фотографии, хранившиеся в вашем iCloud, будут автоматически сохранены в указанную вами папку.
Просто обратите внимание, что любые изменения, которые вы делаете в iCloud на одном устройстве, также отразятся на другом iCloud на другом устройстве, поэтому обязательно отключите функцию синхронизации, если вы не хотите, чтобы изменения отображались на другом устройство. Кроме того, также обратите внимание, что для бесплатного хранения в iCloud доступно только файлы объемом 5 ГБ. Вы можете в любое время увеличить объем до 50 ГБ, 200 ГБ или 2 ТБ.
Передача фотографий через Bluetooth
Bluetooth — самый популярный из известных способов беспроводной передачи данных.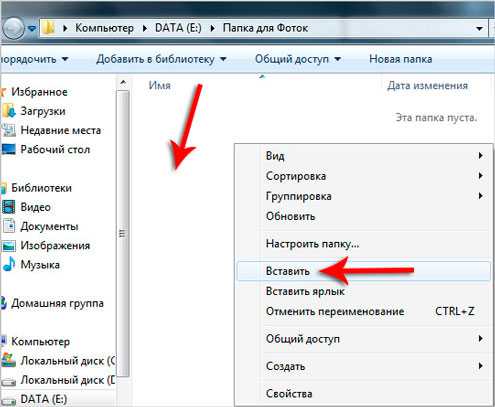 И хотя наши телефоны достигают новых высот инноваций, функция Bluetooth по-прежнему не перестает существовать. Если вы предпочитаете передавать фотографии через Bluetooth, вот краткое изложение:
И хотя наши телефоны достигают новых высот инноваций, функция Bluetooth по-прежнему не перестает существовать. Если вы предпочитаете передавать фотографии через Bluetooth, вот краткое изложение:
- Сначала перейдите в настройки iPhone, затем перейдите в Bluetooth и включите переключатель. Не забудьте также сделать свой iPhone «доступным для обнаружения».
- Поместите iPhone рядом с компьютером, затем перейдите в настройки компьютера.
- Найдите и нажмите «Устройства», затем перейдите в раздел «Bluetooth и другие устройства» и включите Bluetooth.
- Ваш ПК увидит все доступные рядом с ним устройства. Выберите свой iPhone, а затем на iPhone «Разрешить» ПК подключаться к вашему устройству.
- После сопряжения перейдите к своим файлам и выберите фотографии, которые хотите передать. Нажмите «Поделиться», выберите «Bluetooth», а затем выберите свой ПК или ноутбук.
Передача фотографий через локальную сеть
Использование локальной сети или локальной сети для передачи файлов или фотографий является усовершенствованной версией использования Bluetooth.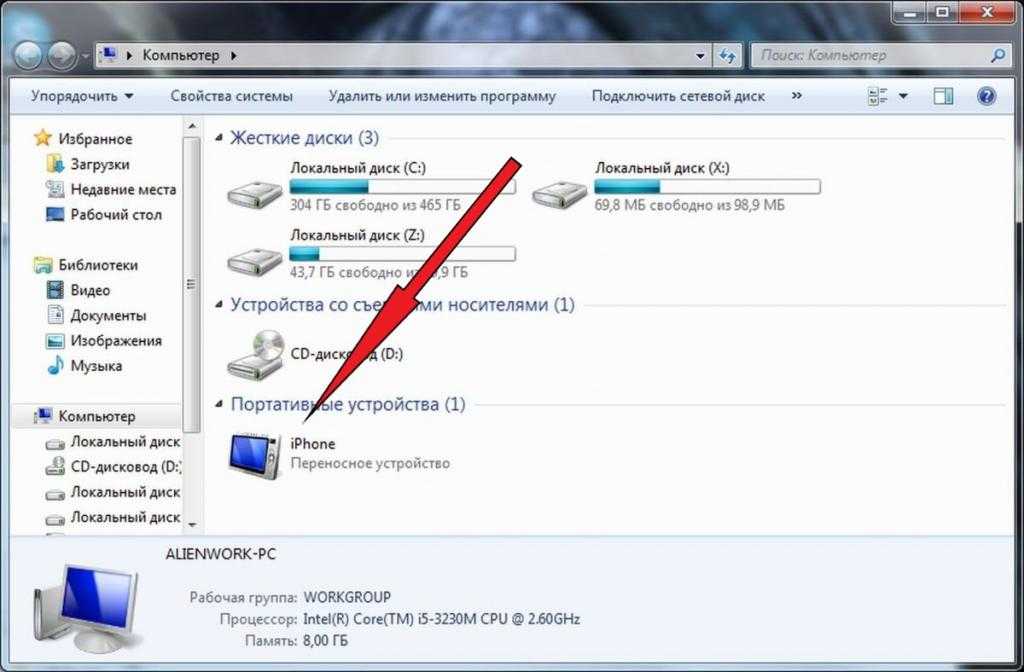 LAN имеет большую пропускную способность и большую дальность беспроводной передачи. Вы можете следовать приведенным ниже инструкциям, чтобы использовать локальную сеть для передачи фотографий:
LAN имеет большую пропускную способность и большую дальность беспроводной передачи. Вы можете следовать приведенным ниже инструкциям, чтобы использовать локальную сеть для передачи фотографий:
- Установите ShareIt на свой iPhone и ПК.
- Подключите iPhone и ПК к одной сети, а затем откройте ShareIt.
- На iPhone нажмите кнопку «Отправить», выберите фотографии, которые хотите передать, затем нажмите «ОК».
- Если ShareIt на вашем компьютере открыт и ваш компьютер подключен к той же сети, что и ваш iPhone, ваш iPhone обнаружит его. Нажмите на свой компьютер.
- Перейдите к своему ПК и примите запрос на подключение вашего iPhone.
- Дождитесь завершения передачи и проверьте ее на своем ПК.
Другие способы передачи фотографий через Windows
Начнем с Windows. Мы объясним другие способы переноса фотографий с вашего iPhone на Windows с помощью приложения «Фотографии» и Google Диска. Приложению «Фото» требуется кабельное соединение Lightning-USB между вашим iPhone и ПК, в то время как Google Диск использует беспроводную передачу через Интернет. Просто помните, что вы должны были загрузить iTunes на свой ПК с Windows.
Просто помните, что вы должны были загрузить iTunes на свой ПК с Windows.
Приложение «Фотографии»
Windows имеет встроенное приложение для просмотра фотографий, которое также можно использовать для передачи файлов с iPhone на ПК. Шаги разбиты ниже:
- Подключите кабель Lightning-USB к iPhone и ПК.
- На вашем iPhone появится всплывающее окно с надписью «Доверять этому компьютеру?» или «Разрешить этому устройству доступ к фотографиям и видео?». Нажмите Доверять/Разрешить.
- Перейдите к своему ПК, найдите панель поиска Windows, затем введите и откройте «Фотографии».
- Найдите вкладку «Импорт» в правой верхней части приложения «Фотографии». Вы увидите все фотографии с вашего iPhone.
- Обычно все фотографии выбираются автоматически, поэтому вам следует отменить выбор всех фотографий, которые вы не хотите импортировать.
- Нажмите «Продолжить» и дождитесь завершения процесса. Обычно он копируется в папку «Изображения».

Google Диск
Более простой способ беспроводной передачи фотографий, чем iCloud, — через Google Диск. И вместо Apple ID ваш Google Диск запросит вашу учетную запись Gmail. Чтобы передать файлы с помощью Google Диска, выполните следующие подробные действия:
- Загрузите приложение Google Диск на свой iPhone.
- Откройте приложение и коснитесь красного круга со знаком «+».
- Нажмите «Загрузить», если вы хотите загрузить существующие фотографии с вашего iPhone, и нажмите «Использовать камеру», если вы хотите сделать снимок, а затем загрузить его.
- Вам может быть предложено разрешить Google Диску доступ к вашим фотографиям. Нажмите «ОК», чтобы принять его.
- Выберите все файлы или фотографии, которые вы хотите загрузить.
- На ПК с Windows откройте интернет-браузер.
- Откройте веб-сайт Google Диска, войдите в систему, используя свою почту Gmail, затем загрузите фотографии, которые вы хотите скопировать на свой компьютер.

Другие способы передачи фотографий через Mac
Mac — это операционная система, используемая в ноутбуках Apple. Поскольку айфоны также пришли от Apple, айфоны лучше совместимы с ноутбуками Mac или MacBook, чем с любой другой операционной системой ноутбука или ПК. Приведем три способа переноса фото с айфона на макбук. Приложение «Фотографии» и Finder используют USB-кабель, а AirDrop использует беспроводную передачу.
Фото
Это, без сомнения, самый быстрый способ передачи больших объемов фотографий с iPhone на MacBook. Это связано с тем, что он использует встроенное приложение «Фотографии» вашего MacBook, которое легко совместимо с iOS. Чтобы начать импорт фотографий, выполните следующие действия:
- Подключите iPhone и MacBook с помощью кабеля Lightning-USB.
- Разблокируйте iPhone и подтвердите, что доверяете подключенному к нему устройству.
- Приложение «Фотографии» откроется автоматически, но если это не так, откройте его вручную.

- В левой части приложения «Фотографии» найдите вкладку «Устройства» и выберите свой iPhone.
- Выберите папку назначения, затем выберите «Импортировать выбранные» или «Импортировать все новые элементы» и дождитесь завершения процесса импорта.
Еще одна удивительная особенность приложения «Фотографии» заключается в том, что все фотографии будут помечены как «Уже импортированные» или «Новые элементы». «Уже импортированные» фотографии — это фотографии на вашем iPhone, которые уже скопированы на ваш MacBook. «Новинки» — это фотографии, копии которых у вашего MacBook еще нет. Вы также можете настроить свой iPhone на автоматическое удаление скопированных фотографий, чтобы ваша память была обновлена и снова была готова сделать еще несколько.
Finder
Finder — это встроенный файловый менеджер всех ноутбуков, работающих под управлением операционной системы Macintosh, а также одно из наиболее часто используемых приложений благодаря своим замечательным функциям.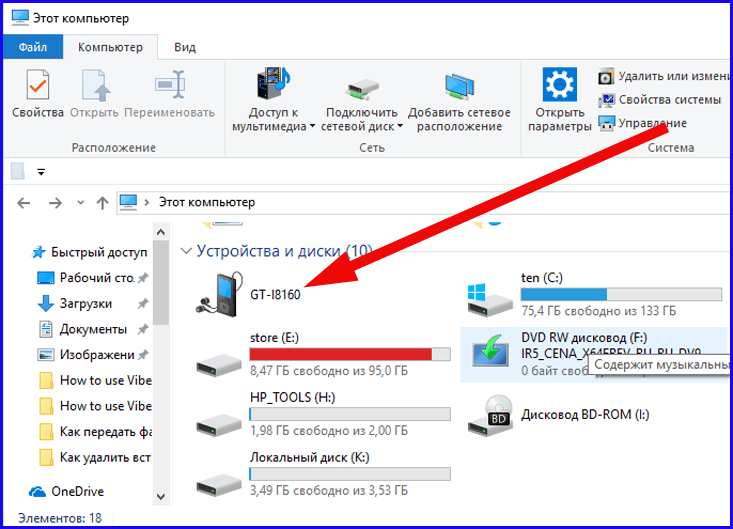 Он легко синхронизирует фотографии вашего iPhone с MacBook, выполнив следующие действия:
Он легко синхронизирует фотографии вашего iPhone с MacBook, выполнив следующие действия:
- Подключите iPhone и MacBook с помощью кабеля Lightning-USB.
- Разблокируйте iPhone и подтвердите, что доверяете подключенному к нему устройству.
- Откройте приложение Finder на своем MacBook.
- На боковой панели найдите «Устройства» и под ним выберите свой iPhone.
- Найдите вкладку «Фотографии», расположенную в верхней части окна.
- Установите флажок «Синхронизировать фотографии» и выберите приложение, из которого вы хотите выполнить синхронизацию.
- , затем выберите, хотите ли вы синхронизировать «Все фотографии и альбомы» или только «Выбранные альбомы».
- Нажмите «Применить» и дождитесь синхронизации фотографий.
AirDrop
Если вы хотите перенести только несколько фотографий с iPhone на MacBook или Mac PC, то самый быстрый способ — использовать AirDrop. Он не только самый быстрый, но и широко используется пользователями Mac. Но прежде чем начать передавать свои фотографии, вы должны сначала включить AirDrop как для вашего iPhone, так и для Mac PC. Чтобы открыть их, выполните следующие действия:
Но прежде чем начать передавать свои фотографии, вы должны сначала включить AirDrop как для вашего iPhone, так и для Mac PC. Чтобы открыть их, выполните следующие действия:
Чтобы открыть AirDrop на вашем iPhone, следуйте приведенным ниже инструкциям:
- Откройте настройки iPhone.
- Выберите «Общие», затем прокручивайте, пока не найдете AirDrop.
- Установите значение «Все». Это позволяет всем находящимся поблизости устройствам Apple, использующим AirDrop, видеть ваше устройство.
Чтобы открыть AirDrop на компьютере Mac, следуйте приведенным ниже инструкциям:
- Откройте Finder.
- Выберите «Перейти», затем в строке меню выберите «AirDrop», и появится раскрывающийся список.
- Выберите «Все».
Чтобы узнать, как передавать с помощью AirDrop, следуйте подробному руководству ниже:
- Подождите, пока оба устройства не обнаружат друг друга. Затем начните передачу фотографий.
- Откройте приложение «Фотографии» на iPhone.

- Затем выберите изображения, которые вы хотите перенести с iPhone на MacBook.
- Выберите фотографии, которые вы хотите передать, затем нажмите кнопку «Поделиться», которая находится в нижней левой части экрана.
- Выберите AirDrop, затем выберите свой MacBook.
- На вашем MacBook появится сообщение с предложением принять передачу. Примите его и дождитесь завершения перевода.
В зависимости от настроек вашего MacBook вам может быть предложено указать место, куда вы хотите передать файл из AirDrop. Если он вас не спрашивал, по умолчанию вы увидите его в разделе «Загрузки».
Другие способы передачи фотографий через Chrome
Chrome OS немного проще, чем Windows и Mac, но ее простота также является ее основным преимуществом. Кроме того, известно, что Chromebook может легко запускать приложения для Android. Если вы один из тех, кто использует ПК с Chrome OS, то хорошая новость заключается в том, что мы также включили метод переноса фотографий с iPhone на компьютер с Chrome OS.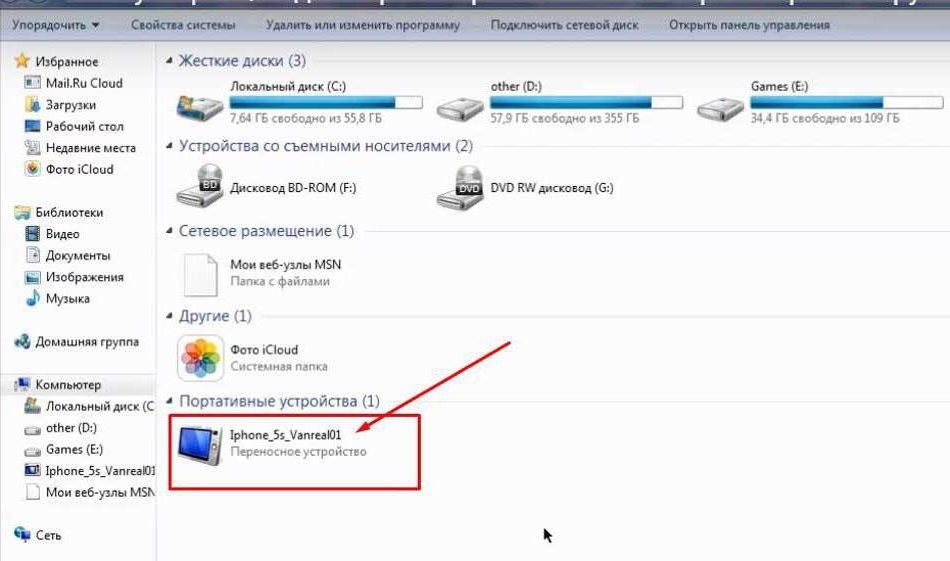 Мы подробно описали шаги с использованием Google Диска.
Мы подробно описали шаги с использованием Google Диска.
Google Диск
Если вы предпочитаете передавать файлы или фотографии через удобное беспроводное соединение, вы можете использовать собственный Google Диск Google. По сути, это быстро и просто, как вы увидите в следующих шагах:
- Загрузите приложение Google Drive на свой iPhone.
- Откройте приложение и коснитесь красного круга со знаком «+».
- Нажмите «Загрузить», если вы хотите загрузить существующие фотографии с вашего iPhone, и нажмите «Использовать камеру», если вы хотите сделать снимок, а затем загрузить его.
- Вам может быть предложено разрешить Google Диску доступ к вашим фотографиям. Нажмите «ОК», чтобы принять его.
- Выберите все файлы или фотографии, которые вы хотите загрузить.
- На компьютере с ОС Chrome или Chromebook откройте Google Chrome.
- Откройте веб-сайт Google Диска и войдите в систему, используя свой Gmail.
- Нажмите на фотографию, которую хотите загрузить, чтобы просмотреть ее предварительный просмотр.
 Затем щелкните значок «Загрузить» в верхней части экрана. Вы также можете загружать пакетные фотографии, установив флажки для фотографий, которые вы хотите загрузить, которые можно увидеть рядом с их именами файлов.
Затем щелкните значок «Загрузить» в верхней части экрана. Вы также можете загружать пакетные фотографии, установив флажки для фотографий, которые вы хотите загрузить, которые можно увидеть рядом с их именами файлов.
Другие способы передачи фотографий через Linux
Если вы являетесь поклонником Linux и вам всегда трудно увидеть руководства о том, как что-то с ним делать, не беспокойтесь, потому что при передаче файлов мы дадим вам подробные руководства. Если вы используете Linux в течение длительного времени, скорее всего, вы знаете, что был короткий период времени, когда вы могли легко получить доступ к своим фотографиям с iPhone через простое USB-соединение. Но Apple, кажется, ненавидит эту функцию, и поэтому они просто убили ее.
Мы будем использовать встроенный файловый менеджер и Shotwell для передачи файлов с iPhone на ваш ПК с Linux, но прежде всего вам необходимо установить iFuse. Это помогает вашей системе Linux взаимодействовать с iOS, чтобы вы могли легко передавать свои фотографии.
Диспетчер файлов
iFuse позволяет вашему встроенному файловому менеджеру Linux обмениваться данными с устройством iOS, и для его использования выполните следующие действия:
- Откройте встроенный файловый менеджер Linux.
- Подключите ваш iPhone к компьютеру с Linux через кабель.
- Проверьте свой iPhone на наличие всплывающего окна с запросом разрешения для вашего ПК на доступ к вашим файлам. Нажмите «Доверять».
- Через несколько секунд ваш iPhone появится в файловом менеджере Linux.
- Щелкните свое устройство iPhone, просмотрите свой iPhone и скопируйте фотографии, которые хотите передать.
Shotwell
Если вы не хотите использовать встроенный файловый менеджер, вы можете установить Shotwell и использовать его. Это просто, и шаги легко выполнить:
- Подключите свой ПК с Linux к iPhone через кабель.
- Нажмите «Доверять», чтобы открыть всплывающее окно на вашем iPhone.
- Откройте Shotwell и выберите свой iPhone, который появится в боковом меню.

- Выберите фотографии, которые вы хотите импортировать, и нажмите «Импортировать выбранное». Вы также можете выбрать «Импортировать все», если хотите импортировать все фотографии с iPhone.
Проводная передача по сравнению с беспроводной передачей
Увидев все эти способы передачи фотографий с вашего iPhone на компьютер, вы, возможно, теперь задаетесь вопросом, почему вы выбираете беспроводную передачу и почему вы выбираете передачу через физический кабель.
У обоих из них есть свои преимущества и недостатки, и знание их будет полезным знанием, которое поможет вам в будущем.
Проводная передача
Быстрее
Если вы работаете в области графики и вам нужен самый быстрый способ передачи большого количества HD-фотографий, или, может быть, вы просто хотите передать много фотографий, которые занимают слишком много места, используя кабель Lightning-USB или любой другой кабель, вероятно, лучше, чем беспроводная передача. Это более быстрый метод передачи данных, поскольку данные изолированы в физическом носителе.
Шум и помехи, которые собирают данные, меньше при изолированном и выделенном пути, что делает шифрование и дешифрование битов данных действительно быстрее. Кроме того, подтверждение наличия доступного устройства намного быстрее для прямого проводного соединения, чем для беспроводного, из-за разницы в уровнях шума.
Упрощенная навигация по интерфейсу
Использование проводного соединения является естественным способом передачи данных. Поэтому все наши гаджеты созданы для простой передачи данных по проводам. Кроме того, беспроводная передача в основном использует другое приложение, которое добавляет еще несколько кликов при настройке.
Безопаснее
Специальный носитель, такой как кабели Lightning-USB, изолирует ваши фотографии от злоумышленников, скрывающихся в Интернете. Мы не говорим, что беспроводная передача небезопасна, но использование физического носителя для передачи данных добавляет еще один уровень безопасности.
Беспроводная передача
Специальные возможности
Резервное копирование важных файлов является необходимостью, но поскольку наша повседневная жизнь все больше зависит от технологий, потребность в легком доступе к файлам также становится все более необходимой. Если вы человек, который нуждается в удобстве доступа к своим файлам или их передаче в любое время, вы можете выбрать беспроводную передачу. Вам даже не нужно всегда носить с собой физический провод и очень небольшое расстояние между двумя устройствами для передачи файлов.
Если вы человек, который нуждается в удобстве доступа к своим файлам или их передаче в любое время, вы можете выбрать беспроводную передачу. Вам даже не нужно всегда носить с собой физический провод и очень небольшое расстояние между двумя устройствами для передачи файлов.
Гибкость
Поскольку для беспроводной передачи обычно требуется специальное приложение для простой передачи, сделать его совместимым с любой другой ОС не проблема. Создатели приложения постоянно обновляют его, что делает его действительно гибким средством передачи файлов.
Дополнительное хранилище для резервного копирования файлов
Одной из основных причин передачи файлов является их резервное копирование. И во многих случаях беспроводной передачи данных используется стороннее приложение для хранения данных, к которому можно получить удаленный доступ через Интернет. Это дает вам легкое резервное копирование в Интернете поверх резервной копии файла на вашем компьютере. Если вы боретесь со сжатием памяти iPhone или iPad, вы можете прочитать нашу статью о расширении памяти iPad.
Почему я не могу перенести фотографии с iPhone на Windows 10?
Одна из наиболее распространенных проблем, с которой вы можете столкнуться, заключается в том, что вы не можете перенести свои фотографии с iPhone на ПК с Windows. Если вы застряли в этой проблеме, вот несколько решений, которые вы можете попробовать.
Проверьте кабель USB
Убедитесь, что кабель USB подключен и работает. Возможно, он уже ослаблен, поэтому ваш iPhone и ПК физически не связаны. Также возможно, что провод уже сломан.
Обновление драйверов
Всегда проверяйте наличие обновлений программного обеспечения и обновляйте свою систему. Это предотвратит появление ошибок, которые действительно могут действовать вам на нервы, особенно когда у вас есть строгие сроки.
Изменение настроек iPhone
Если ваши драйверы уже обновлены и ваш USB-кабель, безусловно, работает отлично, но ваш iPhone по-прежнему не может передавать ваши фотографии, вы можете попробовать этот обходной путь:
- Перейдите в настройки iPhone и коснитесь Фото.

- Прокрутите вниз до «Перенос на Mac или ПК» и измените «Автоматически» на «Сохранить оригиналы».
- Закройте все другие приложения, открытые на вашем iPhone.
- Отсоедините и снова подсоедините провода, затем снова перенесите.
Как перенести фотографии с телефона на ноутбук | Беспроводное | USB
Ваш телефон — это мощный компьютер, который помещается в вашем кармане. Если у вас есть телефон Android, вы можете подключить его к любому компьютеру с Windows, Mac или Chrome OS и перетаскивать файлы в любом направлении.
Устройства Android, в отличие от iPhone, позволяют получить доступ к своим файловым системам непосредственно с рабочего стола без необходимости использовать сложный интерфейс или выполнять множество действий. Перемещение файлов на устройство Android или с него аналогично перемещению файлов на внешний жесткий диск или с него, который вы подключаете к компьютеру.
Все, что вам нужно, это ваш телефон, компьютер и кабель для их подключения.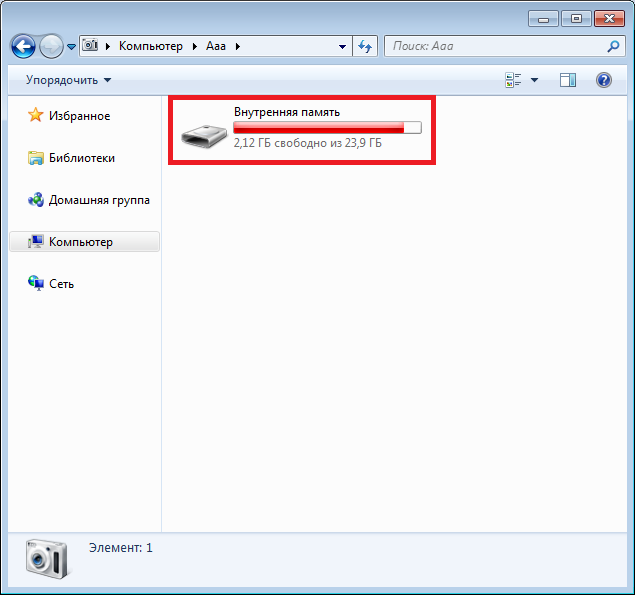 В зависимости от ваших устройств линия должна иметь micro-USB или USB-C на стороне телефона и USB-A или USB-C на стороне компьютера. (Большинство телефонов Android, выпущенных после 2016 года, используют новый стандарт USB-C, в то время как большинство устройств, выпущенных до 2016 года, используют более старый стандарт micro-USB. С другой стороны, USB-A — это стандартный порт, который вы привыкли видеть на компьютерах. хотя все больше и больше моделей также поставляются с USB-C.) Есть большая вероятность, что кабель, соединяющий ваш телефон с настенным зарядным устройством, будет работать.
В зависимости от ваших устройств линия должна иметь micro-USB или USB-C на стороне телефона и USB-A или USB-C на стороне компьютера. (Большинство телефонов Android, выпущенных после 2016 года, используют новый стандарт USB-C, в то время как большинство устройств, выпущенных до 2016 года, используют более старый стандарт micro-USB. С другой стороны, USB-A — это стандартный порт, который вы привыкли видеть на компьютерах. хотя все больше и больше моделей также поставляются с USB-C.) Есть большая вероятность, что кабель, соединяющий ваш телефон с настенным зарядным устройством, будет работать.
С Windows все настолько просто, насколько это возможно. Просто подключите телефон к любому открытому порту USB на компьютере, включите экран и разблокируйте устройство.
Если провести пальцем вниз от верхней части экрана, должно появиться сообщение о USB-подключении. В этот момент он, вероятно, скажет вам, что вы можете заряжать свой телефон только тогда, когда он подключен.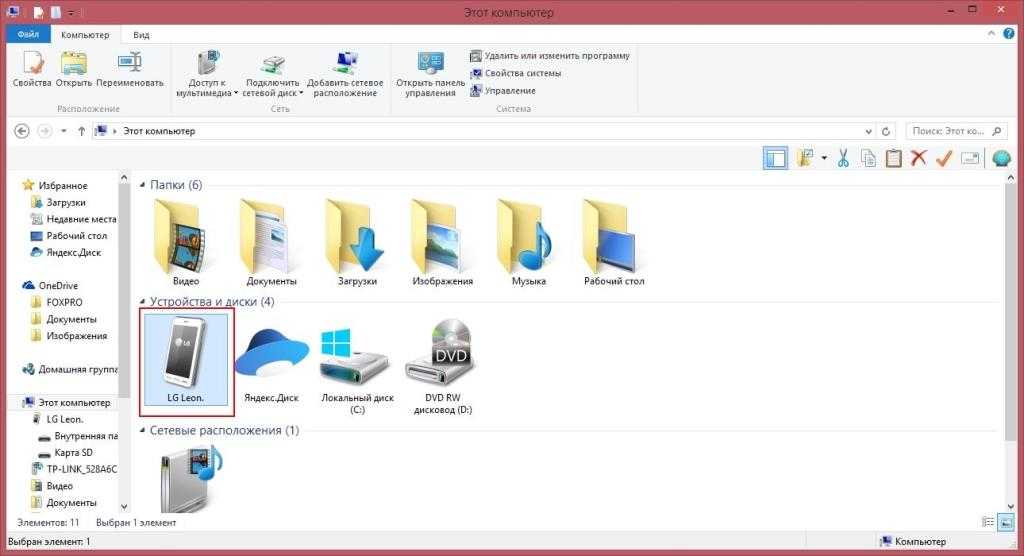
Источники:- computerworld.com
Коснитесь уведомления и в появившемся меню выберите «Передача файлов» или «Передача файлов». Если вы хотите переместить только мультимедийные файлы, вы также можете использовать опцию «Перенос фотографий» (иногда обозначаемую как «PTP»), которая будет обрабатывать ваш телефон как цифровую камеру. Сделав свой выбор, перейдите на рабочий стол и откройте окно Проводника способом, наиболее подходящим для вашей установки Windows:
- Щелкните значок Проводника на панели задач.
- Нажмите «Этот компьютер» или «Компьютер» в меню «Пуск».
- Щелкните значок на рабочем столе с надписью «Этот компьютер», «Компьютер» или «Мой компьютер».
Затем найдите значок, похожий на ваш телефон, среди других портативных устройств и накопителей. Просто щелкните или дважды щелкните этот значок, и готово. Вы смотрите на внутреннюю память на вашем телефоне Android. Теперь вы можете щелкать и просматривать папки, перетаскивать файлы между телефоном и ПК и изменять данные любым удобным для вас способом.
Источники:- computerworld.com
Беспроводная передача фотографийЕсли вам нужно отправить фотографии с телефона на компьютер, вы можете использовать электронную почту, Google Фото или даже прямое кабельное соединение. . Но вам может быть проще и быстрее передавать их по беспроводной сети с телефона на ПК.
Раньше у Microsoft было приложение Photos Companion, которое позволяло пользователям iPhone и Android передавать фотографии на ПК с Windows 10, но с тех пор оно было удалено. Вместо этого пользователи Android могут использовать приложение «Ваш телефон» от Microsoft, в то время как пользователям iPhone потребуется найти сторонние варианты, которые могут выполнить эту работу.
Ваш телефон- Чтобы начать работу с телефоном, откройте «Настройки» > «Телефон» и нажмите кнопку «Добавить телефон» в Windows 10.
Источники: — pcmag. com
com
- Когда вы открываете настольное приложение «Ваш телефон», оно спросит вас, какой у вас телефон. Нажмите «Продолжить» после выбора Android. Вам будет предложено подтвердить свою учетную запись Microsoft на телефоне. Нажмите Далее.
Источники: — pcmag.com
- Теперь загрузите приложение Your Phone Companion на свой телефон Android (оно откроется в новом окне). Откройте приложение и подключите телефон к компьютеру, войдя в свою учетную запись Microsoft или отсканировав QR-код. Сканирование кода выполняется быстрее, поэтому коснитесь кнопки Есть ли на вашем компьютере QR-код? ссылку и коснитесь «Продолжить» на следующем экране.
Источники: — pcmag.com
- В настольном приложении «Ваш телефон» установите флажок «Да»; Я закончил установку приложения «Ваш телефон» на свой телефон. Нажмите кнопку с надписью «Открыть QR-код».
Источники: — pcmag.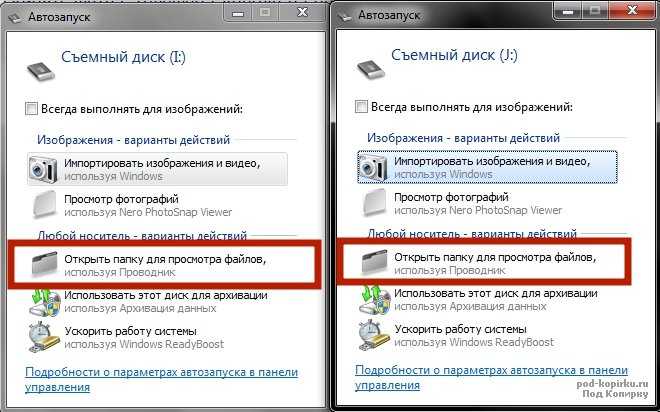 com
com
- На рабочем столе появится QR-код. Используйте камеру телефона для сканирования QR-кода.
Источники: — pcmag.com
- Нажмите «Продолжить» в мобильном приложении, а затем предоставьте своему телефону право на доступ к вашим контактам, телефонным звонкам, мультимедиа и сообщениям. Коснитесь «Продолжить».
- Выберите сейчас, чтобы приложение работало в фоновом режиме. Вы можете передумать в любое время. Чтобы ваш телефон мог подключиться к ПК с Windows, коснитесь «Разрешить». Нажмите «Готово» на следующем экране. Следующий экран сообщает вам, что ваш телефон и компьютер подключены.
Источники: — pcmag.com
- Нажмите кнопку «Поехали» на своем компьютере. Приложение «Ваш телефон» должно показать ваш связанный телефон.
Источники: — pcmag.com
- телефон.

Источники: — pcmag.com
- На главном экране приложения должны автоматически отображаться 25 последних фотографий и снимков экрана. Если нет, нажмите слово «Фотографии», а затем кнопку «Просмотреть фотографии». Если нажать на картинку, она откроется. Щелчок правой кнопкой мыши по изображению создаст всплывающее меню с дополнительными параметрами, такими как копирование, совместное использование или сохранение фотографии на вашем компьютере.
Источники: — pcmag.com
Теперь давайте рассмотрим несколько сторонних приложений для iPhone, iPad и, в некоторых случаях, устройств Android, которые позволяют передавать фотографии.
PhotoSync
Источники: pcmag.com
PhotoSync (iOS и Android) также использует мобильные и настольные приложения. Вы можете перемещать фотографии на компьютер с Windows или Mac, сетевое запоминающее устройство или онлайн-хранилище, например OneDrive или Dropbox.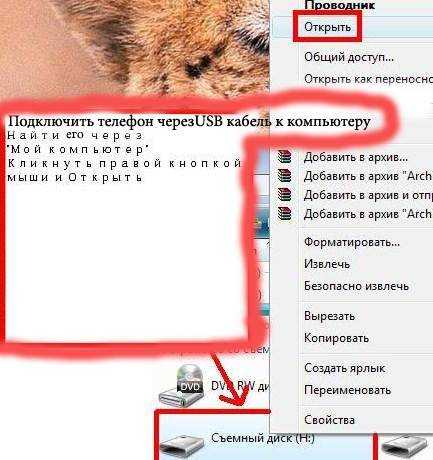 Базовое приложение бесплатное, но вы можете делать только фотографии JPG низкого качества. Вы можете передавать изображения в более высоком качестве и получать дополнительные функции за единовременный платеж в размере 13,9 долларов США.9 или подписка за 99 центов в месяц или 2,99 доллара в год.
Базовое приложение бесплатное, но вы можете делать только фотографии JPG низкого качества. Вы можете передавать изображения в более высоком качестве и получать дополнительные функции за единовременный платеж в размере 13,9 долларов США.9 или подписка за 99 центов в месяц или 2,99 доллара в год.
Установите бесплатное приложение PhotoSync Companion на ПК с Windows или Mac после загрузки приложения на телефон. Когда вы открываете мобильное приложение, автоматически отображается ваша фотопленка. Выберите фотографии, которые вы хотите переместить. Коснитесь красного круга в правом верхнем углу с надписью «Перевод». Теперь вы можете переместить все фотографии в вашей библиотеке или только те, которые вы выбрали.
Выберите место, например ваш компьютер, другой телефон или планшет или хранилище. Если вы выбираете свой ноутбук, убедитесь, что на вашем ПК с Windows или Mac работает сопутствующее приложение. Коснитесь имени своего компьютера в мобильном приложении.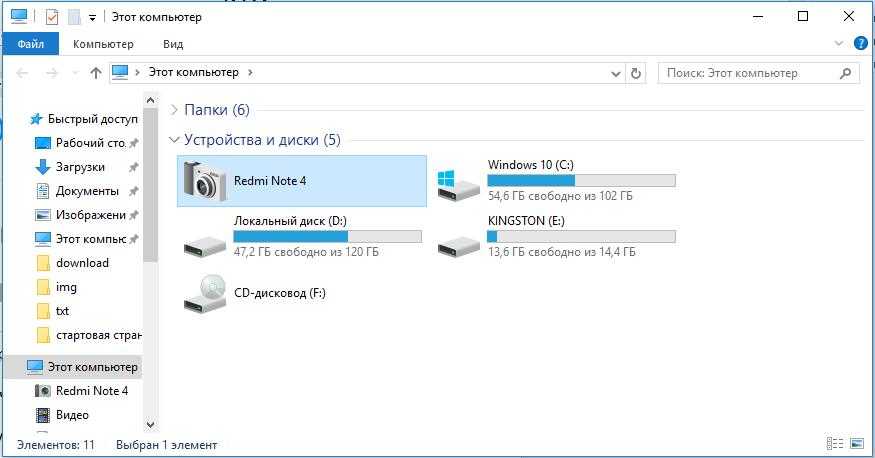 Затем PhotoSync перемещает ваши фотографии и создает подпапку в папке «Изображения». Изображения автоматически откроются в этой папке, чтобы вы могли их просмотреть.
Затем PhotoSync перемещает ваши фотографии и создает подпапку в папке «Изображения». Изображения автоматически откроются в этой папке, чтобы вы могли их просмотреть.
WiFi Photo Transfer
Источники: pcmag.com
Бесплатное приложение WiFi Photo Transfer (только для iOS) создает локальную веб-страницу в вашей сети, где вы можете просматривать и загружать фотографии с вашего телефона. Запустите приложение на своем телефоне и введите URL-адрес, который отображается на экране, в браузере вашего компьютера.
Самые последние изображения из фотобиблиотек вашего телефона находятся вверху страницы. Щелкните ссылку Недавние, чтобы просмотреть все свои последние фотографии. Нажмите кнопку с надписью «Загрузить в формате .zip». Выберите одну или несколько фотографий, а затем нажмите кнопку с надписью «Загрузить выбранные фотографии». Вы загружаете изображения в виде одного zip-файла, который затем можно открыть на своем ПК.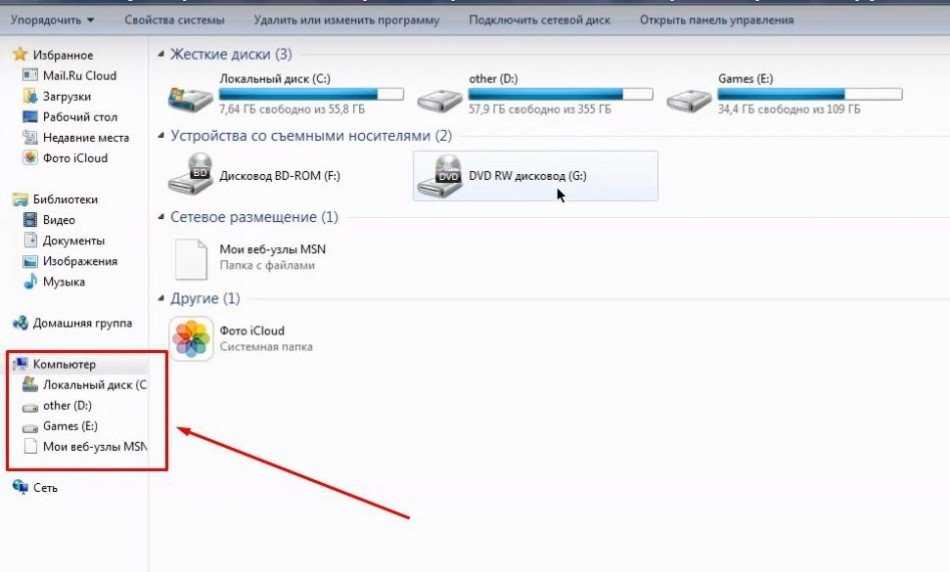
Приложение Photo Transfer
Источники: pcmag.com Используя доступную версию мобильного приложения, вы можете передать до 10 изображений одновременно. Платная версия стоит 6,99 долларов США и имеет больше функций, таких как отсутствие ограничений на передачу и передачу в полном разрешении.
Установите приложение на свой телефон, а затем используйте специальную веб-страницу (она откроется в новом окне) для передачи фотографий на компьютер. Откройте приложение на телефоне и нажмите «Отправить». Есть много способов отправить фотографии, но попробуйте тот, который отправляет фотографии по Wi-Fi. Если вы используете ПК с Windows, коснитесь значка Windows. На следующем экране вам будет предложено запустить приложение Photo Transfer на вашем компьютере или использовать веб-браузер.
Если вы планируете часто использовать программное обеспечение, я рекомендую установить на свой компьютер бесплатную версию для Windows или Mac, поскольку пользоваться ею проще, чем веб-страницей. Откройте приложение на своем компьютере, нажмите кнопку с надписью «Обнаружение устройств», а затем выберите свой телефон из списка. Вы можете запустить передачу с помощью Wi-Fi или Bluetooth.
Откройте приложение на своем компьютере, нажмите кнопку с надписью «Обнаружение устройств», а затем выберите свой телефон из списка. Вы можете запустить передачу с помощью Wi-Fi или Bluetooth.
Разрешите подключение на вашем телефоне. Альбомы и библиотеки на вашем телефоне должны отображаться в приложении на вашем компьютере. Теперь вы можете посмотреть на свои фотографии. Если вы щелкнете правой кнопкой мыши по фотографии, вы можете сохранить ее на свой компьютер, удалить с телефона или и то, и другое. Вы также можете выбрать несколько изображений для загрузки или удаления одновременно.
Использование электронной почты
Вы можете отправлять изображения с телефона на компьютер с помощью выбранного почтового приложения. Это означает, что вам не нужны никакие провода или адаптеры. Но этот метод работает, только если вы хотите переместить только одну или две фотографии. Вложения к вашему письму могут быть только определенного размера, фотографии которого быстро перекрываются.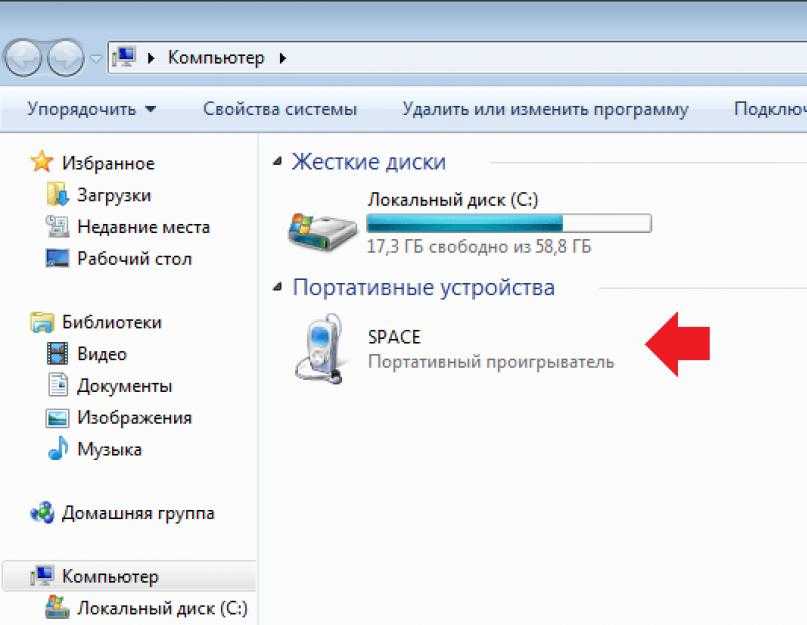

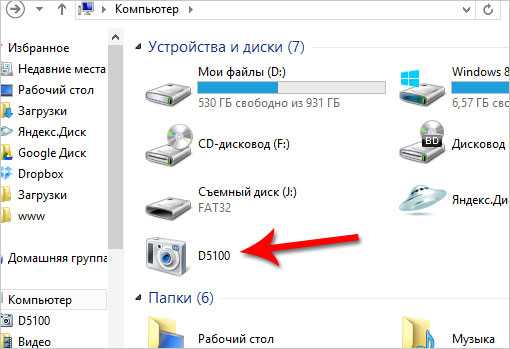
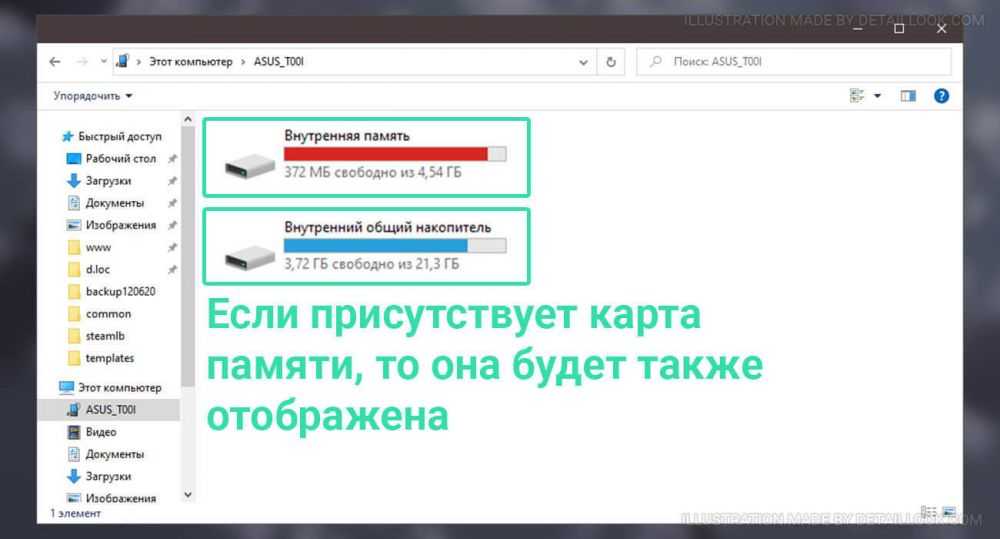
 Найдите и откройте «Этот компьютер». Ваш iPhone появится здесь как устройство.
Найдите и откройте «Этот компьютер». Ваш iPhone появится здесь как устройство.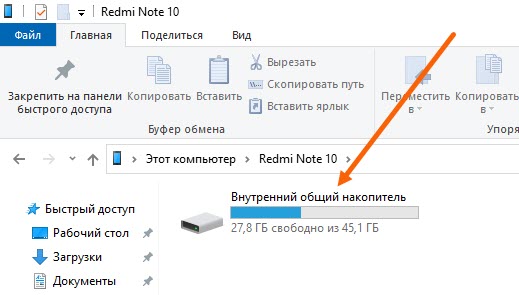

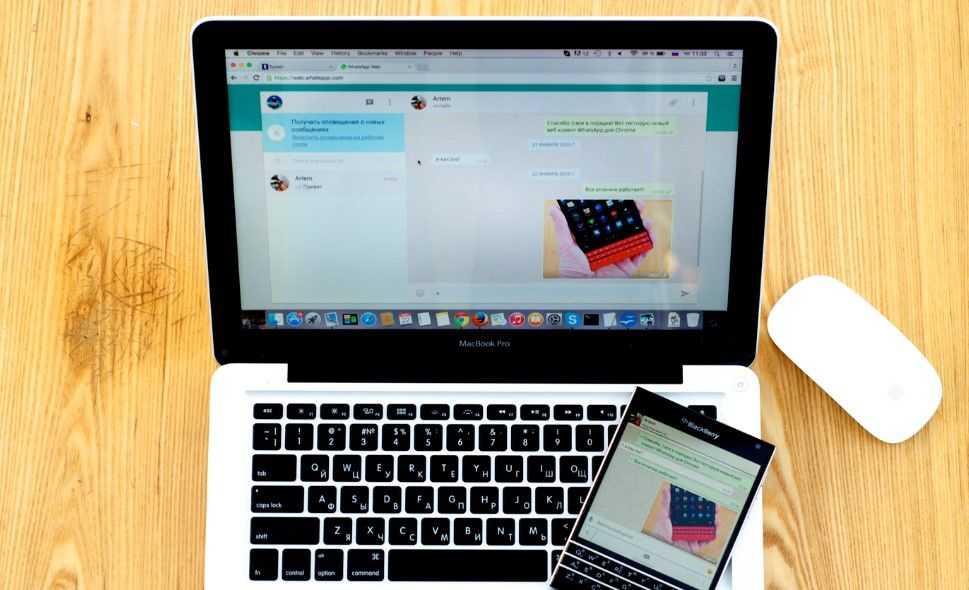
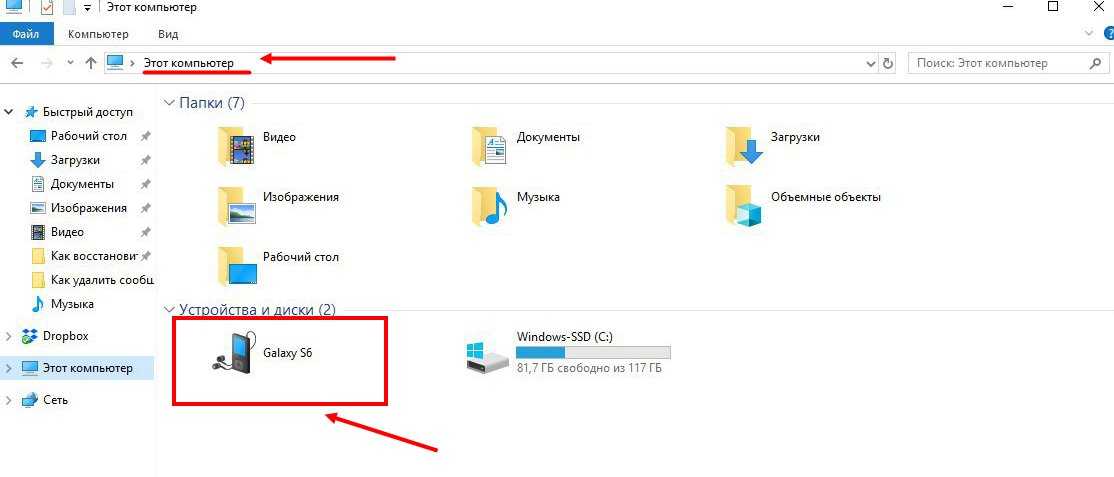
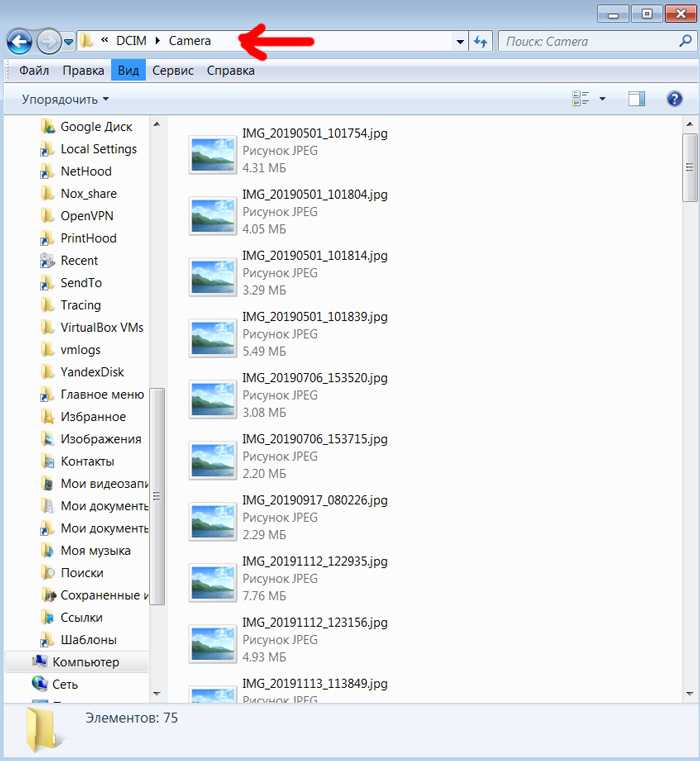
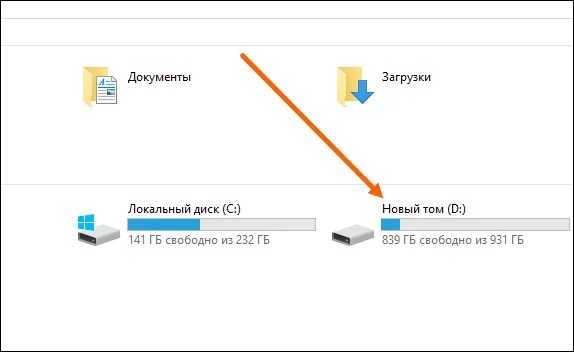 Затем щелкните значок «Загрузить» в верхней части экрана. Вы также можете загружать пакетные фотографии, установив флажки для фотографий, которые вы хотите загрузить, которые можно увидеть рядом с их именами файлов.
Затем щелкните значок «Загрузить» в верхней части экрана. Вы также можете загружать пакетные фотографии, установив флажки для фотографий, которые вы хотите загрузить, которые можно увидеть рядом с их именами файлов.