Компания Adobe представила новые инструменты в программе Adobe Photoshop 2021
Компания Adobe анонсировала Photoshop 2021, обновление своего самого популярного приложения для работы с цифровым контентом, эта версия также называется 22.0. Adobe называет своё детище «самым продвинутым в мире приложением для творчества на основе искусственного интеллекта», основными новинками которого являются нейронные фильтры (Neural Filters), замена неба на фотографии, улучшенный инструмент выделение краёв и новая панель «Discover». Одновременно с версией для настольных компьютеров обновление получила и версия для iPad.
Рабочее пространство Neural Filters
Рабочее пространство Neural Filters представляет собой недеструктивные фильтры, такие как сглаживание кожи на портрете, интеллектуальная обработка портрета и другие. Это новый инструмент для Adobe, и некоторые функции находятся на стадии бета-тестирования, Adobe собирает отзывы пользователей, планируя и дальше развивать это направление.
Эти фильтры построены на основе искусственного интеллекта, например, инструмент “Умный портрет” позволяет полностью изменить черты лица, направление поворота головы или взгляда, интенсивность улыбки, возраст модели, а также направление и интенсивность источника света.
Наверняка все помнят анекдот про гитариста, который никак не мог сыграть в студии свою партию, на что звукооператор попросил его сыграть семь нот, записал их и самостоятельно нарезал необходимое соло. Проводя параллель с этой поучительной историей, теперь фотограф сможет сделать одну портретную фотографию модели в студии, а играть со светом и поворотом головы, взглядом и улыбкой он сможет и самостоятельно в Photoshop 2021, уже после съёмки и так, как ему необходимо. Из личной практики студийной работы автор этих строк может подтвердить, что в ряде случаев приходилось сталкиваться с острой необходимостью подобного редактирования, так как во время съёмки по объективным причинам сделать необходимый кадр не представлялось возможным.
Искусственный интеллект анализирует портрет, позволяя редактировать все доступные параметры. На примере ниже ползунок направления света в новых нейронных фильтрах Adobe был перемещен слева направо.
Результат обработки инструментом “Умный портрет”
Помимо редактирования портрета, нейронные фильтры также помогают восстановить поврежденные изображения, в том числе старые фотографии, на которых видны пыль и царапины, бороться с шумом, выполнить автоматическую ретушь лица, избавиться от артефактов компрессии JPEG и даже раскрасить черно-белое изображение, превратив его в цветное. Осталось добавить в этот перечень функцию автоматического ведения ленты в Instagram, и можно…
Однозначно можно сказать, что если все эти умные фильтры будут работать именно таким образом, как обещают пресс-релиз и презентации, фотографирование больше уже не будет таким как прежде. Для чего годами учиться фотографировать, изучать световые схемы, арендовать дорогие студии и нанимать профессиональных моделей, если всё тоже самое можно повторить при помощи пары щелчков мыши? Или всё-таки нет? Время покажет.
Замена неба на фото – новая функция Sky Replacement
Функцию замены неба компания Adobe с радостью анонсировала месяц назад, подняв вокруг этого события медийную шумиху, частью которой стала и наша новостная лента. Этот инструмент также использует возможности искусственного интеллекта, чтобы проанализировать требуемое изображение, определить, где на нём передний план, а где небо, выполнить сложное маскирование, после чего реалистично его заменить на другое.
Замена неба на фото
Можно выбрать небо из базы данных Photoshop, которая пока насчитывают всего 25 предустановок, или добавить из своей собственной коллекции (читай – скачать в Яндекс-картинках). Также программа позволяет регулировать масштаб неба, использовать только какую-то его часть, а также всячески перемещать небо по изображению, выбирать только его часть и по-всякому перемещать небо по сцене. При этом будет автоматически изменяться цветовая окраска и освещённость переднего плана, подстраиваясь под новое небо.
В комментариях под прошлой новостью про замену неба многие читатели справедливо заявили, что полученное изображение правильнее назвать “коллаж”, а не “фотография”, конечно, не пытаясь при этом как-то обидеть автора строк новостной статьи, а всего лишь высказав своё отношение к подобным экспериментам компании Adobe. Если всё же кому-то интересно личное мнение автора, то оно такое: если рассматривать творческую фотографию, которая будет выставлена в портфолио фотографа, висеть в рамке на стене на выставке, и под которой не стыдно разместить EXIF и поставить свою подпись, “коллажам” здесь не место. Если требуется, например, выполнить дизайн выставочного стенда, и дизайн сей, по обыкновению, нужно было отдать вчера, инструмент замены неба – палочка-выручалочка, а заказчику глубоко всё равно, как искомое изображение будет называться и при помощи какого инструмента результат был достигнут.
Обновлённый инструмент выделения краёв
Обновление получил и такой немаловажный инструмент Photoshop, как выделение краёв: появились новые функции панели «Выделение и маска»: «Уточнить волосы» и «Режим уточнения с учетом объектов».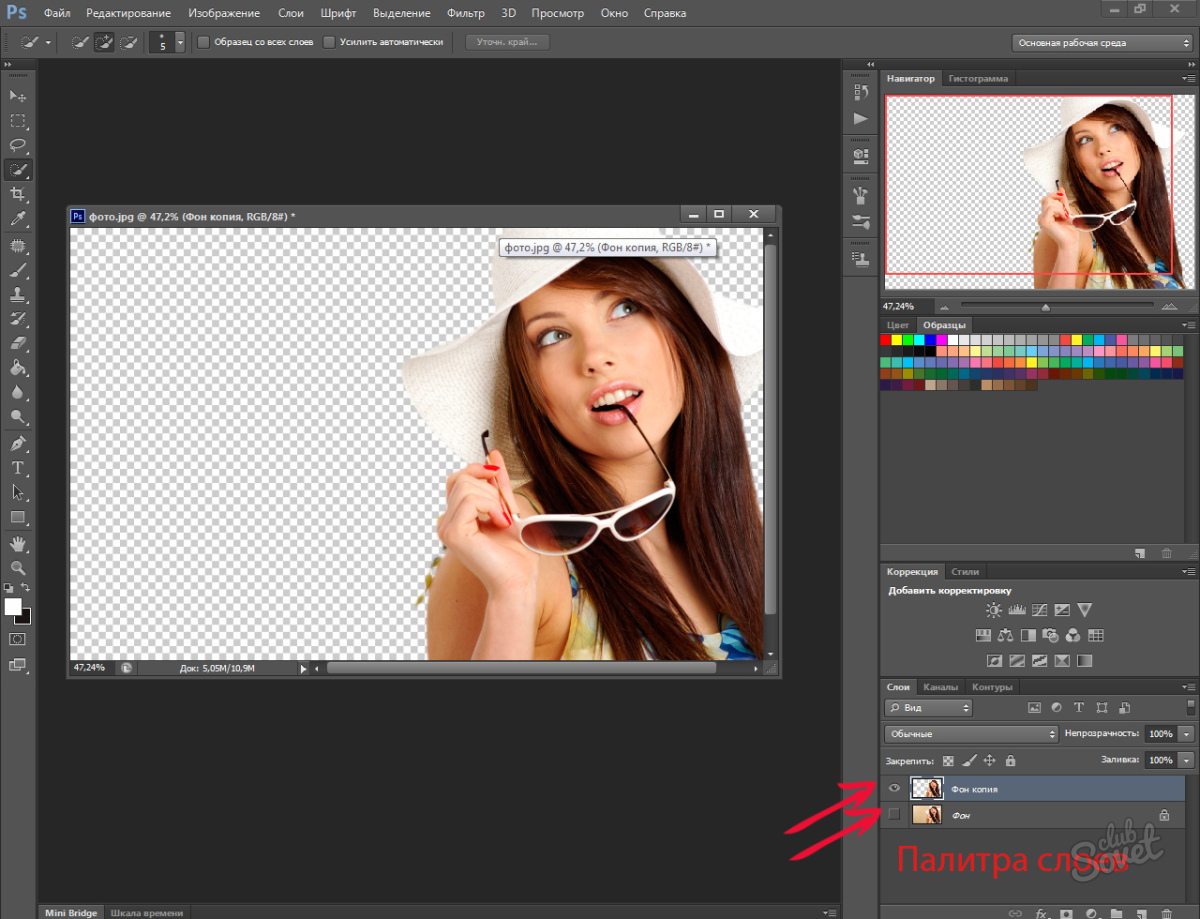 Несмотря на постоянное совершенствование инструментов выделения, работа с волосами в Photoshop до сих была далеко не простой задачей.
Несмотря на постоянное совершенствование инструментов выделения, работа с волосами в Photoshop до сих была далеко не простой задачей.
В новой версии выделением волос занимается искусственный интеллект, и, по заверению компании, теперь волосы можно выделить на фото одним щелчком мышки. На примере ниже демонстрируются возможности этого инструмента.
Волосы на львиной гриве были выделены автоматически за несколько секунд
Новая панель “Discover”
Новая панель “Discover” в Photoshop позволяет получить быстрый доступ к библиотеке различного образовательного контента и руководствам. Без искусственного интеллекта и здесь не обошлось – подсказки и обучающие видео будут выдаваться пользователю согласно контенту, над которым он трудится в данный момент.
К тому факту, что Большие Братья постоянно следят за тобой, привыкнуть, конечно, можно, однако огорчает тот факт, что слежкой начала заниматься любимая программа, и “1984” Оруэлла вспоминается всё чаще и чаще. Хотя, не исключено, что эта самая любимая программа уже давненько втихаря за нами наблюдает… Так или иначе, если этот инструмент можно как-то отключить в настройках, это будет сделано в первую очередь.
Хотя, не исключено, что эта самая любимая программа уже давненько втихаря за нами наблюдает… Так или иначе, если этот инструмент можно как-то отключить в настройках, это будет сделано в первую очередь.
Новая панель “Discover”
Предварительный просмотр паттернов
В работе графического дизайнера паттерны – один из часто используемых инструментов, паттерны могут быть очень полезны, если их использовать умело и к месту. Photoshop 2021 теперь позволяет посмотреть, как будет выглядеть будущий паттерн, и тут же быстро отредактировать фигуры при необходимости.
Работа с паттернами
Сброс смарт-объекта в исходное состояние
Разработчики Photoshop утверждают, что постоянно совершенствуют панель свойств. Интересно будет посмотреть на неё, так как и без этой панели работа кипит замечательно. В новой версии смарт-объект можно вернуть в первоначальное состояние, каким он был до редактирования пользователем.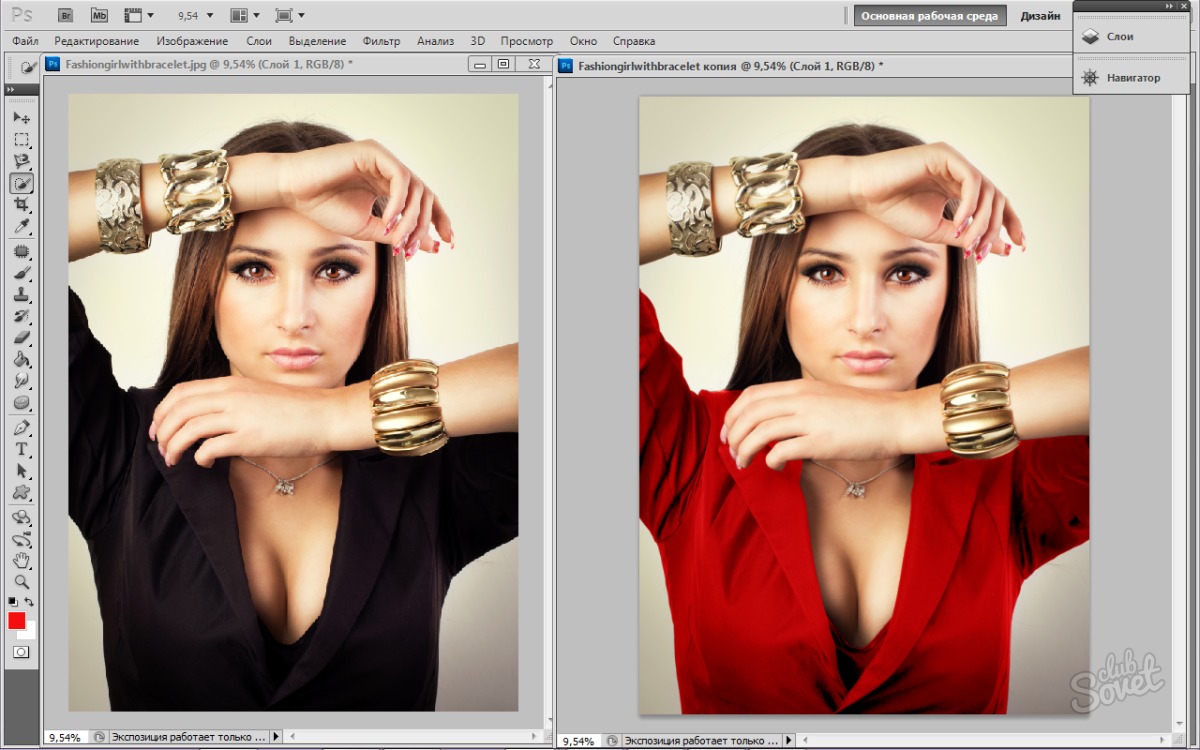 Удобно? Да. Буду ли я пользоваться этой функцией? Возможно.
Удобно? Да. Буду ли я пользоваться этой функцией? Возможно.
Улучшение управление плагинами
Разработчики заботятся о создателях плагинов для Photoshop и создали для них специальный магазин, или рынок, как эту площадку называются сами разработчики, сюда попадают плагины, прошедшие тщательный отбор. Также Adobe создали UXP – новую платформу для разработчиков-создателей плагинов, и такие плагины уже имеются. Таким образом Adobe стремится к повышению надёжности и производительности плагинов, и, вероятно, участвует в разрезании аппетитного пирога с вишенкой, полученного от их продажи конечным пользователям.
Магазин плагинов
История версий документов в облаке
В Photoshop теперь при работе с облачным документом версии создаются автоматически, что позволяет вернуться к предыдущим состояниям документа, эти самые состоянии теперь можно просматривать, возвращать, открывать, сохранять и переименовывать. Облачные документы теперь доступны в автономном режиме.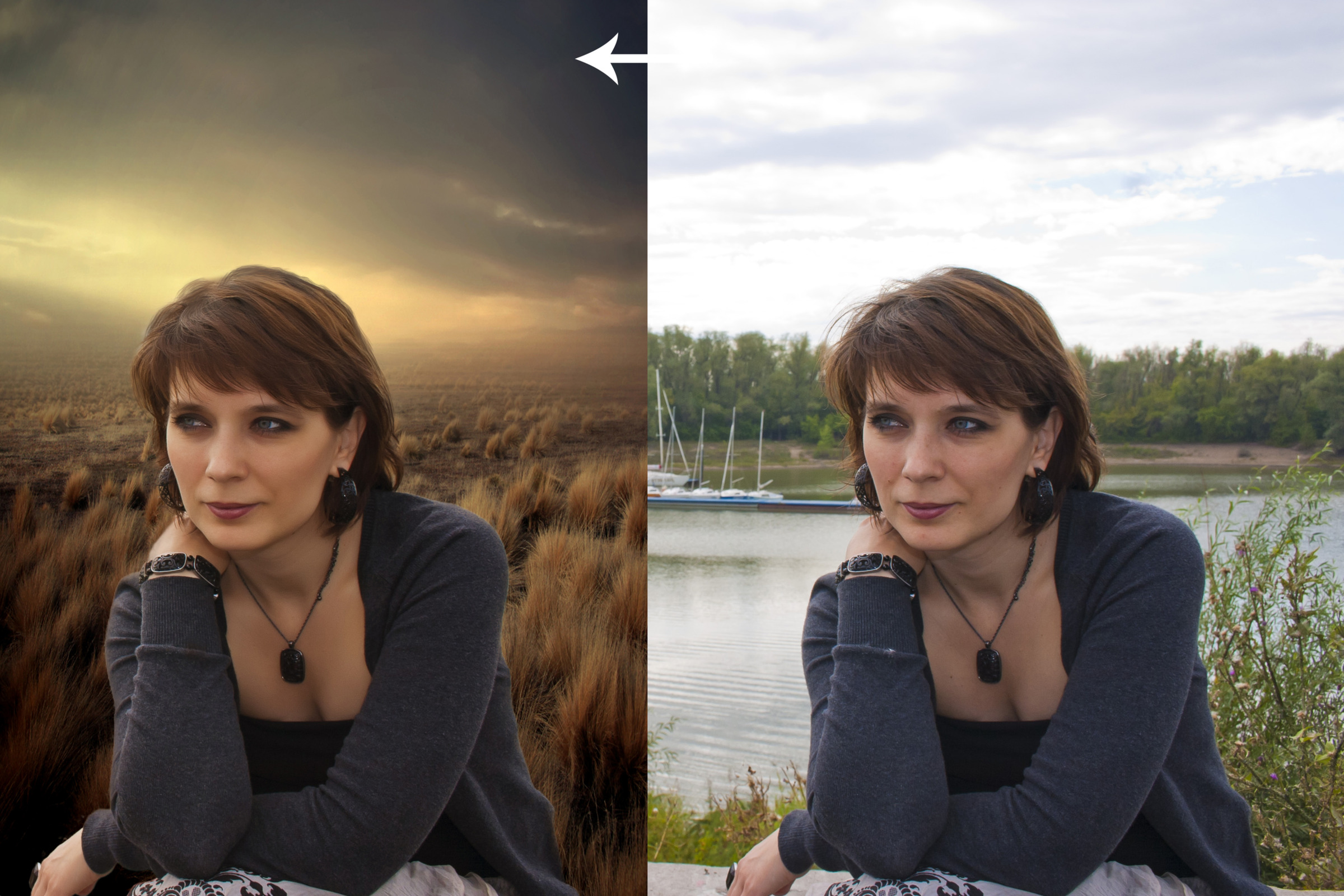
Photoshop для iPad
Существенные изменения произошли и в Photoshop для iPad, например, теперь пользователи могут запускать прямую трансляцию при помощи меню «Экспорт».
Photoshop как заменить лицо — Вэб-шпаргалка для интернет предпринимателей!
Замена лица в Фотошопе это либо шутка, либо необходимость. Какие цели преследуете лично Вы, мне неведомо, а научить Вас этому я обязан.
Данный урок будет полностью посвящен тому, как изменить лицо в Фотошопе CS6.
Менять будем стандартно – женское лицо на мужское.
Исходные изображения такие:
Прежде чем подставить лицо в Фотошопе, необходимо уяснить пару правил.
Первое – ракурс съемки должен быть максимально одинаковым. Идеальный вариант, когда обе модели сфотканы анфас.
Второе, необязательное – размер и разрешение фотографий должно быть одинаковым, так как при масштабировании (особенно при увеличении) вырезанного фрагмента может пострадать качество. Допустимо, если фото, с которого берется лицо, будет больше оригинального.
С ракурсом у меня не очень, но что имеем, то имеем. Иногда выбирать не приходится.
Итак, начнем менять лицо.
Открываем обе фотографии в редакторе в разных вкладках (документах). Переходим на вырезаемого пациента и создаем копию фонового слоя (CTRL+J).
Берем любой инструмент выделения (Лассо, Прямоугольное лассо или Перо) и обводим лицо Лео. Я воспользуюсь Пером.
Важно захватить как можно больше открытых и не затемненных участков кожи.
Далее берем инструмент «Перемещение» и перетягиваем выделение на вкладку со второй открытой фотографией.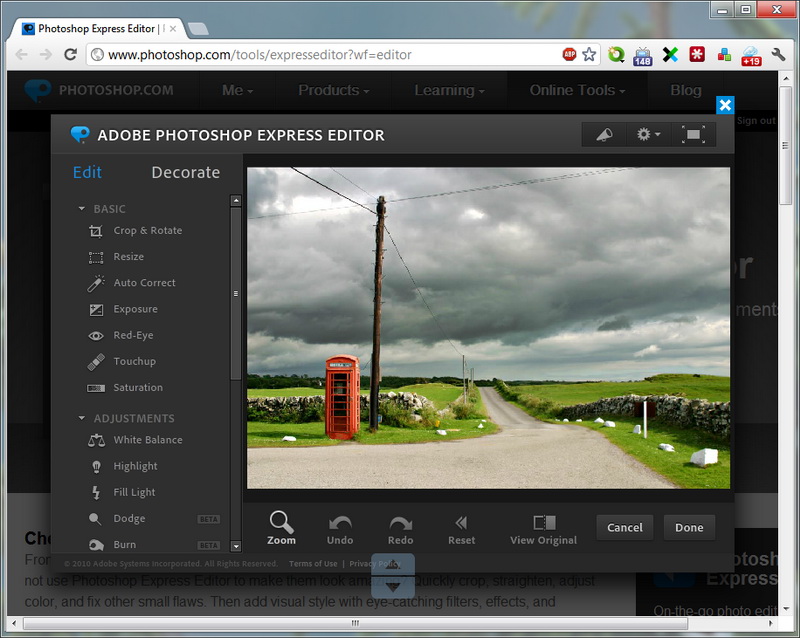
Что имеем в результате:
Следующим этапом будет максимальное совмещение изображений. Для этого изменяем непрозрачность слоя с вырезанным лицом примерно на 65% и вызываем «Свободное трансформирование» (CTRL+T).
При помощи рамки «Свободного трансформирования» можно вращать и масштабировать вырезанное лицо. Для сохранения пропорций нужно зажать SHIFT.
Максимально совместить нужно (обязательно) глаза на фотографиях. Остальные черты совмещать не обязательно, но можно немного сжать или растянуть изображение в любой плоскости. Но только немного, иначе персонаж может получиться неузнаваемым.
После окончания процесса нажимаем ENTER.
Лишнее удаляем обычным ластиком, а затем возвращаем непрозрачность слоя на 100%.
Зажимаем клавишу CTRL и делаем клик по миниатюре слоя с вырезанным лицом. Появляется выделение.
Переходим в меню «Выделение – Модификация – Сжать». Размер сжатия зависит от размера изображения. Мне хватит 5-7 пикселей.
Еще один обязательный шаг – создание копии слоя с исходным изображением («Фон»). В данном случае перетаскиваем слой на значок внизу палитры.
Находясь на созданной только что копии, нажимаем клавишу DEL, тем самым удаляя оригинальное лицо. Затем убираем выделение (CTRL+D).
Дальше самое интересное. Заставим наш любимый Фотошоп немного поработать самостоятельно. Применим одну из «умных» функций – «Автоналожение слоев».
Находясь на копии фонового слоя, зажимаем CTRL и кликаем по слою с лицом, тем самым выделяя и его.
Теперь идем в меню «Редактирование» и ищем там нашу «умную» функцию.
В открывшемся окне выбираем «Стековые изображения» и нажимаем ОК.
Как видим, лица совместились почти идеально, но такое бывает редко, поэтому продолжаем.
Создаем совмещенную копию всех слоев (CTRL+SHIFT+ALT+E).
Слева, на подбородке не хватает текстуры кожи. Давайте добавим.
Выбираем инструмент «Восстанавливающая кисть».
Зажимаем ALT и берем образец кожи со вставленного лица. Затем отпускаем ALT и кликаем по участку, где не хватает текстуры. Производим процедуру столько раз, сколько нужно.
Далее создаем маску для этого слоя.
Берем кисть со следующими настройками:
Цвет выбираем черный.
Затем отключаем видимость со всех слоев, кроме верхнего и нижнего.
Кистью аккуратно проходимся по границе совмещения, немного ее сглаживая.
Заключительным шагом будет выравнивание тона кожи на вставленном лице и на оригинале.
Создаем новый пустой слой и меняем режим наложения на «Цветность».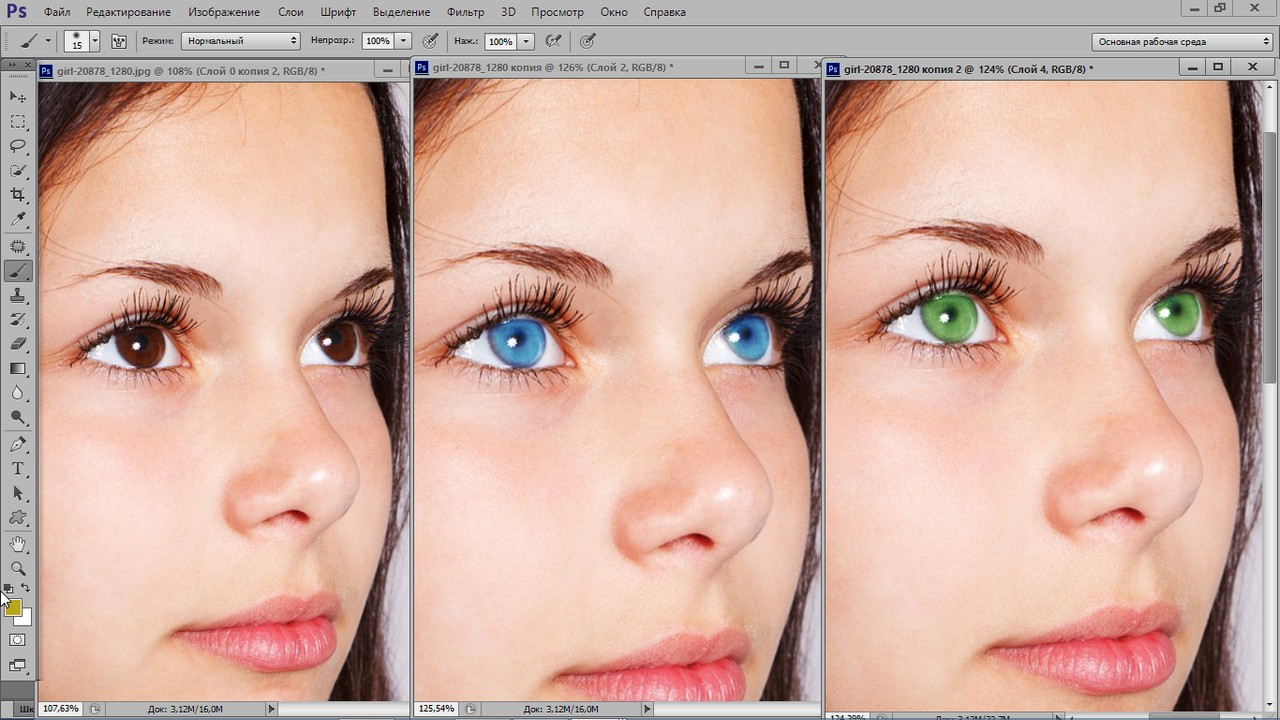
Выключаем видимость для подлежащего слоя, тем самым открывая оригинал.
Затем берем кисть с теми же настройками, что и раньше и забираем образец тона кожи с оригинала, зажав ALT.
Включаем видимость для слоя с готовым изображением и проходим по лицу кистью.
Таким образом, мы с Вами научились интересному приему смены лица. Если соблюсти все правила, то можно добиться отличного результата. Удачи в Вашем творчестве!
Отблагодарите автора, поделитесь статьей в социальных сетях.
На самом деле заменить лицо в фотошопе не так сложно. Мы воспользуемся методом редактирования изображений, который позволит быстро и правдоподобно поменять лицо одного человека на другое. Данный способ полезен для новичков, которые не знают, как поменять лицо в фотошопе. Если ваш уровень владения программой еще мал, прежде всего, стоит учесть ряд правил:
- Лицо должно смотреть прямо;
- Освещение расположено с одной стороны одинаково на обеих фотографиях;
- Все черты лица должны быть легко выделяемы и не закрыты волосами или из-за поворота головы.

В этой статье мы изучим технику «Как наложить лицо на лицо в фотошопе» всего за 10 простых шагов.
Быстрая навигация:
1 Открытие файла
Открываем две фотографии в фотошопе, в разных вкладках
открываем картинку
Вы можете выбрать оба, удерживая клавишу CTRL
2 Выбор лица, которое вы хотите изменить
Слева на панели инструментов выберите Лассо (Lasso) или нажатием клавишу L на клавиатуре. Аккуратно обведите брови, нос и губы по контуру, как указано на рисунке.
выделяем контур лица
Чтобы правильно заменить лицо в фотошопе, при выделении контура, явно обводите черты лица и не захватывайте участки кожи, чтобы получить реалистичный результат. Когда вы закончите, у вас появится мигающая пунктирная линия.
3 Копирование изображения
Нажмите одновременно клавиши CTRL + C , чтобы скопировать выделенное изображение. Убедитесь, что пунктирная линия все еще мигает.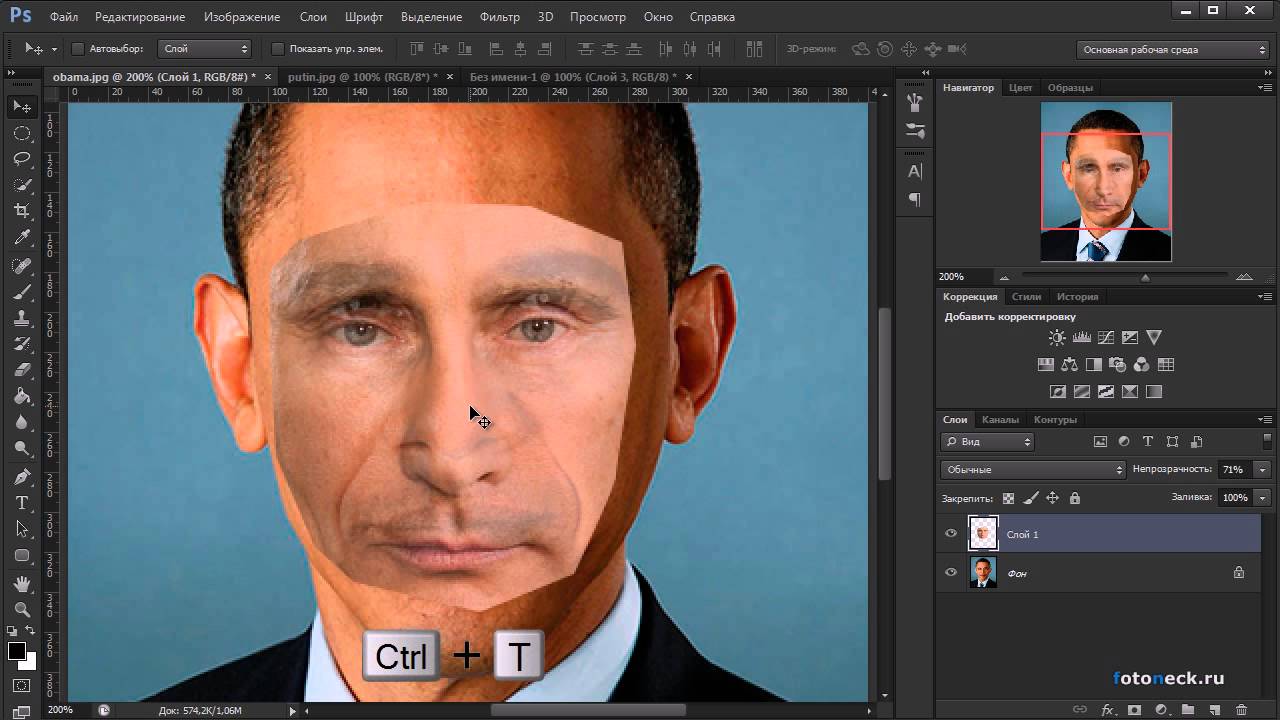
4 Вставка изображения
Откройте вкладку со вторым изображением, которое содержит изображение человека, которому вы хотите добавить новое лицо. Это будет слой «Тело». Нажмите клавиши CTRL + V , чтобы вставить скопированное лицо на фотографию. Затем нажмите CTRL + D , чтобы отменить выбор лица и удалить мигающую линию.
вставляем лицо в фотошопе
5 Изменение размера изображения
Отрегулируйте слой до 30% непрозрачности, чтобы вы могли видеть под слоем.
меняем прозрачность
Используя CTRL + T расположите лицо, выравнивая при этом глаза и рот и растягивая по мере необходимости, чтобы их сопоставить как можно ближе. Чтобы изменять масштаб пропорционально, удерживайте клавишу Shift и тяните за угол картинки. Если вы наведете курсор за углы картинки, то появятся поворотные переключатели, которые позволяют вам повернуть изображение.
Чтобы аккуратно поменять лицо в фотошопе понадобится немного терпения. Найти позицию, которая бы выглядела максимально естественно — это одна из главных трудностей.
После того как определитесь с позицией, нажмите клавишу Enter , чтобы завершить размещение. Если вы этого не сделайте, то усилия будут напрасны.
меняем размер картинки лица
Затем отрегулируйте прозрачность обратно до 100%
6 Копирование нового фонового слоя
Затем вам необходимо будет скопировать свой фоновый слой. В меню «Слои» выберите фоновый слой, затем правой кнопкой мыши выберете «Дубликат слоя» или можете использовать сочетание клавиш, нажав CTRL + J . Переименуйте скопированный слой в «тело» т.к. оно составит большую часть вашей окончательной фотографии. А потом нажмите на иконку глаза, чтобы скрыть основной фоновый слой.
создаем дубликат слоя
7 Создание маски отсечения
Справа в меню слоев нажмите на слой лица, который вставляли с зажатой кнопкой CTRL . Появится выделенный контур лица.
выделяем контур лица
А потом скройте этот слой, нажав на иконку глаза
После того как это все проделайте, останется только один видимый слой «тело» с контуром.
8 Настройка маски отсечения
Перейдите в верхнее меню Photoshop и выберете меню «выделение» (select) потом «модификация» (modify) а потом вкладка «сжать» (contract)
сжимаем контур лица
В диалоговом окне введите 10 пикселей. Это уменьшит маску отсечения на 10 пикселей, что позволит лицу перекрывать тело на несколько пикселей.
9 Удаление лишних деталей
Мы успешно наложили лицо на лицо в фотошопе. Пока слой тела все еще выбран, нажмите клавишу Delete или Backspace , чтобы удалить область под гранью. Нажмите CTRL+D , чтобы отменить выделение.
вырезаем контур лица
10 Объединение слоев
Справа в меню слоев включите отображение «Слой 1», затем через зажатую кнопку CTRL выберете «Слой 1» и «Тело»
выбираем два слоя
Перейдите в верхнее меню программы и выберете меню «Редактирование» (edit) а потом «автоналожение слоев» (auto-blend layers)
объедениям слои
В диалоговом окне выберете «Панорама» (panorama) и чтобы была выставлена галочка «Плавные переходы цвета и тона» (seamless tones and colors), затем нажмите кнопку «Ок»
Настраиваем объединение
Существует несколько методов, которые вы можете использовать для изменения цвета кожи в Photoshop. Мы рекомендуем сначала использовать функцию автоматического смешивания т.к. это получается более естественным даже в тех случаях, когда тона могут не совпадать идеально.
Мы рекомендуем сначала использовать функцию автоматического смешивания т.к. это получается более естественным даже в тех случаях, когда тона могут не совпадать идеально.
Изображение смотрится хорошо, но все еще не идеально. Если внимательно посмотреть, то заметно что текстура кожи отличается. От том как сделать правдоподобную текстуру кожи вы узнайте в следующей статье.
Сегодняшний урок я хочу посвятить тому, как заменить лицо в фотошопе. Иначе говоря, как вставить лицо на фото без помощи каких-либо сервисов, совершенно бесплатно. Все, что вам понадобится – два фото, пара прямых рук, фотошоп и немного терпения и аккуратности. Вам не придется выбирать из каких то шаблонов. В фотошопе вы можете вставить лицо на любое фото. Хотя, вам придется учесть ряд параметров при подборе фото.
В первых, они должны быть примерно одного качества. Думаю, не нужно объяснять, почему совмещённые фото, одно из которых было сделано с помощью зеркальной фотокамеры, а другое с помощью телефона гармонично смотреться точно не будут.
Поворот головы. Желательно, чтобы он был под одним углом для достижения достоверности.
Освещенность портрета тоже должна быть примерно одинакова.
Для своего эксперимента я выбрала фото Анджелины Джоли и Меган Фокс. Давайте совместим воедино водопад волос Меган и утонченные черты лица Анджелины. Попробуем создать идеальную женщину, так сказать. Заранее предупреждаю! Все гораздо проще, чем вам кажется!
Итак, открываем оба изображения в разных окнах.
Как видите, изображения отвечают заявленным требованиям. Не так, чтобы идеально, но все же…
Сначала поработаем с красоткой Джоли. Именно ее лицо нам нужно вставить при помощи фотошопа на другое фото. Воспользуемся инструментом лассо, который можем найти на боковой панели.
Делаем клик по лицу Анджелины и обводим его. Не стремитесь обводить очень аккуратно или повторять овал лица. Нам это совершенно не требуется.
На верхней панели ищем окошко «растушевка». Выставляем радиус растушевки величиной в 15 px.
А теперь правой клавишей мыши щелкаем по выделенной области и копируем ее на новый слой.
Переносим слой с лицом на изображение. С помощью инструмента «перемещение» меняем размер слоя, зажав клавишу shift, дабы не нарушить пропорции. И перетаскиваем лицо на нужное место.
Как видите, гибрид Джоли и Фокс пока далек от идеала. Теперь нам следует позаботиться о цвете лица. Настроим цветовой тон и насыщенность.
Если вы пытаетесь заменить то же лицо, что и я, забейте следующие настройки. Если вы остановились на других фото, постарайтесь подстроить цвет вставленного лица до исходного.
Теперь нам нужно затереть ненужные элементы ластиком. Воспользуйтесь следующими настройками…
Результат почти идеален.
Но, все-таки, думаю, стоит сделать еще пару штрихов. Кожа Анджелины дает блики. Да и загар Фокс будет несколько ярче. Давайте исправим это с помощью кисти бежевого цвета со следующими настройками:
Делаем пару кликов по лицу. Девушка покажутся эти движения знакомыми. Представьте, что вы слегка припудриваете лицо. И вуаля! Вот такая дама у нас получилась. Довольно правдоподобно, не так ли?
Девушка покажутся эти движения знакомыми. Представьте, что вы слегка припудриваете лицо. И вуаля! Вот такая дама у нас получилась. Довольно правдоподобно, не так ли?
Думаю, я не ошиблась, когда сказала вам в начале урока, что заменить лицо в фотошопе очень просто.
Рекомендуем к прочтению
Как поменять фон на фотографии с помощью Photoshop
У вас есть удачный снимок на неудачном фоне? Его можно отредактировать, переместив нужный объект на красивый фон. О том, как можно сделать это быстро и качественно, читайте в этой статье.
Выбираем качественную программу для замены фона на фото
Чтобы заменить фон на фото, стоит использовать для этого лучший из редакторов – Adobe Photoshop. Популярность этой программы связана с тем, что она позволяет вносить необходимые изменения в изображения при минимальных усилиях с наилучшим результатом. Поскольку издатели Фотошопа постоянно улучшают и обновляют его, для качественной замены фона на фото вскоре вам будет достаточно сделать лишь несколько кликов.
Интересные статьи по теме:
Как улучшить качество фото онлайн
Как изменить размер изображения
Как переименовать несколько файлов сразу
Простой способ качественной замены фона на фото с помощью Adobe Photoshop
По сути, все способы замены фона на фото заключаются в разделении изображения на две части – нужную вам и лишнюю. После этого нужно просто склеить объект с подходящим фоном. Наибольшая сложность заключается в том, чтобы как можно точнее и аккуратнее вырезать фон.
Пошаговая инструкция по замене фона на фото
Шаг 1. Загружаем в Photoshop картинку, которую нужно обработать, а также изображение, которое будет служить в качестве фона.
Изображение и фон могут быть совершенно разными. Учитывайте, что легче всего вырезать простые объекты с четкими краями, особенно если нужный объект находится в фокусе.
Шаг 2. Выполняем кадрирование картинок и задаем нужный размер.
Для кадрирования используйте вот этот инструмент. Кстати, вы можете сразу задать нужные пропорции – стандартно 3х4 или квадрат, зависимо от того, с какой целью вы обрабатываете изображения. Например, для Instagram вполне подойдет квадрат 1000х1000 пикселей.
Кадрируем фон.
Кадрируем картинку.
На этом этапе очень желательно скадрировать изображение таким образом, чтобы оно имело подходящие пропорции в соответствии с будущим фоном.
Далее меняем размер. Для перехода в меню изменения размера можете нажать «Изображение»-«Размер изображения» или быструю комбинацию клавиш Alt+Ctrl+I. Кстати, стоит запоминать вот такие комбинации, чтобы работа в Фотошопе занимала меньше времени.
Шаг 3. Выполняем размытие будущего фона.
Для этого в меню «Фильтр» выбираем «Размытие по Гауссу» и в графе радиус указываем подходящее значение. В примере выбрано 5 пикселей, в вашем случае может подойти другой вариант. Главное чтобы основной объект на этом фоно хорошо выделялся, но чтобы было понятно, что именно изображено на заднем плане. Это дело вкуса, поэтому выбирайте сами, как вам больше нравится.
Это дело вкуса, поэтому выбирайте сами, как вам больше нравится.
Настраиваем размытие фона до нужного значения.
Шаг 4. Выделяем объект на фото для последующего вырезания.
Используем инструмент быстрое выделение.
В верхнем меню выбираем «Выделение и маска». Настраиваем прозрачность 40-80%, чтобы было хорошо видно, что вы выделяете.
Для начала выбираем кисть со знаком «+» удобного размера. Это черновое выделение, просто отметьте объект, который выбудете вырезать.
Грубо намечаем контуры нашего объекта.
Переключаемся на кисть со знаком «-», чтобы убрать лишние детали выделенной области.
Выравниваем контуры выделения.
Можно регулировать уровень жесткости кисти, если нужно чтобы края были менее резкими. Когда закончите обрезку, жмите кнопку «ОК» для сохранения.
Шаг 5. При необходимости проводим цветокоррекцию изображения на ваш вкус.
Цветокоррекция картинки.
Шаг 6. Создаем дополнительный слой и переносим на него фон.
«Слои»-«Новый»-«Слой». Вставляем на новый слой подготовленную картинку. Далее передвигаем ее таким образом, чтобы она оказалась ниже изображения с нашим выделенным объектом.
Шаг 7. Оцениваем качество проделанной работы. Если готовая картинка вам нравится – сохраняйте ее. Если нет – можно попробовать улучшить ее с помощью цветокоррекции, или отменить действия, постараться сделать обводку еще более аккуратно.
Примерный вид готовой картинки после замены фона.
Если у объекта получились неестественно резкие края, можно исправить ситуацию с помощью инструментов «Размытие», «Осветление».
С каждым следующим разом у вас будет получаться заменять фон все лучше, поэтому обязательно практикуйтесь, и в результате ваши отредактированные изображения будет невозможно отличить от реальных снимков.
Лучшие альтернативы Photoshop | Creative Bloq
Вы ищете альтернативы Photoshop? Есть много причин, по которым это может быть так, в том числе дорогая модель подписки Photoshop CC.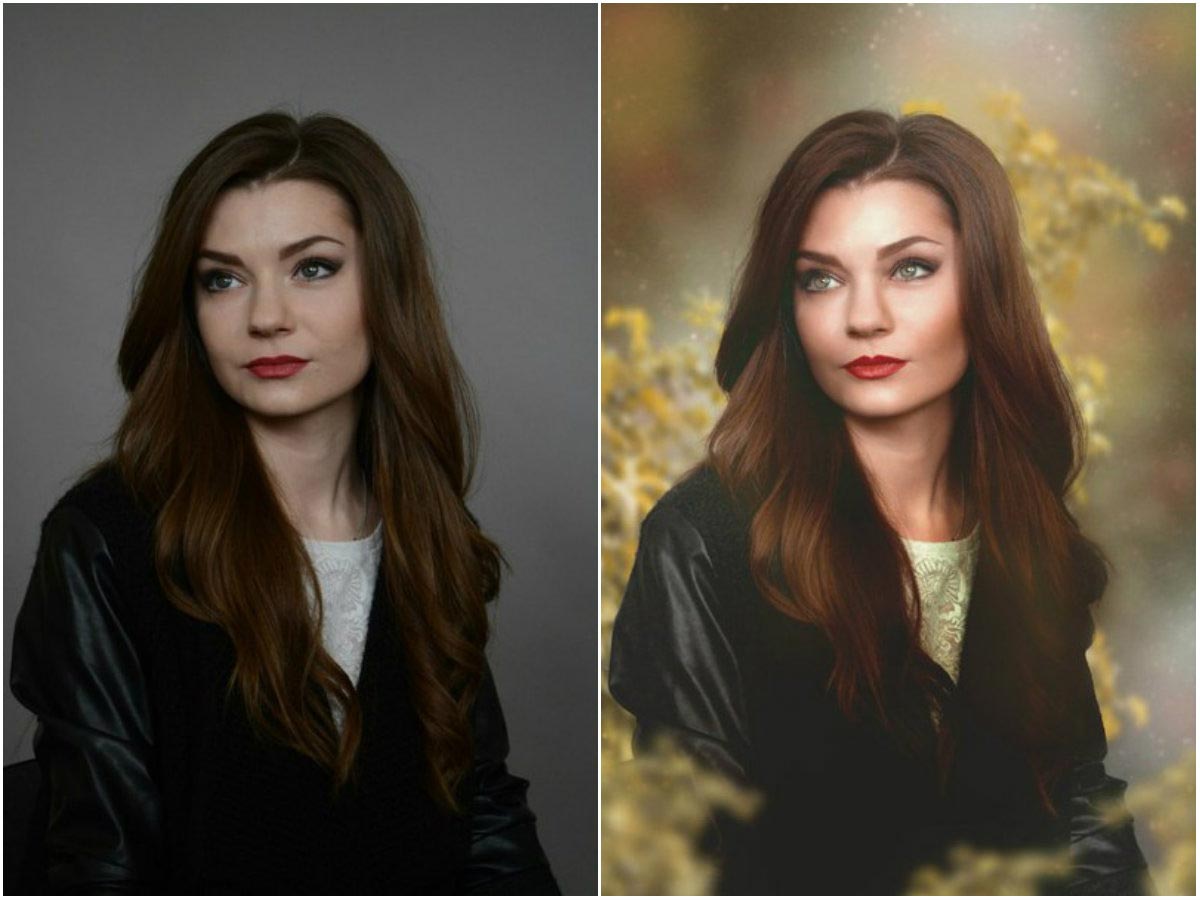 Возможно, вы хотите поддержать небольшие компании по разработке, а может быть, вам просто не нужны миллионы функций, которые предлагает Photoshop.
Возможно, вы хотите поддержать небольшие компании по разработке, а может быть, вам просто не нужны миллионы функций, которые предлагает Photoshop.
Photoshop стал настолько распространенным брендом, что, как и Google, теперь превратился в глагол. Вместо того, чтобы редактировать изображения, вы их Photoshop.Хотя Adobe, должно быть, пользуется преимуществами PR, это может увести вас от пробного использования другого программного обеспечения, и, хотя мы фанаты Photoshop, мы смиренно не согласны с этой школой мысли.
Эти альтернативы Photoshop стоит изучить, потому что многие из них равны программному обеспечению Adobe с точки зрения мощности, обеспечивая сверхпрофессиональные результаты. Остальные — лишь небольшая часть цены или даже полностью бесплатны. Если вам нужен еще больший выбор, посмотрите наш список приложений для фотографий и программного обеспечения для редактирования фотографий.Конечно, если вы действительно хотите скачать Photoshop, мы вам поможем.
Может ли эта альтернатива Photoshop свергнуть Adobe с трона? (Изображение предоставлено Affinity) 01. Affinity Photo
Affinity Photo
Прямой конкурент Photoshop, соответствует большинству функций
Платформа: Mac OS 10.9+, Windows 7+; Версия для iPad продается отдельно: iOS 12+ | Последняя версия: 1.8.3 | Бесплатная пробная версия: Да | Бесплатная версия: Нет
Профессиональный инструмент
Низкая стоимость
Нет версии для Android
Версия для iPad продается отдельно
Affinity Photo полностью совместима с Photoshop и другими форматами файлов и предназначена непосредственно для профессиональных фотографов и дизайнеров, хотя намного дешевле, чем Photoshop (без подписки), его создатели утверждают, что на самом деле он лучше.Мы думаем, что это, пожалуй, самая серьезная альтернатива Photoshop, которую мы видели на сегодняшний день.
Он обещает более высокую скорость, меньшее количество сбоев и неограниченное количество отмен, но, по правде говоря, количество улучшенной производительности, которую вы получите, вероятно, будет зависеть от того, какое оборудование вы используете (оно было специально разработано для использования преимуществ последнего квадроцикла основная технология).
Affinity Photo доступна как для Mac, так и для Windows, а для iPad есть отдельная версия. Если вы ищете альтернативу Photoshop, определенно стоит изучить Affinity Photo.
Мощный инструмент для создания эскизов, рисования и иллюстраций (Изображение предоставлено Procreate)02. Procreate
Приложение для цифрового рисования для iPad.
Платформа: iPad (iOS 13.2+), отдельное приложение для iPhone (iOS 12+) | Последняя версия: 5.0 | Бесплатная пробная версия: Нет | Бесплатная версия: Нет
Низкая стоимость
Поддержка Apple Pencil
Только iOS
Отсутствуют некоторые расширенные функции
Если вам нужно приложение для рисования для iPad, вам будет трудно найти лучшую производительность и значение, чем Procreate.То, что сначала начиналось как базовое приложение для рисования еще в 2010 году, с годами превратилось в высокопрофессиональный инструмент — настолько, что в 2013 году даже получил награду Apple Design Award.
С простой в использовании компоновкой , Procreate содержит множество функций, которые понравятся художникам, от реалистичных карандашей, чернил и кистей (см. Наш список лучших кистей Procreate) до расширенного наложения слоев и уникальных цифровых инструментов, которые помогут реализовать ваши творческие замыслы. Добавленная поддержка ладони означает, что вам больше не нужно беспокоиться о случайном рисовании на холсте, а постоянно растущая библиотека кистей Procreate поможет вам добавить изюминку в свои работы.
Procreate полностью поддерживает карандаши Apple Pencil первого и второго поколения (в зависимости от модели iPad). А в прошлом году пользователи с распростертыми объятиями приветствовали долгожданный новый инструмент «Текст». В 2019 году также была выпущена специальная версия приложения для рисования для iPhone под названием Procreate Pocket. Конечно, вы не найдете здесь всех функций, которые ожидаете от Photoshop, но, в частности, для цифровой живописи у вас будет по крайней мере большая часть того, что вам нужно.
На веб-сайте Procreate есть бесплатный справочник с обзором всех функций и инструментов приложения, который поможет вам начать работу.При пожизненном доступе ко всему этому за менее чем 10 фунтов возникает вопрос: «А почему бы и нет?»
Краска натуральными акварельными красками и акриловыми красками (Изображение предоставлено: Rebelle)03. Rebelle
Имитирует традиционные техники рисования.
Платформа: Windows 7, 8 и 10; OS X 10.11+ | Последняя версия: 3 | Бесплатная пробная версия: Демо-версия | Бесплатная версия: Нет
Имитирует настоящую краску
Опция наклона
Ограниченные предустановки кисти
Не для мобильных устройств
Если вы ищете программу, которая обеспечивает реалистичное рисование, не ищите дальше чем Rebelle от Escape Motions.Эта превосходная и доступная программа воспроизводит традиционные техники рисования, в частности акварель, с абсолютной достоверностью.
Rebelle имитирует поведение краски в реальном мире, позволяя пользователям имитировать выдувание капли цвета, бегущей в разных направлениях. Вы можете указать длину струи, размер капель и количество воды, которую вы «используете» для своих красок. Между тем, опция «Наклон» позволяет вашим цветам двигаться в любом выбранном вами направлении.
Если у Rebelle есть один небольшой недостаток, то это ограниченное количество пресетов кистей, которые вы найдете в комплекте.Тем не менее, есть возможность создать свои собственные, со встроенным инструментом Brush Creator, который поможет сделать их проще.
Высокопрофессиональный программный пакет для рисования Escape Motions стремится сосредоточить внимание Rebelle на традиционных средствах массовой информации и наилучшем способе их представления в цифровой сфере. И мы должны сказать, что он чертовски хорошо работает.
Создавайте удивительные естественные искусства (Изображение предоставлено ArtRage) 04. ArtRage
ArtRage
Реалистичное и интуитивно понятное программное обеспечение для рисования.
Платформа: Mac OS X 10+, Windows 7+; отдельные приложения для iOS и Android | Последняя версия: 6 | Бесплатная пробная версия: Демо-версия | Бесплатная версия: Нет
Густое масло
Нежная акварель
Не самая дешевая
Мобильное приложение продается отдельно
ArtRage разработан, чтобы художники могли сосредоточиться на своем творчестве.Он предлагает реалистичные масла, карандаши, акварель, текстуры холста и другие традиционные инструменты рисования медиа, многие из которых полностью настраиваются.
Минималистичный интерфейс программы исчезает, когда вы начинаете рисовать рядом, и возвращается, как только вы закончите. Популярные инструменты сразу видны, а другие менее часто используемые функции скрыты в модулях, чтобы не занимать место. Небольшая проблема с рабочим процессом возникает из-за множества способов изменения размера кисти в программе, но это ни в коем случае не является препятствием.
Если вы новичок в цифровой живописи и ищете доступную, интуитивно понятную программу, ArtRage — вариант, который стоит серьезно рассмотреть. Программное обеспечение также доступно для iOS и Android по цене всего 4 фунта стерлингов.
Photopea кажется максимально приближенным к Photoshop в браузере, и это бесплатно (Изображение предоставлено Photopea)05. Photopea
Бесплатный веб-редактор изображений
Платформа: Web | Последняя версия: Н / Д | Бесплатная пробная версия: Нет | Бесплатная версия: Да
Бесплатная версия
Кросс-платформенная
Отсутствие расширенных функций
Реклама в бесплатной версии
Благодаря постоянному развитию веб-технологий вам не всегда нужно отдельное приложение, чтобы делать то, что вы Я бы использовал Photoshop, а Photopea — это новейший редактор изображений на основе браузера, который может обработать значительную часть вашего рабочего процесса.
Созданный как продвинутый редактор с профессиональными инструментами, Photopea отчетливо напоминает Photoshop и содержит большинство инструментов, которые вам понадобятся для повседневной работы с изображениями. Он открывает большинство стандартных форматов файлов, таких как JPG, PNG и RAW, и принимает файлы Sketch, GIMP и даже Photoshop PSD.
Photopea поддерживает слои и маски слоев, позволяет использовать режимы наложения и имеет набор инструментов выделения, от стандартных шатров до магнитного лассо и инструмента быстрого выбора.Хотя он не предлагает таких расширенных функций, которые вы ожидаете от Photoshop, таких как заливка с учетом содержимого, его все еще более чем достаточно, чтобы порадовать большинство дизайнеров и художников, и его можно использовать совершенно бесплатно.
Однако, если вам не нравится реклама, есть также возможность подписаться на премиум-версию, которая избавляется от нее, а также дает вам дополнительные уровни отмены: 60 вместо 30.
06.Sketch
Популярный инструмент для дизайна UI и UX
Платформа: MacOS 10.14.4+ | Последняя версия: 66.1 | Бесплатная пробная версия: Да | Бесплатная версия: Нет
Профессиональный инструмент
Четкое внимание к дизайну пользовательского интерфейса
Только для Mac
Без редактирования растра
Sketch — это профессиональное приложение для работы с векторной графикой для креативщиков, которое вызвало огромный резонанс в сообществе дизайнеров и веб-дизайнеров в частности.
Команда разработчиков Sketch сделала его максимально гибким, поддерживая бесконечное масштабирование и векторные формы, которые идеально подходят для различных разрешений.Вы можете построить новую графику из примитивных форм или создать новую с помощью инструмента «Вектор» или «Карандаш».
Он имеет приятный простой интерфейс и множество функций, аналогичных Photoshop и Illustrator, включая слои, градиенты, палитру цветов и предустановки стилей. Его популярность означает, что существует множество созданных сообществом плагинов Sketch, которые можно использовать для расширения его функциональности.
GIMP — популярная бесплатная альтернатива Photoshop (Изображение предоставлено GIMP)07. GIMP
Ветеран редактор изображений с открытым исходным кодом.
Платформа: Linux, Windows, Mac | Последняя версия: 2.10.18 | Бесплатная пробная версия: Нет | Бесплатная версия. Сегодня он доступен в версиях для Linux, Windows и Mac.
GIMP предлагает широкий набор инструментов, во многом схожий с Photoshop, и является отличным вариантом, если вы ищете бесплатный редактор изображений.Интерфейс несколько отличается от Photoshop, но доступна версия GIMP, которая имитирует внешний вид Adobe, что упрощает переход, если вы отказываетесь от Photoshop.
Здесь доступен полный набор инструментов — все, к чему вы привыкли, находится в пределах легкой досягаемости, включая инструменты рисования, цветокоррекцию, клонирование, выделение и улучшение. Команда, которая наблюдает за разработкой, также усердно работала над обеспечением совместимости, поэтому вы сможете работать со всеми популярными форматами файлов без каких-либо проблем.Вы также найдете очень способный встроенный файловый менеджер, аналогичный Adobe Bridge.
В целом, это отличный вариант, если у вас ограниченный бюджет или вы хотите отказаться от Photoshop по другим причинам.
Инструмент для Mac Pixelmator Pro обещает более быстрый рабочий процесс, чем при использовании Photoshop08. Pixelmator Pro
Приложение для редактирования изображений для Mac.
Платформа: macOS 10.13+ | Последняя версия: 1.6.4 | Бесплатная пробная версия: Да | Бесплатная версия: Нет
Низкая стоимость
Простота использования
Только Mac
Ограниченные возможности
Pixelmator существует уже некоторое время, но совсем недавно команда выпустила Pixelmator Pro. В то время как предыдущий инструмент использовал плавающие окна, версия Pro имеет более удобный интерфейс с одним окном и предлагает неразрушающее редактирование изображений. Команда сократила интерфейс, который должен упростить использование — и есть опция «скрытый интерфейс», которую вы можете активировать, если вы просто хотите видеть свое изображение, не отвлекаясь.
В то время как предыдущий инструмент использовал плавающие окна, версия Pro имеет более удобный интерфейс с одним окном и предлагает неразрушающее редактирование изображений. Команда сократила интерфейс, который должен упростить использование — и есть опция «скрытый интерфейс», которую вы можете активировать, если вы просто хотите видеть свое изображение, не отвлекаясь.
Эта альтернатива Photoshop специально разработана для использования на Mac и поддерживает такие функции, как вкладки, полноэкранный режим и разделенный просмотр.
Pixlr имеет более 600 эффектов (Изображение предоставлено Pixlr)09.Pixlr
Бесплатный редактор изображений на основе браузера.
Платформа: Браузер | Последняя версия: X | Бесплатная пробная версия: Нет | Бесплатная версия: Да
Простая в использовании
Бесплатная
Ограниченная версия
Не работает с TIFF
Pixlr — бесплатная альтернатива Photoshop, которая может похвастаться более 600 эффектами, наложениями и границами. Он также позволяет вам делать все, что вы ожидаете от базового редактора фотографий, от обрезки и изменения размера до удаления красных глаз и отбеливания зубов.
Он также позволяет вам делать все, что вы ожидаете от базового редактора фотографий, от обрезки и изменения размера до удаления красных глаз и отбеливания зубов.
Если вы привыкли использовать Photoshop, вы обнаружите, что пользовательский интерфейс Pixlr легко освоить, так как он очень похож. Это бесплатное приложение доступно как для iOS, так и для Android, или его можно использовать как веб-приложение.
(Изображение предоставлено Corel)10. Corel PHOTO-PAINT
Профессиональный редактор изображений для Windows.
Платформа: Windows | Последняя версия: 2020 | Бесплатная пробная версия: Да | Бесплатная версия: Нет
Как заменить небо на фотографии с помощью Photoshop
Автор Стив Паттерсон.
В этом уроке Photoshop мы узнаем, как легко заменить небо на фотографии ! Мы будем использовать основной инструмент выделения и маску слоя, чтобы отделить небо от области под ним, затем мы узнаем, как ползунки Photoshop Advanced Blending позволяют легко скрыть исходное небо, чтобы новое небо могло занять его место.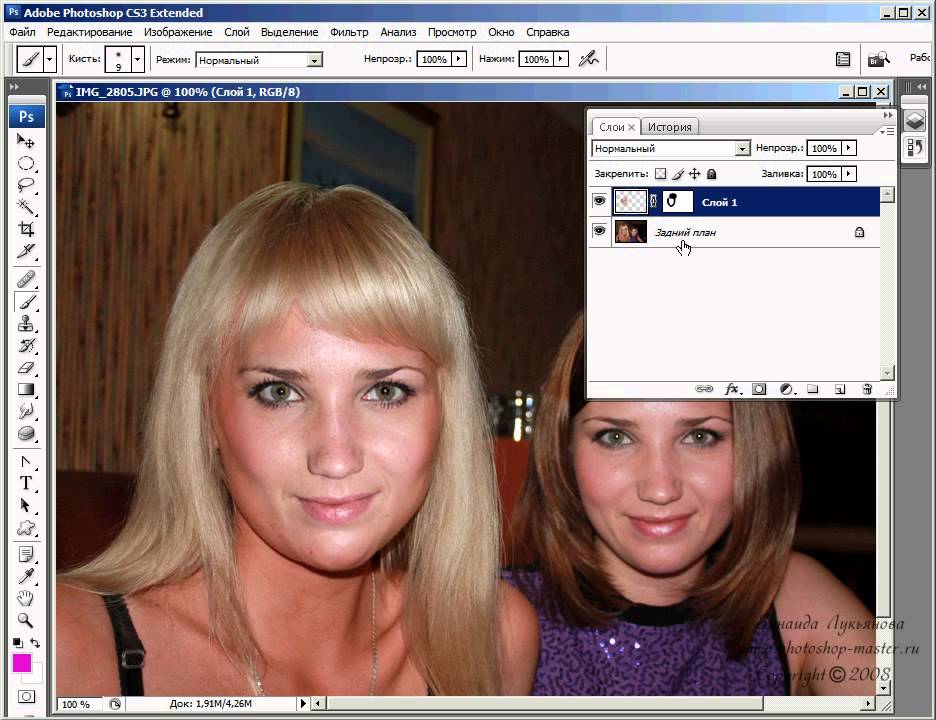 !
!
Вот фото, с которого я начну. Я специально выбрал это фото из-за всех деревьев и неба, просвечивающего сквозь листья и ветви.Вы можете подумать, что Magic Wand или Color Range Command будут хорошим выбором для выбора неба, но в этом уроке мы собираемся узнать, как использовать ползунки Advanced Blending в диалоговом окне Layer Style, чтобы оба выбирают исходное небо и одновременно скрывают его:
Исходное фото.
Вот изображение неба, которое я буду использовать вместо исходного неба на фотографии выше. Прежде чем продолжить, я должен отметить одну вещь: обе эти фотографии имеют одинаковые размеры в пикселях (ширину и высоту).Для простоты убедитесь, что обе ваши фотографии имеют одинаковый размер, что может означать, что вам придется изменить размер одной из них, прежде чем двигаться дальше:
Фотография неба.
Вот как будет выглядеть окончательный результат с добавлением нового неба:
Окончательный результат.
В этом уроке я буду использовать Photoshop CS5, но подойдет любая последняя версия Photoshop. Давайте начнем!
Давайте начнем!
Загрузите это руководство в виде готового к печати PDF-файла!
Шаг 1. Выберите и скопируйте исходную фотографию
Первое, что нам нужно сделать, это переместить обе наши фотографии в один документ, чтобы мы могли смешать их вместе.Открыв исходную фотографию и заменяющую ее фотографию неба в Photoshop, убедитесь, что документ исходной фотографии активен, затем нажмите Ctrl + A (Win) / Command + A (Mac) на клавиатуре, чтобы выбрать образ. Вы увидите контур выделения по краям. После выбора фотографии нажмите Ctrl + C (Win) / Command + C (Mac) на клавиатуре, чтобы скопировать изображение в буфер обмена:
Нажмите Ctrl + A (Win) / Command + A (Mac), затем Ctrl + C (Win) / Command + C (Mac), чтобы выбрать и скопировать изображение.
Шаг 2. Вставьте исходную фотографию в документ Sky Photo
Переключитесь на документ с заменой фотографии неба, затем нажмите Ctrl + V (Win) / Command + V (Mac) на клавиатуре, чтобы вставить исходную фотографию в документ.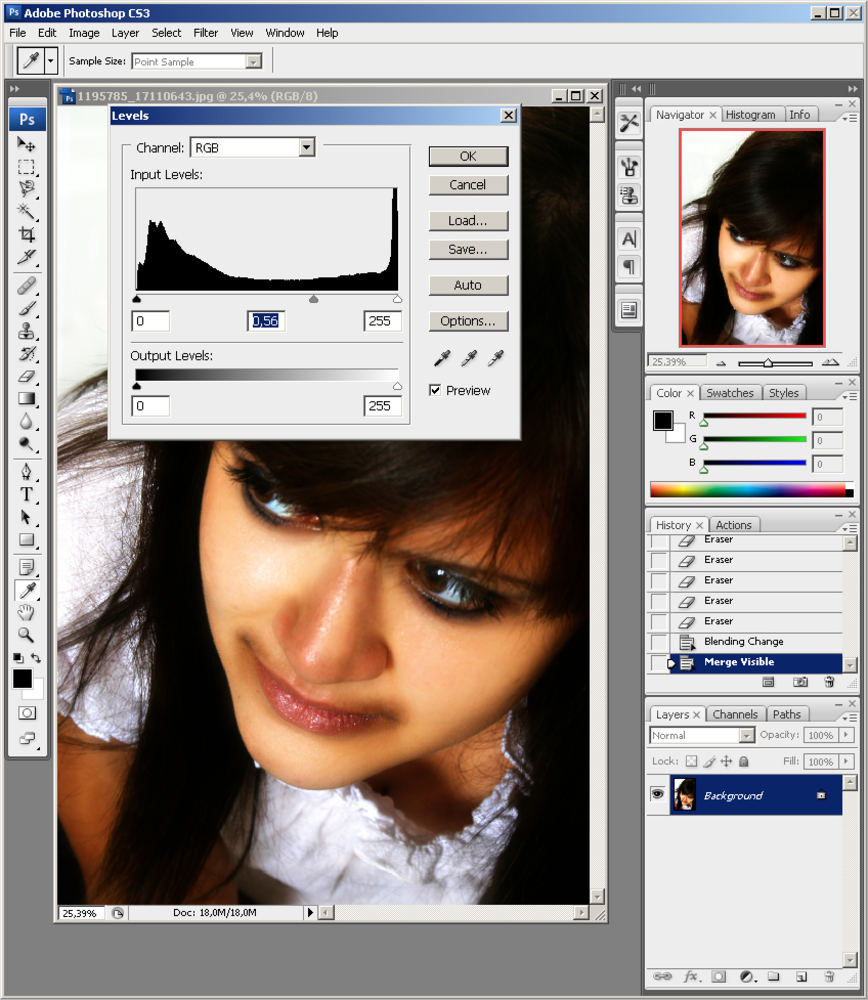 Если мы посмотрим на панель «Слои», мы увидим, что Photoshop поместил исходную фотографию на свой собственный слой (слой 1) прямо над фотографией неба на фоновом слое, поэтому исходная фотография теперь блокирует просмотр фотографии неба в окно документа:
Если мы посмотрим на панель «Слои», мы увидим, что Photoshop поместил исходную фотографию на свой собственный слой (слой 1) прямо над фотографией неба на фоновом слое, поэтому исходная фотография теперь блокирует просмотр фотографии неба в окно документа:
Исходное изображение помещается на новый слой над изображением неба.
Шаг 3: Дублировать слой 1
Ползунки Advanced Blending Photoshop, которые мы будем использовать в ближайшее время, могут выбирать и скрывать области изображения в зависимости от их цвета, что означает, что у них не должно возникнуть проблем с выбором и скрытием голубого неба, не затрагивая зеленые деревья. Но когда мы говорим ползункам наложения скрывать области синего цвета, они не будут просто смотреть на небо. Они будут просматривать всю фотографию и скрывать все области с синим цветом. Помните, что другие цвета также могут содержать синий, особенно серый или белый, которые содержат все цвета, а это означает, что есть большая вероятность, что другие области фотографии будут затронуты ползунками, если мы сначала не предпримем меры, чтобы этого не произошло, что мы и делаем.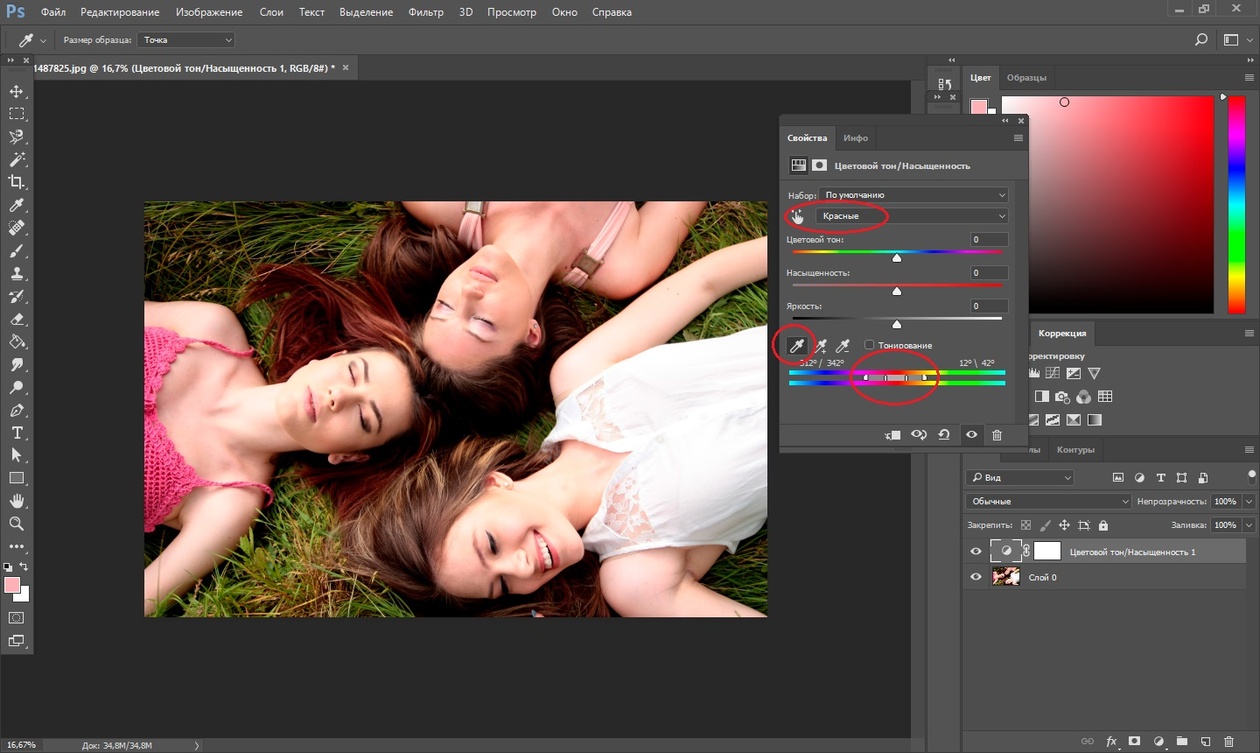 собираемся делать.
собираемся делать.
Первое, что мы сделаем, это сделаем копию нашей основной фотографии. Убедитесь, что слой 1 активен на панели «Слои» (он должен быть выделен синим), затем нажмите Ctrl + J (Win) / Command + J (Mac) на клавиатуре, чтобы быстро продублировать слой. Кажется, что в окне документа ничего не произошло, но на панели «Слои» мы видим, что теперь у нас есть копия слоя 1 над оригиналом:
Панель «Слои», на которой отображается копия основной фотографии над оригиналом.
Шаг 4. Отключите верхний слой
На данный момент нам не нужен верхний слой (копия слоя 1), поэтому щелкните его значок видимости (глазное яблоко) в дальнем левом углу слоя, чтобы временно отключить его и скрыть из поля зрения в документе:
Щелкните значок видимости слоя, чтобы выключить верхний слой.
Шаг 5: Выберите слой 1
Щелкните на Layer 1 на панели Layers, чтобы снова сделать его активным слоем:
Щелкните слой 1, чтобы выбрать его.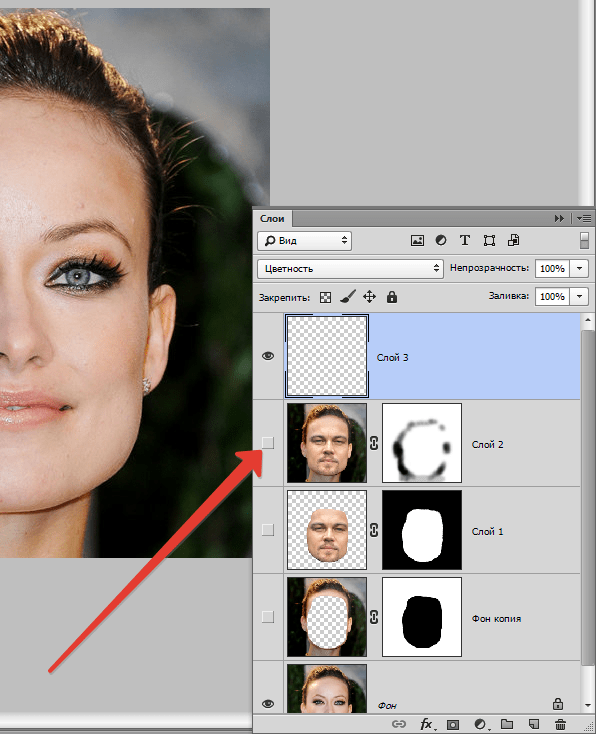
Шаг 6. Выберите область под небом
Затем мы нарисуем контур выделения вокруг области фотографии под небом. Другими словами, область, которую мы хотим защитить от ползунков Advanced Blending. Вы можете использовать для этого стандартный инструмент Photoshop Lasso Tool , если хотите. Я предпочитаю использовать инструмент Polygonal Lasso Tool , который я выберу, щелкнув значок инструмента Lasso на панели инструментов и удерживая кнопку мыши нажатой, пока не появится всплывающее меню. Затем я выберу инструмент Polygonal Lasso Tool из меню:
Выбор инструмента «Многоугольное лассо».
С помощью инструмента «Многоугольное лассо» я щелкаю по области, которую хочу защитить, чтобы выделить ее. По большей части, я могу довольно свободно выбирать между деревьями, пока я остаюсь ниже любых областей, сквозь которые просматривается голубое небо. Единственная часть, где мне нужно быть более точным с моим выбором, — это верхняя часть дома, особенно область вокруг вершины дымохода, где она полностью открыта для неба над ней. Дымоход и небо очень похожи по тону и цвету, что вызовет проблемы с ползунками Advanced Blending, поэтому мне нужно быть осторожным и сделать выделение плотным вокруг верхней части дымохода:
Дымоход и небо очень похожи по тону и цвету, что вызовет проблемы с ползунками Advanced Blending, поэтому мне нужно быть осторожным и сделать выделение плотным вокруг верхней части дымохода:
Убедитесь, что выбран только дымоход, а не небо над ним.
В остальном выбор довольно прост. Все, что я хочу защитить от ползунков Advanced Blending, теперь выбрано:
Выбрана нижняя часть изображения под небом.
Шаг 7. Добавьте маску слоя
Теперь, когда мы выбрали защищаемую область, давайте преобразуем выделение в маску слоя. Щелкните значок Layer Mask внизу панели Layers:
Щелкнув значок маски слоя.
Photoshop добавляет новую маску слоя к слою 1, и если мы посмотрим на миниатюру предварительного просмотра маски на панели «Слои», мы увидим, что выбранная нами область заполнена белым цветом , что означает, что она все еще должна быть видна в документ, тогда как невыделенная область залита черным и теперь должна быть скрыта от просмотра:
Выделение было преобразовано в маску слоя.
И если мы посмотрим на изображение в окне документа, конечно же, это именно то, что мы видим. Выбранная мною область все еще видна, а область над ней теперь скрыта, открывая фотографию неба на фоновом слое под ней. Мы заменили небо на исходном фото, но оно пока не выглядит очень профессиональным:
Изображение после добавления маски слоя.
Шаг 8: Выберите и включите верхний слой
Щелкните верхний слой (копия слоя 1), чтобы сделать его активным, затем щелкните его значок видимости , чтобы снова включить слой в документе:
Щелкнув значок видимости верхнего слоя после повторного выбора слоя.
Вся исходная фотография снова появится в окне документа:
Оригинальная фотография пока вернулась.
Шаг 9. Откройте параметры наложения и измените параметр «Смешать, если» на синий
Дважды щелкните непосредственно на эскизе предварительного просмотра верхнего слоя на панели «Слои»:
Двойной щелчок по миниатюре слоя.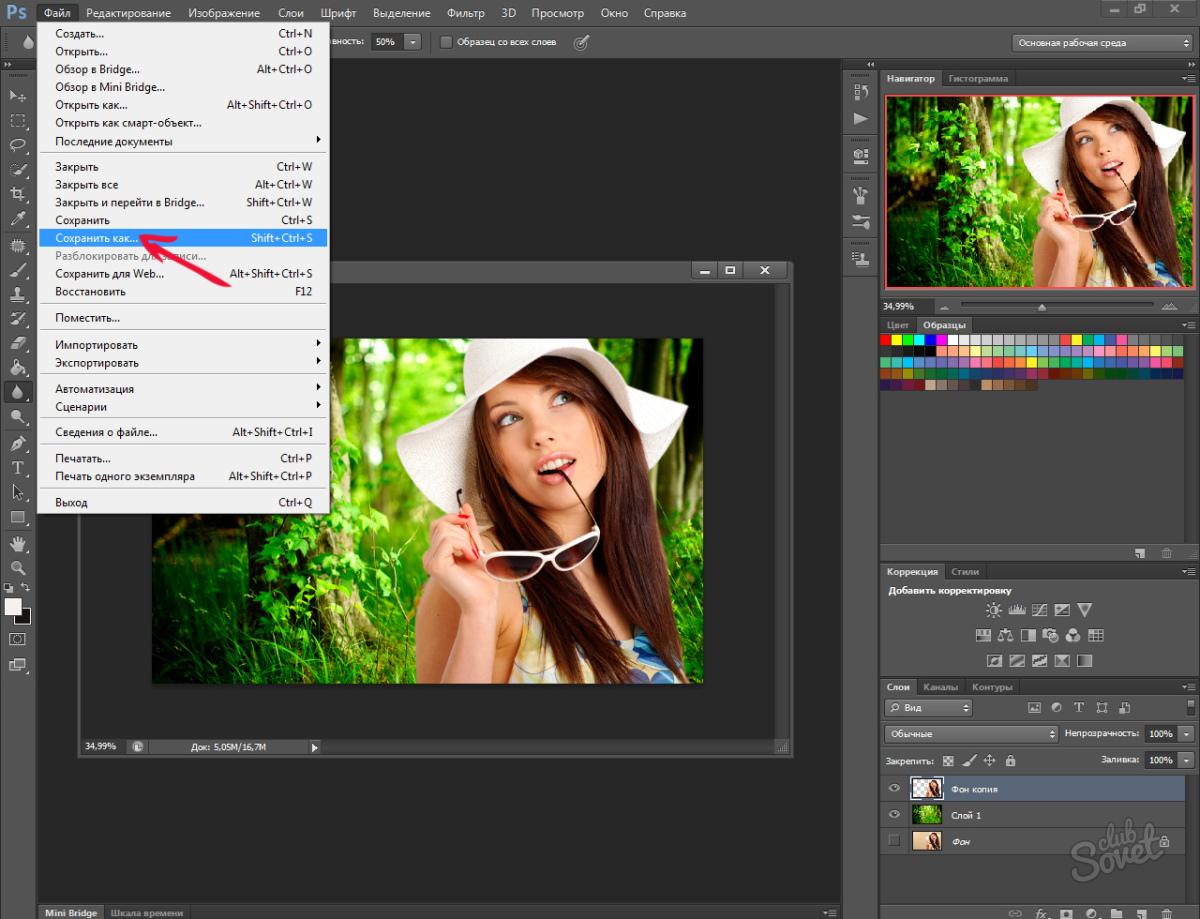
Это открывает диалоговое окно Photoshop Layer Style , для которого в среднем столбце установлено значение Blending Options .Мы ищем две полосы ползунка в нижней части диалогового окна в разделе Advanced Blending . Непосредственно над ползунками находится опция Blend If , для которой по умолчанию установлено значение Gray. Нажмите на слово Серый и выберите Синий из появившегося списка:
Измените параметр «Переход, если» с серого на синий.
Шаг 10: Перетащите верхний правый ползунок влево
Как только вы измените значение параметра на «Синий», два ползунка изменят цвет с градиента от черного к белому на градиент от черного к синему.Ползунок внизу можно игнорировать. Нам нужен верхний (тот, над которым написано This Layer ). Нажмите на маленький ползунок под крайним правым краем верхней панели и начните перетаскивать его влево:
Перетаскивание правого ползунка влево.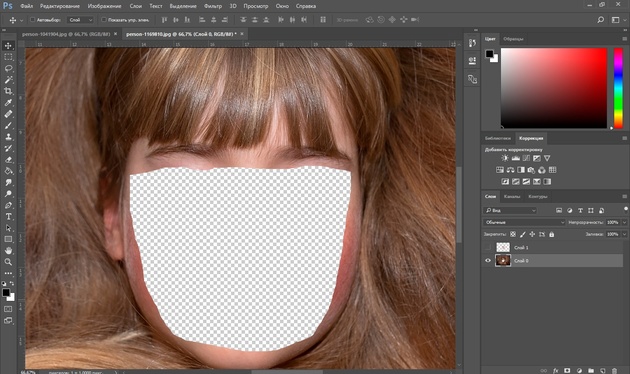
При перетаскивании ползунка вы начнете видеть, как исходное небо на фотографии исчезает, открывая заменяющее небо под ним. Обратите внимание, что на область, которую мы выбрали на шаге 6, ползунок не влияет.Исчезает только само небо. Продолжайте перетаскивать ползунок влево, пока большая часть исходного неба не исчезнет:
Перетаскивание ползунка приводит к исчезновению исходного неба.
Шаг 11. Отрегулируйте переход между фотографиями, чтобы удалить бахрому
Единственная проблема сейчас в том, что мы видим множество резких краев и окаймлений вокруг деревьев и листьев, цвет которых остался от исходного неба. Чтобы исправить это, нам нужно смягчить переход между двумя фотографиями, а чтобы сделать и , нам нужно разделить ползунок пополам.
Отпустите ползунок на мгновение, затем нажмите и удерживайте клавишу Alt (Win) / Option (Mac) на клавиатуре. Удерживая нажатой клавишу, щелкните ползунок и продолжайте перетаскивать его влево. Это разделит ползунок на две половины , которые мы теперь можем перетаскивать независимо друг от друга (на этом этапе вы можете отпустить клавишу Alt / Option). Мы можем настроить мягкость перехода между исходной фотографией и заменой неба, увеличив или уменьшив расстояние между двумя половинами ползунка.
Это разделит ползунок на две половины , которые мы теперь можем перетаскивать независимо друг от друга (на этом этапе вы можете отпустить клавишу Alt / Option). Мы можем настроить мягкость перехода между исходной фотографией и заменой неба, увеличив или уменьшив расстояние между двумя половинами ползунка.
Следите за своим изображением в окне документа, перетаскивая каждую половину ползунка влево или вправо, пока не исчезнет вся бахрома вокруг деревьев и листьев (и в любом другом месте, где вы случайно заметите бахрому):
Отрегулируйте расстояние между каждой половиной ползунка, пока не исчезнет бахрома вокруг деревьев.
Когда вы закончите, нажмите «ОК» в правом верхнем углу диалогового окна «Стиль слоя», чтобы закрыть его. Вот мой окончательный результат после удаления окантовки:
Окончательный результат.
И вот оно! Вот как легко заменить небо на фотографии с помощью простого выделения, маски слоя и ползунков Advanced Blending в Photoshop! Посетите наш раздел «Ретуширование фотографий», чтобы узнать больше об уроках редактирования изображений в Photoshop!
Замена
Sky с помощью Photoshop 2021 и Luminar 4: как они соотносятся?
Что ж, Adobe пошла и сделала это. Замена неба теперь является частью только что выпущенного Photoshop 2021. Примерно год Skylum был лидером в области замены неба с помощью Luminar 4, но история уже не так проста.
Замена неба теперь является частью только что выпущенного Photoshop 2021. Примерно год Skylum был лидером в области замены неба с помощью Luminar 4, но история уже не так проста.
Adobe впервые продемонстрировала замену неба на конклаве Adobe Max 2016. Насколько я помню, он вызвал много аплодисментов и интереса. Но тогда ничего. Теперь, четыре года спустя, Adobe предлагает эту функцию, по-видимому, догоняя Skylum.
Хотя замена неба по-прежнему остается спорным вопросом, она может иметь большое значение для многих фотографов, занимающихся недвижимостью, свадебных фотографов, которые проводят мероприятия на открытом воздухе, и некоторых пейзажных фотографов, которые иногда считают ее полезной. Споры всегда будут с нами, и это здорово, но как предлагает Adobe противостоять популярным средствам управления небом Luminar?
Это как раз то, что я хотел выяснить, поэтому я сделал снимок, который постоянно сбивал с толку Luminar, потому что на нем были деревья с множеством мелких ветвей и листьев. Было бы очень сложно сделать замену неба, вручную замаскировав новое небо со всей этой растительностью, поэтому автоматизация дает надежду на такое изображение.
Было бы очень сложно сделать замену неба, вручную замаскировав новое небо со всей этой растительностью, поэтому автоматизация дает надежду на такое изображение.
Как сравниваются две программы?
Вот исходное изображение локации:
А вот крупный план деревьев, который может быть проблематичным для программы автоматического маскирования:
УLuminar здесь есть некоторые проблемы, и хотя можно использовать элемент управления Close Gaps, чтобы помочь, у него все еще есть проблемы с заполнением между листьями и ветвями.Вы можете увидеть области, где он не идеален:
Я попробовал ту же задачу с новой функцией замены неба в Photoshop 2021:
Это было намного плавнее, хотя, опять же, мне пришлось поиграть с элементами управления краями в Photoshop, чтобы улучшить ситуацию. Если я зашел слишком далеко с элементами управления краями, само изображение неба изменилось, что не является хорошим результатом.
Вот элементы управления небом для Luminar, за которыми следуют элементы управления Photoshop.
В элементах управления Adobe обратите внимание на параметры изменения положения изображения неба в левой части панели и элемент управления масштабом, отсутствующий в Luminar.Photoshop позволяет перемещать изображение неба по вертикали и горизонтали. Luminar позволяет перемещать небо только по вертикали. Это просто не так гибко.
Кто лучший?
Обычно я бы остановился и объявил Photoshop победителем, но это не так просто. Обе программы имеют ползунки для распределения нового цвета неба на ландшафте, что позволяет лучше интегрировать исходное изображение и новое небо. Я обнаружил, что у Luminar есть гораздо лучший вариант.Я получил гораздо более реалистичный результат с помощью ползунка Luminar Relight Scene, чем с помощью ползунка регулировки цвета Photoshop. В Photoshop эффект был незаметным или вообще не заметным.
В большинстве выполненных мною тестов на замену неба и Luminar, и Photoshop выглядели примерно одинаково. Оба позволяют импортировать небеса из вашей собственной библиотеки, и оба позволяют переворачивать небо по горизонтали. Luminar позволяет добавить атмосферную дымку и расфокусировать небо. Photoshop этого не делает, но поскольку небо — это отдельный слой, вы можете сделать это с помощью существующих инструментов Photoshop.Результаты могут выглядеть неплохо с обеими программами, но Photoshop имеет преимущество, когда маска должна интегрироваться со сложным, загруженным передним планом.
Luminar позволяет добавить атмосферную дымку и расфокусировать небо. Photoshop этого не делает, но поскольку небо — это отдельный слой, вы можете сделать это с помощью существующих инструментов Photoshop.Результаты могут выглядеть неплохо с обеими программами, но Photoshop имеет преимущество, когда маска должна интегрироваться со сложным, загруженным передним планом.
Тем не менее, у меня были отличные результаты с Luminar, когда это было нужно, как на этой фотографии в городе-призраке в Аризоне. Это не идеально для некоторых деталей из металла, но это лучше, чем ручная маскировка.
Ни Photoshop, ни Luminar еще не отражают воду. В обоих случаях вам придется вручную вставить их в водоем, создав новый слой и маску.Тем не менее, Luminar объявила, что в конце этого года будет выпущено новое обновление Luminar AI, которое будет отражать небо в воде, и это довольно большая проблема, когда вам это нужно.
Замена неба в Photoshop выполняется послойно, что упрощает корректировку значений изображения. Luminar падает в небо, и у вас остается один слой. Если вам не нравится то, что у вас получилось, вам придется начать заново с корректировок, хотя Luminar позволяет вам вернуться и вставить другое небо перед сохранением изображения.Photoshop делает то же самое. Новое небо становится новым слоем, который можно сохранить или удалить. В целом Photoshop предлагает большую гибкость, в то время как Luminar стремится к простоте.
Luminar падает в небо, и у вас остается один слой. Если вам не нравится то, что у вас получилось, вам придется начать заново с корректировок, хотя Luminar позволяет вам вернуться и вставить другое небо перед сохранением изображения.Photoshop делает то же самое. Новое небо становится новым слоем, который можно сохранить или удалить. В целом Photoshop предлагает большую гибкость, в то время как Luminar стремится к простоте.
Конечно, Adobe могла бы добавить эту функцию, точно так же, как Skylum мог бы поставлять Luminar с большим количеством опций для изменения положения неба.
Совершенно очевидно, что многие пользователи Photoshop требовали замены неба, и Adobe ответила на эту потребность. Luminar тоже не стоит на месте, и Luminar AI, когда он появится, может обойти Adobe.И обе программы, несомненно, будут развиваться отсюда.
Поскольку Photoshop работает по подписке, было здорово увидеть, что эта функция появилась как часть этого плана. Luminar — это то, что вам нужно будет купить, и Luminar AI, который будет включать в себя более сложную функцию замены неба с отражениями в воде, станет еще одной статьей расходов для владельцев Luminar 4.


 Affinity Photo
Affinity Photo  ArtRage
ArtRage