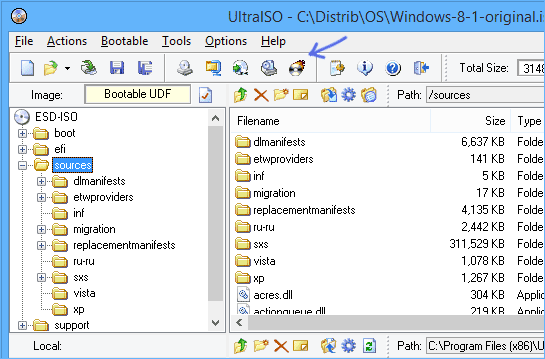Как пользоваться UltraISO — создать образ диска, записать на флешку
Использование образов дисков в последние годы все больше и больше набирает популярность, поэтому появилось много программ для чтения образов ISO, что помогает зря не использовать дисковод. Что такое ISO? Это образ файла, где хранятся данные и структура диска. К тому же в последнее время многие ноутбуки продаются без него. Для того чтобы использовать виртуальный диск, нужно иметь специальный привод, куда он будет записываться. Для того чтобы разобраться со всеми нюансами, требуется скачать утилиту UltraISO Pro торрент с нашего сайта совершенно бесплатно. Если хотите узнать, как пользоваться UltraISO, то прочитайте данную статью до конца.
Создание загрузочной флешки в UltraISO
Для того чтобы сделать загрузочную флешку, требуется следовать этому алгоритму:
- Скачайте требуемый образ диска Windows 10 из интернета.
- После того как он загрузится, откройте его в утилите Ультра ИСО.

- Когда это будет сделано, выберите раздел самостоятельной загрузки.
- Нажмите на раздел «записать образ жесткого диска», чтобы выполнить запись на флешку.
- Когда появится всплывающее окно, нажмите на наименование носителя, после чего на кнопочку «Запись». Согласитесь на лицензионное соглашение, а после дождитесь окончания процесса.
Обратите внимание, что для полноценной записи вам необходимо иметь права администратора. В противном случае возникнет ошибка.
Если вместо того, чтобы сделать установочную флешку Windows, хотите создать диск, стоит нажать на кнопочку «Запись СД образа», расположенную на панели инструментов. Когда появится новое окно, сделайте выбор необходимого дисковода, после чего кликните по клавише «Записать». После этого дождитесь, когда процесс будет завершен.
Помните, что разработчики добавили возможность скрытой записи, а также уже поставили значения, приемлемые для записи. Если в разделе Hide Boot Partition поставите значение Hidden, то не сможете обнаружить записываемый носитель, ведь он будет скрыт.
Создание образа диска
- Первым делом стоит выполнить запуск бесплатно скачанной программы UltraISO 9.7, а затем разбираться как ей пользоваться. После этого переименуйте ISO файл, как хочется. Для того чтобы это сделать, нажмите правой кнопочкой мышки на ярлыке и выберите «Переименовать».
- После этого добавьте необходимые файлы. Внизу находится «Проводник», где можно найти требуемые материалы, перетащив их в правую сторону.
- Когда файлы были добавлены, требуется сохранить его. Для этого стоит нажать сочетание горячих клавиш «Ctrl+S», после чего нажать на кнопочку «Сохранить».
- На этом этапе требуется определиться с форматом, лучше всего выбирать .исо. Это объясняется тем, что формат является стандартным, поэтому любая программа для открытия ISO справится с этим материалом.
Если не планируете дальше пользоваться рассматриваемой программой, то можете сменить формат. Некоторые форматы подходят для тог, чтобы использовать их в программном обеспечении Nero, Alchogol 120%.
Укажите папку, где будет располагаться конечный продукт, а затем нажмите клавишу «Сохранить». После этого ISO адаптер начнет сохранение образа. Это не займет много времени.
Поздравляем, процесс прошел успешно! Следуя данной инструкции, не придется долго разбираться с тем как пользоваться программой UltraISO для распаковки исо.
Запись образа на диск или флешку
Запись образа на флешку в Ультра Исо
Чтобы записать Винду на флешку, требуется придерживаться этого алгоритма. Сначала выполним привычные и ожидаемые действия: выполнить запуск приложения и вставить флешку в порт.
Обратите внимание, что файлы имеющиеся на носителе будут стерты, поэтому лучше заранее их сохранить в другом месте.
Запись ISO на USB требуется проводить с правами администратора, чтобы не возникло проблем. Итак, выполните следующие шаги:
- После того, как все запустится, стоит нажать на раздел «открыть файл», после чего заняться поиском нужного для записи образа.

- Следующим шагом станет выбор метода записи: «Самостоятельной загрузки», а затем кликнуть по кнопке «Записать образ диска».
- На этом этапе следует убедиться, что все параметры отмечены и соответствуют всем требуемым настройкам.
- Если носитель не отформатирован, то требуется нажать на меню «Форматировать», после чего выбирать тип FAT32. Если все было проделано заранее, то стоит открыть ISO, а затем «Записать», согласившись на лицензионное соглашение.
- Через несколько минут автозагрузочная флешка будет создана, а вы сможете продолжить работу с образом.
Если все действия были правильно выполнены, то в имени флешки будет стоять название образа. Так можно написать все что угодно, даже Windows 7 64 бит или популярную игру.
Как записать образ на диск
- Вставьте в дисковод требуемый для записи диск, а затем открыть portable ISO reader.
- Добавьте образ в утилиту, перетащив нужный файл на рабочую поверхность. Либо войдите в меню приложения, после чего зайдите в раздел «Файл», а затем через «Открыть» выберите необходимый.
 Когда появится всплывающее окно, нажмите на нужный материал.
Когда появится всплывающее окно, нажмите на нужный материал. - Когда образ будет добавлен в программное обеспечение, стоит начать прожиг. Для этого зайдите в раздел «Инструменты», после чего перейдите к пункту «Записать СД».
- Как только появится новое окно, сможете увидеть несколько параметров, необходимых для чтения ISO:
- Привод. Если в устройстве имеется несколько подключенных приводов, стоит отметить нужный для записи.
- Скорость записывания. Сначала устанавливается максимальная скорость, но лучше всего для прекрасной работы выставить более низкий параметр.
- Метод записи. Лучше всего здесь ничего не трогать.
- Файл образа. В этом месте указывается месторасположение файла, требуемого для записи.
- Если осуществляете запись на перезаписываемый диск, то предварительно его нужно очистить. Для этого следует нажать на специальную кнопку.
- Когда все готово, следует начать прожиг, нажимая «Записать».
Обратите внимание, что так можно записать любой образ.
Если возникает ошибка: «неизвестный формат образа», стоит воспользоваться редактором образов.
Процесс завершится через несколько минут, после чего выскочит оповещение об окончании.
Создание виртуального привода в UltraISO
В этом алгоритме будет показано, как пользоваться UltraISO premium edition для создания виртуального привода:
- Зайдите в настройки программы, находящиеся в разделе «Опции».
- Откройте раздел «Виртуальный привод», чтобы указать количество. Их должно быть не меньше, чем устройств.
- На этом можно завершить процесс, а можно переименовать все приводы, чтобы было проще ориентироваться. Выберите диск, где хотите сменить название, а затем нажать на вкладку «Новая буква привода».
Если включили программу не от имени администратора, то выскочит окно с предупреждением об ошибке. Чтобы ее решить прочитайте статью: Как исправить ошибки в UltraISO.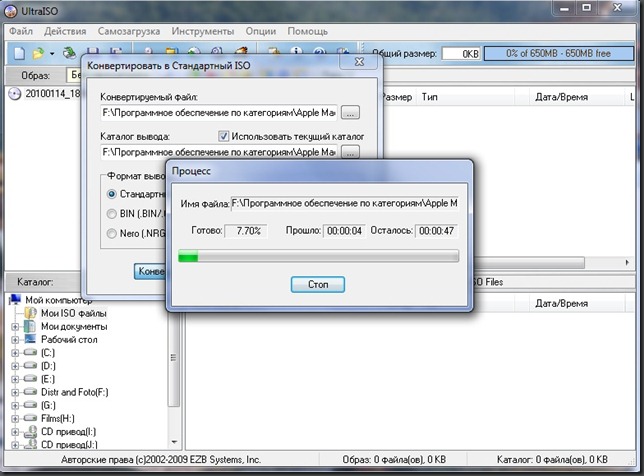
Процесс создания виртуального привода успешно завершен, поэтому можно заняться монтированием образа, после чего пользоваться в UltraISO материалами, расположенными в образе. О том, как монтировать образ, сможете прочитать ниже. Когда это нужно? Когда будете использовать лицензионные игры, не работающие без диска. Можете смонтировать образ в привод, чтобы сделать вид, что диск находится в дисководе. При необходимости всегда можно размонтировать образ.
Монтирование образа
Монтировать образы оптического накопителя происходит довольно просто, ведь это простой процесс подключения диска к приводу только в виртуальном мире. Если говорить вообще простым языком, то вы просто виртуально вставите диск в дисковод. В рассматриваемом программном обеспечении это можно сделать двумя способами, пользуясь приложения напрямую или проводником.
Способ 1: Запуск через приложение
- Сначала запустите приложение, чтобы открыть образ, используемый для монтажа. Для того чтобы это сделать, нажмите «Файл», после чего «Открыть».

- Укажите папку, где он располагается, выделите его, а затем откройте.
- Воспользуйтесь меню, чтобы зайти в раздел «Монтирования в виртуальный привод» в инструментах.
- Когда появится всплывающее окно, укажите необходимый привод, после чего кликнуть по кнопке «Монтировать».
Программа может ненадолго зависнуть, но не стоит пугаться, ведь разработчики просто не предусмотрели строку отслеживания. Через пару секунд монтирование будет завершено, после чего можно будет продолжить работу.
Способ 2: «Проводник» Windows
Представленный метод позволяет проделать более быструю работу, потому что не придется открывать свою программу.
- Откройте папку, где расположен ИСО.
- Кликните по нему правой кнопкой мышки, после чего выберите меню «УльтраИСО», после чего перейдите в раздел «Монтировать образ в виртуальный привод Ф».
- После сделанных действий монтирование будет завершено.
Такой способ имеет небольшой недостаток, ведь нельзя заметить, что диск образа переполнен.
Установка игр с помощью Ультра Исо
Очень часто пользователи спрашивают, как установить игру, используя ИСО. Такой вопрос возникает из-за имеющейся защиты от копирования. Многие игрушки имеют лицензионную защиту, требующие диск в дисководе. Прочитайте статью до конца, чтобы познать все нюансы работы с программным обеспечением.
Создание образа игры
Сначала вставьте в дисковод лицензионный диск, содержащий игру. После этого откройте ПО, делая это от имени администратора, а затем кликните «Создать».
Укажите требуемый привод и место, где будет сохраняться образ. Формат обязательно должен быть .исо, чтобы программа могла его распознать.
Дождитесь окончания процесса.
Установка
- Закройте окна, которые не нужны во время работы, нажмите «Открыть».
- Укажите место, где были сохранены игровые данные.
- Нажмите клавишу «Монтировать», предварительно создав виртуальный привод. Как его сделать читайте выше.

- Подождите, пока программа выполнит монтирование. Закройте утилиту.
- Зайдите в привод, где находится смонтированная игра, чтобы найти файл «setup.exe». Выполните те же действия, что и при обыкновенной установке.
На этом работа по данному вопросу завершена. Вот такой интересный способ представлен для использования лицензионных игрушек без специального диска. Теперь игра будет запускаться всегда, пока есть виртуальный привод. Пользуйтесь с удовольствием!
Заключение
Теперь вы разобрались, для чего нужен и как пользоваться UltraISO. Надеемся, что данная статья была полезна, а также смогла научить вас многим правилам использования. Приложение приятно в эксплуатации, поэтому проблем возникнуть не должно. Приятного использования!
Как в программе ultraiso сделать загрузочную флешку 🚩 Программное обеспечение
Чаще всего используют пользователи для создания загрузочной флешки используют программу UltraISO.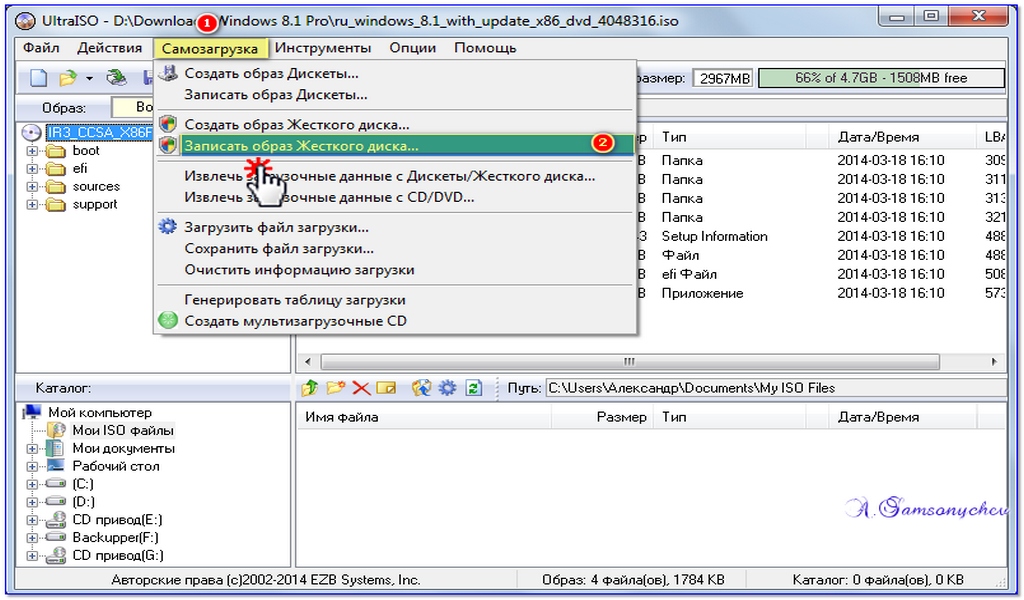 Впрочем, любая программа для работы с образами позволяет выполнить запись на флешку. Если у вас быстрый компьютер, то вся процедура создания загрузочного накопителя займет буквально несколько минут. Но сначала нужно скачать ПО с официального сайта и установить его.
Впрочем, любая программа для работы с образами позволяет выполнить запись на флешку. Если у вас быстрый компьютер, то вся процедура создания загрузочного накопителя займет буквально несколько минут. Но сначала нужно скачать ПО с официального сайта и установить его.
Откройте программу от имени администратора и ознакомьтесь с интерфейсом, затем проведите следующие манипуляции:
- Откройте установочный образ операционной системы, который необходимо записать на флеш-накопитель. Чтобы это сделать, нажимаете горячие кнопки Ctrl + O или «Файл» – «Открыть».
- Указываете папку, в которой расположен образ. Выбираете его и дважды щелкаете на нем левой кнопкой мыши (или жмете кнопку «Открыть»).
- Теперь можно приступить к процедуре записи. Чтобы это сделать, нажимаете на «Самозагрузка» – «Записать образ жесткого диска».
- В выпадающем списке теперь нужно выбрать тот накопитель, на который планируете записать образ. Метод осуществления записи не меняете (USB-HDD+). Теперь можно нажать на кнопку «Записать».
 Обратите внимание, что все данные на флешке будут уничтожены. Поэтому, если на ней имеются какие-нибудь данные, их нужно сохранить. Правда, об этом программа вас предупредит – внимательно читайте текст на всплывающих окнах, если используете ultraiso впервые.
Обратите внимание, что все данные на флешке будут уничтожены. Поэтому, если на ней имеются какие-нибудь данные, их нужно сохранить. Правда, об этом программа вас предупредит – внимательно читайте текст на всплывающих окнах, если используете ultraiso впервые. - Запись длится от нескольких минут до часа и более. Все зависит от мощности ноутбука или компьютера, а также скорости записи.
- Как только окончится запись, программа оповестит вас об этом.
Как видите, нет ничего сложного в записи имеющегося образа на флешку. С помощью этой же программы можно выполнить копирование DVD-диска.
В этом случае вы сможете записать образ на флешку, но понадобится привод оптических дисков. В него устанавливаете носитель с записанной системой, после открываете программу UltraISO. Алгоритм такой же, как и в прошлом руководстве, но в пункте 2 одна поправка: нажимаете «Файл» – «Открыть DVD». Остальные пункты без изменений. Копирование файлов при этом зависит от скорости чтения привода.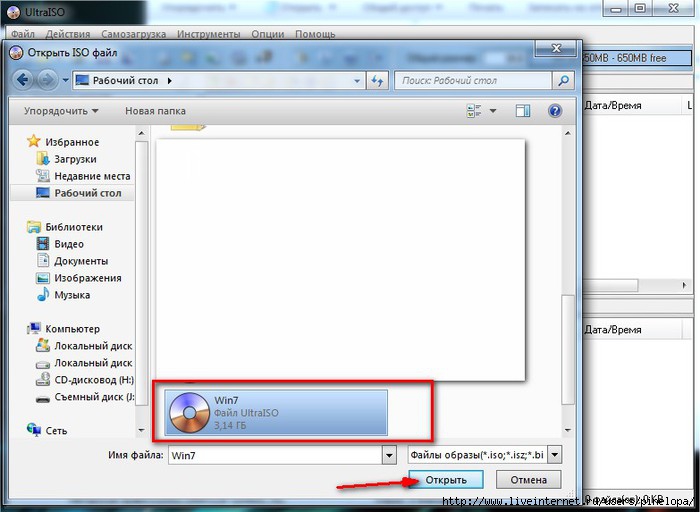
И последний вариант записи загрузочной флешки – если вы скопировали файлы с лицензионного диска. Для этого выполняете такие манипуляции:
- Запускаете программу, нажимаете «Файл» – «Новый» – «Самозагружаемый образ DVD».
- В появившемся окне нужно указать точный путь к дистрибутиву ОС (ищите его в папке boot – файл bootfix.bin).
- В нижнем окне UltraISO выбираете папку с файлами системы, перемещаете их вверх. В случае, если справа индикатор окажется окрашен в красный цвет, нужно нажать на него и выбрать пункт «4,7».
- Запись на флешку выполняется так же, как в первой инструкции.
Если вдруг не получилось создать загрузочную флешку в UltraISO, повторите еще раз процедуру, внимательно читая все подсказки.
как сделать загрузочную флешку через UltraISO
Далеко не во всех современных ноутбуках есть DVD-привод, молчим за ультрабуки, производители которых изначально в угоду сверхтонкому корпусу отказались от возможности чтения/записи дисков.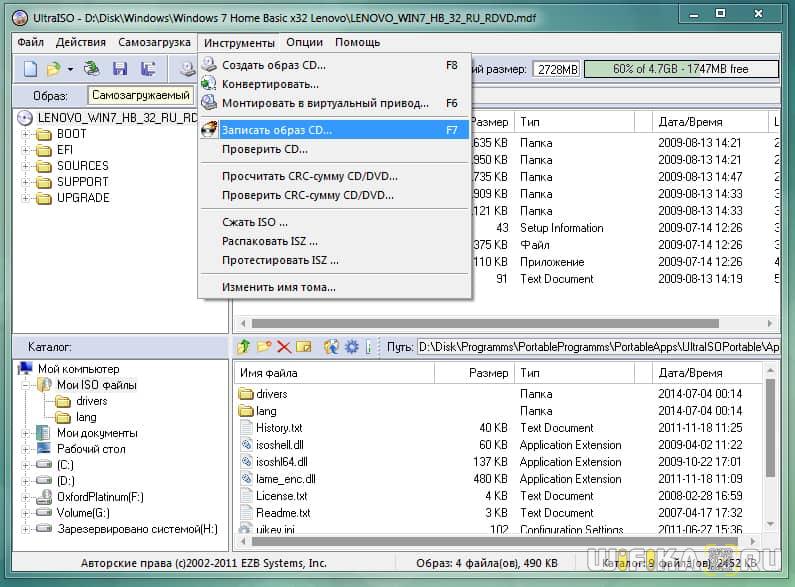 Поэтому переустановить операционную систему с диска, как все мы это привыкли делать, уже не получится и нужно искать другой вариант. Именно поэтому мы решили рассказать Вам, как сделать загрузочную флешку через UltraISO — программу, позволяющую работать с образами. Безусловно, есть более удобный софт, заточенный именно под создание загрузочных флешек. К тому же, она платная, а ведь существует ряд аналогов, распространяемых безвозмездно. Но если Вы остановились на программе UltraISO, мы не будем оспаривать Ваше решение и поможем разобраться с её функционалом. Что ж, готовьте флешку, мы приступаем!
Поэтому переустановить операционную систему с диска, как все мы это привыкли делать, уже не получится и нужно искать другой вариант. Именно поэтому мы решили рассказать Вам, как сделать загрузочную флешку через UltraISO — программу, позволяющую работать с образами. Безусловно, есть более удобный софт, заточенный именно под создание загрузочных флешек. К тому же, она платная, а ведь существует ряд аналогов, распространяемых безвозмездно. Но если Вы остановились на программе UltraISO, мы не будем оспаривать Ваше решение и поможем разобраться с её функционалом. Что ж, готовьте флешку, мы приступаем!Создаем загрузочную флешку через UltraISO
Итак, прежде всего, нам нужно обзавестись самим образом операционной системы. Это может быть в равной степени как Windows 7, так и более новая “Десятка”. Как правило, загрузочные носители создают не только для установки ОС, но и реанимации компьютера. Впрочем, это уже не так важно – мы ведь в данной инструкции рассматриваем именно создание загрузочной версии.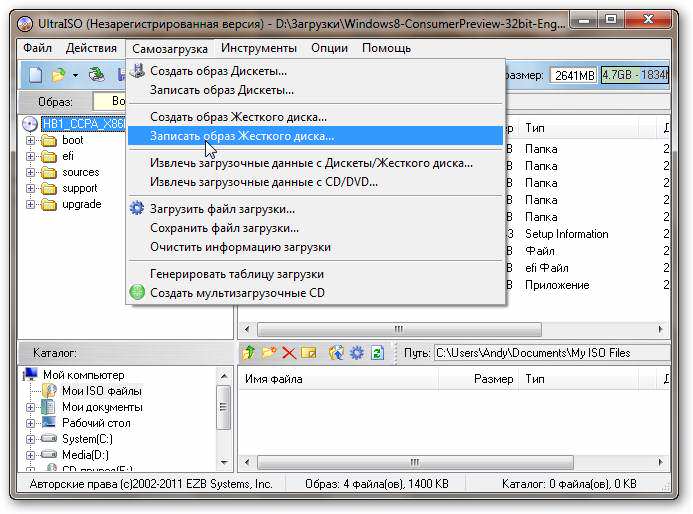
Недаром в названии программы фигурирует приставка «ISO», символизирующая расширение файла-образа. Сам образ можно скачать в Интернете, на официальном сайте или взять у друга. Это не столь важно, главное, чтобы он был полным и безукоризненно работал.
Нам понадобится флешка, объём памяти которой не меньше восьми гигабайт. Этого более чем предостаточно. Предварительно скопируйте с неё важные данные, потому как носитель будет отформатирован.
Создание загрузочной флешки с помощью программы UltraISO
Предположим, что программа у Вас уже установлена. Приступаем:
- Запускаем UltraISO. Сверху находится горизонтальное меню, нажмите на «Файл», в выпадающем списке кликните «Открыть». После этого запустится окно, где необходимо указать путь к образу. Найдите файл в формате .iso и дважды кликните по нему;
- Спустя некоторое время образ откроется и в интерфейсе программы появятся все файлы, находящиеся внутри него. Разглядывать их или нет – решайте сами, ничего полезного там не найдёте, поэтому продолжаем;
- Сверху, во всё том же горизонтальном меню, нужно найти пункт «Самозагрузка» и кликнуть по нему, в выпадающем списке выберите «Записать образ Жёсткого диска…» — зависимости от версии надписи могут отличаться, но общий смысл остаётся прежним;
- В открывшемся окне найдите поле «Disk Drive» и укажите диск, под которым определилась флешка.
 Когда Вы вставили её в компьютер, ей автоматически была присвоена буква. К примеру (G), её и нужно указать, она и есть тот самый путь;
Когда Вы вставили её в компьютер, ей автоматически была присвоена буква. К примеру (G), её и нужно указать, она и есть тот самый путь; - Кликните на кнопку «Форматировать», чтобы стереть все данные с флешки, если этого не было произведено ранее;
- Так как файл образа мы уже выбрали ранее, повторно эту процедуру выполнять не следует. Теперь кликните по кнопке «Записать» и подтвердите своё согласие утвердительным ответом;
- Нажав на кнопку «Да», Вы подтверждаете своё согласие на начало записи. Прежде всего, сотрутся все данные, которые ранее были на носителе, а затем начнётся запись самого образа. Точнее, его распаковка. Результат: загрузочная флешка, готовая к установке, выбранной Вами версии Windows на ПК, ноутбук, ультрабук или даже планшет.
В точности повторив действия, описанные выше, Вы действительно запишите на флешку операционную систему и сможете её установить.
Как создать загрузочную флешку из DVD-диска
В начале статьи мы говорили, что образ можно взять хоть откуда: скачать его с официального сайта, со стороннего ресурса или записать с диска. Так давайте же поскорее рассмотрим последний вариант.
Так давайте же поскорее рассмотрим последний вариант.
Представим, что Вы взяли у друга загрузочным диск с Windows 10, но по какой-либо причине не хотите устанавливать ОС с него. Вовсе необязательно создавать ISO образ через стороннюю программу, а потом делать загрузочную флешку по инструкции выше – можно пойти другим путём, более коротким, записав загрузочную флешку напрямую:
- Вставьте диск в DVD-привод;
- Дождитесь, пока он загрузится, после чего в горизонтальном меню нажмите «Файл» и в выпадающем списке выберете «Открыть CD/DVD»;
- Далее появится окно, где необходимо указать путь до дисковода;
- Ну а теперь нужно сделать тоже самое, что уже описано в третьем пункте прошлой инструкции;
- Указываем путь к флешке и, если потребуется, форматируем её;
- После чего следует нажать на кнопку «Записать», затем на кнопку «Да» и дождаться завершения создания загрузочной флешки через UltraISO;
- Готово! Вы можете приступать к установке операционной системы или восстановлению устройства.

Что ж, теперь Вы знаете, как сделать флешку загрузочной. Дело за малым – научиться восстанавливать/устанавливать с него Windows. Но это уже другая история…
Как сделать загрузочную флешку через UltraISO
Все чаще современные ноутбуки выпускаются без привода оптических дисков. Со временем дисководы и оптические диски и вовсе исчезнут, как сейчас уже исчезли дискеты. Из-за отсутствия привода установить операционную систему с диска невозможно. В таком случае для установки приходится использовать загрузочную флешку. В данной статье мы расскажем о том, как сделать загрузочную флешку через UltraISO.
Шаг № 1. Создаем образ загрузочного диска.
Для того чтобы создать загрузочную флешку через UltraISO нам необходим образ загрузочного диска в формате ISO. Если у вас уже есть ISO-образ, то вы можете пропустить данный шаг и перейти сразу к следующему шагу.
Вставьте загрузочный диск и запустите программу UltraISO. Дальше на панели инструментов нужно нажать на кнопку «Создать образ CD» ил нажать на кнопку F8 на клавиатуре.
Дальше на панели инструментов нужно нажать на кнопку «Создать образ CD» ил нажать на кнопку F8 на клавиатуре.
После этого перед вами откроется окно «Создать образ CD/DVD».Здесь нужно выбрать папку, в которою вы хотите сохранить получившийся ISO образ. Также нужно убедиться, что созданный образ будет сохранен в формате ISO.
Дальше можно нажимать на кнопку «Сделать». После нажатия на эт кнопку запустится процесс создания ISO образа из вашего загрузочного диска.
После завершения процесса вы увидите сообщение с предложением открыть созданный ISO образ.
Нажимаем «ДА» и переходим к созданию загрузочной флешки через UltraISO.
Шаг № 2. Создаем загрузочную флешку через UltraISO.
Для того чтобы сделать загрузочную флешку через UltraISO нам нужно открыть образ диска. Если вы нажали на кнопку «Да» после завершения создания ISO образа, то у вас уже открыт образ диска. Если нет, то вы можете открыть нужный вам образ диска с помощью кнопки «Открыть».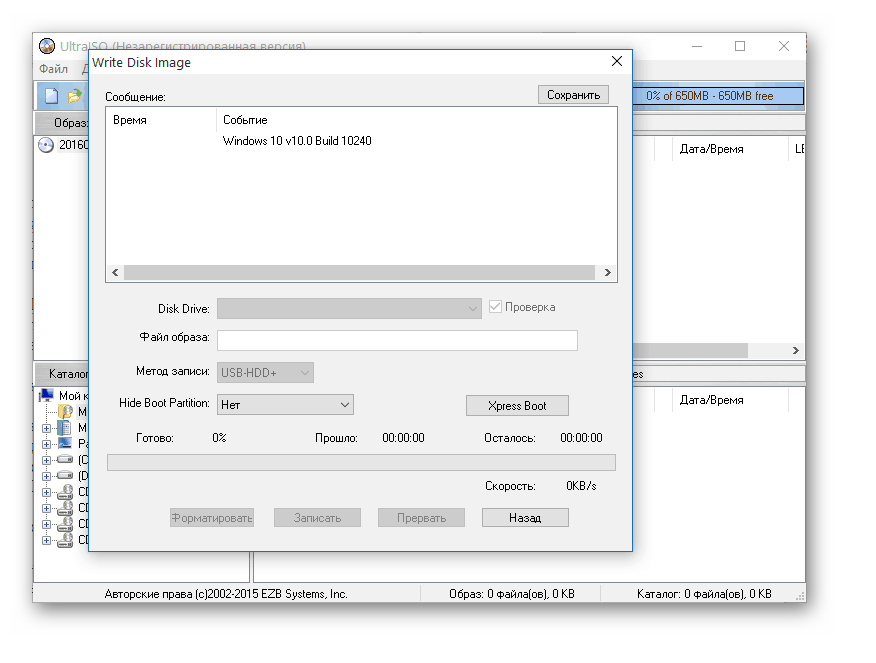
После открытия образа диска в окне программы UltraISO должны появится файлы и папки.
Дальше нужно подключить к компьютеру флешку (объем флешки должен превышать 4 гб), открыть меню «Самозагрузка» и выбрать пункт «Записать образ Жесткого диска».
После этого перед вами откроется окно создания загрузочной флешки через UltraISO. Здесь нужно выбрать флешку и нажать на кнопку «Записать».
Нужно отметить, что при создании загрузочной флешки все данные, которые находятся на флешке, будут удалены. Об этом предупреждает специальное окно. Для того чтобы запустить процесс создания загрузочной флешки нажмите на кнопку «Да».
Дальше нужно подождать пока программа UltraISO запишет ISO образ на флешку. Это займет всего несколько минут.
После завершения этого процесса вы получите загрузочную флешку готовую к использованию.
Кроме UltraISO для создания загрузочной флешки можно использовать и другие программы. Например, Novicorp WinToFlash, UNetBootin, Windows7 USB/DVD Download Tool и другие.
Посмотрите также:
Как записать образ на флешку через UltraISO
Современные портативные компьютеры все чаще не оснащаются дисководом для чтения компакт дисков. Особенно часто отсутствие дисковода можно наблюдать на нетбуках и ультрабуках. С одной стороны отсутствие дисковода позволяет сделать портативный компьютер намного легче и тоньше, но с другой это создает ряд неудобств при эксплуатации такого устройства. Например, для установки операционной системы пользователю потребуется загрузочная флешка, создавать которую придется самостоятельно. В данной статье мы пошагово расскажем о том, как записать образ операционной системы на флешку через UltraISO, создав, таким образом, загрузочную флешку.
Шаг № 1. Загрузите образ в программу UltraISO.
Для того чтобы записать образ на флешку через UltraISO, этот образ сначала нужно загрузить в программу. Для этого запускаем UltraISO и открываем меню «Файл».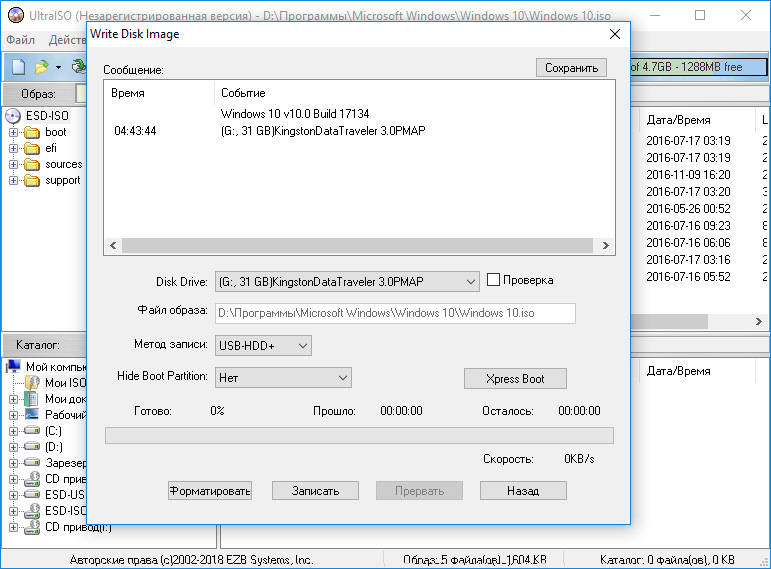 Здесь нужно выбрать пункт «Открыть», после чего выбрать ваш ISO файл. Также можно просто нажать комбинацию клавиш Ctrl+O.
Здесь нужно выбрать пункт «Открыть», после чего выбрать ваш ISO файл. Также можно просто нажать комбинацию клавиш Ctrl+O.
Дальше появится стандартное окно для открытия файлов. С помощью данного окна вам нужно выбрать образ диска. Программа UltraISO поддерживает все возможные форматы образов диска, по этому можно не волноваться о том, что ваш образ не будет открываться.
После того как вы выбрали нужный вам ISO файл через меню «Файл – Открыть», в окне программы UltraISO появятся файлы из данного образа диска.
С файлами, которые загрузились из образа диска ненужно ничего делать. Иначе вы повредите загрузочный образ и созданная вами загрузочная флешка не будет работать.
Шаг № 2. Подключаем флешку и запускаем запись образа диска.
Дальше вам нужно подключить флешку, на которую вы хотите записать образ диска через UltraISO. Для этого просто втыкаем ее в компьютер, и ждем, пока она определится системой.
После подключения флешки возвращаемся к программе UltraISO и открываем меню «Самозагрузка».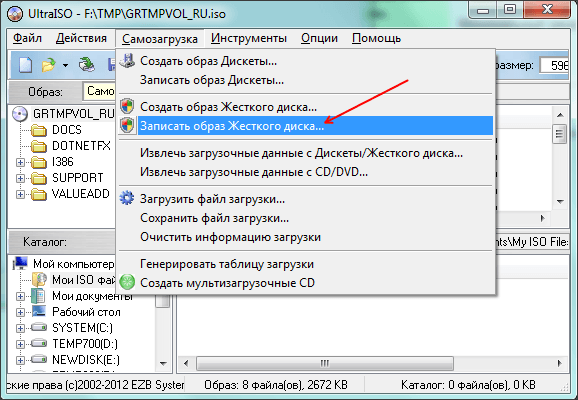 Здесь нужно выбрать пункт «Записать образ Жесткого диска».
Здесь нужно выбрать пункт «Записать образ Жесткого диска».
После этого должно открыться окно записи диска. В этом окне нужно выбрать флешку, на которую вы хотите записывать образ диска, и нажать на кнопку «Записать».
Дальше появится предупреждение о том, что запись образа диска уничтожит все файлы, которые хранились на флешке. Если на флешке нет нужных файлов, то нажимаем на кнопку «Да».
Шаг № 3. Дожидаемся окончания записи образа на флешку.
Все, теперь осталось дождаться, пока программа UltraISO запишет образ диска на флешку. Процесс записи может занять несколько минут.
После завершения записи вы получите загрузочную флешку. Для того чтобы установить с ее помощью операционную систему, вам будет необходимо войти в БИОС и включить там загрузку с флеш-накопителей.
Посмотрите также:
КАК СДЕЛАТЬ ЗАГРУЗОЧНУЮ ФЛЕШКУ / КАК ЗАПИСАТЬ ЗАГРУЗОЧНУЮ ФЛЕШКУ ULTRAISO
Для начала, ответим на вопрос, для чего может понадобиться создание загрузочной флешки? Вариантов ответа может быть тысяча и даже больше! Но основная суть работы полученного девайса состоит в том, что он дает нам возможность практически неограниченных действий над нашим компьютером без загрузки Windows!
Не важно, для чего Вы собрались ее записать, будь то установка Windows, либо снятие с системы пользовательских паролей, или перераспределение свободного места на жестких дисках Вашего ПК, либо что-нибудь еще… Функций у нее, напомним, может быть огромное множество, потому, в данной статье мы рассмотрим непосредственно саму процедуру создания загрузочного девайса.
Итак, у Вас уже есть образ диска, либо, Вы уже знаете где нужно его скачать и намерены это сделать. Сейчас мы рассмотрим, как все это дело превратить в рабочий инструмент.
Нам понадобится: файл образа диска, естественно сама флешка, и общепризнанная, как одна из самых лучших и интуитивно понятных для подобных процедур программа UltraISO (если эта программа у Вас еще не установлена, скачать бесплатную демо-версию, с тестовым периодом на 30 дней, можно напрямую с сервера сайта ЗДЕСЬ
(либо с сайта разработчика ТУТ).
Приступим:
- Вставляем usb-накопитель в любой usb-порт Вашего ПК. Для удобства, рекомендуем, чтобы в к компьютеру была подключена только одна флешка, которую мы будем превращать в загрузочную. Иначе, потом можно запутаться что куда.
Открываем , программу UltraISO. Это можно сделать, как указанным на картинке способом, так и стандартным двойным щелчком левой кнопки мыши.
- Перед нами открывается интерфейс рабочей программы.
 Если он Вас пугает, спешим Вас уверить – не пугайтесь, все довольно просто! Кликаем мышью по пункту «ФАЙЛ» à в всплывшем окне выбираем «ОТКРЫТЬ»
Если он Вас пугает, спешим Вас уверить – не пугайтесь, все довольно просто! Кликаем мышью по пункту «ФАЙЛ» à в всплывшем окне выбираем «ОТКРЫТЬ» - В появившемся окне нужно пройти по адресу, где хранится заранее подготовленный файл образа, который мы собираемся записать на наш usb-диск. Выделить его, и нажимаем на кнопку «ОТКРЫТЬ»
- Если все сделано правильно, после открытия образа видим, что поля программы слева и справа заполнились. Это и есть те файлы, которые хранит скачанный нами образ. И именно они, при правильной записи, превратят флешку в загрузочный диск. Итак, осталось только записать все это дело. Для этого нажимаем на пункт в верхнем меню программы «САМОЗАГРУЗКА» à в появившемся списке выбираем «ЗАПИСАТЬ ОБРАЗ ЖЕСТКОГО ДИСКА»
- Открывается новое окно, и, если Вы, как и рекомендовалось, подключили к компьютеру только одну флешку, ничего не выбираем и не меняем, просто нажмите «ЗАПИСАТЬ»!
- Программа начала процедуру записи.
 (ВАЖНО: все данные, записанные на usb-накопитель до того, будут удалены)
(ВАЖНО: все данные, записанные на usb-накопитель до того, будут удалены)- По окончанию создания загрузочной флешки, в строке состояния вы увидите надпись «ЗАПИСЬ ЗАВЕРШЕНА».
ВСЁ, СОЗДАНИЕ ЗАГРУЗОЧНОЙ ФЛЕШКИ ПРИ ПОМОЩИ ПРОГРАММЫ UltraISO ЗАВЕРШЕНО!
Так же, если вам нужна информация о том, как загрузить компьютер или ноутбук с загрузочного usb-носителя, подробное описание находится ТУТ
Создайте загрузочный USB-накопитель из ISO с помощью этих 10 инструментов
Хотите создать загрузочный USB-накопитель из файла ISO? У нас есть десять лучших создателей загрузочных USB-накопителей.
Создать загрузочный USB-накопитель из файла ISO легко, если у вас есть подходящие инструменты. Вот как сделать загрузочную флешку.
Зачем нужен загрузочный USB-накопитель
Установка с USB-накопителя стала одним из самых простых способов обновить ваш компьютер до новой операционной системы.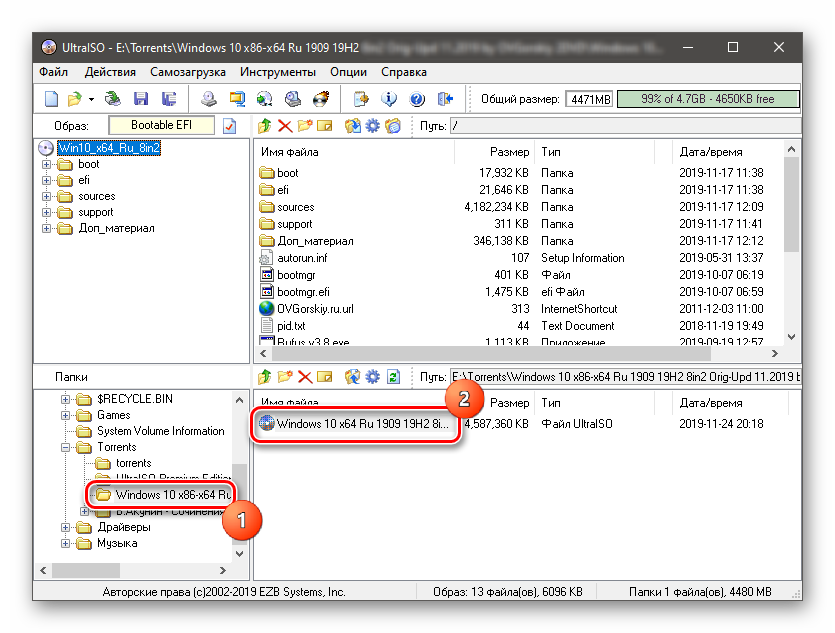 Установка через USB быстрая, чрезвычайно портативная и имеет преимущество возврата к устройству хранения после установки. См. Наше введение в использование флеш-накопителей в Windows 10, если вам нужна дополнительная информация.
Установка через USB быстрая, чрезвычайно портативная и имеет преимущество возврата к устройству хранения после установки. См. Наше введение в использование флеш-накопителей в Windows 10, если вам нужна дополнительная информация.
UltraISO — экстрактор, редактор и преобразователь образов компакт-дисков ISO
УльтраISO | ||||||
История изменений | ||||||
77, UltraISO Premium 9. | ||||||
+) Может открывать, извлекать и записывать ISO-образы BD. | ||||||
| 76, UltraISO Premium 9.73 (19 июня 2020 г.) | ||||||
+) Улучшена функция записи образа диска, можно создать загрузочную флешку из большего количества образов ISO, включая CentOS 8 | ||||||
75, UltraISO Premium 9. 72 (29 августа 2019 г.) 72 (29 августа 2019 г.) | ||||||
+) Улучшена функция записи образа диска, можно создать загрузочную флешку из большего количества образов ISO, включая Ubuntu 19.04, Fedora 30 и Manjaro Linux (grub2) | ||||||
| 74, UltraISO Premium 9.71 (24 января 2018 г.) | ||||||
+) Поддерживает редактирование загрузочных ISO-образов UEFI, созданных mkisofs / genisoimage / xorriso | ||||||
| 73, UltraISO Premium 9.7 (31 июля 2017 г.) | ||||||
+) Улучшена функция записи образа диска, можно создать загрузочную флешку из большего количества образов ISO, включая Windows 10 June edition и Windows Server 2016/2012 R2 | ||||||
| 72, UltraISO Premium 9.66 (18 ноября 2016 г.) | ||||||
+) Может обрабатывать DMG-образ MAC OS X El Capitan 10.11.6 | ||||||
71, UltraISO Premium 9.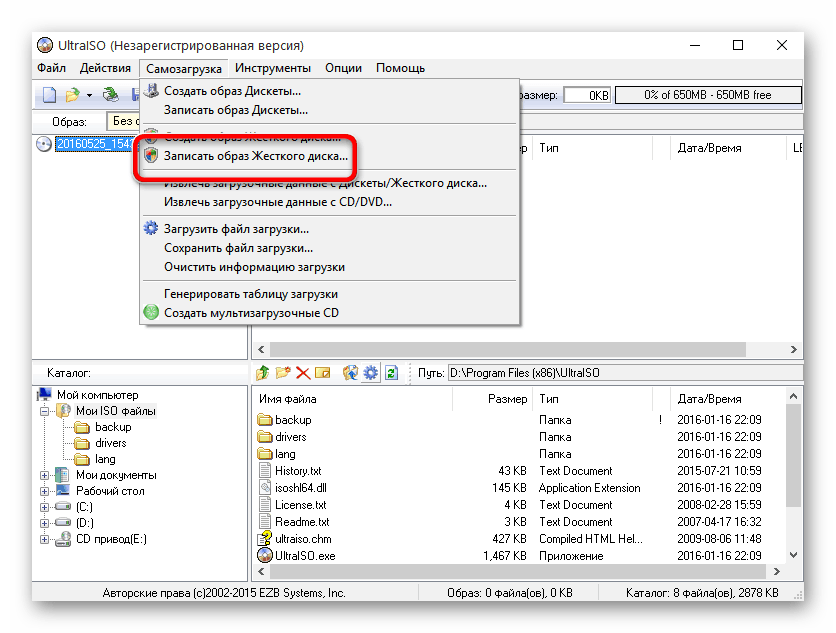 65 (21 июля 2015 г.) 65 (21 июля 2015 г.) | ||||||
+) Поддерживает Windows 10 | ||||||
70, UltraISO Premium 9.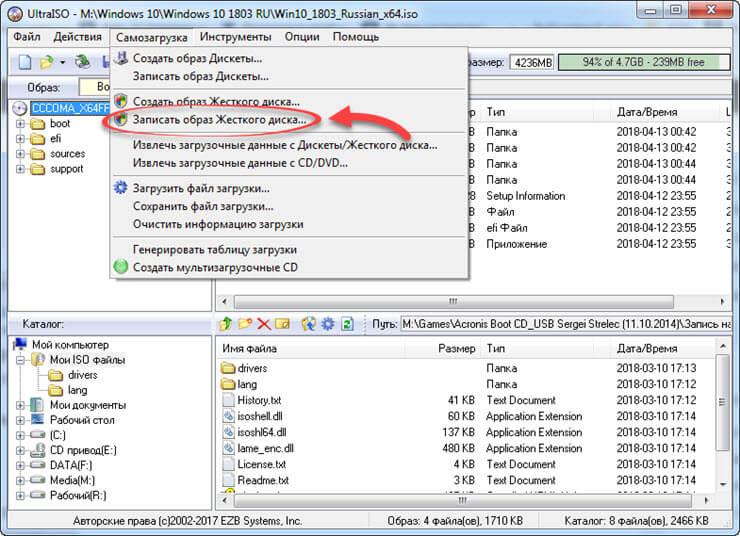 62 (19 августа 2014 г.) 62 (19 августа 2014 г.) | ||||||
+) Улучшена функция записи образа диска, поддерживаются мобильные жесткие диски с несколькими разделами (‘Xpress write’) и требуется гораздо меньше времени для подготовки файлов | ||||||
| 69, UltraISO Premium 9.61 (21 января 2014 г.) | ||||||
+) Улучшена функция записи образа диска для мобильных HDD-дисков | ||||||
| 68, UltraISO Premium 9.6 (21 ноября 2013 г.) | ||||||
+) Может редактировать ISO-образы Windows 8.1 x64 с загрузочной записью EFI. | ||||||
| 67, UltraISO Premium 9.53 (23 августа 2012 г.) | ||||||
+) Может редактировать ISO-образы Windows 7/8 x64 с загрузочной записью EFI | ||||||
| 66, UltraISO Premium 9.52 (18 ноября 2011 г.) | ||||||
+) Оптимизированная технология загрузки U + v2, теперь можно загружать все ваши ПК с одной загрузочной флешки | ||||||
| 65, UltraISO Premium 9.51 (25 октября 2011 г.) | ||||||
+) Улучшенная технология загрузки U + v2 (уровень 3, 252 сектора) | ||||||
| 64, UltraISO Premium 9.5 (11 октября 2011 г.) | ||||||
+) Технология загрузки U + второго поколения (USB-HDD + V2 / USB-ZIP + V2) | ||||||
63, UltraISO Premium 9.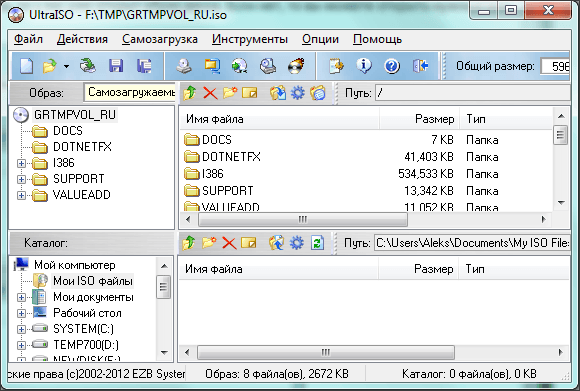 36 (8 февраля 2010 г.) 36 (8 февраля 2010 г.) | ||||||
+) Улучшена функция записи образа диска, может записывать образ Ubuntu UNR 9.10 на загрузочную флешку USB и создавать загрузочный жесткий диск USB с несколькими разделами (Xpress Write) | ||||||
62, UltraISO Premium 9.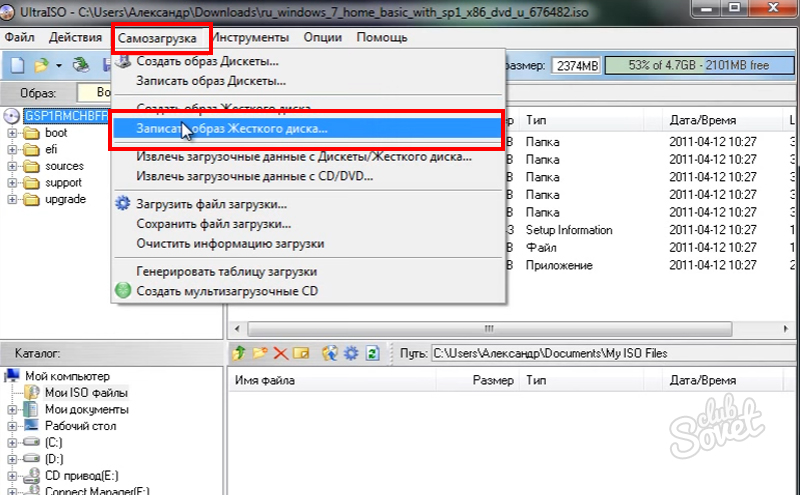 35 (31 августа 2009 г.) 35 (31 августа 2009 г.) | ||||||
+) Улучшена функция записи образа диска, можно записывать больше ISO на загрузочный USB-накопитель, включая Windows 7 RTM, HP SmartStart CD и Hiren’s Boot CD | ||||||
61, UltraISO Premium 9. 33 (11 февраля 2009 г.) 33 (11 февраля 2009 г.) | ||||||
+) Может открывать, просматривать и извлекать файлы из образов XBOX360 ISO и незащищенных от копирования DVD XBOX360 | ||||||
60, UltraISO Premium 9.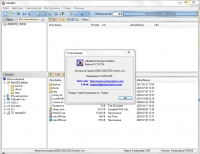 32 (5 декабря 2008 г.) 32 (5 декабря 2008 г.) | ||||||
+) Поддерживает естественный режим приоритета файлов / папок (Shift + F12) | ||||||
59, UltraISO Premium 9. 31 (16 октября 2008 г.) 31 (16 октября 2008 г.) | ||||||
+) Улучшенная функция записи образа диска | ||||||
| 58, UltraISO Premium 9.3 (25 июля 2008 г.) | ||||||
+) Улучшенная технология загрузки U + (USB-HDD + / USB-ZIP +), улучшает совместимость загрузки и надежность | ||||||
| 57, UltraISO Premium 9.2 (26 мая 2008 г.) | ||||||
+) Инновационная технология загрузки U + (USB-HDD + / USB-ZIP +), может создавать высокосовместимые двухрежимные (USB-HDD и USB-ZIP) загрузочные USB-накопители | ||||||
56, UltraISO Premium 9.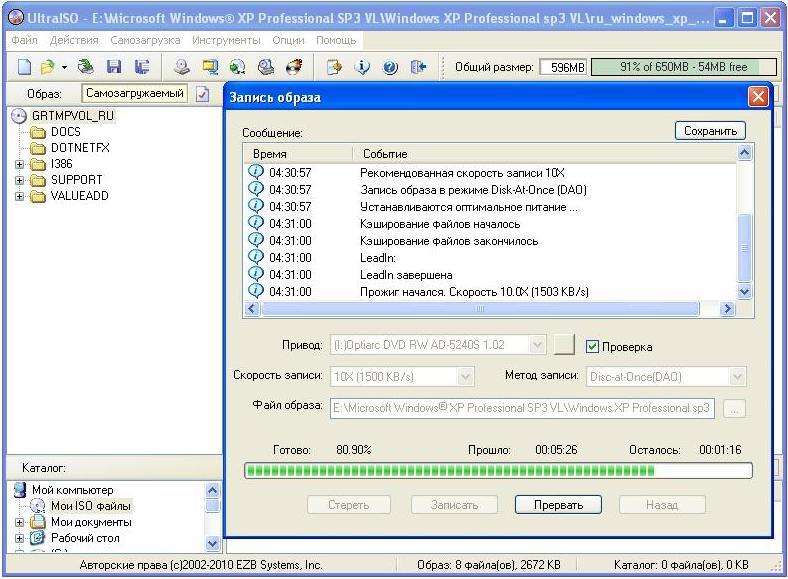 12 (8 апреля 2008 г.) 12 (8 апреля 2008 г.) | ||||||
+) Новая функция записи образа диска, может создавать загрузочный USB-накопитель из образов гибких дисков / дисков (* .IMA), загрузочных образов CD / DVD (* .ISO) или файлов на локальном жестком диске (MS-DOS, WinPE или изолинукс) / syslinux) | ||||||
55, UltraISO Premium 9.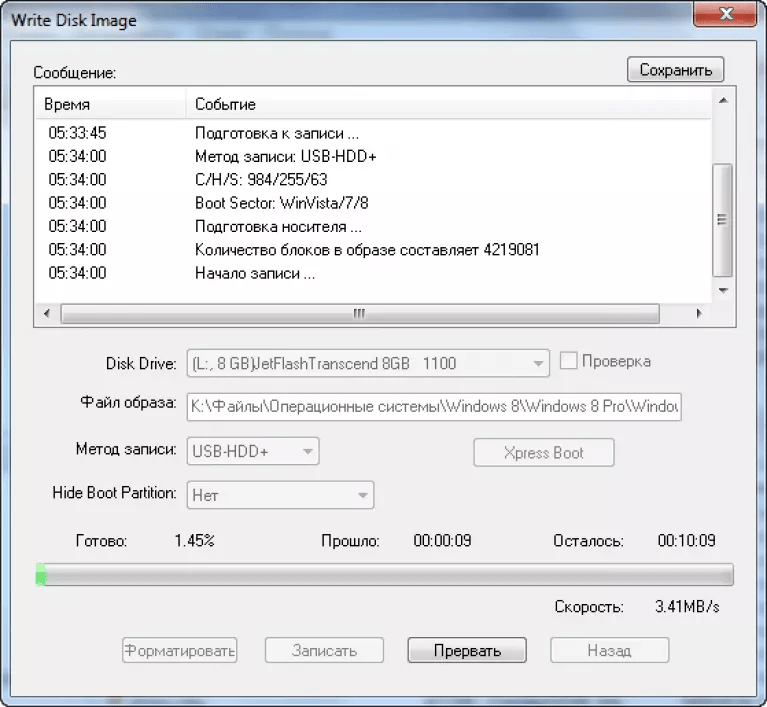 0 (28 февраля 2008 г.) 0 (28 февраля 2008 г.) | ||||||
+) Усовершенствованное ядро обработки образов ISO CD / DVD, может открывать, конвертировать и записывать многие сжатые форматы ISO-образов, включая ISZ, DMG, DAA и UIF | ||||||
54, UltraISO 8. | ||||||
+) Улучшенная поддержка формата Apple DMG, может открывать / конвертировать / записывать большинство образов DMG, включая MAC OSX 10.5 Leopard | ||||||
53, UltraISO 8. | ||||||
+) Оптимизирован для двух- и четырехъядерных процессоров в режиме сжатия | ||||||
52, УльтраISO 8. | ||||||
+) Показать размер свободного места (или перегрузки) на текущем диске | ||||||
51, УльтраISO 8.62 ЧП (18 апреля 2007 г.) | ||||||
+) Использование бинарных сравнений для оптимизированных файлов (работает как cdimage -oc) | ||||||
50, UltraISO 8.61 PE (25 января 2007 г.) | ||||||
+) Поддерживает образы ISZ с сегментами размером более 4 ГБ, большой | ||||||
| 49, UltraISO 8.6 PE (27 ноября 2006 г.) | ||||||
+) Новое расширение оболочки (isoshell), поддерживает создание, монтирование, извлечение и запись образов ISO / ISZ с контекстным меню проводника Windows | ||||||
48, UltraISO 8.51 ЧП (29 сентября 2006 г.) | ||||||
+) Встроенный эмулятор ISO CD / DVD (ISODrive), работает на 64-битной Windows XP / 2003 / Vista RC1 и поддерживает переносимую среду | ||||||
47, UltraISO 8. | ||||||
+) Поддерживает файл проекта, который можно повторно использовать для компиляции ISO или записи CD и DVD | ||||||
Использование MagicISO для создания загрузочного компакт-диска
Использование MagicISO на номер сделать загрузочный CD Вы здесь: Учебники > Использование MagicISO для создания загрузочного компакт-диска Перед созданием загрузочного компакт-диска подготовьте
мягкий диск CD-R или CD-RW.
|
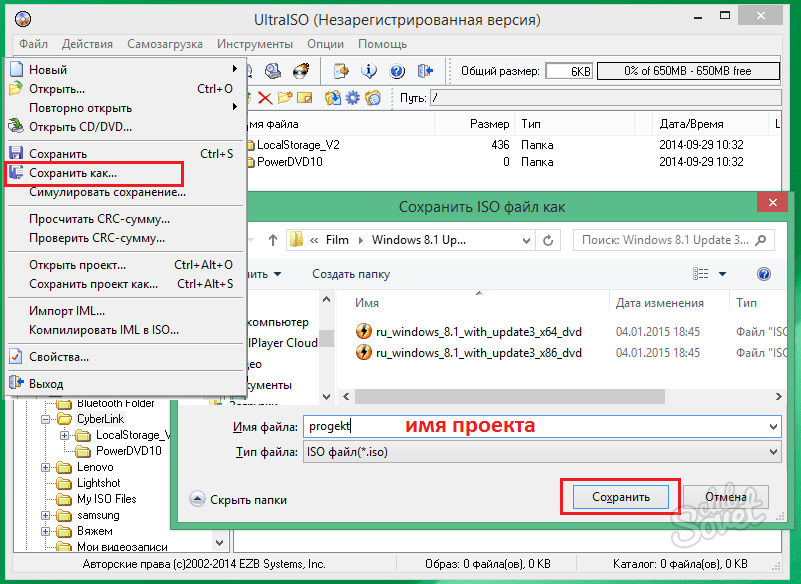




 Когда появится всплывающее окно, нажмите на нужный материал.
Когда появится всплывающее окно, нажмите на нужный материал. Если возникает ошибка: «неизвестный формат образа», стоит воспользоваться редактором образов.
Если возникает ошибка: «неизвестный формат образа», стоит воспользоваться редактором образов.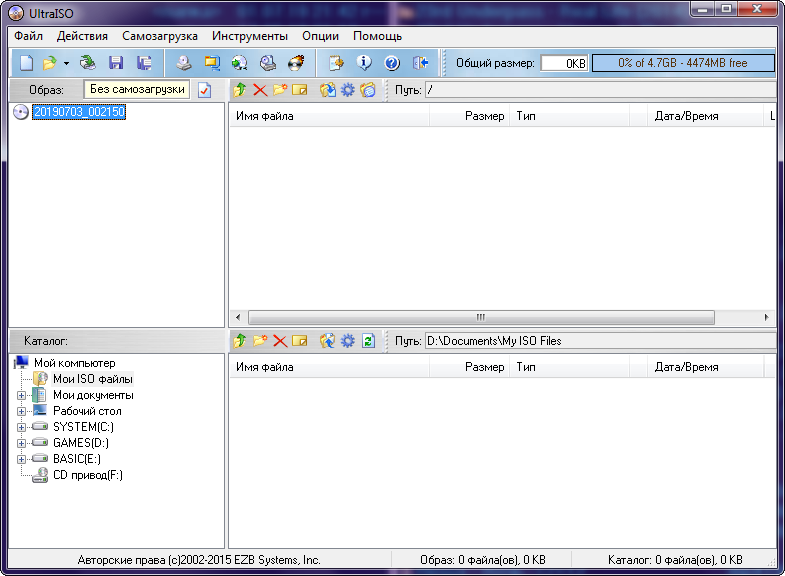
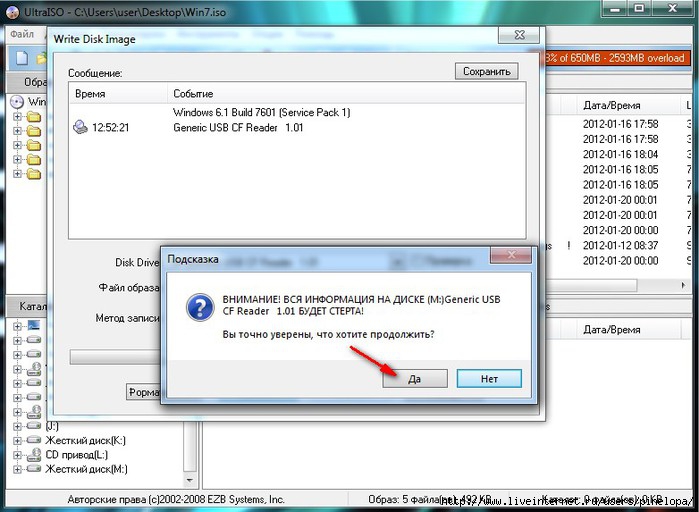
 Обратите внимание, что все данные на флешке будут уничтожены. Поэтому, если на ней имеются какие-нибудь данные, их нужно сохранить. Правда, об этом программа вас предупредит – внимательно читайте текст на всплывающих окнах, если используете ultraiso впервые.
Обратите внимание, что все данные на флешке будут уничтожены. Поэтому, если на ней имеются какие-нибудь данные, их нужно сохранить. Правда, об этом программа вас предупредит – внимательно читайте текст на всплывающих окнах, если используете ultraiso впервые. Когда Вы вставили её в компьютер, ей автоматически была присвоена буква. К примеру (G), её и нужно указать, она и есть тот самый путь;
Когда Вы вставили её в компьютер, ей автоматически была присвоена буква. К примеру (G), её и нужно указать, она и есть тот самый путь;
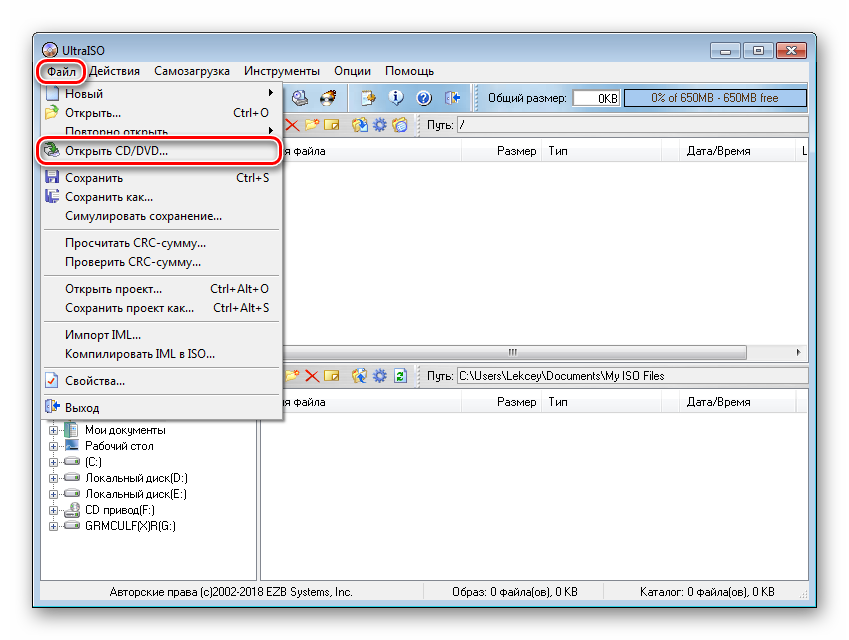 Если он Вас пугает, спешим Вас уверить – не пугайтесь, все довольно просто! Кликаем мышью по пункту «ФАЙЛ» à в всплывшем окне выбираем «ОТКРЫТЬ»
Если он Вас пугает, спешим Вас уверить – не пугайтесь, все довольно просто! Кликаем мышью по пункту «ФАЙЛ» à в всплывшем окне выбираем «ОТКРЫТЬ» (ВАЖНО: все данные, записанные на usb-накопитель до того, будут удалены)
(ВАЖНО: все данные, записанные на usb-накопитель до того, будут удалены) 75 (30 июля 2020 г.)
75 (30 июля 2020 г.) 
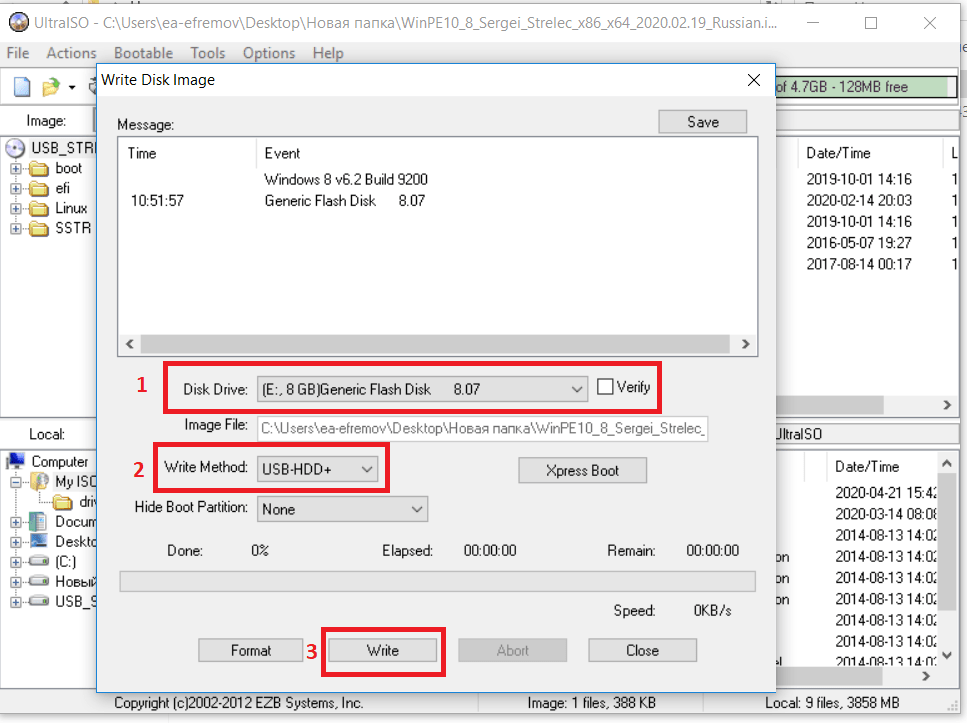 0.3.9902 на Windows 10
0.3.9902 на Windows 10 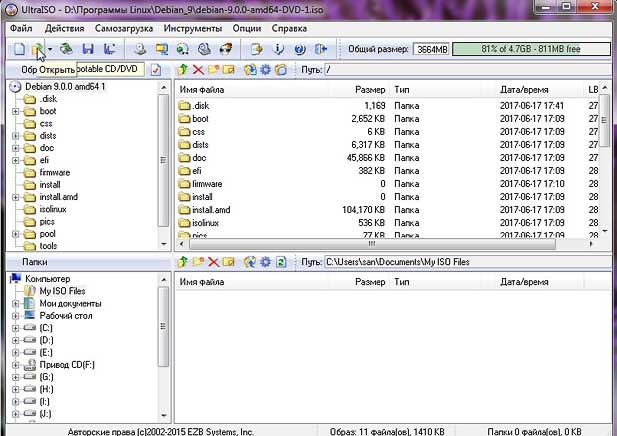 17.0 и CloneZilla Live 2.2.0
17.0 и CloneZilla Live 2.2.0 
 2
2  99
99 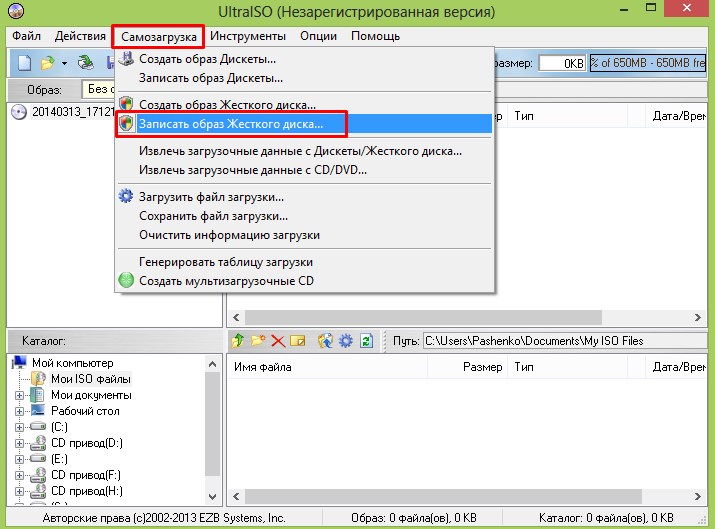 10 и Parted Magic 6.6
10 и Parted Magic 6.6  Образы ISO / .NRG (более 4 ГБ) на томе FAT32
Образы ISO / .NRG (более 4 ГБ) на томе FAT32 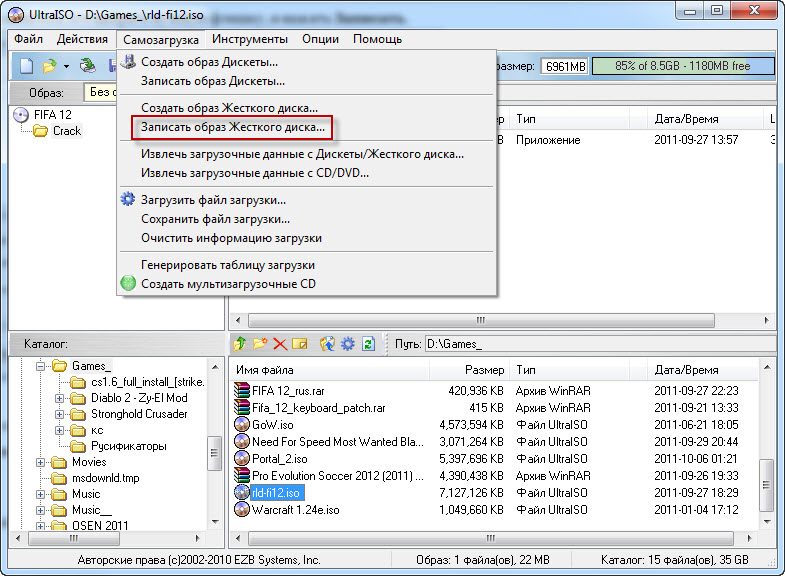 66 ЧП (3 января 2008 г.)
66 ЧП (3 января 2008 г.)  65 PE (2 ноября 2007 г.)
65 PE (2 ноября 2007 г.)  63 ЧП (12 июля 2007 г.)
63 ЧП (12 июля 2007 г.)  Движок записи 6.x.x
Движок записи 6.x.x 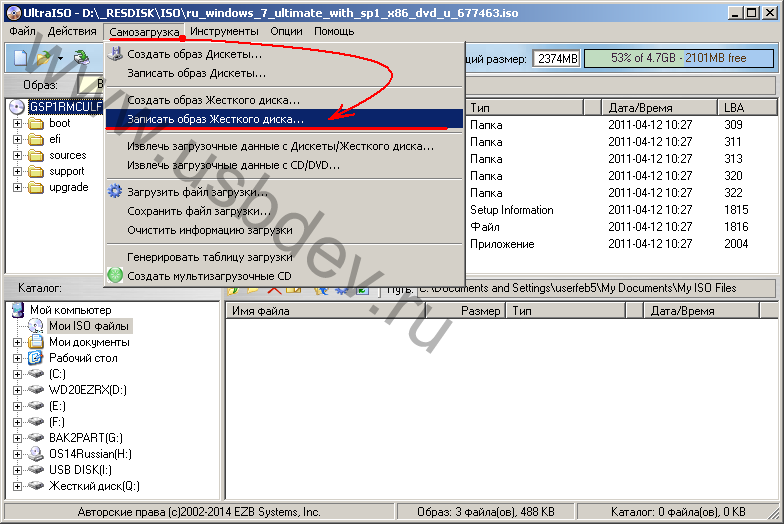 97 кодировщик
97 кодировщик  08 и Alcohol 120% 1.9.6.4719 (Конфигурационный файл не требуется)
08 и Alcohol 120% 1.9.6.4719 (Конфигурационный файл не требуется)  2 ЧП (28 июля 2006 г.)
2 ЧП (28 июля 2006 г.)